
Не удается завершить форматирование флешки что делать?
Ошибка при форматировании флешки: Windows не удается завершить форматирование
Давайте представим, что вы заметили проблемы в работе устройства и решили его отформатировать. Здесь может быть два варианта: 1. операция пройдет успешно, или 2. появится окно с сообщением: Windows не удается завершить форматирование.
Ситуация может быть и другая. После подключения флешки в порт появляется окно с просьбой отформатировать. Вы запускаете процесс, а он при этом заканчивается неудачей, как на скриншоте ниже. Нажимаете в этом окне «ОК»…

И его сменяет второе окно с объяснением, что могло помешать форматированию.
Причин, из-за которых это происходит, может быть несколько; вы некорректно извлекли устройство; произошел сбой во время его работы (например, при записи информации); могли возникнуть проблемы с питанием.

В результате, с флешкой сделать ничего больше не получается. Поэтому в этой статье мы разберем различные способы, которые должны вернуть ее рабочее состояние и исправить ошибку, которая возникает при форматировании флешки.
Форматирование через Управление дисками
Для начала нужно воспользоваться возможностями самой операционной системы. Для этого подойдет как, Windows 7, так 8-ка или 10-ка. Но в этот раз форматировать будем не через контекстное меню, а в окне «Управление дисками».
- Запускаем окошко выполнить комбинацией Win+R. Затем в поле пишем команду: diskmgmt.msc и жмем «ОК».

- В списке подключенных к компьютеру устройств найдите флешку. Чтобы не ошибиться, обращайте внимание на столбец «Емкость». Жмите по ней правой кнопкой мыши и в контекстном меню выбирайте «Форматировать».
- Дальше в поле «Метка тома» назовите ее как-то, выберите «Файловую систему» – «FAT32», снимите галочку с поля «Быстрое форматирование» и жмите «ОК».

- Все данные будут уничтожены. Вопрос о восстановлении их – это тема отдельной статьи. Если вы согласны, жмите «ОК».
Бесплатные программы для восстановления данных с флешки

- Начнется процесс форматирования. Если появится сообщение об успешном завершении операции – хорошо. Но скорее всего, вы увидите окно с сообщением: «Завершить форматирование успешно не удалось».

Прежде чем закрывать окно «Управление дисками», обратите внимание, как отображается съемный носитель в нижней его части.
- Если напротив него написано RAW – это означает, что Windows просто «не понимает» файловую систему, которая установлена на флешке. Также это может свидетельствовать о неисправности контроллера, битых секторах, физических проблемах.

- Еще на устройстве может быть создано несколько разделов. В этом случае удалите их (правый клик – «Удалить том…»), чтобы остался только один блок с надписью «Не распределена». Затем создайте новый: правый клик – «Создать простой том».

- Если напротив флешки показана только неразмеченная область, то кликните по ней правой кнопкой и выберите «Создать простой том…». Дальше следуйте инструкции, а для форматирования выбирайте «FAT32» и снимайте галочку напротив поля «Быстрое форматирование».

С помощью программы DISKPART
- Утилита DISKPART запускается через командную строку, поэтому открываем ее от имени администратора. В Windows 10 это делается так: «Пуск» – «Командная строка (администратор)».
Как запустить консоль на Windows 7
Как открыть командную строку от имени администратора в Windows 8
Открытие командной строки в Windows 10

- Дальше прописываем команду для запуска программы: diskpart. Жмите «Enter».

- Выводим информацию о подключенных дисках: list disk.

- Определите номер диска, который соответствует вашей флешке и введите: select disk 2 (у вас вместо 2 будет свой номер).

- Очистим атрибуты флешки. Введите команду: attributes disk clear readonly.

- Теперь командой: attributes disk проверим, чтобы был снят атрибут «Только для чтения».
Если флешка была защищена от записи, то проблема решена и можно вводить exit. Если нет – то вводите описанные команды дальше.

- Очищаем диск: clean.

- Дальше нужно создать новый раздел командой: create partition primary.
Моя флешка на него отреагировала так. Это из-за того, что у нее формат RAW и в Проводнике ее объем не определяется. Если у вас также, то возвращайтесь к пункту про RAW и читайте статьи по ссылкам.

- Если у вас новый раздел был «Успешно создан», то дальше нужно форматировать накопитель: format fs=fat32 quick. Вместо fat32 можно указать файловую систему ntfs, quick – это «Быстрое форматирование».
- Дальше откройте Проводник и посмотрите, появилась ли там флешка. Если нет, то ей необходимо присвоить букву: assign letter=M (вместо M можно выбрать любую свободную, которой еще нет в Проводнике). Если буква диску была присвоена автоматически, переходите к следующему пункту.
- Можно завершать работу с утилитой diskpart командой: exit.
Данный способ может помочь, если ваше устройство, USB-флешка или карта памяти, были защищены от записи, или на них было создано несколько разделов.
Через командную строку
Если описанными выше способами не форматируется флешка, то можно попробовать сделать это в безопасном режиме (с поддержкой командной строки). Заходите в него, открывайте консоль и вводите команду:
format G: /FS:FAT32 /Q
Дальше нужно просто нажать «Enter». О успешном завершении будет свидетельствовать надпись: «Форматирование окончено». В моем случае появилось сообщение «Сбой форматирования».

Как войти в безопасный режим в Windows XP
Безопасный режим в Windows 8
Как зайти в безопасный режим Windows 10
Программы для форматирования
После того, как все описанное выше не помогло, и по-прежнему при форматировании флешки пишет: «Windows не удается завершить форматирование», нужно воспользоваться помощью специальных программ.
Программа для проверки флешки Check Flash
Бесплатные программы для ремонта флешек
HP USB Disk Storage Format Tool
HP USB Disk Storage Format Tool позволит отформатировать не только USB-накопитель, но и карту памяти, и жесткий диск. Утилита выполняет низкоуровневое форматирование, исправляет или удаляет битые сектора, игнорирует открытые файлы.
Программа для форматирования флешек HP USB Disk Storage Format Tool
Скачивайте ее по ссылке выше и запускайте скачанный файл (1). Установки она не требует. Затем выберите в списке «Устройств» свою флешку (2), укажите файловую систему (3) и дайте флешке название (4). Снимите галочку в поле «Быстрое форматирование» (5) и жмите «Начать» (6).

Дождитесь, когда закончится процесс. Если он был завершен успешно, можете пользоваться устройством. Если появилось окно с ошибкой, то скорее всего, флешку нужно нести в ремонт, чтобы с ней работали на аппаратном уровне, или сдавать по гарантии.

Flashnul
Эта программа поможет протестировать флешку, карту памяти или жесткий диск, и исправить ошибки. Графического интерфейса у нее нет, поэтому для работы с ней нужно запустить командную строку.
- Скачайте программу по ссылке с Яндекс диска: https://yadi.sk/d/fICPh5XME-_O2g. Создайте папку «flashnul» прямо в корне диска С: и извлеките в нее все файлы из скачанного архива.

- Запускайте командную строку и вводите: cd C:flashnul.

- Если хотите больше узнать о доступных командах, введите: flashnul -h. Сначала нам нужно посмотреть список подключенных устройств. Для этого воспользуемся командой: flashnul -p. По объему определите вашу флешку и запомните, какой номер ей соответствует (в примере №2).

- Нажмите «Enter» и введите такую команду: flashnul 2 -F (вместо 2 будет цифра, соответствующая вашей флешке). Затем появится информация об устройстве и сообщение, что все данные с него будут уничтожены. Если вы согласны, вводите yes. Это мы заполнили флешку нулями.

-
Дальше введите такую команду: flashnul 2 -I. После отображения подробной информации нажмите yes. Это тест на запись.
После работы с программой снова отформатируйте ваш накопитель через «Управление дисками».

В зависимости от того, с какой именно проблемой вы столкнулись, данные рекомендации могут помочь, а могут и не дать результата. Если окно с ошибкой: «Windows не удается завершить форматирование», по-прежнему появляется, то, скорее всего, устройство вышло из строя и его дальнейшее использование невозможно.
Настройка оборудования
Блог о модемах, роутерах и gpon ont терминалах.

Windows не удается завершить форматирование флешки. Что делать?

Все мы с Вами пользуемся компактными накопителями памяти — USB флешками и картами памяти (SD, Micro SD, MMC и т.п.) И чем больше их используется в быту, тем больше шанс столкнуться с разного рода проблемами при их эксплуатации. Во-первых, аукается политика удешевления производства — низкое качество и дешевые чипы. Во-вторых, у каждого производителя есть удачные модели и неочень удачные. У каких-то вообще отказов нет, а какие-то постоянно сыпятся. Одна из частых проблем при эксплуатации USB-дисков и карт памяти — ошибка: «Не удаётся завершить форматирование диска» в Windows. С таким приходится сталкиваться довольно часто. К сожалению, в некоторых случаях исправить ситуацию не удаётся (этим чаще грешат MicroSD карточки). Тогда останется только отнести устройство либо по гарантии, либо до мусорки. Тем не менее, если обычным способом форматирование флешки не удаётся завершить, то попробуйте сделать это с помощью сторонних программ.

Откроется главное окно консоли «Управление дисками». Практически в самом низу находим нашу флешку (только не перепутайте с другими дисками), кликаем на ней правой кнопкой и выбираем пункт меню «Форматировать» и ждём результата.

Если и тут процедура закончилась неудачей, как на картинке выше, пробуйте специализированные программы о которых я сейчас подробнее и расскажу.
Первая в моём списке — это проверенная временем утилита HP USB Disk Storage Format Tool от Hewlett Packard. Она полностью бесплатная, скачать её можно тут — HPUSBFW.
Это не простая утилита. К её особенностям можно отнести следующее:
— Восстановление или исключение «битых» секторов накопителя.
— Возможность создания «загрузочной флешки».
— Принудительное форматирование (открытые или исполняемые файлы будут игнорироваться).
Интерфейс её просто и незамысловатый.

В списке «Device» (Устройство) выбираем свой накопитель, ниже — файловую систему. Снимаем галочку «Quick Format» (Быстрое форматирование) и запускаем процесс. Чаще всего именно это помогало мне решить подобные проблемы.
Для карточек SD и MicroSD так же могу посоветовать приложение SDFormatter. Она отлично работает как с обычными картами памяти так и с SDHC, и с SDXC. Правда, для последних скорее всего придётся ставить дополнительный драйвер. Были случаи, когда эта программка помогла реанимировать заглючившую в телефоне карточку. Она тоже бесплатная и скачать её можно здесь.
После запуска Вы увидите вот такое окно:
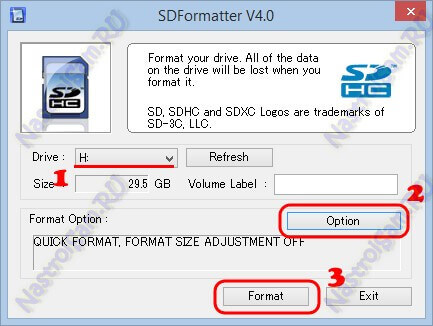
В списке Drive выбираем наш накопитель и нажимаем кнопку «Option»:

Здесь ставим «Format Type» — «FULL(Erase)». Можно так же активировать опцию «FORMAT SIZE ADJUSTMENT» = «ON», которая позволяет выравнивать сектора по границам флешблока, за счет чего накопитель будет работать немного шустрее.
Далее жмём на кнопку «Format» и ждём завершения процесса.
Если предложенные выше шаги не помогли — придётся привлекать «тяжелую артиллерию». Для начала пройдёмся по атрибутам диска. Для этого запускаем командную строку Windows и в ней пишем команду DISKPART для запуска системной утилиты работающей с дисками:

Вводим команду: list disks
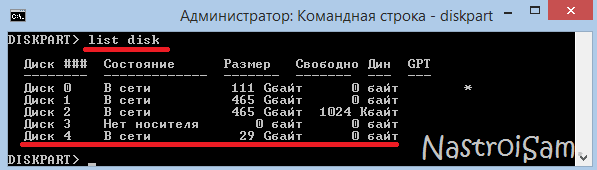
В списке по объёму находим нашу флешку (впринципе она должна последней в списке стоять, если Вы конечно не несколько флешек подключили) и запоминаем её номер. В моём примере — это номер 4.
Следующая команда — выбор диска: select disk 4

А теперь пробуем очистить у него атрибут защиты от записи: attributes disk clear readonly, как на скриншоте выше.
После этого смотрим атрибуты диска — команда: attributes disk:
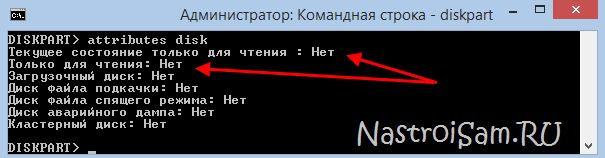
выходим из утилиты c помощью команды exit и вновь запускаем форматирование.
Если и это не помогло, остаётся только прибегнуть к специализированной программе для тестирования съёмных накопителей — flashnul. Внимание, это специализированная утилита и она требует осознанности действий. В противном случае Вы можете убить данные на других своих накопителях, подключенных к системе.
Скачиваем её отсюда и распаковываем для удобства прямо в корень какого-нибудь диска, например — С:. Путь к папке должен получиться такой — C:flashnul .
Затем снова запускаем командную строку и вводим команду: cd C:flashnul
Запускам просмотр списка дисков:
Результат будет примерно такой:
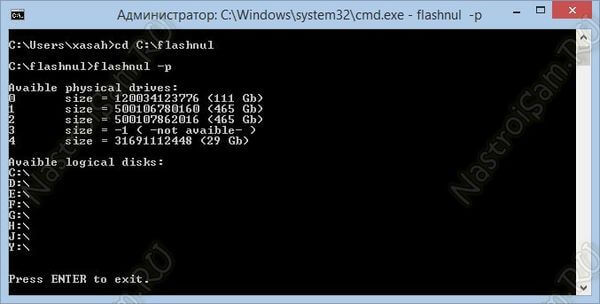
Находим в списке свою флешку и запоминаем её номер. В моём случае флешка на номере 4. У Вас номер будет иной — поэтому внимательно смотрите по объёму накопителя.
Теперь затираем нулём все данные:
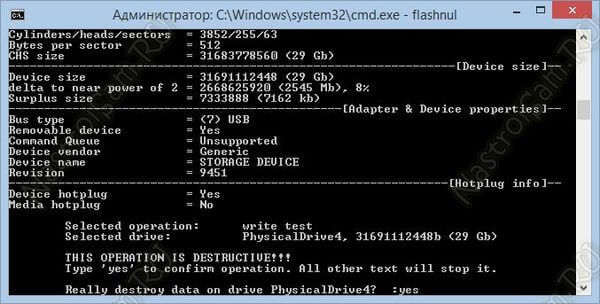
А после — запускаем специальный тест на ошибки контроллера, который заодно уничтожит и все данные:
После завершения теста снова запустите форматирование через консоль «Управление дисками». Ошибка Виндовс «не удается завершить форматирование диска» не должна более появляться.
P.S. Если ни один из предложенных советов не помог, и Вам всё равно не удаётся отформатировать флешку или micro SD карту, то посоветую вот что:
Скачиваете программку Usbflashinfo, запускаете её и нажимаете кнопку «Получить информацию о флешке». В полученной ниже информации нас интересуют строки VID и PID:

Далее эти данные вбиваете в поисковике и смотрите что удастся найти по контроллеру памяти. Возможно получиться найти под него специализированную утилиту. Для этих целей я бы порекомендовал сайт flashboot.ru — там самые актуальные на текущий момент версии программ и самая большая база данных по флешкам, картам памяти SD, MicroSD практически всех известных производителей и используемых ими контроллерах памяти.
И уж если там ничего найти не сможете — тогда останется только выкинуть это маленький кусочек пластика, ставший совершенно бесполезным.
Помогло? Посоветуйте друзьям!
Windows не удается завершить форматирование флешки. Что делать? : 87 комментариев
Помогает и первый случай, если убрать галочку возле «быстрое форматирование».
Полагаю что и в окне «мой компьютер» такой способ тоже должен сработать.
Пробуйте и пользуйтесь на здоровье. Мне это и без сторонних программ удалось выполнить)
Спасибо! Даже я разобралась:D
Спасибо! Перепробовала много способов, помог именно этот. И то, только со второго раза.
Спасибо.Начну через командную строку.Всё касиво и интересно расписано,5 баллов!
Огромное спасибо. HP USB Disk Storage Format Tool помогло восстановить карту с телефона))) до этого ничего не помогало. спасибо.
Помогла замена адаптера. С другим почему-то косячило. Т.е. флешка была видна в телефоне, а комп вроде как и видел ее но предлагал форматировать. При этом отформатировать не мог.
HP USB Disk Storage Format Tool при снятии гаки быстрого формата-форматирует.
Конечно, — долго.
Windows не удается завершить форматирование — что делать?
Операционной системе Виндовс не удается завершить форматирование — это довольно частая ошибка, которую можно устранить на любом устройстве, которое вы хотите отформатировать.
Неважно, флешка это, SSD или жесткий диск, или вообще SD карта. Ошибка может появляться в самых различных случаях. В данном материале собраны все способы и методы решения этой проблемы.

Из предыдущего материала вы могли узнать про восстановление Windows 10. Сегодня мы подробно и с картинками рассмотрим, что делать, если windows не удается завершить форматирование флешки, sd карты, ssd или жесткого диска.
- 1 Windows не удается завершить форматирование
- 1.1 1. Используем инструмент управления дисками в Windows
- 1.2 2. Управления дисками в Windows — создаем том
- 1.3 3. Форматируем через консоль
- 1.4 4. Используем JetFlash Recovery
- 1.5 5. Используем SDFormatter для SD и MicroSD карт
- 1.6 В заключение
Windows не удается завершить форматирование
Разберем по порядку методы, которые следует применять, чтобы сделать форматирование флешки возможным.
1. Используем инструмент управления дисками в Windows
Данная утилита уже встроена в операционную систему Виндовс 10, 7 и 8. Поэтому ничего дополнительно скачивать и устанавливать из интернета не нужно.
1. Нажмите одновременно две клавиши «WIN + R» на клавиатуре и вбейте команду — diskmgmt.msc

2. В окне утилиты найдите свою флешку — смотрите по ее размеру. Кликните по ней правой кнопкой мыши и сделайте форматирование. При желании укажите новую метку/название флешки, и оставьте быструю чистку, т.к. полная нужна лишь в редких случаях.

Важно! Если вы не видите своего съемного носителя вообще, значит том диска был удален и его нужно создать заново, чтобы носитель нормально отображался, работал и форматировался. Переходите ко второй главе.
2. Управления дисками в Windows — создаем том
Как уже писалось выше, если вы не видите в списке свою флешку, СД карту, жесткий или SSD диск, значит нужно создать том.
1. В этой же утилите есть другой список подключенных к компьютеру или ноутбуку дисков, он находится снизу. Найдите там свою флешку, в ее состоянии будет написан размер и то, что он не распределен (смотрите картинку).

2. Кликните по нему правой кнопкой мыши и выберите пункт «Создать простой том…». Откроется мастер создания тома, можете просто нажать на всех окнах кнопку «Далее» или, при желании, укажите дополнительные параметры:
- Размер тома — оставьте значение по умолчанию
- Буква диска в системе — при желании укажите, которая больше нравится или оставьте значение по умолчанию
- Отформатируйте, указав файловую систему и название тома

Флешка, сд карта или другой носитель будут отформатированы и сразу станут пригодны для использования, никакие дополнительные действия делать не нужно.
Интересно! Некоторые советуют использовать безопасный режим Windows 10, чтобы решить данную проблему. Это абсолютно бесполезное занятие, т.к. все прекрасно делается и без его использования.
3. Форматируем через консоль
С помощью консоли, используя встроенную утилиту DISKPART можно отформатировать даже, казалось бы, нерабочий диск/флешку. Также, мы уже рассматривали данный способ в материале — что делать, флешка не форматируется, но повторим его и здесь.
1. Нажмите одновременно клавиши «WIN + R» на клавиатуре и введите команду — cmd

2. Далее введите поочередно следующие команды:
- diskpart — запуск утилиты
- list disk — будет выведен список подключенных дисков, найдите тот, который вам нужен по его размеру
- select disk N — вместо N вставьте номер своего диска
- attributes disk clear readonly — снимем защиту от записи
- clean — очистка
- create partition primary — создание тома
- format fs=ntfs quick — быстрое форматирование в NTFS, вместо него можете указать FAT32, если убрать — quick, то будет полное форматирование
- exit — выход из утилиты

После ввода этих команд, ваш носитель будет сразу готов к работе и полностью отформатирован.
Интересно! В редких случаях такую проблему может вызывать активированный ключ/рычажок Lock на самой флешке или SD карте. Он просто блокирует запись на носителе. Установите его в неактивное положение.
4. Используем JetFlash Recovery
Одна из лучших утилит для решения проблемы с форматированием и восстановлением работоспособности съемных носителей. Попробуйте ее в случае, если все описанные выше способы не дали положительного результата.

Сразу после запуска, утилита сама найден подключенные внешние устройства и предложит исправить проблемы в их работе.
5. Используем SDFormatter для SD и MicroSD карт
Если проблема возникла именно с карточкой памяти, то обязательно скачайте эту утилиту. Она способна исправлять ошибки даже на, казалось бы, уже безнадежных SD-картах.

Сразу после запуска вам предложат выбрать карту по ее букве диска в системе, чтобы не запутаться можно будет увидеть и размер карты. Просто нажмите на кнопку «Format».
Интересно! Другой софт, который может помочь в решении данной проблемы, подробно рассмотрен в материале — программы восстановления флешки. Там же есть информация и для Виндовс 10, 7 и 8.
В заключение
Проблема должна исчезнуть после выполнения вами всех рекомендаций. Если этого не произошло, и вы видите до сих пор такую ошибку, значит проблема аппаратная и флеш носитель лучше поменять.
Как установить Windows 10
-
- Регистрация
- Войти

- Просмотров: 9 653
- Автор: admin
- Дата: 25-07-2017
- 80
- 1
- 2
- 3
- 4
- 5
Ошибка «Windows не удаётся завершить форматирование» при попытке форматировать флешку в файловую систему




Выходит ошибка «Windows не удаётся завершить форматирование».

Ошибка «Windows не удаётся завершить форматирование» при попытке форматировать флешку в файловую систему
Привет всем! Наш читатель после удаления всех разделов на флешке пытается произвести её форматирование в проводнике Windows (окно «Этот компьютер»), но ч тобы отформатировать флешку в файловую систему, нужно сначала создать раздел на этой флешке. В проводнике это сделать не получится и нужно войти в « Управление дисками » .
Откройте окно «Управление дисками»

Щёлкните правой кнопкой мыши на нераспределённом пространстве флешки и выберите «Создать простой том».

Всё время жмём «Далее».



Если у вас обычная флешка (не разметки GPT), то лучше выбрать файловую систему NTFS.


Вот и всё. Наша флешка форматирована a файловую систему!

Наш сайт рекомендует:
- Как форматировать флешку в среде восстановления Windows 10 или Windows 8.1
- Как форматировать флешку в командной строке
- Как отформатировать флешку в FAT32
- Как отформатировать флешку в NTFS
- Файл слишком велик для конечной файловой системы

Популярные статьи
- Официальная презентация Windows 11
- Как установить Windows 11 без TPM 2.0, Secure Boot и UEFI
- Сколько оперативной памяти нужно для Windows 10
- Новая Windows 11, и как её скачать уже сейчас
- Как установить Windows 11 Insider Preview
- Windows 11: обзор предварительной сборки
- Как удалить драйвера видеокарты Nvidia
- Как подключить ноутбук к компьютеру
- Запуск Windows 11 на этом компьютере невозможен
- Распродажи Windows 10 и разного софта на GoDeal24
- Remove disks or other media press any key to restart
- Купил ноутбук без операционной системы. Что дальше?
- Как подключить ноутбук к старому телевизору
- 4 коротких сигнала при включении компьютера
- Вращаются вентиляторы после выключения компьютера
- Windows 11: обзор инсайдерской сборки
- Замена видеокарты на ноутбуке
- Недопустимое для реестра значение
- Как установить Windows 10 на SSD GPT
- Ошибка приложения WerFault.exe
Список категорий:
- Windows
-
- Windows
- Windows 10
- Лицензирование и активация
- Windows 8.1
- Windows 7
- Windows XP
- Установка Windows
- Драйвера
- Обновления Windows
- Восстановление Windows
- Перенос (миграция, клонирование) Windows
- Учётные записи и пароли
- Чистка, оптимизация, твики
- Сборки и дистрибутивы Windows
- Кастомизация
- Функционал Windows
- Безопасность
-
- Безопасность
- Антивирусы
- Восстановление данных
- Резервное копирование
- Шифрование данных
- Интернет
-
- Интернет
- Программы
-
- Программы
- Жёсткий диск
-
- Жёсткий диск
- BIOS
-
- BIOS
- Железо и периферия
-
- Железо и периферия
- Загрузочный носитель
-
- Загрузочный носитель
- LiveDisk
- Виртуальные машины
-
- Виртуальные машины
- Разное
-
- Разное
- Другие операционные системы
- Веб-дизайн
Что делать, если Windows не удается завершить форматирование

Иногда при выполнении даже самых элементарных действий возникают непредвиденные трудности. Казалось бы, ничего проще, чем очистка жесткого диска или флешки, быть не может. Тем не менее пользователи довольно часто видят на мониторе окно с сообщением о том, что Windows не может завершить форматирование. Именно поэтому данная проблема требует особого внимания.
Способы решения проблемы
Ошибка может возникнуть по разным причинам. Например, такое может произойти из-за повреждения файловой системы запоминающего устройства или разделов, на которые обычно делятся жесткие диски. Накопитель просто может быть защищен от записи, а значит, чтобы завершить форматирование, придется снять это ограничение. Даже обычное заражение вирусом легко спровоцирует вышеописанную проблему, поэтому перед тем, как совершать действия, описанные в статье, желательно проверить накопитель одной из антивирусных программ.
Способ 1: Сторонние программы
Первое, что можно предложить для решения подобной проблемы – это воспользоваться услугами стороннего ПО. Существует несколько программ, которые с легкостью не только отформатируют накопитель, но и выполнят еще несколько дополнительных задач. Среди таковых программных решений следует выделить Acronis Disk Director, MiniTool Partition Wizard и HDD Low Level Format Tool. Они являются наиболее популярными среди пользователей и поддерживают устройства практически любых производителей.
Большими возможностями в этом плане обладает и мощный инструмент EaseUS Partition Master, предназначенный для оптимального использования пространства на жестком диске и съемных накопителях. За многие функций этой программы придется заплатить, но отформатировать она и бесплатно сможет.
- Запускаем EaseUS Partition Master.

В поле с разделами выбираем нужный том, а в области слева нажимаем «Format partition».
В следующем окне вводим название раздела, выбираем файловую систему (NTFS), задаем размер кластера и жмем «ОK».

Соглашаемся с предупреждением о том, что до окончания форматирования все операции будут недоступны, и ждем окончания работы программы.

Для очистки флешек и карт памяти также можно использовать вышеуказанный софт. Но эти устройства чаще жестких дисков выходят из строя, поэтому перед очисткой им требуется восстановление. Конечно, здесь можно воспользоваться общим программным обеспечением, но для таких случаев многие производители разрабатывают собственное ПО, которое подходит только для их устройств.
Способ 2: Стандартная служба Windows
«Управление дисками» — собственный инструмент операционной системы, и его название говорит само за себя. Предназначен он для создания новых разделов, изменения размеров уже существующих, их удаления и форматирования. Следовательно, у этого программного средства есть все необходимое для решения возникшей проблемы.
-
Открываем службу, управляющую дисками (нажимаем комбинацию клавиш «Win+R» и в окне «Выполнить» вводим diskmgmt.msc ).

Запуска стандартной операции форматирования здесь будет недостаточно, поэтому полностью удаляем выбранный том. В этот момент все пространство накопителя окажется нераспределенным, т.е. получит файловую систему RAW, а значит, диск (флешку) нельзя будет использовать до тех пор, пока не будет создан новый том.

Щелкаем правой кнопкой мыши, чтобы «Создать простой том».
Жмем «Далее» в следующих двух окнах.

Выбираем любую букву диска, кроме той, которая уже используется системой, и снова нажимаем «Далее».
Устанавливаем параметры форматирования.

Заканчиваем создание тома. В итоге получаем полностью отформатированный диск (флешку), готовый для использования в OS Windows.
Способ 3: «Командная строка»
Если предыдущий вариант не помог, совершить форматирование можно «Командной строкой» (консолью) – интерфейсом, предназначенным для управления системой с помощью текстовых сообщений.
-
Открываем «Командную строку». Для этого в поиске Windows вводим cmd , щелкаем правой кнопкой мышки и запускаем от имени администратора.

Вводим diskpart , затем list volume .

В открывшемся списке выбираем нужный том (в нашем примере Том 7) и прописываем select volume 7 , а затем clean . Внимание: после этого доступ к диску (флешке) пропадет.
Введя код create partition primary , создаем новый раздел, а командой format fs=fat32 quick форматируем том.
Если после этого накопитель не отображается в «Проводнике», вводим assign letter=H (H – произвольная буква).
Отсутствие положительного результата после всех этих манипуляций намекает на то, что пора задуматься о состоянии файловой системы.
Способ 4: Лечение файловой системы
CHKDSK – служебная программа, которая встроена в Windows и призвана выявлять, а затем исправлять ошибки на дисках.
-
Снова запускаем консоль, используя способ, указанный выше, и задаем команду chkdsk g: /f (где g – буква проверяемого диска, а f – параметр, вводимый на исправление ошибок). Если этот диск в данный момент используется, придется подтвердить запрос о его отключении.

Ожидаем конца проверки и задаем команду Exit .
Способ 5: Загрузка в «Безопасном режиме»
Создать помехи форматированию может любая программа или служба операционной системы, работа которой не была завершена. Есть шанс, что поможет запуск компьютера в «Безопасном режиме», при котором список возможностей системы сильно ограничен, так как загружается минимальный набор компонентов. В данном случае это идеальные условия для того, чтобы попробовать отформатировать диск, воспользовавшись вторым способом из статьи.
Подробнее: Как зайти в безопасный режим на Windows 10, Windows 8, Windows 7
В статье были рассмотрены все способы устранения проблемы, когда Windows не может завершить форматирование. Обычно они дают положительный результат, но если ни один из представленных вариантов не помог, высока вероятность, что устройство получило серьезное повреждение и, возможно, его придется заменить.
Помимо этой статьи, на сайте еще 11959 инструкций.
Добавьте сайт Lumpics.ru в закладки (CTRL+D) и мы точно еще пригодимся вам.Отблагодарите автора, поделитесь статьей в социальных сетях.

































