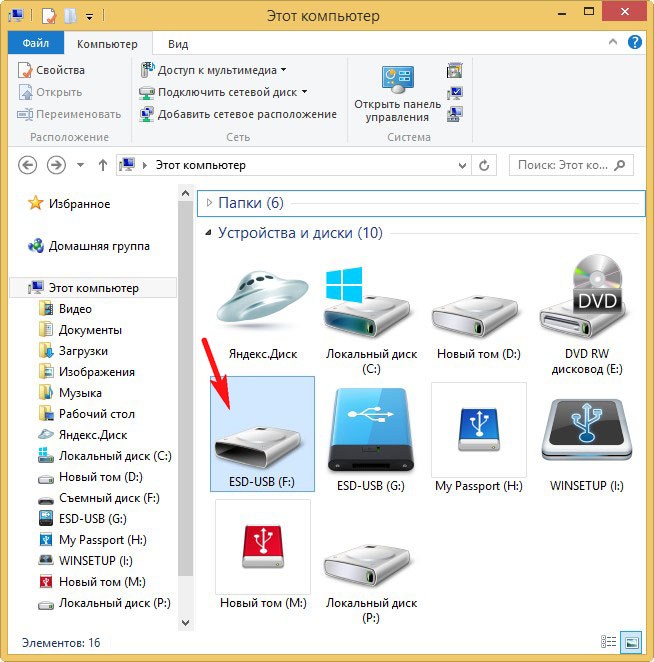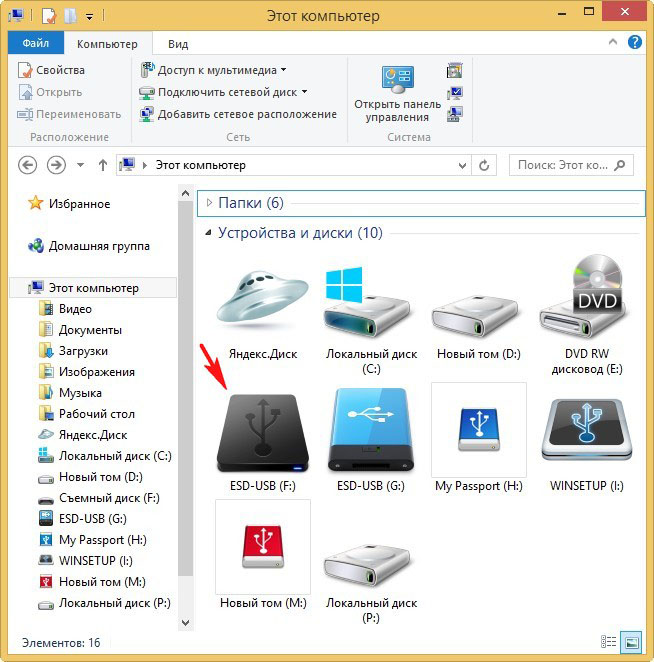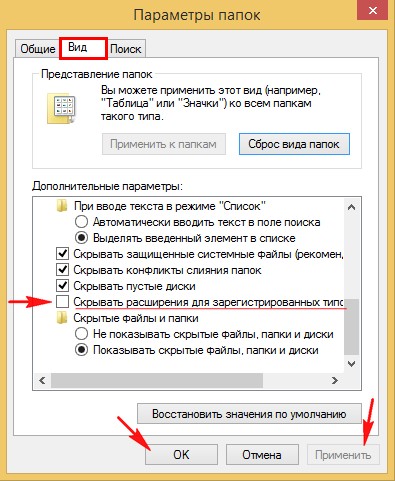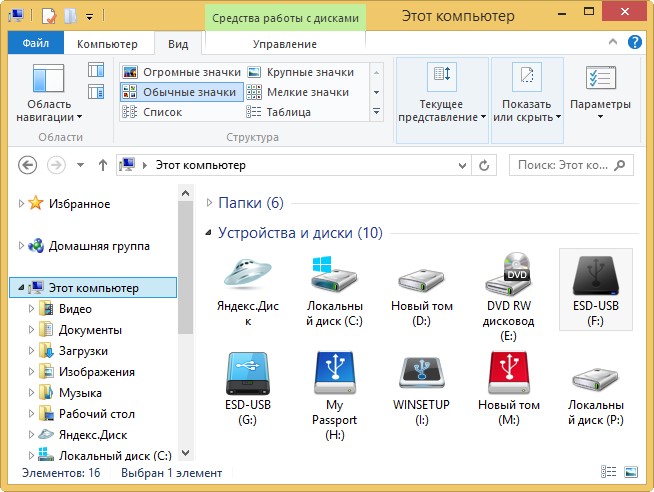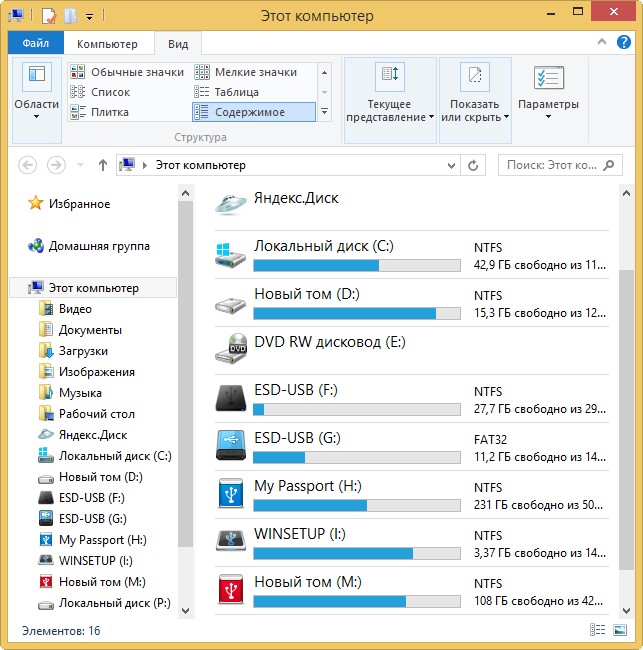Как поставить картинку на флешку?
Как изменить
стандартную иконку флешки
Для того, чтобы стать обладателем уникальной флешки, совершенно не обязательно заказывать для нее специальный корпус или покупать эксклюзивную модель этого устройства. Придать индивидуальность флеш-накопителю можно гораздо проще, создав для него собственную иконку.
Если подключить такую флешку к компьютеру, в разделе «Компьютер», а также в проводнике Windows, вместо стандартной иконки флеш-накопителя будет отображаться выбранный пользователем значок.
Весь процесс изменения иконки состоит из 2 этапов:
1. Подбор подходящей иконки.
В качестве иконки для флешки можно использовать любую стандартную иконку Windows. Это должен быть файл формата .ico . Его можно создать самостоятельно, скачать из Интернета или же взять из установленных программ (обычно в разделе «Program Files» на диске С).
О том, как самостоятельно сделать иконку из понравившегося изображения, читайте здесь.
2. «Подключение» иконки к флешке.
Файл иконки скопировать на флешку.
Затем на флешке создать специальный файл autorun.inf. Сделать это не сложно:
1) открыть программу Блокнот;
2) в ней напечатать или скопировать с этой страницы следующие 2 строчки:
[autorun]
icon= nazvanie-ikonki .ico
«Nazvanie-ikonki» выделено не случайно. Вместо него нужно вставить название файла иконки.
3) сохранить этот файл на флешку, действуя следующим образом: в меню Блокнота зайти в раздел «Файл», выбрать пункт «Сохранить как», в строке «Имя файла» напечатать autorun.inf , в качестве места для сохранения указать флешку и нажать кнопку «Сохранить».
Если по каким-то причинам создать файл «autorun.inf» не удалось, можно скачать архив с уже готовым файлом:
После распаковки архива полученный файл необходимо скопировать на флешку и обязательно изменить имя файла иконки на icon (это имя указано в файле autorun.inf, предлагаемом для загрузки).
Все готово. Теперь если флешку отключить от компьютера и подключить снова, в разделе «Компьютер» вместо стандартного значка вы увидите свой (см. изображение). Нужно иметь ввиду, что в случае форматирования флешки эффект уникальной иконки исчезнет.

Чтобы иконка и файл autorun.inf на флешке «не мозолили глаза», их можно сделать скрытыми.
Напомню, что для скрытия файла нужно щелкнуть по нему правой кнопкой мышки, в появившемся меню выбрать «Свойства», отметить галочкой пункт «Скрытый» и нажать кнопку «Применить».
Многие пользователи продолжают использовать на своих флешках и других носителях устаревшую файловую систему FAT32. Это бывает необходимо для сохранения совместимости съемных носителей со всеми используемыми устройствами (планшет, игровая приставка и др.). Однако, значительная часть людей не спешит переходить на NTFS только в связи с нежеланием тратить время на эту процедуру.
Тем не менее, преобразовать FAT32 в NTFS можно очень быстро и без потери данных на запоминающем устройстве. Делать резервное копирование файлов не придется.
С каждым днем набирают популярности планшетные компьютеры. По мнению экспертов, вскоре они вытеснят привычные всем персональные компьютеры и ноутбуки.
Пожалуй, наиболее известным и популярным планшетным компьютером сегодня является iPad. Это устройство завоевало огромную популярность благодаря небольшим габаритам, высокой производительности, отличному качеству сборки и замечательному сенсору, работать с которым – одно удовольствие.
Но есть у iPad и ряд недостатков, несколько омрачающих общую картину. Среди них – отсутствие возможности подключения привычных всем флешек.
Cамый быстрый и простой способ отключить флешку от компьютера – просто выдернуть ее из разъема USB. Но это еще и самый верный способ приблизить момент выхода ее из строя. В один прекрасный момент после такого выдергивания флешка больше не заработает.
Чтобы максимально обезопасить себя от подобных неприятностей, перед выдергиванием из USB-разъема флешки, съемного диска или карт-ридера с картой памяти, крайне желательно сделать следующее.
Из статьи читатель узнает о самых распространенных видах компьютерных устройств, предназначенных для хранения и переноса разнообразных типов файлов (флешки, карты памяти, диски, дискеты и др.), а также о порядке их использования на компьютере или ноутбуке.
Каждому запоминающему устройству, подключаемому к компьютеру, Windows автоматически присваивает какую-то букву. По умолчанию, это первая свободная буква, находящаяся в английском алфавите после букв, уже занятыми другими устройствами компьютера.
Однако, можно сделать так, чтобы какой-то флешке всегда присваивалась одна и та же буква. Добиться этого можно как «ручным» внесением изменений в настройки Windows, так и путем создания на флешке специальных файлов, «сообщающих» компьютеру, какую именно букву ей нужно присвоить.
Загрузка компьютера с флешки или CD/DVD нужна не часто. Но без нее не обойтись при установке операционной системы и использовании программ, требующих полного доступа к аппаратным ресурсам компьютера или же не работающих в среде Windows.
О том, как загрузить компьютер с флешки, DVD, CD или любого другого носителя, речь пойдет в этой статье.

ПОКАЗАТЬ ЕЩЕ 
Как установить Windows 10
-
- Регистрация
- Войти
- Просмотров: 26 262
- Автор: admin
- Дата: 22-02-2015
- 80
- 1
- 2
- 3
- 4
- 5
Как украсить флешку красивой иконкой
Скажите пожалуйста, а можно сделать так, чтобы моя флешка и переносной жёсткий диск USB, к какому бы компьютеру их не подключи, имели свои индивидуальные иконки?

Как украсить флешку красивой иконкой



Идём на вкладку Вид и снимаем галочку с пункта Скрывать расширения для зарегистрированных типов файлов, Применить и ОК.

Во вторых, создаем на флешке простой текстовый документ.txt и переименовываем его в autorun.inf. Файл autorun.inf, должен находиться в корне флешки, а не где-то в папке.


В третьих, набираем в поисковике запрос » Drive USB Icon «, находим и скачиваем понравившуюся иконку в Интернете с разрешением 64х64 или 128х128, можно даже 256х256 . Можете скачать мои иконки на Яндекс.Диске по ссылке, правда у меня их всего 10 штук, но я на днях добавлю ещё.

Переименовываем найденную иконку в kartinka.ico и копируем её в корень нашей флешки.

Вот и всё. Теперь при подсоединении Вашей флешки к любому компьютеру она будет украшена выбранной Вами картинкой.



Метки к статье: Флешка
Наш сайт рекомендует:
- Как создать загрузочную флешку, совместимую с Legacy и UEFI
- Клонирование загрузочной флешки
- Переходники
- Как в VirtualBox подключить флешку
- Как создать флешку восстановления Windows 8.1

Популярные статьи
- Официальная презентация Windows 11
- Как установить Windows 11 без TPM 2.0, Secure Boot и UEFI
- Сколько оперативной памяти нужно для Windows 10
- Новая Windows 11, и как её скачать уже сейчас
- Как установить Windows 11 Insider Preview
- Windows 11: обзор предварительной сборки
- Как удалить драйвера видеокарты Nvidia
- Как подключить ноутбук к компьютеру
- Запуск Windows 11 на этом компьютере невозможен
- Распродажи Windows 10 и разного софта на GoDeal24
- Remove disks or other media press any key to restart
- Купил ноутбук без операционной системы. Что дальше?
- Как подключить ноутбук к старому телевизору
- 4 коротких сигнала при включении компьютера
- Вращаются вентиляторы после выключения компьютера
- Windows 11: обзор инсайдерской сборки
- Замена видеокарты на ноутбуке
- Недопустимое для реестра значение
- Как установить Windows 10 на SSD GPT
- Ошибка приложения WerFault.exe
Список категорий:
- Windows
-
- Windows
- Windows 10
- Лицензирование и активация
- Windows 8.1
- Windows 7
- Windows XP
- Установка Windows
- Драйвера
- Обновления Windows
- Восстановление Windows
- Перенос (миграция, клонирование) Windows
- Учётные записи и пароли
- Чистка, оптимизация, твики
- Сборки и дистрибутивы Windows
- Кастомизация
- Функционал Windows
- Безопасность
-
- Безопасность
- Антивирусы
- Восстановление данных
- Резервное копирование
- Шифрование данных
- Интернет
-
- Интернет
- Программы
-
- Программы
- Жёсткий диск
-
- Жёсткий диск
- BIOS
-
- BIOS
- Железо и периферия
-
- Железо и периферия
- Загрузочный носитель
-
- Загрузочный носитель
- LiveDisk
- Виртуальные машины
-
- Виртуальные машины
- Разное
-
- Разное
- Другие операционные системы
- Веб-дизайн
Меняем иконку и название флешки
Здравствуйте друзья! Раз вы интересуетесь, как изменить иконку флешки, то наверняка видели у знакомого или еще где-то вместо привычного изображения диска, интересную картинку. Можно вставить заглавную букву имени или интересную аватарку, ну вобщем как у кого с фантазией. Делается это очень просто.
Чтобы поменять стандартную картинку на желаемую, вставляем флешку в usb порт компьютера, открываем её.
Теперь нужно создать текстовый файл. Кто не знает где найти блокнот: «Пуск» — «Все программы» — «Стандартные» . Для этого открываем блокнот на компьютере и пишем в нем следующее или просто скопируйте: [autorun] icon=1.ico
Так же можно задать имя, которое будет отображаться. К примеру вместо Kingston (название фирмы) , вы можете написать свой ник или имя.

Для этого добавьте: Label= Ваше_название заменяете на нужное вам. Если будет два или три слова, обязательно между ними вставляйте нижнее подчеркивание!
В итоге у вас должно получиться

Теперь нужно сохранить файл

и задать имя (autorun.inf) – скобки не ставим, только буквы.

Где брать картинку?
Когда будите искать картинку в интернете, её формат должен быть ico а размер 64х64 или 128х128, 256х256 – это обязательное условие. Если будет другой формат, иконка не отобразится. Вот неплохой сервис с картинками и нужным нам форматом iconbird.com
Здесь пишите что вам нужно , находите и качаете.

Может вы нашли изображение, но другого формата? Не проблема зайдите в этот сервис image.online-convert.com Загружаете свое изображение. Вставляете размер и нажимаете «Преобразовать файл».

Когда скачаете, не забудьте переименовать картинку в 1 .
Вставляем картинку и текстовый фал на флешку. Для того чтобы эти файлы вы случайно не удалили, сделаем их скрытыми. На самом деле они будут, но вы их видеть не будите.
Выделяем оба файла и нажимаем правой кнопкой мыши.Нажимаем свойства и нас интересуют вот этот пункт «Атрибуты». Ставим галочку напротив «Скрытый» и нажимаем «Ок». Дело сделано, теперь можете не бояться, что когда будите что то удалять, зацепить созданные вами файлы.

Смотрим результат, для этого вытаскиваете флешку и вставляете заново. После этого отображаться должно вот так:

Если статья была для вас полезной поделитесь ей в социальных сетях!
Поделиться в социальных сетях

Благодаря наличию USB-портов в современных телевизорах, каждый из нас может использовать USB-накопитель и.

Здравствуйте друзья! Сегодня многие люди пользуются флешками, сохраняют на них важную информацию.
Как изменить иконку диска или флешки в Windows
Иконки дисков и флешек в Windows, особенно в «десятке» хороши, но любителю настроек оформления системы могут приесться. В этой инструкции — о том, как изменить иконки жесткого диска, флешки или DVD в Windows 10, 8 и Windows 7 на свои собственные.
Описываемые далее два способа изменения иконок накопителей в Windows предполагают ручное изменение иконок, не особо сложны даже для начинающего пользователя, и я рекомендую пользоваться именно этими способами. Однако, для этих целей есть и сторонние программы, начиная с многочисленных бесплатных, до мощных и платных, таких как IconPackager.
Примечание: для изменения значков дисков вам потребуются сами файлы иконок с расширением .ico — они легко ищутся и загружаются в Интернете, например, иконки в данном формате в большом количестве доступны на сайте iconarchive.com.
Изменение иконки диска и USB накопителя с помощью редактора реестра
Первый способ позволяет назначить отдельную иконку для каждой буквы диска в Windows 10, 8 или Windows 7 в редакторе реестра.
То есть, что бы ни было подключено под данной буквой — жесткий диск, флешка или карта памяти, будет отображаться иконка, заданная для этой буквы диска в реестре.
Для того, чтобы изменить иконку в редакторе реестра, проделайте следующие шаги:
- Зайдите в редактор реестра (нажмите клавиши Win+R, введите regedit и нажмите Enter).
- В редакторе реестра перейдите к разделу (папки в левой части) HKEY_LOCAL_MACHINE SOFTWARE Microsoft Windows CurrentVersion Explorer DriveIcons
- Нажмите правой кнопкой мыши по этому разделу, выберите пункт меню «Создать» — «Раздел» и создайте раздел, имя которого представляет собой букву диска, для которого меняется иконка.
- Внутри этого раздела создайте еще один с именем DefaultIcon и выберите этот раздел.
- В правой части реестра дважды нажмите по значению «По умолчанию» и в появившемся окне, в поле «Значение» укажите путь к файлу иконки в кавычках и нажмите Ок.
- Закройте редактор реестра.
После этого достаточно либо перезагрузить компьютер, либо перезапустить проводник (в Windows 10 для этого можно открыть диспетчер задач, выбрать «Проводник» в списке запущенных программ и нажать кнопку «Перезапустить»).
В следующий раз в списке дисков будет отображаться уже указанная вами иконка.
Использование файла autorun.inf для изменения иконки флешки или диска
Второй способ позволяет задать иконку не для буквы, а для конкретного жесткого диска или флешки, независимо от того, под какой буквой и даже на каком компьютере (но обязательно с Windows) он будет подключен. Однако, данным способом не получится задать иконку для DVD или CD, если только не озаботиться этим при записи накопителя.
Метод состоит из следующих шагов:
- Поместите файл иконки в корень диска, для которого будет меняться иконка (т.е., например, в C:icon.ico)
- Запустите блокнот (находится в стандартных программах, можно быстро найти через поиск Windows 10 и 8).
- В блокноте введите текст, первая строка которого — [autorun], а вторая — ICON=имя_иконки.ico (см. пример на скриншоте).

- В меню блокнота выберите «Файл» — «Сохранить», в поле «Тип файла» укажите «Все файлы», а затем сохраните файл в корень диска, для которого мы изменяем значок, указав для него имя autorun.inf
После этого просто перезагрузите компьютер, если вы изменяли иконку для жесткого диска компьютера или же извлеките и снова подключите флешку, если изменение выполнялось для неё — в результате в проводнике Windows вы увидите уже новую иконку накопителя.
При желании, вы можете сделать файл иконки и файл autorun.inf скрытыми, чтобы их не было видно на диске или флешке.
Примечание: некоторые антивирусы могут блокировать или удалять файлы autorun.inf с накопителей, так как помимо функций, описанных в этой инструкции, данный файл часто используется вредоносным ПО (автоматически создается и скрывается на накопителе, а затем, с помощью него при подключении флешки к другому компьютеру на нем также запускается вредоносное ПО).
А вдруг и это будет интересно:
- Windows 10
- Android
- Загрузочная флешка
- Лечение вирусов
- Восстановление данных
- Установка с флешки
- Настройка роутера
- Всё про Windows
- В контакте
- Одноклассники
16.02.2017 в 12:47
не пойму как мне путь к файлу узнать, если вверху проводника, у меня он выглядит вот так: Проводник Медиа (D) OneDrive ico Так и прописывать со стрелками и пробелами? что т не получается
17.02.2017 в 09:48
Ну пути они в DOS и Windows прописываются стандартно: БУКВА_ДИСКА:ПАПКАПАПКА2ИМЯ_ФАЙЛА.РАСШИРЕНИЕ
Т.е. в вашем случае — D:OneDriveicoчто-то.icoКстати: если вы в проводнике нажмете в строку «адреса» вверху, то увидите правильный путь.
16.02.2017 в 20:49
Добрый вечер! А возможно ли такое проделать на оптическом диске, точнее записать. Чтоб на любом ПК открывался с поставленой иконкой. Как на драйверах и пр. лицензиях.
17.02.2017 в 09:33
Здравствуйте.
Способ с autorun.inf сработает. Но если вы записываете уже готовый ISO, а не сами диск создаете, то там «свой» autorun.inf может быть уже и своя иконка, можно подправить чем-то вроде UltraISO (заменить файл иконки).17.02.2017 в 13:34
Есть на диске такие файлы. уже буду знать что они означают. Создал свой iso сделал по инструкции. Все работает. Спасибо за помощь!
17.02.2017 в 16:32
Не срабатывает не один из способов в том числе и флешка
Помогите!18.02.2017 в 09:13
А компьютер перезагружаете после этого? Точно ли все четко по инструкции делаете?
18.02.2017 в 09:44
Комп перегружал — все делал согласно инструкции но УВЫ
19.02.2017 в 10:09
Тогда довольно странно. Потому как работает это всё начиная с 7-ки (хотя может и в XP, просто там я не тестирую уже) и заканчивая последней релизной версией Windows 10… даже не знаю, в чем дело может быть.
17.02.2017 в 19:28
МОДЕРАТОР ПУСКАЕТ ТОЛЬКО ТО ЧТО ХОЧЕТ САМ ЧИТАТЬ
18.02.2017 в 09:14
Модератор просто отвечает на комменты и проверяет их не круглосуточно.
21.02.2017 в 02:37
Папка «DriveIcons» отсутствует в последней версии Windows 10.
21.02.2017 в 09:40
03.02.2019 в 19:57
Как его создать
04.02.2019 в 11:39
Правый клик по «папке» Explorer — создать раздел.
05.05.2020 в 01:55
Фиаско, Димон, фиаско. Ты теперь не автор сайте с гайдами, — ты учитель начальных классов. Будешь рассказывать как создать папку : D
05.05.2020 в 12:08
Потребуется — буду. Ничего в этом плохого не вижу.
06.05.2020 в 14:09
Да просто ОС рассчитанная на юзеров определённого опыта. Если ты мододелишь свою ОС — ты должен знать с чем ты имеешь дело, а также иметь базовую подготовку. Словами не разжевать…
Если ты не знаешь как создать в папку, даже не попробовав ткнуть ПКМ и посмотреть что там, т.к. в Проводнике там есть «… -> Создать -> Папку» и можно было догадаться из своей смекалки, то тут все плохо и тебе лучше забыть об этом.
01.03.2017 в 20:44
Я через реестр сменил иконку флешки, оказалось это просто. Спасибо.
08.03.2017 в 13:45
При установки виндовс нет дисков что делать? Может драйвера такое бывает?
09.03.2017 в 09:40
Бывает, здесь описывал: https://remontka.pro/no-hdd-on-windows-7-8-setup/
Но: если и в биос нет дисков, то дело не в этом.04.08.2017 в 15:40
не получается создать autorun.inf — пишет «отсутствуют разрешения на открытие этого файла…»
виндовс 1007.08.2017 в 01:22
Меняйте иконку через реестр, это очень просто.
25.12.2018 в 14:03
Не так она просто меняется как это кажется. Всё делал как в первом способе описано, но как была пустая так и осталась при подключении картридера с картой любой памяти к usb Если флешку подключаю то картинку выбирает. Там наверное связано что-то с корневыми файлами этой самой иконки. Если они повреждены или случайно удалены всякими программами для очистки реестра(как у меня скорее всего было) то всё вышеописанное бессмысленно пытаться сделать. Только переустановкой системы или откатом.
07.08.2017 в 01:20
Спасибо за полезную инфу. Все получилось с первого раза. Благодарю.
23.02.2018 в 21:56
Вот только не масштабируются они почему-то?
24.02.2018 в 04:41
Как изменить параметр, через реестр , в DriverIcons — D и E, C — нет
24.02.2018 в 05:51
Создать разделы руками, решил сам)
04.02.2019 в 21:59
Здравствуйте! Можно сделать так чтобы иконки сами менялись в зависимости от статуса диска, как стандартные, т.е Вкл. Выкл.? Речь идет о сетевых дисках.
05.02.2019 в 12:21
Здравствуйте.
Задачу понял, ответа не знаю. Гугл подсказывает, что для подключенного диска всё меняется как описано, а вот для отключенного — методов не даёт.23.02.2019 в 21:28
А если устройство не имеет буквы, как сменить тогда?
24.02.2019 в 13:30
Странно, а как так? (при условии, что это накопитель — странно).
Так или иначе, букву можно назначить в управлении дисками.10.11.2019 в 16:33
Надеюсь, что ссылка будет работать.
Что с такой иконкой делать, как её изменить?
На флешке сделано всё как надо – в корне флешки лежит файл «autorun.inf», внутри него указана ссылка на .ico-иконку, которая так же лежит в корне флешки.
Буквально пару недель назад всё работало отлично и указанная иконка нормально отображалась,
но вот где-то пару-тройку дней назад иконка сама по себе изменилась на ту, которая в ссылке выше и больше не показывается иконка из корня флешки 🙁
У меня Windows 10 Home, версия 1903, как раз пару дней назад обновил её до 1903, до этого была версия 1809 и уже на ней иконка вдруг сама поменялась на ту, что показана в ссылке выше.Правда я ещё не пробовал изменить иконку через реестр винды,
чуть позже попробую и отпишусь о результате))11.11.2019 в 10:15
Здравствуйте.
У всех (у кого обновления включены) теперь так для съемных накопителей в Windows 10, вот как раз несколько дней. Способы autorun и через реестр не срабатывают — только что оба метода перепроверил. Подозреваю, что какой-то баг и исправят, но не уверен на все 100.12.11.2019 в 00:29
Ясно, спасибо за ответ! 🙂
12.11.2019 в 17:01
Здравствуйте. У меня самопроизвольно сменился значок флешки,на всех флешках. На внешнем жестком диске не изменился. Как вернуть значки флешек по умолчанию? Напрягает,что меняются значки без моего ведома.
13.11.2019 в 09:20
Здравствуйте. Тут был комментарий прямо перед вашим на эту тему. Суть вот в чем: несколько дней назад в 10-ке что-то обновилось и у всех для съемных накопителей так поменялись иконки, причем изменить их на что-то другое не получается. Очень похоже на баг какой-то и есть надежда, что в следующих обновлениях они сами исправят.
13.11.2019 в 10:03
Понял. Спасибо, Дмитрий.
08.11.2020 в 10:58
Здравствуйте! Изменил иконку для диска C: через реестер, всё работает отлично! Но у меня есть вопрос: как изменить иконку на стандартную? Может надо в реестре удалить папку C, которую я создал? Подскажите пожалуйста!
Забыл упомянуть, использую Windows 7 Максимальную 64-bit.08.11.2020 в 15:04
Да, по идее, достаточно удалить сделанные вами изменения и перезапустить проводник или перезагрузить компьютер.
05.01.2021 в 21:36
на 10 винде другой путь:
КомпьютерHKEY_LOCAL_MACHINESOFTWAREMicrosoftWindowsCurrentVersionExplorerDriveIconsи еще, когда прописываешь в папке DefaultIcon путь к картинке «СКОБКИ ОБЯЗАТЕЛЬНЫ!»
Перемещение фотографий на флеш-накопитель

Методы перемещения фото на флеш-накопители
Первое, что нужно отметить — перекидывание изображений на запоминающие USB-устройства ничем принципиальным не отличается от перемещения других типов файлов. Следовательно, существует два варианта совершить эту процедуру: системными средствами (с помощью «Проводника») и с помощью стороннего файлового менеджера. С последнего и начнем.
Способ 1: Total Commander
Тотал Коммандер был и остается одним из самых популярных и удобных сторонних файловых менеджеров для Windows. Встроенные в нем инструменты перемещения или копирования файлов делают этот процесс удобным и быстрым.
- Убедитесь, что ваша флешка корректно подключена к ПК, и запускайте программу. В левом окне выберите местоположение фотографий, которые хотите перенести на флешку.

В правом окне выберите вашу флешку.

По желанию отсюда же можно создать папку, в которую для удобства можно закинуть фотографии.
- Вернитесь в левое окно. Выберите пункт меню «Выделение», а в нем — «Выделить все».

Затем нажимайте кнопку «F6 Перемещение» или клавишу F6 на клавиатуре компьютера или ноутбука. - Откроется диалоговое окно. В первой строчке будет прописан конечный адрес перемещаемых файлов. Проверьте, совпадает ли он с желаемым.

Нажимайте «OK». - Спустя некоторое время (зависит от объемов файлов, которые вы перемещаете) фотографии появятся на флешке.

Можете сразу же попробовать их открыть для проверки.Как видите, ничего сложного. Этот же алгоритм подходит для копирования или перемещения любых других файлов.
Способ 2: FAR Manager
Еще один метод переноса фотографий на флеш-накопители — использование ФАР Менеджера, который, несмотря на солидный возраст, все еще популярен и развивается.
-
Запустив программу, перейдите в правую папку нажатием клавиши TAB. Нажмите Alt+F2, чтобы перейти к выбору дисков. Выберите вашу флешку (она обозначена буквой и словом «сменный»).

- Вернитесь обратно на левую вкладку, в которой перейдите к папке, где хранятся ваши фотографии.

Чтобы выбрать другой диск для левой вкладки, нажмите Alt+F1, дальше пользуйтесь мышкой. - Чтобы выделить нужные файлы, нажимайте на клавиатуре Insert или * на цифровом блоке справа, если таковой имеется.

Возможно, FAR Manager кому-то покажется архаичным, но низкие системные требования и удобство пользования (после некоторого привыкания) определенно стоят внимания.
Способ 3: Системные средства Windows
Если вы по каким-то причинам не имеете возможности использовать сторонние программы, то не отчаивайтесь — в Виндовс есть все инструменты для перемещения файлов на флешки.
-
Подключите флешку к ПК. Скорее всего, появится окно автозапуска, в котором выберите «Открыть папку для просмотра файлов».

Если опция автозапуска у вас отключена, то просто открывайте «Мой компьютер», выбирайте в списке ваш накопитель и открывайте его.
- Не закрывая папку с содержимым флешки, переходите к директории, где хранятся фотографии, которые хотите переместить.

Выделите нужные файлы, зажав клавишу Ctrl и нажимая левую кнопку мышки, или выберите все нажатием клавиш Ctrl+A. - В панели инструментов найдите меню «Упорядочить», в нем выберите «Вырезать».

Нажатие на эту кнопку вырежет файлы из текущего каталога и поместит их в буфер обмена. На Windows 8 и выше кнопка находится прямо на панели инструментов и называется «Переместить в…». - Перейдите в корневой каталог флешки. Снова выберите меню «Упорядочить», но на этот раз нажимайте на «Вставить».

На Виндовс 8 и новее нужно нажать кнопку «Вставить» на панели инструментов или воспользоваться комбинацией клавиш Ctrl+V (эта комбинация работает независимо от версии ОС). Также прямо отсюда можете создать новую папку, если не хотите захламлять корневую директорию.
Готово — фотографии уже на флешке. Проверьте, все ли скопировалось, затем отключайте накопитель от компьютера.

Данный способ тоже подходит всем категориям пользователей независимо от уровня навыков.В качестве подведения итогов хотим напомнить — очень большие фотографии перед перемещением можно попробовать уменьшить в объеме без потери качества с помощью специальных программ.
Помимо этой статьи, на сайте еще 11959 инструкций.
Добавьте сайт Lumpics.ru в закладки (CTRL+D) и мы точно еще пригодимся вам.Отблагодарите автора, поделитесь статьей в социальных сетях.