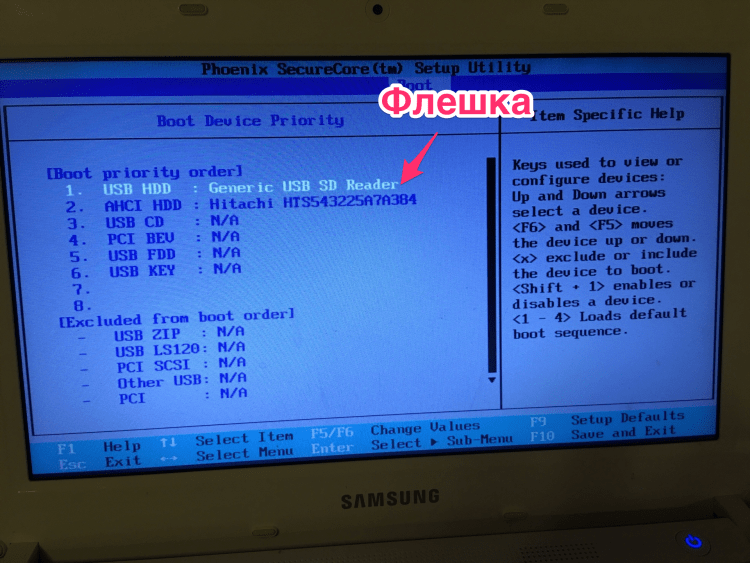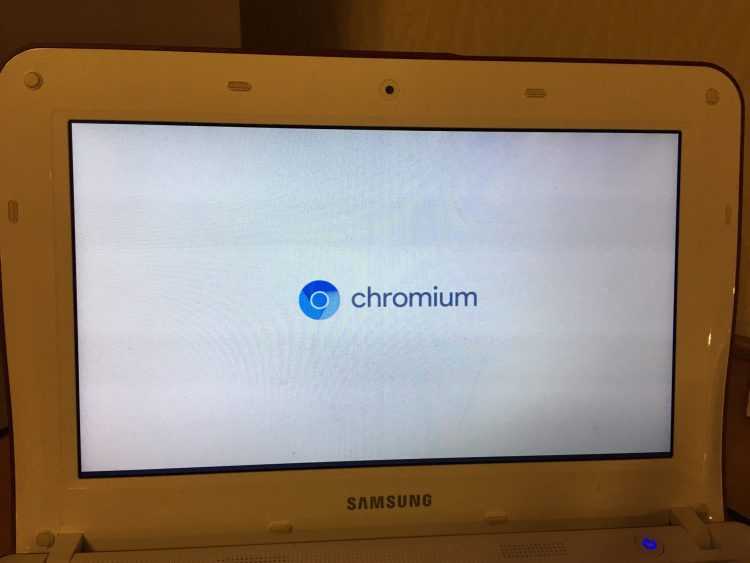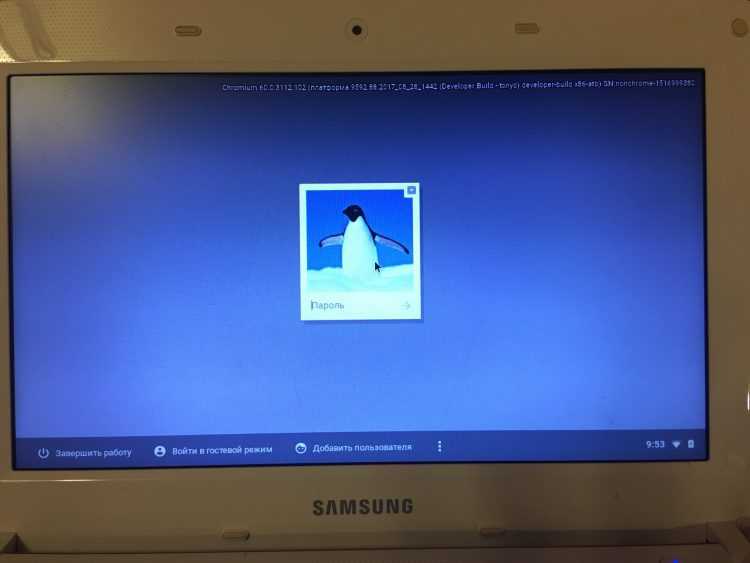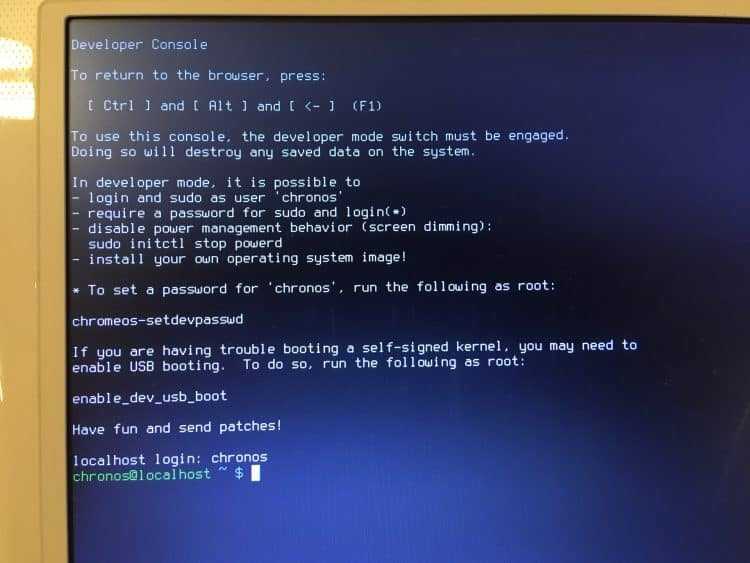Как установить Chrome os на флешку?
Как запускать Google Chrome OS с usb-накопителя
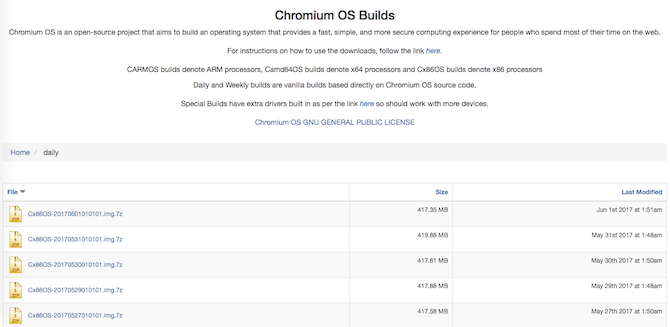
Вам не обязательно покупать хромбук для того чтобы насладиться возможностями рабочего стола операционной системы от Google. По факту вам нужны лишь рабочий компьютер и флешка.
Официально Google не дает возможности ее испробовать, но разработчики разобрались, как можно поэкспериментировать над ОС с открытым кодом. Этот метод работает на Windows, macOS и Linux, и, нет, он не сотрет вашу текущую ОС.
Практически мы создадим загружаемый usb-накопитель, на котором будет образ Chromium OS. Но для начала необходимо позабудется о паре вещей.
- рабочий компьютер с usb-портом
- usb-накопитель на 4 ГБ
- архиватор 7-Zip для Windows | Keka для macOS | p7zip для Linux
- Прожигатель образов Etcher для Windows, macOS и Linux
[Как установить Этчер ( Etcher), USB инструмент для записи, на Ubuntu.
Внимание: в процессе установки с usb-накопителя будет стерта вся информация. Если у вас на флешке записано что-то ценное, не забудьте сделать копию.
Шаг 1: скачайте актуальный образ Chromium OS
У Google нет официальной сборки Chromium OS, которую вы могли бы скачать. Лучшим альтернативным источником является Arnold The Bat.
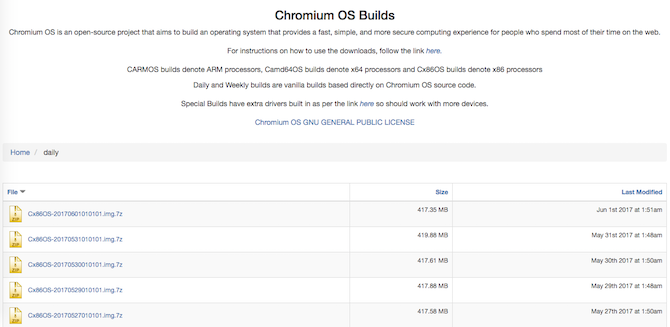
Шаг 2: извлеките образ
Теперь у вас на жестком диске zip-файл. Извлеките его с помощью приложения 7-zip, упомянутого выше.
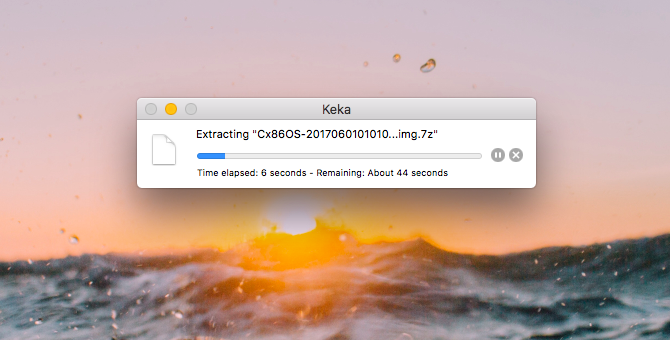
Шаг 3: отформатируйте usb-накопитель
Подключите флешку и и отформатируйте ее в FAT32. Проще всего это делается на Windows, но на macOS и Linux все тоже не так уж и сложно.
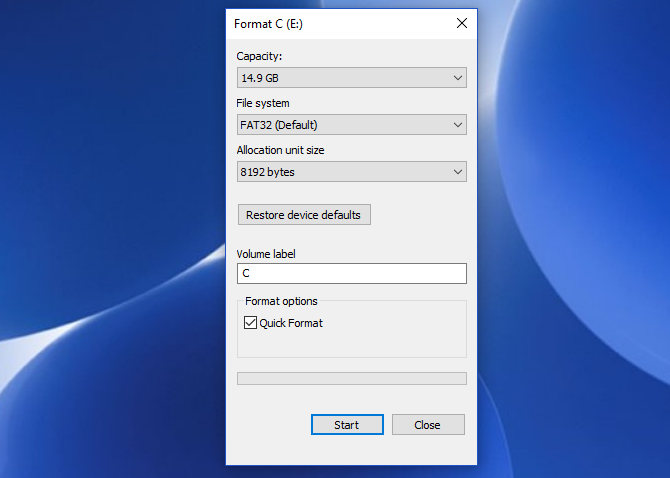
Пользователи macOS могут форматировать в FAT32 с помощью встроенной Disk Utility. Если вы увидите в списке «MS-DOS FAT», не переживайте, так как это то же самое.
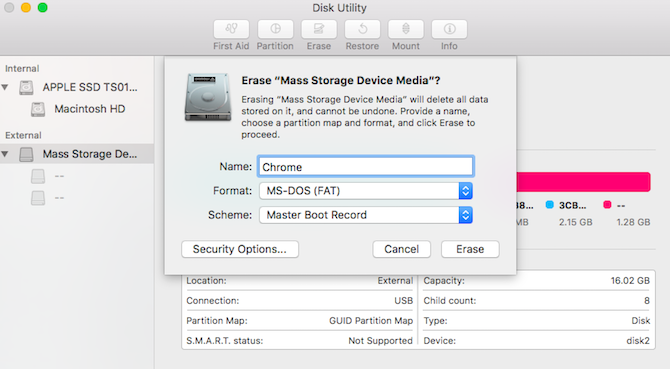
Если процесс в Windows или Mac вам покажется слишком замороченным, тогда **вы можете использовать приложения SD Association’s official Card Formatter.**
Скачать: SD Card Formatter для Windows (бесплатно) или для Mac (бесплатно).
Пользователям Linux мы рекомендуем приложение GParted.
Для большего удобства, когда вас попросят назвать носитель, дайте ему имя «Chrome».
Шаг 4: скачайте и установите Etcher
Существует множество средств для установки образов на внешние носители, но на наш взгляд Etcher лучшее из них. Он кроссплатформенный, что обеспечивает его работу на Windows, macOS, и Linux дистрибутивах. Что более важно, он предоставляет контроль процесса прожига, т.е., как только создание образа на usb будет завершено, он подтвердит, что все сделано верно.
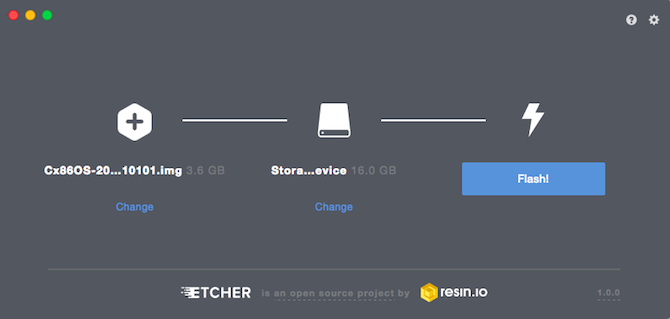
Шаг 5: запустите Etcher и установите образ
К данному моменту у вас должны быть полностью отформатированный usb-накопитель с названием «Chrome», подключенный к компьютеру (как указано в шаге 3), распакованный образ файла последней версии Chromium OS (как указано в в шагах 1 и 2) и установленный на компьютер Etcher (как указано в шаге 4). Запускаем Etcher.
- Нажмите на Select Image (выбрать образ) и найдите образ Chromium на своем компьютере. Добавьте его в Etcher.
- Нажмите на Select Drive (выбрать накопитель) и выберите флешку Chrome, созданную вами.
- Нажмите на Flash для того чтобы начать процесс установки образа и контроля установки.
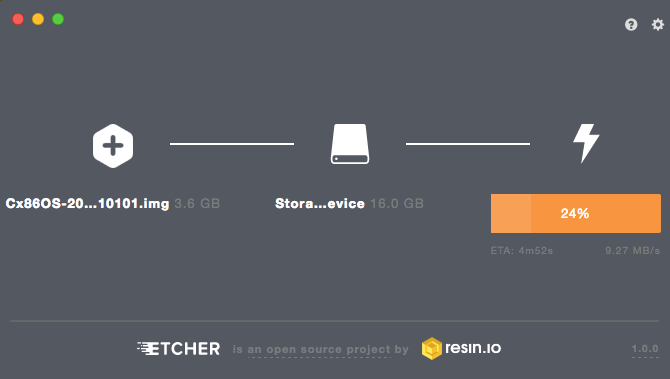
Как только Etcher закончит, вы получите запускаемый usb-накопитель с Chromium OS.
Шаг 6: перезапустите компьютер и измените параметры загрузки
«Загрузка» — это процесс выбора ОС. Каждый компьютер позволяет выбирать с какого диска будет загружаться ОС, будь то жесткий диск, USB или даже DVD.
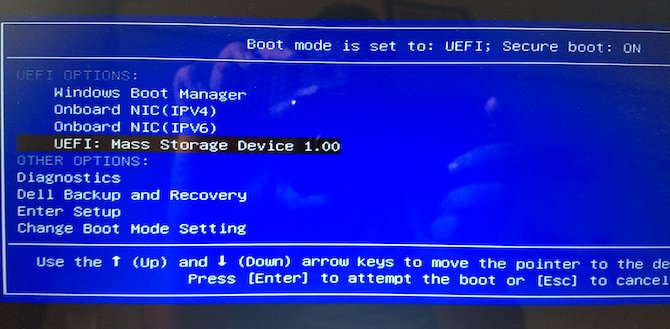
На компьютерах с Windows или Linux: на разных компьютерах разные настройки BIOS. Обычно для входа в меню загрузки используют клавиши F5, F8, или F12, но, если поискать, то в интернете вполне можно найти информацию именно по вашему компьютеру.
Для Mac: как только Mac прекратит работу и перезагрузиться, зажмите клавишу Option. Перед собой по началу вы будете видеть черный экран, но так и должно быть. Продолжайте держать эту клавишу зажатой, пока не увидите меню загрузки, в котором вы получите возможность выбрать между жестким диском Macintosh и подключенным вами usb-накопителем (обычно отображается как “EFI”).
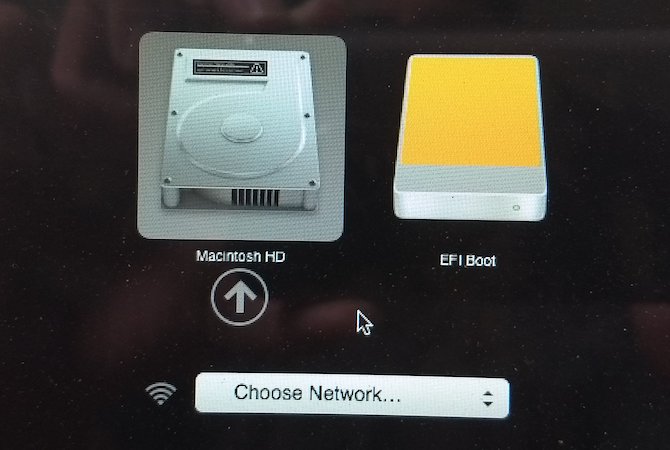
Шаг 7: заходим в Chrome OS
В меню загрузки выберите usb-накопитель, нажмите Enter и компьютер запустится с накопителя. Теперь вы можете наслаждаться всем величием Chrome OS без последствий для основного жесткого диска и ОС. Никаких проблем! Дистрибутив отлично подходит для людей совсем незнакомых с технологиями или только начинающих свой путь в них.
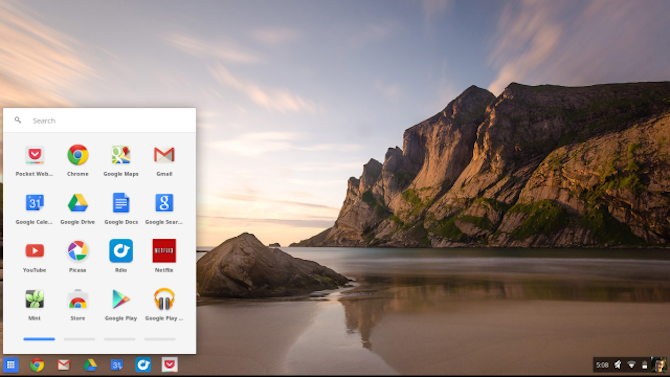
Не переживайте, такая установка требуется только при первом запуске. Каждый последующий запуск будет приводить вас сразу на экран входа в систему.
Запускаете ли вы какую-нибудь ОС с USB?
Идея запуска операционный системы с портативного накопителя не лишена логики. В конце концов, получается, что так всегда носишь компьютер при себе, благодаря чему любой попавшийся компьютер может легко быть превращен в ваше личное место для работы.
Но удобно ли постоянно использовать ОС на USB? Запускаете ли вы какую-нибудь ОС с USB?
Я поставил на ноутбук Chrome OS. И он преобразился

Девайсы не вечны. Даже самый навороченный ноутбук через пару лет превращается в компьютер «среднего уровня». После 5-6 лет со дня покупки он и вовсе рискует стать тыквой.
Так произошло с моим старичком HP Pavilion g7. В 2011 году поставлялся ноутбук с фейловой Windows Vista, которая была тут же снесена на более адекватную Windows 7. Но производительность девайса в среде Windows в 2018 году оказалась уж очень сомнительной.
Устанавливать Linux не хотелось – для этой ОС есть отдельный девайс + облачный сервер. Поэтому было решено найти наиболее оптимизированный вариант. После штудирования десятков форумов все-таки решил опробовать операционку, которую до сегодняшнего дня упорно обходил стороной.
Как оказалось зря.
Что за Chrome OS
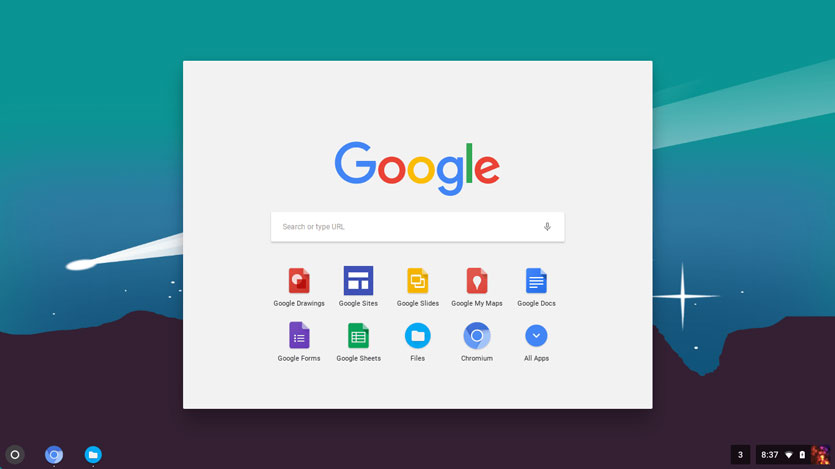
Google давно подумывала о выпуске собственной десктопной операционной системы. О проекте Chromium OS впервые услышали в ноябре 2009 года. Потом Google пообещала представить работающие под управлением этой ОС ноутбуки и к 2011 году все-таки анонсировала пару моделей.
Основа Google Chrome OS — гибридное ядро, некая смесь Linux и служб Google. Предусмотрена специально разработанная оконная система, а главным инструментом для работы выступает браузер. Разумеется, наличие постоянного доступа к интернету строго обязательно.
По сути, Chrome OS — это компактный дистрибутив, который потребляет минимум системных ресурсов ноутбука, а все основные вычислительные процессы осуществляются на серверах Google – в облаке.
В результате, получается отличное решение для маломощных компьютеров, которое можно запускать как с флешки, так и установив вместо популярных Windows и Linux систем.
Как установить Chrome OS
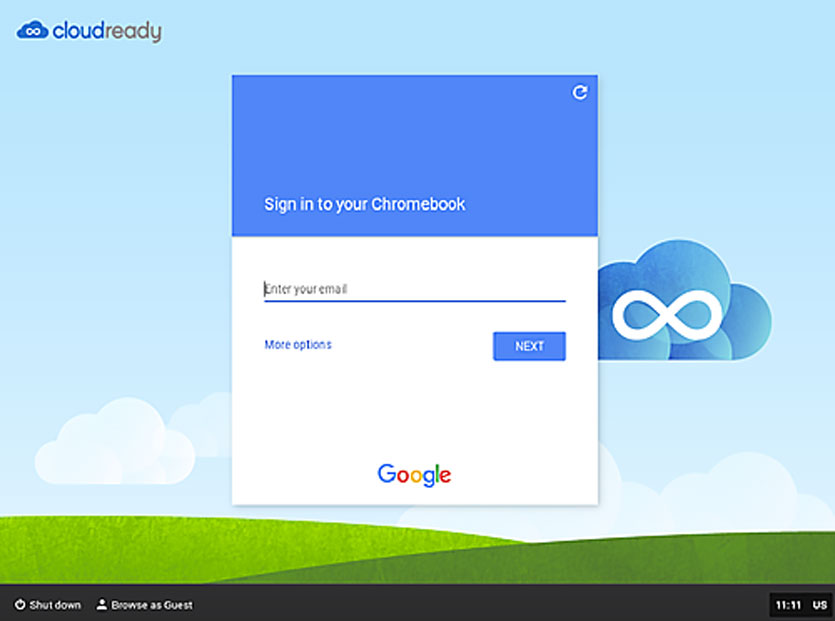
Перед установкой нужно немного подготовиться. Для Chrome OS необходимы:
- ноутбук
- USB-флешка или SD-карта от 4 ГБ (карта предпочтительнее)
- активная учетная запись Google
- стабильное интернет-подключение
- 30-40 минут
Приступаем к установке. Подготовку флешки желательно выполнять на вашем основном ноутбуке, будь то Windows, Linux и Mac-совместимый лэптоп.
Шаг 1. Переходим на сайт Neverware по этой ссылке и качаем дистрибутив Chrome OS от CloudReady. Объем образа для macOS составляет чуть больше 900 МБ.
Загружайте 64-битную версию, если ваш ноутбук выпущен после 2007 года.
Шаг 2. Распаковываем загруженный архив.
Шаг 3. Для создания флешки понадобится браузер Google Chrome. Без него никак. Запускаем браузер и тапаем по ссылке для установки расширения Chromebook Recovery Utility.
Шаг 4. Запускаем установленное расширение и перед тем, как нажать Начать, вставляем флешку или SD-карту (объем от 4 ГБ).
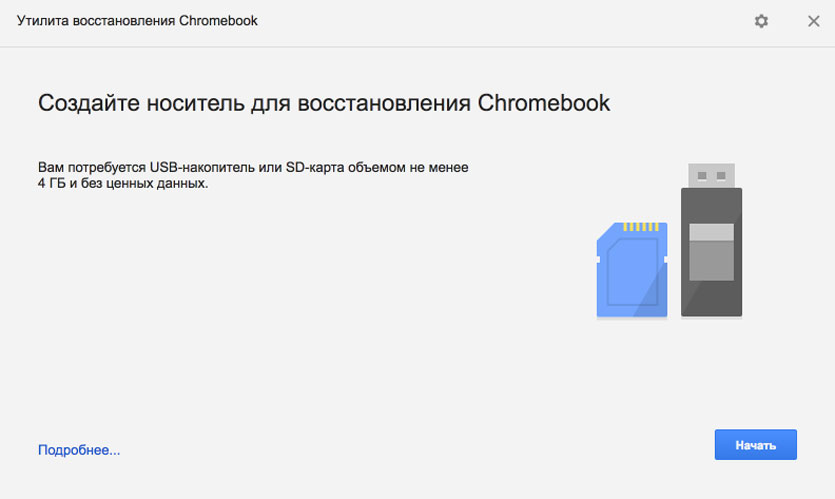
Дополнительно необходимо нажать на шестеренку и выбрать пункт Использовать локальный образ, указав путь к распакованному в пункте 2 дистрибутиву.
Теперь можно приступить к созданию флешки.
Шаг 5. Выбираете вашу флешку и нажимаете Начать.
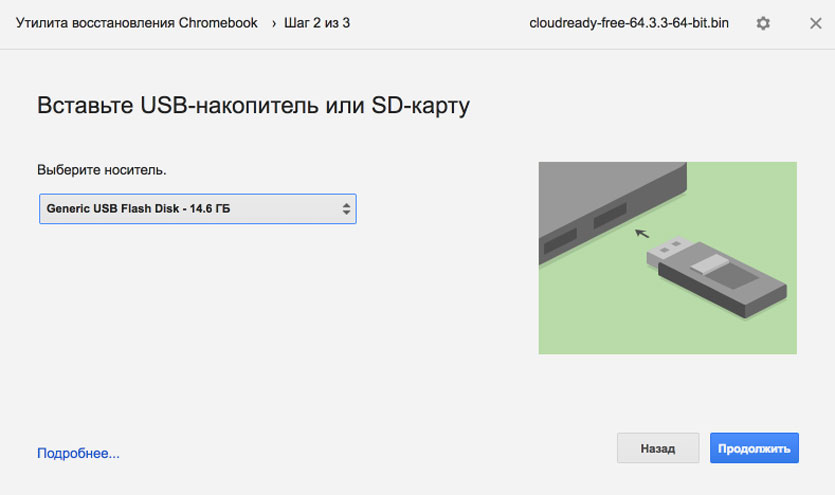
В зависимости от скорости USB-флешки/SD-карты процесс создания накопителя занимает от 2 до 10 минут.
Шаг 5. MacBook откладываем в сторону и вставляем флешку в наш потрепанный жизнью ноутбук.
Включаем ноутбук и выбираем накопитель, с которого следует загрузиться. Для этого в настройка BIOS (вызывается нажатием клавиши Del сразу после включения) находим пункт First Boot Devise и выставляем USB Flash или имя вашей флешки.
После перезагрузки ноутбук увидит флешку и начнется процедура установки.
Шаг 6. Через пару секунд на экране появится логотип системы, а вам останется лишь указать желаемый язык системы и подключиться к WiFi. На этом установка Chrome OS окончена.

Обратите внимание, система требует постоянного подключения к интернету и наличия флешки или SD-карты. В связи с этим предпочтительнее использовать именно SD-карту.
После запуска с флешки можно установить систему и на встроенный в ноутбук накопитель. Но тут уже решать вам.
Впечатления от работы
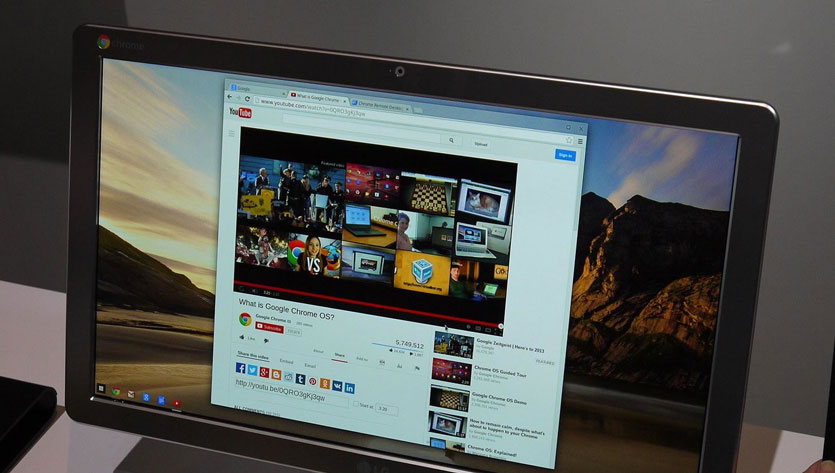
Один из лучших способов проверить производительность ноутбука — запустить видео в высоком разрешении на том же YouTube.
На Windows 7 старенький HP Pavilion g7 в базовой комплектации с трудом вытягивал HD-ролики с разрешением 720p. На Windows 10 ситуация примерно такая же. И это при включенном режиме Высокой производительности.
После установки Chrome OS первым делом решил протестировать возможности старичка и запустил видео на YouTube.
360p/480p — летает (но хуже по качеству уже некуда)
720p — ни одной глюка, все плавно, перемотка срабатывает моментально
1080p — тормоза ощущались первые 2-3 секунды, а дальше стабильная и нормальная картинка без замедлений и утомительной буферизации
1440p — всему есть предел, и с таким разрешением ноутбук уже справляется с трудом.
Тем не менее, ноутбуку намного легче работать практически с «голой» системой. Все окна переключаются моментально, при вводе с клавиатуры нет никаких задержек и фризов, приложения запускаются моментально.
Да, о приложениях. В Chrome OS есть встроенный магазин приложений. Представлен он стандартным маркетплейсом, знакомым пользователям браузера Chrome.
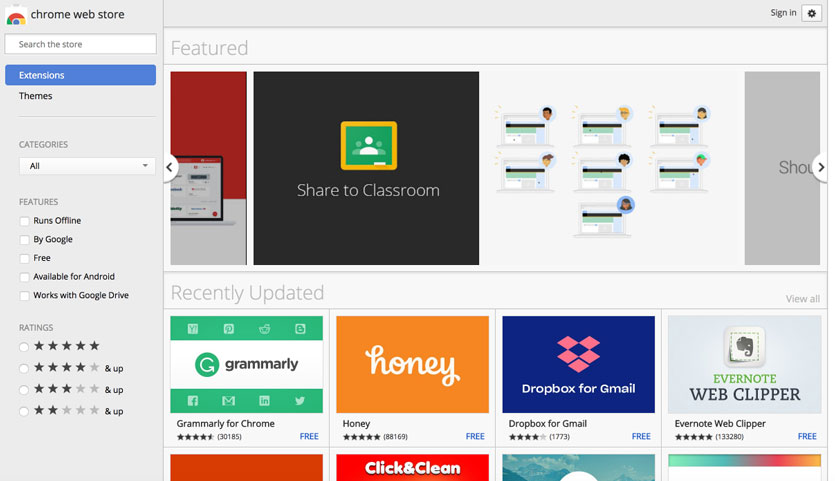
Софт там самый разноплановый и разношерстный, но для практически для любых задач можно найти необходимую утилиту: от графических редакторов до менеджеров задач и т.д.
Chrome OS — это удобный и быстрый способ воскрешения старого ноутбука, который еще послужит в качестве печатной машинки, устройства для серфинга, прослушивания видео или просмотра видеороликов.
Chromium OS (Chrome OS): скачивание, установка на флешку, настройка
Что такое Chromium OS (у нас ее называют в основном Chrome OS)? Это операционная система от Google, которая обладает несколькими интересными особенностями: она очень простая, достаточно быстрая, заточена под использование веба и веб-приложений.
Кроме того, эта операционнка грузится с флешки, а приложения “из коробки” и вовсе работают в облаке. Имеет ли это лично для вас какие-то плюсы или не имеет – решать вам.
В этой статье подробно расскажу о том: где скачать Chromium OS, как установить её на флешку, как настроить загрузку компьютера, какие есть ограничения на использование этой ОС.
Предыстория
Валялся у меня доисторический нетбук Samsung NF110. Его параметры и скорость работы могут неприятно удивить даже бывалых ретроградов. У него стоит вялый “дореволюционный” Intel Atom и все это сдобрено 1Гб оперативной памяти. Которой вечно ни на что не хватает.
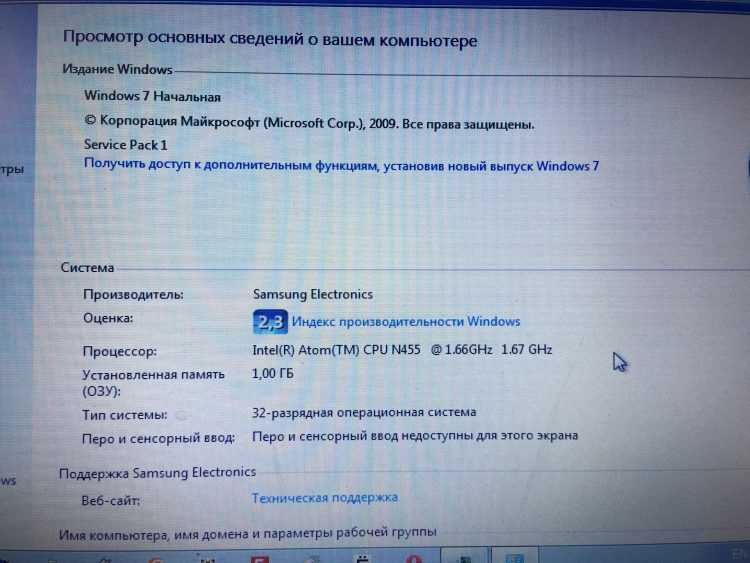 1Гб оперативки и Intel Atom – искра, буря, безумие…
1Гб оперативки и Intel Atom – искра, буря, безумие…
Откуда скачать Chromium OS?
Как и с другими операционнками, имейте в виду, что “билдеры” (люди, которые собирают “билд”) гипотетически могут засунуть туда всё что угодно, а не только вожделенную ОС. Поэтому сразу сообщаю о том, что скачивание любых файлов производите на свой страх и риск.
Можете поискать в интернетах другие сборки, но я остановился на следующей:

Выбираете самую свежую сборку и скачиваете. У меня на нетбуке 32-битный процессор, поэтому я выбрал последнюю сборку с пометкой x86 (для 64-битных, соответственно, в списке ниже ищите с пометкой amd64).
Но есть мнение (не проверял), что на 64-битных работает не на всех. Возможно, только на AMD. Отпишитесь в комментах, если кто пробовал.
Запись на флешку:
- Распаковываете скачанный файл в формате .7z (для распаковки подойдет WinRar или другой архиватор, если ничего нет, то скачайте бесплатный 7-Zip )
- Полученный образ ОС в формате .img нужно записать на флешку, для этого подойдет бесплатная программа Win32 Disk Imager
- Для установки ОС нужна флешка размером 16Гб, я попробовал записать на 8Гб, программа выдала ошибку, что места недостаточно.
Внимание: все данные на флешке будут удалены. Более того, после установки ОС на флешку, флешка может стать нечитаемой из винды (у меня при попытке зайти на нее, выдает сообщение о том, что “Диск не отформатирован”)
Запуск Chromium OS на нетбуке и настройка
- Втыкаем флешку в нетбук, на котором хотим загрузить ОС, перезагружаем комп, заходим в BIOS, находим вкладку с порядком загрузки (Boot priority order или что-то вроде того), там двигаем флешку на первое место, сохраняем и перезагружаемся (Save&Exit).

- Компьютер загрузится с флешки и вы увидите логотип chromium

- При первой загрузке появится окошко первоначальной настройки, у моего нетбука экран маленький и это окно целиком не помещается, но кусочек кнопки виден. На этом экране выбираем русский язык и нажимаем кнопку справа.


- Далее нужно войти в устройство. Для этого нужно иметь аккаунт в Google (== в gmail). Если его нет, создайте. введите логин и пароль на этом экране.

- Всё, настройка завершена, далее вы попадаете в основной экран Chromium OS.
- Интерфейс очень простой. Кнопок в общем-то там не так много и вы сможете их все “пробежать” за одну минуту. Если справа на аватар аккаунта нажать, получите доступ к настройкам. Слева по логотипу хромиума находятся все приложения. Как видите, приложения облачные (гугл.докс и тп).

- Важное замечание:
К сожалению, функциональность Chromium OS в данный момент ограничена серфингом в Chrome Browser и скудным набором облачных приложений. В данный момент работа Play Market и, соответственно, установка Android-приложений поддерживается только на очень небольшом количестве машин. Полный список поддерживаемых моделей: https://sites.google.com/a/chromium.org/dev/chromium-os/chrome-os-systems-supporting-android-apps .
На всех остальных компьютерах при попытке запуска Google Play будет выскакивать сообщение “Чтобы воспользоваться приложениями Android, войдите в систему снова и обновите её”. Естественно, на моём нетбуке, который не входит в чудо-список выше, после нажатия на кнопку “Выйти и снова войти” хромиум выходит и входит, но play market работать не начинает ? 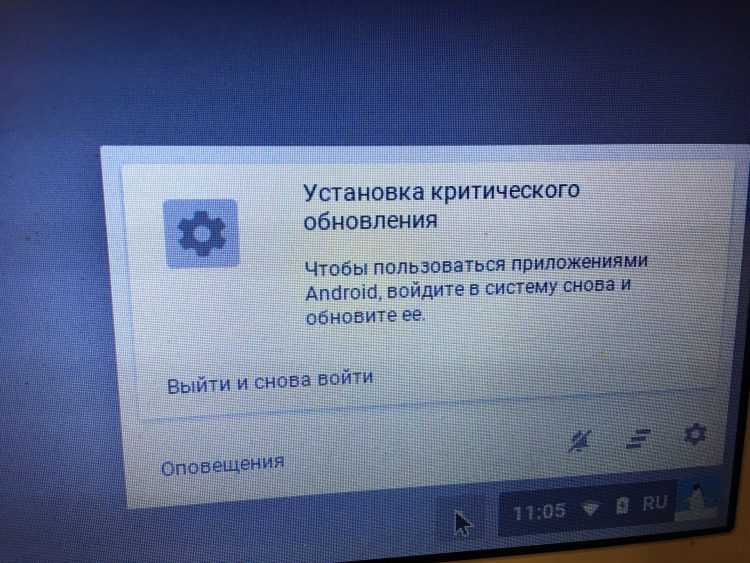
В принципе, я не знаю, зачем мне может в данный момент пригодиться эта фиговина, но я всё это делал исключительно в экспериментальных целях.

P.S. Для тех, кому вдруг понравится…
Как установить Chromium OS на жесткий диск
Я не стал этого делать по той причине, что установка Chromium OS на хард удалит с диска все данные.
Но тем не менее, делается это так:
- Загружаемся с флешки. Попадаем на экран авторизации.

- Нажимаем Ctrl + Alt + F2, попадаем в терминал.
- Вводим имя пользователя chronos, по умолчанию у него нет пароля.

- Вводите там следующую команду: /usr/sbin/chromeos-install
Еще раз: установка ОС на жесткий диск сотрёт с жесткого диска все существующие на нем данные.
Напишите в комментариях, зачем кому-то может быть нужна Chromium OS.
Возможно, и я найду применение полученной флешке ?
Шаг 1. Загрузка образа последней версии Chromium OS
У Google нет официальной сборки Chromium OS, которую вы можете загрузить. Но есть альтернативные источники для загрузки образа.
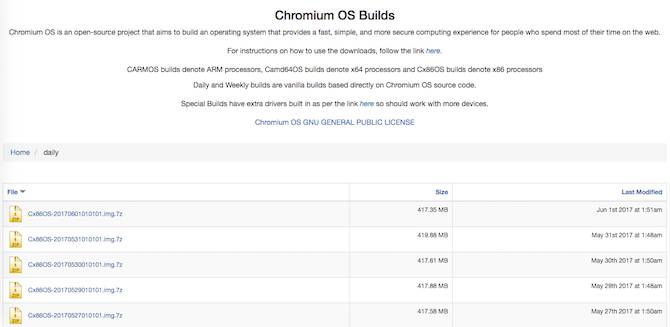
Шаг 2. Распаковать заархивированный образ
Теперь у вас на жестком диске есть скаченный образ, распакуйте его с помощью одного из упомянутых выше архиваторов (например, 7-zip).
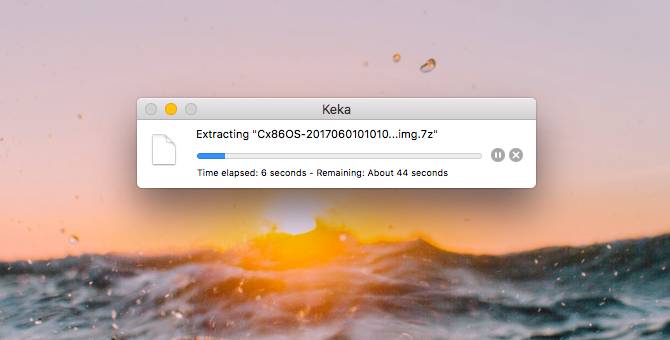
Шаг 3. Отформатируйте USB-накопитель
Подключите свою флешку к порту USB и отформатируйте её как FAT32. Этот процесс довольно прост в Windows, но и не сложен в MacOS и Linux.
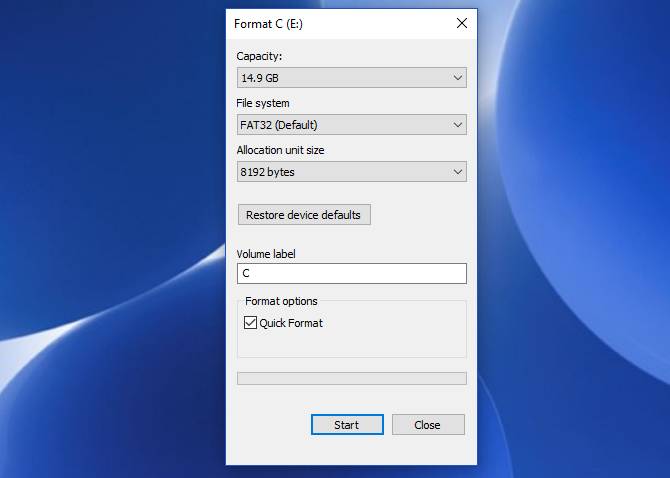
Для пользователей MacOS встроенная дисковая утилита может форматировать флешку как FAT32. Если вы видите, что вместо FAT32 написано «MS-DOS FAT», не волнуйтесь, это одно и то же.
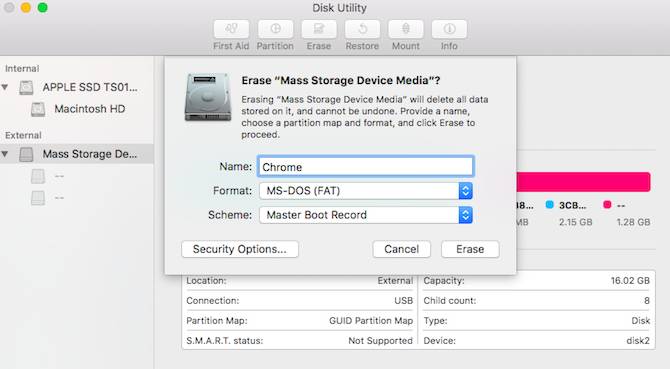
Если способы форматировния в Windows или Mac запутывают или очень сложные для вас, вы также можете использовать любые сторонние приложения из Интернета, например Card Formatter и так далее.
Для пользователей Linux можно использовать терминал, с помощью которого и выполняется форматирование USB-накопителя.
При форматировании флешки, для удобства ее можно назвать «Chrome».
Шаг 4. Загрузка и установка программы для записи образа-iso — Etcher
Существует большое количество программных инструментов для записи образов на USB-накопители, но мы считаем, что Etcher является лучшим из них, так как это кросс-платформенное приложение, что означает, что оно будет работать одинаково в Windows, MacOS или любом дистрибутиве Linux. Что еще более важно, он проверяет процесс записи, т.е. после записи образа на флеш карту, она проверит, все ли правильно записано и нет ли ошибок.
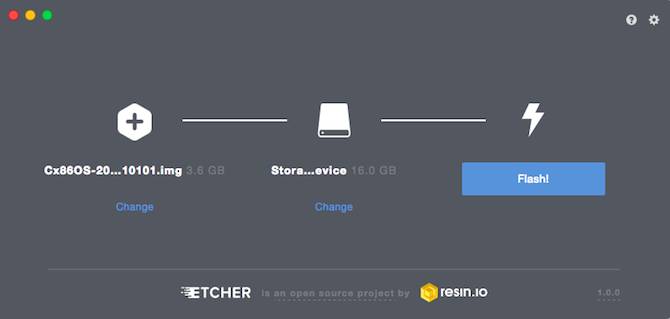
Шаг 5. Запуск Etcher и запись образа
К настоящему времени у вас должен быть уже полностью отформатированный USB-накопитель с меткой «Chrome», подключенный к одному из USB-портов компьютера (смотри шаг 3). У вас также должен быть распакован файл образа последней Chromium OS (смотри шаг 1 и 2). И должен быть установлен Etcher на ПК (смотри шаг 4). Все готово, теперь запускаем Etcher.
1) Кликните по «Select Image» и выберите папку, где лежит скаченный образ Chromium OS. Добавьте его в Etcher.
2) Кликните по «Select Drive» и выберите USB-накопитель, который отформатировали ранее.
3) Кликните «Flash» для начала проверки и установки iso-образа.
Как только Etcher закончит, у вас будет загрузочная флешка с Операционной системой Chromium OS.
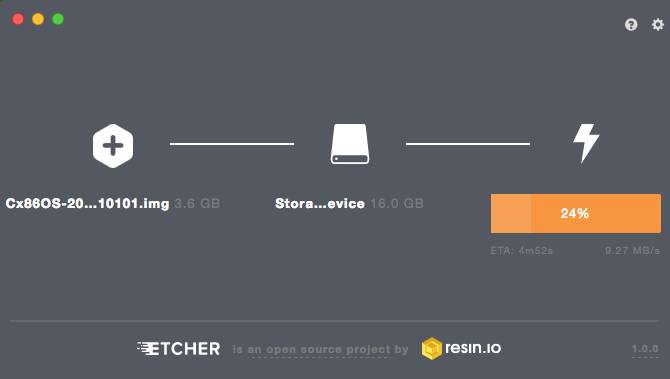
Шаг 6. Перезагрузка компьютера и настройка БИОСа
«Boot» — это некий процесс выбора ОС. Каждый компьютер позволяет выбрать, с какого диска он должен загружать операционку, будь то жесткий диск, USB-накопитель или даже DVD-привод.
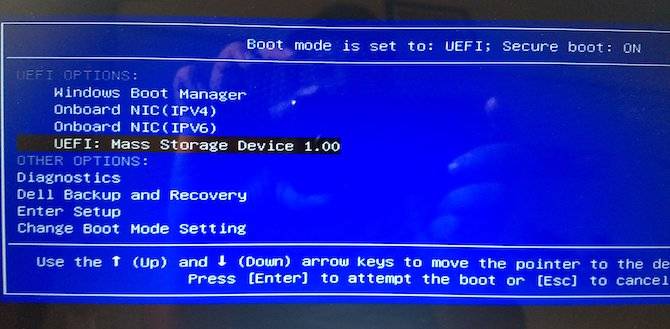
ПК с ОС Windows или Linux. Стоит отметить, что разные компьютеры имеют разные настройки BIOS. Обычно для вызова меню «Параметры загрузки» используют сочетание клавиш F5, F8 или F12.
ПК с MacOS. Как только Mac выключится и перезагрузится, нажмите и удерживайте клавишу Option. Необходимо держите клавишу, пока не увидите меню загрузки, которое позволит выбирать между жестким диском Macintosh или USB-накопителем, который вы подключили (обычно обозначается как «EFI»).
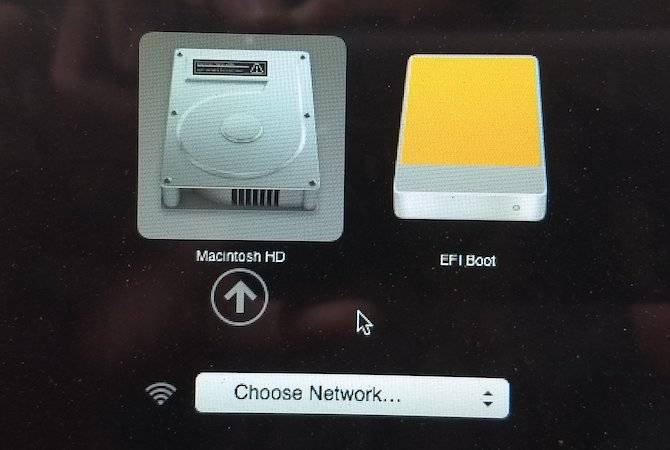
Шаг 7. Загрузка Cromium OS
Выберите USB-накопитель в меню загрузки, нажмите Enter, и компьютер загрузится с диска. Теперь вы можете испытать всю красоту Chrome OS, не затрагивая основного жесткого диска и предыдущей (основной) ОС. Честно говоря, Chromium OS идеально подходит для пожилых людей или как первый компьютер для детей, но вполне подойдет и для серфинга в сети Интернет.
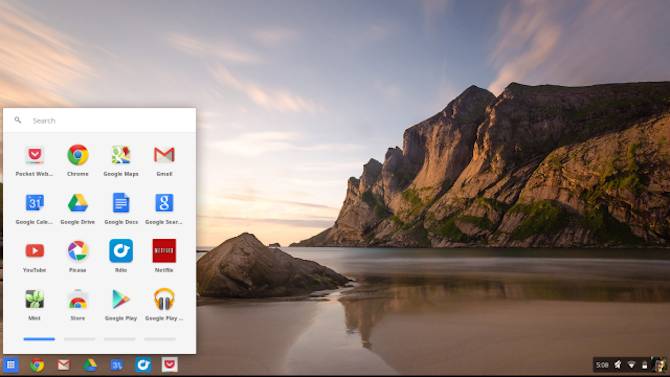
Вы когда-нибудь запускали любую ОС с USB?
Идея запуска операционной системы с USB-накопителя имеет некоторые достоинства. В конце концов, вы можете носить свой компьютер с собой и в любой момент превратить любой чужой компьютер в свой собственный.
Коментарии
![]() Аноним, Не помогло. Перепробовал всё. Один фиг запрашивает логин и пароль. Аналогично
Аноним, Не помогло. Перепробовал всё. Один фиг запрашивает логин и пароль. Аналогично
![]() Так, проблема решилась! Изначально mi home был у меня на русском регионе и первая камера подключилась на отлично, а вторая вот упиралась в финальный шаг — уже все настроено, код камерой с телефона прочитан, она подключилась к роутеру, сказала что девайс онлайн, но на телефоне была бесконечная ошибка таймаута, хоть связь и отличная.
Так, проблема решилась! Изначально mi home был у меня на русском регионе и первая камера подключилась на отлично, а вторая вот упиралась в финальный шаг — уже все настроено, код камерой с телефона прочитан, она подключилась к роутеру, сказала что девайс онлайн, но на телефоне была бесконечная ошибка таймаута, хоть связь и отличная.
Проблема решилась переключением в настройках михоума региона с российского на китайский. Камера приконнектилась без сучка и задоринки.
![]() Вадим Красновский, Такая же проблема — камера подключается и настраивается ровно до момента, когда появляется сообщение «поднесите телефон ближе к роутеру» (глухая или слепая что ли?) И после этого — бесконечная ошибка по таймауту подключения, соответственно процесс настройки не завершен и камера недоступна. Роутер туполинк с вайфаем, ни у смартов, ни у второй камеры проблем таких нет. Мне кажется, это сломалось после обновления прошивки (( а, еще — сканирование qr кода, который на дне указан, сообщает «устройства не найдены».
Вадим Красновский, Такая же проблема — камера подключается и настраивается ровно до момента, когда появляется сообщение «поднесите телефон ближе к роутеру» (глухая или слепая что ли?) И после этого — бесконечная ошибка по таймауту подключения, соответственно процесс настройки не завершен и камера недоступна. Роутер туполинк с вайфаем, ни у смартов, ни у второй камеры проблем таких нет. Мне кажется, это сломалось после обновления прошивки (( а, еще — сканирование qr кода, который на дне указан, сообщает «устройства не найдены».
![]() Такая же проблема — камера подключается и настраивается ровно до момента, когда появляется сообщение «поднесите телефон ближе к роутеру» (глухая или слепая что ли?) И после этого — бесконечная ошибка по таймауту подключения, соответственно процесс настройки не завершен и камера недоступна. Роутер туполинк с вайфаем, ни у смартов, ни у второй камеры проблем таких нет. Мне кажется, это сломалось после обновления прошивки ((
Такая же проблема — камера подключается и настраивается ровно до момента, когда появляется сообщение «поднесите телефон ближе к роутеру» (глухая или слепая что ли?) И после этого — бесконечная ошибка по таймауту подключения, соответственно процесс настройки не завершен и камера недоступна. Роутер туполинк с вайфаем, ни у смартов, ни у второй камеры проблем таких нет. Мне кажется, это сломалось после обновления прошивки ((
![]() Что это за версия программы ?
Что это за версия программы ?
![]()
Код для стола чтобы правильно выезжал
Scripts > Ending Script > добавить в конец строчку
G1 Y150 F5000 ;move bed forward (Y)150mm to remove part at (F)5000 feed rate
Значения y поменять на свои
![]() Спасибо тебе умный человек!
Спасибо тебе умный человек!
![]() не сохраняет видео?
не сохраняет видео?
Выбивает все время или же загрузка 0 процентов и нечего не происходит .
![]() Аноним, Здравствуйте! Давно мучаюсь и не могу понять, что я делаю не так. Видео всего 480р, битрейт небольшой, 15 минут, сохраняет аж 700 Мб. И так со всеми видео, не оправдано огромный размер файла. Что не так с этим сони вегас? это из-за формата видео скорее всего
Аноним, Здравствуйте! Давно мучаюсь и не могу понять, что я делаю не так. Видео всего 480р, битрейт небольшой, 15 минут, сохраняет аж 700 Мб. И так со всеми видео, не оправдано огромный размер файла. Что не так с этим сони вегас? это из-за формата видео скорее всего
![]() Долго игрался с разными настройками, пробовал и так и сяк. Пришёл к выводу, что если и есть потеря качества, то настолько минимальная, что можно свести всё на банальный самонакрут. Не знаю программ, которые бы не ухудшали качество исходного видео, это вполне логично. Лично я для страховки ставлю качество на ступень выше, типа видео в 1080 создаю в 1440, вроде не сильно помогает, но хуже точно не делает. А сама программа достойная, очень понятная и функциональная.
Долго игрался с разными настройками, пробовал и так и сяк. Пришёл к выводу, что если и есть потеря качества, то настолько минимальная, что можно свести всё на банальный самонакрут. Не знаю программ, которые бы не ухудшали качество исходного видео, это вполне логично. Лично я для страховки ставлю качество на ступень выше, типа видео в 1080 создаю в 1440, вроде не сильно помогает, но хуже точно не делает. А сама программа достойная, очень понятная и функциональная.
Запуск ChromeOS с USB-флешки
Добрый день уважаемые хабражители.
В сети достаточно материала описывающего каким образом можно посмотреть и оценить операционную систему от Корпорации добра на примере версии для разработчиков ChromiumOS. Все хорошо кроме одно но: Do NOT include Flash, Java or the Google Voice/Video plugin for licensing reasons. Выходит что посмотреть можно, а использовать без необходимости покупать Chromebook нет. В данной статье описан мой подход к решению задачи: Запуск ChromeOS (не путаем с ChromiumOS) с флешки на обычном железе.
Заинтересованных прошу под кат.
Описаний сборки ChromiumOS из исходников в сети достаточно, начиная с официального. Доступен также способ конвертирования в оригинале. Мои скромные попытки описать сборку и конвертирование используя виртуальную среду VMWare тоже имеются в наличии. Пришло время перенести виртуальный образ на USB-Flash и запустить ChromeOS на физической машине.
Небольшое отступление от темы связанное с вопросом: А зачем так все усложнять, когда можно сделать намного проще? К сожалению все эксперименты с различными вариантами установки в итоге привели именно к такой схеме. Попытки конвертировать версии с USB накопителя на физическом устройстве показали одну особенность, которая срабатывала на виртуалке но отказывалась работать на ноутбуке. После перезаписи разделов во время перезагрузки VM ChromiumOS определяла включенный режим разработчика и проводила восстановление разделов. В итоге загружалась ChromeOS. Добиться аналогичной ситуации напрямую с флешки мне не удалось. Потому все так сложно.
Общий план действий:
— компилируем образ для VMWare из исходников.
— конвертируем ChromiumOS в ChromeOS.
— переносим виртуальный образ на USB-флеш для запуска на ноутбуке.
Подробно рассматривать первых два пункта мы не будем, остановимся на отличиях. Напомню, все действия производятся в среде Debian7 x64.Для удобства добавим переменную с нужным нам ядром:
$ export BOARD=amd64-generic
Подсказка: Все действия связанные с компилированием и сборкой образа нужно и можно проводить только на 64-разрядной операционной системе. SDK не даст возможности собрать пакеты на x86. Поддержка i686 32-разрядных систем планируется в будущем.
После сборки пакетов образ будем собирать с включенным режимом разработчика и выключенной проверкой при загрузке, дающей возможность модифицировать корневую систему:
$ cros_sdk — ./build_image —board=$
Записываем образ для виртуальной машины VMWare
$ cros_sdk — ./image_to_vm.sh —format=vmware —board=$
/src/build/images/amd64-generic/latest/ получаем конфигурационный файл chromiumos.vmx и образ диска ide.vmdk. В конфигурацию добавляем описание сетевой карты: ethernet0.virtualDev = «e1000»
Средствами VMWare обновляем и расширяем образ диска. В моем случае я указал размер 7Gb для записи на 8Gb флешку. (Edit virtual machine settings->Hard Disk->Utilites->Expand).
Далее нужно расширить раздел /home что-бы хватило для скачивания и распаковки системы во время конвертирования. Если проводить все манипуляции в среде linux, достаточно установить Gparted и с помощью него расширить раздел. Как вариант можно использовать любой Live-CD диск с дистрибутивом linux, например образ Lubuntu где есть возможность запустить систему с диска и воспользоваться Gparted. Добавляем в нашу виртуалку CD-ROM и указываем iso диск. В биосе виртуальной машины выбираем загрузку с CD. Производим манипуляции с разделом.
Подсказка: Попасть в биос виртуалки можно VM->Power->Power On to BIOS

Конвертируем систему, загружаемся в ChromeOS что-бы убедиться что все прошло гладко. C помощью пакета qemu конвертируем образ виртуального HDD и записываем на флешку:
$ sudo apt-get install qemu
$ qemu-img convert -f vmdk ide.vmdk -O raw ide.raw
$ sudo dd if=
Загрузочная флешка с ChromeOS готова.
Скрины системы: 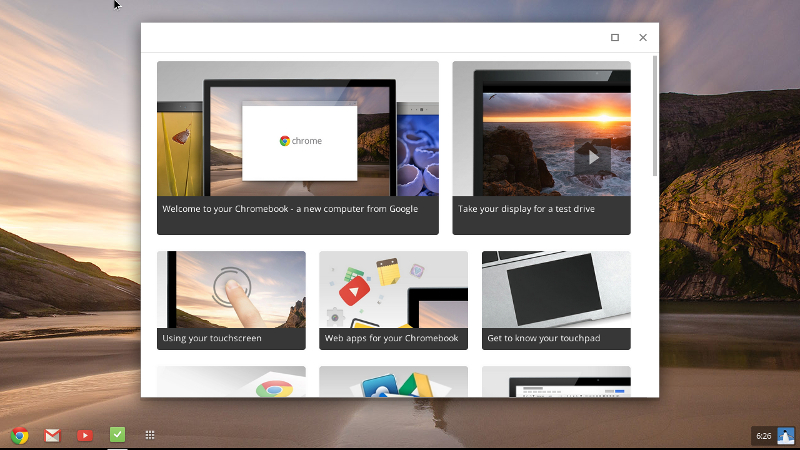
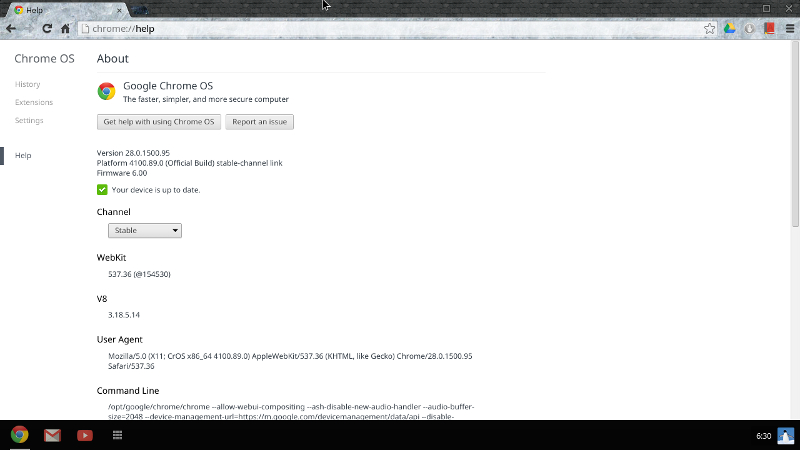
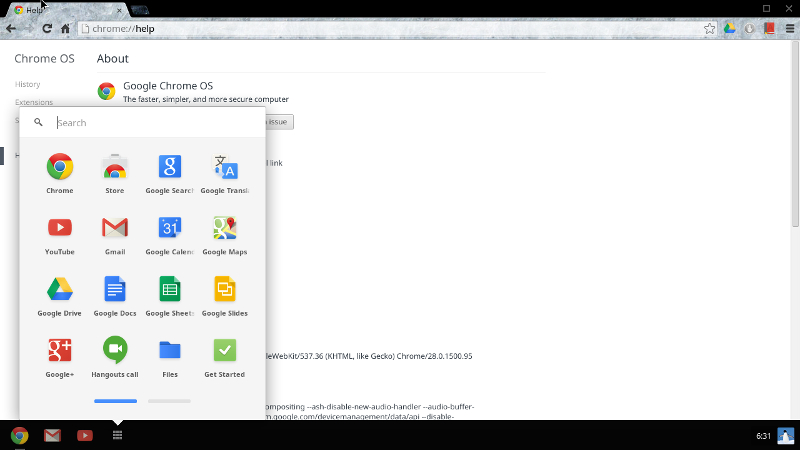
PS: Я сознательно не описывал все пункты решение подробно, указав только линки. Описаний на самом деле масса, и мои варианты не претендуют на оригинальность. Если возникнет необходимость, указанные выше статьи будут доработаны более детально и выложены на хабре.
Обновление: Добавляю линк на свой рабочий образ для записи на USB Flash размером 8Gb. Выяснил что для правильного запуска нужно в BIOS устройства (ноут, ПК) включить поддержку UEFI.
На моем ноуте Samsung этот пункт называется «UEFI Boot Support».