Вставьте диск в дисковод флешка что делать?
Компьютер не видит флешку, “вставьте диск в устройство” – как исправить?
Что делать, если при подключении флешки появляется сообщение: “Вставьте диск в устройство”?
Подобная ситуация – одна из самых встречающихся при работе с usb-накопителями. Флешка подключена, а операционная система Windows отказывается видеть ее в упор. Или другой распространенный вариант, система предлагает отформатировать устройство, а потом сообщает о невозможности завершить форматирование.
В этой статье постараемся подробно разобрать, почему это происходит и как лучше всего исправить подобную ошибку.
- Ошибки структуры разделов или проблемы с файловой системой
- На usb-накопителе отсутствует важная информация.
- Что же делать, если Windows не удается завершить форматирование?
- Как восстановить важные файлы с флешки?
Ошибки структуры разделов или проблемы с файловой системой
Наверное, Вы не раз слышали про то, что флешку нельзя отсоединять, предварительно не отключив ее через “Безопасное извлечение устройств и дисков”.

Дело в том, что подключенная флешка может активно перезаписывать информацию на свою файловую систему, а резкое отключение электроэнергии может привести к ошибкам записи и нарушении работоспособности флешки. Соответственно, подобные проблемы могут возникать и вовсе не по Вашей вине, а вследствие сбоя электропитания.
В таком случае операционная система не видит подходящих для работы разделов на usb-накопителе, поэтому выдает ошибку.

На usb-накопителе отсутствует важная информация.
Если информация на флешке не представляет никакой важности, проще всего подвергнуть ее процессу форматирования. Для этого щелкните на самой флешке в проводнике правой кнопкой мыши, и выберите одноименный пункт “отформатировать”.

Заметьте, что емкость накопителя может быть неизвестна, следует проигнорировать это сообщение и оставить параметры без изменений.

Вам помог данный способ? Отлично, примите наши поздравления! Вы можете не терять время зря и ознакомиться с этой статьей, из которой вы узнаете, как сделать установочную флешку Windows
Что же делать, если Windows не удается завершить форматирование?

В этом случае может помочь удаление всех разделов через стандартную утилиту операционной системы Windows под названием DISKPART.
Для этого наберите в поиске меню пуск cmd или “Командная строка”, найдите одноименную программу и нажмите правой кнопкой мыши на пункте “Запустить от имени администратора”.

- Далее следует набрать на английской раскладке команду diskpart
- Потом отобразить все имеющиеся диски командой list disk
- Выберите номер своей флешки командой select disk *, где вместо звездочки стоит указать номер Вашего usb-устройства. Обратите внимание на объем, и лишний раз убедитесь, что выбрали верный диск, в противном случае Вы можете потерять важные данные!


И вуаля, наша флешка снова готова к работе!
Как восстановить важные файлы с флешки?
В первую очередь, мы вновь воспользуемся утилитой DISKPART.
Запустив командную строку от администратора, вводим diskpart, а следом команду chkdsk e: /f, где e: — это буква Вашего диска и она может отличаться.
В случае, когда сбой стал причиной того, что флешка не читается, после проверки с большей скорее всего вы увидите свой диск в целости и с нужными данными.
Но если же в командной строке появится сообщение «CHKDSK недопустим для дисков RAW», то все гораздо серьезнее.

Для исправления подобной ситуации стоит обратиться в сервис, или, к примеру, воспользоваться специальными платными или бесплатными утилитами.
Будем надеется, что Вам удалось восстановить работоспособность usb-накопителя с помощью стандартных программ операционной системы.
Флешка пишет вставьте диск в устройство (D,E,F) — решение
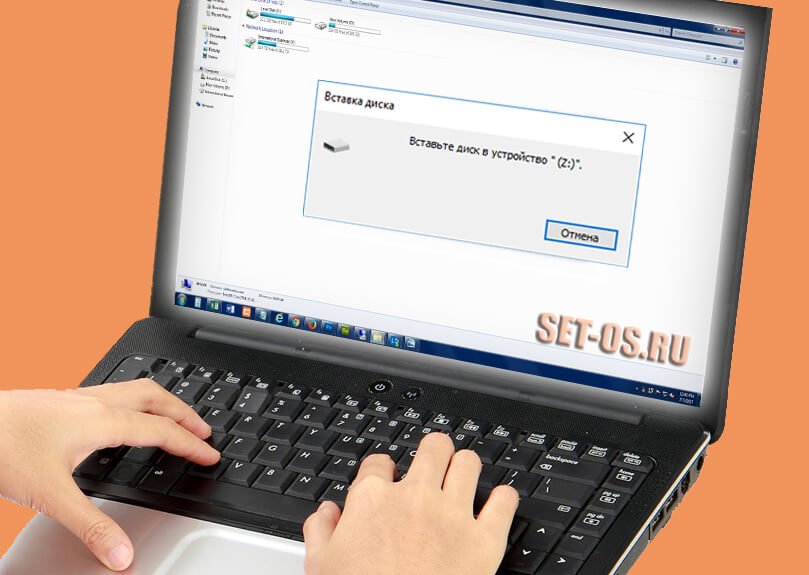
Несколько раз за мою практику мне приносили флешку, которая при подключении к к компьютеру или ноутбуку без проблем определяется, но пишет «Вставьте диск в устройство» или «Вставьте диск в устройство съемный диск» при попытке открыть её через проводник. Это достаточно распространённая проблема, которая встречается не только с USB-флешками, но и с картами памяти. Что делать и как вернуть съёмный диск снова в строй я Вам сегодня покажу и расскажу.
А это точно флешка?
Перед тем, как устройство ремонтировать, надо сначала определить а точно ли это съёмный диск вообще. Вы будете смеяться, но было несколько случаев, когда пользователи приносили мне USB-картридеры для MicroSD-карт, такие как на фото или подобные им:

Они на полном серьёзе считали, что это флешка. При подключении к компьютеру он определяется, как съёмный диск, а так, как внутри нет карты памяти, то при попытке его открыть Windows пишет «Флешка пишет вставьте диск в устройство» и букву диска D,E,F,G и тому подобное. И выдели бы Вы круглые глаза этих пользователей, когда я рассказывал и показывал что это карт-ридер.
Ошибка файловой системы
Вторая причина, из-за которой USB-флешка может так себя вести — это сбой файловой системы или ошибки в структуре разделов памяти. Операционная система Windows не может найти нормально функционирующий раздел и требует вставить диск.

Подобное возникает если во время записи данных флешку выдернули, либо что-то произошло с её питанием и операция неудачно прервалась. Что делать в этой ситуации?!
Для начала попробуйте отформатировать флешку. Правда, если вы попробуете это сделать обычным способом, через «Мой компьютер», то получите ошибку «Нет диска в дисководе». Поэтому форматировать лучше через диспетчер дисков. Для этого в Windows 10 надо кликнуть правой кнопкой мыши по кнопке Пуск:
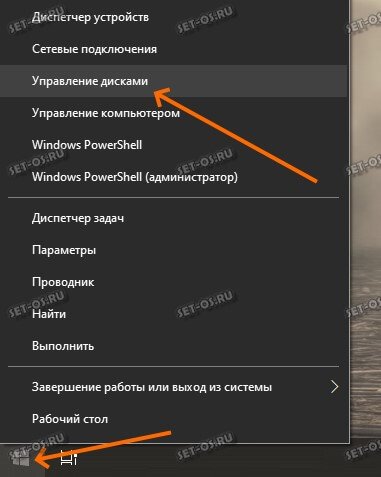
Выбираем пункт «Управление дисками». Откроется стандартный диспетчер дисков Виндовс:

В списке дисков находим свою флешку и кликаем на ней правой кнопкой мыши. В появившемся меню выберите пункт «Форматировать». Появится вот такая форма:

Здесь снимите галочку «Быстрое форматирование» и нажмите кнопку «ОК».
Внимание: Если Все разделы на диске удалены, то в состоянии его будет написано «Не распределено». Тогда надо будет кликнуть по нему правой кнопкой мыши и выбрать пункт «Создать простой том». Появится окно мастера создания томов, в котором надо будет следовать простым указаниям.
Что делать если форматирование не помогло. В этом случае я бы посоветовал воспользоваться программой для восстановления флешек. Например, D Soft Flash Doctor . Она бесплатная и скачать её в Интернете не проблема.
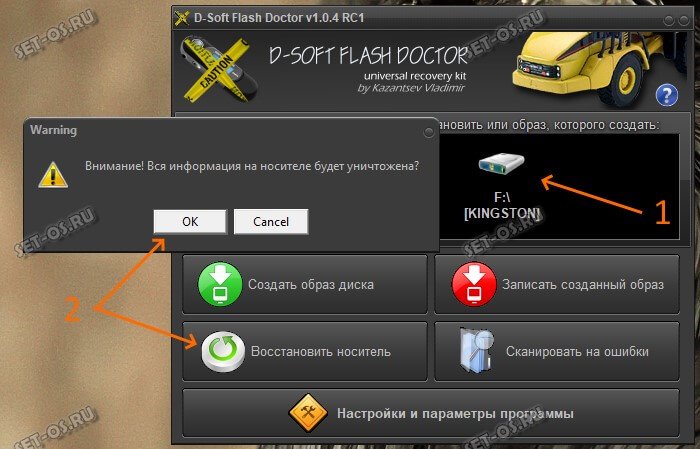
Запускаем программу, втыкаем флешку и нажимаем кнопку «Восстановить носитель». Дальше надо нажать на кнопку ОК и ждать окончание процесса.
Так же можно попробовать восстановить работу USB-диска с помощью специализированных утилит производителя, список которых я приводил здесь — восстановление флешки для чайников. Если носитель исправен в аппаратном плане, то один из предложенных способов обязательно сработает.
Сломалась флешка — накрылась память
Самый неприятный для владельца вариант — это когда сам съёмный накопитель работает, но что-то случилось с модулем памяти. Дело в том, что обычная флешка состоит из двух основных частей — это управляющий устройством чип и модуль памяти.

Если из строя выходит чип, то флешка не определяется компьютером совсем. А вот если выходит из строя память, то устройство определяется без проблем, но при попытке открыть его содержимое флешка пишет «Вставьте диск в устройство». Если у Вас именно такой случай, то без квалифицированной помощи не обойтись. Но тут порой стоимость ремонта может выйти дороже нового накопителя и потому проще заменить USB-флешку на новую.
Ошибка «Вставьте диск в устройство» при открытии флешки
Дорогие друзья, сегодня мы с вами обсудим, что делать, если флешка не открывается, пишет вставьте диск в устройство. Эта проблема довольно часто встречается на домашних и рабочих компьютерах, поэтому важно знать, как её можно решить. Ведь она может настигнуть совершенно случайно, а устройство для хранения, передачи информации имеет свойство быть срочно нужным в самый неподходящий момент.

Причина ошибки
Но прежде чем узнать способы устранения этой неполадки, мы узнаем её причины и последствия, что может предупредить повторное появление проблемы в будущем.
- Чаще всего это происходит по причине того, что у флешки имеются некие повреждения. То есть длительная эксплуатация, механическая поломка, программный сбой могут выступать в роли такового. Например, если вы пользуетесь устройством очень давно, причём довольно активно, то есть вероятность, что срок её полезного действия истёк. Или при контакте с водой, ударе об плитку, повлёкшем за собой уничтожение или повреждение некоторых частей флешки, тоже можно получить такую проблему. Программный сбой скорее будет говорить либо о неправильном использовании устройства, либо об указанном выше истекшем сроке службы.
- Последнюю причину может также вызвать вирусная атака. В современном мире большое разнообразие вредоносных кодов, которые делают жизнь пользователя компьютера, ноутбука, планшета мрачнее. Они задевают, блокируют, уничтожают различные сектора в программе, делая тем самым нормальное использование продукта невозможным.

Очень часто причиной проблем с флешками являются вирусы в компьютере
Несмотря на то что причины грубо можно выделить в две большие группы, исправлять сложившуюся ситуацию мы будем по одной цепочке: от самых простых способов к наиболее продвинутым. Получается, если вам не помог первый метод в списке, то вам нужно перейти ко второму, затем к третьему и так далее. Обратите внимание, что для выполнения некоторых указаний вам может потребоваться активное подключение к интернету. Заранее позаботьтесь о том, чтобы на вашем компьютере был предустановлен какой-нибудь антивирус.
Вообще, для начала, раз мы уже заговорили о защитных программах, то прямо сейчас загрузите и установите антивирусную утилиту. Затем проведите полное сканирование ноутбука или компьютера, удалите найденные угрозы (если они, конечно, будут). Потом повторите процедуру сканирования, только потом приступайте к остальным действиям.
Также стоит предупредить вас о том, что информация, имеющаяся на устройстве, будет полностью стёрта. Восстановить её, скорее всего, не получится, так как проблема серьёзная. Во всяком случае можно попытаться вернуть данные с помощью специальных утилит для восстановления файлов. Некоторые производители выпускают их для своих устройств, делая доступными на официальном сайте для загрузки и установки на персональный компьютер.
Как исправить?
- Для начала стоит удостовериться в том, что проблема кроется в самой флешке. Возможно, что повредилась не она, а дисковод, USB-вход или любой другой разъём. Для этого попробуйте установить её в другой вход, а лучше, вообще, в иной компьютер или ноутбук. Если ни на одном из них вы не можете запустить своё устройство для хранения информации, тогда неполадки связанны именно с ним.

- Если ваш компьютер видит флешку, но пишет вставьте диск, а в остальных всё нормально, то можете попробовать переустановить операционную систему, вернуть её к заводским настройкам или сменить входы, порты на ПК. То есть решаете ту проблему, которую сможете продиагностировать. В случае, когда ваших сил недостаточно, лучше обратиться к специалистам, мастерам, имеющий больший опыт в данной сфере.
- Итак, если проблема кроется во флешке, то нам понадобятся дополнительные инструменты для работы. Но для начала стоит удостовериться, видит ли компьютер вашу флешку. Посмотрите, горят ли специальные индикаторы на ней? Приходит ли уведомления на рабочий стол операционной системы? Если проблема возникает при запуске программы флешки, при попытке открыть её, то пока что всё нормально, можно переходить к следующему пункту. В противном случае, вероятнее всего, устройство пришло в непригодное для дальнейшей эксплуатации состояние. Можете попробовать обратиться к производителю продукта для определения возможных решений.
- Согласно стандартным процедурам для проверки любого типа гаджета, проведите полное сканирование флешки на вирусы. При необходимости удалите найденные угрозы и повторите поиск вредоносного ПО.
- На всякий случай посмотрите, не установлена ли блокировка с помощью специальной кнопки lock на корпусе устройства. Если стоит, то смените её положение и попробуйте снова открыть в проводнике.
- Теперь запустите «Панель управления», зайдите во вкладку «Система и безопасность», выберите пункт «Устранить типичные проблемы компьютера» в самом верху появившегося списка.
 В новом окне нажмите на пункт «Настройка устройства», расположенный в блоке оборудования и звука. Следуя подсказкам в диалоговом окне, проверьте наличие ошибок в работе этой категории. Если они есть, то по их коду можно найти решение в интернете. В противном случае переходим к следующему пункту.
В новом окне нажмите на пункт «Настройка устройства», расположенный в блоке оборудования и звука. Следуя подсказкам в диалоговом окне, проверьте наличие ошибок в работе этой категории. Если они есть, то по их коду можно найти решение в интернете. В противном случае переходим к следующему пункту. - Проверьте также наличие установленных драйверов для чтения флешки. Зайдите снова в «Панель управления» и найдите пункт «Диспетчер устройств» с помощью поиска. Во вкладке с запоминающими устройствами найдите вашу флешку, кликните правой кнопкой мыши по ней и нажмите «Обновить драйверы».
 Их также можно загрузить при необходимости с сайта производителя гаджета. Если обновление не поможет, то кликните в том же списке «Удалить». После этого вытащите гаджет и снова подключите к ПК.
Их также можно загрузить при необходимости с сайта производителя гаджета. Если обновление не поможет, то кликните в том же списке «Удалить». После этого вытащите гаджет и снова подключите к ПК. - Установите на свой компьютер программу ImageUSB, предназначенную для клонирования информации с одной флешки на другую. Она также может помочь в восстановлении. Acronis True Image является аналогом этого приложения, можете воспользоваться и ей.
- Итак, флешка не открывается, пишет вставьте диск. Что же мы будем делать? Мы попробуем отформатировать устройство. Нажмите правой кнопкой мыши по иконке флешке и выберите пункт «Отформатировать». Оставьте стандартные параметры в появившемся окне и кликните «Начать». Дождитесь окончания процедуры и снова попробуйте воспользоваться продуктом.
- Если стандартный способ форматирования не помог вам, то стоит обратиться за помощью сторонних утилит. Стоит отметить, что при форматировании лучше использовать «быстрый» способ очистки (выбирается с помощью галочки), так как после этого есть шанс восстановить информацию с помощью различных специализированных программ.
- Если ни один из способов вам не помог, то обратитесь в службу поддержки к производителю устройства. Или можете вызвать мастера, пойти в центр ремонта, где вам тоже постараются помочь.
Заключение
Друзья, сегодня мы с вами подробно рассмотрели вопрос о том, что делать, если компьютер видит флешку, но пишет вставьте диск. Мы узнали, что причину этой проблемы можно объединить в две большие группы:
- программные и аппаратные неполадки;
- повреждение от вирусной атаки.
Решения же тоже можно в кратком виде описать так:
- Удостовериться в том, что нет проблем с портами и входами компьютера.
- Проверка флешки стандартными средствами Windows или любой другой ОС, которую вы используете.
- Удаление и повторная установка (обновление) драйвера для чтения и записи.
- Проверка на наличие вирусов, а также очищение.
- Копирование данных при помощи сторонних утилит.
- Форматирование стандартными способами, а также программами других разработчиков.
- Восстановление данных при помощи специальных приложений.
- Обращение за помощью к производителю, специалистам и мастерам.
Надеемся, что у вас всё получилось, а проблема была решена. Постарайтесь в следующий раз быть осторожнее при использовании устройства. Расскажите в комментариях, каким образом вам удалось побороть неполадку: поделитесь своим опытом, мнением и впечатлением.
Флешка пишет: «вставьте диск в устройство», что делать
Некоторые пользователи сталкиваются с тем, что после подключения съемного USB-устройства к компьютеру, флешка пишет: «вставьте диск в устройство». В этом случае, USB-накопитель отображается в Проводнике, но у пользователя не получается получить доступ к информации, размещенной на переносном флэш-диске.
На данном компьютере наблюдается встречающаяся проблема с флешкой: «вставьте диск в устройство». Это означает, что операционная система Windows не распознает подключенный USB-флэш диск.
- Решение проблемы: не работает флешка, вставьте диск в устройство — 1 способ
- Решение проблемы: не видит флешку, вставьте диск в устройство — 2 способ
- Другой вариант решения проблемы: флешка просит вставить диск в устройство — 3 способ
- Выводы статьи
С проблемой «флешка: вставьте диск в устройство» пользователи сталкиваются в следующих ситуациях:
- Пользователь вставляет USB-диск в соответствующий разъем компьютера.
- Затем открывает Проводник, видит значок съемного диска, кликает по нему, чтобы получить доступ к содержимому флешки.
- В окне «Вставка диска» операционная система просит вставить диск в устройство.
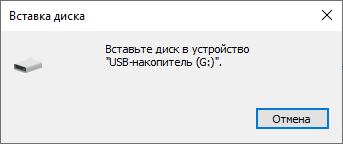
- В окне Проводника Windows подключенная флешка отображается, но под именем USB-накопителя не указан общий размер и объем свободного дискового пространства.

Эта проблема вызывается разными причинами:
- Неисправности в аппаратной части съемного накопителя или механические повреждения.
- Неполадки, возникшие вследствие вирусного заражения.
- Сбой в работе драйверов.
- Ошибка файловой системы или поврежденная структура разделов на флешке.
Часто повреждения флешки происходят в случае внезапного отключения электрического питания, если в это время на девайсе выполняются различные активные операции с записью файлов, или сбой происходит после неправильного извлечения USB-диска из ПК.
В инструкциях этого руководства мы попробуем исправить проблему с USB флешкой: «вставьте диск в устройство» несколькими методами: с помощью системных средств операционной системы Windows, или при помощи стороннего софта, в данном случае, программы HDD Low Level Format Tool.
Решение проблемы: не работает флешка, вставьте диск в устройство — 1 способ
В некоторых случаях помогает простое форматирование USB-флэш накопителя. Эти действия можно выполнить из окна Проводника — файлового менеджера Windows.
Выполните следующие действия:
- Щелкните правой кнопкой мыши по USB-диску в Проводнике Windows.
- В открывшемся контекстном меню выберите пункт «Форматировать…».
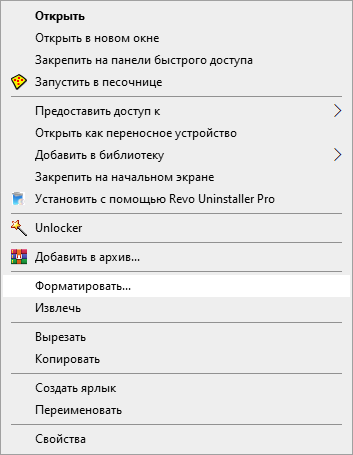
- В окне «Форматирование «USB-накопитель”» выберите файловую систему, а затем нажмите на кнопку «Начать».
В графе «Емкость:» написано «емкость неизвестна», это нормально для подобных случаев. Можете присвоить подходящее имя для флешки в поле «Метка тома:».

- В окне с предупреждением появится сообщение о том, что форматирование уничтожит все данные на этом диске. Согласитесь с удалением информации.

В результате выполнения этой операции, USB-накопитель станет доступным для дальнейшей эксплуатации в обычном режиме.
Но, часто происходит по-другому: в окне с информацией о проведении форматирования будет написано: «Windows не удается завершить форматирование».

В этом случае, необходимо пробовать другие методы для восстановления флешки.
Решение проблемы: не видит флешку, вставьте диск в устройство — 2 способ
Один из вариантов: использование оснастки «Управление дисками» — системного инструмента, предназначенного для работы с дисками на компьютере.
Пройдите последовательные шаги:
- Нажмите на клавиши «Win» + «R».
- В поле «Открыть:» диалогового окна «Выполнить» вставьте команду: «diskmgmt.msc» (без кавычек).
- Нажмите на клавишу «Enter».
- В окне системного средства «Управление дисками» отображаются все диски данного компьютера.
- Найдите съемное устройство.
Вполне возможно, что этот диск имеет нераспределенное пространство. Поэтому там будет написано: «Не распределена».

- Щелкните правой кнопкой мыши по этому диску (флешке).
- В контекстном меню нажмите на «Создать простой том…».
- В окне «Мастер создания простого тома» нажмите на кнопку «Далее».

- В окне «Указание размера тома» оставьте значения без изменений.

- В окне «Назначение буквы диска или пути» указана свободная буква диска, нажмите на «Далее».

- В окне «Форматирование раздела» выберите файловую систему (FAT32 или NTFS), если нужно присвойте метку тома (имя под которым будет отображен этот USB-накопитель в Проводнике) для флешки.

- В завершающем окне нажмите на кнопку «Готово».

В окне «Управление дисками» появится съемный USB-диск с присвоенным именем и новой файловой системой.

В окне Проводника Windows отображается USB-диск с указанием свободного места на дисковом пространстве накопителя.

- Как отформатировать флешку в NTFS в Windows
- Как отформатировать флешку в командной строке
Другой вариант решения проблемы: флешка просит вставить диск в устройство — 3 способ
Если не помогли системные средства ОС Windows, можно попытаться решить проблему с помощью стороннего программного обеспечения. Существуют специальные программы, предназначенные для ремонта флешек: HDD Low Level Format Tool, JetFlash Online Recovery, D-Soft Flash Doctor и другие.
В этой инструкции будем использовать программу HDD Low Level Format Tool. Приложение HDD Low Level Format Tool выполняет низкоуровневое форматирование девайса на ПК.
Мы воспользуемся бесплатной версией приложения, которая мало чем отличается от платного аналога. В бесплатной версии установлено ограничение дискового пространства для форматирования по времени: лимит — 180 ГБ в час или 50 МБ в секунду.
На официальном сайте имеются установочная и портативная версии приложения. Утилита работает на английском языке.
Вам необходимо пройти следующие шаги:
- Запустите программу HDD Low Level Format Tool на компьютере.
- В окне с лицензионным соглашением нажмите на кнопку «Agree» (Принимаю).
- Откроется окно для выбора способа использования программы. Нажмите на «Continue for free» (Продолжить бесплатно).
- В следующем окне отобразятся все диски, обнаруженные программой на данном компьютере.
- Выделите USB-накопитель, а затем нажмите на кнопку «Continue».
Чтобы правильно выбрать накопитель ориентируйтесь на интерфейс подключения (USB), модель съемного устройства и его вместимость.

- В следующем окне, во вкладке «Device details» показа вся известная информация об этом внешнем диске.

- Откройте вкладку «LOW-LEVEL FORMAT», нажмите на кнопку «FORMAT THIS DEVICE».

- Окне с предупреждением нажмите на кнопку «Да».
- В окне отображается прогресс процесса форматирования флэш-накопителя. Эта операция занимает некоторое время.

- После завершения низкоуровневого форматирования флешки, закройте окно программы HDD Low Level Format Tool.

Вам потребуется выполнить дальнейшие действия:
- Откройте на ПК системный инструмент «Управление дисками».
- На месте съемного устройства вы увидите свой USB-накопитель, имеющий файловую систему RAW. По сути, это отсутствие какого-либо формата на этом диске.

- Щелкните правой кнопкой мыши по диску.
- В контекстном меню выберите пункт «Форматировать…».
- В открывшемся окне присвойте метку тому и выберите подходящую файловую систему.
- Нажмите на кнопку «ОК».

- Согласитесь на форматирование, которое уничтожит все данные на этом диске (их там нет).
- В результате, в управлении дисками появится исправная USB-флешка с новой файловой системой.

Если после выполнения всех предложенных способов, флешка не подает признаков жизни, то скорее всего восстановить девайс уже не получится.
Выводы статьи
Часть пользователей сталкиваются с ситуацией, когда вместо открытия содержимого USB-накопителя они видят сообщение о том, что нужно вставить диск в устройство, хотя была флешка подключена к компьютеру. Подобные проблемы возникают из-за ошибок файловой системы или из-за отказа оборудования USB-диска. Пользователь может решить проблемы, возникшие на флешке, несколькими способами с помощью встроенных средств Windows или сторонних программ.
Если флешка выдает: вставьте диск в устройство. Что делать

Вопрос: не так давно обнаружила на одной из флешек ошибку: если вставить в разъем компьютера, то выдает, что нет флешки! что-то типа Вставьте диск в устройство. С этим можно что-то сделать? или флешка безнадежно испортилась!?
Бывают такие ситуации, что после подключения внешнего USB-устройства к компьютеру, флешка пишет: «вставьте диск в устройство». То есть компьютер не видит внешний диск.
В некоторых случаях, USB-накопитель, как правило, отображается в Проводнике (раздел этот Компьютер), однако, пользователь не может открыть этот диск, т.е. нет доступа к файлам.
Если компьютер не распознает флешку (скрин ниже), то можно попробовать решить проблему несколькими способами, о которых повествование ниже по тексту.
Итак, если накопитель, при подключению к компьютеру, пишет: вставьте диск в устройство, то это возможно попытаться исправить следующими образами:
Если компьютер не распознает флешку, то на мониторе выскакивает примерно такая подсказка:

…а в проводнике примерно такая картинка:

Всё это попросту значит, что операционная система Windows не распознает подключенный USB-флэш накопитель (выносной диск).
вернуться к оглавлению ↑
Флешка выдает «вставьте диск в устройство» что делать
Возникновение подобной ситуации возможно по разным причинами:
- Неисправности аппаратной части съемного накопителя — самой флешки,
- вирусы,
- нарушение работы драйверов,
- ошибки файловой системы.
из-за чего операционная система не видит флешку
Подобные повреждения флешки случаются, как правило, при неправильном (не безопасном) использовании USB накопителя: например, извлечение флешки, когда та находится в активном состоянии — обрабатываются файлы.
Проблемы в электропитании компьютера.
…и если вы столкнулись с проблемой USB флешки когда сообщается «вставьте диск в устройство», то попробуем всё это исправить:
Однако следует помнить, что в процессе исправления ошибки флешки: вставьте диск в устройство, мы потеряем информацию, которая имелась на флеш-накопителе.
При форматирование USB-диска — все файлы удаляются!
Некоторые рекомендуют в подобных ситуациях использовать сторонний софт. Я не сторонник этих решений, потому что, если ошибка банальна, то она исправляется в два счета… и далее смело можно пользоваться накопителем. А если проблема серьезна, то никакой софт не поможет.
Я, например, не рискую доверять таким отремонтированным (в кавычках) флешкам ценные файлы. Проще купить новый USB накопитель.
вернуться к оглавлению ↑
решаем ошибку: не работает флешка, вставьте диск в устройство
Встроенные системные утилиты Windows 
Использование встроенных утилит операционной системы Windows, в большинстве случаев бесспорно оправдано!
Что ж… рассмотрим встроенные системные утилиты Windows по порядку: 11 штук , о которых нужно знать! 11 инструментов
Лучшие бесплатные программы 
В статье рассмотрим 14 полезнейших и абсолютно бесплатных программ, которые непременно потребуются каждому пользователю! Об этих и многих других (в статье даны полезные ссылки) программах просто необходимо знать, чтобы полноценно пользоваться личным программным обеспечением (компьютером) на каждый день — 14 штук!
7 сайтов где можно безопасно скачать бесплатные программы 
В этом коротеньком, но весьма и весьма полезном обзоре, поближе рассмотрим 7 полезных сайтов, на которых возможно запросто отыскать и скачать бесплатные программы и что очень важно — абсолютно безопасно!
вернуться к оглавлению ↑
форматирование флешки
Банальное форматирование флешки может выручить в ситуации, когда Виндовс не видит внешний диск и выскакивает подсказка «вставьте диск в устройство».
Чтобы отформатировать диск, поступаем так:
а) Открываем проводник Win +E . переходим в Мой Компьютер.
б) наводим курсор на требуемый диск (скрин иже) и тюкаем дважды правой кнопкой мыши по USB диску.
в) в открывшемся контекстном меню нам требуется опция «Форматировать» (боле подробно о том, как отформатировать флешку в FAT32 или NTFS при помощи Командной строки…).

В следующем окне (картинка ниже) выбираем файловую систему так, как показано на картинке, и запускаем форматирование «Начать».

Внимание! обычно в подобных случаях (и это логично, ведь операционная система не видит внешний диск) в графе «Емкость» сообщается «ёмкость неизвестна», это нормально!
После завершения процесса форматирования — обычно ошибка флешки бывает исправлена и ей можно смело пользоваться вновь.
Яндекс Диск: настройка расположения папки файлов — освободим системный диск С


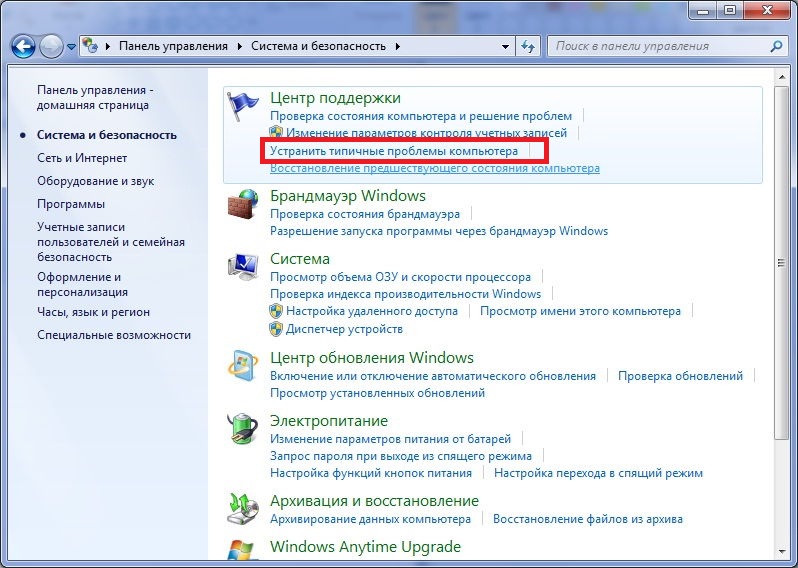 В новом окне нажмите на пункт «Настройка устройства», расположенный в блоке оборудования и звука. Следуя подсказкам в диалоговом окне, проверьте наличие ошибок в работе этой категории. Если они есть, то по их коду можно найти решение в интернете. В противном случае переходим к следующему пункту.
В новом окне нажмите на пункт «Настройка устройства», расположенный в блоке оборудования и звука. Следуя подсказкам в диалоговом окне, проверьте наличие ошибок в работе этой категории. Если они есть, то по их коду можно найти решение в интернете. В противном случае переходим к следующему пункту.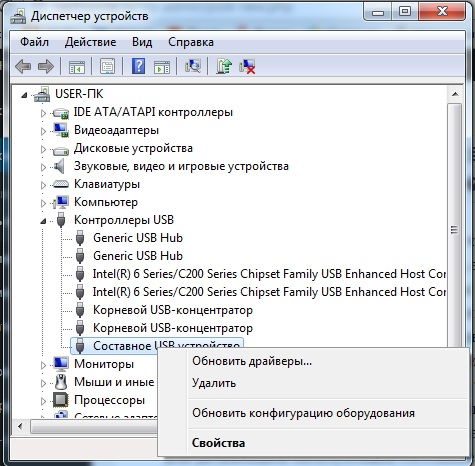 Их также можно загрузить при необходимости с сайта производителя гаджета. Если обновление не поможет, то кликните в том же списке «Удалить». После этого вытащите гаджет и снова подключите к ПК.
Их также можно загрузить при необходимости с сайта производителя гаджета. Если обновление не поможет, то кликните в том же списке «Удалить». После этого вытащите гаджет и снова подключите к ПК.