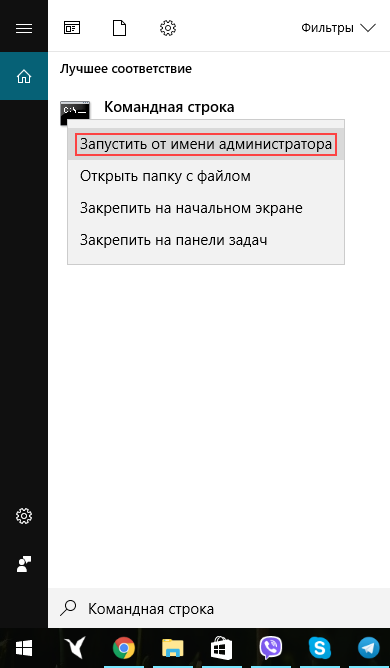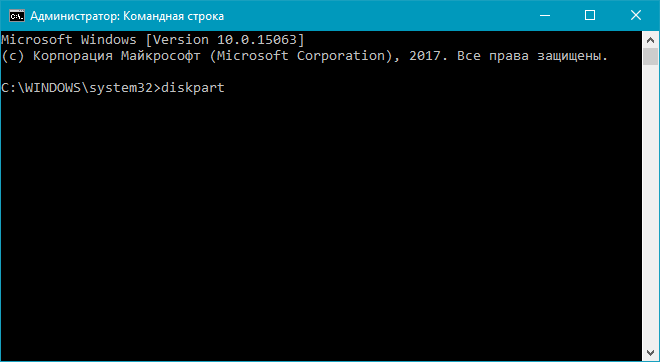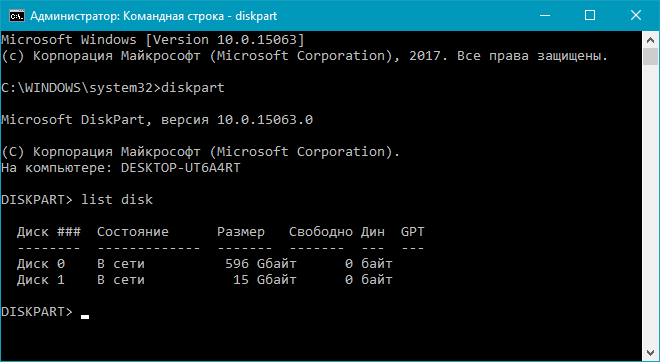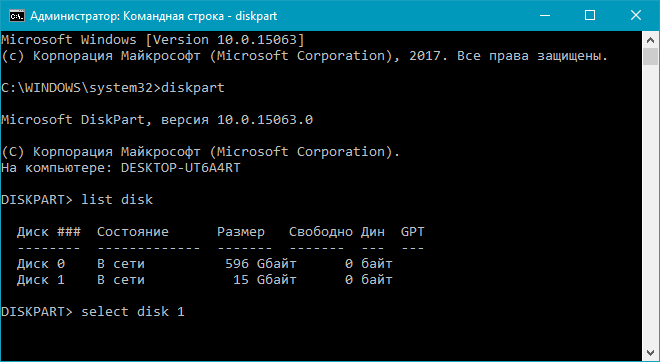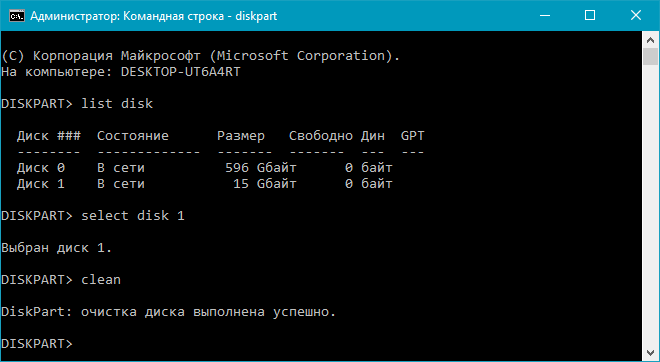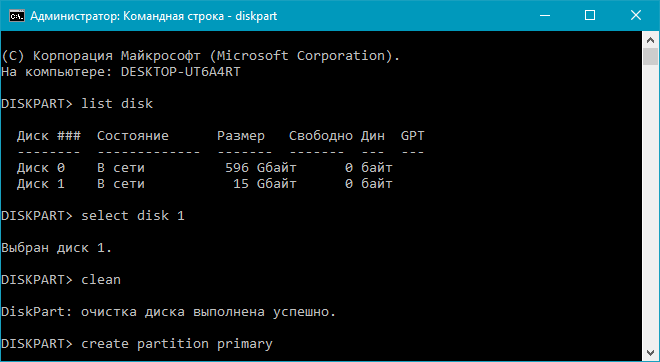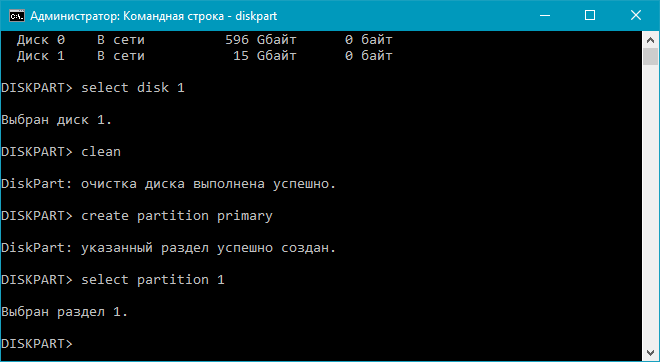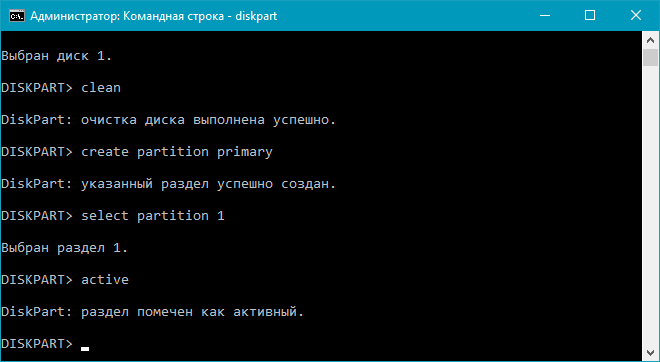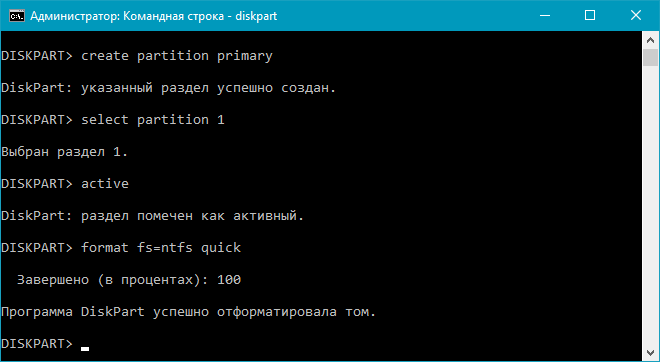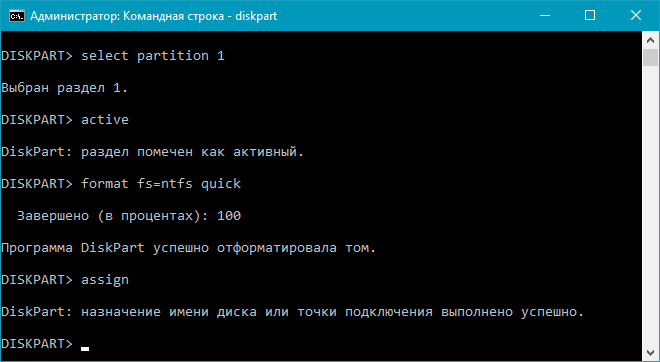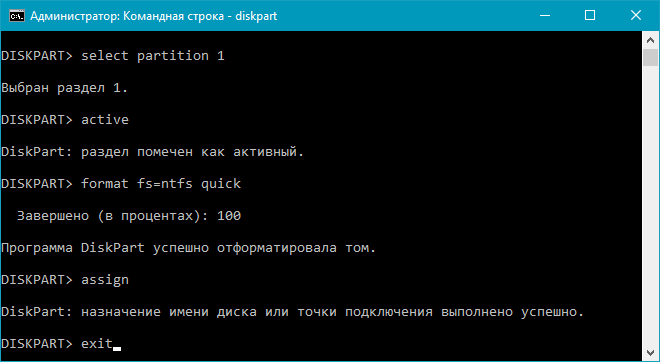Как удалить разделы на флешке?
Как удалить разделы на флешке Windows 7 8.1 10 через системные утилиты?

- Удаляем тома на флешь карте, применив утилиту «Управление дисками»
- Удаляем разделы на флешке, применив DISKPART
Добрый день, друзья. Как удалить разделы на флешке? Одной из задач, с которыми сталкиваются юзеры – возникновение некоторого количества томов на флешь карте или ином внешнем диске. При этом, когда подобную флешь карту вставить в ПК, то компьютер заметит лишь 1-й том (из-за этого общее количество ёмкости на флешке уменьшается). Происходит подобное в основном после того, как пользователь провёл форматирование данного накопителя неким софтом или устройством (если накопитель форматировался не на ПК). Бывает, подобная проблема возникает после того, когда из флешь карты делали загрузочную флешку (у таких флешек обычно большой объём).

Что интересно, убрать данные тома со съёмного накопителя, применив приложение «Управление дисками» в Виндовс 7 -10 не так просто: все разделы, с которыми работает человек (Удалить том, сжать том и др.) становятся неактивными. В данной статье мы постараемся как можно подробнее ответить на этот вопрос.
Запомните: данную задачу можно выполнить только с новыми обновлениями Виндовс 10, а именно, нужно начать работать с Виндовс 10, у которой версия идёт от 1703 (сейчас вышла последняя версия системы 2004).
Удаляем тома на флешь карте, применив утилиту «Управление дисками»
Как мы отметили раньше, ОС Виндовс 10 свежих обновлений может функционировать с нескольким числом томов на USB флешках. Если точнее, то ОС может производить удаление нескольких разделов, применяя приложение «Управление дисками». Итак, мы начнем делать следующее (информация с накопителя будет удалена):
- Для вызова утилиты «Выполнить» кликнем по кнопочкам Win+R и введём следующее сочетание diskmgmt.msc и кликнем ОК;

- У нас появится новое окошко. Снизу данного окошка, нужно найти ваш съёмный накопитель;
- После этого, нажимаем ПКМ на один из таких томов и выбираем вкладку в ниспадающем меню «Удаление тома»;
- Данную операцию нужно повторить для прочих томов накопителя (Деинсталлировать лишь последние тома, а после этого заняться расширением последний невозможно);
- После данных действий, у вас на флешке должен появиться один незанятый объём, кликнем по нему ПКМ и выбираем вкладку «Создание простого тома».
Все остальные действия будут проходить с использования матера создания разделов и когда вы свои действия завершите, то на накопителе получится всего один том.
Удаляем разделы на флешке, применив DISKPART
В старых системах, вроде Виндовс 7 – 10 старых версий никакая работа с томами на флешь карте с применением приложения «Управление дисками» невозможна. Отсюда, мы будем применять DISKPART, используя командную строку.

Итак, для удаления нескольких томов на флешь карте (информация с флешки также будет стёрта, поэтому если она вам нужна, её нужно сохранить).
Кликнем по поиску левой кнопкой и используя картинки «Метро», выбираем «Командную строку», кликнем по ней ПКМ и в ниспадающем меню выбираем «Дополнительно», затем в новой вкладке «Запуск как администратор».
Если у вас Виндовс 8.1, нажимаем кнопочки Win+X и нажимаем на найденную вкладку. В Виндовс 7 командная строка находится с использованием «Пуска», если нажать на неё ПКМ и запустить как Администратор.
Затем, в данное черное окно введём дальнейшие сочетания, нажав «Ввод» после введения любой из этих комбинаций (обратите внимание на скриншот, на нём всё показано):
- Diskpart;
- list disk;
- в перечне накопителей необходимо отыскать вашу флешь карту, так как нам необходимо узнать, каков её номер (например N). Постарайтесь не перепутать с прочими дисками (так как после наших действий вся информация с них будет удалена);
- selectdiskN (в данном случае N означает номер накопителя);
- clean (это слово произведёт удаление все тома с флешь карты);
- с данной части на флешке томов нет, и становится возможным произвести форматирование используя утилиты Виндовс. В итого, получится один том. Но, есть возможность продолжать работать с данным окном. Каждая из последующих команд сделают единственный том и его формат будет FAT
- create partition primary;
- select partition 1;
- active;
- format fs=fat32 quick;
- assign;
- exit.

Посмотрите видео, и вам станет более понятным процедура удаление разделов с флешь карты.
Итак, вы теперь знаете, как удалить разделы на флешке? Нам удалось создать единственный том и полученному разделу система присвоила букву. После этого, можете применять флешь карту со всем её заводским объёмом. Успехов!
Как удалить разделы на флешке
 Одна из проблем, с которыми могу столкнуться пользователи — несколько разделов на флешке или другом USB накопителе, при наличии которых Windows видит только первый раздел (тем самым получаем меньший доступный объем на USB). Случиться такое может после форматирования некоторыми программами или устройствами (при форматировании накопителя не на компьютере), иногда проблему можно получить, например, создав загрузочный накопитель на флешке большого объема или внешнем жестком диске.
Одна из проблем, с которыми могу столкнуться пользователи — несколько разделов на флешке или другом USB накопителе, при наличии которых Windows видит только первый раздел (тем самым получаем меньший доступный объем на USB). Случиться такое может после форматирования некоторыми программами или устройствами (при форматировании накопителя не на компьютере), иногда проблему можно получить, например, создав загрузочный накопитель на флешке большого объема или внешнем жестком диске.
При этом, удалить разделы на флешке с помощью утилиты управления дисками в Windows 7, 8 и Windows 10 до версий Creators Update не представляется возможным: все пункты, имеющие отношение к работе над ними («Удалить том», «Сжать том» и прочее) попросту неактивны. В этой инструкции — подробно об удалении разделов на USB накопителе в зависимости от установленной версии системы, также в конце есть видео руководство по процедуре.
Примечание: начиная с Windows 10 версии 1703, возможна работа с флешками, содержащими несколько разделов, см. Как разбить флешку на разделы в Windows 10.
Как удалить разделы на флешке в «Управление дисками» (только для Windows 10 1703, 1709 и более новых)
Как было отмечено выше, Windows 10 последних версий умеет работать с несколькими разделами на съемных USB накопителях, в том числе удалять разделы во встроенной утилите «Управление дисками». Порядок действий будет следующим (внимание: все данные с флешки будут удалены в процессе).
- Нажмите клавиши Win+R на клавиатуре, введите diskmgmt.msc и нажмите Enter.
- В нижней части окна управления дисками найдите вашу флешку, нажмите правой кнопкой мыши по одному из разделов и выберите пункт меню «Удалить том». Повторите это для остальных томов (удалить только последний том и затем расширить предыдущий всё так же нельзя).

- Когда на накопителе останется одно единственное незанятое пространство, нажмите по нему правой кнопкой мыши и выберите пункт меню «Создать простой том».
Все дальнейшие шаги будут проходить в простом мастере создания томов и по завершении процесса вы получите единственный раздел, занимающий всё свободное место на вашем USB накопителе.
Удаление разделов на USB накопителе с помощью DISKPART
В Windows 7, 8 и Windows 10 ранних версий действия над разделами на флешке в утилите «Управление дисками» недоступны, а потому придется прибегнуть к использованию DISKPART в командной строке.

Для того чтобы удалить все разделы на флешке (данные также будут удалены, позаботьтесь об их сохранности), запустите командную строку от имени администратора.
В Windows 10 начните набирать «Командная строка» в поиске на панели задач, затем нажмите правой кнопкой мыши по результату и выберите пункт «Запуск от имени Администратора», в Windows 8.1 можно нажать клавиши Win + X и выбрать нужный пункт, а в Windows 7 найдите командную строку в меню Пуск, кликните по ней правой кнопкой мыши и выберите запуск от имени Администратора.
После этого, по порядку введите следующие команды, нажимая Enter после каждой из них (на скриншоте ниже списка команд показан весь процесс выполнения задачи по удалению разделов с USB):
- diskpart
- list disk
- В списке дисков найдите свою флешку, нам понадобится ее номер N. Не перепутайте с другими накопителями (в результате описанных действий данные будут удалены).
- select disk N (где N — номер флешки)
- clean (команда удалит все разделы на флешке. Можно удалять их и по одному с помощью list partition, select partition и delete partition).
- С этого момента на USB нет разделов, и вы можете его отформатировать стандартными средствами Windows, получив в результате один основной раздел. Но можно продолжить использовать DISKPART, все команды ниже создают один активный раздел и форматируют его в FAT32.
- create partition primary
- select partition 1
- active
- format fs=fat32 quick
- assign
- exit

На этом все действия по удалению разделов на флешке завершены, создан один раздел и накопителю присвоена буква — можно пользоваться полным доступным на USB объемом памяти.
В завершение — видео инструкция, если что-то осталось не ясным.
Если описываемые способы не помогают, попробуйте использовать специальные программы для ремонта флешки.
Как удалить раздел на флешке
Автор ToolGIR. Опубликовано в Софт

Что делать если объем флешки стал значительно меньше и форматированием это не исправляется? Скорее всего, причина в разделе ограниченного размера. Это могут быть, например, последствия работы каких-то программ или эксперименты над созданием загрузочной флешки. Я расскажу самый быстрый и простой способ удалить раздел на флешке и вернуть ее полную емкость.
Суть проблемы
Ситуация с моей флешкой: в проводнике отображается объем 1.91 ГБ, хотя она на 8ГБ и объем должен быть 7 ГБ с копейками. Форматирование из проводника ничего не даст, так как объем урезан из-за созданного на ней раздела на

Если открыть Управление дисками, то мы видим, что флешка имеет рабочий раздел на 1.92 ГБ, а большая часть вообще значится как «не распределен».

Стандартное управление дисками в Windows не допускает манипуляции с разделами для съемных накопителей (коими флешки и являются). Все действия в меню просто недоступны.
Конечно, есть множество более продвинутых программ для управления разделами, которые умеют работать и с флешками, но их нужно скачивать, устанавливать, к тому же, они обычно не бесплатные.
Нам желательно обойтись без лишних программ и сделать это быстро. Один из самых известных способов – использовать diskpart. Это утилита командной строки, которая есть в любой Windows, начиная с XP. Но не каждому по кайфу сидеть и впечатывать эти команды, да и можно ошибиться, удалив не те разделы.
Мы пойдем легким путем – воспользуемся утилитой HP USB Disk Storage Format Tool и сделаем все быстро и просто. Для любителей хардкора (или на всякий случай) в конце поста вы найдете способ с diskpart.
HP USB Disk Storage Format Tool
Скачать можно с softpedia.com или отсюда:
После скачивания, распакуйте и запустите HPUSBDisk.exe. Запускать нужно обязательно с правами администратора (правой кнопкой -> Запуск от имени администратора), иначе не будет работать.

Сам процесс буквально на пару кликов мышкой:
- Убедитесь, что флешка выбрана правильно (жесткие диски утилита не видит, переживать не стоит)
- Выберите нужную вам файловую (FAT32 или NTFS)
- Можно указать метку тома
- Убедитесь, что стоит галочка Quick Format
- Жмите Start
После этого утилита выдаст предупреждение, что данные будут уничтожены. Жмите Да, чтобы запустить процесс.

Быстрое форматирование занимает совсем немного времени, обычно меньше минуты. После завершения вы увидите окошко с результатами.

Можно закрывать программу и радоваться полному размеру флешки (на скрине видно, что он вернулся в норму).
SD Formatter Tool
Аналогичным с утилитой от HP функционалом обладает SD Formatter Tool. Скачать ее можно отсюда (есть версия для Windows и для Mac OS). Весит она немного больше (
6МБ) и требует установки.

Она хоть и создана для SD (SD/SDHC/SDXC), но работает с любыми USB накопителями. Форматирует только в FAT32 (если нужно что-то другое, то после можно переформатировать уже стандартными способами).
Способ с diskpart
Для начала нам нужна командная строка с правами администратора. Найти ее можно в меню Пуск (Пуск -> Все программы -> Стандартные -> Командная строка), для запуска: правой кнопкой -> Запуск от имени администратора.
Удалить старый раздел и форматировать, можно выполнив следующие команды:
- diskpart(запуск утилиты)
- list disk(получаем список всех дисков в системе)
- select disk x(x – это номер вашего флеш накопителя в списке)
- detail disk(необязательно, просто чтобы убедиться, что флешка выбрана правильно)
- clean(удаление всех разделов на диске)
- create partition primary(создаем первичный раздел)
- select partition 1(выбираем только что созданный раздел)
- format fs=ntfs quick(fs=fat32, если нужна файловая FAT32)
В итоге, весь процесс выглядит примерно так:

После 5 шага можно закрыть окно и отформатировать через проводник, но можно продолжить и через diskpart дальше.
Как удалить разделы на флешке в Windows

Удаление разделов на USB флешке с помощью DISKPART
Для удаления скрытых разделов с флешки отлично подойдёт командная строка. С её помощью можно вызвать утилиту DiskPart, которая предоставляет возможность управлять съёмными накопителями и жёсткими дисками, подключенными к компьютеру.
Важно: Перед выполнением всех действий скопируйте с флешки все важные файлы.
- В Windows 10 нажмите на Win + S, введите запрос Командная строка, затем кликните правой кнопкой мышки по результату и выберите Запустить от имени администратора. В Windows 8 нажмите Win + X и кликните по пункту Командная строка (администратор).

- Введите команду diskpart, чтобы запустить утилиту для работы со съёмными устройствами и разделами жёстких дисков.

- Выведите список дисков командой list disk. В нём найдите проблемную флешку и запомните её номер. Ориентируйте по размеру накопителя.

- Выберите диск командой select disk X, где X — номер диска. К примеру, select disk 1.

- Введите clean для удаления всех разделов с флешки.

Теперь вам остаётся отформатировать накопитель. Сделать это можно как стандартными средствами операционной системы, так и утилитой DiskPart. Если вы выбирали второй вариант, вам нужно сделать следующее:
- Введите в командную строку с активным DiskPart команду create partition primary.

- Выберите первый раздел флешки с помощью команды select partition 1.

- Введите active, чтобы сделать его активным.

- Наберите format fs=ntfs quick для быстрого форматирования накопителя.

- Пропишите assign для присвоения ему буквы.

- Завершите работу с утилитой командой exit.

Надеемся, что этот способ помог вам разобраться с ошибкой, из-за которой не получалось создать загрузочный USB-накопитель с файлами для установки Windows 10 и 8 или же сделать флешку с Windows To Go. Если проблема так и не исчезла, рекомендуем вам использовать другой съёмный носитель или попробовать повторно загрузить ISO-образ системы. Узнать о том, как скачать ISO-образы Windows 10 и 8.1 с официального сайта Microsoft, вы можете с помощью отдельного руководства.
Как на USB флешке удалить разделы, которые не видит компьютер

Сегодня узнаете, как удалить разделы на флешке USB или карте памяти. Проблема дает о себе знать, когда на внешнем накопителе имеется несколько томов, но операционная система Виндовс обнаруживает лишь один (первый), а остальные остаются невидимыми.
Как результат, мы теряем свободное пространство и вместо заявленного производителем количества гигабайт фактически имеем в разы меньше. Как исправить ситуацию, почему так происходит, и какие препятствия могут встретиться на пути – обо всём расскажу в данной статье.
Упс! Windows не видит все разделы флешки.
Многие пользователи уже давно используют возможность разбиения USB носителей на несколько томов, по аналогии с жесткими или SSD дисками. Это имеет свои преимущества. Но есть и свои проблемы, которые возникают чаще всего после некорректного форматирования сторонними утилитами или же, когда Вы создали на одном из разделов загрузочную область.
При попытке подключить флеш-накопитель к ПК обнаружится, что система Виндовс определяет лишь первый «диск». На зарубежных форумах предлагают простейшее решение, связанное со штатным инструментом ОС – «Управление дисками». Но в некоторых случаях упомянутый способ непригоден, поскольку большинство нужных действий попросту заблокированы (недоступны, подсвечиваются серым цветом).

Сейчас поведаю обо всех вариантах, чтобы Вы точно смогли подобрать рабочий инструмент для исправления ошибки.
Автор рекомендует:
Как удалить разделы на флешке – инструкция для Windows 10 версии 1703 / 1709 и выше
«Десятка» самых новых редакций умеет корректно работать с USB носителями данных, разделенными на тома. Проблем возникать не должно. Если понадобиться убрать один или больше разделов, то достаточно воспользоваться встроенным средством «Управление дисками».
. В результате описанных ниже манипуляций вся хранимая информация на карте памяти будет окончательно удалена.
- Нажимаем на клавиатуре сочетание двух кнопок Win + R для вызова консоли «Выполнить» и в строке ввода пишем команду:

- Как только загрузится сервисное окно, в главной его части найдите свою флешку, которая будет отображаться графически, состоящей из нескольких частей;
- Клик правой кнопкой мышки на одном из элементов вызовет меню операций, где следует выбрать действие «Удалить…»:

- Повторяем нужное количество раз, пока не останется лишь незанятая область, размер которой будет соответствовать общему объему USB-носителя;
- Снова вызываем контекстное меню, но теперь выполняем команду «Создать простой…»:

- Осталось лишь следовать подсказкам «Мастера». Это займет считанные минуты. В итоге Вы получите внешний диск с одним единственным разделом.
Удаление разделов флешки в более ранних версиях Windows
Если Вы используете Виндовс 10 до редакции 1703 или Виндовс 7 / 8 / 8.1, то предыдущая инструкция будет неактуальна. Всё дело в том, что в службе Disk Management (описанной выше) будут неактивны нужные пункты:

Но это не значит, что ничего сделать нельзя. Нам поможет утилита командной строки совместно с полезным инструментом DISKPART.
- Запускаем консоль с правами админа (все методы описаны по ссылке, но я рекомендую через поиск – универсальное решения для любой ОС Майкрософт):

- Далее стоит быть предельно внимательными, поскольку предстоит поочередно вводить несколько команд в «черном окне» с указанием корректной буквы тома (над каждой операцией будет короткое пояснение).
Запрашиваем перечень дисков и в нём находим свою флешку и присвоенный её номер (колонка слева).
Вместо «Х» ставим цифровое значение Вашего накопителя. Если укажите некорректно, то рискуете потерять все данные на другом носителе.
С помощью этого запроса Вы сможете удалить сразу все разделы флешки. Теперь переходим к созидательным действиям.
Создаем главный раздел (ему автоматически присваивается номер 1.
create partition primary
Выбираем вновь созданный том.
select partition 1
Выполняем быстрое форматирование для создания файловой таблицы FAT32.
format fs=fat32 quick
Подключение с присвоением имени.
Выходим из утилиты Diskpart.

Теперь можете закрывать окно командной консоли и наслаждаться результатом проделанной работы. Вы узнали, как удалить разделы на флешке USB (способ подойдет, даже если элементы скрытые).