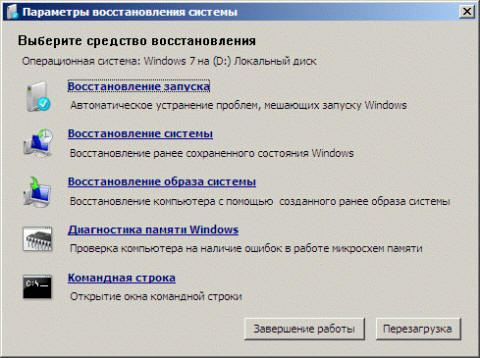Как правильно записать загрузочную флешку?
Как сделать загрузочную флешку с Windows
Создание загрузочной флешки Windows 10 или другой версии этой операционной системы делается быстро. Разберем самые эффективные способы, как сделать это самому.
Загрузочная флешка — это идеальный вариант, чтобы установить/переустановить систему или решить проблемы в ее работе. Особенно если ваш ПК не оснащен DVD приводом.

Мы уже рассмотрели, как правильно создать загрузочную флешку Windows 7. Сегодня вы узнаете, как сделать загрузочную флешку Windows 10, 8 и других ее версий максимально быстро и просто. Используя специальные утилиты и без них.
- 1 Загрузочная флешка Windows 10 — как создать
- 1.1 Подготовка
- 1.2 1. Делаем средствами ОС при помощи командной строки
- 1.3 2. Используем утилиту — Windows Media Creation Tool
- 1.4 3. Делаем с помощью утилиты — Windows USB/DVD Download Tool
- 2 Как создать загрузочную флешку Windows 10 Rufus
- 3 Как создать загрузочную флешку Windows 10 UltraISO
- 3.1 В заключение
Загрузочная флешка Windows 10 — как создать
Подготовка
1. Для Windows 10 необходимо, чтобы накопитель был не менее 8Гб. Также понадобится установочный ISO образ системы.
а) Нажмите одновременно клавиши WIN + E. В левом столбце проводника кликните по флешке правой кнопкой мыши и выберите пункт «Форматировать».

б) Файловую систему укажите NTFS. Новые сборки уже не поддерживают FAT32 — там есть файлы больше 4Гб. И, если ваша материнская плата довольно старая и не читает НТФС, то можно найти старую сборку Виндовс 10, которая влезет на 4 Гб и сделать ее в ФАТ32.

Важно! Все файлы, которые хранятся на накопителе, будут стерты, поэтому, если на ней есть что-то важное, лучше сделайте копии.
1. Делаем средствами ОС при помощи командной строки
Начнем с самого простого и эффективного способа, когда нам не понадобится скачивать дополнительные программы и устанавливать их на компьютер/ноутбук. Весь процесс займет минимальное количество времени.
1. Нажмите на клавиатуре одновременно клавиши WIN + R и введите команду — cmd
2. Здесь необходимо просто по очереди ввести следующие команды:
- diskpart — запуск утилиты для работы с дисками
- list disk — покажет список всех подключенных дисков, смотрите свой флеш-накопитель по его размеру
- select disk N — вместо N укажите номер флеш накопителя
- clean — очистка
- create partition primary — создание тома
- select partition 1
- active — делаем том активным
- format fs=ntfs quick — быстро отформатируем накопитель в формат NTFS
- assign
- exit — завершение работы утилиты

3. После ввода этих команд, откройте ISO образ программой WinRAR и переместите все файлы на флеш-накопитель. Если у вас есть установочный DVD диск с Виндовс 10, то скопируйте все файлы с него.
Интересно! О том, как сделать непосредственно установку системы, мы подробно и с поясняющими картинками рассмотрели в материале — как установить Windows 10 с флешки.
2. Используем утилиту — Windows Media Creation Tool
Этот способ удобен тем, что вам не потребуется отдельно скачивать ISO образ с Виндовс 10. Утилита сама скачает и запишет последнюю версию данной операционной системы. Использовать уже скачанный образ при этом не получится.
1. Скачайте утилиту с официального сайта и запустите. Примите условия использования и на следующем экране выберите пункт создания установочного носителя.

2. При желании снимите галочку у автоматического использования рекомендуемых параметров и укажите их вручную. Это: язык, выпуск и архитектура. Нажмите на «Далее» и выберите USB-устройство.

Начнется процесс загрузки образа, дождитесь его окончания. После этого сразу можно начать пользоваться накопителем.
3. Делаем с помощью утилиты — Windows USB/DVD Download Tool
Утилита, официально представленная Microsoft для создания загрузочных дисков из образов. Единственным минусом ее является невозможность записать самодельный дистрибутив Windows. Скачайте ее с официального сайта и установите.
1. Откройте программу от «имени администратора» и нажмите на кнопку «Browse». Здесь нужно выбрать образ системы, который мы хотим превратить в загрузочную флешку. Далее кликните по «Next».

2. В следующем окне необходимо выбрать тип носителя — «USB device». Далее выберите флешку для записи. И, наконец, нажмите на «Begin copying».

Если на флешке есть какие-либо файлы, программа предложит ее очистить, если же нет, то пойдет процесс форматирования и копирования всех нужных файлов.
Как создать загрузочную флешку Windows 10 Rufus
Отличная программа, особенно хорошо подойдет тем, кто выставил в параметрах UEFI BIOS загрузку с EFI, а не Legacy. Т.е. можно выбрать схему накопителя в GTP, а не MBR.
1. Скачайте Rufus и запустите утилиту — она не требует установки. В главном окне установите нужный флеш накопитель в разделе «Устройство». Нажмите на кнопку «ВЫБРАТЬ» и укажите в проводнике, где находится образ с ОС.

2. Если у вас UEFI BIOS с загрузкой накопителя в EFI — то выставьте схему раздела в GPT. Если в Legacy, то в MBR. Другие параметры не трогайте и нажмите на кнопку «СТАРТ».
Интересно! На новых ПК для Windows 10 по умолчанию ставится GPT. MBR или GPT всегда можно изменить в настройках UEFI BIOS, также во многих БИОС при загрузке с флешки можно выбрать в каком формате ее загружать.
Дождитесь окончания процесса и можете свободно использовать накопитель.
Как создать загрузочную флешку Windows 10 UltraISO
Программа UltraISO специализирована для работы с образами дисков, она позволяет как редактировать, так и создавать их с нуля. В этом примере мы сделаем загрузочный накопитель с ОС Windows 10. Таким же способом, можно работать и с любыми другими операционными системами, например, Linux.
1. Чтобы у программы были все нужные права и возможности для работы, запустим ее с правами администратора, кликнув по ярлыку программы правой кнопкой мыши и в контекстном меню выбрав пункт «Запуск от имени администратора».
2. В открывшейся программе на верхней панели нажмите на «Файл», в выпадающем контекстном меню кликните на «Открыть…». Откроется окно проводника, где нужно будет выбрать образ самой операционной системы в формате «ISO».

В верхнем правом окне программы появится ISO файл образа системы, который мы открыли.
3. После того, как флеш накопитель будет вставлен в USB порт, в программе UltraISO на верхней панели нажмите на «Самозагрузка», в выпадающем контекстном меню выберите «Записать образ Жесткого диска…»

Откроется «Write Disk Image». Проверьте правильность выбора флеш-устройства в поле «Disk Drive». В поле «Метод записи» должно стоять «USB-HDD+», сверьтесь с прикрепленным скриншотом.
4. Если вы заранее отформатировали носитель, то нажимать на кнопку «Форматировать» смысла нет, сразу переходите к записи, нажав на кнопку «Записать».

Все, теперь программу UltraISO можно закрывать, к ней мы уже не вернемся. Открыв флеш-накопитель можно убедиться, что все прошло идеально.
Интересно! Другие эффективные и бесплатные утилиты для этих целей подробно рассмотрены в материале — программы для создания загрузочной флешки Windows 10.
В заключение
Иметь съемный накопитель с системой очень удобно. При возникновении критических проблем с системой — ее можно будет очень быстро привести в рабочее состояние.
Как сделать загрузочную флешку для установки Windows
Я покажу 4 способа, которые помогут вам сделать загрузочную флешку. Обычно она нужна для установки ОС Windows или для программы, если она работает до загрузки системы.
Существует множество программ для решения данной задачи, но иногда можно обойтись средствами системы. Я предоставлю инструкцию, которая поможет сделать загрузочную флешку с любой версией Windows или программой. 4 способа, 2 универсальных и 2 для конкретных ОС.
Но перед этим нужно подготовиться. Вам потребуется:
- Флеш-накопитель объёмом 4 gb и более.
- Образ (iso) операционной системы или программы, для которой будет создана загрузочная флешка.
Перед созданием загрузочной флешки обязательно проведите её форматирование во избежание ошибок.
Загрузочная флешка в ОС Windows
Можно обойтись без посторонних программ и сделать всё в Windows. Для этого придётся воспользоваться рядом команд. Я продемонстрирую только самые необходимые из них.
Предварительно очистите устройство от всех файлов. Для этого зайдите в строку выполнения (Win+R) в меню Пуск >> Выполнить, а затем введите команду diskpart как на изображении ниже.

В появившемся окне введите list disk чтобы увидеть все устройства для дальнейшей работы с ними.

В моём примере нашлось 2 устройства:
- 0 — жесткий диск.
- 1 — флешка.
Отличить флешку от жестких дисков очень просто по размеру. Выберите её командой select disk 1.
Будьте внимательны, вместо 1 может быть другой номер.

Далее очистите устройство командой clean как на изображении.

После этого надо создать первичный раздел. Для этого введите create partition primary.

Выберите раздел введя select partition 1 и активируйте его командой active.

Дальше задайте форматирование файловой системы в NTFS командой format fs=NTFS, и дождитесь его окончания.

Затем задайте букву носителю (автоматически) введя assign и завершите работу Exit.

Теперь обязательно загрузите файлы на флешку в распакованном виде. Если вы просто скопируете файл iso, то ничего работать не будет.
Если вы, что-то не поняли, то можете посмотреть видео как это делать на реальном примере.
Загрузочная флешка для Windows 7 USB/DVD Download Tool
Скачайте и установите программу USB/DVD Download Tool. Она сделана специально для работы с файлами Windows 7 и абсолютно бесплатна. Скорее всего с другими работать не будет. Всего 4 простых шага для создания.
Обращаю ваше внимание, что если вы используете образ не с официального сайта Microsoft, то могут возникнуть проблемы или ошибки.

Укажите путь к iso файлу и перейдите к следующему шагу.

Затем выберите «USB device» для флешки или «DVD» для диска.

Выберите флешку и приступите к копированию. На ней должно быть минимум 4 gb свободного места.

Затем дождитесь пока он запишется на устройство и вы получите готовую загрузочную флешку.

Так же инструкция присутствует в формате видео.
Загрузочная флешка для всех образов в UltraIso
Это платная программа имеющая бесплатный пробный период. Скачайте её с официального сайта и установите. Она многофункциональна и на русском языке. Подойдёт для Windows XP, Vista, 7, 8 и 10.
Вы можете посмотреть пример установки Windows XP в видео. С другими версиями системам всё делается аналогично.
После запуска выберите пробный период.

Затем откройте образ в программе.

Теперь во вкладке «Самозагрузка» выберите запись образа как показано в примере ниже.

Здесь задаются настройки.
- Disk drive — флешка.
- Файл образа — здесь проверьте правильно ли указан путь.
- Метод записи — обязательно используйте USB-HDD+. Иначе в некоторых случаях работать не будет.
После проверки всех настроек приступайте к записи.

Дождитесь её окончания. Время до конца отображено справа.
Ни в коем случае не вынимайте флешку до окончания процесса.

В случае успешного завершения вы увидите надпись об окончании. После этого загрузочная флешка будет готова. Просто закройте окно и пользуйтесь.

Дополнительный способ для Windows XP
Скачайте бесплатную утилиту DirectGrub и распакуйте архив. Её установка не требуется. Выберите iso файл, флеш-накопитель и нажмите «Начать» как на изображении ниже.

Подождите пока файлы копируются. После успешного завершения появится окошко.

Надеюсь у вас не возникло вопросов и всё удачно получилось.
Как сделать загрузочную флешку?

Рассмотрим простые и удобные способы создания загрузочной флешки с Windows 7, 8, 8.1 или 10 при помощи специального программного обеспечения. Такие приложения помогут неопытным пользователям с лёгкостью записать нужную версию системы на съёмный носитель. Софт содержит инструменты для автоматической проверки и форматирования USB-флешек, а также много дополнительных настроек и полезных опций.
Основные ситуации, в связи с которыми возникает необходимость создавать установочный диск — это переход на новую или возврат к предыдущей версии ОС, переустановка и обновление Винды, исправление различных системных сбоев, использование функции восстановления данных, удаление вирусов и так далее. Любая из приведенных ниже утилит поможет сэкономить время и создать USB-носитель с образом операционки, без какого либо редактирования конфигураций вручную.
Что нужно сделать перед созданием загрузочной флешки с установщиком операционной системы Windows?
На случай, если у вас нет такого дистрибутива, мы подготовили лицензионные ISO-образы операционных систем. Чтобы скачать нужный файл, просто кликните по интересующей вас версии ОС:
Заранее перенесите с флеш накопителя важные файлы, так как вся информация на нём будет удалена. Ещё можете скопировать необходимые данные на диск D, потому что в процессе установки Windows содержимое системного раздела будет стёрто.
Если вы готовы приступать к созданию загрузчика, выбирайте понравившуюся программку и следуйте нашей пошаговой инструкции.
Использование Windows Installation Media Creation Tool
Приложение регулярно обновляется официальным сайтом Microsoft и подойдёт для тех, кто собирается создавать USB-накопитель с «десяткой». К стати, здесь же предусмотрено скачивание лицензионного ISO-образа. Главные плюсы — удобный графический интерфейс, простое и понятное управление, встроенный подсказчик.
- Скачиваем ПО для создания загрузочной флешки;
- Вставляем в ПК или ноутбук флэшку (остальные носители лучше заранее выключить);
- Запустите софт и выберите «Создать установочный носитель»;

- Дальнейший шаг — указать язык, выпуск и разрядность Винды;

- В следующем окне нужно нажать кнопку «USB-устройство флэш-памяти»;

- Подтвердите запрос о том, что собираетесь отформатировать флешку;
- Дождитесь завершения процедуры копирования файлов (появится окошко с соответствующим уведомлением);
- После этого сможете устанавливать OS со своего Flash устройства.
Создание загрузочной USB флешки с помощью программы UltraISO
Является одним из самых популярных приложений среди аналогов, позволяет создавать загрузчики с разными сборками, начиная от Vista и выше. Ограничивается тридцатидневным пробным периодом работы, затем понадобится платная подписка. В принципе, этого должно быть достаточно для неоднократной реализации рассматриваемой нами задачи. Основные преимущества — меню на русском, много дополнительных функциональных инструментов, режим мультизагрузки, встроенный CD DVD эмулятор оптических дисков.
- Качаем УльтраИСО;
- В верхнем левом углу интерфейса жмём вкладку «Файл» и выбираем «Открыть»;

- Далее необходимо указать путь, где хранится файл в формате ISO и выбрать его;
- Нажмите «Самозагрузка», затем щёлкните по пункту «Записать образ жёсткого диска»;

- Напротив поля Disk Drive укажите требуемый накопитель;
- В строке ниже проверяем корректность выбранной директории с ISO-файлом;
- Ставим USB-HDD+ рядом с «Методом записи», строку Hide Boot Partition можем не трогать;
- После нажатия клавиши «Записать» появится всплывающее окно с предупреждением об очистке данных флешки, соглашаемся с запросом;

- Ждём пока прога смонтирует образ на флешку и отобразится сообщение об успешно выполненной процедуре.
Создание загрузочной флешки с помощью утилиты Rufus Portable
Удобное портативное средство с интуитивно понятным однооконным меню. Вы сможете быстро загрузиться на любом компьютере или нетбуке с внешнего накопителя, без предварительной инсталляции. Это делает Руфус одной из лучших программ для создания загрузочной флешки с Windows разных сборок.
- Загружаем приложение;
- После запуска EXE-файла в верхней части экрана требуется указать подходящую флэшку, вставленную в ПК;
- Напротив раздела с методом загрузки нажимаем на клавишу «Выбрать» (или кликаем по ней правой кнопкой мыши и ждём открытия контекстного меню), далее нужно найти папку с вашим ISO-образом и добавить его;

- Оставляйте параметры образа стандартными;
- Переходим к пункту «Схема раздела»;
- Если у вас БИОС — ставим MBR;
- Если BIOS UEFI — вводим GPT;
- Раздел с расширенными свойствами можно пропустить;
- Если понадобится, введите метку вашего тома (букву, цифру или слово);
- Выбираем файловую систему FAT32 или NTFS;
- Значение размера кластера оставляем по умолчанию;
- Запускаем процедуру записи кликом по иконке «Старт», расположенной в самом низу;

- Остаётся дождаться, пока программа правильно запишет образ;
- Об окончании процедуры предупредит всплывающее окошко.
Способы записи установочного накопителя в программе WinSetupFromUSB
- После скачивания и инсталляции программки, следует зайти в папку установки и выбрать вариант EXE файла, учитывая разрядность вашей системы;
- Не забудьте вставить Flash-устройство в соответствующий USB-порт;
- Откройте софт, вверху под пунктом Disk selection выберите свою флешку из подключенных (если возникает ошибка поиска, нажмите Refresh);
- Ставим галочку возле Auto format it with FBinst, чуть ниже установите флажок для вашей файловой системы FAT 16, 32 или NTFS;

- Поставьте галочку рядом с нужной версией OS и кликните по значку Browse в виде трёх точек, чтобы задать место расположения требуемого ISO-файла (как показано на скриншоте);
- Жмём кнопку GO, откроется сообщение с просьбой подтвердить совершаемую операцию;

- Начнётся процедура форматирования и копирования данных;
- Когда всё будет завершено, вы увидите надпись Device Copying Finished;
- Жмите Enter, а затем Exit для выхода;
- В случае необходимости, можете перезагрузить компьютер.
Также можно воспользоваться штатными средствами Windows ОС и выполнить необходимую операцию при помощи командной строки от имени администратора, посредством ввода команд diskpart — list disk — select disk — create partition primary — assign letter. Мы не стали рассматривать обзор с интерпретатором, так как он более сложен, нежели использование специального программного обеспечения.
Как сделать загрузочную флешку | Установка Windows c флешки

Как сделать загрузочную флешку?

Один из самых актуальных вопросов у домашних пользователей и не только. Загрузочная флешка или USB жесткий диск поможет обойти использование оптического привода, а также ее можно носить с собой, если вы частенько устанавливаете систему или ремонтируете компьютеры. Ведь производители уже перестали оснащать свои устройства — нетбуки и ультрабуки, оптическими приводами. При отсутствии дисковода переустановить систему можно лишь путем загрузки с установочного флеш-накопителя. Для создания такого носителя проще всего воспользоваться специальной утилитой. Записать на такой USB носитель можно все, что угодно: ERD Commander, программу для работы с жестким диском типа Paragon или Acronis, а также образ с ОС Windows, MacOS и т.п.
Для того, чтобы сделать загрузочную флешку из ISO образа необходимо (ISO образ — это копия установочного диска в специальном котейнере с расширением ISO):
- Скачать UNetBootin.
- Запустить UnetBootin.
- Указать ISO-образ, выбрать USB-накопитель и нажать «OK».

Программа автоматически обработает ISO-образ и сделает загрузочную флешку, с помощью которой в дальнейшем можно будет установить ОС на компьютере без использования CD/DVD-ROM или скачать образ портативной версии любимой ОС и установить ее, чтобы она была всегда под рукой. Также с записью образов хорошо справляется утилита YUMI, которая представляет собой аналог UNetBootin.
Как создать/записать ISO образ
Стоит отметить, что создать ISO образ с готового DVD или CD, содержащий дистрибутив с Windows или другой необходимой программой, можно с помощью программы CDBurnerXP. Запустите приложение и выберите в главном меню пункт «Копировать диск». Укажите свой установочный диск в приводе в качестве источника, а для сохранения готового ISO образа папку на жестком диске. Нажмите на кнопку «Копировать диск». С помощью данной программы вы можете записать ранее сохраненные образы на оптические диски. Создав образ, вы можете его использовать для переноса на флешку или карту памяти с помощью вышеупомянутых программ.
Загрузочная флешка с антивирусом
 Проверить систему на наличие вредоносного ПО вы можете c помощью запуска антивирусной программы со съемного устройства (флеш-карты, переносного жесткого диска и т. д.), если Windows вообще перестала загружаться. Рекомендую использовать следующее ПО в качестве портативного антивируса для загрузочной флешки: Kaspersky Rescue Disk и Dr.Web LiveUSB. Эти антивирусы не раз проверены на практике и хорошо себя зарекомендовали. Перейдя по этим ссылкам вы сможете скачать приложение для записи антивируса, от Вас потребуется лишь флешка объемом не менее 512 Мб. Если вы хотите загрузить с флешки или USB HDD какой-то другой антивирус или программу-сканер, имея ISO образ то используйте UNetBootin.
Проверить систему на наличие вредоносного ПО вы можете c помощью запуска антивирусной программы со съемного устройства (флеш-карты, переносного жесткого диска и т. д.), если Windows вообще перестала загружаться. Рекомендую использовать следующее ПО в качестве портативного антивируса для загрузочной флешки: Kaspersky Rescue Disk и Dr.Web LiveUSB. Эти антивирусы не раз проверены на практике и хорошо себя зарекомендовали. Перейдя по этим ссылкам вы сможете скачать приложение для записи антивируса, от Вас потребуется лишь флешка объемом не менее 512 Мб. Если вы хотите загрузить с флешки или USB HDD какой-то другой антивирус или программу-сканер, имея ISO образ то используйте UNetBootin.
Аварийная загрузка Windows
Допустим Windows не запускается, а вам необходимо сохранить ваши личные данные. Если никакие средства не помогают восстановить работоспособность системы, то лучше всего воспользоваться дистрибутивом ERD Commander (для Windows 7 32bit, Windows 7 64bit и Windows XP 32bit) и внешним HDD.  ERD Commander — это набор программ, которые позволяют выполнить загрузку системы со съемного носителя, что дает возможность запустить компьютер даже в случае тотального повреждения файлов ОС. Запишите файл ISO с помощью UNetBootin на флешку или любой программой для записи образов на диск (ImgBurn, Ashampoo Burning Studio или Nero Burning Rom) на минимальной скорости и загрузите с него систему. Интерфейс данного загрузчика на русском языке и интуитивно понятен. Вызываем файловый менеджер и получаем доступ к жесткому диску. Отмечаем все файлы, которые нужно сохранить, и открываем внешний HDD, чтобы скопировать на него данные. Существует риск, что вы скопировали на жесткий диск и вирус. Поэтому, перед тем как перенести данные на новую систему Windows, обязательно установите антивирус и проверьте файлы на портативном HDD.
ERD Commander — это набор программ, которые позволяют выполнить загрузку системы со съемного носителя, что дает возможность запустить компьютер даже в случае тотального повреждения файлов ОС. Запишите файл ISO с помощью UNetBootin на флешку или любой программой для записи образов на диск (ImgBurn, Ashampoo Burning Studio или Nero Burning Rom) на минимальной скорости и загрузите с него систему. Интерфейс данного загрузчика на русском языке и интуитивно понятен. Вызываем файловый менеджер и получаем доступ к жесткому диску. Отмечаем все файлы, которые нужно сохранить, и открываем внешний HDD, чтобы скопировать на него данные. Существует риск, что вы скопировали на жесткий диск и вирус. Поэтому, перед тем как перенести данные на новую систему Windows, обязательно установите антивирус и проверьте файлы на портативном HDD.
Как записать Windows на флешку или USB диск (ISO образ Windows на флешке)
Внимание, утилита «Windows 7 USB/DVD Download Tool» отлично работает как с образами Windows 7, так и Windows 8.
1. Скачайте утилиту Windows 7 USB/DVD Download Tool.
2. Запустите скачанный файл от имени администратора и установите.
Как записать Windows на флешку с Windows USB/DVD Download Tool (аналог UNetBootin от Microsoft).
1. Укажите файл ISO образа Windows 7 или 8, нажав Browse
2. Нажмите Next. Выберите устройство на котором будет создан образ. Нажмите USB device (если Вы хотите создать флешку-установщик) или DVD (если Вы хотите создать загрузочный DVD диск). Перед указанием желаемого устройства вставьте флешку в USB порт или DVD диск в привод соответственно.
3. Укажите флешку, на которую будет записан образ загрузчика. Для начала создания установочной флешки, нажмите Begin copying.
4. Теперь дождитесь окончания процесса создания загрузочной флешки. После полного завершения процесса вы получите готовую к установке флешку с Windows 7 или 8.
 * Не забудьте перед установкой Windows 7 с флешки включить в BIOS загрузку компьютера с USB-устройства!
* Не забудьте перед установкой Windows 7 с флешки включить в BIOS загрузку компьютера с USB-устройства!
* Минимальный размер (объем) флешки должен составлять не менее 4Гб!
Загрузочная флешка с Acronis Disk Director 11, True Image 2012, Paragon Partition Manager 11
Данная сборка представляет собой универсальное решение для загрузочной флешки с возможностью выбора из самых популярных программ по восстановлению данных, ОС и работы с жестким диском. Вам необходимо лишь записать скачанный архив на флешку и вы получите универсальный загрузочный USB диск. Вы также можете записать эту сборку на диск.
Поддерживаемая разрядность ОС: 32bit + 64bit
Совместимость с ОС Vista и Windows 7: полная
Язык интерфейса: Русский
Системные требования: Процессор: Intel Pentium или или его аналог, с частотой 1000 МГц или выше; ОЗУ: 512 Мб и выше; Мышь; SVGA видеоадаптер и монитор;
Флешка размером более 2 Гб (для всех загрузочных образов)
Загрузочная флешка на основе Windows Preinstallation Environment 3.1 (WinPE) включает в себя:
- Acronis Disk Director 11
- Acronis True Image Home 2012
- Paragon Hard Disk Manager 11
- Paragon Partition Manager 11 Professional
- Paragon Домашний Эксперт 11
- Среда восстановления Windows 7 x86
- Среда восстановления Windows 7 x64
Инструкция по установке загрузчика на флешку
- Скопировать файлы с флешки на жесткий диск (на случай ошибки).
- Прописать новый GRUB MBR на флешку. Прописать GRUB PBR. Этот шаг стоит делать внимательно, дабы не записать Master Boot Record (MBR) на внешний жесткий диск или вообще на жесткий диск. Для того чтобы оставить только bootmgr необходимо прописать MBR Windows NT 6.x MBR и PBR BOOTMGR boot record. Новую версию приложение Bootice можно скачать здесь, также она есть в архиве с загрузчиком.



- Скопировать все файлы (ссылка в названии) в корень флешки за исключением BOOTICE.EXE
- Выставить в BIOS загрузку с USB HDD (или Mass Storage Device), т.е. вашу флешку, и поднять ее до 1 позиции в приоритете на загрузку.
Загрузка компьютера с USB флешки или другого съемного носителя
Для того чтобы ваш компьютер при перезагрузке или включении запускался с CD, DVD, флешки или внешнего USB-диска, необходимо внести изменения в настройки BIOS. Большинство современных материнских плат предоставляет возможность загрузки с USB-флешки, но на стареньких моделях иногда можно включить только загрузку с оптических дисков. Данная проблема в некоторых случаях решается установкой последней версии BIOS, но для совсем старых системных плат такие обновления могут быть и не выпущены.
Включив ПК зайдите в BIOS, нажав на клавишу «Del» или «F2». Затем найдите соответствующие пункты меню, указав очередность загрузки и используемые для этого устройства. В зависимости от производителя и версии BIOS это можно сделать в разделах «Boot» или «Advanced BIOS features». Кроме того, современные материнские платы позволяют, не перенастраивая BIOS, указать устройство, с которого будет загружаться система. Для этого при запуске ПК нужно вызвать «boot menu». Как правило, сделать это можно клавишей «F12».
Как создать загрузочную флешку: два способа на разные случаи

Если ваша Windows еще ни разу не «падала», это не значит, что она будет работать вечно. Рассказываем о загрузочных флэшках — средствах экстренного восстановления Windows.

Под термином «загрузочная флэшка» могут скрываться две совершенно разных вещи. Во-первых, это установочный диск с образом Windows для свежей инсталляции или переустановки. Во-вторых — диск восстановления, позволяющий «починить» систему при критической ошибке. Желательно иметь у себя под рукой оба типа — тогда вы сможете восстановить или заново установить ОС в любом случае.
Случай 1. Создание установочного USB-диска
Такую загрузочную флешку надо иметь, чтобы в случае необходимости установить систему с чистого листа. Это может потребоваться, если вы купите новый ПК, захотите поставить более свежую версию Windows или будете вынуждены заново устанавливать систему после «гибели» жесткого диска.
Для создания установочного USB-диска потребуется следующее:
- Установочный образ операционной системы в формате ISO.
- USB-флешка достаточного объема (не менее 2 Гбайт, в зависимости от версии системы).
Чтобы сделать установочный диск Windows из USB-флешки, не нужны никакие программы. Достаточно сделать следующее:
- Вставьте флэшку в компьютер.
- Запустите командную строку от имени администратора.
- Введите diskpart и нажмите Enter.
- Введите list disk и нажмите Enter. Будет показан список всех активных дисков на ПК. Здесь disk1, судя по размеру — это флешка.

- Введите select disk 1 и нажмите Enter.
- Наберите clean и нажмите Enter, чтобы удалить всю хранящуюся на флэшке информацию. Данная команда выполнит форматирование флэшки.
- Введите create partition primary и нажмите Enter.
- Введите select partition 1 и нажмите Enter.
- Наберите active и нажмите Enter.
- Введите format fs=ntfs quick и нажмите Enter.

Закройте командную строку — она вам больше не понадобится. Вы только что сделали все действия, которые нужны для того, чтобы сделать флэшку загрузочной.
Осталось скопировать на диск установочный образ. Откройте ваш ISO-образ Проводником, выделите все файлы и скопируйте их на флэшку. 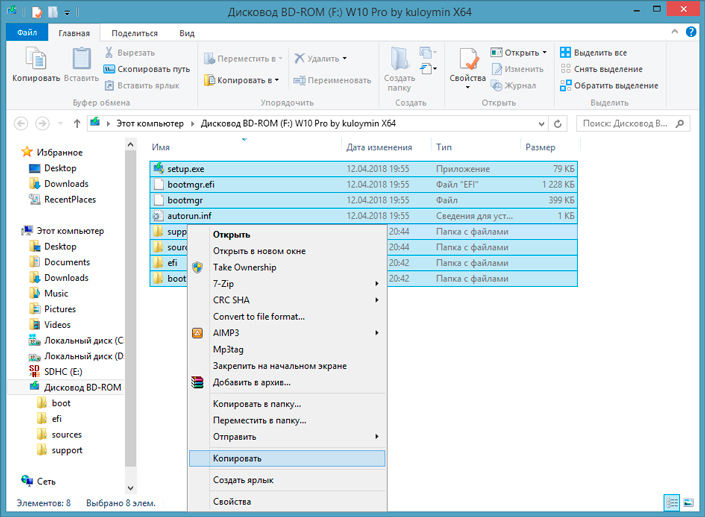
После этого можно извлечь флешку — у вас есть готовый установочный диск Windows. При необходимости вставляйте его в компьютер, выбирайте в BIOS/UEFI загрузку с флэшки и запускайте установку системы.
Случай 2. Создание диска восстановления
А эту загрузочную флешку надо иметь для восстановления системы при сбоях. Например, если вы поймали вирус и не можете удалить, или случайно стерли какие-то важные системные файлы. Он позволяет загрузить с себя специальную среду восстановления системы, из которой можно «откатить» ее к тому моменту, когда проблемы еще не было — либо переустановить ее, то есть, инсталлировать на диск новую чистую копию Windows.
Для создания диска восстановления Windows 10 или 8 понадобится флэшка объемом не менее 16 Гбайт.
Чтобы создать диск восстановления, тоже не нужны никакие сторонние программы. Достаточно сделать следующее:
- Нажмите Пуск и в строке поиска введите Создание диска восстановления.
- Запустите найденное приложение.
- Нажмите Далее и следуйте инструкциям мастера создания диска.
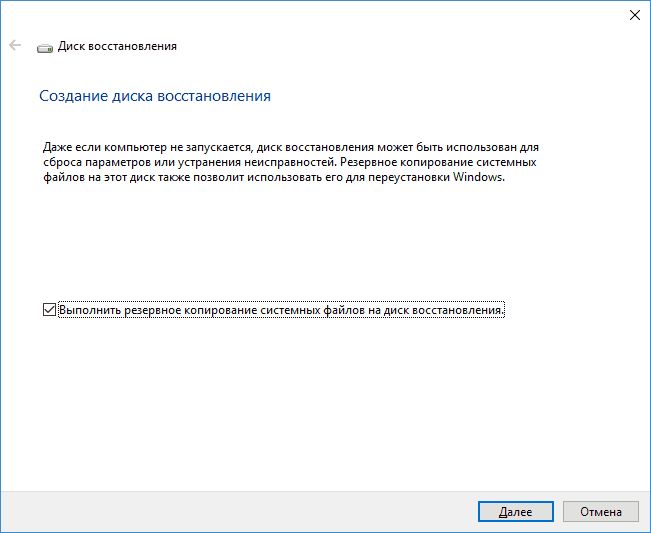 После завершения работы мастера флешку тоже можно вынуть и отложить куда-нибудь до экстренного случая. Но вот чтобы от нее был прок, системе нужно будет откуда-то восстанавливаться.
После завершения работы мастера флешку тоже можно вынуть и отложить куда-нибудь до экстренного случая. Но вот чтобы от нее был прок, системе нужно будет откуда-то восстанавливаться.
Для этого рекомендуем настроить в вашей Windows автоматическое создание следующих объектов:
- Точки восстановления Windows. Для этого откройте Панель управления >Администрирование >Планировщик заданий. В окне слева выберите Библиотека планировщика задач >Microsoft >Windows >System Restore. Нажмите правой кнопкой мыши на файле SR в среднем верхнем окне и выберите Свойства. В отобразившемся окне выберите вкладку Триггеры. Нажмите Создать и выберите, как часто и в какое время система должна создавать точки восстановления — например, каждый день в 22:00.

- Образы системы. Для этого войдите в Панель управления > История файлов > Создание образа системы. Подключите к ПК внешний жесткий диск, если он у вас есть. Нажмите Настроить резервное копирование. Укажите внешний жесткий диск в качестве места назначения для сохранения резервных копий, либо нажмите Сохранить в сети и введите адрес сетевого файлового хранилища, если вы к нему подключены. Нажмите Далее, оставив отмеченной галочку «Предоставить выбор Windows». Затем кликните Изменить расписание и установите, когда и во сколько необходимо сохранять резервные копии вашей системы — например, еженедельно по воскресеньям в 19:00.
 Если обе настройки будут выполнены, в случае повреждения системы у вас будет целых два способа восстановить систему с загрузочной USB-флешки: точка восстановления или образ системы на внешнем жестком диске. Соответствующие пункты есть в меню среды восстановления Windows, которая запустится с созданной флэшки.
Если обе настройки будут выполнены, в случае повреждения системы у вас будет целых два способа восстановить систему с загрузочной USB-флешки: точка восстановления или образ системы на внешнем жестком диске. Соответствующие пункты есть в меню среды восстановления Windows, которая запустится с созданной флэшки. 





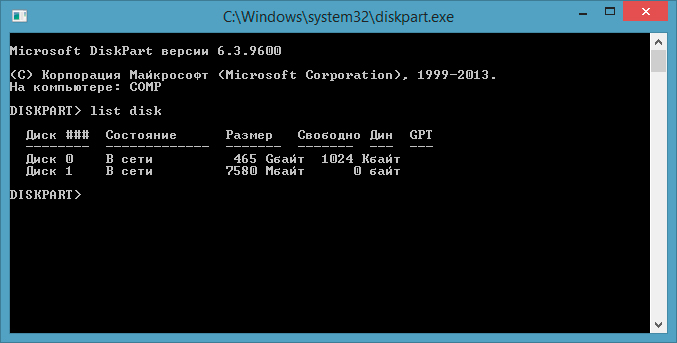

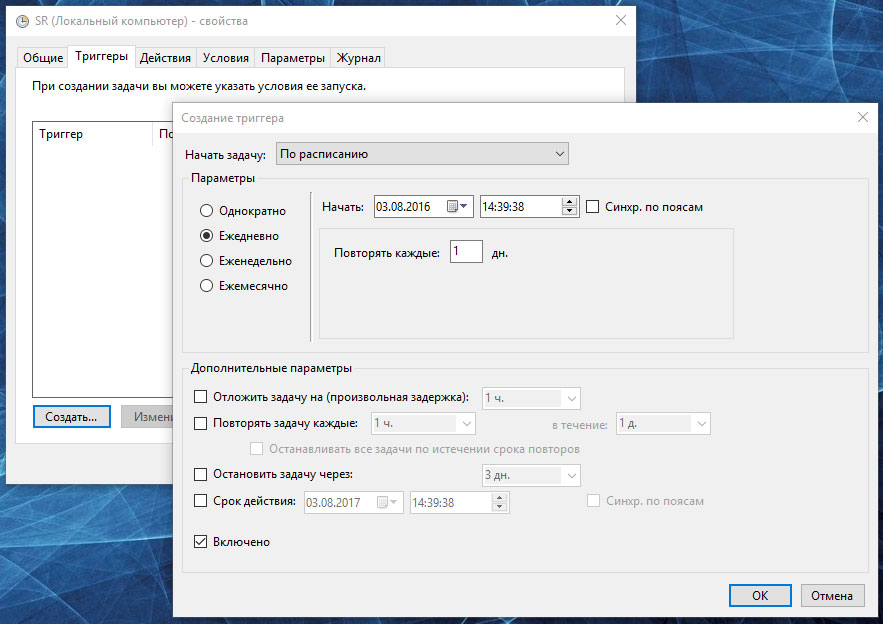
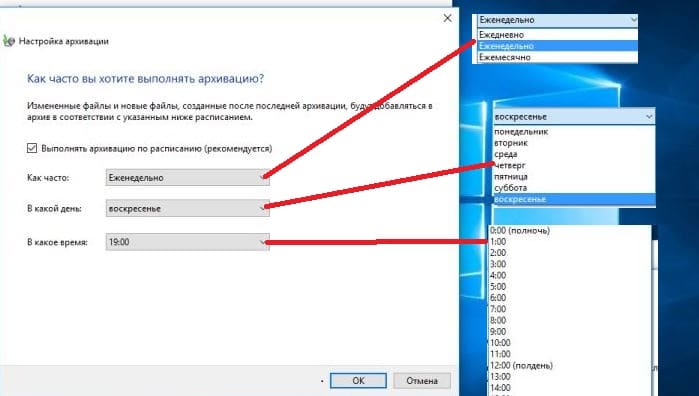 Если обе настройки будут выполнены, в случае повреждения системы у вас будет целых два способа восстановить систему с загрузочной USB-флешки: точка восстановления или образ системы на внешнем жестком диске. Соответствующие пункты есть в меню среды восстановления Windows, которая запустится с созданной флэшки.
Если обе настройки будут выполнены, в случае повреждения системы у вас будет целых два способа восстановить систему с загрузочной USB-флешки: точка восстановления или образ системы на внешнем жестком диске. Соответствующие пункты есть в меню среды восстановления Windows, которая запустится с созданной флэшки.