Как восстановить данные на флешке?
Инструкция по восстановлению удаленных файлов на флешке

Несмотря на развитие облачных технологий, позволяющих сохранять свои файлы на удаленном сервере и иметь к ним доступ с любого устройства, флешки не теряют своей популярности. Достаточно большие по размеру файлы перенести между двумя компьютерами, особенно находящимися рядом, таким способом гораздо удобнее.
Представьте себе ситуацию, когда, подключив флешку вы обнаруживаете, что удалили с нее какие-то необходимые Вам материалы. Что делать в этом случае и как провести восстановление данных? Решить проблему можно с помощью специальных программ.
Как вернуть удаленные файлы с флешки
В интернете можно найти достаточно много программ, основная задача которых состоит в том, чтобы вернуть удаленные документы и фото с внешних носителей. Также их можно восстановить после случайного форматирования. Чтобы быстро и без потерь восстановить стертые данные, есть три различных способа.
Способ 1: Unformat
Выбранная программа помогает в восстановлении практически любых данных со всех типов носителей. Использовать ее можно как для флеш-накопителей, так и для карточек памяти и жестких дисков. Скачать Unformat лучше всего на официальном сайте, тем более что там все происходит бесплатно.
После этого выполните следующие простые действия:
- Установите скачанную программу и после ее запуска увидите главное окно.
- В верхней половине окна выберете нужный накопитель и нажмите кнопку с изображением двойной стрелки, в верхнем правом углу, для запуска процедуры восстановления. В нижней половине окна можете дополнительно посмотреть какие разделы флешки будут восстановлены.

Вы можете наблюдать процесс первичного сканирования. Над полосой прогресса сканирования видно количество обнаруженных в его процессе файлов.

После окончания первичного сканирования в верхней половине окна нажмите на значок флешки и запустите вторичное сканирование. Для этого снова выберете свой USB-накопитель в списке.

Нажмите на иконку с надписью «Recover to…» и откройте окно выбора папки сохранения файлов. Это позволит Вам выбрать папку, куда будут выгружаться восстановленные файлы.

Способ 2: CardRecovery
Данная программа предназначена для восстановления, в первую очередь, фото и видеоматериалов. Скачивайте ее исключительно с официального сайта, ведь все остальные ссылки могут вести на вредоносные страницы.
Дальше выполните ряд простых действий:
-
Устанавливаете и открываете программу. Нажмите кнопку «Next >», чтобы перейти к следующему окну.

На вкладке «Step 1» укажите место размещение носителя информации. Затем галочками отметьте тип восстанавливаемых файлов и укажите папку на жестком диске, в которую будет проводиться копирование готовых данных. Для этого поставьте галочки на типах восстанавливаемых файлов. А папка для восстанавливаемых файлов указывается под надписью «Destination Folder». Можно сделать это вручную, если нажать на кнопку «Browse». Завершаете подготовительные операции и запустите сканирование с помощью нажатия на кнопку «Next >».

На вкладке «Step 2» в процессе сканирования можно видеть прогресс выполнения и перечень обнаруженных файлов с указанием их размера.

В конце появится информационное окно о завершении второго этапа работы. Нажмите «ОК» для продолжения.

Нажмите кнопку «Next >« и перейдите к диалогу выбора найденных файлов для сохранения.


Читайте также: Как удалить удаленные файлы с флешки
Способ 3: Data Recovery Suite
Третья программа – 7-Data Recovery. Скачивать ее тоже лучше на официальном сайте.
Данное средство является самым универсальным, оно позволяет восстановить любые файлы, вплоть до электронной переписки, и может работать с телефонами на ОС Android.
-
Установите и запустите программу, появится основное окно запуска. Для начала работы выберите иконку с концентрическими стрелками — «Восстановление удаленных файлов» и кликните по ней левой кнопкой мышки.

В открывшемся диалоге восстановления выберите раздел «Расширенные настройки» в левом верхнем углу. Укажите необходимые типы файлов, проставляя галочки в окне выбора, и кликните по кнопке «Далее».

Запущен диалог сканирования и над полоской прогресса указано время, которое затратит программа на восстановление данных и количество уже распознанных файлов. Если хотите прервать процесс, нажмите на кнопку «Отмена».

После окончание сканирования откроется окно сохранения. Отмечаете галочками необходимые файлы для восстановления и нажимаете кнопку «Сохранить».

Откроется окно выбора места сохранения. В верхней его части указано количество файлов и место, которое они займут на жестком диске после восстановления. Выберите папку на жестком диске, после чего увидите путь к ней в строке под количеством файлов. Кликните кнопку «ОК» для закрытия окна выбора и запуска процесса сохранения.

Следующее окно показывает прогресс выполнения операции, время ее выполнения и размер сохраненных файлов. Вы можете наглядно наблюдать процесс сохранения.

Как видите, восстановить случайно удаленные с флешки данные можно самостоятельно в домашних условиях. Причем для этого особых усилий прилагать не нужно. Если ничего из вышеперечисленного не помогает, воспользуйтесь другими программами для восстановления удаленных файлов. Но выше представлены те, которые наилучшим образом работают именно с USB-носителями информации.
Помимо этой статьи, на сайте еще 11959 инструкций.
Добавьте сайт Lumpics.ru в закладки (CTRL+D) и мы точно еще пригодимся вам.
Отблагодарите автора, поделитесь статьей в социальных сетях.
Как восстановить удаленные файлы с флешки?
USB-накопитель – это современный и удобный способ переноса данных между устройствами. Но что если при очередной попытке подключить флешку к компьютеру, Вы столкнулись с проблемой: ПК не может распознать USB-носитель или данные на флешке оказались повреждены? Восстановление файлов с флешки может оказаться критичным в ситуациях, когда резервных копий этих данных у Вас нет. В нашей статье мы подробно рассмотрим несколько способов, как можно отремонтировать флешку, используя внутренние ресурсы компьютера, а также как можно восстановить удаленные файлы с флешки.
Распространенная проблема о флешке
Прежде всего, рассмотрим ошибки, встречающиеся на компьютере при работе с флешкой. Таких ошибок может встретиться пользователям очень много, все они имеют определенные коды, которые трудно запомнить, как, впрочем, и названия ошибок. Тем не менее, можно выделить самые распространенные ошибки, выдаваемые ПК, если USB-флешка работает некорректно:
- Запуск этого устройства невозможен.
- USB-устройство не опознано.
- Вставьте диск в устройство.
- Система Windows остановила это устройство, так как оно сообщило о возникновении неполадок.
- Диск защищен от записи.
- Сбой запроса дескриптора.
- Прежде чем использовать диск, его нужно отформатировать.

Какая бы ошибка не возникла у Вас при попытке подключить свой USB-накопитель к ПК, ниже мы расскажем Вам, как вернуть флешку в рабочее состояние и как восстановить файлы с флешки.
Самая простая программа для восстановления данных с флешки – UltData-Windows Data Recovery
Данная программа предназначена для восстановления различных данных с разного рода носителей информации, в частности, с флешки. В случае если Ваш USB-носитель работает некорректно, Вы можете воспользоваться данной утилитой, чтобы сохранить важные файлы на компьютере и иметь возможность доступа к ним.
В данной ситуации нам важны такие характеристики программы, как:
- Восстановление различных типов файлов – фотографий, видеозаписей, музыки, сообщений, текстовых форматов, эл.писем. Программа поддерживает более 500 типов файлов.
- Данные будут восстановлены, даже если USB-флешка повреждена.
- Перед восстановлением файлов Вы можете просмотреть их и отметить для восстановления лишь некоторые.
- Программа предоставляет предельно ясную пошаговую инструкцию.
- Для скачивания доступна русскоязычная версия программы.
- Помимо лицензионной можно воспользоваться также бесплатной пробной версией утилиты.
- Гарантированный результат и высокая скорость работы.
Помимо вышеперечисленных особенностей, у программы есть немало и других плюсов, благодаря которым она непременно станет Вашим настольным помощником. Так, программа может восстанавливать данные не только с USB-флешки, но и с жесткого диска ПК, SD-карты, медиаплеера, видеокамеры и других портативных устройств. На ПК программа поддерживает как Windows, так и Mac. Утилита разработана специально для восстановления удаленных, форматированных или поврежденных данных и успешно оправдывает свое предназначение.
Итак, чтобы воспользоваться данной программой и восстановить имеющиеся на нечитаемой или поврежденной флешке файлы на Ваш компьютер или ноутбук, следуйте прилагаемой ниже инструкции.
Шаг 1 Скачайте файл для установки программы с сайта разработчика и установите программу. Потом запустите программу на Вашем ПК. Вставьте флешку в USB-порт Вашего компьютера.


Шаг 2 В окне программы укажите в качестве исходного места восстановления данных Вашу флешку, а затем выберите опцию «Скан».

Шаг 3 После сканирования Вам будет доступен предварительный просмотр и отбор данных для восстановления. Выделите файлы, которые желаете восстановить, а затем нажмите кнопку «Восстановить» в правом нижнем углу окна.

Шаг 4 Укажите место на компьютере для сохранения восстановленных файлов. Нажмите кнопку «ОК». После этого все выбранные файлы будут доступны Вам по указанному пути.



Общий метод восстановления данных с флешки
Способ 1. Использование иного порта USB
Вполне возможно, что причина того, что компьютер «не видит» флешку, заключается в неисправности самого USB-порта. Поэтому стоит для начала проверить данный вариант, подключив флешку к иному порту на Вашем компьютере и проверив, будет ли устройство определено компьютером в этом случае. Вы также можете проверить работоспособность флешки, подключив ее к другому ПК или устройству.
Способ 2. Изменение буквы диска
Данный способ заключается в замене буквы, присвоенной Вашему USB-накопителю, на иную. В подобных ситуациях изменение буквы диска часто помогает решить проблему, возможно, этот метод сработает и у Вас. Чтобы изменить букву диска, обозначающую флешку, Вам необходимо выполнить следующие шаги.
1. Нажмите сочетание клавиш «Windows» и «R». Напоминаем, что клавиша «Windows» на клавиатуре обозначена логотипом системы Windows и чаще всего расположена между левыми клавишами «Ctrl» и «Alt». В пустую строку появившегося окна «Открыть» введите «diskmgmt.msc», затем нажмите «ОК». Откроется раздел «Управление дисками».
Кроме того, Вы можете перейти в данный раздел иным способом. В меню «Пуск» нажмите на «Панель управления», далее выберите пункт «Администрирование», а затем – «Управление компьютером». В новом окне в левой колонке выберите опцию «Управление дисками».
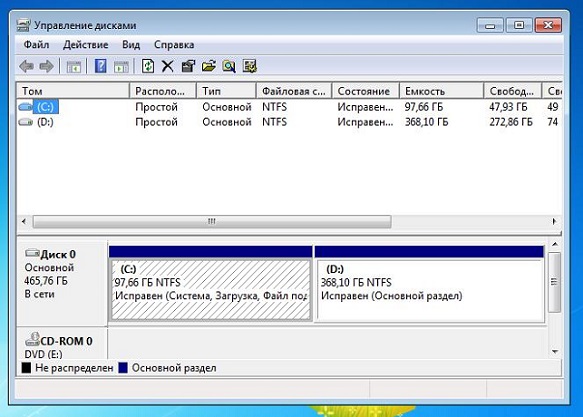
2. Щелкните правой кнопкой мыши по Вашей флешке и выберите из списка опцию «Изменить букву диска или путь к диску». Далее нажмите на кнопку «Изменить».
3. В новом окне выберите опцию «Изменить букву диска (A-Z)».
4. Из выпадающего списка выберите любую незанятую букву для диска и нажмите «ОК».
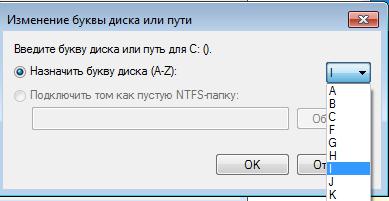
5. В окне подтверждения решения выберите «Да». После этого в Вашей системе USB-флешка будет отображаться под новой буквой и, возможно, имеющиеся проблемы исчезнут. Если же проблемы остались, используйте иные способы, описанные ниже в нашей статье. Если же компьютер смог увидеть USB-накопитель, но данные не читаются, о том, как восстановить файлы на флешке, используете программу.
Способ 3. Переустановка драйверов
Чтобы совместная работа Вашего компьютера и внешних (или, как их еще называют, периферийных) устройств осуществлялась корректно, на компьютере необходимо предварительно установить драйвера для конкретного устройства. Если Вы не уверены в соответствии имеющихся драйверов Вашей флешке, Вы можете переустановить их. Для этого следуйте нижеприведенной инструкции.
1. На компьютере запустите Диспетчер устройств, для чего нажмите сочетание клавиш «Windows» и «R». В пустую строку появившегося окна введите «devmgmt.msc», затем нажмите «ОК».
Кроме этого, Вы также можете перейти в Диспетчер устройств с помощью следующих шагов: щелкните правой кнопкой мыши на «Мой компьютер», из списка опций выберите «Управление», затем нажмите на раздел «Диспетчер устройств».
2. Выберите «Переносные устройства». Щелкните правой кнопкой мыши по Вашему USB-накопителю и выберите «Отключить».
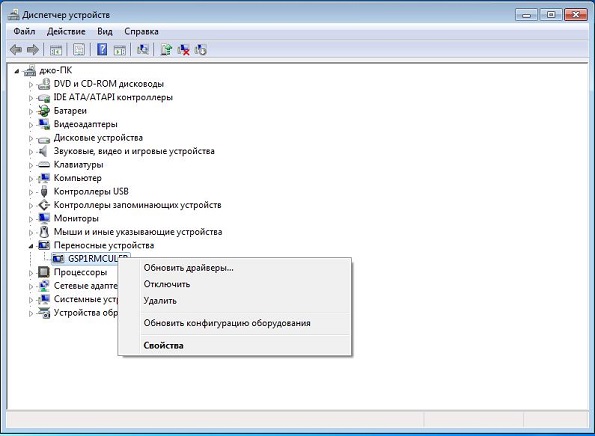
3. Заново подключите флешку к компьютеру, после чего новые драйвера будут автоматически установлены на Вашем компьютере.
Способ 4. Восстановление файловой структуры
Если на Вашей USB-флешке была повреждена файловая структура, необходимо восстановить ее перед тем, как начать работу с содержимым накопителя. Для версий Windows 10/8 и Windows 7 способы будут несколько различаться. Ниже мы рассмотрим каждый из них.
1. Откройте «Этот компьютер». Правой кнопкой мыши щелкните на Вашем USB-накопителе и выберите категорию «Свойства».
2. Теперь выберите вкладку «Сервис» и нажмите «Проверить».
3. Выберите опцию «Проверить и восстановить диск»
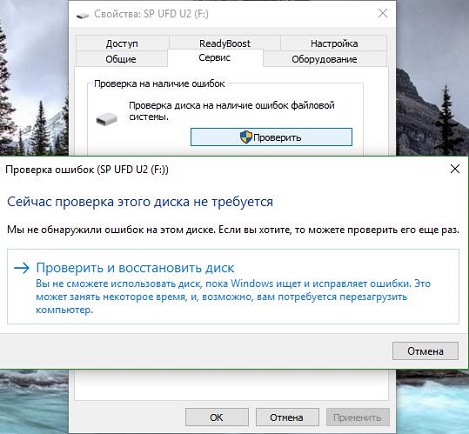
Чтобы восстановить файловую структуру на Windows 7, Вам необходимо сделать следующее.
1. Откройте «Мой компьютер». Правой кнопкой мыши щелкните на Вашем USB-накопителе и выберите «Свойства».
2. Теперь выберите вкладку «Сервис» и нажмите «Выполнить проверку».
3. Поставьте галочки напротив обеих опций «Автоматически исправлять системные ошибки» и «Проверять и восстанавливать поврежденные сектора». Затем нажмите кнопку «Запуск».
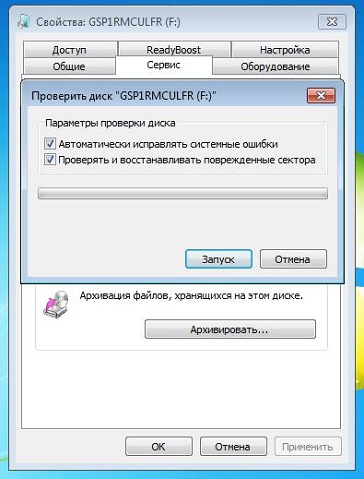
Не опасайтесь неудачи и повреждения каких-либо файлов – сейчас существуют программы, способные на полное восстановление файлов на флешке, – см. пункт БОНУС в нашей статье.
Способ 5. Форматирование USB-накопителя с помощью CMD
Если на Вашем USB-устройстве не сохранены какие-либо значимые для Вас данные, то Вы можете отформатировать ее на ПК с помощью командной строки. Для этого Вам необходимо будет выполнить следующие действия.
1. Вставьте флешку в порт USB на Вашем ПК. Вызовите командную строку. Для этого нажмите сочетание клавиш «Windows» + «R», введите в пустую строку «cmd» и нажмите «Enter» (для Windows 7) или щелкните правой кнопкой мыши по меню «Пуск» и выберите опцию «Командная строка» (для Windows 10/8).
2. Введите «diskpart», а затем нажмите «Enter». Затем введите «list disk» и найдите в списке доступных накопителей Вашу флешку (можно ориентироваться по объему диска).
3. Затем введите «select disk Х», где «Х» — это номер нашей флешки. Нажмите «Enter».
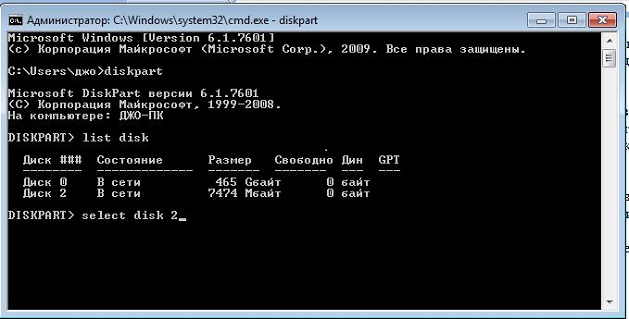
4. Введите следующую команду «attributes disk clear readonly». Снова нажмите «Enter».
5. Наберите последнюю команду «clean» и также подтвердите ее кнопкой «Enter» на клавиатуре. После этого будет отображено сообщение «Очистка диска выполнена успешно».
После форматирования Вы можете воспользоваться программами для восстановления данных (знающими, как восстановить данные с флешки даже после форматирования!) – об этом читайте далее в нашей статье.
Способ 6. Обращение в сервисный центр
Если ни один из вышеперечисленных способов Вам не помог, Вы можете отнести Вашу флешку в сервисный центр для профессиональной диагностики и ремонта. Однако прежде чем обращаться к специалистам, рекомендуем Вам обратить внимание на специализированное ПО для восстановления данных. В случае, если Ваш компьютер может распознать USB-накопитель, но данные на нем оказались повреждены, Вы можете восстановить их на Ваш ПК. Такая мера действительно полезна, т.к. в результате ремонта флешки данные могут быть безвозвратно удалены.
Заключение
Итак, в данной статье мы рассмотрели 6 самых эффективных способов восстановления нерабочего USB-носителя, а также представили Вашему вниманию одну из лучших программ по восстановлению данных с флешки. Вы на своем опыте можете убедиться, что ремонт флешки не такая уж и трудная задача, а восстановление файлов с флешки (если у Вас установлена качественная утилита) – еще более простое дело. Оставляйте свои отзывы о том, какой способ помог именно Вам, и понравилась ли Вам программа UltData-Windows Data Recovery. С помощью этой программы вы также можете узнать, как восстановить файлы с вашего жесткого диска.Ждем Ваших комментариев!
Восстановление файлов с флешки
Сегодня флешками пользуются миллионы людей. Ведь на таком носителе информации можно хранить любые файлы – фильмы, фото, документы, музыку и мн. др. Кроме того, флешки устанавливаются в самые разные устройства – планшеты, фотоаппараты, смартфоны (как на андроиде, так и на виндовсе) и пр., расширяя объем памяти таких гаджетов. Естественно, периодически пользователь стирает с карты ненужную ему информацию. При этом иногда случайно удаляются и важные сведения. Что делать в такой ситуации? Можно ли их как-то восстановить удаленные файлы с флешки? Давайте разберемся в этом.

Что делаем в первую очередь?
Итак, с флешки телефона, фотоаппарата или любого другого девайса пропали файлы. Либо вы их сами удалили, но теперь поняли, что зря и они вам нужны. Что же делать? Запомните, в первую очередь необходимо:
- Ничего больше не записывайте на флешку. Это помешает восстановить удаленные файлы с карты памяти.
- Не создавайте новые папки. Иначе без потери каких-либо данных информацию не вернуть.
- Ничего больше не удаляйте.
Чем меньше манипуляций с флешкой, тем проще потом восстанавливать данные. Как это объяснить? На самом деле при удалении файла с карты памяти сразу он не удаляется. Вот такой вот каламбур. Удаляется лишь запись о нем. Но для системы это значит одно – в будущем, когда пользователь начнет записывать новые файлы, их можно расположить на то место, где хранились старые и удаленные. Кстати, поэтому копирование или перемещение того же фильма занимает десятки секунд, а то и пару минут, тогда как его удаление осуществляется мгновенно.
Так что теперь вы знаете, куда удаляются данные с флешки. Они просто перезаписываются. Ну а при удалении в файловой таблице просто помечается место как свободное.
Кроме того, прежде чем начать восстановление удаленных файлов с флешки, рекомендуем и проверить ее антивирусным софтом. Какая-нибудь вредоносная программа запросто может «спрятать» информацию от пользователя. Не помешает и посмотреть скрытые файлы карты памяти. Для этого:
- Через Пуск зайдите в Панель управления.
- Затем перейдите в раздел «Оформление и персонализация» (в зависимости от версии ОС такого пункта может не быть). После чего откройте «Параметры папок».
- Выберите вкладку «Вид».
- Сделайте неактивным пункт «Скрывать защищенные системные файлы и папки» и, наоборот, поставьте галочку напротив «Показывать скрытые файлы, папки и диски».

- Затем вставьте флешку. Зайдите в нее через папку «Компьютер». Если среди полупрозрачных значков будут и ваши удаленные файлы, то просто скопируйте их в безопасное место.
- Проверьте и компьютер, и карту памяти на наличие вирусов.
Для справки! Некоторые вирусы удаляют файлы с флешки так, что их уже не восстановить. Дело в том, что такие вредоносные программы еще и перезаписывают файлы, а не просто стирают имеющуюся на носителе информацию.
Когда удаленные файлы можно восстановить, а когда – нет?
С тем, что нужно сделать сначала, а что нельзя ни в коем случае, мы разобрались. Теперь поговорим о том, каковы шансы на успешное восстановление удаленных с карты памяти файлов.
Скажем честно, они невелики. Намного проще и эффективнее восстанавливать данные со стационарных накопителей – то есть жестких дисков ПК и ноутбуков. С флешек (будь это SD карта или USB-накопитель) – сложнее. Дело в том, что на них стертые файлы часто оказываются перезаписанными. А перезапись, по сути, ставит крест на всех попытках вернуть информацию.
Так что шансы на восстановление минимальны, если:
- Сама флешка неисправна. Например, она не читается на разных устройствах либо распознается как неизвестное устройство. Выход из строя носителя может выражать и в том, что вместо Гб памяти система видит лишь несколько Кб. В любом случае с неисправной флешки восстановить удаленную папку или всего лишь один небольшой файл практически невозможно.
- Файлы были удалены с помощью так называемых «программ-шредеров». Самая популярная из них – File Shredder.
- Флешка была перезаписана. Либо она подвергнулась низкоуровневому форматированию. Ведь при такой процедуре все данные уничтожаются. Удаляется даже таблица разделов.
При этом восстановить удаленные файлы с флешки (полностью или частично) можно, если:
- Флешку отформатировали средствами ОС.
- Пользователь вручную удалил данные.
- Информация стала недоступна после атаки вирусов (но не всех, ведь некоторые трояны способны перезаписывать файлы).
- Данные пропали после попытки разбить флешку на разделы.
- Произошел сбой файловой системы накопителя (флешка не распознается устройством или распознается, но записать что-то на нее невозможно).
Какие программы лучше всего помогают восстановить данные с флешек?
Существуют самые разные программы для восстановления удаленных с флешек файлов. Причем как бесплатные, так и платные. Нам довелось испробовать с десяток подобных утилит. У всех есть и плюсы, и минусы. Но, наш взгляд, наиболее эффективными и удобными являются:
- DMDE;
- saver;
- PhotoRec;
- Wise Data Recovery;
- Disk Drill;
- Recuva.
Расскажем, как пользоваться некоторыми из этих утилит.
Скачать программу можно здесь http://dmde.ru/download.html. Причем есть версии для разных ОС. Так что внимательно выбирайте инсталлятор перед загрузкой. Как только скачаете архив, открывайте его и запускайте DMDE. Ничего устанавливать не надо. Что делать дальше?
- В самом первом окне выбираем пункт «физические устройства». Также кликаем на флешку.
- После чего начинается поиск удаленных файлов.
- Откроется окно «Разделы». В нем выделяем мышкой флешку и жмем на кнопку «Открыть том».
- Справа кликаем на «Все найденные + реконструкция». Система предложит совершить виртуальную реконструкцию файловой системы. Соглашаемся и нажимаем «Ок».

- В правой части и отобразятся найденные программой файлы. Если ничего нет, то раскройте еще и папку $Root.
- Нашли удаленный ранее файл? Щелкните по нему дважды мышкой. Затем выберите «Восстановить объект». Укажите папку, в которую необходимо сохранить восстановленные данные. Все, файл восстановлен.
Единственный нюанс – бесплатная версия программы не позволяет проводить восстановление целой папки. Вылезет ошибка. Поэтому придется или покупать прогу, или восстанавливать все по одному файлу.
Довольно популярная программа восстановления файлов. Ее разработчики – авторы и другого известного всем софта, которым мы часто пользуемся. Например, CCleaner, Speccy и пр. Recuva – ничуть не сложнее в управлении, чем эти утилиты. К тому же, она полностью русифицирована.
При этом Recuva позволяет легко и быстро восстанавливать файлы с любых флешек (в том числе и микро сд) и жестких дисков. Ниже приведем небольшую инструкцию, в которой расскажем, как пользоваться программой:
- Запускаем утилиту. Первый шаг – это приветствие. Поэтому просто кликаем «Далее».
- В следующем окне выбираем, что именно хотим восстановить. Рекомендуем кликнуть на самый последний пункт «Прочее». Это позволит восстановить разные файлы без ограничений.
- Жмем «Далее» и «Обзор». Выбираем флешку с которой будем восстанавливать файлы. Убедитесь, чтобы карта памяти была подключена к компьютеру – через специальный кабель, разъем или картридер.

- Продолжаем действия по восстановлению удаленных данных – в появившемся окне ставим галочку напротив «Включить углубленный анализ». Таким образом, найдется больше файлов.
- Жмем кнопку «Начать». Запасаемся терпением. Несколько минут программе точно потребуется.
- Результат будет представлен в виде списка. При этом не все указанные файлы можно восстановить. Необходимо ориентироваться на цвет кружка. Если он зеленый, то все в порядке. Файл не поврежден. С большей долей вероятностью, он восстановиться и откроется без ошибок. Желтый кружок означает, что восстановлению файл подлежит лишь частично. Если кружок красный, то такого файла уже нет. Есть лишь «упоминание» о нем. Восстановить не получится.
- Выделяем галочками файлы и жмем кнопку «Восстановить». Указываем папку, куда и сохранятся восстановленные данные. Она может располагаться в любом месте, но только не на флешку.
- В заключении появится окно статистики. В нем можно посмотреть, сколько файлов восстановлено – полностью либо частично.
Восстановление данных с флешки — Как восстановить данные с флешки
Здравствуйте, у меня есть флэш-накопитель USB 4 ГБ, когда я вставляю его в порт USB, появляется сообщение об ошибке: Файл или каталог поврежден и не читается. У меня есть несколько важных файлов на флешке. Как восстановить важные данные с флешки?
Как популярное портативное устройство, флэш-накопитель USB является важным устройством хранения данных, от семейных фотографий до конфиденциальных документов. Никто не ожидает потери данных с флеш-накопителей, но аварии происходят без предупреждения. В статье вы узнаете, как восстановить данные с флешки, которая повреждена или не обнаружена.


1. Как распознать сломанную флешку на компьютере
Означает ли это, что вы потеряете все файлы, если флэш-накопитель не может быть обнаружен? Есть шансы восстановить данные со сломанной флешки, если другой USB-порт не может решить проблему. Независимо от того, потеряны ли данные из-за физического или логического повреждения, вы можете восстановить файловую структуру, чтобы убедиться, что компьютер может распознать сломанную флешку.
Если вы используете Windows 10:
Шаг 1 Вставьте флешку. Перейти к Мой компьютер > Съемный диск, затем щелкните правой кнопкой мыши, чтобы выбрать Свойства.
Шаг 2 Выберите Инструменты > Восстановленный, затем пусть он сканирует и восстанавливает файлы.
Шаг 3 Щелкните правой кнопкой мыши диск и выберите Выбрасывать.
Если вы используете более ранние версии:
Шаг 1 Вставьте флэш-накопитель в USB-порт вашего компьютера. Идти к Мой компьютер И выберите Съемный диск вариант, который вы можете открыть Свойства.
Шаг 2 Выберите Инструменты И нажмите Проверьте кнопка. Проверить Автоматически исправлять системные ошибки и Сканирование и попытка восстановления поврежденного сектора, Что касается пользователей Windows 10, вам нужно нажать Перестраивать вариант под Инструменты, Тогда восстановление данных флэш-памяти вашего компьютера по умолчанию распознает или извлекает файлы соответственно.
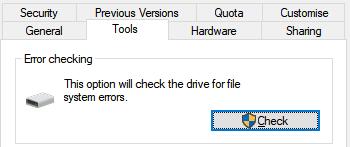
Шаг 3 Нажмите Start Кнопка сканирования необнаружимой флешки, которая должна стать важным шагом для восстановления файлов с флешки без форматирования. Нажмите на Закрыть опция после завершения процесса сканирования. В этом методе вы можете определить точную причину, приводящую к проблеме, при чтении USB-накопителя.
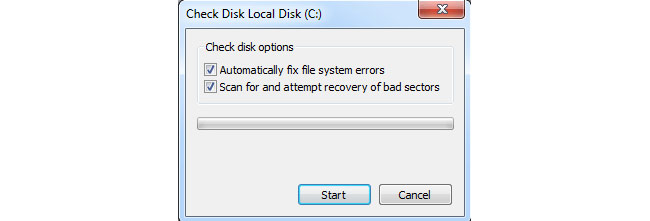
В некоторых случаях компьютер просто не может обнаружить сломанную флешку. После подключения к компьютеру ничего не происходит. Вы не можете найти его в моем компьютере или проводнике Windows.
Некоторые из наиболее распространенных причин потери данных на флешке:
- Проблема с драйвером USB. Если драйверы USB устарели или загружены неправильно, файлы на вашем флэш-диске не будут распознаваться.
- Программа вылетает. Некоторые люди сохраняют документы на флэш-накопители напрямую. Если программа зависает при сохранении ваших файлов, данные повреждены и повреждены.
- Внезапная потеря мощности. Многие люди игнорируют правильный способ при извлечении флешки из компьютера. Фактически, отключение USB от компьютера приведет к повреждению программного и аппаратного обеспечения.
- Память NAND изнашивается от многократного использования.
- Оборудование сломано. USB-порт вашего компьютера, USB-кабель, соединяющий флэш-диск и компьютер, и сама флэш-карта могут быть повреждены.
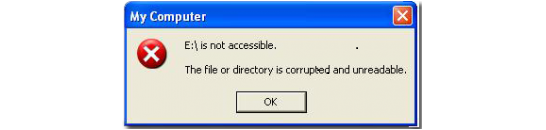
На самом деле, когда флешка сломана или повреждена, люди больше беспокоятся о своих данных, чем о стоимости оборудования. К счастью, есть несколько способов восстановить данные с USB-накопителя, даже если он сломан или поврежден.
2. Как восстановить данные со сломанного USB / флешки с помощью FoneLab Data Retriever
Если вы все еще не можете найти нужные файлы со сломанной флешки, FoneLab Data Retriever это профессиональное восстановление данных с флешки для восстановления удаленных или потерянных данных с помощью глубокого сканирования. Это в состоянии восстановить фотографии, видео, документы и другие файлы. Если у вас есть несколько важных файлов на поврежденной флешке, вы должны скачать программу, чтобы получить файлы обратно.
- Восстановление данных с различных типов USB-накопителей одним щелчком мыши.
- Поддержка фотографий, видео, документов, электронных писем и т. Д.
- Предложить оба Быстрое сканирование и Глубокий анализ модели.
- Предварительный просмотр потерянных данных по форматам и типам.
- Получить поврежденные файлы с USB в исходных условиях.
FoneLab Data Retriever — восстанавливайте потерянные / удаленные данные с компьютера, жесткого диска, флэш-накопителя, карты памяти, цифровой камеры и многого другого.
- С легкостью восстанавливайте фотографии, видео, контакты, WhatsApp и другие данные.
- Предварительный просмотр данных перед восстановлением.
Как восстановить данные с поврежденной флешки
Сначала убедитесь, что USB-накопитель распознан на вашем компьютере. После этого вы можете сканировать флешку с восстановление данных с портативного диска чтобы получить потерянные файлы, как следующие шаги.
Шаг 1 Скачайте и установите восстановление данных с флешки
Скачать восстановление флешки, запустите файл установщика и следуйте инструкциям на экране, чтобы установить его на свой компьютер. Вставьте флешку в компьютер и запустите приложение. Установите флажки рядом с типами данных, которые вы хотите восстановить, например, Необходимые документы, Затем перейдите к Съемные диски раздел и выберите сломанную флешку.

Шаг 2 Предварительный просмотр потерянных данных перед восстановлением
Однажды ударил Просканировать кнопка, Data Retriever будет искать потерянные файлы на вашем флэш-диске. Через несколько секунд появится окно результатов. Чтобы просмотреть потерянные документы, нажмите Быстрое сканирование > Необходимые документы на левой боковой панели. Затем найдите нужный документ на правой панели.
Совет. Если вы не можете найти нужный файл, перейдите к Глубокий анализ режим, который может извлекать данные с флешки, которые вы не можете получить с помощью решения по умолчанию.
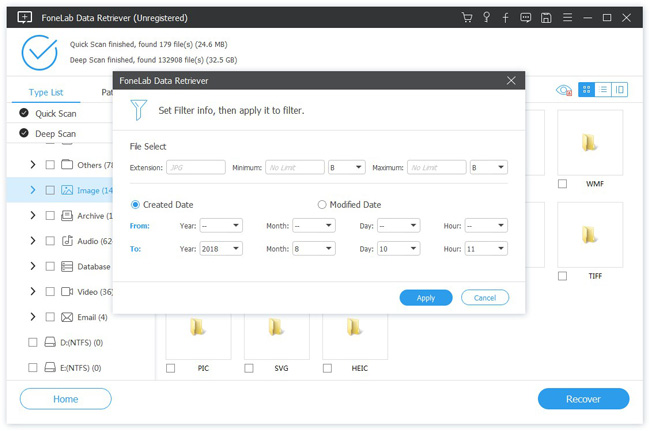
Шаг 3 Вернуть данные с поврежденной флешки
Затем установите флажок рядом с каждым файлом, который вы хотите восстановить. Затем нажмите Восстановить кнопка. Восстановление всех файлов с флешки занимает всего несколько минут. Программа поддерживает сканирование USB-накопителей большой емкости и отслеживает недоступные или отформатированные файлы.

Независимо от того, хотите ли вы получить файлы для флэш-накопителя с поврежденными ножками и коннекторами, необнаруживаемыми файлами или другими проблемами, FoneLab Data Retriever с легкостью сможет восстановить поврежденные файлы USB-накопителя. Но если файлы серьезно повреждены или повреждены, программа может не работать, особенно для физических проблем.
3. Другие способы восстановления данных с флешки
Независимо от того, были ли проблемы с флеш-накопителем сводиться к логическим или физическим ошибкам, вы можете попробовать некоторые хитрости для их устранения.
Способ 1. Переустановите драйверы
Переустановите диск может быть, способ помочь вашей флешке снова работать.
Шаг 1 Войдите в Мой компьютер/Этот компьютер, затем нажмите Управление.
Шаг 2 Выберите Диспетчер устройств слева, затем выберите Дисковые накопители справа.
Шаг 3 Найдите нужный диск и нажмите Удалить > OK.
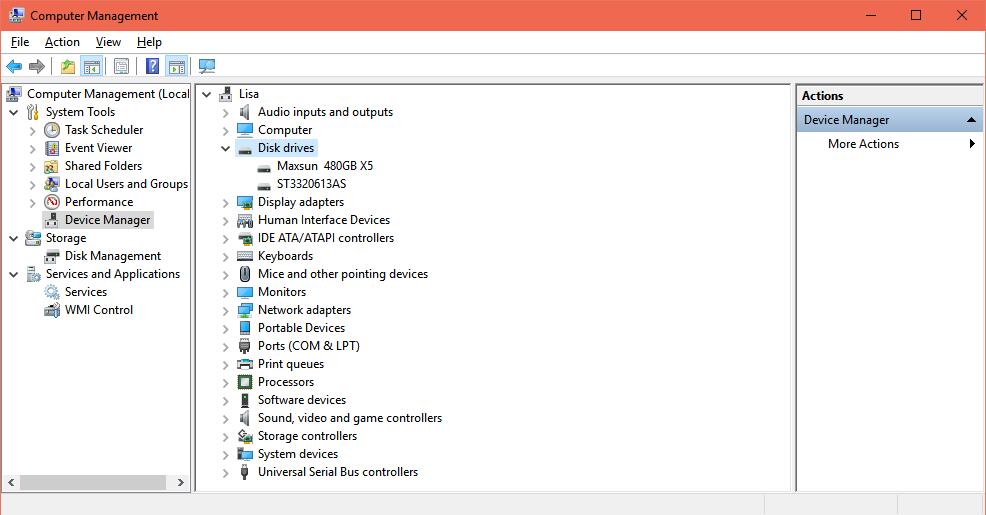
Способ 2. Использование CMD
Шаг 1 Подключите флешку к компьютеру, нажмите панель поиска Windows, введите CMD в поле, а затем выберите Командная строка во всплывающих результатах.
Шаг 2 Введите attrib -h -r -s / s / d буква диска: *. *Вы можете изменить букву E на любой диск вы хотите восстановить файлы.
Шаг 3 Нажмите кнопку Enter, чтобы начать процесс.
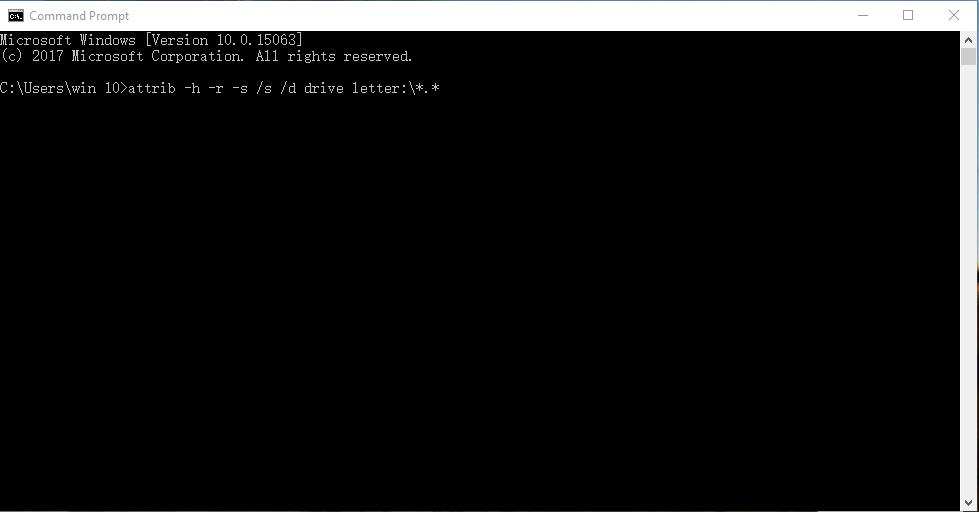
Способ 3. Изменить букву диска
Шаг 1 Подключите флешку к компьютеру, нажмите панель поиска Windows, введите CMD в поле, а затем выберите Командная строка во всплывающих результатах.
Шаг 2 Найдите диск и нажмите Изменить букву диска или путь к диску.
Шаг 3 Нажмите Измените и измените другую букву для этого.
4. Как сохранить данные Fata USB / Flash Drive в безопасности
Чтобы предотвратить повреждение, поломку или повреждение USB-устройства или флэш-накопителя, следуйте приведенным ниже советам, чтобы сохранить данные в безопасности. Лучше хранить данные флешки в безопасности, а не использовать восстановление флеш-данных.
- Установите свойства правильно. Нажмите правой кнопкой мыши на флешку, выберите Свойства и перейти к Безопасность Вкладка. Затем вы можете установить права на запись и чтение в зависимости от ваших потребностей.
- Проверяйте вирус регулярно. Вставив флешку в компьютер, запустите антивирусную программу и отсканируйте ее. И вы не должны использовать свои флешки на небезопасных устройствах.
- Держите флешку подключенной во время передачи данных. Если вы удалите флэш-накопитель при записи или передаче данных, файлы будут повреждены, а диск будет уничтожен.
- Отключите USB правильно. Извлечение флэш-накопителя напрямую повредит файловую систему и приведет к повреждению данных. Просто отключите USB или флэш-накопитель от компьютера, прежде чем отключать USB.
- Резервное копирование данных с вашего флэш-накопителя на облачные сервисы или другие носители. USB-накопители — удобный способ передачи данных; однако они не являются надежным носителем данных.
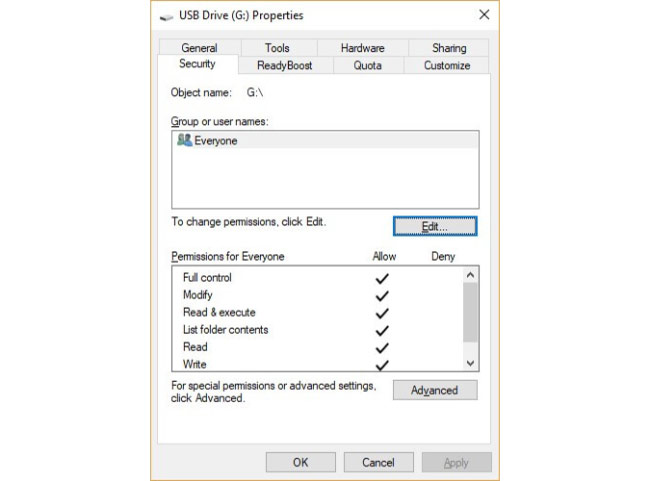
Заключение
Основываясь на приведенных выше введениях, вы должны понимать, что вы можете сделать, если флэш-накопитель сломан, мертв или поврежден. Во-первых, вам лучше прекратить использовать флешку, как только вы обнаружите, что она повреждена. Важнее, FoneLab Data Retriever это профессиональное восстановление флэш-данных, которое может восстанавливать данные с флэш-накопителя в различных ситуациях. Кроме того, мы также поделились советами по обеспечению безопасности ваших данных и флешки.
Как восстановить поврежденные файлы на флешке
Повреждение важных данных на флеш картах — явление не редкое и при этом крайне неприятное. Мы привыкли считать, что флеш-карты — более надежное средство хранения файлов, чем компьютер или ноутбук, ведь они чаще подвержены поломке и потере документов из-за вирусов и любого другого вредоносного ПО. Однако флеш карты не защищены от потери файлов, к счастью, их можно восстановить.

Причины потери файлов
Прежде чем узнать, как восстанавливать файлы с поврежденного флеш-накопителя, в первую очередь следует понять, что вызывает это повреждение. Профилактика лучше, чем лечение, более того эти знания помогут вам узнать больше о том, как восстановить поврежденный флеш-накопитель.

Причины поломки и потери файлов с флешки:
- Неправильное извлечение флеш-накопителя может привести к его повреждению. Чаще всего люди пренебрегают безопасным извлечением. Зачастую именно некорректное завершение работы с флешкой приводит к ее повреждению.
- Незавершенный процесс передачи файлов, когда вы извлекаете накопитель не дождавшись окончания скачивания. Такой файл будет поврежден и непригоден для работы с ним. В итоге это может привести к поломке самой флешки.
- Вирус — еще одна распространенная причина поломки флеш-накопителя. Для тех, кто не использует антивирусную программу на своем компьютере, это не редкое явление. Конечно установка антивирусной программы не сможет гарантировать вам 100% защиту от потери файлов, тем не менее она обезопасит от рисков.

Эти причины являются самыми распространенными, однако помимо них есть и другие, менее распространенные, например износ флешки. Многочисленные циклы записи и чтения, скачивания и удаления могут привести к повреждению флеш-накопителя. Так или иначе, можно не переживать по этому поводу, поскольку использовать накопитель до его износа крайне сложно. Есть более серьезные факторы, ухудшающие состояние флешек, это повышенная температура и влажность.
Восстановление случайно удаленных или поврежденных файлов
В отличие от удаления документов с рабочего стола компьютера при удалении документов с флеш карт они не попадают в корзину, а удаляются насовсем. Восстановить такие файлы можно, используя специальную программу для восстановления данных USB.

Важно! Помните, что такое программное обеспечение восстанавливает только удаленные файлы, которые еще не перезаписаны.
Чтобы понять это, нужно знать, как работает флеш-накопитель. Когда вы удаляете файл, он не стирается с самого накопителя, но остается на нем, но, когда вы скачиваете новые файлы, они занимают место предыдущих. Поэтому, если вы случайно удалили важный файл, постарайтесь временно не использовать флеш-карту, чтобы избежать перезаписи.
Этот же способ подходит и для восстановления данных, потерянных после быстрого форматирования или после неудачного копирования. Как и удаление, оно не стирает данные, а лишь делает их возможными для перезаписи. Опять же — чем скорее вы приметесь за восстановление, тем больше данных вы сможете вернуть.

| Программа | Описание |
|---|---|
| Piriform Recuva | Главное преимущество этой программы — это множество способов ее использования. Для пользователей, которые чувствуют, что им нужна помощь в использовании ПО, под рукой есть мастер, обеспечивающий руководство по сканированию и восстановлению. |
Восстановление файлов с помощью EaseUS

Шаг 1. Скачайте и установите выбранную программу, в качестве примера будет рассмотрена работа с EaseUS.


Примечание! Многие из представленных выше программ работают по одному и тому же принципу, так что ознакомившись с одной из них, вы скорее всего справитесь и с другими.
Шаг 2. Выберите местоположение, чтобы начать поиск данных. Запустите EaseUS Data Recovery Wizard, выберите место, где хранились ваши данные до удаления — на флеш карте, и начните сканирование.

Шаг 3. Для начала сканирования нажмите на оранжевую кнопку «Scan».

- первичное сканирование не занимает много времени. В результате сканирования на экране отобразятся названия всех файлов, которые доступны для восстановления;


Шаг 4. Просмотр и восстановление потерянных файлов. EaseUS Data Recovery Wizard позволяет просматривать файлы до восстановления. Нажмите кнопку «Recover», чтобы восстановить файл, или «Cancel», чтобы отменить процесс, и закрыть окно предпросмотра.

На заметку! После предварительного просмотра и фильтрации файлов вы можете настроить таргетинг на отслеживаемые файлы и нажать кнопку «Восстановить», чтобы вернуть все свои файлы.

Восстановление файлов, поврежденных вирусами
Повреждение файлов на флешке может быть вызвано червями или троянами. Одно из распространенных действий вредоносного ПО — сокрытие файлов и папок, превращение их в ярлыки небольшого размера, которые невозможно открыть.
Для восстановления файлов вам понадобятся:
- ПК с ОС Windows;
- зараженный съемный носитель данных, то есть USB-накопитель;
- антивирусная программа и/или программное обеспечение для удаления вредоносных программ;
- программа поиска файлов;
Важно! Настоятельно рекомендуется, не переходить ко второму или третьему шагу, проигнорировав первый.
Шаг 1. Проверьте, скрыты ваши файлы или нет. Сначала откройте приложение командной строки через поиск в меню «Пуск».

Затем введите эту команду «attrib -h -r -s / s / d f: *. *» так же, как показано на скриншоте.

Важно! В этой команде подразумевается, что «f:» это имя вашей флешки. Не забудьте заменить «f», если буква нужного диска отличается.
Теперь нажмите клавишу «Ввод» и проверьте, отображаются ли файлы и папки на вашем диске. Если да, то проблема решена, если же нет, то перейдите ко второму шагу.
Шаг 2. Сканирование и удаление вредоносных программ.
Запустите программное обеспечение безопасности. Хорошо подойдут McAfee 2018 AntiVirus, Касперский или любой другой антивирус, установленный на вашем компьютере. Откройте программу и выполните тщательную проверку жесткого диска вашего ПК и флешки.
-
Откройте антивирусную программу, кликните в трее по значку антивируса.



Теперь проверьте элементы на вашем устройстве, посмотрите, не исчезли ли ярлыки. Если да, это здорово. В противном случае возможно, что вирус или вредоносное ПО удалили ваши файлы. Перейдите к Шагу 3.
Шаг 3. Восстановление данных и форматирование диска. В первую очередь вам придется отформатировать флешку, то есть «удалить» все файлы. В этом нет ничего страшного. После форматирования вы сможете восстановить их так же, как и при случайном форматировании, что было рассмотрено выше.


Видео — Как восстановить поврежденные файлы
Понравилась статья?
Сохраните, чтобы не потерять!



