Как копировать большие файлы на флешку?
Как скинуть большой файл на флешку? Преобразование флешки в файловою систему NTFS.
Здравствуйте дорогие посетители. Задали мне вчера вопрос, мол что делать, не могу скинуть большой файл на флешку? Система говорит что не хватает места на диске, но места на флешке то хватает. Нужно было скопировать фильм размером около 9 Гб на флешку размером в 16 Гб. Если подумать логично, то все должно бы поместится, но система отказывалась закидывать такой большой файл на флешку и все.

Я то знал в чем дело, и пока объяснял что нужно сделать, в голове у меня появилась светлая мысль, что нужно бы об этом в блоге написать, вот собственно и пишу :). Давайте сначала поясню, почему большие файлы, а если быть точным, то файлы более 4 Гб не хотят записываться на флешку и появляется сообщение, что не хватает места на диске.
Дело в том, что когда вы покупаете флешку, то она уже отформатированная в файловою систему FAT32, а файловая система FAT32 не поддерживает файлы более 4 Гб. Вот в чем дело, все очень просто. Нам нужно сменить файловою систему флешки с FAT32 на NTFS. Потому что файловая система NTFS поддерживает если я не ошибаюсь файлы до 16 Гб.
Этот вопрос с каждым днем становится все более актуальным, потому что размер памяти на флешках растет и они дешевеют с каждым днем. Уже можно купить флешку на 16 Гб, за такие же деньги, что год назад можно было купить только на 4 Гб.
Нам просто нужно изменить файловою систему нашей флешки с FAT32 на NTFS. Я сейчас напишу два способа, которыми можно это сделать.
Форматируем флешку в файловою систему NTFS
О том как отформатировать флешку, я уже писал. Но думаю не лишним будет еще раз повторить, и обратить особое внимание на то, что мы форматируем ее в NTFS систему.
Внимание! Форматирование флешки уничтожит всю информацию которая находится на ней. Убедитесь в том что на вашей флешке нет нужных вам файлов. Если есть, то скопируйте их на компьютер.
Подключаем флешку к компьютеру, ждем пока компьютер ее опознает, заходим в “Мой компьютер” и нажимаем правой кнопкой мыши на нашу флешку, выберите “Форматировать” .

Откроется окно, в котором нам нужно обязательно выбрать файловою систему NTFS, выбираем и нажимаем “Начать” . Соглашаемся на предупреждение системы.

После того, как процесс форматирования будет закончен, вы получите чистую флешку с файловой системой NTFS, на которую можно будет копировать большие файлы.
Конвертируем флешку в NTFS для записи больших файлов
Второй способ, это простое преобразование флешки в NTFS, этот способ по сути отличается от первого, только тем, что файлы которые есть у вас на флешке не будут потеряны. Но я все же советую не рисковать и скопировать нужные файлы на компьютер.
Наша флешка подключена и опознана компьютером. Заходим в “Пуск” , “Все программы” , “Стандартные” и выбираем “Выполнить” . Или просто нажмите Win+R . Откроется окно, в котором пишем команду cmd и нажимаем “Ok” .

Откроется окно, в котором нам нужно прописать команду для конвертирования флешки в NTFS:
convert k : /fs:ntfs /nosecurity /x
Где k , это буква, которую компьютер присвоил вашей флешке, зайдите в “Мой компьютер” и посмотрите какая буква у вас. Вводим эту команду и нажимаем “Enter” .
 После завершения появится отчет:
После завершения появится отчет:

После такой процедуры у меня файлы которые были на флешке оставались неповрежденными. Вот и все, это был второй способ, которым можно заставить флешку принимать большие файлы.
И еще одно замечание, не форматируйте флешку в формат NTFS если вы планируете использовать ее как загрузочную, то есть будете устанавливать с нее операционную систему, кстати о том как установить Windows 7 c флешки я уже написал. Удачи!
Как скинуть большой файл на флешку: виды файлов, размеры, количество памяти, различные способы копирования файлов
Почему не получается скинуть большой файл на флешку?
По всей видимости, нет особого смысла говорить о том, какие именно файлы в большинстве случаев имеют такие размеры, что их перенести на обычный флеш-накопитель бывает просто невозможно. Как правило, чаще всего проблема копирования возникает с файлами современных видеоформатов, которые, в зависимости от качества материала, могут иметь достаточно внушительные размеры. Вспомните хотя бы объемы данных, которые хранятся на тех же дисках стандарта Blu-ray. Да и обычные фильмы формата DVD при высоком качестве и продолжительности места могут занимать не меньше. То же самое сказать и о некоторых установочных дистрибутивах, в которых могут присутствовать специализированные базы данных в виде одного-единственного или нескольких файлов большого размера. Очень часто это относится к библиотекам виртуальных синтезаторов, которые сегодня массово применяются в музыкальных компьютерных секвенсорах и студиях.

Так, например, файл инструментов популярного синтезатора Omnisphere 2 занимает более 50 Гб. А перенести такой объект на съемный носитель бывает не только долго, но и невозможно (и совершенно не по причине ограничения объема самой флешки). Основная же проблема состоит в том, что для всех флешек по умолчанию используется файловая система FAT32, в которой имеются собственные ограничения, связанные с тем, что работать с объемами файлов более 4 Гб она не умеет. Фактический размер файла, конечно, определяется, но произвести действия по перемещению или копированию таких объектов в ней невозможно.
Копирование на флешку большого файла с помощью архиватора
Ещё один способ, к которому можно прибегнуть, это использовать весьма популярный архиватор WinRAR.
У него есть возможность задать разделение архива на равные части. Указав файлы, которые требуется заархивировать, в окне свойств создаваемого архива в блоке Разделить на тома размером выберите 4 095 МБ (FAT32).
Также для максимального ускорения процесса в блоке Метод сжатия выберите Без сжатия. Вам останется только запустить процесс, нажав кнопку OK.

Удобство этого метода заключается в том, что можно указать сразу несколько объёмных файлов, которые будут разделены в процессе создания многотомного архива.
Использование форматирования в NTFS
Как скинуть большой файл на флешку, если она имеет вышеуказанную структуру? По всей видимости, многие уже поняли, что ее необходимо преобразовать. Для выполнения таких действий проще всего воспользоваться самым обычным форматированием накопителя с выбором в качестве конечной файловой системы NTFS.

При этом совершенно необязательно использовать полное форматирование, а можно ограничиться быстрым или так называемой очисткой оглавления. В любой Windows-системе получить доступ к этому инструменту можно прямо через контекстное меню ПКМ на выбранном носителе.
Примечание: аналогично стандартному процессу форматирование можно выполнить из командной строки или с использованием ее же инструментов скопировать файл на внешнее устройство. В силу того, что такие процедуры выглядят для рядовых пользователей несколько более сложными, они рассматриваться не будут. Конечный эффект все равно один и тот же.
Дополнительные утилиты для форматирования
Говоря о том, как скинуть большой файл на флешку, стоит упомянуть и некоторые сторонние программы, позволяющие быстро и без особых проблем произвести форматирование любого типа и любого носителя.

В большинстве таких программ и интерфейс, и возможности очень напоминают инструменты Windows. А вот некоторые из них (в частности, HDD Low Level Format Tool) целесообразно применять, когда с флешками или картами памяти наблюдаются проблемы вследствие изменения формата, отказа в работе контроллеров или других повреждений нефизического характера.
Как записать большой файл на флешку без форматирования?
Но давайте предположим, что у пользователя есть съемный накопитель с записанной на нем информацией, на который нужно перенести файл с размером более 4 Гб. Как скопировать большой файл на флешку в такой ситуации, ведь форматировать его с уничтожением уже записанных файлов не хочется? В этом случае можно воспользоваться инструментом конвертирования FAT32 в NTFS, который подразумевает только преобразование одной файловой системы в другую без необходимости форматирования накопителя. К огорчению многих неопытных пользователей, работает это только в командной консоли (cmd).

Само же преобразование производится путем исполнения команды convert N: /fs:ntfs /nosecurity /x, где N – буква съемного носителя, отображаемая в «Проводнике».
Примечание: если для съемного диска установлена метка тома, для выполнения операции придется ввести и ее. Но проще всего сначала убрать ее через раздел свойств в «Проводнике», а только потом запускать преобразование.
Форматирование
Самый лёгкий способ — отформатировать USB-носитель и сразу задать ему нужные настройки. Но с него будет стёрта абсолютно вся информация, даже закодированная и скрытая. Поэтому надо скинуть всё, что там есть, на другой носитель. Потом вы сможете вернуть свои документы на отформатированный диск.
Вот как записать большой файл на флешку:
- Вставьте её USB-порт.
- Откройте «Мой компьютер»
- Щёлкните правой кнопкой мыши по названию флеш-носителя.
- Нажмите «Форматировать».
- В выпадающем списке выберите «NTFS».
- Кликните «Начать».
- Подождите.
После этого исчезнет оповещение «Файл слишком велик для конечной файловой системы».
Если в том меню нет строчки «NTFS», сделайте следующее:
- Откройте «Панель управления». В неё можно зайти через «Пуск».
- Вам нужен «Диспетчер устройств». Он находится в категории «Оборудование и звук». Откройте его.
- Разверните список «Дисковые устройства».
- Найдите в нём свою флешку.
- Кликните по её названию правой кнопкой мыши.
- Пункт «Свойства».
- Вкладка «Политика».
- Поставьте маркер рядом со строчкой «Оптимизировать для выполнения».
- Нажмите «OK».
Снова попробуйте отформатировать флешку в NTFS. И вы сможете скинуть на неё большой файл.
Разбиение исходного объекта на части
Наконец, давайте посмотрим, как скинуть большой файл на флешку с FAT32 вообще без какого бы то ни было форматирования или преобразования файловой системы в другой стандарт. Поскольку выше 4 Гб не прыгнешь, файл нужно разбить на части, которые будут меньше этого размера, а затем скопировать их на носитель. Но что использовать для выполнения таких действий? Лучше всего подойдут самые обычные программы для работы с архивами (WinZIP, 7-Zip, WinRAR и т. д.)

В любом таком приложении необходимо просто добавить искомый файл и указать размеры частей, которые будут создаваться при сжатии. Чтобы упростить себе работу, из специального списка с предустановленными параметрами можно выбрать как раз размер, соответствующий максимуму в структуре FAT32. Само собой разумеется, что, если вы таким способом копируете фильм, без извлечения содержимого архива воспроизвести его ни на бытовых устройствах, ни в программных плеерах будет невозможно.
Примечание: просто разбить исходный файл на части без сжатия также можно в файловом менеджере Total Commander.
Программа «HP USB Disk Storage Format Tool»
Чтобы преобразовать флешку, используйте приложение «HP USB Disk Storage Format Tool».
- Найдите в интернете и скачайте эту утилиту. Там должен быть только один исполняемый файл «HPUSBDisk.exe».
- Кликните по нему правой кнопкой мыши.
- Выберите «От имени администратора ».
- В списке «Devices» найдите вашу флешку. Она уже должна быть вставлена в USB-разъём.
- В поле «File system» укажите «NTFS».
- Можете задать метку («Volume Label»).
- Во время преобразования все данные с накопителя будут стёрты. Имеет смысл скопировать их на ПК, чтобы потом вернуть на flash-диск.
- Нажмите «Start». Перед этим проверьте, что вы правильно выбрали носитель. Чтобы случайно не отформатировать что-нибудь другое.
После этого попробуйте записать нужные данные на накопитель.
Теперь вы знаете, как скинуть большой файл на флешку. Надо перевести её в другую файловую систему. Тогда исчезнет ограничение размера. Выбирайте любой понравившийся способ.
В последнее время пользователи очень часто сталкиваются с проблемой того, что не могут записать файл на флешку размер которого составляет больше 4 ГБ, а связанно это с тем, что она имеет файловую систему FAT32 устанавливаемую на заводе.
Эта система довольно старая и по тому имеет ряд ограничений, одно из них как раз то, что она не поддерживает файлы размером более 4 ГБ.
Соответственно при попытке записи на флешку файла объёмом более 4 ГБ система выдаёт сообщение, что файл слишком большой.
Но выход всё-таки есть, нужно просто сменить файловую систему на NTFS, которая позволит нам записывать фалы любых размеров и сделать это довольно просто.
Изменить файловую систему флешки можно при её форматировании, хотелось бы отметить, что если применять этот способ, то все нужные файлы необходимо сохранить на другой носитель, так как после форматирования они будут более не доступны.
Процесс форматирования флешки в целом похож на то как форматировать карту памяти, который я описывал в статье, написанной ранее, но расскажу ещё раз по порядку.
Вставив флешку в ПК нужно зайти в раздел «Мой компьютер», найти ваше флеш карту и кликнуть по ней правой кнопкой мыши, в выпавшем меню выбрать раздел «Форматировать».
После чего откроется окно с настройками для форматирования вашей флешки в котором, в разделе – Файловая система, по умолчанию это FAT32, нужно выбрать NTFS.

Все остальные настройки можно оставить без изменения и нажать на кнопку «Начать».
Система выдаст вам предупреждение о том, что все данные на вашем носителе будут уничтожены, просто нажмите кнопку «Ок», чтобы начать процесс форматирования.
После того, как система закончит форматировать флешку будет выдано уведомление о том, что форматирование завершено.
Всё теперь ваш USB-накопитель имеет файловую систему NTFS и размер записываемого файла ограничен только размером вашего накопителя.
Также возможна , но об этом я напишу в следующей статье. Возможно этот способ многим покажется более приемлемым.
Довольно старая уже и поэтому имеет множество ограничений, в том числе и не поддерживает файлы размером более 4 гб.
Для того, чтобы избавиться от ограничения и записывать на флешку файлы размером более 4 гб, нужно сменить файловую систему с FAT32 на NTFS. Сделать это можно отформатировав флеш карту (удалятся все данные) или сконвертировав флешку из одного формата в другой (в NTFS) при помощи командной строки (данные сохранятся, но лучше сделать резервную копию на случай сбоя). Рассмотрим оба варианта.
Краткие итоги
Вот кратко и все, что касается основных решений, связанных с проблемой того, как на флешку скинуть большой файл. Если подвести своеобразный итог в плане выбора наилучшего способа копирования, думается оптимальным вариантом станет либо форматирование, либо конвертирование файловой структуры в NTFS. Применение программ-архиваторов целесообразно только в том случае, если сжатие касается не мультимедийных форматов, которые со съемного устройства нужно воспроизвести, а обычных файлов и папок, которые требуется, например, перенести на другой компьютер.
Способы записи больших файлов на флешку
На современных flash-накопителях можно хранить коллекции фильмов в высоком качестве, образы, игры, архивы. Если вы попробовали перенести что-то на такую флешку, и всплыло окно «Файл слишком велик для конечной файловой системы» или надпись «Нет места на диске», это не значит, что флеш-диск неисправен или повреждён. Скорее всего, на нём стоит ограничение. И у вас не получится перенести на него файл, размер которого больше 4 Гб. Даже если память носителя 32 Гб. При этом на него без проблем можно скинуть 10 видеороликов по 3 Гб каждый.

Сегодня мы расскажем, как скопировать на флеш-память данные большого размера
Почему так происходит?
Это происходит из-за файловой системы (ФС) и связано с некоторыми её особенностями. Обычно на flash-дисках стоит одна из версий FAT — File Allocation Table. Именно она не даёт записать большой файл на внешний диск. Даже на флешку на 128 Гб.
Существует и другая ФС — NTFS или New Technology File System. Она широко используется в Microsoft Windows. И не блокирует загрузку, если файл превышает 4 Гб. Ещё в NTFS намного меньше размер каждого кластера — это некая область, в которую добавляется информация.

Пред попыткой записи файла более 4 ГБ проверьте тип файловой системы флешки
Чтобы провести аналогию, представьте лист бумаги, на котором нарисовано поля для игры в крестики-нолики. Одна клетка равняется кластеру. Если вы поставите в ней крестик, то заполните её целиком (то есть уже не сможете записать туда никакие данные). Даже если в ней ещё осталось место. Для обеих файловых систем общий размер этого поля одинаков — например, один тетрадный лист. В FAT на нём умещается 9 клеток (поле 3 на 3). А в NTFS — 49 (поле 7 на 7). Потому что во втором случае кластеры (клетки) меньше.
Кроме того, в NTFS можно настроить квоты и установить права доступа. Там есть журналирование, которое повышает надёжность.
Если при копировании вы увидели оповещение «Файл слишком велик для конечной файловой системы», значит, в накопителе установлена FAT. Чтобы это проверить:
- Вставьте флешку в порт USB.
- Откройте «Мой компьютер». Там должен отображаться ваш flash-носитель.
- Кликните на него правой кнопкой мыши.
- Выберите «Свойства». Там будет нужная информация.

Узнать тип ФС легко — для этого зайдите в Свойства носителя
Если указано «FAT», значит, на диск можно записать только данные размером до 4 Гб. Но что делать, если вы скачали видео и хотите посмотреть его на телевизоре? Или вам нужно перенести архив с фотографиями?
Можно снять ограничение на максимальный объём. Перед тем как скопировать большой файл на флешку, поменяйте ФС. Если накопитель является загрузочным диском, надо оставить FAT.
Форматирование
Самый лёгкий способ — отформатировать USB-носитель и сразу задать ему нужные настройки. Но с него будет стёрта абсолютно вся информация, даже закодированная и скрытая. Поэтому надо скинуть всё, что там есть, на другой носитель. Потом вы сможете вернуть свои документы на отформатированный диск.
Вот как записать большой файл на флешку:
- Вставьте её USB-порт.
- Откройте «Мой компьютер»
- Щёлкните правой кнопкой мыши по названию флеш-носителя.
- Нажмите «Форматировать».
- В выпадающем списке выберите «NTFS».
- Кликните «Начать».
- Подождите.

По завершении процедуры вы сможете копировать большие файлы на носитель
После этого исчезнет оповещение «Файл слишком велик для конечной файловой системы».
Если в том меню нет строчки «NTFS», сделайте следующее:
- Откройте «Панель управления». В неё можно зайти через «Пуск».
- Вам нужен «Диспетчер устройств». Он находится в категории «Оборудование и звук». Откройте его.
- Разверните список «Дисковые устройства».
- Найдите в нём свою флешку.
- Кликните по её названию правой кнопкой мыши.
- Пункт «Свойства».
- Вкладка «Политика».
- Поставьте маркер рядом со строчкой «Оптимизировать для выполнения».
- Нажмите «OK».
Снова попробуйте отформатировать флешку в NTFS. И вы сможете скинуть на неё большой файл.
Конвертация
Накопитель можно конвертировать в нужную файловую систему. Для этого в Windows есть опция «File System Conversion Utility» или «Convert.exe». Запускать её вручную не надо. В ней управление через команды.
Вот как перекинуть большой файл на флешку:
- Перейдите в «Пуск — Выполнить».
- В поле для ввода напишите «cmd» без кавычек. Откроется окно с чёрным фоном и белыми символами. Это командная строка.
- Вставьте накопитель в USB-слот.
- Откройте «Мой компьютер».
- Найдите там вашу флешку. Посмотрите, какое у неё название диска (внешним устройствам присваиваются имена-буквы «F:», «L:», «H:»).
- В командную строку надо ввести или скопировать команду «convert [имя накопителя] /fs:ntfs /nosecurity /x». Вместо «имя накопителя» напишите букву flash-диска. И после неё поставьте двоеточие. То есть должно получиться что-то вроде «convert G: …».
- Подождите, пока не появится сообщение «Преобразование завершено».
Теперь попробуйте записать большой файл на накопитель.
При конвертации с носителя ничего не стирается. Но всё равно перед сменой файловой системы почистите флешку и создайте резервную копию данных. Для успешного преобразования на USB-накопителе должно быть свободное место.
Если во время конвертации появилась ошибка «Введите метку тома для диска» напишите метку (полное название диска). Или снимите её в меню «Свойства» в разделе «Общие». Просто уберите то, что написано в поле для ввода наверху.
Программа «HP USB Disk Storage Format Tool»
Чтобы преобразовать флешку, используйте приложение «HP USB Disk Storage Format Tool».
- Найдите в интернете и скачайте эту утилиту. Там должен быть только один исполняемый файл «HPUSBDisk.exe».
- Кликните по нему правой кнопкой мыши.
- Выберите «От имени администратора».
- В списке «Devices» найдите вашу флешку. Она уже должна быть вставлена в USB-разъём.
- В поле «File system» укажите «NTFS».
- Можете задать метку («Volume Label»).
- Во время преобразования все данные с накопителя будут стёрты. Имеет смысл скопировать их на ПК, чтобы потом вернуть на flash-диск.
- Нажмите «Start». Перед этим проверьте, что вы правильно выбрали носитель. Чтобы случайно не отформатировать что-нибудь другое.
После этого попробуйте записать нужные данные на накопитель.
Теперь вы знаете, как скинуть большой файл на флешку. Надо перевести её в другую файловую систему. Тогда исчезнет ограничение размера. Выбирайте любой понравившийся способ.
Файл слишком велик для флешки – решение
Приветствую!
По сей день при копировании крупных файлов на Flash-накопители возникает ситуация, когда процесс прерывается с сообщением, что файл слишком велик для конечной файловой системы и не может быть скопирован.

Этой проблема давняя, корни которой уходят ещё в эру зарождения компьютеров и носителей данных. Всему виной является устаревшая файловая система FAT, которая по сей день используется на различных устройствах памяти.
Однако с данной проблемой можно справиться и для этого вовсе не обязательно форматировать флешку под exFAT или NTFS с обязательным удалением уже имеющихся данных на флеш диске.
Мы пойдём другим путём.
Содержание:
- Как скопировать слишком большой файл на флешку – простой способ
- Копирование на флешку большого файла с помощью архиватора
Как скопировать слишком большой файл на флешку – простой способ
Мы просто разделим файл, на несколько составных частей, которые беспрепятственно смогут быть скопированы на флеш накопитель. А впоследствии быстро его «соберём», дабы его можно было использовать для требуемых целей.
Давайте рассмотрим способ разделения файла с помощью компактной, бесплатной и работающей без установки утилиты под именем ConcaDec, которую можно держать на флешке и использовать в ситуации, когда в этом возникнет необходимость.
В примере мы разделим установочный iso образ операционной системы Windows 10, размер которого 4259Mb, а ограничение файловой системы FAT, напомню, составляет 4095Mb.
Запустив утилиту ConcaDec, мы видим несколько вкладок. Вкладка Division отвечает за разделение, а Concatenation за объединение ранее разделённого файла.
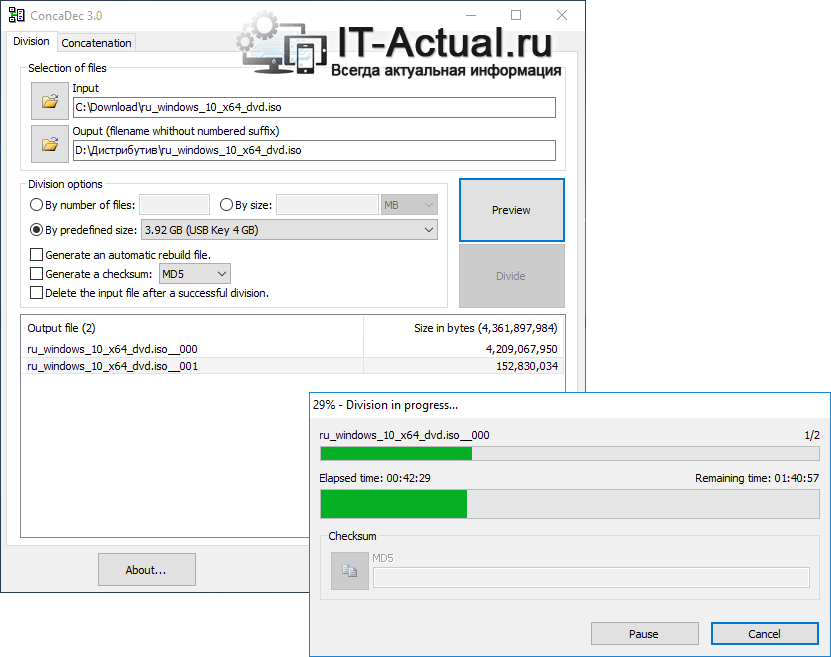
Укажите в строке Input путь к файлу, который требуется разделить. Для этого нажмите на находящуюся там кнопку с изображение папки.
Аналогичным образом в строке Output укажите путь, куда сохранить части разделённого файла.
В блоке Division options указывается размер частей. Поставьте птичку у пункта By predefined size и выберите в выпадающем меню пункт 3.92 GB (USB Key 4 GB).
Стоит рассказать о опциях, что располагаются ниже:
- Generate an automatic rebuild file – отвечает за создание исполняемого файла, при запуске которого будет произведено соединение находящихся в той же директории частей разделённого файла.
- Generate a checksum – можно создать файл контрольной суммы, дабы можно было проверить корректность вновь объединённого файла. Рекомендуется использовать, если съёмный носитель, на котором размещаются файлы, не надёжен.
- Delete the input file after a successful division – удаление исходного файла после разделения.
Если вы нажмёте достаточно крупную кнопку с именем Preview, то увидите, на сколько частей программа разделит выбранный файл. А кнопка Divide запускает процесс.
Если вам потребуется «собрать» разделённый файл, то сей процесс осуществляется в кладке Concatenation.
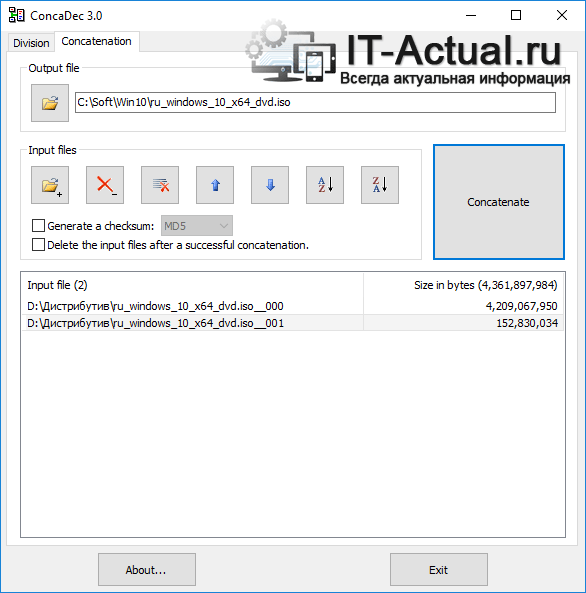
В блоке Output file указывается папка, в которую будет собран файл. А в Input files необходимо добавить все части ранее разделённого файла.
Чуть ниже можете при необходимости поставить галочки на опциях. Первая отвечает за расчёт контрольной суммы у вновь «собранного» файла, а вторая позволяет удалить все части, после окончания процесса сбора.
Для начала процесса соединения файла нажмите на большую кнопку Concatenate.
Утилита отлично работает в версиях Windows, начиная с Windows XP и заканчивая последней на сегодняшний день Windows 10.
Копирование на флешку большого файла с помощью архиватора
Ещё один способ, к которому можно прибегнуть, это использовать весьма популярный архиватор WinRAR.
У него есть возможность задать разделение архива на равные части. Указав файлы, которые требуется заархивировать, в окне свойств создаваемого архива в блоке Разделить на тома размером выберите 4 095 МБ (FAT32).
Также для максимального ускорения процесса в блоке Метод сжатия выберите Без сжатия. Вам останется только запустить процесс, нажав кнопку OK.

Удобство этого метода заключается в том, что можно указать сразу несколько объёмных файлов, которые будут разделены в процессе создания многотомного архива.
В свою очередь, Вы тоже можете нам очень помочь.
Просто поделитесь статьей в социальных сетях и мессенджерах с друзьями.
Поделившись результатами труда автора, вы окажете неоценимую помощь как ему самому, так и сайту в целом. Спасибо!
Как записать большой файл на флешку или диск
 Здравствуйте.
Здравствуйте.
Казалось бы, вроде бы простая задача: перенести один (или несколько) файлов с одного компьютера на другой, предварительно записав их на флешку. Как правило, проблемы с небольшими (до 4000 Мб) файлами не возникает, но что делать с другими (большими), которые и на флешку порой не влезают (а если и должны поместиться, то почему-то при копировании появляется ошибка)?
В этой небольшой статье я приведу несколько советов, которые помогут Вам записать на флешку файлы более 4 Гб. Итак…
Почему появляется ошибка, при копировании файла более 4 Гб на флешку
Пожалуй, это первый вопрос, с которого нужно начать статью. Дело в том, что многие флешки, по умолчанию, идут с файловой системой FAT32. И после покупки флешки, большинство пользователей не меняют эту файловую систему (т.е. остается FAT32). Но файловая система FAT32 не поддерживает файлы, размер которых превышает 4 ГБ — поэтому вы начинает записывать файл на флешку, а когда он достигает порога в 4 ГБ — появляется ошибка записи.
Чтобы исключить подобную ошибку (или обойти ее), можно поступить несколькими способами:
- записывать не один большой файл — а много маленьких (т.е. разбить файл на «куски». Кстати, этот способ подойдет, если вам нужно перенести файл, размер которого больше, чем размер вашей флешки! );
- отформатировать флешку в другую файловую систему (например, в NTFS. Внимание! При форматировании удаляются все данные с носителя );
- конвертировать без потери данных FAT32 в файловую систему NTFS.
Рассмотрю подробнее каждый способ.
1) Как разбить один большой файл на несколько небольших и записать их на флешку
Этот способ хорош своей универсальностью и простотой: вам не нужно делать резервную копию файлов с флешки (например, чтобы ее отформатировать), не нужно ничего и ни куда конвертировать (не терять время на эти операции). К тому же, этот способ отлично подойдет, если ваша флешка меньше, чем файл, который нужно перенести (просто придется 2 раза перекидывать куски файла, или воспользоваться второй флешкой).
Для разбивки файла я рекомендую программу — Total Commander.
Total Commander

Одна из популярнейших программ, которая часто заменяет собой проводник. Позволяет совершать все самые нужные операции над файлами: переименование (в том числе массовое), сжатие в архивы, распаковка, разбивка файлов, работа с FTP и т.д. В общем, одна из тех программ — которую рекомендуется иметь в обязательном порядке на ПК.
Чтобы разбить файл в Total Commander: выберите мышкой нужный файл, а затем зайдите в меню: « Файл/разбить файл » (скриншот ниже).
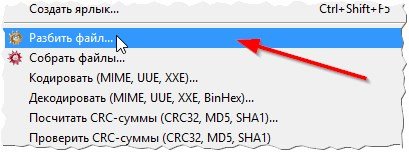
Далее нужно ввести размер частей в MB, на которые файл будет разбит. Самые популярные размеры (например, для записи на CD-диск) уже присутствуют в программе. В общем, вводите нужный размер: например, 3900 Мб.
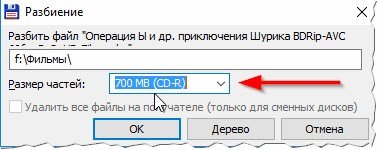
А затем программа разобьет файл на части, а вам останется только их все (или несколько из них) записать на флешку и перенести на другой ПК (ноутбук). В принципе, на этом задача выполнена.
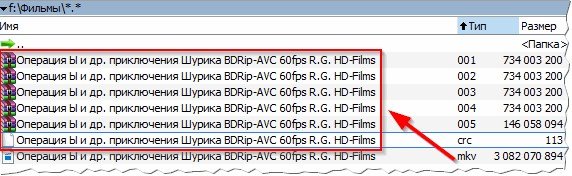
Кстати, на скриншоте выше показан исходный файл, и в красной рамочке файлы, которые получились, когда исходный файл был разбит на несколько частей.
Чтобы открыть исходный файл на другом компьютере (куда вы перенесете эти файлы), нужно проделать обратную процедуру: т.е. собрать файл. Сначала переносите все куски разбитого исходного файла, а затем открываете Total Commander, выбирайте первый файл (с типом 001, см. скрин выше) и заходите в меню « Файл/собрать файл «. Собственно, дальше только останется указать папку, где будет собран файл и подождать некоторое время…
2) Как форматировать флешку в файловую систему NTFS
Операция форматирования поможет, если вы пытаетесь записать файл более 4 Гб на флешку, файловая система которой FAT32 (т.е. не поддерживает такие большие файлы). Рассмотрим операцию по шагам.
Внимание! При форматировании флешки на ней будут удалены все файлы. Перед этой операции сделайте резервную копию всех важных данных, которые есть на ней.
1) Сначала нужно зайти в «Мой компьютер» (или «Этот компьютер», в зависимости от версии Windows).
2) Далее подключаете флешку и копируете с нее все файлы на диск (делаете резервную копию).
3) Нажимаете правой кнопкой по флешке и в контекстном меню выбираете функцию « Форматировать » (см. скриншот ниже).
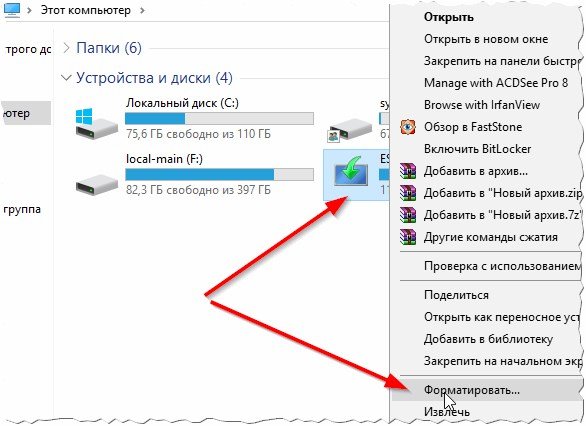
4) Далее останется только выбрать другую файловую систему — NTFS (она как раз поддерживает файлы более 4 Гб) и согласиться на форматирование.
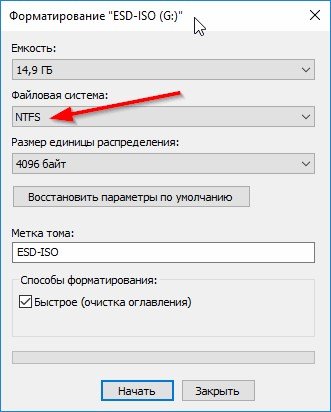
Через несколько секунд (обычно) операция будет завершена и с флешкой можно будет продолжить работу (в том числе, записывать на нее файлы большего размера, чем ранее).
3) Как конвертировать файловую систему FAT32 в NTFS
Вообще, несмотря на то, что операция конверта из FAT32 в NTFS должна проходить без потери данных, я рекомендую сохранить все важные документы на отдельный носитель ( из личного опыта : проделывая эту операцию десятки раз, один из них закончился тем, что часть папок с русскими именами — потеряли свои названия, став иероглифами. Т.е. произошла ошибка, связанная с кодировкой).
Так же эта операция потребует некоторого времени, поэтому, на мой взгляд, для флешки более предпочтительный вариант — это форматирование (с предварительным копированием важных данных. Об этом чуть выше в статье).
Итак, чтобы произвести конвертирование, нужно:
1) Зайти в «мой компьютер» (или «этот компьютер«) и узнать букву диска флешки (скриншот ниже).
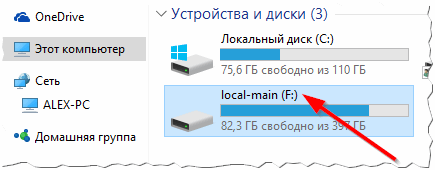
2) Далее запустить командную строку от имени администратора . В Windows 7 делается это через меню « ПУСК/программы «, в Windows 8, 10 — можно просто нажать правой кнопкой по меню « ПУСК » и выбрать в контекстном меню эту команду (скриншот ниже).
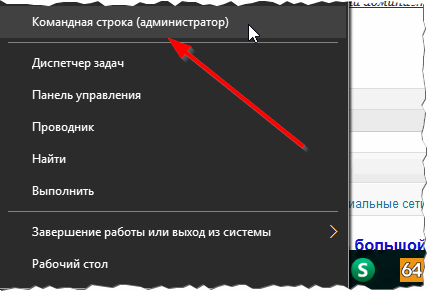
3) Далее осталось только ввести команду convert F: /FS:NTFS и нажать ENTER (где F: — это буква вашего диска или флешки, которую хотите конвертировать).
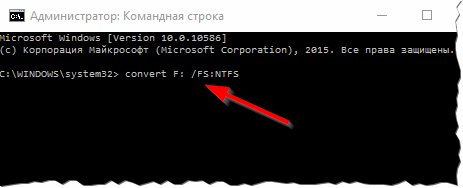
Останется только дождаться пока операция завершится: время операции будет зависеть от размера диска. Кстати, во время этой операции крайне не рекомендуется запускать посторонние задачи.
На этом у меня все, удачной работы!
