Как поставить пароль на флешку: 5 простых рабочих способов
Флешка — очень странный предмет: вот она есть, но вдруг ее нет… Как и любые мелкие вещи, USB-флешки легко теряются. Вместе с ними утекает и информация, которая может быть не предназначена для чужих глаз и ушей. Чтобы ваши файлы не смог открыть никто из посторонних, защитите их паролем, а еще лучше — зашифруйте.
Поставить пароль на флешку можно разными способами — как с помощью специализированного софта, так и средствами Windows без сторонних программ. Рассмотрим те и другие.
- Самый простой способ запаролить данные на флешке
- BitLocker Windows
- CyberSafe Top Secret
- USB Safeguard
- Lockngo
Самый простой способ запаролить данные на флешке
На очень многих компьютерах под управлением Windows стоит архиватор WinRAR, а в нем есть функция установки пароля на архив. Если упаковка и распаковка файлов на переносном накопителе не будут отнимать слишком много времени, удобнее способа вам не найти.
Чтобы установить пароль на архив WinRAR, сделайте следующее:
- Подключите флешку к USB-порту вашего ПК и откройте папку «Компьютер».
- Откройте правым кликом контекстное меню флешки и выберите опцию «Добавить в архив» (add to archive), отмеченную иконкой WinRAR.

- На вкладке «Основные» (General) нажмите кнопку «Установить пароль» (Set password).

- Введите в отмеченное поле кодовое слово и нажмите ОК. При желании установите флажки «Показывать пароль» (show password) и «Шифровать имена файлов» (encrypt file names).

После этого все ваши данные переместятся в архив, и при каждом его открытии вам придется вводить пароль. Доступ к содержимому накопителя вы сможете получить на любой машине, где установлена программа-архиватор. Кстати, не только WinRAR, но и любая другая с подобными функциями. Например, 7-zip.
Преимущества использования WinRAR для защиты съемных носителей не только в простоте и широкой распространенности, но и в том, что с его помощью пароль можно поставить на отдельную папку или файл. А недостаток в том, что метод архивирования удобен лишь при небольшом объеме информации на съемном диске, иначе процесс распаковки и упаковки будет слишком долгим.
BitLocker Windows
Шифрование BitLocker предназначено для защиты информации, хранимой на стационарных и переносных накопителях компьютеров с Windows, и является частью самой операционной системы. Технология очень надежна и необременительна для пользователя, но реализована не во всех, а только в серверных, профессиональных, корпоративных и максимальных редакциях системы. И в этом, пожалуй, ее самый весомый недостаток. На ПК, где установлена, например, Windows Home, открыть зашифрованный диск не получится никак. А средств для отдельной установки Битлокер в домашние ОС Microsoft не предлагает.
Использование BitLocker для защиты флешек оправдывает себя лишь тогда, когда вы собираетесь работать с ними на машинах с вышеупомянутыми версиями Windows, а также под Linux и Mac OS X. Для двух последних систем существует разработанная энтузиастами утилита DisLoker, которая позволяет открывать и просматривать зашифрованные накопители, но не дает возможности их шифровать.
Как защитить USB-устройство с помощью BitLocker:
- Подсоедините флешку к ПК и откройте список дисков в проводнике Windows (зайдите в папку «Компьютер»).
- Откройте контекстное меню флешки и выберите опцию «Включить BitLocker».

- Первое, что система вам предложит, это выбрать способ разблокировки носителя. Для домашних пользователей единственный подходящий вариант — пароль. Введите его в указанное поле, повторите и нажмите «Далее».

- Следом определите, как вам удобнее хранить ключ восстановления, который понадобится для доступа к данным в случае утраты пароля.

- Дальше укажите, какую часть накопителя следует шифровать.

- В следующем окошке выберите режим шифрования. Переносным дискам, которые будут использоваться в разных версиях операционных систем, подойдет режим совместимости.

- Последним шагом подтвердите свое намерение — нажмите «Начать шифрование».

Операция шифрования продлится несколько минут, после этого содержимое флеш-накопителя будет доступно только по паролю. Каждый новый объект, который вы сохраните на нем, также будет автоматически зашифрован.
Сильные стороны BitLocker — это очень устойчивый ко взлому алгоритм, отсутствие необходимости устанавливать сторонний софт и простота применения. Недостатки — невозможность зашифровать отдельный файл или папку по выбору пользователя (только раздел или весь накопитель целиком) и ограниченная область использования.
CyberSafe Top Secret
Приложение CyberSafe Top Secret, по мнению экспертов, — одно из лучших средств шифрования данных на стационарных и переносных накопителях. Выпускается в нескольких версиях — от бесплатной до дорогостоящей корпоративной. Для личного пользования, в частности, шифрования флешек, достаточно бесплатной версии (free) или одной из недорогих платных с расширенным набором функций.
CyberSafe Top Secret Free позволяет шифровать файлы, контейнеры, дисковые разделы и съемные носители по алгоритму DES с длиной ключа 64 бита (ограничение длины пароля — 4 знака). Платные версии используют более стойкие алгоритмы — AES-256 и BlowFish-448, а также осуществляют поддержку электронно-цифровых подписей, позволяют скрывать файлы и папки, сжимают данные для экономии места и т. д. Полный перечень возможностей разных версий утилиты можно уточнить на официальном сайте.
Чтобы защитить информацию на флешке с помощью CyberSafe Top Secret, достаточно чуть-чуть пошевелить пальцами:
- Открываем флешку в приложении как раздел диска: в левой панели выбираем «Шифровать диск», выделяем нужный носитель и нажимаем «Создать».

- Следом задаем алгоритм шифрования и пароль; определяем, сохранять или нет файловую систему (если нет — накопитель будет отформатирован); указываем, какую область следует зашифровать — только занятое или всё доступное пространство. После нажатия «Принять» программа начнет процесс шифрования.

Открывать зашифрованную флешку вы сможете только на компьютере, где установлен CyberSafe Top Secret. Другие ПК будут видеть ее как носитель с неизвестной файловой системой.
Чтобы избавиться от шифрования, достаточно отформатировать флешку в любой программе.
Преимущества CyberSafe Top Secret — это мощь, функциональность, бесплатность, возможность шифровать отдельные папки и файлы, отсутствие ограничений по объему диска. Недостаток — невозможность использовать флешку на ПК, где этой программы нет.
USB Safeguard
Бесплатная версия утилиты USB Safeguard позволяет защищать флеш-накопители емкостью до 4 Гб. В отличие от CyberSafe Top Secret, она не нуждается в установке на компьютер. Запускать ее нужно непосредственно с устройства, которое она будет «охранять».
USB Safeguard не имеет русскоязычного интерфейса, но пользоваться ею очень просто:
- Копируем утилиту на съемный носитель и запускаем двойным кликом. Права администратора не нужны — программа будет работать даже на тех машинах, где у вас нет административных полномочий.
- После первого запуска USB Safeguard может предложить вам отформатировать флешку. Если вы откажетесь, защита будет невозможна, так как утилита поддерживает исключительно файловую систему NTFS.
- После форматирования и повторного запуска USB Safeguard откроется окошко с предложением установить пароль для доступа к файлам накопителя. В поле «New password» введите кодовое слово, в поле «Confirm» — повторите его, в «Hint» — укажите подсказку для напоминания.

Теперь утилита будет запрашивать пароль при каждом подключении флешки к ПК.

Достоинства USB Safeguard — отсутствие необходимости установки и возможность открывать защищенную флешку на любом компьютере. Недостатки — ограничение емкости устройства четырьмя гигабайтами и поддержка только файловой системы NTFS.
Lockngo
Принцип работы утилиты Lockngo напоминает USB Safeguard, однако в ней нет ограничений по объему диска и есть русский язык. Защищать с ее помощью можно любые переносные накопители, причем не только с интерфейсом USB.
Программа ориентирована на пользователей Windows и Mac — поддерживает файловые системы обеих ОС. Выпускается в версиях, совместимых только с Windows, только с Mac, а также с той и другой системой. Имеет функции сокрытия файлов на охраняемом носителе, блокировки доступа к нему одним кликом, автоматической блокировки при неактивности пользователя, шифрования данных в приватном каталоге (использует алгоритм AES-256), запуска выбранной программы после разблокировки.
Lockngo — платная, но очень доступная по стоимости утилита. Цена одной лицензии в зависимости от версии составляет 200-500 рублей.
Как пользоваться Lockngo:
- Перенесите скачанный файл Lockngo.exe на флешку и запустите его. Введите в указанные поля пароль разблокировки и его подтверждение. После нажатия ОК программа заблокирует накопитель.

- Для возобновления доступа к данным введите в форму этот же пароль.

Сильные стороны Lockngo — это простота, функциональность, быстрая и эффективная работа. Недостаток, пожалуй, только один — отсутствие возможности потестировать ее перед покупкой (разработчик не выпускает пробных версий). Но в целом программа очень неплоха, и за нее действительно не жалко отдать каких-то 200 рублей.
Как на флешке запаролить папку
Некоторым бы хотелось, чтобы Microsoft выпустила версию Windows, которая позволяет пользователям защищать паролем определенные папки, содержащие конфиденциальные данные. На данный момент такой функции не существует, поэтому пользователи вынуждены использовать стороннее программное обеспечение, выпущенное другими компаниями. Несмотря на то, что есть множество программ на выбор, большинство из них сложны, новичкам будет достаточно сложно разобраться в них. В этой статье мы расскажем вам о самых простых и эффективных программах для достижения цели.

LocK-A-FoLdeR. Free
Это идеальный способ решения нашей задачи для новичков. Он требует только один единственный пароль, да и сама программа проста в использовании. Кроме того, в нем нет никаких пользовательских настроек, в которых вам пришлось бы разбираться.
Шаг 1.
- Скачайте приложение на официальном сайте. Ссылка на него будет в самом конце описания этого способа. Установите ее на свой компьютер и запустите. На все это вам потребуется лишь пара минут. При запуске программа потребует задать и подтвердить пароль.



Для того, чтобы сделать папку вновь видимой, снова запустите программу, введите пароль. Выберите в поле нужную папку, если их несколько, и нажмите на кнопку «UnLockselectedFolder». Ваша папка снова станет видимой.
Folder Guard. Коммерческая
Она имеет множество функций, каждая из которых достойно справляется со своим назначением. С ее помощью у вас получится поставить отдельные пароли на разные папки. Она позволяет не только защищать файлы паролем, но и скрывать их. Интерфейс удобен и прост. Очень приятной особенностью является то, что она позволяет создавать фильтры для разных документов, чтобы они самопроизвольно защищались.
Шаг 1.
- Он будет одинаковым для всех последующих предложений. Скачайте и установите программу. При установке можно настроить русский язык. Для установки следуйте рекомендациям, которые вы увидите на экране.




Теперь при попытке открыть папку на экране вместо файлов появится кнопка «Отомкнуть», нажав на нее, вы сможете разблокировать папку, введя пароль.

Это не бесплатная программа, однако создатели предлагают пробный период, чтобы потенциальные пользователи могли как можно лучше ознакомиться с функционалом программы.
Эта программа имеет пробную версию, которая работает в течение 30 дней. Полная версия потребует $ 39,95. Приятный бонус – ее можно использовать сразу на нескольких компьютерах.
Folder Lock Lite. Коммерческая
На заметку! Хорошо структурированное ПО, котороедает возможность защитить все что угодно. Когда вы запускаете ее в первый раз, она просит ввести пароль для доступа к программе. Он будет использоваться для всего того, что вы хотите защитить.

Для того чтобы заблокировать папку или файл, перетащите ее в активное поле программы. Все то, что в него попадает, автоматически становится защищенным введенным ранее паролем. Вместе с этим они скрываются. Никто не сможет открыть их, если они не знают пароль, который вы установили.
Как и у предыдущей программы, у этой есть пробный период, который длится месяц с момента установки. Если вы захотите продолжить использовать его по окончании пробного периода, вам придется отдать 24,95 доллара.
Folder Protector. Бесплатный и коммерческий
На заметку! Эта программа отличается от предыдущих тем, что она не только устанавливает пароль, но и шифрует папки и все, что в них содержится. Все, что от вас потребуется, это открыть ее, найти папку, которую вы хотите защитить, набрать пароль и щелкнуть по кнопке «Защитить».

Сразу после этого папка заблокируется, и человек, не знающий пароля, уже не сможет открыть ее. Внутри папки вместо файлов вы найдете лишь один файл, открыв который, на экране появится поле, в котором нужно будет ввести пароль. Вы также можете использовать саму программу, чтобы снять блокировку.
Эта программа доступна в бесплатном варианте с некоторыми ограничениями. Полная версия стоит 24,95 доллара США.
Видео — Как на флешке запаролить папку
Возможные проблемы
Не нужно устанавливать более одной программы этого типа. Вы можете столкнуться с проблемами, когда программы блокируют друг друга и не могут получить доступ к папкам, защищенным одной программой, после установки другой.
Другая проблема, заключается в том, что большинство программ этого типа не будут разблокировать папки, которые они защищают при их удалении. Поэтому вы потеряете доступ к своим данным. Программы, которые описаны в этом обзоре, отлично обрабатывают процесс удаления и не оставляют вас с заблокированными и скрытыми папками.
Понравилась статья?
Сохраните, чтобы не потерять!
Установка пароля на флешку и карту памяти: способы и программы
Содержание:
В наше время особенно актуальна проблема защиты персональных данных, документов, личных фотографий, видео и прочего. Ведь, по сути, вся подноготная современного человека хранится на карте памяти в его смартфоне или на флешке. С одной стороны, это удобно, все необходимое находится под рукой, с другой же — чем больше данных хранится на накопителе, тем больше информации попадет в чужие руки при непредвиденных обстоятельствах.
Кражи телефонов — ситуации нередкие. В общественных местах, например, в переполненном транспорте, вы и не заметите, как чужая рука стащит гаджет из кармана или сумки. Да и сами мы бываем небрежными и рассеянными: часто мы носим телефон прямо в руке и легко забываем его забрать со стола, прилавка или любой другой попавшейся поверхности.
Потерять флешку еще легче: размер некоторых девайсов не превышает и двух сантиметров. Забыть ее где-то или случайно выронить проще простого. Поэтому нужно быть готовым к любому повороту событий и обезопасить себя. Сделать это можно, поставив пароль на флешку и sd-карту.
Установка пароля на usb-флешку — лучшие программы
Разработчики не сидят сложа руки, каждый год появляются новые приложения для защиты накопителей и обновленные версии уже известных программ. Мы подобрали самые удобные и качественные приложения, которые гарантированно станут надежной защитой для вашей флешки.
CyberSafe Top Secret
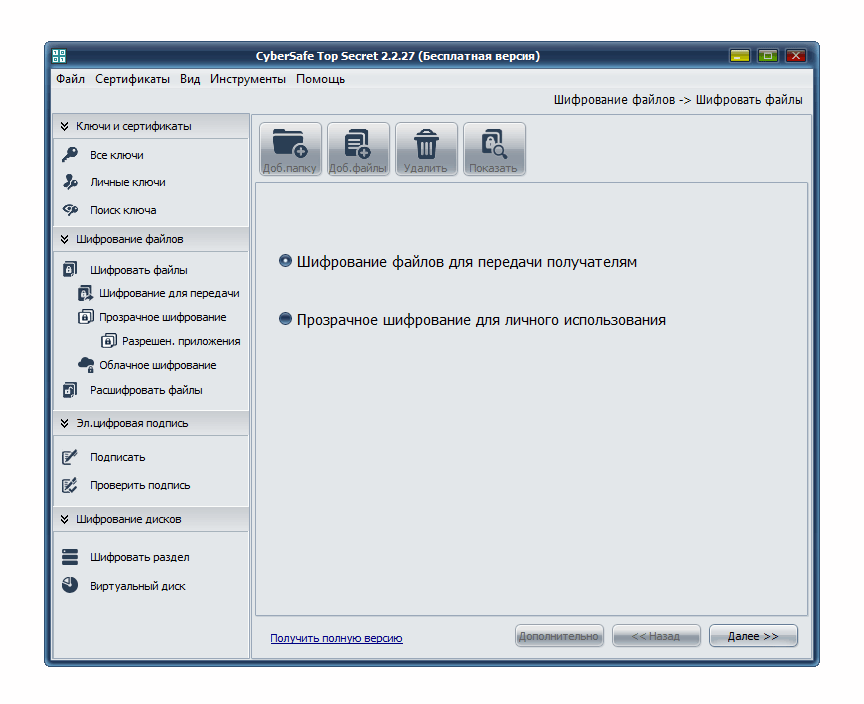
Эта программа полезна тем, что способна запаролить не только флешку, но и ее отдельные элементы: папки, файлы, электронные письма и другое. Ощутимым минусом и одновременно плюсом программы является такое ее свойство: зашифрованные файлы можно просмотреть только на том компьютере, на котором был установлен пароль на накопитель. На всех остальных устройствах будет видна только пустота. Это не совсем удобно, если вы находитесь в отъезде или не всегда имеете доступ к своему компьютеру. Но если на вашей флешке хранится совершенно секретная информация, то такая дополнительная предосторожность только на руку.
Инструкция по использованию CyberSafe Top Secret:
- Скачайте программу, в меню слева кликните по строчке «Шифровать раздел», затем выберите свою флешку и нажмите «Создать».
- Вам нужно придумать пароль для флешки и выбрать тип ее системы файлов.
- Программа автоматически паролит флешку полностью. Если вам нужно запаролить отдельную папку или файл, необходимо изменить объем памяти, используемой под паролем.
USB Safeguard
Программа поможет запаролить флешку. Она функционирует в бесплатной и платной версиях. Бесплатная дает возможность установить пароль на флешку объемом до 4 Гбайт. Приложение может самостоятельно поменять файловый тип системы, поэтому обезопасьте файлы и сделайте копию. Обидно будет потерять важные папки в попытке их защитить.
1. Скачайте USB Safeguard, кликните «Далее», примите предложение о форматировании и подождите, пока появится следующее окошко.
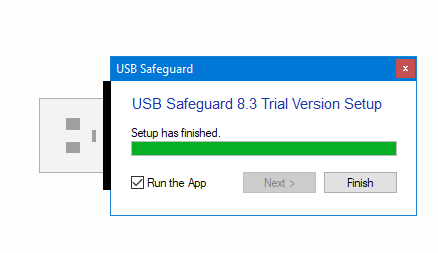
2. Помимо пароля, нужно также ввести подсказку. Такая мера поможет вернуть доступ к данным, если вдруг возникнут проблемы с паролем.
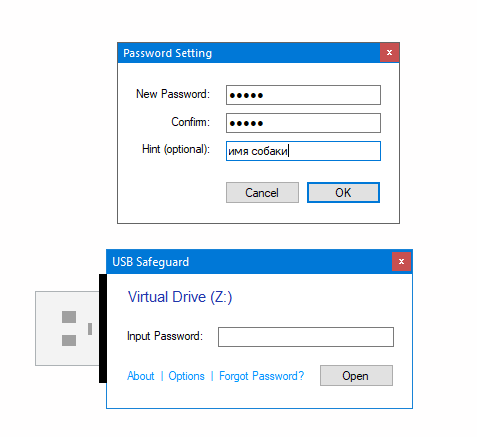
3. Назовите виртуальный диск, который отзеркалит защищенную флешку, какой-нибудь буквой. Именно он будет доступен для защищенного просмотра при дальнейшей работе с флешкой.
Rohos Mini Drive
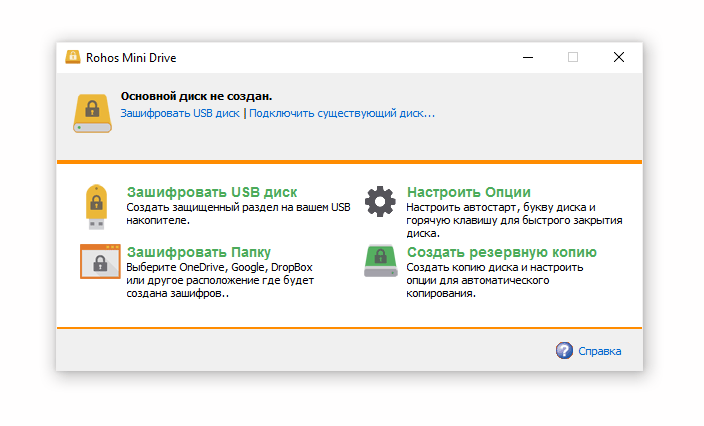
Эта программа для установки пароля на флешку является бесплатной. Зная пароль, вы сможете работать с файлами на любом ПК.
- После установки приложения кликните в основной вкладке на «Зашифровать USB-диск».
- Введите придуманный пароль и отрегулируйте режим шифрования под себя: выберите шифруемый объем, тип файлов и т.д.
- Кликните на «Создать диск». Этим вы создали на флешке запароленный файл, в котором хранятся указанные вами данные.
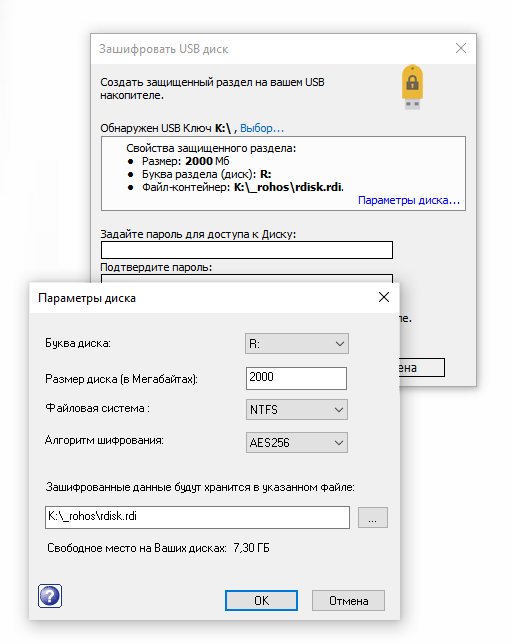
Установка пароля на флешку без программ. Шифрование BitLocker
Если нет возможности или желания искать и скачивать специальные программы, то можно использовать ресурсы самого компьютера. На компьютерах с Windows 7 и выше есть такая программа как BitLocker. По умолчанию она выключена, но включить ее не очень трудно:
- Подключите флешку к ПК.
- Во вкладке «Мой компьютер» кликните правой кнопкой мыши по иконке флешки.
- Ищем строку BitLocker и нажимаем на нее.
- Введите придуманный пароль.
- Придумайте ключ и сохраните на непредвиденный случай. Ключ можно хранить в электронном виде на компьютере или распечатать.
- Выберите файлы, которые ходите зашифровать, или защитите флешку паролем целиком.
- Остается подождать, пока процесс установки пароля на флешку завершится, и проверить, все ли зашифровано, как надо.
Как расшифровать BitLocker
Открыть зашифрованные файлы можно двумя способами: посредством ввода пароля и с использованием смарт-карты. Если ни того, ни другого у вас вдруг не оказалось, то на помощь приходит ключ, который упоминался в предыдущем пункте. Если вы печатали его, то поищите дома распечатку. В обратном случае есть два варианта местонахождения ключа:
- На самой флешке. Проверьте, нет ли на ней текстового документа. Такое возможно, если шифровался не весь накопитель, а отдельные файлы.
- В учетной записи Microsoft. Там даже есть специальный раздел «Ключи восстановления BitLocker».
Что делать с этим ключом:
- Вставьте зашифрованную флешку в компьютер, кликните по ее иконке правой кнопкой мыши и выберите строку «Разблокировать диск».
- Вам предложат ввести пароль. В нижней части окна будет надпись «Дополнительные параметры».
- Выберите «Введите ключ восстановления».
- Ключ состоит из 48 символов, поэтому целесообразнее будет скопировать его и вставить, чем перепечатывать. Затем нажмите «Разблокировать». Данные флешки снова в беспарольном доступе.
Если проблем с паролем нет и вы просто больше не нуждаетесь в шифровке данных, разблокируйте флешку и нажмите «Отключить BitLocker».
Создание ZIP/RAR архива с установленным паролем
Еще одним способом защиты флешки является архивирование. Программа для архивирования может быть установлена на компьютере по умолчанию, но иногда удобнее ее скачать.
Одними из лучших программ являются WinRAR и WinZip. Они прекрасно поддерживаются Windows, поэтому использовать их можно даже через контекстное меню. Все заархивированные файлы как бы «упаковываются» в одну папку, где находятся под надежной защитой. В таком виде их можно как хранить, так и перемещать на другие устройства или отправлять по электронной почте.
Архивация с паролем происходит так:
- Кликните по файлам, которые хотите защитить, правой кнопкой мыши, выберите «Добавить в архив».
- В появившемся окне «Имя и параметры архива» переходим во вкладку «Дополнительно», выбираем «Установить пароль».
- Поставьте галочку напротив «Шифровать имена файлов».
Взломать архив не представляется возможным, пароль также восстановить очень трудно. Поэтому хорошо заучите пароль или запишите где-нибудь.
Установка пароля на sd-карту на Android
Поставить пароль на диск можно как с помощью встроенных ресурсов, так и установив специальные программы.
Чтобы запаролить карту памяти на Android устройстве, нажмите «Меню» — «Настройки» — «Местоположение и защита устройства» — «Хранилище регистрационных данных» — «Установить пароль».
Если вы хотите зашифровать не всю карту, а отдельные файлы, то установите программу. Самые популярные приложения в данной категории – Folder Lock и LOCKit.
Каждое приложение из списка регулярно обновляется и улучшается, чтобы расширить возможности защиты устройства и сделать использование еще более удобным.
Как поставить пароль на флешку: 5 проверенных способов
Многим из нас приходилось хранить свои семейные фотографии и другие ценные файлы на флешке. Не редко случаются такие казусы когда носитель теряется и попадает в чужие руки. Поэтому, чтобы оградить свои данные от чужих глаз каждому пользователю просто необходимо знать, как поставить пароль на флешку.
Существует как минимум три способа защитить информацию на флеш-накопителе:
- Стандартными инструментами операционной системы.
- При помощи сторонних приложений (утилит).
- Аппаратными средствами самого устройства.
Рассмотрим подробнее каждый из способов.
- Стандартные средства ОС
- Запароленный архив
- С помощью BitLocker Windows
- Сторонние приложения
- Rohos Mini Drive
- USB Flash Security
- Защита аппаратными средствами
- Резюме
Стандартные средства ОС
Из стандартных средств на практике наиболее часто используют лишь два простых проверенных способа защиты данных на флешке.
- Запароленный архив
- Утилита BitLocker
Запароленный архив
Если данные на флешке не имеют большого объема, то их вполне можно защитить паролем, предварительно заархивировав. Прекрасно подходит для этого стандартный WinRAR архиватор.
Выбрав папку для упаковки проводим процесс архивирования. После завершения процесса нужно перейти в меню по вкладкам: Дополнительно – Установить пароль.

Далее вводим пароль в соответствующие поля и ставим отметку возле надписи: «Шифровать имена файлов».

Когда пароль будет введен и установлена соответствующая отметка, останется лишь нажать на кнопку ОК.
Обратите внимание! Поставить пароль на архив winrar вы сможете только в процессе архивирования. То есть, на готовом архиве поставить пароль не возможно.
Более подробную информацию о процедуре установки пароля вы сможете найти на нашем сайте в статье: Как установить пароль на архив winrar
С помощью BitLocker Windows
Программа BitLocker Windows является неотъемлемой частью операционной системы Windows, начиная с Семерки. Причем BitLocker встроен в версиях Ultimate и Enterprise, а также в Windows Server 2008 R2, Windows 8, 8.1 и Windows 10. К сожалению, в домашних версиях Windows утилита BitLocker отсутствует.
Убедившись, что BitLocker есть в вашей системе, поставить пароль на флешку будет очень просто:
- Достаточно нажать на нее правой кнопкой мыши и в появившемся контекстном меню выбрать пункт «Включить BitLocker».

- Далее поставьте галочку на против пункта «Использовать пароль для снятия блокировки диска» и дважды введите пароль.
Обратите внимание: пароль должен состоять не менее чем из 8 символов

- Далее вам нужно сохранить в файл или распечатать ключ восстановления, который вам понадобится, если вы надумаете изменить пароль.

- После сохранения ключа вы сможете нажать «Далее» и приступить к шифрованию.

- Жмете «Начать шифрование» и ждете завершения операции.

Если вы захотите приостановить процесс можете воспользоваться кнопкой «Пауза».

На этом процесс установки пароля на флешку завершен. Теперь, когда вы будете вставлять флешку в устройство вам будет предложено ввести пароль для снятия блокировки.

Сторонние приложения
Программистами было выпущено немало самых разных программ, которые позволяют организовать качественную защиту данных на флеш-накопителях. Вот лишь некоторые из них:
Rohos Mini Drive
При помощи этой компактной и бесплатной утилиты можно эффективно запаролить определенный раздел на накопителе. Увы, но целиком накопитель «запереть» с ее помощью невозможно. Особенностью этой утилиты является то, что она создает на флешке специальный раздел, куда записывает защищенные данные. Бесплатная версия Rohos Mini Drive может работать с 8 гигабайтами информации.
Далее рассмотрим функционал программы более подробно:
- После запуска программы нажмите «Зашифровать USB диск»

- Rohos Mini Drive самостоятельно идентифицирует флешку. Выберите пункт: «Параметры диска».

- Далее задайте размер и букву диска. Файловую систему лучше выбрать как у флешки. Жмете ОК для подтверждения выбранных параметров.

- На этом этапе введите два раза пароль и нажмите «Создать диск».

- Теперь на вашей флешке появится сектор защищенный паролем. Для получения доступа к этому сектору нужно запустить один из файлов: запустите файл «Rohos mini.exe», если утилита установлена на данном компьютере или «Rohos Disk Portable.exe» если этой утилиты на компьютере нет.

- После запуска программы вам останется лишь ввести пароль и нажать «ОК».
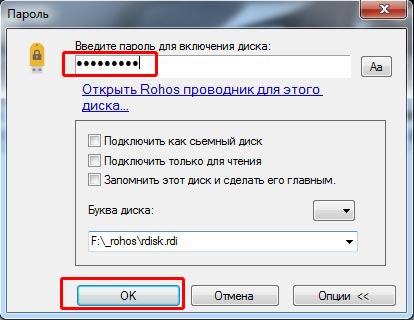
- Защищенный диск появится в списке жестких дисков. На него вы сможете перенести самые ценные данные.
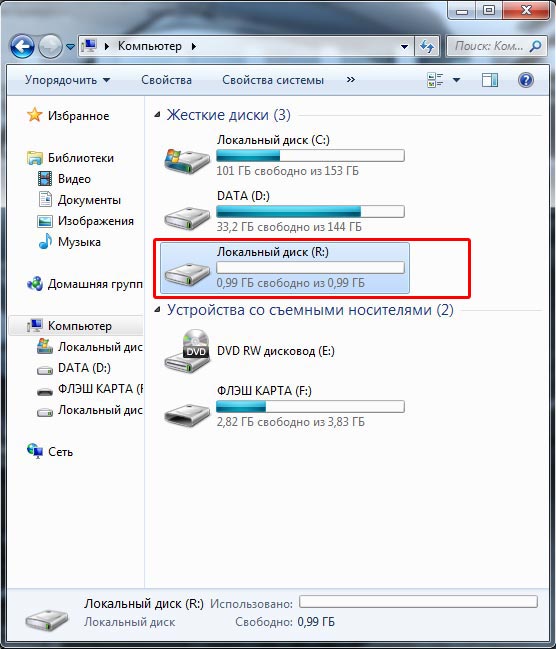
Чтобы скрыть наш секретный диск (в нашем примере диск R) находим в трее значек программы Rohos, кликаем на него правой кнопкой мыши и выключаем диск.
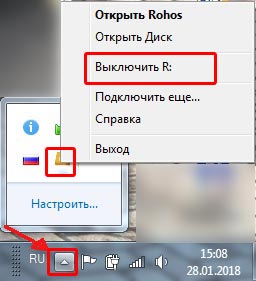
Чтобы обезопасить себя на тот случай, если вы забудете пароль, рекомендуем создать файл для сброса пароля. Для этого необходимо сделать следующее:
- Откройте диск Rohos, и выберите пункт «Создать резервную копию».

- Выберите пункт «Файл для сброса пароля».

- Далее в открывшемся окне введите пароль, который вы создавали при создании диска, нажмите «Создать файл» и выберите место для его сохранения на вашем компьютере.

USB Flash Security
Еще одна бесплатная программа, простая в освоении, с минимальным количеством настроек. Тем не менее, она позволяет эффективно защитить данные на флешке через пароль.
Для скачивания этой утилиты переходим на сайт: http://kashu-sd.co.jp/en и скачиваем программу нажав на кнопку: «Download Free edition (up to 4GB,v4.1.13.19)»
После запуска программа сама определит ёмкость флешки ее объем и файловую систему. Вам останется только нажать на кнопку «Install»

Далее появится предупреждение, что во время операции на флешке все данные будут уничтожены, поэтому заранее перенесите их на свой компьютер. Конечно, это создаст определенные неудобства при работе с флешкой, но такова особенность работы этой программы.

Далее нужно ввести пароль и подтверждение пароля. В поле «Hint» можно записать подсказку на тот случай, если вы забудете пароль. Затем жмете «ОК».

Снова появится окно с предупреждением, что диск будет отформатирован и все данные удалены. Нужно поставить галочку и нажать кнопку «Begin the installation».

Теперь ваша флешка будет отображаться в разделе: «Устройства со съемными носителями»

Открыв флешку вы найдете файл «UsbEnter.exe», который нужно запустить.

В появившемся окне нужно ввести пароль и нажать «ОК».

Теперь ваша флешка обрела статус секретной, и вы можете скидывать на нее соответствующие файлы.
Защита аппаратными средствами
Существуют модели флеш-накопителей, которые оснащаются собственными устройствами парольного шифрования. Непосредственно на корпусе таких устройств располагаются управляющие клавиши, при помощи которых можно выставить нужный пароль.

Стоимость таких устройств, конечно, довольно высока. Но порой ценность данных значительно превосходит стоимость накопителя, на котором они записаны. В зависимости от модели накопителя и от настроек, данные могут быть немедленно стерты через форматирование при попытке получить несанкционированный доступ к ним.
Резюме
К какому выводу я пришел протестировав все вышеперечисленные способы установки пароля на флешку. Из утилит, на мой взгляд, лучше себя показала Rohos Mini Drive. Надежная программа. Дистрибутив можно легко скачать на сайте разработчика. Подходит для всех версий Windows, в том числе и домашних. Если вдруг решите больше не пользоваться Rohos Mini Drive система даст вам спокойно ее удалить.
В этом обзоре хотел рассмотреть еще одну, некогда очень популярную программу для шифрования дисков TrueCrypt. К сожалению, создатели программы в мае 2014 года объявили, что не могут гарантировать безопасности при использовании приложения и рекомендовали перейти на BitLocker.
Поэтому, исходя из вышесказанного напрашивается простой вывод. Пользуемся утилитой Rohos Mini Drive если у вас домашняя версия windows или программой BitLocker если на вашем компьютере установлена более продвинутая система и вам не хочется заморачиваться с установкой дополнительных утилит.
Как поставить пароль на флешку: несколько способов

Приветствую читателей блога. Хочу рассказать вам, как можно защитить информацию, находящуюся на внешнем переносном диске или usb флешке. У не слишком аккуратных людей флеш накопитель может потеряться, он ведь такой маленький. Как поставить пароль на флешку?
Флеш USB-накопитель — устройство для хранения данных. Подключается по специальному интерфейсу. На него можно перенести и сохранить любую информацию, в количестве, определенном объемом памяти устройства.
Когда носитель попадает в чужие руки, есть опасность, что к конфиденциальным сведениям появится доступ у посторонних. Вместе с пропажей носителя утечет ценная информация. Поэтому не предназначенные для посторонних глаз и ушей файлы рекомендуется защищать паролем или даже шифровать.
- Как поставить пароль на флешку usb
- Как поставить пароль на архив WinRAR?
- BitLocker windows
- Как поставить пароль на флешку usb без битлокера
- Заключение
Как поставить пароль на флешку usb
Есть несколько способов поставить пароль на usb флешку или переносной диск:
- с помощью сторонних программ;
- с использованием технического обеспечения windows 10 (без покупного софта).
Разберем все способы по порядку.
Часто пользователи ПК под управлением windows имеют на компьютере архиватор WinRAR. Его можно применять, чтобы запаролить содержимое любой папки, диска или флешки.
Когда архив запаролен, при пользовании usb носителем придется каждый раз вводить пароль, распаковывать файлы, затем вновь запаковывать. С другой стороны, это небольшая плата за то, что данные останутся конфиденциальными.
Как поставить пароль на архив WinRAR?
Подключите устройство к usb порту компьютера, раскройте папку Компьютер. Наведите курсор на значок накопителя.

На вкладке Общие нажмите кнопку Установить пароль.
Введите в отмеченную ячейку кодовое слово, нажмите ОК.

Если хотите, установите галочки «Отображать пароль при вводе» и «Шифровать имена файлов».

Все файлы переместятся в архив. Доступ к ним можно получить с любой машины с портом usb и наличием архиватора этого вида, но нужно будет вводить пароль.
Можно использовать любую программу архиватор с функциями этого типа.
У метода есть плюсы и минусы.
Преимущество в том, что запаролить можно все данные либо отдельные файлы. Недостаток: удобно использовать только при малом объеме информации. Если данных много, распаковка и запаковка будет занимать много времени.
Имейте в виду, что пароль ставится только в процессе архивации. На готовый архив установить пароль невозможно.
BitLocker windows
Чтобы защитить файлы, хранимые на переносных и стационарных носителях, в операционке windows используется шифрование BitLocker. Эта предустановленная функция предусмотрена в самой ОС, начиная с 7 версии, но реализована только в профессиональных редакциях системы.
Удостоверьтесь, что в вашей версии ОС битлокер присутствует.

Установите флешку в ПК.
Выберите устройство в проводнике (в папке Компьютер).

Откройте меню носителя, нажмите опцию включить BitLocker.
Операционная система попросит выбрать вариант разблокировки флешки. На домашнем компе — это пароль (не короче 8 символов). Напишите его в указанных полях (дважды), жмите Далее.

Определитесь, где будет храниться ключ восстановления доступа к файлам на случай утери пароля. При наличии ключа всегда можно придумать новый пароль.
Пропишите, какую часть флешки шифровать.

В следующем окне выберите режим шифрования. Если флешка используется в разных версиях ОС, нажмите Режим совместимости.

На последнем этапе подтвердите, что хотите зашифровать диск.
Операция по шифрованию продолжается пару минут. При необходимости приостановить процесс воспользуйтесь кнопкой «Пауза».
Перезапустите накопитель. Увидели, что на значке диска появился замок?
Теперь содержимое флешки доступно только по паролю. Каждый новый документ, медиафайл, который вы перенесете на флеш-накопитель, будет шифроваться автоматически.
Преимущества использования технологии BitLocker:
- сложный ко взлому алгоритм;
- не надо устанавливать на ПК сторонний софт;
- применять технологию просто.
Недостатки: нельзя зашифровать по выбору отдельно папку или файлик. Шифруется раздел либо весь накопитель целиком. В связи с этим область применения способа ограничена.
Как поставить пароль на флешку usb без битлокера
Можно ли обойтись без битлокера? Да, есть ряд бесплатных и платных приложений, программ, чтобы поставить пароль на флешку.
Rohos mini drive
Качайте утилиту по адресу rohos.ru/products/rohos-mini-drive/. Она установит на USB flash накопителе скрытый, защищённый раздел.

Мастер настройки Rohos Mini автоматически определит ваш USB накопитель, затем настроит параметры зашифрованного раздела. Последний будет виден как виртуальный диск R: .
Чтобы попасть в виртуальный диск, надо указать пароль. Шифрование производится автоматически «на лету». При нажатии иконки Rohos Mini (рядом с часами) можно отключить диск в конце работы.
Запароленный раздел доступен после ввода верного пароля.
Если требуется открыть защищённый паролем раздел на чужом компьютере, надо кликнуть на иконку Rohos mini.exe, находящуюся в корне USB-накопителя. Затем введите пароль к диску. Утилита откроет виртуальный контейнер.
USB flash secutity
Скачайте программу kashu-sd.co.jp/en/.
Установите, запустит софт. Объем дискового пространства флешки, тип операционной системы определится автоматически.
Данные с flash накопителя заранее перенесите к себе на комп, поскольку вся информация на флешке будет удалена программой, а сам накопитель отформатирован.
Дважды введите пароль в появившемся окне, подтвердите.
Откройте флешку, запустите файл USBEnter.exe., напишите пароль.
Скидывайте на устройство файлы, которые надо защитить.
TrueCrypt
Бесплатная утилита. Позволяет надежно запаролить отдельные элементы и весь накопитель.
MyFolder
У программы простой пользовательский интерфейс.

Утилита умеет паролить отдельные элементы, работает быстро, но шифрует не слишком надежно.
Заключение
Теперь разобрались, как поставить пароль на флешку.
Только хочу предостеречь. Пароль придумайте легко запоминающийся. Если его забыли, придется обращаться в сервисный центр. Там снимают пароль программой анлокером. Данные при этом не сохраняются, пространство форматируется вновь. Единственное, что радует, флешку можно использовать повторно.
Если публикация оказалась полезной, ставьте лайки, посоветуйте почитать статью друзьям.
- Востребованные профессии для интернет заработка: список
- Как не бросить вести блог. Советы новичкам
- Как сделать прозрачный фон картинки в Фотошопе
- Доступ к счетчику метрики яндекс
- Как сделать выбор ниши для интернет магазина. Выбрать
- Где купить, заказать комментарии на сайт за деньги
- О чем можно написать статью: как найти тему для написания на продажу, в блог

![]()
Ой, как я с вами согласна! Я тоже люблю читать советы от Павла Берестнева, а еще больше слушать его аудиозаписи, очень удобно. Диктофона у меня тоже нет , но думаю — это удобная вещь, особенно под одеялом, когда в голове куча умных мыслей, а руку протянуть за карандашом лень. Наговорить же все на диктофон, да еще если ты одна в квартире, проще простого. Надо разориться и купить.
Вы большая молодец, мы с вами учились в одной школе, но вы далеко впереди. Успехов вам!
![]()
Елена, так бывает обидно, когда умные мысли не можешь вспомнить. Особенно в те моменты, когда ничего путного не приходит в голову, ищешь и не знаешь, о чем написать статью.
![]()
Да это всегда остается темой для размышления, о чем написать на блоге. Спасибо вам. Да я тоже вооружился ручкой и бумагой так как иногда приходят хорошие мысли которые хочется записать.
![]()
Юрий, еще могу посоветовать посещать вебинары.
1. узнаете много нового и полезного.
2. можно написать статью по мотивам вебинара.
3. если примените, то что узнали — вам еще плюс.
![]()
Здравствуйте! Не знаю, учились мы с вами на одном потоке в Стартапе или нет (моему сайту чуть больше месяца), но ваш сайт просто замечательный. Очень полдезные статьи. Так хочется все разом их перечитать! Я, чтобы найти темы для своего сайта делаю так: Набираю какую-либо основную фразу своего сайта, нахожу сайты конкуренты, смотрю о чем пишут, переписываю заголовки, а потом их немного переделываю. Так же без блокнота никуда. У меня уже списки названий придуманных статей, которые я просто физически не успеваю написать. Еще читаю книги и журналы по теме.Там всегда выискиваются новые мысли! Успехов вам.
![]()
Мария, для начала неплохо. Если копнете чуть глубже, проведете анализ сайтов-конкурентов, сделаете как они и лучше, ваши статьи окажутся в поиске.
![]()
Время одиночек прошло. Пришло время творческих коллективов. Не важно что вы делаете?! Пишете сайт в html редакторе или пишете статью- все равно быстрее и качественнее получается в коллективе. Творческие коллективы создаются просто для того чтобы попробовать свой талант или проверит себя, а также обмениваться опытом. Творческие коллективы создаются и распадаются, сливаются вместе и принимают новых друзей. Из некоторых компаний вырастают настоящие старт апы. В творческом коллективе должны присутствовать разные люди, по складу характера и способностям- все нужны. Генераторы идей- постоянно что то замечают и своим языком объясняют другим. Вот моя последняя заметка. В чем сильны Американци? Американци- шоумены. Русские изобретатели. Америка скупает наши идеи по сто долларов за одну идею и раскручивает. Мой вопрос такой, а мы сами не можем делать эту, самую простую работу. Потому что придумать сложнее, чем раскрутить. Правда нельзя забывать что сеть интернет работает по Американским правилам и алгоритмам, но это преодолимо. Итак решили создать творческий коллектив?! Рассылаем своим знакомым предложение поработать или понаблюдать. На первых порах нужны все. Как в долгом туристическом походе, кто то придумывает, кто то развлекает, чтобы работа не была утомительной. кто то пишет летопись похода, кто то фотографирует, дабы не упустить интересное или оставить на будущее. Непочатый край работы. Конь не валялся!!
![]()
Тоже столкнулась с проблемой, когда в голову не приходят идеи… И вот нашла эту статью. У кого таже бывают моменты, когда в голову ничего не лезет, советую пользоваться этой статьей) Мне они помогли, думаю и вам кое-что пригодится))
![]()
Много нужной и важной информации как для начинающего копирайтера. Заработок в интернете- это отличная возможность управлять своими доходами. Приму в работу все ваши комментарии. Спасибо за полезную статью.
