
Как установить флеш плеер на планшет?
Как установить Adobe Flash Player на Android-планшет?
Мы расскажем и покажем вам, как установить Adobe Flash Player на Android-смартфон или планшет, включая устройства под управлением Android KitKat.
Android, возможно, отказалась от поддержки Flash с Android Jelly Bean и далее, но многие сайты и сервисы, несмотря на это, продолжают интенсивно использовать стандарт, поэтому рано хоронить Flash. Если вы используете смартфон или планшет на Jelly Bean или KitKat в качестве основного компьютера, а потому нередко нуждаетесь в содержимому на Flash, например, потоковому видео, онлайн-играм и приложениям, отсутствие Flash становится реальной проблемой. Вот, как можно обойти эту проблему и установить Flash на Android, в том числе и на Android KitKat.
Несмотря на то, что всё больше web-разработчиков постепенно переходит на HTML5, мы вовсе не уверены, что вычислительный мир готов к сети без Flash. Если у вас есть Nexus 7, Nexus 10 или любой другой планшет / смартфон под управлением Android Jelly Bean или KitKat, вы должны были заметить, что значительная доля содержания, которое вы хотели посмотреть на планшете — телепередачи и видео онлайн, казуальные игры — просто не работает. Зачастую вы можете установить соответствующее приложение сервиса, чтобы получить к нему доступ, но хотите ли вы загружать индивидуальные приложения для каждого сайта на Flash или услуги, которую вы используете? Верно, это не очень удобно.
Мы, пользователи, не хотим думать о проблемах Flash: мы хотим продолжать делать то, что хотим, когда мы того хотим, вместо того, чтобы иметь дело с бесконечной головной болью переключений между приложениями, чтобы найти решение, которое будет работать. Содержание должно поставляться на планшет последовательно и непрерывно.
Хорошая новость заключается в том, что, хотя Android Jelly Bean и KitKat официально не поддерживают Flash, добавить его поддержку в ОС достаточно просто. В этой статье мы расскажем и покажем вам несколько хитростей, которые обеспечат вас возможностью просматривать потоковое видео, играть в Flash-игры на Google Nexus 10 и любом другом планшете под управлением Android Jelly Bean или KitKat.
Установить Adobe Flash Player на Android KitKat
Ниже мы объясним, как установить Adobe Flash на устройства под управлением Android Jelly Bean и старше, но когда Google выпустил Android KitKat, проторенная обходная дорожка пришла в негодность.
Первым шагом установки Flash на Android KitKat, нужно открыть меню настроек, прокрутить вниз до раздела «Безопасность», затем включить галочку напротив «Разрешить установку приложений из неизвестных источников». Не забудьте выключить эту опцию по завершению установки.

Далее вам потребуется установочный файл Flash, который любезно предлагают естествоиспытатели с форума XDA-Developers. Google заблокировал загрузку файла из первоначального источника, поэтому, чтобы спасти вас от чтения 50-ти с лишним страниц форума, вы можете скачать Flash для Android KitKat здесь. Файл загружен на Dropbox, поэтому вы можете сохранить его на своем хранилище Dropbox или же загрузить на планшет / смартфон с Android KitKat. Мы выбрали второй вариант.

Откройте панель уведомлений в верхней части экрана, а затем выберите уведомление о загрузке Flash. В окне, которое откроется, нажмите кнопку «Установить» и выберите «Готово».

Чтобы включить воспроизведение Flash в Android KitKat вам понадобится браузер DolPhin — бесплатно загружается с Google Play. После загрузки и установки откройте меню «Настройки», включите «Dolphin Jetpack», прокрутите вниз и выберите «Web Content». В следующем окне найдите Flash Player и убедитесь, что он включен (Always On).

Теперь Flash будет великолепно работать в браузере Dolphin вашего Android-планшета или смартфона на KitKat. Проверить работоспособность вы можете на портале YouTube.
Если вам не нравится идея установки неподдерживаемого программного обеспечения на Android KitKat и планшет, вы должны проверить способ «Установка Flash на Android: Fast Fix» (ниже) за инструкциями по работе браузера Puffin. Кроме того, если ваш планшет работает под управлением Jelly Bean, ниже вы найдете инструкцию по настройке поддержки Flash в этой версии ОС.
Установка Flash на Android: Fast Fix
Одним из самых простых способов добавления Flash в Android становится установка браузера Puffin. Поддержка Flash встроена в браузер, поэтому всё, что вам нужно сделать, чтобы включить Flash в Android, установить браузер из Google Play.
Нет нужды использовать Puffin в качестве основного браузера, но вы можете найти его весьма привлекательным — браузер демонстрирует не только невероятную скорость (мы зафиксировали 204,6 мс на тестах SunSpider с планшета Nexus 10 на Android Jelly Bean), он также имеет несколько аккуратных и функциональных дополнений, среди которых трекпад и геймпад, способные применить любую функцию клавиатуры по средствам экранного управления.
Есть некоторые предостережения, тем не менее. Во-первых, поддержка Flash по средствам браузера доступна лишь 14-ть дней бесплатного пробного периода, если вы хотите продолжать использовать браузер, вам придется купить полную версию приложения (143,99 р.). Что ещё важнее, сервера Puffin располагаются в США, а это значит, что содержание некоторых сайтов может быть ограничено. BBC iPlayer является одним из таких примеров (обойти запрет нельзя), однако же остальное Flash-содержание будет воспроизводиться отлично. Мы настоятельно рекомендуем воспользоваться бесплатной пробной версией, чтобы увидеть, с какими проблемами содержания вы можете столкнуться.
Если браузер Puffin не соответствует вашим потребностям, читайте дальше, мы предложим сложное, но гораздо более эффективное решение.
Как установить Flash Player на Android-планшет? Предпочтительный вариант
1. Предварительно вам необходимо загрузить некоторое бесплатное программное обеспечение, чтобы установить Adobe Flash Player на Android Jelly Bean, включая Flash Player. Тем не менее, поскольку он больше не поддерживается операционными системами Android, вам придется искать его за пределами Google Play. Ищите онлайн «Android Flash Player APK» или же перейдите по ссылке выше на форму XDA Developers, где приложена ссылка для загрузки.
2. Прежде чем установить Flash Player на Android, необходимо включить в Android’е опцию установки программного обеспечения из неизвестных источников (не забудьте выключить опцию после установки). Откройте меню «Настройки», затем разыщите внизу раздел «Безопасность» и установите флажок напротив «Неизвестные источники. Разрешить установку приложений из других источников, кроме Play Store».

3. Теперь найдите загруженный файл Flash Player и нажмите на него, чтобы начать установку. Если загруженный файл исчез из панели уведомлений, вам может понадобиться бесплатное приложение, менеджер файлов для Android, чтобы найти его (вы не найдете Flash в папке «Download»).

4. Теперь вам понадобится браузер, который поддерживает плагин Flash Player, например, Mozila Firefox. Скачайте Firefox с Google Play, запустите браузер. Нажмите на три горизонтальные линии в верхней правой части окна браузера и выберите «Настройки», а ниже в разделе «Материалы» выберите «Плагины». Рекомендуется выбирать «Включено», а не «Нажмите, чтобы воспроизвести» для полноценного опыта работы с Flash.

5. Теперь вы можете взаимодействовать с Flash-содержанием любого сайта в браузере Firefox на вашем планшете. Вы можете встретить некоторые web-сайты, которые понимают, что вы используете мобильный браузер на устройстве под управлением Jelly Bean, и скрывают Flash-содержание из поля зрения. А в iTV Player, например, воспроизведение было доступно только в портретном режиме.
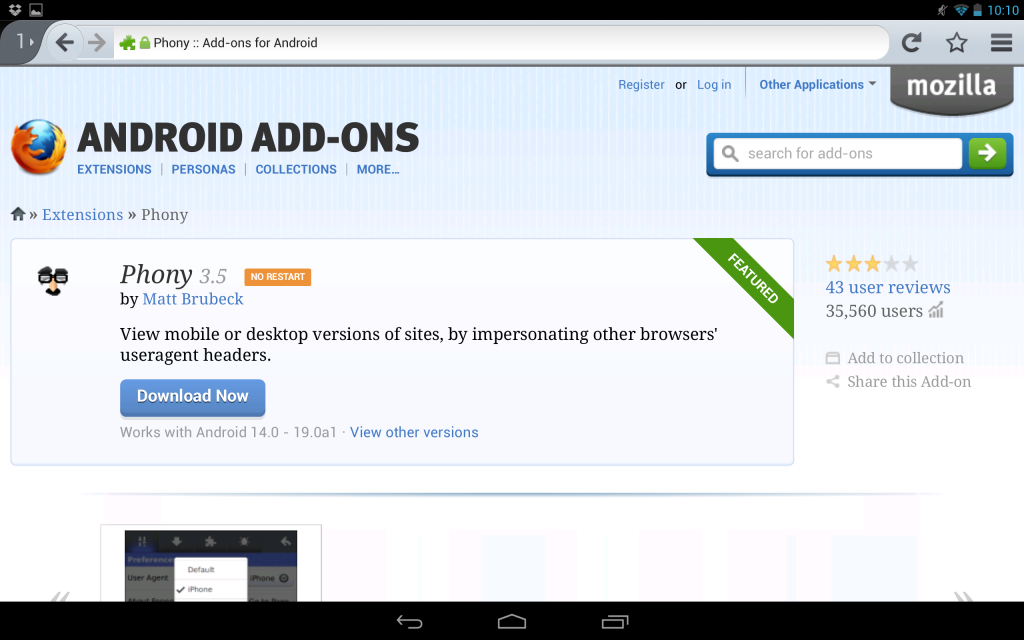
Вы можете найти и установить бесплатную надстройку Phony для Firefox, которая замаскирует ваш браузер под настольную версию. Вы можете получить доступ к дополнениям Firefox с главного окна. Вы можете выбрать раздел «Дополнения» в верхнем правом углу с иконкой корзины для покупок. Установите надстройку Phony, нажмите значок меню в правом верхнем углу и выберите Phony, затем выберите Desktop Firefox и нажмите ОК.
3 способа установить Adobe Flash Player на Android
В далеком 2012 году компания Adobe закончила поддержку своего Flash Player на мобильных устройствах с операционной системой Android версии выше 4.0 по причине нестабильной работы плагина. На сегодняшний день большинство браузеров в мобильных устройствах используют технологию HTML5 для воспроизведения видео и прочего флэш-контента.
Однако флэш-технология не ушла в небытие. Отнюдь, она все еще востребована, например, для проведения вебинаров (онлайн-лекций), воспроизведения браузерных игр и работы стриминговых видео сервисов. Для смартфонов, работающих на последних версиях андроида установка флэш-плеера как заноза в причинном месте. Скачать Flash-player для Android все еще можно, однако работать плагин не будет просто потому, что его не поддерживает операционка. На сегодня существует множество аналогов, которые выдают себя за универсальное решение, а на самом деле либо сырые, либо вовсе являются не тем, чем кажутся. В обоих случаях проблему они не решают. На данный момент существуют три верных способа установить флэш-плеер на андроид. И самый простой из них – браузер с интегрированным плагином Flash Player.
Какие браузеры для Android имеют встроенный Flash player
Имея новенький смартфон на андроиде, вы автоматически лишаетесь шанса на нормальную установку флэш-плеера и обрекаете себя на проведение шаманских обрядов для получения заветного плагина. Естественно, что пользоваться старым телефоном только потому, что он поддерживает Flash Player, не имеет смысла, а залезать в недра root-прав не все хотят, поэтому остается только один вариант – установить браузер с встроенным флэш-плеером по умолчанию. Метод достаточно простой: взять и скачать браузер, однако он работает не на всех устройствах. Возможно, вам придется немного поиграть в рулетку и скачать множество ненужных браузеров, которые не смогут вам помочь, прежде, чем вы найдете тот самый. На ваше счастье, у вас есть я. И я приоткрою завесу этой тайны и даже помогу вам тот самый браузер установить. Итак, в номинации «лучший браузер на андроид с поддержкой флэш-плеера» побеждает UC Browser. И лучшим он является, потому что единственный стабильно работающий из всех предлагаемых браузеров со встроенным Flash-Player.
Как установить UC Browser на андроид
Для начала стоит убедиться, что на вашем андроид-устройстве не установлено других версий флэш-плеера, чтобы вся наша работа не прошла зря. Потому что в сочетании с другими подобными плагинами, флэш-плеер UC браузера работать не будет, либо будет, но с большими трудностями.
Как определить, установлен ли Flash Player на телефоне? Заходим в настройки, открываем раздел приложений и просматриваем его на предмет установленных программ, в названии которых фигурирует слово Flash. Нашли что-то подобное? Удаляйте и очистите кэш. Если ничего нет, можете начинать установку UC Browser:
- Сначала нужно скачать последнюю версию UC Browser. Найти ее можно в магазине Play Market по соответствующему запросу в строке поиска.
- Теперь нужно разрешить вашему телефону устанавливать приложения из неизвестных источников, чтобы браузер мог скачать плагин. Для этого настройках устройства выбираем вкладку «Безопасность»:
- На против пункта «Неизвестные источники» ставим галочку, или активируем ползунок. Тут уж зависит от телефона. В общем, эту настройку нужно разрешить. Теперь браузеру не будет ничего мешать. После завершения установки, рекомендуется отключить данную настройку обратно из соображений безопасности.
- Откройте UC Browser и зайдите на тот сайт, в котором у вас были проблемы с отображением флэш-контента.
- Далее браузер поймет, что в вашей системе нет флэш-плеера и предложит вам его скачать. Согласитесь на все условия и подтвердите скачивание. Если такого предложения от браузера не поступило автоматически, нажмите на проблемное видео или другой контент, чтобы UC Browser таки вспомнил, зачем он нужен.
- По завершению установки снова нажмите на контент, который хотите воспроизвести и возрадуйтесь тому, что все работает.
Установка Flash player через root
Установить Flash Player на Android можно и с помощью root-прав. Данный способ рекомендуется только для опытных пользователей, которые хотя бы знают, для чего нужны root-права. Если вкратце, то, root – это суперпользователь, у которого есть права на изменение чего угодно в вашем телефоне. Накосячив с рутом, вы рискуете превратить свой телефон в инструмент для забивания гвоздей. Потому что больше он ни на что не будет пригоден.
Вы все-таки дочитали до этого момента? Ну ладно, тогда я снимаю с себя ответственность за все, что вы можете натворить в своем телефоне дальше. Итак, начнем.
- Root-права можно получить прямо в меню некоторых моделей смартфонов. Там вас ждет очередной дисклеймер, где производитель оповестит вас о том, что с момента рутирования телефона, с него снимается гарантия и вообще во всем, что произойдет дальше, будете виноваты вы сами. Во всяких самсунгах даже не пытайтесь искать подобную функцию. Такая привилегия присутствует в основном у китайских марок.
- Если в настройках этой опции нет, получить root-права можно с помощью специального приложения Universal AndRoot или ему подобных. Найти можно также на Play Market. Ну, или просто загуглите. Разрешать установку приложений из неизвестных источников вы должны были научиться из предыдущего пункта этой статьи.
- Далее скачайте браузер, поддерживающий флэш-плеер. Где искать приложения я вам больше говорить не буду. Сами знаете.
- Дальше через стандартный проводник у вас вряд ли получится работать, поэтому лучше скачайте Root Explorer сами знаете, где.
- А теперь начинаются танцы с бубном. Используя Root Explorer скопируйте скачанный apk-файл браузера в папку /system/app и замените его атрибуты с rw- на rw-r-r-. Будьте особо внимательны и осторожны. И постарайтесь больше ничего не трогать, потому что один случайно затронутый системный файл способен превратить ваш смартфон в элегантный и дорогой кирпич.
- Теперь убедитесь, что скопировали нужный файл в нужную папку. Браузер для андроид с поддержкой флэш-плеера в папку /system/app.
- Если все хорошо, можете скачать Flash Player для Android версии 4.0 и установить его на телефон. Теперь ничего не надо гуглить, скачать флэш-плеер можно прямо с нашего сайта в разделе «Скачать» во вкладке «Скачать для Android».
- После установки флэш-плеера перезагрузите ваш смартфон. Теперь Flash Player на вашем андроид устройстве работает.
Простая установка Flash player на андроид
Зайдите на официальный сайт Adobe и найдите там список устройств, которые поддерживают Adobe Flash Player. Если у вас старый смартфон и он есть в этом перечне, можете смело скачать флэш-плеер на свой телефон с нашего сайта, и он будет корректно работать.
Можете попробовать установить флэше-плеер на телефон даже, если вашей модели в каталоге нет. При этом ваш смартфон не превратится в кирпич, если плагин не будет работать. Вы сможете просто удалить его, как любую другую ненужную программу.
- Зайдите в настройки, выберите вкладку безопасность и разрешите установку приложений из неизвестных источников.
- Откройте браузер и в строке поиска введите Flash Player Archive. Переходите на официальный сайт Adobe по самой первой ссылке. Здесь вы найдете архивные версии флэш-плеера. Просто пролистайте вниз до списка версий Flash Player для Android 4.0 и скачайте его последнее обновление.
- Запустите скачанный apk-файл и дождитесь завершения установки. Поздравляю, флэш-плеер на телефон установлен, однако корректную работу это не гарантирует.
- Скачать для танков
- Скачать для Крыма
Данный ресурс является неофициальным сайтом приложения Flash player. Все текстовые, графические и видео материалы взяты из открытых источников и носят ознакомительный характер. В случае возникновения споров, претензий, нарушений авторских или имущественных прав, просьба связаться с администрацией сайта.
Как установить Flash Player на Андроиде
Возможности современных смартфонов потрясают с каждым новым поколением, и если раньше, например, мы могли лишь загружать ролики из интернета и смотреть их на своем девайсе, то на данный момент это все можно делать в сети, используя потоковое видео. Практически все современные телефоны поддерживают воспроизведение роликов, анимации и прочих медиа через интернет, используя лишь потоковую передачу данных.
Но, к сожалению, не у всех пользователей есть возможность приобретать себе новые девайсы, и часть из них до сих пор владеет старыми телефонами на базе Android, где требуется наличие Flash Player. И если вы один из тех «счастливчиков» или вам просто нужно скачать флеш плеер на свой телефон, но не знаете, как, рекомендуем дочитать этот материал до конца.
Что такое Flash Player?
Еще на первых этапах развития технологии флеш, компания Adobe выпустила собственный плеер для поддержки воспроизведения контента в браузере. Изначально он предназначался только для десктопных версий, однако с появлением Android пришлось выпускать и для этой операционной системы, так как количество пользователей постоянно росло, и все они хотели просматривать ролики в сети.
Но в 2012 году поддержка Flash для Андроида прекратилась, так как плагин работал нестабильно, да и технология HTML5 его сместила, а позже появились браузеры, в которых уже интегрированы все необходимые инструменты для поддержки Flash на смартфоне. Однако в интернете осталось большое количество ресурсов, которые предлагают скачать флеш плеер для телефона, объясняя это тем, что его нужно просто обновить. Но зачастую это вредоносные порталы, которые после нажатия на данный баннер заразят ваше устройство, в результате чего придется чистить свой телефон от вирусов или выполнять полный сброс настроек.
В этой статье мы рассказали, как можно скачать Flash Play на свой смартфон и для каких моделей, чем его можно заменить, и в каких браузерах присутствует технология поддержки флеш по умолчанию.
Flash Player для старых версий Андроида
В 2013 году 10 сентября была выпущена последняя версия Adobe Flash Player, а именно, 11.1.111.73, которая подходит для Android вплоть до 4.0. Если у вас более поздняя версия операционной системы, то переходите к следующему пункту, потому что здесь описана инструкция только для старых версий.
И так, если у вас Андроид 4.0 и ниже, и при этом вы еще как-то умудряетесь с него смотреть ролики в интернете, установить плеер можно следующим образом:
- Так как официально этого приложения (плагина) в Google Play нет, придется устанавливать с официального сайта, а поэтому придется разрешить инсталляцию из других источников;
- Заходите в «Настройки» своего аппарата и переходите в «Безопасность»;
- Далее находите пункт «Неизвестные источники» и активируете его.


Учтите, что в разных версиях Андроида данные пункты могут незначительно отличаться, как по названию, так и расположению. Например, он может быть в разделе «Администрирования», «Специального доступа» и прочих категориях, в зависимости от версии, сборки и модели аппарата. Как только предварительная настройка будет завершена, вам нужно будет скачать последнюю архивную версию с сайта Adobe:
- Зайдите на сайт https://helpx.adobe.com/ru/flash-player/kb/archived-flash-player-versions.html, где хранятся все архивные версии плеера и пролистните вниз, пока не найдете пункт «Архивы для Android»;

- Здесь скачайте последнюю версию на свой смартфон. Дождитесь, пока apk файл не будет загружен на ваш смартфон;
- Как только загрузка будет завершена, запустите файл и дождитесь окончания установки;
- Если процедура прошла успешно, при переходе в браузер вы сможете просматривать разный тип контента в интернете: ролики, игры браузерные, корректное отображение рекламы.
Внимание! Ни в коем случае не скачивайте Flash Player со сторонних неизвестных сайтов, так как в сети до сих пор распространено огромное количество вредоносных ресурсов, после загрузки файлов на которых ваш телефон подцепит вирус в файловую систему.
Flash Player для новых версий Андроида
Нет необходимости загружать флеш плеер для новых версий Android, так как Google изменил подход к технологии воспроизведения контента в интернете. Встроенный обозреватель, скорее всего, уже имеет компонент для поддержки данной технологии.
Как вы понимаете, все что вам нужно – это просто сменить браузер, если стандартный обозреватель на вашем устройстве не поддерживает эту технологию.
Браузеры с поддержкой Flash Player
Вот список браузеров, имеющих Flash по умолчанию:
- Google Chrome;
- Yandex Browser;
- Opera;
- Dolphin Browser;
- Mozilla Firefox и другие.
Мы рассмотрим на примере обозревателя Dolphin.
- Зайдите в Google Play и скачайте Dolphin на свой телефон;
- Запустите приложение и попробуйте воспроизвести какой-нибудь ролик в интернете;

- Если все работает корректно, то у вас уже настроен Flash Player по умолчанию. Если же не работает, то нужно будет изменить кое-какие параметры в настройках;
- Зайдите в «Настройки» браузера;


- В разделе «Веб-содержимое» вам нужно найти пункт Flash Player и активировать его;

- Перезагрузите устройство и попробуйте еще раз просмотреть контент в интернете.
Dolphin для новых версий Android уже не содержит такой настройки с поддержкой Flash. Тот же Google Chrome, Opera и прочие популярные обозреватели отображают по умолчанию 99% контента без каких-либо проблем, поэтому смело можете загружать один из этих браузеров и использовать по полной.
Будьте внимательны! Если вы будете заходить со старого устройства в интернет, например, тот же Android 4.0, у вас, скорее всего, будут отображаться на каких-нибудь сайтах баннеры о том, что нужно обновить флеш. Ни в коем случае не нажимайте по ним, иначе начнется автоматическая установка apk-файла, только это будет замаскированный вирус! С 2013 года никаких обновлений для Flash Player нет и не будет, поэтому данная технология в вашем телефоне работает как есть, и может перестать функционировать в любой момент, так как большинство сайтов даже уже перешло на HTML5.
Как проверить, установлен ли у меня Flash Player
У Adobe до сих пор работает отдельная страничка на сайте, позволяющая быстро определить, установлен ли плеер у вас на устройстве или нет. В основном данный сервис используется на компьютерах, однако можно использовать его и на телефонах: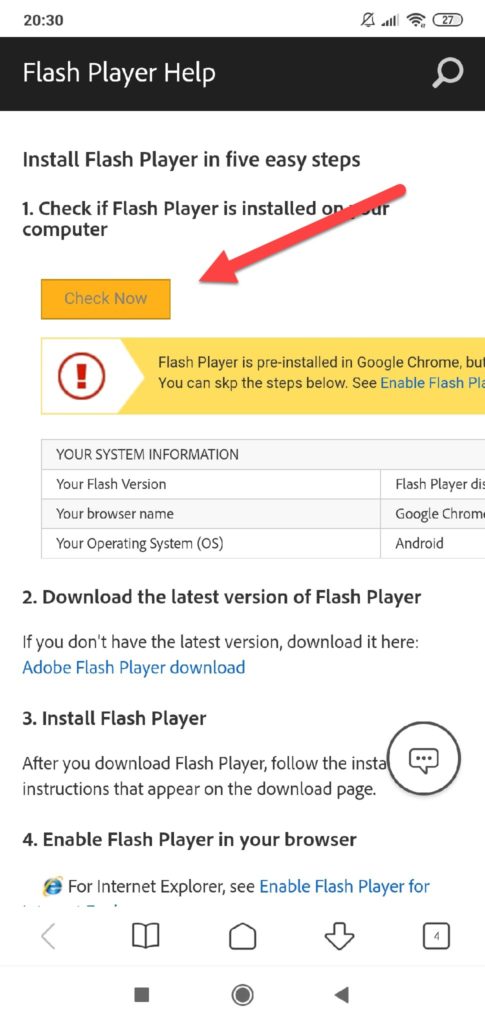
- Зайдите на страницу https://helpx.adobe.com/flash-player.html и пролистните вниз до пункта №5;

- Если вы видите перед собой картинку, на которой изображено дерево с облаками, значит, у вас работает плеер. Если же ее нет, значит данная технология на вашем телефоне не работает.
А вообще вы должны понимать, что смартфоны в среднем обновляются 2-4 года, и спустя это время вы уже не будете получать никаких обновлений. Со временем большая часть приложений также перестанет обновляться, и функционал телефона будет сужаться. В данном случае вам поможет только новая покупка. Благо сейчас предостаточно бюджетных вариантов, которые не уступают по качеству и мощностям премиальному сегменту смартфонов.Поделиться ссылкой:
Установка Flash Player на портативное сенсорное Android-устройство
Возможности современных сенсорных гаджетов растут, и они уже давно достигли того уровня, когда на планшете стало возможным просматривать видео с YouTube или аналогичных ресурсов. Также широко распространены в Интернете и пользуются популярностью сайты, транслирующие различные телевизионные on-line каналы. Для того чтобы получить возможность просматривать всё это на планшете, необходим установленный Flash Player.

Предназначение Adobe Flash, общие сведения
Adobe Flash является универсальной мультимедиа-платформой, которая создана корпорацией Adobe Systems. Флеш плеер может быть использован не только для просмотра потокового видео, но также его используют и для создания презентаций и web-приложений. Flash Player применяют во многих играх, рекламных баннерах, его используют для создания и просмотра анимации. Иногда флеш плеер требуется и для воспроизведения аудио на интернет-страничках. Итак, значимость флеш плеера в мире интерактивных технологий невероятно высока. Пользователи планшета должны знать, как осуществить инсталляцию Флеш Player на своё сенсорное устройство.
Перечень предназначений Adobe Flash

В целом Flash – это технология интерактивной web-анимации, которая была разработана Macromedia. Adobe Flash предназначен для следующих задач:
- Просмотр видео в Интернете;
- Прослушивание музыки на некоторых web-страничках;
- Работа с растровой, векторной и 3D графикой;
- Запуск файлов формата SWF;
- Запуск видеороликов в формате Flash (FLV);
- Запуск игр на интернет-страницах.
Процесс инсталляции Adobe Flash
Процесс инсталляции флеш плеера не требует знаний программирования или каких-либо других технических знаний! Если следовать инструкции, установка будет завершена удачно. Итак, для начала откройте настройки планшета, после чего посетите раздел «Защита», где установите галочку рядом с: «Неизвестные источники». Этим действием пользователь даёт понять Android-устройству, что он разрешает девайсу свободное скачивание и установку любых приложений из Интернета (если галочка не стоит, то планшет будет блокировать попытки установки всех приложений Интернета кроме программ из «Play Market»).

Загрузка из неизвестных источников
Далее переходите сюда http://vk.cc/3vpM3h , пролистайте страницу до самого конца, и там найдёте файлы для Android-устройств. Нажмите на верхний файл, расположенный под заголовком: «Flash Player for Android 4.0 archives». Поскольку версии всё время обновляются, в этом списке со временем могут появляться новые элементы. Сразу после клика стартует загрузка apk-приложения.

Когда загрузка дойдёт до своего завершения, запускайте скачанный вами файл. В окне, выведенном на экран вашего гаджета системой Android, подтвердите свое согласие на установку, нажав кнопку «Установить». Установка на любых современных планшетах, как правило, не занимает много времени. Скорость установки зависит от мощности процессора вашего планшета.
Внимание: если на вашем планшете не работает Интернет, то файл необходимо скачивать через настольный компьютер!
Для того чтобы скачать необходимый файл через стационарный компьютер, осуществите следующие действия:
- Зайдите на сайт http://vk.cc/3vpM3h со стационарного компьютера;
- Скачайте необходимый apk-файл на ПК;
- Скопируйте данный файл на карту памяти планшета, используя для этого кардридер, или через USB-соединение;
- Откройте файл на планшете и установите его (если встроенный файловый менеджер планшетника вас не устраивает, можете скачать другой файловый менеджер http://vk.cc/1rN8de , http://vk.cc/3vpN95 ).
После успешного завершения инсталляции, пользователь сможет оценить все преимущества Adobe Flash на планшете.
Обратите особое внимание: в Google Chrome флеш плеер работать не будет, поскольку Google больше не поддерживает его; также в некоторых браузерах для работы с «флеш» необходимо будет включить данную опцию в настройках после установки.
Вы можете использовать любой браузер, кроме Google Chrome. Мобильные браузеры и их преимущества указаны в таблице.
| Название браузера | Преимущества | Недостатки |
| Opera | Высокая скорость, превосходная навигация, схожесть с `ПК-версией` (Opera для настольных компьютеров на сегодня является одним из самых стабильных и быстрых браузеров) | Некоторые пользователи полагают, что интерфейс этого браузера слишком упрощён, и многие функции, которые могли бы быть полезны «продвинутому» пользователю, попросту вырезаны из мобильной версии браузера |
| UC Browser | Эргономично расположенные элементы интерфейса; удобная навигация; приемлемая скорость работы | Негативные отзывы о работе браузера: пользователи указывают на наличие проблем в работе (не открываются вкладки; невозможно перейти с одной web-странички на другую) |
| Firefox | Наличие поддержки синхронизации закладок | Чрезмерно упрощённый интерфейс, в связи с чем, многие полезные функции отсутствуют |
| Dolphin | Более многофункционален, чем конкуренты; имеет приятное цветовое исполнение (зелёный цвет) | Многие пользователи жалуются на то, что в последнее время стал долго грузить страницы; имеет место проблема: не открывается клавиатура там, где она нужна; из-за этого приходится закрывать вкладку |
Итак, процесс установки Flash Player в действительности несложен. С этим справится любой начинающий пользователь.
Альтернативные источники для загрузки

Плеер можно также скачать и с альтернативных ресурсов. Перейдите по ссылке http://vk.cc/3hcTtQ, нажмите на кнопку «Скачать», и на открывшейся страничке под надписью «Скачать Adobe Flash Player 11» нажмите на: «Источник 2 (APK файл)». Загрузка начнётся мгновенно.
Второй альтернативный ресурс, предлагающий бесплатно загрузить плеер: http://vk.cc/1a6gBN . После перехода по ссылке, нажмите кнопку «Android 4.0+ v11.1.115.34 [4.5 Мб]», расположенную под надписью «Скачать программу Adobe Flash Player». Вы будете перенаправлены на страничку, — там, после подтверждения загрузки, плеер начнёт скачиваться.

Скачивание со второго ресурса
Скачать и установить Flash Player
Как установить Флеш Плеер на планшет
Многие телефоны и планшеты не работают с флеш-приложениями. Связано это с тем, что Adobe прекратила поддержку Flash Player для Android. Компания Apple вовсе ограничила распространение Флеш Плеера на Айпад. Далее пойдет речь о том, как установить Флеш Плеер на планшет с Андроид и iPad.
Частично, отсутствие Флеша компенсируется возможностями HTML5. Тем не менее, он остаётся весьма популярным, при всех его недостатках.

Как установить Флеш Плеер на Андроид
Чтобы установить Флеш Плеер на планшет или смартфон под управлением Андроид, необходимо перейти в настройки безопасности и разрешить установку приложений, полученных не из Play Маркета. Для этого нужно поставить галочку напротив пункта «Неизвестные источники».

Выполнив предварительные настройки, можно переходить к загрузке и установке Флеш Плеера на Андроид. Т.к. разработка Flash под новые версии Android не ведётся, придется качать последнюю доступную версию из архива Adobe.
Открыв страницу архива, прокрутите её вниз до раздела «Flash Player for Android 4.0 archives» и выберите последнюю из имеющихся версий: Flash Player 11.1 for Android 4.0 (11.1.115.81).

Скачав файл из архива, найдите и запустите его, начав установку Adobe Flash Player на Android.
Поиск скачанного установщика можно выполнить файл менеджером Total Commander под Андроид или его аналогом.

Когда установка завершится, Флеш приложения начнут работать на Андроид.
Внимание! Установочный файл для Android качайте только с официального сайта Adobe Flash Player (ссылка приведена выше). Иначе, под видом установщика, можно загрузить вирус или вам предложат отправить SMS сообщение, за которое снимут деньги.
Почему не работает Флеш Плеер на Андроид?
Описанная установка Flash Player для Андроид проверена на планшете Acer Iconia TAB A500. Flash установился с первого разу и во многих браузерах он запускается без проблем. Но в Опере он почему-то не работает.
Установить Флеш Плеер на планшет другого производителя можно таким же способом. Но гарантировать его работу во всех устройствах Android нельзя, хотя бы из-за того, что проверить это не представляется возможным. К тому же, Adobe прекратил его разработку, поэтому с будущими версиями архивный дистрибутив Флеш Плеер для Андроид может быть несовместим и обновить его не получится.
Adobe Flash Player на планшет iPad
Установить Флеш Плеер на Айпад или Айфон нельзя, т.к. iOS не поддерживает эту технологию. Как же заставить высокотехнологичные гаджеты Apple воспроизводить Flash приложения?
Оказывается, решить данную проблему достаточно просто. Для этого нужно установить в айпад или айфон браузер сторонних разработчиков с поддержкой Flash.
Найти браузеры c Флеш Плеером можно в App Store – магазине приложений для телефонов iPhone, планшетов iPad и плееров iPod Touch. Вот некоторые из них:
 Skyfire – оригинальный мобильный браузер с Flash Player для iPad, работающий со всеми устройствами на платформе iOS.
Skyfire – оригинальный мобильный браузер с Flash Player для iPad, работающий со всеми устройствами на платформе iOS.
 Puffin Web Browser – продукт компании Puffin. К основным достоинствам браузера относятся: скорость загрузки, технология использования вкладок, виртуальная сенсорная панель и поддержка Adobe Flash Player.
Puffin Web Browser – продукт компании Puffin. К основным достоинствам браузера относятся: скорость загрузки, технология использования вкладок, виртуальная сенсорная панель и поддержка Adobe Flash Player.
Стоимость – 129 р.
 Cloud Browse дает возможность пользователям взаимодействовать с Flash приложениями, не воспроизводимыми на iOS.
Cloud Browse дает возможность пользователям взаимодействовать с Flash приложениями, не воспроизводимыми на iOS.
Это не все браузеры с поддержкой Флеш Плеера, в App Store есть и другие, поэтому выбор за вами.
К сожалению, найти бесплатные решения для Флеш Плеер на Айпад не удалось. Прежде, чем покупать что-либо, прочитайте отзывы о выбранном продукте в магазине и решите, нужно ли это вам.
На этом все, теперь вы знаете, как установить Флеш Плеер на Андроид планшет и воспроизводить его в iPad.






