Как отформатировать usb флешку на андроиде?
Как отформатировать карту памяти на андроид: NTFS или FAT32?
Несмотря на довольно внушительный объем внутренней памяти современного гаджета, многие пользователи все еще используют карту памяти для хранения данных. Однако рано или поздно у пользователей возникает вопрос – как отформатировать карту памяти на андроид?
Не важно, для какой цели вам понадобилось форматировать MicroSD-карту: для удаления всех файлов, для исправления сбоев и разделов, для использования карты на другом устройстве – в любом случае, форматирование карты памяти представляет собой довольно стандартный процесс.

Сегодня мы разберем главные вопросы, касаемо форматирования MicroSD: а) в каком формате лучше форматировать флешку, б) какой способ форматирования является наиболее оптимальным.
- Вставляем MicroSD-карту. Обратите внимание, что система должна определить накопитель. Вы сможете увидеть, активна ли флешка, если откроете менеджер файлов или настройки своего гаджета.
- Находим в настройках нужный пункт. Для начала открываем «Настройки» и смотрим следующие пункты: «Память» или «Хранилища». Дальше все зависит от вашего устройства и оболочки интерфейса. Например, в самсунг нам нужно сначала отключить SD-карту, а после нажать на «Формат карты».
- Отформатировать карту. В большинстве же случаев кнопка «Форматировать MicroSD» активна сразу же, и пользователь может удалить все файлы мгновенно.

Примечание. Помните, что все файлы с СД карты будут удалены без возможности восстановления, поэтому тщательно просмотрите все содержимое и скопируйте нужные файлы на другое хранилище.
Кстати, копировать файлы удобнее не через телефон, а с помощью компьютера. Давайте рассмотрим этот более прагматичный способ форматирования.
- Как отформатировать флешку на андроид – удобный способ
- В каком формате форматировать флешку для телефона андроид
- Приложения для форматирования SD-карт на Android
- Форматирование SD-карты на Android – Recovery
Как отформатировать флешку на андроид – удобный способ
Форматирование sd карты для андроид гораздо проще осуществить через компьютер. Таким образом, вы убиваете двух зайцев: сможете отформатировать носитель в двух форматах, плюс, сможете работать с файловой системой и сохранять нужную информацию на свой ПК.
Для начала вводная часть.
Во-первых, если у вас нет драйверов на смартфон или планшет, то скачайте их с официального сайта производителя. Установите на компьютер, выполните перезагрузку.
Во-вторых, если гаджет при подключении к ПК не определяется, зайдите в настройки, активируйте режим разработчика («О телефоне» – «Номер сборки», нажимаем по строке несколько раз). Опять заходим в настройки, нажимаем на «Для разработчиков» и включаем отладку по USB.

Теперь приступаем к форматированию. Процесс удаления файлов, конечно, зависит от того, в какой системе мы это делаем, но вообще процедура стандартная:
- Подключаем устройство к ПК.
- Раскрываем верхнюю шторку гаджета.
- Нажимаем на «Подключен как…».
- Выбираем медиаустройство.
- Открываем «Мой компьютер» или «Компьютер».
- Заходим в раздел MicroSD, переносим нужные файлы.
- Правой кнопкой мыши кликаем на каталог СД карты.
- Нажимаем форматировать.

После этого мы должны выбрать степень форматирования: быстрое или классическое (лучший вариант), а также указать формат очистки. Последний момент разберем чуть подробнее.
В каком формате форматировать флешку для телефона андроид
Удаление данных с флешки предлагается в разных форматах: NTFS, FAT32, exFAT.
FAT32 – наиболее частый вариант форматирования. Дело в том, что такой накопитель можно использовать на разных устройствах. Если вы, например, хотите показать фотографии в телевизоре с помощью медиапроигрывателя или плеера, то вам непременно следует сначала отформатировать накопитель в формате FAT32, потом загрузить контент и приступить к демонстрации. К плюсам отнесем:
- скорость записи и чтения информации,
- стандартные 4 Гб – максимальный объем файла для записи,
- полная совместимость со многими устройствами и ОС,
- отсутствие высоких требований к ОЗУ компьютера.
NTFS – классический вариант для USB-накопителей, но и для сд-карт его можно использовать. В данном формате упор делается на защищенность данных, которые вы впоследствии запишите. Грубо говоря, NTFS делает упор на качество, а не на удобство использования и скорость записи.
Есть еще один вариант того, в каком формате убирать данные MicroSD карты телефона – exFAT. Это самый прогрессивный и качественный вариант форматирования, так как он собрал в себе и высокую скорость FAT32, и надежность записи NTFS.
Последний вариант форматирования кажется наиболее правильным.
Приложения для форматирования SD-карт на Android
Мы не разобрали заключительный способ удаления всех данных с вашего накопителя – использование приложения форматирования.
В данном случае мы будем использовать установленную программу, загруженную с Play Market. Принцип действия примерно один и тот же: указываем путь к флешке, выделяем каталог и нажимаем на соответствующую кнопку.
Рассмотрим несколько вариантов таких приложений:
- AParted – простой менеджер файлов с возможностью форматирования в 9 форматах,
- SD Card Cleaner – приятный интерфейс, быстрое сканирование файлов, выделение самых тяжелых каталогов и т.п.,
- SD Card Formatter – форматирование в «один клик», можно удалять все файлы или все файлы + директории,
- SD Card Manager – классический файловый менеджер с возможностью форматирования,
- SD Maid – удобный инструмент очистки системы от мусора с возможностью форматировать накопителей.
На самом деле, приложения довольно похожие: где-то больше возможностей, где-то присутствует только форматирование. Ради интереса можете протестировать каждое из них.
Форматирование SD-карты на Android – Recovery
Метод для новичков-камикадзе. Крайне не советуем вам им пользоваться, но ради «чистоты эксперимента» стоит его упомянуть. Учтите, что, если сделать все правильно, MicroSD будет отформатирована без проблем, но в случае ошибки вы можете снести все данные внутренней памяти.

Итак, как удалить данные карты через Recovery:
- Заходим в Recovery (выключаем устройство, включаем его кнопкой блокировки экрана + кнопкой увеличения/уменьшения громкости).
- С помощью тех же кнопок регулировки громкости находим раздел mounts and storage.
- Ищем строчку format sdcard и нажимаем на нее кнопкой блокировки.
На этом все, теперь мы рассмотрели все способы очистки данных вашей MicroSD-карты. Убедительная просьба: а) сначала сохраните все свои данные, б) не выключайте устройство во время форматирования, чтобы не испортить флешку. Если у вас остались какие-то вопросы – пишите их в комментариях. Удачи!
Как отформатировать флешку на смартфоне: пошаговая инструкция
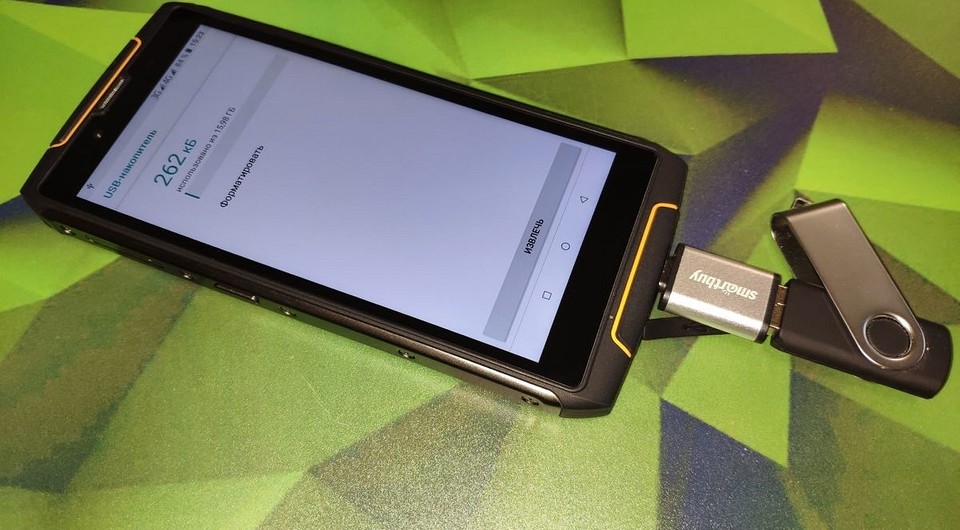
Отформатировать флешку или флеш-карту на мобильном устройстве на Android не так просто как кажется. Но вы можете сделать это быстро с помощью наших советов.

Современные мобильные устройства почти не используют внешние флеш-носители, а вся информация записывается на встроенный флеш-диск, который может достигать 512 Гб. Тем не менее, некоторые смартфоны и планшеты все еще оснащаются слотами для карт памяти MicroSD, что позволяет пользователю сохранять свои данные на съемный носитель и мгновенно извлекать их из устройства. Это дает два ценных преимущества перед смартфонами без слота для карт памяти: возможность увеличения дискового пространства и спасение данных в случае внезапной поломки мобильного устройства.
Поэтому, если ваш смартфон не оснащен таким слотом, стоит позаботиться о регулярном резервном копировании хранящихся на нем данных (документах, фото и видео, отснятых в путешествии) на внешний накопитель. Это может быть как обычная флешка, так и простое подключение к ПК или ноутбуку. Кроме того, вы можете резервировать свои данные в облачное хранилище, хотя эта процедура потребует больших затрат мобильного трафика и времени, что зачастую сильно ограничено в туристических поездках.
 Поэтому, самым оптимальным для резервирования данных является использование внешних накопителей — обычной флешки или SSD-диска. Если ваш смартфон оснащен слотом для карты памяти, то дублируйте все данные на нее. При подключении флеш-накопителя к смартфону или планшету может потребоваться процедура форматирования. Мы расскажем, как отформатировать флешку, MicroSD-карту и даже SSD без особых хлопот.
Поэтому, самым оптимальным для резервирования данных является использование внешних накопителей — обычной флешки или SSD-диска. Если ваш смартфон оснащен слотом для карты памяти, то дублируйте все данные на нее. При подключении флеш-накопителя к смартфону или планшету может потребоваться процедура форматирования. Мы расскажем, как отформатировать флешку, MicroSD-карту и даже SSD без особых хлопот.
Как отформатировать флешку на телефоне андроид
Подключение флешки к смартфону на Android — самый простой способ резервирования данных при отсутствии под рукой ноутбука или настольного ПК. Но стоит отметить, что это возможно лишь если ваше устройство поддерживает технологию OTG (on the go — «подключи и используй»). С ее помощью можно подсоединять к смартфону не только флешки, но и другие устройства, например, мышки, клавиатуры и даже принтеры. Но основная функция, на наш взгляд, — это подсоединение внешних накопителей.
 И тут возникает проблема совместимости разъема — смартфон имеет слот MicroUSB или USB Type-C, а обычная флешка — USB. Для ее подключения вам понадобится специальный адаптер MicroUSB (USB Type-C) — USB (желательно с поддержкой USB 3.0). Стоят такие адаптеры около 100-200 рублей и найти их можно в любом салоне связи.
И тут возникает проблема совместимости разъема — смартфон имеет слот MicroUSB или USB Type-C, а обычная флешка — USB. Для ее подключения вам понадобится специальный адаптер MicroUSB (USB Type-C) — USB (желательно с поддержкой USB 3.0). Стоят такие адаптеры около 100-200 рублей и найти их можно в любом салоне связи.
После того, как вы подключите флешку к смартфону через такой адаптер, ваше мобильное устройство определит, какая на нем используется файловая система, и в случае несовместимости, предложит выполнить процедуру форматирования.
В каком формате форматировать флешку для андроид? Как правило, совместимым форматом для смартфонов и планшетов является файловая система Fat32. Можно подключать и флешки с файловой системой NTFS или ExFAT, но в этом случае вы сможете лишь считывать с них данные, а запись будет невозможна. Напомним, что файловая система Fat32 позволяет записывать файлы размером менее 4 Гб, в то время как NTFS и ExFAT это ограничение снимает.
Если ваша флешка имеет файловую систему NTFS или ExFAT, то для работы с ней на смартфоне придется выполнить ее форматирование. Подтвердите запрос на эту процедуру. Теперь подключенный к смартфону и планшету накопитель (флешка или SSD) готовы к операциям копирования и удаления файлов.
Вопрос, как отформатировать флешку на андроиде, актуален и для планшетов. Особенно, если вы часто переносите на это удобное для чтения устройство книги в электронном формате. Здесь процесс форматирования полностью идентичен.
Если вам потребуется просто отформатировать накопитель, например, для удаления с него всей информации, то зайдите в меню настроек устройства, перейдите в раздел «Хранилище» (у разных моделей это может называться по-разному, например, «Карта SD и внутренняя память), нажмите на «Очистить USB накопитель» и выполните форматирование.
 Следует помнить, что отключать флешку от смартфона или планшета на Android желательно «безопасно», т.е. не просто выдергивая из слота, а нажав в том же разделе на кнопку «Извлечь USB накопитель». Так вы избежите повреждения данных и выхода из строя контроллера флешки.
Следует помнить, что отключать флешку от смартфона или планшета на Android желательно «безопасно», т.е. не просто выдергивая из слота, а нажав в том же разделе на кнопку «Извлечь USB накопитель». Так вы избежите повреждения данных и выхода из строя контроллера флешки.
Как отформатировать карту на Андроиде
Выше мы рассказали о том, как выполнить форматирование флешки, но эта же процедура может потребоваться и для флеш-карты, которую вы устанавливаете в слот MicroSD на смартфоне. Как правило, такие носители уже отформатированы в Fat32 и не нуждаются в дополнительном форматировании. Вместе с тем, по каким-то причинам карта памяти при неправильном извлечении может получить повреждение в файловой системе и в этом случае форматирования не избежать.
Как и в случае с USB-флешкой, после установки карты в соответствующий слот устройства, зайдите в настройках в раздел «Хранилище» (или «Карта SD и внутренняя память), нажмите на «Очистить USB накопитель» и выполните форматирование. Внимание! При такой процедуре все данные будут удалены с накопителя!
Программа для форматирования флешки на андроид
Если по каким-то причинам вы не можете найти в меню функцию форматирования флешки или флеш-карты, то попробуйте сделать это с помощью мобильного приложения. Мы рекомендуем воспользоваться очень удобным и безопасным файловым менеджером «Файловый менеджер» от Flashlight + Clock, который имеет массу полезных функций, в том числе возможность подключения ПК к вашему смартфону через беспроводное соединение Wi-Fi посредством автоматической организации FTP-сервера.
 В этом приложении есть и функция форматирования флеш-карты и USB-флешки. Для этого на главном экране выберите соответствующий накопитель, в новом окне в левом верхнем углу нажмите на три горизонтальные полоски, найдите ниже USB-устройство и нажмите на нем на три точки справа.
В этом приложении есть и функция форматирования флеш-карты и USB-флешки. Для этого на главном экране выберите соответствующий накопитель, в новом окне в левом верхнем углу нажмите на три горизонтальные полоски, найдите ниже USB-устройство и нажмите на нем на три точки справа.
В открывшемся окошке кликните на «Настройки». Теперь вам откроется окно с информацией о наполнении носителя данными, а под ней — будет кнопка «Форматировать». После нажатия на нее система запустит стандартную процедуру форматирования накопителя средствами Android.
Читайте также:
Фото: компании-производители, Андрей Киреев
Как отформатировать флешку на телефоне Андроид
Когда файловая система Андроид начинает давать сбой, при работе появляются ошибки, пользователи ищут способы, как исправить ситуацию. Чаще всего неисправности отражаются на работе SD накопителя. Он перестает функционировать корректно. В такой ситуации лучший выход – это найти способ, как отформатировать флешку на телефоне Андроид. Эта процедура заставит работать ее правильно.
Для чего форматировать SD-карту на Андроиде
Современные смартфоны можно приобрести с объемом памяти до 64 гигабайт. Но активное пользование гаджетом быстро уменьшает его. Приложения, игры, видео и фото заполняют даже такой внушительный объем в короткие сроки. Как только хранилище забивается файлами, система начинает подавать сигнал.

Большинство проблем с некорректной работой SD накопителя связано с переполненной памятью
Чтобы этого не происходило, в каждый смартфон вмонтированы слот для размещения карты внешней памяти. Благодаря ему у пользователя появляется возможность увеличивать объем памяти гаджета до 100 Гб. Но нередко встречаются ситуации, когда и SD-card начинает давать сбой. В такой ситуации необходимо форматирование SD-карты для Андроид.
Необходимость форматирования может возникнуть в следующих случаях:
- перестают работать скаченные приложения, неправильно записываются файлы;
- появляются критические ошибки файловых систем;
- из-за возникновения ошибок в разделах сокращается общий объем памяти карты;
- много файлов на карте ненужных;
- необходимо перенести карту памяти в другой гаджет.
Важно! Форматирование карты памяти на Android означает полную очистку. В связи с этим прежде чем приступить к процедуре, нужно сохранить все данные, содержащиеся на ней, защитить их, то есть сделать резервную копию. Лучше всего перенести файлы с карты на компьютер.
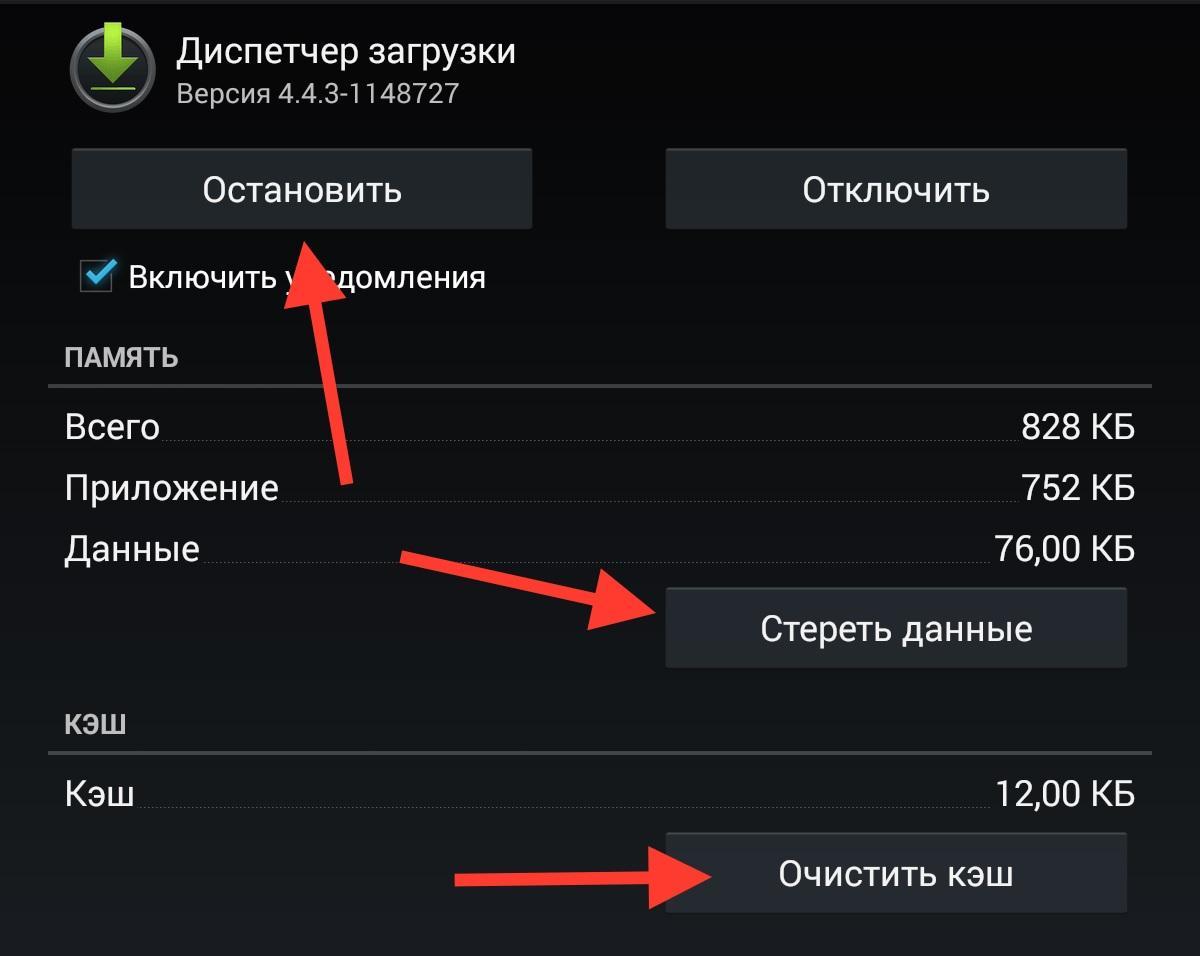
Наиболее частые проблемы с работой CD карт – перестают работать приложения
Как отформатировать флешку на телефоне Андроид через настройки
Независимо от того, по какой причине необходимо форматирование MicroSD карты, делается это одинаковыми способами. С помощью процедуры можно удалить все файлы, исправить сбои в работе разделов, подготовить карту для использования в другом гаджете. Во всех этих случаях применяется стандартный процесс форматирования.
Разработчиками операционной системы предусмотрен удобный способ. В каждой версии программного обеспечения есть инструмент для легкого способа форматирования. Самый простой вариант – произвести форматирование через настройки устройства.
Для того чтобы произвести процедуру через настройки, необходимо выполнить следующие действия:
- Вставить SD-карту в специальный слот. Проверить, чтобы система определила ее наличие.
- Как только флешка будет активна, пользователь сможет открыть ее менеджере файлов или настройках телефона.
- Далее необходимо найти в меню раздел – «Настройки», «Память», «Хранилище».
- Дальнейшие действия будут зависеть от модели гаджета. Если это Самсунг, то для форматирования необходимо отключить карту, затем нажать кнопку «Формат карты».
Чаще всего функция «Форматировать SD» активна сразу. Владелец телефона может быстро очистить накопитель от всех файлов.
Важно! Вся информация с карты будет удалена без возможности восстановления.

Форматирование через настройки гаджета относится к самому удобному и простому способу
Форматирование SD-карты на Android с помощью файловых менеджеров
Процесс удаления ненужной информации может быть запущен через файловый менеджер. Это приложение, установленное на гаджетах с системой Андроид. Оно предназначено для управления всем содержимым устройства. Приложение позволяет организовать работу с файлами.
Какой формат флеш карт поддерживают Андроид устройства
Перед началом процедуры нужно определить, в каком формате форматировать флешку для Андроид. Телефоны на этой платформе способны работать в четырех форматах. Они поддерживаются большинством устройств, в том числе персональными компьютерами. К таким файловым системам относятся:
- FAT;
- FAT32;
- exFAT;
- NTFS.
Любой из этих форматов предназначен для хранения всех типов файлов. Но каждый из них имеет ряд недостатков и преимуществ.
Fat32
Этот формат является улучшенной версией FAT, которая сохранилась в старых моделях, но сейчас уже не применяется. FAT32 пользуется большой популярностью в пользователей гаджетов. Также он актуален как файловая система для USB накопителей. Если выбрать для форматирования этот вариант, то флешка будет поддерживаться на любом устройстве, включая:
- смартфоны,
- персональные компьютеры,
- различные мультимедийные устройства.
Для доступа к данному формату флешки для Андроид может использоваться общий объем более чем 100 Гигабайт, он не ограничивается. Но при этом должно быть соблюдено важное условие: каждый обрабатываемый файл по размеру не может превышать 4ГБ. Это не проблема для пользователей телефонов, так как такой размер файлов встречается очень редко, это существенные объем.
Важно! У формата есть свой минус. При форматировании возникает проблема, как сохранить видеозаписи и файлы кэша. Они могут занимать большой объем памяти.
Этот файл наиболее распространен у пользователей персональных компьютеров. Формат используется для работы с операционной системой Windows. У него есть ряд преимуществ, которые делают его популярным. Главная особенность заключается в отсутствии ограничений по объему файлов.
Этот формат подходит для тех, кому нужно обработать папки больших размеров, содержащих видеозаписи. NTFS популярен также объемом накопителя, скоростью переработки информации и надежность функционирования.
Но у формата есть существенный недостаток: он поддерживается не всеми устройствами. А это существенная проблема. Его выбирают только в том случае, если уверенны, что планшет или смартфон в дальнейшем сможет прочитать информацию с отформатированной флешки.
Другие форматы
Пользователи могут выбрать еще один формат – exFAT. Это одна из последних разновидностей файловой системы, которая доступна на платформе Android. Главная особенность exFAT заключается в полном отсутствии ограничений, которые характерны для прошлых версий.
Такой формат рекомендуется выбирать для карт памяти большого размера. Он подходит для того, чтобы сделать флешку основным внутренним хранилищем информации, на который будет осуществляться запись мультимедиа и системного кэша.
К сведению! У данного формата есть ощутимый минус – это совместимость. У пользователей может возникнуть проблема поддержки на старых моделях смартфонов некоторых файлов мультимедиа.
Но для владельцев современных гаджетов – это один из лучших форматов. Он дает возможность обрабатывать информацию, фото и видео на максимальной скорости.
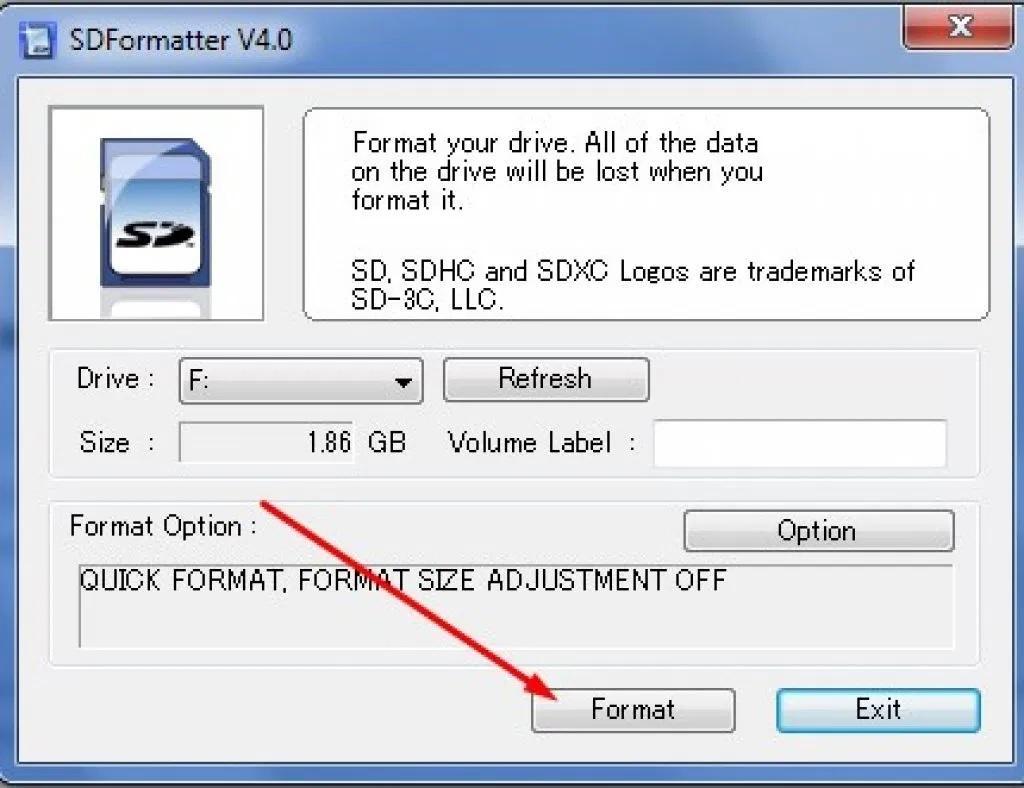
Перед тем как форматировать флешку на телефоне Андроид, нужно определяться с форматом
Форматирование карты памяти Android через Recovery
Выбирая способ, как отформатировать СД-карту на Андроиде, можно воспользоваться специальными программами. Если нет возможности подключиться к персональному компьютеру, и при этом параметры гаджета не дают возможность сделать форматирование вручную, можно воспользоваться приложениями с Play Market.
Наиболее популярными программами считаются:
- SD Maid – это инструмент, который предназначен для быстрого и качественного очищения места хранения от ненужных файлов.
- SDCard Manager — файловый проводник.
- SDCard Formatter – одна из самых простых программ, которая стирает ненужные файлы простым нажатием кнопки.
Интерфейс всех приложений одинаков. Наиболее часто пользователи применяют программу Recovery. Специалисты относят такой метод к самым нежелательным. Не имея опыта, можно существенно повредить накопитель. Использовать его рекомендуется только в крайних случаях, когда уже ни один из методов результата не принес.
Важно! Перед тем как приступить к работе, нужно понимать, что при правильном выполнении действий Микро SD будет очищена без сложностей. Но если что-то пойдет не так, в данном случае будет нарушена вся защита компонентов системы. Решить проблемы в дальнейшем можно будет только в сервисном центре.
Чтобы применить для форматирования программу Recovery, нужно выполнить следующие действия:
- Зайти в режим, предварительно выключив гаджет.
- Затем нужно нажать одновременно кнопку блокировки экрана и регулировки скорости.
- Пользуясь регулировкой звука, нужно перейти к пункту Mounts and Storage.
- Выбрать строку Format SD-card. Ее нужно выделить, используя кнопку блокировки.
Как только эти действия будут произведены, запустится процесс очистки, останется только перезагрузить гаджет стандартным способам.
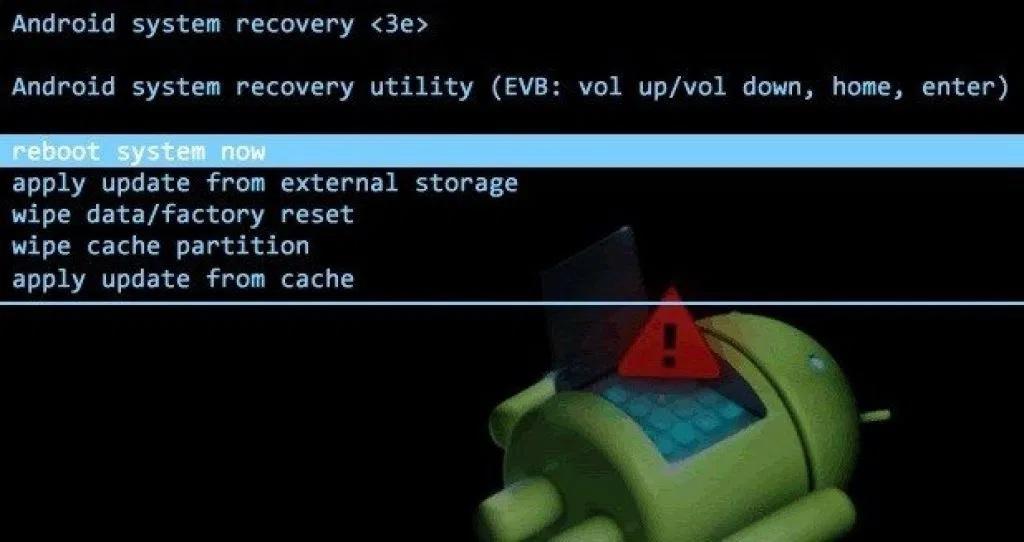
Форматирование карты памяти можно проводить с использованием скаченных приложений.
Что делать, если не форматируется SD-карта на Андроид
Не во всех случаях получается отформатировать SD-карту вручную, используя стандартные способы. Если эти попытки не приносят результата, можно воспользоваться персональным компьютером. Это удобный вариант, так как можно не только очистить накопитель, используя несколько форматов, но и перекинуть всю нужную информацию на компьютер.
Важно! Чтобы персональный компьютер смог распознать подсоединенный к нему гаджет, нужно установить специальный драйвер. Если на компьютере его нет, то можно скачать в режиме онлайн до того момента, пока не будет подсоединена карта.
Может возникнуть ситуация, когда ПК не видит смартфон до тех пор, пока не будут включены права разработчика. Чтобы активировать их, нужно войти в настройки, перейти в раздел «О телефоне», нажать на пункт меню «Номер сборки». Затем нужно перейти обратно в параметры и нажать кнопку «Для разработчиков». После этого можно активировать отладку по USB.
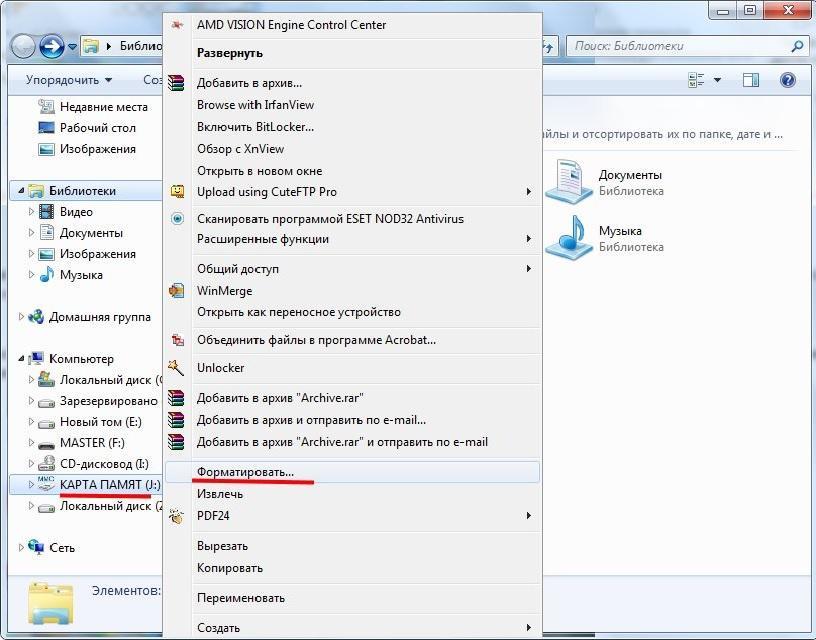
Форматирование через ПК
После проведенных манипуляций персональный компьютер должен увидеть подключенный гаджет. После этого остается выполнить следующие действия:
- Открыть системное меню.
- Выбрать пункт «Подключен как медиаустройство».
- Зайти в папку «Этот компьютер»
- Открыть отражающуюся SD-карту.
- Скопировать нужный файл и перенести его на ПК.
После переноса информации остается активировать форматирование, для этого нужно правой кнопкой выбрать строку «Форматирование».
Система дает возможность выбрать степень очистки. Она может быть классическая или быстрая. Лучше всего выбирать первый вариант. После этого нужно выбрать формат SD-карты для Android.
Таким образом, форматирование флешек для телефонов на базе Андроид – один из самых эффективных способов решить проблему со сбоями в работе системы из-за переполнения хранилища памяти.
Как отформатировать SD-карту на Android: NTFS или FAT32
При использовании телефона пользователи часто интересуются, как отформатировать карту памяти на Android. На съемном накопителе храниться информация в объеме, в несколько раз превышающий объем памяти телефона. Однако и этот ресурс исчерпаем. Забитая карта памяти не позволит больше установить на неё приложения или сохранить файлы, поэтому её необходимо регулярно чистить и освобождать на ней место.

Форматирование SD-карты на Android
Стирание всей информации на MicroSD полезно проводить время от времени, чтобы избавляться от ненужной, устаревшей информации, копий файлов, а также освобождения места для новых данных. Методов существует несколько, и каждый сможет найти себе подходящий.
Стандартное форматирование флешки
В стандартной прошивке Android предусмотрен инструмент для форматирования MicroSD. Поэтому самый доступный способ форматирования sd карты для андроид связан с этим внутренним параметром.
- Откройте «Настройки», затем вкладку «Memoey» или «Хранилище» ‒ в зависимости от версии операционки или наличия фирменной оболочки на ней. К примеру, на устройствах фирмы Samsung нужно отключить SD-карту, затем тапнуть «Формат карты».
- Если имеется активная кнопка для очистки MicroSD, нажмите её ‒ процесс запустится сразу.

Однако такая функция доступна не для всех устройств. В целях защиты информации этот раздел скрывается, а полное удаление данных с карты памяти запрещено системой. Поэтому рассмотрим следующие, более сложные способы.
Форматирование флешки через компьютер
Не получается отформатировать флешку на андроиде напрямую? Попробуем через ПК. Так получается даже удобнее ‒ вы не просто чистите флешку в нескольких форматах, но и сразу же сбрасываете с нее информацию на ПК и загружаете на нее данные. Таким образом, вы можете совершать несколько действий: форматировать хранилище в двух форматах, работать с файлами и копировать их на свой ПК.
Для того, чтобы компьютер видел подсоединенный телефон или отдельную карту памяти, необходимо наличие специальных драйверов. Если они не установлены на вашем устройстве, скачайте и установите их до процесса чистки карты.
Также иногда телефон не определяется компьютером без включенных прав разработчика. Чтобы активировать Root-права, зайдите в настройки, в раздел «О телефоне» и несколько раз нажмите на строку «Номер сборки». Вернитесь в параметры и нажмите появившуюся теперь строку «Для разработчиков». Включите отладку по USB.

Теперь ПК обнаружит подключенный к нему смартфон. За исключением нескольких нюансов, процедура очистки карты от всей информации на всех устройствах происходит по такой схеме:
- Свайпините по рабочему столу телефона вниз для вызова системного меню.
- Нажмите пункт «Подключен как…».
- Выберите раздел «Медиаустройство».
- Откройте папку «Этот компьютер» на ПК.
- Откройте подключенную MicroSD, скопируйте нужный файлы и перенесите в память ПК.
- Правой клавишей мыши кликните на СД карту.
- Выберите строку «Форматировать».

Выберите нужную степень удаления данных: быстрая или классическая. Последний вариант предпочтительнее, так как он позволяет полностью устранить все компоненты, расположенные в хранилище. Далее укажите формат очистки. Какой выбрать? Об этом ниже.
Какой формат выбрать: NTFS, FAT32 или exFAT
На выбор нам дается три формата: NTFS, FAT32, exFAT.
Чаще всего используется FAT32. После чистки такого формата устройство можно подключать к любой технике с MicroSd-разъемом. Если вы в дальнейшем планируете подключать хранилище к разной технике, сначала используйте формат FAT32, затем загружайте данные. Также плюсами такого типа являются:
- высокая скорость распознавания и записи информации;
- объем записи до 4 Гб;
- формат совместим с большим количеством устройств и операционок;ш
- не требователен к ОЗУ.
NTFS – вариант, обычно используемый для USB-флешек, но и для телефонных карт памяти он используется. Этот вариант базируется на защищенности записываемой информации, а не на качество, как предыдущий вариант. Используйте данный формат, если сразу после форматирования планируете сразу записать на флешку файлы.
Последний формат стирания данных – exFAT. Он считается самым качественным и современным, так как объединяет в себе преимущества двух предыдущих. Его и рекомендуется использовать для современных устройств.
Приложение для форматирования флешки
Если подключиться к ПК у вас нет возможности, а параметры телефона не позволяют сделать форматирование вручную, воспользуйтесь утилитами с Play Market.
Самыми популярными и надежными являются:
- AParted – простой в использовании файловый менеджер с возможностью чистки носителей в 9 форматах;
- SDCard Cleaner – приложение с удобным интерфейсом, скоростным считыванием файлов и градацией размеров каталогов.
- SDCard Formatter – простая в использовании утилита, где при помощи нескольких нажатий стираются все файлы и папки;
- SDCard Manager – обычный файловый проводник с возможностью удаления;
- SD Maid – качественный инструмент для очищения системы от ненужных данных и с возможностью форматирования мест их хранения.
Интерфейс программ данного типа похож. Поэтому выбирайте любую понравившуюся утилиту и устанавливайте на смартфон.
Recovery
Метод крайне нежелательно использовать без достаточного опыта, однако если предыдущие способы не помогли, можно рискнуть и воспользоваться им. Перед работой важно отметить, что при правильно проведенной процедуре MicroSD будет очищена без проблем, но при возникновении ошибки снестись могут все компоненты системы, и тогда уже потребуется нести его в сервис.

Для использования Recovery:
- зайдите в этот режим. Для этого выключите устройство, затем одновременно зажмите кнопку блокировки экрана и качельку регулировки громкости.
- Используя кнопки регулировки звука как стрелки, найдите раздел mounts and storage.
- Нам нужна строка format sdcard. Выделите её при помощи кнопки блокировки.
Готово! Процесс запущен. После его окончания перезагрузите смартфон стандартным способом.
Как отформатировать карту памяти на телефоне Android

Что представляет собой форматирование флешки?
В начале стоит упомянуть, что формат флешки и ее тип это разные вещи. MicroSD либо SD — это тип, а форматом карты является FAT32 и NTFS.
Большинство из нас не раз слышали слово «форматирование», что же оно означает? Форматирование — это процедура, которая должна привести карту памяти к определенному формату. Такой процесс сопровождается полным удалением медиафайлов.
Когда и зачем необходимо форматировать флешку на телефоне?
На первый взгляд может показаться, что процесс форматирования выполняется только для того, чтобы одним махом удалить с накопителя ненужные видео, музыку, фотографии. Но все не так однозначно.
Современные смартфоны совместимы далеко не со всеми форматами флешек. Если накопитель будет неподдерживаемого формата, то телефон просто не сможет его распознать. Следовательно, воспользоваться им не получится.
Поэтому, после покупки карты памяти рекомендуется выполнить ее форматирование. Также в такой операции нуждаются носители, вышедшие из строя.
Выбор формата.
Соответственно возникает вопрос, какой формат выбрать: FAT, FAT32, NTFS или exFAT? На ПК эти форматы работают хорошо, но с телефонами все иначе.
Пройдемся по каждому из них, чтобы было проще выбрать:
- FAT — данная файловая система практически не используется, поскольку предел сохраняемых данных составляет 2 гигабайта. А большинство карт памяти для смартфонов имеют объем от 8 до 512гб.
- FAT32 — обновленный и улучшенный FAT. Объем сохраняемых данных больше 100гб. Для многих нынешних телефонов этот формат подходит идеально. Но и эти показатели не предел.
- exFAT — для тех, кто использует карты объемом больше 512гб. По сути этот формат не имеет ограничений по объему и будет отлично работать с картой на 1 терабайт.
- NTFS — формат для ПК. Для смартфонов карта с таким форматом не подойдет.
Таким образом, для большинства телефонов самым подходящим будет формат FAT32. Потому что, на бюджетных устройствах, которые совместимы только с картами с объемом до 32гб, флешка с форматом exFAT и объемом, например, 512гб, просто не будет читаться.
Как отформатировать карту памяти на смартфоне?
Чтобы запустить процесс форматирования, вставьте флешку в телефон и сделайте следующее:
1. Зайдите в настройки.
2. Откройте раздел «Карта SD и внутренняя память».
3. Нажмите кнопку «Очистить карту SD».
Как видите, все вроде бы очень просто. Но если этот способ не сработал, то есть и запасные методы.
Использовать Recovery
Это специальный режим работы телефона, находясь в котором, можно устранять сбои в работе с ПО. Revovery помогает сделать резервную копию данных, обновить ОС, сбросить или восстановить систему. При работе с этим режимом нужно быть осторожным. Также он представлен на английском языке, что для некоторых может составить трудности.
Чтобы перейти в режим рекавери выключите телефон, заранее вставив в него флешку. Затем нужна комбинация клавиш, своя, в зависимости от марки:
- Samsung — нужно одновременно нажать кнопку включения, кнопку «Домой» и верхнюю качельку управления громкостью..
- Xiaomi — кнопки повышения уровня громкости и питания.
- Huawei/Honor — питание и увеличение громкости.
- LG — нажмите на кнопку питания и уменьшения громкости.
- Google Pixel/Nexus — клавиша включения и понижения уровня громкости.
- Lenovo/Motorolla — обе качели уровня громкости и кнопка включения.
Когда у вас получится включить режим рекавери, то на дисплее выведется логотип производителя и информация на английском языке.
В режиме рекавери выберите «mounts and storage», нажмите «format sdcard» и процесс запустится.

Как форматировать карту на ПК?
Если вы хотите выбрать конкретный формат, а при форматировании флешки через телефон этого сделать не получается, то вам поможет компьютер.
- Флешку к компьютеру можно подключить с помощью USB, когда она вставлена в телефон.
- Можно использовать комплектный адаптер и подключить через SD-разъем к ПК.
- Или использовать USB-адаптер.
1. Вставьте флешку в смартфон.
2. Через USB кабель подключите телефон к компьютеру.
3. Зайдите в «Мой компьютер».
4. Наведите курсор на папку флешки.
5. Нажмите на правую кнопку мышки выберите «Форматировать».
6. Укажите формат FAT32
7. Запускайте операцию форматирования.
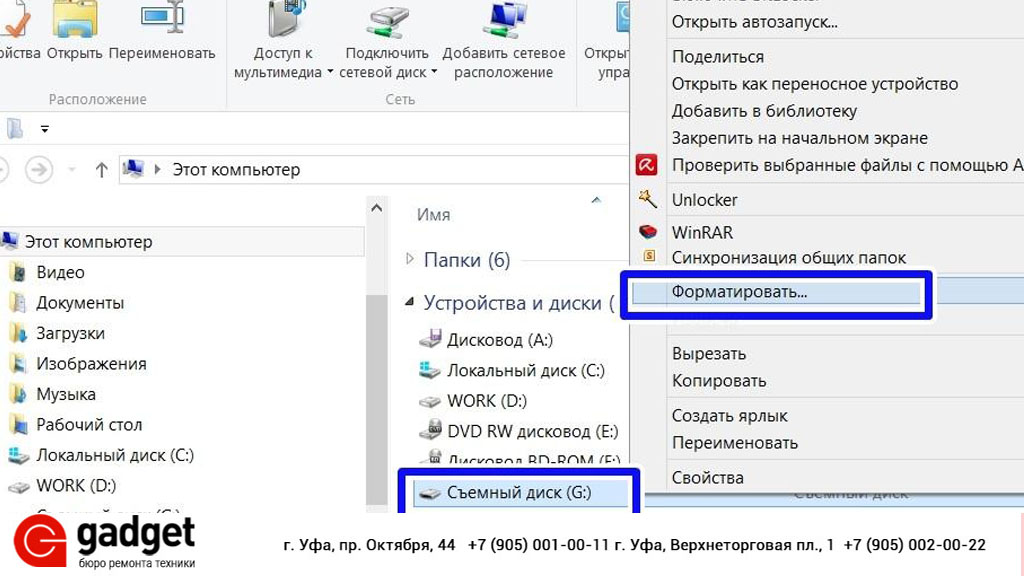
Форматирование должно занять минимум времени.
Важно отметить, что все действия в режиме рекавери всегда несут риск. Наш сервисный центр не несет за это ответственности.
Программы для форматирования флешки:
Если вдруг через «Мой компьютер» не получается отформатировать флешку, то вам помогут специальные программы.
Например:
- HDD Low Level Format Tool;
- HP Usb Disk Storage Format Tool;
- SD Formatter;
Есть и другие, и все они работают одинаково. Просто скачайте их из интернета и следуйте инструкциям.
Мы всегда готовы проконсультировать вас в нашей группе вконтакте.
