FAT32 или NTFS: какую файловую систему выбрать для USB флешки или внешнего жесткого диска
 Порой, чтение информации, воспроизведение музыки и фильмов с флешки или внешнего жесткого диска на всех устройствах, а именно: компьютере, бытовом DVD проигрывателе или телевизоре, Xbox или PS3, а также в магнитоле автомобиля может вызвать некоторые проблемы. Здесь поговорим о том, какую файловую систему лучше всего использовать, чтобы флешка всегда и везде читалась без проблем.
Порой, чтение информации, воспроизведение музыки и фильмов с флешки или внешнего жесткого диска на всех устройствах, а именно: компьютере, бытовом DVD проигрывателе или телевизоре, Xbox или PS3, а также в магнитоле автомобиля может вызвать некоторые проблемы. Здесь поговорим о том, какую файловую систему лучше всего использовать, чтобы флешка всегда и везде читалась без проблем.
Что такое файловая система и какие проблемы с ней могут быть связаны
Файловая система — это способ организации данных на носителей. Как правило, каждая операционная система использует свою файловую систему, но может использовать и несколько. Учитывая то, что на жесткие диски могут быть записаны только двоичные данные, файловая система представляет собой ключевой компонент, который обеспечивает перевод из физической записи в файлы, которые могут быть прочтены ОС. Таким образом, при форматировании накопителя определенным образом и с определенной файловой системой, вы решаете, какие устройства (так как даже ваша магнитола имеет своеобразную ОС) смогут понять, что именно записано на флешке, жестком диске или другом накопителе.

Много устройств и файловых систем
Помимо общеизвестных FAT32 и NTFS, а также несколько менее знакомых рядовому пользователю HFS+, EXT и других файловых систем, существуют еще десятки различных ФС, созданных для различных устройств определенного назначения. На сегодняшний день, когда большинство людей имеют дома более одного компьютера и других цифровых устройств, на которых могут использоваться операционные системы Windows, Linux, Mac OS X, Android и другие, вопрос о том, как отформатировать флешку или иной переносной диск так, чтобы он читался во всех этих устройствах, является достаточно актуальным. И с этим возникают проблемы.
Совместимость
В настоящее время существует две наиболее распространенных файловых системы (для России) — это NTFS (Windows), FAT32 (старый стандарт Windows). Также могут использоваться файловые системы Mac OS и Linux.
Логичным было бы предположить, что современные операционные системы будут работать с файловыми системами друг друга по умолчанию, но в большинстве случаев это не так. Mac OS X не может записывать данные на диск, отформатированный в NTFS. Windows 7 не распознает диски HFS+ и EXT и либо игнорирует их, либо сообщает о том, что диск не отформатирован.
Многие дистрибутивы Linux, например, Ubuntu поддерживают большинство файловых систем по умолчанию. Копирование из одной системы в другую является обычным процессом для Linux. Большинство дистрибутивов поддерживают HFS+ и NTFS «из коробки» либо их поддержка устанавливается одним бесплатным компонентом.
Кроме этого, игровые консоли, такие как Xbox 360 или Playstation 3 предоставляют лишь ограниченный доступ к определенным файловым системам, и позволяют только считывать данные с USB носителя. Чтобы ознакомиться с тем, какие файловые системы и какими устройствами поддерживаются, взгляните на эту таблицу.
| Windows XP | Windows 7/Vista | Mac OS Leopard | Mac OS Lion/Snow Leopard | Ubuntu Linux | Playstation 3 | Xbox 360 | |
| NTFS(Windows) | Да | Да | Только чтение | Только чтение | Да | Нет | Нет |
| FAT32(DOS, Windows) | Да | Да | Да | Да | Да | Да | Да |
| exFAT(Windows) | Да | Да | Нет | Да | Да, с пакетом ExFat | Нет | Нет |
| HFS+(Mac OS) | Нет | Нет | Да | Да | Да | Нет | Да |
| EXT2, 3(Linux) | Нет | Нет | Нет | Нет | Да | Нет | Да |
Стоит отметить, что в таблицы отражены возможности ОС по работе с файловыми системами по умолчанию. Как в Mac OS, так и в Windows вы можете загрузить дополнительное программное обеспечение, которое позволит работать с неподдерживаемыми форматами.
FAT32 — давно существующий формат и, благодаря этому, практически все устройства и операционные системы полностью поддерживают его. Таким образом, если вы отформатируете флешку в FAT32, она, почти гарантированно, прочтется где угодно. Однако, с этим форматом существует одна важная проблема: ограничение размера отдельного файла и отдельного тома. Если вам требуется хранить, записывать и считывать огромные файлы, FAT32 может не подойти. Теперь подробнее об ограничениях на размер.
Ограничения на размер файлов в файловых системах
Файловая система FAT32 была разработана достаточно давно и основывается на предыдущих версиях FAT, изначально применявшейся в ОС DOS. Дисков с сегодняшними объемами в то время не существовало, а потому каких-то предпосылок для того, чтобы обеспечить поддержку файлов размером более 4Гб файловой системой не было. На сегодняшний день, многим пользователям приходится сталкиваться с проблемами из-за этого. Ниже вы можете посмотреть сравнение файловых систем по размерам поддерживаемых файлов и разделов.
| Максимальный размер файла | Размер одного раздела | |
| NTFS | Больше, чем существующие диски | Огромный (16EB) |
| FAT32 | Меньше 4 Гб | Меньше 8 Тб |
| exFAT | больше, чем диски в продаже | Огромный (64 ZB) |
| HFS+ | Больше, чем можно купить | Огромный (8 EB) |
| EXT2, 3 | 16 Гб | Большой (32 Тб) |
Современные файловые системы расширили ограничения на размер файлов до пределов, которые пока трудно представить (посмотрим, что будет лет через 20).
Каждая новая система выигрывает у FAT32 по размерам отдельных файлов и отдельного раздела диска. Таким образом, возраст FAT32 сказывается на возможности ее применения для различных целей. Одно из решений — использование файловой системы exFAT, поддержка которых появляется во многих операционных системах. Но, так или иначе, для обычной USB флешки, если на ней не хранятся файлы размером более 4 Гб, FAT32 будет самым лучшим выбором, а флешка будет прочитана практически где угодно.
А вдруг и это будет интересно:
- Windows 10
- Android
- Загрузочная флешка
- Лечение вирусов
- Восстановление данных
- Установка с флешки
- Настройка роутера
- Всё про Windows
- В контакте
- Одноклассники
30.03.2018 в 09:14
Здравствуйте, Дмитрий! В наушниках DACOM P10 с мр 3 плеером, после фрагментации FAT 32 пропали какие то файлы изначально установленные. Плеер перестал воспроизводить загруженную музыку. Музыкальные файлы он видит, но работает только как флешка и как наушники. Подскажите пожалуйста, что можно сделать?
31.03.2018 в 08:53
Не могу ответить, не знаком с таким плеером. Вообще, возможно, на сайте производителя (если такой есть) есть что-то для восстановления в таких ситуациях, коль он запрет на удаление важных файлов не поставил.
09.05.2019 в 20:27
Андроида в таблице не хватает.
14.05.2019 в 21:04
А как ты собрался USB накопитель в телефон пихать, позволь спросить?
15.05.2019 в 10:12
Вообще, вполне себе пихаются. Либо через кабель OTG, либо сейчас есть флешки с USB-C, Micro USB. FAT32 и ExFAT вполне работает на большинстве Android телефонов современных.
13.02.2020 в 13:11
На Али есть копеешные переходники
09.02.2021 в 14:04
всегда подключаю через переходник, накачаю фильмов на флешку 64 Гб и смотрю 3-4 дня))))))))))
09.11.2019 в 19:44
здрасте. а как узнать размер кластера на флешке, если можно способ попроще.
10.11.2019 в 10:10
Здравствуйте.
Размер кластера — это не что-то предустановленное аппаратно, а то, что записывается при форматировании. Есть, так сказать, условно рекомендуемые параметры, привожу для FAT32 и накопителей USB:
4kb для 16 Гб
16kb для 64 Гб
32kb для 128 Гб
При этом все указанное не является чем-то обязательным. А суть вообще вот в чем:
1. данные на флешке FAT32 не могут занимать меньше 1 кластера. Т.е. записали 1 кб, а размер кластера — 32 Кб, т.е. 31 Кб, условно, «потеряли», т.к. кластер занялся целиком.
2. максимальное количество кластеров в FAT32 — 268435445, именно поэтому используем больший размер кластера для больших по объему флешек.
17.01.2020 в 15:04
Мне нужно записать на флешку файлы, отсканированные документы на принтере, в какой файловой системе должна быть отформатирована флешка, чтобы она читалась на компьютере?
18.01.2020 в 15:54
На компьютере с Windows — не важно. А для универсальности (на любом компьютере) — FAT32.
03.08.2020 в 11:44
Спасибо за нужную информацию! Я раньше не мог понять возможности записи в FAT-32. Ещё раз огромное спасибо!
Какую файловую систему использовать для USB-накопителя?
Какую файловую систему выбрать для USB флешки или диска, чтобы его без проблем можно было использовать с любым устройством, на Mac, Xbox и Windows PC? Читайте дальше, чтобы найти идеальное решение для USB-накопителей.
Для тех, кому нужна краткая инструкция:
- Если вы хотите поделиться своими файлами с большинством устройств, и ни один из файлов не превышает 4 ГБ, выберите FAT32.
- Если у вас есть файлы размером более 4 ГБ, но вы все ещё хотите довольно хорошую поддержку на разных устройствах, выберите exFAT.
- Если у вас есть файлы размером более 4 ГБ, и вы в основном переносите их между ПК с Windows, выберите NTFS.
- Если у вас есть файлы размером более 4 ГБ и вы в основном делитесь ими с Mac, выберите HFS+
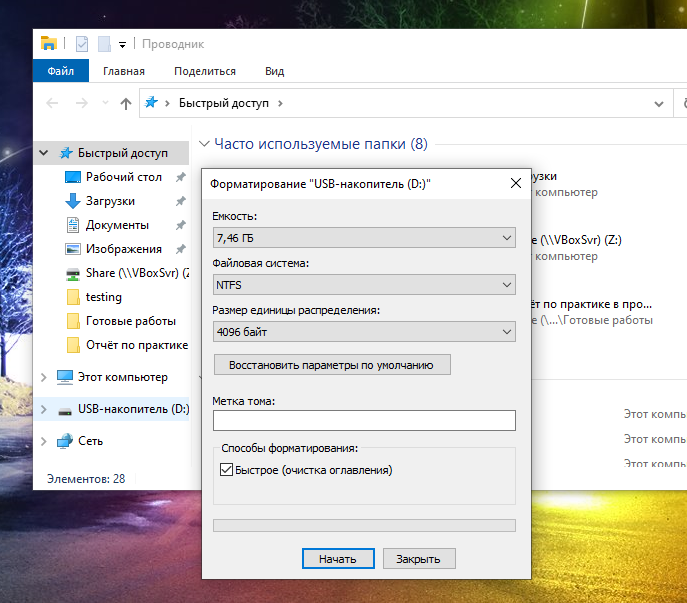
Файловые системы — это то, что многие пользователи компьютеров считают само собой разумеющимся. Наиболее распространёнными файловыми системами являются FAT32, exFAT и NTFS в Windows, APFS и HFS + в macOS и EXT2, EXT3 и EXT4 в Linux, хотя иногда вы можете столкнуться с другими. Но понимание того, какие устройства и операционные системы поддерживают какие файловые системы, может сбивать с толку, особенно когда всё, что вам нужно, — это перенести несколько файлов или сделать вашу коллекцию доступной для чтения всеми устройствами, которые вы используете. Итак, давайте посмотрим на основные файловые системы и, надеюсь, вы сможете найти лучшее решение для форматирования вашего USB-накопителя.
Понимание проблем файловой системы
Различные файловые системы предлагают разные способы организации данных на диске. Поскольку на диски фактически записываются только двоичные данные, файловые системы обеспечивают способ преобразования физических записей на диске в формат, считываемый операционной системой. Поскольку эти файловые системы являются ключом к пониманию данных в операционной системе, ОС не может считывать данные с диска без поддержки файловой системы, в которой отформатирован диск. Когда вы форматируете диск, выбранная вами файловая система по существу определяет, какие устройства могут читать или записывать на диск.
Многие компании и домашние хозяйства имеют в своём доме несколько компьютеров разных типов, наиболее распространёнными из которых являются Windows, macOS и Linux. И если вы несёте файлы в дома друзей или когда путешествуете, вы никогда не знаете, на каком типе файловой системы вам могут понадобиться эти файлы. Из-за этого разнообразия вам необходимо форматировать переносные диски, чтобы они могли поддерживаться различными операционными системами, которые вы ожидаете использовать.
Но чтобы принять это решение, вам необходимо понять два основных фактора, которые могут повлиять на выбор вашей файловой системы: переносимость и ограничения размера файла. Мы собираемся взглянуть на эти два фактора, поскольку они относятся к наиболее распространенным файловым системам:
- NTFS: это файловая система, используемая по умолчанию в современных версиях Windows.
- HFS+: это файловая система, используемая по умолчанию в современных версиях macOS.
- APFS: разработана в качестве замены HFS+, с упором на флеш-накопители, твердотельные накопители и шифрование. APFS была выпущена с iOS 10.3 и macOS 10.13 и станет обязательной файловой системой для этих операционных систем.
- FAT32: была стандартной файловой системой Windows до NTFS.
- exFAT: основана на FAT32 и предлагает облегчённую систему без всех накладных расходов NTFS.
- EXT2, 3 и 4: была первой файловой системой, созданной специально для ядра Linux.
Портативность
Вы можете подумать, что современные операционные системы изначально поддерживают файловую систему друг друга, но в основном это не так. Например, macOS может читать, но не записывать на диски, отформатированные в NTFS. В большинстве случаев Windows даже не распознает диски, отформатированные в APFS или HFS+.
Многие дистрибутивы Linux (например, Ubuntu) готовы справиться с этой проблемой файловой системы. Перемещение файлов из одной файловой системы в другую является обычным процессом для Linux — многие современные дистрибутивы изначально поддерживают NFTS и HFS+ или могут получить поддержку с помощью быстрой загрузки бесплатных пакетов программного обеспечения.
В дополнение к этому ваши домашние консоли (Xbox 360, Playstation 4) обеспечивают ограниченную поддержку только определённых файловых систем и предоставляют доступ только для чтения к USB-накопителям. Чтобы лучше понять, какая файловая система будет лучшей для ваших нужд, взгляните на эту полезную таблицу.
| Файловая система | Windows XP | Windows 7/8/10 | macOS (10.6.4 и более ранние) | macOS (10.6.5 и более поздние) | Linux | Playstation 4 | Xbox 360/One |
| NTFS | Да | Да | Только чтение | Только чтение | Да | Нет | Нет/Да |
| FAT32 | Да | Да | Да | Да | Да | Да | Да/Да |
| exFAT | Да | Да | Нет | Да | Да (с пакетом ExFAT) | Да (с MBR, не GUID) | Нет/Да |
| HFS+ | Нет | (только чтение с Boot Camp) | Да | Да | Да | Нет | Да |
| APFS | Нет | Нет | Нет | Да (macOS 10.13 или выше) | Нет | Нет | Нет |
| EXT 2, 3, 4 | Нет | Да (со сторонним ПО) | Нет | Нет | Да | Нет | Да |
Имейте в виду, что эта диаграмма собрала собственные возможности каждой ОС для использования этих файловых систем. Как Windows, так и macOS имеют доступные для загрузки программы, которые могут помочь им читать неподдерживаемые форматы, но мы действительно концентрируемся здесь на собственных возможностях каждой ОС.
Из этой таблицы видно, что FAT32 (существующий так долго) поддерживается практически на всех устройствах. Это делает его сильным кандидатом на выбор файловой системы для большинства USB-накопителей, при условии, что вы можете жить с ограничениями размера файлов FAT32, о которых мы поговорим далее.
Ограничения на размер файла и тома
FAT32 был разработан много лет назад и основывался на более старых файловых системах FAT, предназначенных для компьютеров DOS. В те дни большие размеры дисков были только теоретическими, поэтому инженерам, возможно, показалось смешным, что кому-нибудь когда-нибудь понадобится файл размером более 4 ГБ. Однако, с сегодняшними большими размерами файлов несжатого видео высокой чёткости, многие пользователи сталкиваются с этой проблемой.
Сегодняшние более современные файловые системы также имеют ограничения на размер, которые кажутся смешными по нашим современным стандартам, но однажды может оказаться, что даже такие невероятные размеры стали обыденными и их не хватает. Если сравнивать с конкурентами, мы очень быстро видим, что FAT32 выдаёт свой возраст с точки зрения ограничений размера файлов.
| Файловая система | Лимит размера индивидуального файла | Лимит размера тома |
| NTFS | Больше, чем коммерчески доступные диски | 16 EB |
| FAT32 | Меньше чем 4 GB | Меньше чем 8 TB |
| exFAT | Больше, чем коммерчески доступные диски | 64 ZB |
| HFS+ | Больше, чем коммерчески доступные диски | 8 EB |
| APFS | Больше, чем коммерчески доступные диски | 16 EB |
| EXT 2, 3 | 16 GB (до 2 TB на некоторых системах) | 32 TB |
| EXT 4 | 16 TiB | 1 EiB |
Каждая новая файловая система ловко бьёт FAT32 в отдел размера файлов, позволяя иногда смехотворно большие файлы. А если посмотреть на ограничения размера тома, FAT32 по-прежнему позволяет форматировать тома объёмом до 8 ТБ, что более чем достаточно для USB-накопителя. Другие файловые системы допускают размеры томов вплоть до диапазона exobyte и zetabyte.
Форматирование диска
Процесс форматирования диска отличается в зависимости от того, какую систему вы используете. Вместо того чтобы подробно описывать их все здесь, мы вместо этого укажем вам несколько полезных руководств по этому вопросу:
Из всего этого следует сделать вывод, что, хотя FAT32 имеет свои проблемы, это лучшая файловая система для большинства портативных накопителей. FAT32 находит поддержку на большинстве устройств, поддерживает объёмы до 8 ТБ и размеры файлов до 4 ГБ.
Если вам нужно транспортировать файлы размером более 4 ГБ, вам нужно более внимательно изучить ваши потребности. Если вы используете только устройства Windows, NTFS — хороший выбор. Если вы используете только устройства MacOS, HFS+ будет работать для вас. И если вы используете только устройства Linux, EXT будет тем, что надо. И если вам нужна поддержка большего количества устройств и больших файлов, exFAT может удовлетворить все требования. exFAT не поддерживается на таком количестве устройств, как FAT32, но он близок.
Файловая система в Rufus

Файловая система в Rufus — настраиваемый параметр, который определяет организацию хранения файлов на USB-носителе. Параметр определяет, какого размера файлы можно будет записывать на загрузочную флешку.
В программе можно выбрать один из четырех типов файловой системы — это FAT32, exFAT, NTFS и UDF. Все четыре вида файловых систем можно использовать на ОС Windows и Linux. Операционная система от Apple будет видеть NTFS, но не сможет с ней работать или записывать файлы на носитель.
Файловая система FAT32
FAT32 — это один из самых старых форматов, поэтому он поддерживается любой операционной системой. Его следует использовать тем, кто работает с различными компьютерами и операционными системами. Плюс ко всему, у этой файловой системы отличная скорость, которой нет у других. Но у FAT32 есть одна существенная проблема — ограничение размера файлов. На флешку нельзя записать файлы, превышающие 4 гигабайта. Это связано с тем, что во времена создания файловой системы не было файлов большого размера.
Если на флешке не будут хранится файлы больше 4 гигабайт, то форматирование в FAT32 — это лучший выбор из представленных в программе Rufus.
- Хорошая скорость работы;
- Небольшие требования к оперативной памяти и ее объему;
- Эффективность при работе с небольшими файлами, что подойдет при форматировании флешки в программе Rufus для личного использования.
- Низкая эффективность при работе с большими по размеру файлами;
- Ограничение на файлы по их размеру;
- Невысокая скорость работы при фрагментации.
Файловая система NTFS

NTFS превосходит FAT32 почти по всем параметрам, а имеющиеся ограничения чаще всего несущественны. В этой файловой системе отлично реализованы многие технологии, среди которых:
- Разграничение доступа;
- Возможность шифрования данных;
- Архивирование файлов;
- Квотирование;
- Ведение отчетности в виде журнала.
- Высокая скорость при поиске и доступе к данным и файлам;
- Безопасность хранения;
- Фрагментация файлов не снижает и не разрушает файловую систему;
- Высокая скорость работы даже при больших по размеру файлах.
- По сравнению с FAT32, NTFS более требовательна к оперативной памяти;
- Скорость работы ниже;
- Ограничения по длине пути к данным — не более 32767 символов в Юникод.
Файловая система UDF
Суть формата UDF, доступного в Rufus, заключается в проблемах с патентами Microsoft на FAT. Файловая система была создана как отличная кросс-платформенная альтернатива, которая будет читаться на устройствах и любой операционной системой.
Кроме того, у UDF основные показатели работы лучше, чем у FAT. Самый важный из них — снятие ограничений на размер файлов.
Как UDF работает с операционными системами:
- WindowsXP будет видеть флешку в UDF формате, но не сможет ничего туда записать. Чаще всего достаточно и этого, если нужно перенести дистрибутивы;
- У поздних продуктов Microsoft есть полная поддержка, что является плюсом форматирования флешки в UDF через программу Rufus;
- В Linux и MacOS формат работает даже без установки дополнительного программного обеспечения.
Файловая система exFAT
exFAT предназначается, в первую очередь, для флеш-накопителей, поэтому на нее стоит обратить внимание пользователям Rufus.
Важный момент: поддержка exFAT есть в Winsows XP SP2-SP3, но только если на них есть обновление KB955704.
- Нет ограничений на количество папок или файлов в одной папке;
- Поддержка прав доступа;
- Введение бит-карты свободного пространства, которая уменьшает фрагментацию диска и распределяет свободное место.
Утилита Rufus в этом аспекте практически ничем не отличается от других программ для создания загрузочных флешек.
В каком формате должна быть загрузочная флешка?
В каком формате должна быть загрузочная флешка?
Одно из решений — использование файловой системы exFAT, поддержка которых появляется во многих операционных системах. Но, так или иначе, для обычной USB флешки, если на ней не хранятся файлы размером более 4 Гб, FAT32 будет самым лучшим выбором, а флешка будет прочитана практически где угодно.
Какой формат лучше для флешки FAT32 или NTFS?
Так, если планируется запись на этот носитель файлов, объем которых превышает 4 ГБ, тогда форматировать флешку в ntfs будет более разумно. Если же объем записываемых файлов будет меньше указанного параметра, смело выбираем fat32, мы ведь помним, что для fat32 максимальный размер файла (max file size) = 4Gb.
Какой размер кластера выбрать для флешки?
Если скопировать файл размером 1 байт, то он займет на флешке все равно 4096 байт. Поэтому для небольших файлов лучше использовать размер кластеров поменьше. Если же флешка предназначается для хранения и просмотра видео и аудио файлов, то размер кластера лучше выбрать побольше где-то 32 или 64 кб.
Какой размер кластера для NTFS?
По умолчанию размер кластера для файловой системы NTFS в Windows NT 4.0 и более поздних версий равен 4 КБ. Это обусловлено тем, что сжатие файлов в NTFS невозможно для дисков с большим размером кластера.
Можно ли отформатировать флешку в NTFS?
Форматирование флешки в NTFS в Windows
- Откройте «Проводник» или «Мой компьютер»;
- Кликните правой кнопкой мыши по значку вашей флешки, а в появившемся контекстном меню выберите пункт «Форматировать».
- В открывшемся диалоговом окне «Форматирование» в поле «Файловая система» выберите пункт «NTFS».
Какой оптимальный размер кластера в FAT32?
Какой размер кластера выбрать при форматировании флешки в FAT32?
Какой размер кластера выбрать при форматировании В случае с FAT выбора нет, доступен лишь один вариант 64 Кб. В FAT32 доступен размер кластера от 1024 байт до 32 Кб. Новая файловая система exFAT поддерживает самый широкий диапазон размера кластера от 512 байт аж до 32768 Кб (32 Мб).
Как отформатировать карту памяти 64 Гб в FAT32?
Как отформатировать флешку 64 Гб в FAT32?
- Шаг 1. Качественно форматируем флешку при помощи программы SDFormatter, скачав на официальном сайте.
- Шаг 2.
- Drive – выбираем нашу флешку.
- Allocation unit size – оставляем по умолчанию (32768).
- Volume label – название флешки.
- Quick Format – оставляем галочку (быстрое форматирование).
Какая файловая система лучше NTFS или exFAT?
Как вы наверняка знаете, большинство современных цифровых фотокамер используют систему exFAT, поскольку она существенно легче NTFS, но, в то же время, позволяет сохранять файлы размером более 4 Гб, в отличие от FAT32.
Чем отличается NTFS от ExFAT?
Как и NTFS, ExFat не ограничен в размерах файла и раздела. Другими словами,если ваш накопитель отформатирован в ExFat, то можно записывать на него файлы размером больше 4ГБ. ExFat также более совместим чем NTFS, если Mac поддерживал только чтение NTFS, то ExFat он полностью поддерживает, как чтение так и запись.
Что лучше FAT или NTFS для флешки?
Если вы используете USB-накопитель емкостью более 32 ГБ, вам следует выбрать NTFS или exFAT. Кроме этого, вы должны выбрать формат, подходящий для вашей работы. Например, если вы используете USB для нескольких операционных систем, лучше использовать FAT. NTFS — это более современная система.
Какая файловая система лучше для Windows 10?
Какую файловую систему на Windows 10 лучше использовать FAT32, NTFS или ReFS? Мы рекомендуем в нашем случае использовать NTFS, хотя и относительно FAT32 ничего против не имеем. ReFS относительно новая файловая система, являющаяся продолжением NTFS, но пока еще не получившая широкого распространения.
Какая файловая система лучше для жесткого диска?
Файловую систему NTFS однозначно следует устанавливать на системные диски. В случае новых версий Windows (начиная с XP) система просто не позволит использовать что-либо помимо NTFS на системном разделе. Также NTFS – оптимальный выбор для рабочих дисков, а также для дисков, на которых хранятся важные данные.
Какая файловая система должна быть на SSD?
Таким образом, для внутренних твердотельных накопителей более разумный выбор — NTFS, а не FAT32. Исключения могут составлять редкие случаи, когда винчестер используется для постоянной записи случайных файлов — жесткий диск с FAT32 будет более оптимален и прослужит дольше.
Какая файловая система лучше для карты памяти?
В каком формате форматировать флешку для андроид? Как правило, совместимым форматом для смартфонов и планшетов является файловая система Fat32. Можно подключать и флешки с файловой системой NTFS или ExFAT, но в этом случае вы сможете лишь считывать с них данные, а запись будет невозможна.
Какая файловая система используется в Android?
Файловые системы Android
- Yaffs и Yaffs2.
- VFAT.
- F2FS.
- Ext2-Ext4.
- UBIFS.
- Samsung RFS.
- SDCardFS.
Как отформатировать флешку в FAT32 на Андроиде?
Или использовать USB-адаптер.
- Вставьте флешку в смартфон.
- Через USB кабель подключите телефон к компьютеру.
- Зайдите в «Мой компьютер».
- Наведите курсор на папку флешки.
- Нажмите на правую кнопку мышки выберите «Форматировать».
- Укажите формат FAT32.
- Запускайте операцию форматирования.
Как изменить файловую систему флешки на Андроиде?
С помощью функций ОС устройства На некоторых телефонах есть возможность беспроблемно поменять файловую систему. Для этого, через основные «Настройки» открываем раздел «Память». Находим пункт «Настройки памяти», затем строку «Форматировать карту памяти», открываем и меняем файловую систему с FAT32 на NTFS.
Как узнать тип файловой системы на флешке?
Чтобы определить, какую файловую систему использует тот или иной диск, откройте «Мой компьютер» и щелкните правой кнопкой мыши по нужному диску или флешке, затем в открывшемся меню, выберите «Свойства». На скриншоте ниже показано, где находиться название файловой системы.
Как поменять файловую систему на микро СД?
Как форматировать SD-карту на Android в настройках системы
- Зайдите в Настройки
- Выберете пункт Хранилища и USB-накопители
- Нажмите на иконку карты в левом нижнем углу
- Откройте выпадающее меню
- Выберете настройки
- Нажмите на команду «Форматировать»
Как изменить тип файловой системы на флешке?
– закройте диалоговые окна Диспетчер устройств, Свойства системы; – откройте Мой компьютер, щелкните правой кнопки мыши значок флэшки. Из открывшегося контекстного меню выберите Форматировать… В диалоговом окне Формат Съемный диск в раскрывающемся списке Файловая система появилась опция NTFS (вместо FAT);
Как изменить файловую систему флешки на NTFS?
Если на диске отсутствуют важные данные или вы сохранили их на другом носителе информации, то рекомендуем вам самый простой метод преобразования FAT32 в NTFS. Это форматирование диска. Откройте «Мой компьютер», кликните правой кнопкой мыши по нужному диску и выберите пункт «Форматировать».
Как поменять файловую систему флешки exFAT на NTFS?
для форматирования используйте команду format E: /FS:exFAT /Q /V:fleska (где «E» – буква вашей флешки; FS:exFAT – файловая система (для NTFS – введите FS:NTFS); V:fleska – название флешки, может быть любым (например, V:mydisk) .
Как конвертировать файловую систему флешки в NTFS?
Откройте командную строку: один из способов – нажмите на меню “Пуск” правой клавишей мыши и выберите “Командная строка (Администратор)”. 2. Введите команду convert буква диска: /fs:ntfs и нажмите клавишу Enter. В команде буква диска замените на букву диска Fat32, который вы хотите преобразовать в NTFS.
Как перевести жесткий диск в NTFS?
В окне командной строки введите convert буква_диска: /fs:ntfs, где буква_диска — это буква диска, который необходимо преобразовать, и нажмите клавишу ВВОД. Например, с помощью команды convert E: /fs:ntfs диск E преобразуется в формат NTFS. Введите имя тома, который требуется преобразовать, и нажмите клавишу ВВОД.
Как форматировать раздел в NTFS?
Щелкните правой кнопкой мыши на диск или раздел, который вы хотите отформатировать, и нажмите кнопку «Форматировать». Шаг 3. Откроется новое диалоговое окно в котором выберите файловую систему (рекомендую NTFS) и поставьте галочку «Быстрое форматирование».
Как конвертировать RAW в NTFS без потери данных?
Введите «Diskpart», а затем нажмите Enter. Введите: H: /FS :NTFS и нажмите Enter. (H-буква диска устройства хранения RAW.) Теперь ваш RAW-диск должен быть изменен в файловую систему NTFS, и данные, хранящиеся на носителе, снова должны быть доступны.
Похожее
- ← Как найти батискаф в GTA 5?
- Does Hunt showdown have anti cheat? →
Andrew
Андрей — тренер, спортивный писатель и редактор. В основном он занимается тяжелой атлетикой. Также редактирует и пишет статьи для блога IronSet где делится своим опытом. Андрей знает все от разминки до тяжелой тренировки.
Создание установочной флэшки
Сообщение о нарушении
Ответы (12)
* Попробуйте выбрать меньший номер страницы.
* Введите только числа.
* Попробуйте выбрать меньший номер страницы.
* Введите только числа.
Фаловая система на флэшке (если создавалась MediaCreationTool) должна быть FAT 32.
Сторонние утилиты на этом ресурсе не обсуждаются.
ISO-образ Майкрософт рекомендует использовать для записи на DVD-диск.
Сообщение о нарушении
12 польз. нашли этот ответ полезным
Был ли этот ответ полезным?
К сожалению, это не помогло.
Отлично! Благодарим за отзыв.
Насколько Вы удовлетворены этим ответом?
Благодарим за отзыв, он поможет улучшить наш сайт.
Насколько Вы удовлетворены этим ответом?
Благодарим за отзыв.
![]()
Здесь требуется уточнение. Флешку нужно отформатировать в FAT32 для современных устройств с UEFI, который по умолчанию поддерживает FAT32 с GPT-разделов. У старых устройств с BIOS нет поддержки GPT разметки, требуется создание MBR, поэтому загрузочную флешку нужно отформатировать в NTFS с тем, чтобы на жестком диске, куда устанавливается Windows, получить загрузочную таблицу MBR.
Сообщение о нарушении
72 польз. нашли этот ответ полезным
Был ли этот ответ полезным?
К сожалению, это не помогло.
Отлично! Благодарим за отзыв.
Насколько Вы удовлетворены этим ответом?
Благодарим за отзыв, он поможет улучшить наш сайт.
Насколько Вы удовлетворены этим ответом?
Благодарим за отзыв.
Сообщение о нарушении
1 пользователь нашел этот ответ полезным
Был ли этот ответ полезным?
К сожалению, это не помогло.
Отлично! Благодарим за отзыв.
Насколько Вы удовлетворены этим ответом?
Благодарим за отзыв, он поможет улучшить наш сайт.
Насколько Вы удовлетворены этим ответом?
Благодарим за отзыв.
Здесь требуется уточнение. Флешку нужно отформатировать в FAT32 для современных устройств с UEFI, который по умолчанию поддерживает FAT32 с GPT-разделов. У старых устройств с BIOS нет поддержки GPT разметки, требуется создание MBR, поэтому загрузочную флешку нужно отформатировать в NTFS с тем, чтобы на жестком диске, куда устанавливается Windows, получить загрузочную таблицу MBR.
Дело не в создании разделов, не в MBR и GPT, а в том что размер установочных файлов может превысить 4 гб, тогда невозможно будет создать загрузочную флэшку FAT32. Как правило загрузочная флэшка созданная MediaCreationTool весит менее 4 гб.
Сообщение о нарушении
10 польз. нашли этот ответ полезным
Был ли этот ответ полезным?
К сожалению, это не помогло.
Отлично! Благодарим за отзыв.
Насколько Вы удовлетворены этим ответом?
Благодарим за отзыв, он поможет улучшить наш сайт.
Насколько Вы удовлетворены этим ответом?
Благодарим за отзыв.
![]()
Сообщение о нарушении
1 пользователь нашел этот ответ полезным
Был ли этот ответ полезным?
К сожалению, это не помогло.
Отлично! Благодарим за отзыв.
Насколько Вы удовлетворены этим ответом?
Благодарим за отзыв, он поможет улучшить наш сайт.
Насколько Вы удовлетворены этим ответом?
Благодарим за отзыв.
![]()
У меня материнка MSI A88X-G41 PC Mate BIOS 17.9, я отформатировал в NTFS, но MediaCreationTool сделал FAT 32 !
А в чем проблема? MSI A88X-G41 PC Mate есть USB-3.0, из того заключаю, что вполне себе современная. Она должна поддерживать загрузку с жестких дисков с разметкой GPT. Правда, по описанию спецификации это не ясно. И в обзорах сторонних сайтов тоже.
Не обязательно же создавать установочный носитель на флешке, на DVD почему не устраивает? Дело в том, что по правилам форума я не могу рекомендовать сторонние программы для создания загрузочной флешки в NTFS. Поищите в интернете.
Вообще то, можно отформатировать флешку в NTFS, сделать ее загрузочным с командной строки, потом распаковать ISO и содержимое вставить на флешку. Но лично этого не делал, довольствуюсь установочным DVD-диском, потому не рискую привести пошаговую инструкцию.

