Диск на который производится запись заполнен флешка?
Копирование больших файлов на USB флешку.
Объем цифровой информации неуклонно растет: у фотографий увеличивается разрешение; программы становятся более функциональными и как следствие их дистрибутивы увеличиваются в объеме; появляются новые, массивные форматы фильмов — HD, Full HD, Full HD 3D и др. Производители цифровых носителей информации тоже не дремлют. Например, емкость USB флешь-накопителя уже уверенно перешагивает за 128 Гбайт. Флешка может быть легко использована как для переноса, так и хранения больших объемов информации.
Но не все так просто в этом мире. При копировании на флешку файла объемом более 4 Гбайт, вы можете получить сообщение о невозможности данной операции:
- в Windows XP при попытке копирования появиться следующее сообщение » Диск, на который производиться запись, заполнен. Вставьте следующий диск. »

- в Windows 7 — » Файл . слишком велик для конечной файловой системы. »

- в Ubuntu файл начнет бережно копироваться на флешку, но при достижении 4 Гбайт уже скопированной информации появиться сообщение об ошибке » Произошла ошибка при копировании файла (Подробности: Произошла ошибка при соединении файла: Файл слишком велик) «.

В чем может быть дело? Свободного места на флешке достаточно. Может она неисправна? Не пугайтесь, ваш USB накопитель абсолютно исправен. Исторически так сложилось, что большинство флешек выходят с заводского конвейера с файловой системы FAT32 и лишь некоторые NTFS. Файловая система FAT32 не поддерживает работу с файлами размером больше 4 Гбайт.
В Интернете можно найти немало статей о том, как решить эту проблему. В основном ее обходят путем форматирования USB флешки в NTFS, иногда в exFAT. У обоих вариантов есть свои достоинства и недостатки.
Файловая система NTFS:
- поддерживает работу с файлами размером более 4 Гбайт;
- занимает больше места для своей разметки, т.е. емкость накопителя доступная для копирования файлов буден несколько меньше чем при FAT32;
- ячейки памяти у любой флешки имеют ограничение на количество циклов записи (для качественных накопителей порядка 10000 циклов). Файловая система NTFS является журналируемой, т.е. операционная система будет чаще обращаться к определенным областям памяти в отличии от FAT32, что приводит к более быстрому «износу» флешки;
- не поддерживается большинством бытовых медиапроигрывателей, фотопринтеров и т.п.
Файловая система exFAT:
- была разработана специально для решения проблемы с записью больших файлов на USB флешки;
- для работы на системах Windows XP и Ubuntu требуется установка отдельного программного обеспечения;
- не поддерживается большинством бытовых медиапроигрывателей, фотопринтеров и т.п.
Общие рекомендации, которые можно дать для правильного выбора файловой системы:
- если у вашей флешки небольшая емкость (например, 8 Гбайт), оставьте на ней FAT32. А для переноса больших файлов используйте внешний жесткий диск (HDD) или флешку большей емкости с отличной от FAT32 файловой системой;
- если ваша флешка часто используется для подключения к бытовым медиапроигрывателям (DVD-плеер, музыкальный центр), к принтеру, тогда оставьте FAT32;
- если вы используете флешку для переноса данных между 2-3 компьютерами, используйте exFAT;
- во всех остальных случаях используйте NTFS;
- не забудьте перед форматированием накопителя сделать с него резервную копию данных!
Для тех, кто уже выбрал тип файловой системы, можно воспользоваться следующими статьями с подробным описанием процедуры форматирования:
При копировании статьи или ее части,
активная ссылка на сайт обязательна.
Тэги: FAT32,FAT,exFAT,NTFS,форматирование,файловая система
REALIX.RU — IT, компьютеры и всё остальное.
Большой файл на флешку как записать? или форматируем в exFAT под Windows XP SP3
Автор: Lucky Рубрики: Windows
Я думаю многие сталкивались с проблемой, что не возможно скопировать большие файлы, точнее говоря файлы больших размеров на USB Flash Drive в простонародье на флешку. При попытке копирования выскакивает сообщение: диск на который производится запись, заполнен. Вставьте следующий диск.

Сообщение, выскакивающее при попытке копирования больших файлов в Windows XP SP3
Хотя при этом на флешке места предостаточно.
Раньше я разбивал такие файлы на несколько кусков и копировал, но сегодня мне эта ситуация надоела и я решил избавиться от этой проблемы раз и навсегда.
Чтобы избавится от проблемы сперва нужно понять, а в чем собственно дело. Проблема копирования больших файлов на флешку связана с файловой системой FAT32, точнее говоря с ограничениями файловой системы FAT32, а именно, с ограничением на максимально возможный размер файла для тома FAT32
4 ГБ ( 4 294 967 295 байт )
Следовательно, чтобы иметь возможность записывать на флешку файлы размером больше 4ГБ нам следует сменить файловую систему с FAT32 на какую-либо другую. Так как мне приходится в основном перемещать файлы между компьютерами под управлением операционных систем от Microsoft ( Windows XP SP3, Windows 7), то и следует мне выбрать файловую систему, поддерживаемую этими операционными системами.
Выбор не велик. Либо NTFS либо exFAT.
Я выбрал exFAT (от англ. Extended FAT — «расширенная FAT») — проприетарную файловую систему, предназначенную главным образом для флэш-накопителей. Впервые представлена фирмой Microsoft для встроенных устройств в Windows Embedded CE 6.0.
Основными преимуществами exFAT перед предыдущими версиями FAT являются:
- Уменьшение количества перезаписей одного и того же сектора, что важно для флеш-накопителей, у которых ячейки памяти необратимо изнашиваются после определённого количества операций записи (это сильно смягчается выравниванием износа — wear leveling, — встроенным в современные USB-накопители и SD-карточки). Это была основная причина разработки ExFAT.
- Теоретический лимит на размер файла 16 эксабайт. ( решение нашей проблемы! )
- Максимальный размер кластера увеличен до 32 мегабайт.
- Улучшение распределения свободного места за счёт введения бит-карты свободного места, что может уменьшать фрагментацию диска.
- Введена поддержка списка прав доступа.
- Поддержка транзакций (опциональная возможность, должна поддерживаться устройством).
Поддержка операционными системами:
Поддержка exFAT имеется в Windows XP с Service Pack 2 и 3 с обновлением KB955704 (Это обновление не ставится автоматически!), Windows Vista с Service Pack 1, Windows Server 2008, Windows 7, Windows 8, а также в Mac OS X Snow Leopard начиная с версии 10.6.5.
Существует свободный драйвер exFAT в виде патча для ядра Linux, поддерживающий только чтение этой файловой системы. Также существует драйвер, работающий через FUSE. Данный драйвер поддерживает как чтение, так и запись.
А как же отформатировать в файловую систему exFAT? Элементарно: Правая кнопка мыши на флешке в “Моем компьютере” или в Проводнике и в контекстном меню пункт Форматировать. Выбираем файловую систему exFAT, я еще ставлю галочку Быстрое форматирование и кнопка [Начать]
Но у вас обязательно должно быть установлено обновление KB955704
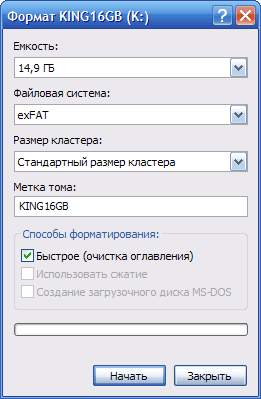
Окно форматирования в Windows XP SP3
После форматирования можно переносить на флешке файлы большого размера. Но следует учесть, что на компьютерах с Windows XP прочитать флешку получится только если установлено обновление KB955704, которое следует установить вручную.
Если в списке файловых систем в окне форматирования доступна файловая система exFAT, но при этом форматировать не удается, то это значит, что в системе отсутствует обновление KB955704.
Как снять защиту от записи с флешки (появляется ошибка, что диск защищен от записи)

Пытаюсь записать на флешку один документ Word с жесткого диска, но появляется ошибка, что диск защищен от записи. Раньше никогда такого не было, флешку не ударял, не ронял, ничего с ней не делал.
Что интересно, попытался удалить какой-нибудь файл с флешки: появилась точно такая же ошибка, доступа нет. Т.е., по сути, я могу только копировать уже записанные ранее данные с флешки. Подскажите, как удалить эту ошибку?
PS Windows 7, флешка USB Kingston на 8 ГБ (самая обычная)
Подобная ошибка может быть вызвана несколькими причинами: аппаратной неисправностью флешки (например, если вы ее перед этим случайно уронили) , при вирусном заражении, при «ручной» установке защиты от записи и пр.
В этой статье я рассмотрю последовательно все популярные причины (вызывающие эту ошибку) и способы их устранения. Думаю, что, представив статью в подобном формате, и вам и другим пользователям с такой же ошибкой, будет проще и легче решить проблему.

Пример типичной ошибки («Диск защищен от записи»)
Причины, блокирующие запись на флешку
1) Проверьте, не стоит ли блокировка записи на аппаратном уровне
Пользователи со стажем, наверное, помнят, что раньше на дискетах был небольшой рычажок, благодаря которому можно было защитить информацию на ней от нежелательного удаления (или изменения) . И на мой взгляд, штука была крайне полезная!
Сейчас на большинстве USB-флешек такой защиты нет, но одна часть производителей (в основном китайских) выпускает такие флешки. Поэтому, некоторые пользователи не придают большого значения каким-то «замочкам» на корпусе флешки. Между тем, если защита включена — то ничего на такую флешку вы не запишите (см. фото ниже ?).
Ну, а SD-карты (используемые в фотоаппаратах, например) имеют сбоку небольшой переключатель. Если его передвинуть в положение Lock (заблокировано) — то флешка становится доступной только для чтения.

USB-флешка и SD-карты: Lock — запрещена запись и удаление файлов с флешки
Мораль последних предложений: проверьте в первую очередь, нет ли механической защиты от записи, правильно ли стоит рычажок (и вообще, есть ли он на вашем устройстве) .
2) Не заражена-ли флешка (компьютер) вирусом
Помню свои студенческие времена. Когда необходимо было довольно часто приносить и подключать флешку к «зараженным» вирусами компьютерам (причем сознательно и зная об этом заранее) — иначе было проблемно (а то и невозможно) распечатать материалы.
После такого подключения — приходилось ? флешку проверять на вирусы и чистить «заразу».

Проверка флешки на вирусы (Avast)
Поэтому, рекомендую вторым делом — проверить флешку и компьютер на вирусы. Многие вирусы, кстати, не только блокируют запись на флешку, но и могут испортить информацию, сделать файлы битыми и пр.

Если у вас нет антивируса на компьютере, рекомендую выбрать один из этого списка —>
3) Есть ли свободное место на флешке?
Понимаю, что данный вопрос несколько банальный, и все же. Если размер записываемого файла больше, чем оставшееся свободное место на флешке — можно получить ошибку записи.
Чтобы узнать сколько осталось свободного места на флешке: откройте «Мой компьютер» , затем щелкните правой кнопкой мышки по флешке, и откройте ее свойства . Во вкладке общие — будет указано сколько места занято, а сколько свободно.

Сколько свободного места на флешке
Кстати, обратите внимание, что встречаются поддельные флешки. Производители заявляют, что ее объем, скажем, 120 ГБ, а реальный же всего 16! Ранее, я уже рассказывал как проверить свою флешку и раскрыть обман.
4) Не стоит-ли защита от записи в реестре
Для начала необходимо ? открыть редактор реестра под администратором. Сделать это можно, например, через диспетчер задач: чтобы его запустить нажмите сочетание клавиш Ctrl+Shift+Esc (либо Ctrl+Alt+Del ) .
Далее нажмите файл/новая задача и в строку открыть впишите команду regedit (обратите внимание, что задача нужно выполнить от имени администратора) .

regedit — открываем редактор реестра
Далее нужно найти ветку:
Примечание! Для Windows XP ветка несколько иная:
Важно!
Если ветки StorageDevicePolicies в реестре не будет — значит у вас нет блокировки записи в реестре.
На всякий случай можно создать ветку (ветка в реестре — это аналог папки в проводнике) и затем строковый параметр Write Protect со значением «0». Создание веток и параметров напоминает работу в обычном проводнике, всё равно, что создать простую папку.
Далее зайдите в ветку StorageDevicePolicies и посмотрите, нет ли в ней параметра Write Protect — если он есть, откройте его и поменяйте его значение на «0» (без кавычек ?) .

Параметр Write Protect

Значение Write Protect 0
Далее сохраните параметр и перезагрузите компьютер. Блокировка записи должна быть снята!
5) Проверяем файловую систему флешки на ошибки
Подобная ошибка может выскочить и из-за ошибок файловой системы флешки.
Например, вы в процессе копирования файла вынули флешку из USB-порта или просто отключили свет — на ней вполне могли появиться ошибки (кстати, файловая система может помечаться в таких случаях как ?RAW) .
Чтобы проверить флешку на ошибки, перейдите в «Мой компьютер» , затем откройте свойства флешки, и в разделе сервис нажмите кнопку «Выполнить проверку» (проверка диска на наличие ошибок, см. скриншот ниже ?) .

Далее рекомендую поставить галочку напротив пункта «Автоматически исправлять системные ошибки» и нажать кнопку «Запуск» .

Автоматически исправлять ошибки
6) Не стоит-ли на флешке атрибут только для чтения (Read-Only)
Еще одна причина из-за которой Windows может выдать ошибку при записи какого-нибудь файла на флешку — это атрибут только для чтения (если он установлен на флешке) .
Ничего плохого в этом атрибуте нет, он лишь сообщает системе, что этот диск служит только для чтения, поэтому она и не записывает на него данные.
Кстати, подобное довольно часто происходит, если вы подцепили некоторые виды вирусов, или, например, что-то скачивали с торрентов (программа uTorrent часто создает файлы с атрибутом только для чтения) .
И так, уберем этот атрибут:
-
Сначала запускаем командную строку: жмем сочетание клавиш Win+R , вводим cmd и жмем Enter ;

cmd — запуск командной строки

Как убрать атрибут только для чтения в командной строке
7) Проверяем нет-ли защиты в редакторе групповой политики
Запись на флешку может быть отключена через редактор групповой политики. Поэтому, также рекомендую проверить, нет ли там заветного параметра.
Примечание : пользователи ОС Windows начальных и домашних версий — не смогут открыть редактор групповой политики обычным образом. Для них: см. эту заметку.
Чтобы открыть редактор групповой политики:
- нажмите сочетание кнопок Win+R ;
- введите команду gpedit.msc ;
- нажмите Enter .

gpedit.msc — запускаем редактор групповых политик
Далее откройте вкладку: Конфигурация пользователя/Административные шаблоны/Система/Доступ к съемным запоминающим устройствам .
В ней должен быть параметр «Съемные диски: запретить запись» . Откройте его и посмотрите, не включен ли он.

Редактор локальной групповой политики
По умолчанию, параметр должен стоять как «Не задано» (см. скрин ниже ?) . Если у вас не так — переключите его в такое положение, сохраните настройки и перезагрузите компьютер.

Параметр, отвечающий за запрет записи
8) Форматирование флешки
Пожалуй, это последнее, что можно сделать, если все остальные советы оказались тщетны и ни к чему не привели. Форматирование носителя помогает во многих случаях, в том числе и с нашей ошибкой, разбираемой в этой статье.
Примечание : скопируйте все нужные данные с флешки, при форматировании с неё всё будет удалено (на всякий случай предупреждаю ?)!
В большинстве случаев, чтобы отформатировать флешку, достаточно зайти в «Мой компьютер» , выбрать её среди всех накопителей, нажать по ней правой кнопкой мышки и в контекстном меню выбрать команду «Форматировать» .

Если отформатировать носитель не удается (появляются ошибки, компьютер зависает и пр.) — то для форматирования необходимо воспользоваться специальными утилитами. Одна из таких, которую порекомендую — это HDD LLF Low Level Format Tool .
HDD LLF Low Level Format Tool
Небольшая утилита, используемая для низкоуровневого форматирования дисков, флешек. Помогает в самых тяжелых ситуациях, когда через Windows отформатировать носитель не удается. Поддерживаются интерфейсы: S-ATA (SATA), IDE (E-IDE), SCSI, USB, Firewire.
Утилита распространяется в нескольких версиях: есть в том числе портативная, не нуждающаяся в установке.
Т.к. в программе нет русского, покажу на примере, как происходит форматирование носителя.
После запуска утилиты, нажмите кнопку «Continue for Free» .

Продолжить / Continue for Free
Далее выберите свою флешку из списка и нажмите «Continue» . Кстати, обратите внимание, что утилита не показывает букв дисков, ориентируйтесь по интерфейсу и размеру диска.

Далее откройте раздел «LOW-LEVEL FORMAT» и нажмите кнопку «FORMAT THIS DEVICE» . Должно запуститься низкоуровневое форматирование.

Форматировать этот носитель
Когда оно закончиться, Windows предложит вам отформатировать флешку (можно отформатировать обычным образом через «Мой компьютер») . Как правило, после низкоуровневого форматирования, флешка легко и без ошибок форматируется классическим образом в Windows.

Кстати, если флешка у вас так и не заработала, рекомендую попробовать ее перепрошить.
Не копируются файлы с компьютера на флешку
При копировании файлов с компьютера на флешку может появится ошибка или Windows может просто зависнуть, отказавшись завершить копирование. Также встречаются и ситуации, когда не получается открыть скопированный файл на флешке, так как он был некорректно скопирован ранее.

- Почему не копируются файлы с компьютера на флешку
- Вариант 1: Нет свободного места на флешке
- Вариант 2: Несоответствие возможностям файловой системы
- Вариант 3: Повреждение файловой системы флешки
- Вариант 4: На флешке стоит защита от записи
- Вариант 5: Физическая неисправности носителя или разъёма
Почему не копируются файлы с компьютера на флешку
Этому может быть несколько причин. Решение проблемы нужно искать исходя из причины. Иногда бывают ситуации, когда одновременно несколько причин не дают выполнить копирование файлов с компьютера на сторонний носитель.
Далее мы рассмотрим основные причины и способы их решения.
Вариант 1: Нет свободного места на флешке
Самая банальная ситуация, которая может поставить в тупик очень неопытного пользователя ПК. При попытке копирования файлов на флешку, где недостаточно места для их размещения система выдаст соответствующее предупреждение. Завершить копирование у вас не получится до тех пор, пока не будет выполнена очистка места на стороннем накопителе.
Чтобы избежать такого казуса, смотрите на количество свободного места на накопителей и всего доступного пространства, в том числе и занятого. Дело в том, что даже при большом желании вы не сможете освободить места на флешке больше, чем предусмотрено на ней. Увидеть информацию по всем подключённым носителям можно во вкладке «Мой компьютер» в левой части «Проводника». Интересующая информация будет написана под иконкой USB-накопителя.
Дополнительно нужно посмотреть размеры файлов, которые вы собираетесь перекинуть на флешку. Если размер больше доступного пространства или, тем более, всего объёма флешки, то придётся либо почистить накопитель, либо отказаться от копирования некоторых файлов. Увидеть размер копируемых файлов можно выделив их и кликнув правой кнопкой мыши по выделению. Из контекстного меню выберите «Свойства». Обратите внимание на строку «На диске». Она показывает, сколько данные файлы занимают на носителе.
Вариант 2: Несоответствие возможностям файловой системы
Файловые системы USB-накопителя (флешки) и Windows отличаются, следовательно, могут отличаться и их возможности. Пользователь может получить ошибку по типу: «Файл «название файла» слишком велик для конечной файловой системы». Это не значит, что на флешки не достаточно места. Его может как раз полностью хватать. Не хватает мощностей файловой системы.
Обычно данная ошибка возникает при попытке переместить на USB-накопитель файл, чей размер превышает 4 Гб. Дело в том, что у флешки по умолчанию стоит файловая система FAT32, которая, из-за своих технических особенностей, накладывает такое ограничение. Максимальный размер одного файла для передачи в такой системе – 4 Гб. При этом без проблем может передаваться несколько файлов и папок, суммарный вес которых сильно превышает обозначенные 4 Гб.
Проверить файловую систему флешки можно по следующей инструкции:
- Кликните по иконке USB-накопителя в «Проводнике». Из контекстного меню выберите вариант «Свойства».
- Посмотрите на строку «Файловая система».
Для решения проблемы потребуется выполнить форматирование флешки в файловую систему NTFS, которая используется современными версиями Windows. Предварительно данные с флешки придётся перенести на компьютер, так как при форматировании они будут удалены.
- Кликните правой кнопкой мыши по иконке USB-накопителя в «Проводнике». Из контекстного меню выберите пункт «Форматировать».
- В графе «Файловая система» выберите «NTFS» и нажмите «Начать».
По завершении форматирования, можете попробовать перекинуть «проблемный» файл. Если проблема была в этом, то совет должен сработать.
Вариант 3: Повреждение файловой системы флешки
Файловая система флешки, по аналогии с Windows, может накапливать различные ошибки и бытые системные файлы. В таком случае при попытке перенести файлы на флешку пользователь может получать сообщение, в котором говориться о невозможности выполнения данной процедуры и предлагается сделать форматирование флешки. Также причиной возникновения повреждений в файловой системе может быть: некорректное извлечение носителя, например, при копировании файлов, перебои с питанием.
Вы можете попытаться выполнить «починку» файловой системы средствами Windows без форматирования:
- Кликните правой кнопкой мыши по изображению USB-накопителя. Из контекстного меню выберите вариант «Свойства».
- Теперь переключитесь во вкладку «Сервис».
- Обратите внимание на блок «Проверка на наличие ошибок». Там воспользуйтесь кнопкой «Проверить». Для запуска проверки вам потребуется обладать правами администратора.
- Откроется новое окошко. Там выберите вариант «Восстановить диск».
- Ожидайте окончание процедуры.
Таким методом можно исправить некоторые несерьёзные ошибки файловой системы, но это не гарантированно. Лучше всего просто отформатировать флешку, когда вы получаете соответствующее сообщение. Правда, это лучше всего в том случае, если на носителе нет каких-либо важных данных.
Вариант 4: На флешке стоит защита от записи
Обычно с этой проблемой сталкиваются те пользователи, которые пытаются выполнить взаимодействовать с картами памяти через картридер. Дело в том, что на некоторых моделях может быть по умолчанию стоять защита от записи. Аналогичная защита может встречаться на некоторых флешках или в самой ОС, но гораздо реже.
Первым делом проверьте, нет ли на корпусе флешки/картридера каких-либо переключателей. Обычно они обозначаются замком. Если обнаружите таковой, то попробуйте просто изменить его положение.
Если у вас есть подозрение, что защита от записи установлена в Windows, то можете попытаться её отключить через интерфейс «Командной строки»:
- Вызовите и запустите «Командную строку» от имени администратора. Для примера это можно сделать через строку поиска по системе в Windows 10. Воспользуйтесь сочетанием клавиш Win+S и пропишите наименование искомого элемента или просто cmd. Далее нажмите на пункт «Запуск от имени администратора».
- Пропишите команду diskpart и нажмите Enter для применения.
- Введите команду: list disk. Она отвечает за отображение физических дисков в системе. В данном случае «Диск 0» будет присвоен всем локальным дискам системы, а «Диск 1» флешки. Если сомневаетесь в корректности присвоения значений, то просто сравните размеры. У флешки, размер, конечно же, должен быть меньше.
- Теперь выберите нужный носитель с помощью команды: select disk 1. Вместо «1» у вас может стоять другая цифра, обозначающая номер выбранного диска.
- Для снятия защиты от записи с выбранного диска введите команду: attributes disk clear readonly.
- Дождитесь окончание процесса снятия защиты и произведите выход с помощью команды exit.
Вариант 5: Физическая неисправности носителя или разъёма
Если флешка и/или разъёмы имеют физические повреждения, то выполнить передачу информации вряд ли получится. Вы можете попытаться вставить накопитель в другой разъём, если подозреваете, что проблема в портах на компьютере. Также рекомендуется проверить саму флешку на предмет повреждений. Особое внимание уделите USB-интерфейсу.
Если повреждён носитель, то вы не сможете самостоятельно перенести с него данные. В лучшем случае вы можете выполнить его форматирование. Однако, мы рекомендуем либо обратиться в сервисный центр, если нужно перенести какие-то важные данные, либо купить новую флешку.
Флешка на 32ГГб пустая, а при копировании система выдаёт «Ваш диск заполнен». FAT32. Что делать?
Вопрос решен и закрыт.
Лучший ответ
BeatLoader 5 (4054) 2 10 38 8 лет

Ответы
Мaляр 7 (29203) 3 32 100 8 лет
отформатировать в NTFS

Форматни)
Либо скрытые файлы посмотри)
Сервис>Свойства папки>Вид>В самом низу Показывать скрытые файлы и папки>и убери галочку с «Скрывать защишённые системные файлы (рекомендуется)» Всё)
![]()
Похожие вопросы
двд видео — это в смысле «DVD-Video» или в смысле «DVD плеер не читает видео»?
Если флешка в формате FAT32, это значит, что на неё больше 4ГБ файлы нельзя внести.
Но очевидно, что файлы внесены, при этом FAT32 — это абсолютно приемлемый для DVD плеера формат.
Следовательно, проблема в формате видео-файла, а не в флешке.
Не знаю, способности вашего DVD плеера, но, если в него можно вставить флешку, то он почти наверняка должен читать DVDRip’ы формата .avi с кодеком Xvid или DivX.
Попробуйте найти в интернете такой же фильм в DVDRip’е с кодеком Xvid (кодек указывают в описании раздачи на торрент — сайтах) и попробовать его записать на флешку, и посмотреть в плеере.
Просто, если сейчас ваш видео-файл, например, в формате .mkv, то довольно большая часть DVD плееров этот формат не читает.
Конечно, если вы укажете здесь модель DVD плеера — можно будет сразу сказать, какие форматы он читает.
Стоит ли давать такие советы (ответы) , если сам в этом ничего не понимаешь ? Только для того, чтобы заработать пару лишних баллов ?
Форматируйте на здоровье в NTFS
Пуск –> Настройка –> Панель управления –> Система;
– в открывшемся диалоговом окне Свойства системы откройте вкладку Оборудование –> Диспетчер устройств;
– в диалоговом окне Диспетчер устройств раскройте Дисковые устройства, двойным щелчком раскройте окно свойств своей флешки;
– откройте вкладку Политика, установите переключатель Оптимизировать для выполнения –> OK;
– закройте диалоговые окна Диспетчер устройств, Свойства системы;
– откройте Мой компьютер, щелкните правой кнопки мыши значок флешки;
– из открывшегося контекстного меню выберите Форматировать…;
– в диалоговом окне Формат Съемный диск в раскрывающемся списке Файловая система появилась опция NTFS (вместо FAT);
– отформатируйте флешку в NTFS;
– установите переключатель Оптимизировать для быстрого удаления: Мой компьютер –> Свойства –> Свойства системы –> Оборудование –> Диспетчер устройств –> Дисковые устройства –> –> Свойства –> Политика.
1ая ссылка в гугле, на запрос «Как отформатировать внешний жесткий диск в FAT32?»
Как отформатировать внешний жесткий диск? Заходим в Windows, открываем «Мой компьютер», на кнопочке диска нажимаем правой клавишей мышки и выбираем вкладку «Форматировать», далее сможете указать необходимую вам файловую систему.
Чем-то не устраивает такой способ, или же не получается? Тогда возьмите любой установочный диск Windows, загрузитесь и начните устанавливать операционную систему. Как правило, перед установкой вам будет предложено указать диск, на который, собственно, и будет производиться инсталляция. Выберите тот, который вас интересует (то есть, внешний). Следующий путь – форматирование. Когда компьютер уйдет на перезагрузку, просто изымите загрузочный диск.
Кроме этого для того, чтобы отформатировать внешний жесткий диск, можно использовать специальные программы – Partition Magic и Acronis Disk Director Suite.
Virtulis, ext3 это не лучшая файловая система 🙂
Попробуйте ReiserFS 3.6 или 4 ветку — если у вас большое кол-во маленьких файлов и каталогов — то используя райзер вы остаётесь в плюсе. (очень высокая производительность), на больших файлах — xfs (от Silicon Graphics Inc.), на старом АО неплохо себя зарекомендовала JFS (от IBM), тоже довольно быстро работает.
На BSD (NetBSD, FreeBSD, OpenBSD, DragonflyBSD) — рулит UFS (FFS — Fast File System).



