Как поставить защиту от записи на флешку?
Как защитить файлы на USB-флешке
USB-накопители – небольшие, портативные и универсальные устройства хранения. Флешки очень удобны для передачи данных между компьютерами. Тем не менее, из-за своей портативности и компактности, USB-носители можно легко потерять. Следовательно, нужно позаботиться о надежной защите данные на флешке.
К сожалению, вы не можете просто установить пароль на весь накопитель, как в случае со смартфоном или компьютером. Для усиленной защиты ваших файлов нужно использовать шифрование. Если вы не желаете отдельно покупать безопасное устройство флеш-памяти с аппаратным шифрованием, вы можете использовать бесплатные программы для получения схожего уровня безопасности.
В данной статье мы привели несколько простых способов для защиты файлов и папок на USB флешке.
1. Установите парольную защиту для отдельных файлов

Если вам требуется защитить только отдельные важные документы, а в шифровании целых папок вы не нуждаетесь, то можно просто ограничиться установкой парольной защиты для отдельных файлов.
Многие программы, включая Word и Excel, позволяют сохранить файлы с паролем.
Например, когда необходимый документ открыт в текстовом редакторе Microsoft Word, можно перейти в меню Файл > Сведения, выбрать пункт Защита документа и опцию Зашифровать с помощью пароля.
Остается только задать безопасный пароль и подтвердить его установку. Не забудьте сохранить документ и обязательно запомните или запишите пароль.
2. Зашифрованный файловый контейнер

VeraCrypt можно использовать как портативное приложение и запускать непосредственно с флешки. Для работы программы требуются права администратора устройства. Программа поддерживает создание виртуального зашифрованного диска, который может монтироваться как физический диск.
VeraCrypt применяет технологию шифрования в реальном времени с использованием различных алгоритмов, включая 256-битные: AES, Serpent и TwoFish и их комбинации.
Скачайте портативную версию VeraCrypt и распакуйте её на USB-диске. При запуске приложения отобразится список доступных букв дисков. Выберите букву и нажмите Создать том. Запустится мастер создания томов VeraCrypt.
Чтобы создать виртуальный зашифрованный диск внутри файла выберите опцию Создать зашифрованный файловый контейнер и нажмите «Далее».
На следующем шаге вы можете выбрать тип тома: обычный или скрытый. Использование скрытого тома снижает риск того, что кто-то заставит вас раскрыть пароль. В нашем примере создадим обычный том. Далее выберите размещение зашифрованного тома – съемный USB-диск.
Выполните настройку шифрования и укажите размер тома (не должен превышать размер USB-диска). Затем выберите алгоритм шифрования и хэша, можно использовать настройки по умолчанию. Потом установите свой пароль тома. На следующем шаге ваши случайные движения мыши будут определять криптографическую силу шифрования.
После завершения шифрования, каждый раз подключая USB-носитель к любому компьютеру, вы можете запустить размещенный на нем VeraCrypt и смонтировать зашифрованный файловый контейнер, чтобы получить доступ к данным.
3. Зашифруйте весь USB-накопитель

VeraCrypt поддерживает шифрование целых разделов и устройств хранения данных.
Скачайте VeraCrypt и установите программу на ПК. При запуске приложения отобразится список доступных букв дисков. Выберите букву и нажмите Создать том. Запустится мастер создания томов VeraCrypt.
Чтобы зашифровать весь USB-накопитель, выберите опцию Зашифровать несистемный раздел/диск и нажмите «Далее».
На следующем шаге вы можете выбрать тип тома: обычный или скрытый. Использование скрытого тома снижает риск того, что кто-то заставит вас раскрыть пароль.
На следующем экране мастера нужно выбрать устройство, т.е. наш съемный USB диск, а затем нажать «ОК» и «Далее».

В нашем примере создадим обычный том. На следующем экране мастера нужно выбрать устройство, т.е. наш съемный USB диск, а затем нажать «ОК» и «Далее».
Чтобы зашифровать весь USB-накопитель, выберите Зашифровать раздел на месте и нажмите «Далее». VeraCrypt предупредит вас, что вы должны иметь резервную копию данных – если что-то пойдет не так во время шифрования, вы сможете восстановить доступ к своим файлам. Затем выберите алгоритм шифрования и хэша, можно использовать настройки по умолчанию. Потом установите свой пароль тома. На следующем шаге ваши случайные движения мыши будут определять криптографическую силу шифрования.

Затем выберите режим очистки. Чем больше циклов перезаписи, тем надежнее очистка. На финальном шаге выберите Шифрация, чтобы запустить процесс шифрования.
После завершения шифрования, каждый раз подключая USB-носитель к компьютеру, вам необходимо будет смонтировать его с помощью VeraCrypt для получения доступа к данным.
4. Создайте защищенный паролем архив

Многие современные архиваторы, в том числе бесплатный 7-Zip, поддерживают шифрование AES-256 и защиту паролем файлов.
Установите 7-Zip, затем щелкните правой кнопкой мыши по файлу или папке на вашем USB-накопителе и выберите 7-Zip > Добавить в архив. В окне «Добавить к архиву» выберите формат архива и задайте пароль. Нажмите «ОК», чтобы начать процесс архивирования и шифрования.
Как защитить USB флешку от записи

Во многих фирмах специалисты ставят защиту от записи на съемные носители. Это продиктовано необходимостью обезопасить себя от утечки информации к конкурентам. Но бывает и другая ситуация, когда флешка используется на нескольких компьютерах, и лучший способ защитить информацию на ней от пользователей и вирусов – поставить запрет на запись. Мы рассмотрим несколько способов, как выполнить данную задачу.
Как защитить USB флешку от записи
Содержание: Как защитить USB флешку от записи
Как защитить флешку от записи
Сделать это можно с помощью средств самой операционной системы Windows, воспользоваться специальным программным обеспечением или аппаратными возможностями USB-накопителя. Рассмотрим эти способы.
Способ 1: Используем специальное ПО
Не каждый пользователь может уверенно работать с реестром или служебными программами операционной системы (о чем мы поговорим далее). Поэтому для удобства создано специальное программное обеспечение, которое помогает справиться с описанными методами нажатием одной-двух кнопок. К примеру, есть утилита USB Port Locked, которая предназначена для блокировки самого порта компьютера.
Программа проста в обращении. Более того, она не требует установки. Чтобы ею воспользоваться, сделайте следующее:
1. Запустите ее. Пароль для запуска стандартный – «Unlock».
2. Для блокировки USB разъемов машины выберете пункт «Lock USB Ports» и нажмите кнопку выхода «Exit». Чтобы разблокировать их, нажмите «Unlock USB Ports»
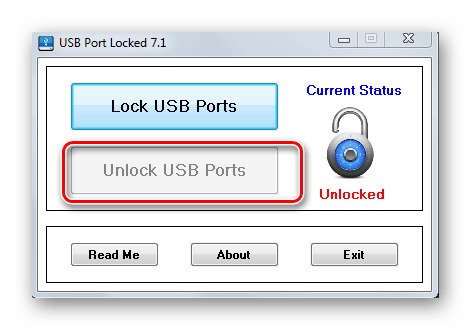
Такая утилита помогает защитить от копирования конфиденциальных данных с компьютера на USB-носители. Но она имеет низкий уровень защиты и подходит только для обычных пользователей.
Хорошо себя зарекомендовала бесплатная компьютерная программа Ratool.
Это утилита надежно защитит данные на флешке от изменения или удаления. Она считается эффективной, так как работает на аппаратном уровне. Использование в данном случае выглядит следующим образом:
1. Откройте программу. Там Вы увидите 3 пункта:
- разрешить чтение и запись для USB — этот пункт предоставляет полный доступ к флешке;
- разрешить только чтение – этот пункт при подключении флешки сообщит что она пригодна только для чтения;
- заблокировать USB накопитель – этот вариант полностью блокирует доступ к USB- накопителю.
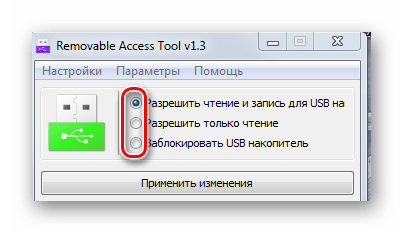
2. После внесения изменений в правила работы с флешкой закройте программу.
Нужные изменения в системе произведены. Программа имеет дополнительные удобные функции, с которыми можете ознакомиться в меню «Параметры».
Еще одна очень удобная программа для обеспечения защиты от записи на флешке называется ToolsPlus USB KEY.
При использовании флешки в компьютере программа запрашивает пароль. И если он не верен, то флешка отключается.

Утилита запускается без установки. Для защиты от записи вам нужно нажать всего одну кнопку «ОК (свернуть в трей)». При нажатии кнопки «Настройки» вы можете настроить пароль и добавить запуск в автозагрузку. Для защиты от записи нажимается всего одна кнопка. Эта программа при запуске прячется в трей и обычный пользователь ее не заметит.
Рассмотренное программное обеспечение является лучшим вариантом защиты для обычного пользователя.
Способ 2: Используем встроенный переключатель
Ряд производителей предусмотрели переключатель аппаратной защиты на самом USB — устройстве, который блокирует запись. Если поставить такой USB-накопитель на блокировку, то записать на него или удалить что-либо будет невозможно.

Способ 3: Редактируем реестр
1. Для того, чтобы открыть реестр операционной системы, откройте меню «Пуск», введите в пустое поле «Найти программы и файлы» команду regedit. Аналогичное можно проделать и с помощью комбинации клавиш «WIN»+ «R», где открывшемся окне тоже потребуется ввести regedit.
2. Когда реестр открылся, пройдите последовательно по указанной ветке:
3. Проверьте значение параметра WriteProtect. Доступные значения:
- 0 — режим записи;
- 1 — режим чтения.
То есть, для защиты от записи нужно исправить параметр на «1». Тогда флешка будет работать только на чтение.
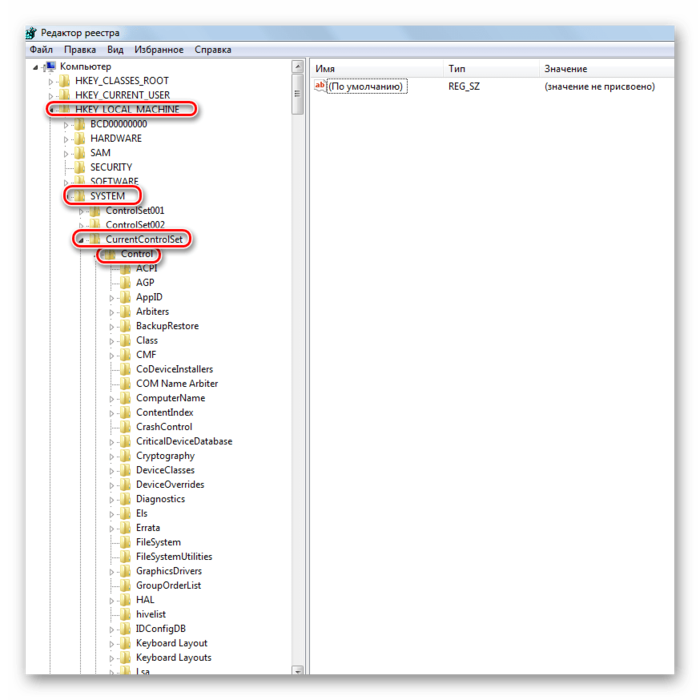
4. Если нужно обезопасить компьютер от утечки информации с него, то в реестре можно запретить использование USB носителей. Для этого пройдите по указанной ветке реестра:
5. Найдите в правом окне параметр «Start». В обычном режиме этот параметр равен 3. Если изменить его значение на 4, то произойдет блокировка USB-накопителей.
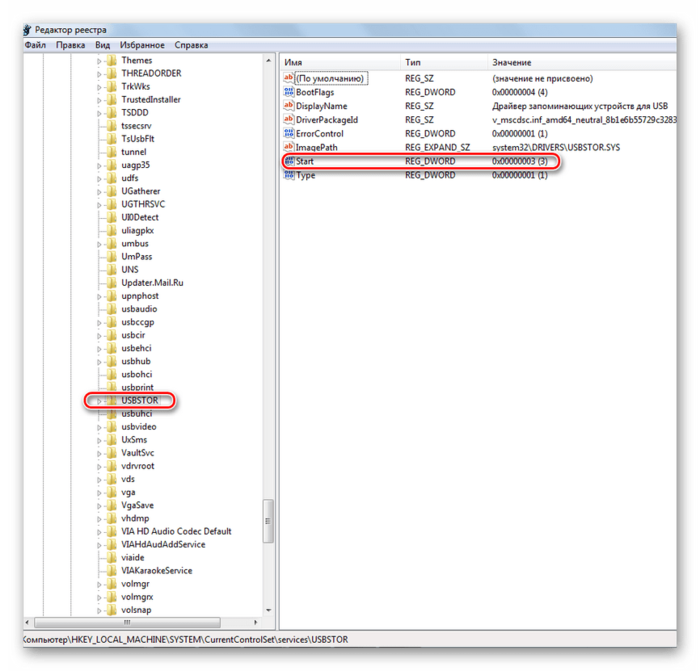
6. После перезагрузки компьютера флешка не будет отображаться в Windows.
Способ 4: Делаем изменения групповой политики
Это способ подойдет для USB-накопителя, отформатированного в NTFS. Как сделать флешку с такой файловой системой, читайте в нашем уроке.
1. Вставьте флешку в компьютер. Правой кнопкой мыши щелкните по ее значку в «Моем компьютере» или «Этом компьютере».
2. Откройте пункт выпадающего меню «Свойства». Перейдите на вкладку «Безопасность»
3. Под разделом «Группы и пользователи» нажмите кнопку «Изменить…».
4. В новом окне откроется список групп и пользователей. Здесь, в списке разрешений уберите галочку с пункта «Запись» и нажмите кнопку «Применить».
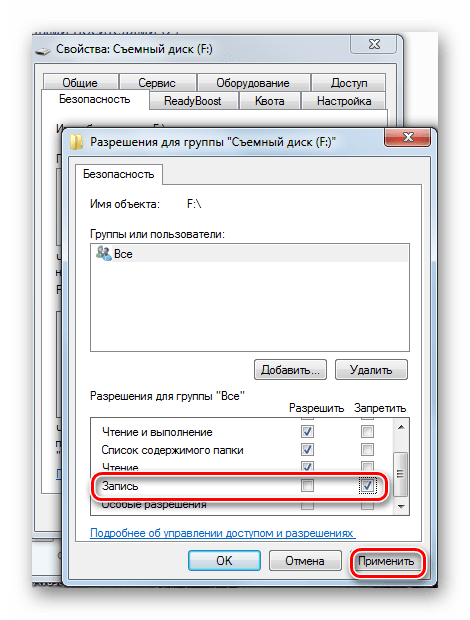
После такой операции записать на флешку будет невозможно.
Способ 5: Устанавливаем права доступа
Здесь используется редактор групповой локальной политики («gpedit.msc»). В домашних версиях (Home) Windows 7, 8, 10 этот компонент ОС не предоставляется. Она входит в состав Windows Professional. Запустить этот инструмент вы можете таким же образом, как и описано выше.
1. После открытия редактора, перейдите последовательно к нужному разделу:
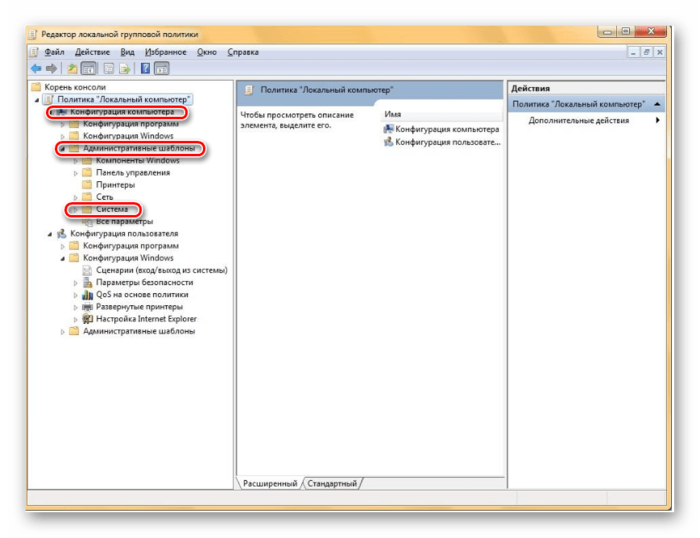
2. С правой стороны редактора найдите параметр «Съемные диски: запретить запись».
3. По умолчанию стоит состояние «Не задано», измените его на «Включена». Для этого двойным щелчком левой кнопки мыши по параметру откройте окно для изменения. Отметьте параметр «Включить» и нажмите «Применить».
При использовании этого способа, не требуется перезагрузка компьютера, изменения на запрет записи сразу вступают в силу.
Все рассмотренные способы защиты флешки от записи, помогут вам обезопасить свою информацию. Поставив такую защиту, вы можете быть спокойны: с ней уже вам не страшны вирусы и человеческие ошибки. Каким способом воспользоваться, решать вам. Удачной работы!
На нашем сайте есть обратная инструкция – как снять защиту, которую мы поставили в данном уроке.
Установка и снятие защиты на флешке от записи

Опасаетесь, что вашу информацию могут похитить с рабочего компьютера и унести на флешке? Или наоборот, боитесь потерять данные, хранящиеся на флешке из-за того, что они легко удаляются? Как обезопасить файлы от копирования на сменный носитель, не запрещая его использования в системе? А как защитить скопированное от удаления?
Защита флешки от записи может быть реализована несколькими способами, в зависимости от преследуемых целей. Одни из них запрещают запись на съемный диск средствами самой системы, что не дает возможности записывать файлы на любую флешку на вашем компьютере, другие же позволяют запретить запись на конкретный носитель, независимо от того, к какому компьютеру он будет подключен. Рассмотрим их подробнее:
Запрет записи на сменные носители путем редактирования реестра.
Небольшие изменения, внесенные в реестр, позволят добиться запрета записи на любые съемные диски. Для того, чтобы внести необходимые настройки, откройте окно “Выполнить” при помощи комбинации клавиш Win/R и запустите редактор реестра (для этого нужно ввести команду “regedit” в окне и нажать кнопку Ok или Enter):

В редакторе нас интересует раздел HKEY_LOCAL_MACHINE,

в котором последовательно откроем /SYSTEM/CurrentControlSet/Control/

В подразделе Control нам необходимо найти папку StorageDevicePolicies (а если ее нет – создать новую) и в параметре WriteProtect заменить значение нуль на единицу:

Для этого двойным щелчком откроем параметр и отредактируем его значение:

В том случае, если мы самостоятельно создавали StorageDevicePolicies, нам нужно в ней создать и параметр WriteProtect, для чего необходимо правой кнопкой мыши открыть контекстное меню, выбрать “Параметр DWORD 32 бита” и присвоить новому параметру имя WriteProtect, после чего изменить его значение на единицу, указанным выше способом.
После закрытия редактора реестра, перезагрузите компьютер для применения внесенных изменений. Запись на съемные диски более не доступна, на флешку невозможно ничего скопировать, а существующие на ней файлы нельзя удалить и переименовать:

Чтобы отключить запрет на запись, необходимо вернуть параметру WriteProtect нулевое значение.
Запрет записи на флеш носители при помощи изменения групповой политики
Другой способ, позволяющий добиться аналогичных результатов, состоит во внесении изменений в локальную групповую политику. Откройте редактор, используя знакомые нам клавиши Win/R со вводом команды gpedit.msc в окне “Выполнить”:

Последовательно перейдем по пути Конфигурация компьютера / Административные шаблоны / Система / Доступ к съемным запоминающим устройствам:

Здесь нас интересует параметр “Съемные диски: запретить запись”, который необходимо установить во включенное состояние:

Данный способ хорош тем, что не требует перезагрузки системы для применения настроек – после нажатия кнопки “Применить”, запрет записи на диски включается сразу.

Также сразу запрет записи и выключается, достаточно установить параметру “Съемные диски: запретить запись” значение “Не задано”, или “Отключить”.
Оба метода хороши для запрета записи на вашем компьютере, но защитить важные данные на флешке, при ее использовании для переноса файлов на другой компьютер, они не способны. Для этого нужен совершенно другой подход:
Защита флешки от записи путем установки прав доступа
Для применения этого способа необходимо отформатировать вашу флешку стандартными средствами Windows в файловую систему NTFS:

Все данные при этом будут уничтожены, поэтому если у вас на ней имеются важные документы, скопируйте их предварительно на жесткий диск, а после форматирования – верните на флешку.
Далее нам нужно установить права доступа, для этого щелкните правой кнопкой мыши на изображении съемного диска в “Проводнике” и выберите пункт “Свойства”:

В “Свойствах” нас интересует вкладка “Безопасность”, на которой мы можем внести изменения в права доступа файловой системы:

Установите для группы “Все” запрет на запись, примените изменения:

Теперь, независимо от компьютера, к которому будет подключена ваша флешка, прав на запись (а соответственно и на удаление файлов) ни у одного пользователя не будет. Причем восстановить права можно лишь на том компьютере, где вносились первоначальные изменения, вернув галочку для пункта “Запись” в положение “Разрешить”.
При желании, вы можете поэкспериментировать с различными группами пользователей, например, разрешив запись только группе с административными правами. Однако учтите, что эти настройки будут действительны только для администраторов на том компьютере, где вносятся изменения и ни на каком другом.
Каким образом снять такую защиту от записи, если доступа к исходному компьютеру нет, или если на этом компьютере переустановили операционную систему? В этом случае вам поможет только форматирование флешки заново. Не пугайтесь, если на ней вы храните важные документы – скопируйте их в папку на жестком диске компьютера, а потом смело форматируйте свой носитель информации. После форматирования файловая система вернется в исходное состояние, для уверенности можно выбрать систему FAT в качестве новой файловой системы.
Защита сменного носителя от записи при помощи встроенного переключателя
Не стоит забывать и о том, что некоторыми производителями предусмотрен переключатель, позволяющий блокировать запись на флешке. Это касается, в основном, карт памяти и адаптеров для них, однако и USB-носители тоже могут быть им оборудованы:


В том случае, если ваш носитель имеет такой переключатель, просто переключите его – и до тех пор, пока вы не вернете его в обратное положение, записать что либо, или случайно удалить файлы, будет невозможно. Главное – сами не забудьте, что вы включили блокировку от записи на флешку, иначе вам гарантированы неприятные эмоции, когда вы не сможете представить отчет начальнику из-за того, что не получится скопировать файлы на флешку, теперь уже защищенную.
Как поставить защиту от записи на флешку?
В настоящее время все больше людей предпочитают использовать флешку для хранения информации. Но что делать, если Вы хотите записать на нее документ, а вместо этого выдается сообщение: У Вас нет доступа к целевой папке или У Вас нет разрешения на сохранение файлов. Давайте начнем разбираться: как снять защиту с флешки. (Как поставить пароль на флешку)
Для начала проверьте, нет ли на флешке маленького механического переключателя. Если он присутствует, проверьте, чтоб он не был в положении «Lock» – в этом случае, на флешке стоит защита от записи. Ставим переключатель в открытое положение и все должно заработать.

Если же на флешке такого переключателя нет – переходим к более радикальным способам.
Снимаем защиту с флешки с помощью командной строки
Использование этого способа позволит снять защиту с флешки и сохранить информацию на ней, да и работать с командной строкой не сложно.
В меню «Пуск» в поле для поиска вводим «cmd» и вверху открываем командную строку.

Теперь, на месте курсорчика, прописываем команду «Diskpart» и жмем «Enter».

Далее прописываем «list disk» – жмем «Enter».

Теперь необходимо проверить, какой номер диска соответствует флешке. Можно проверить по объему памяти флешки. У меня это Диск 2. Запоминаем число «2» и двигаемся дальше.

В командной строке вводим «Select Disk 2», Вы ставите то число, которое определили выше, и жмем «Enter».

Мы выбрали флешку, и дальше будем работать с ней. Прописываем еще одну команду: «attributes disk clear readonly» – «Enter».

Для выхода из Diskpart пишем «exit» – «Enter». Закрываем окно командной строки.

Теперь необходимо выполнить перезагрузку компьютера, а затем попробуйте записать что-нибудь на флешку.
Снимаем защиту с помощью форматирования флешки
Этот способ с легкостью вернет работоспособность Вашей флешке, но использовать его следует только в том случае, если не жалко потерять информацию, хранящуюся на флешке. Выполнять форматирование мы будем не с помощью средств операционной системы, а с помощью утилиты hard disk low lewel format tool.
Программа выполнит «глубокое форматирование» – то есть на физическом уровне перемагнитится каждая ячеечка памяти и ей присвоится «0». Нули присваиваются и тем ячейкам, которые отвечают за защиту.
Скачиваем программу для снятия защиты с флешки и устанавливаем ее на компьютер (скачать hard disk low lewel format tool), подключаем к компьютеру флешку, которую будем форматировать. Запускаем программу от имени администратора. В следующем окне выбираем устройство, которое необходимо отформатировать. Жмем «Continue».

Дальше переходим на вкладку «LOW-LEVEL FORMAT» и нажимаем «FORMAT THIS DEVICE». Ждем, пока закончится форматирование.

Затем можно выполнить форматирование флешки средствами операционной системы. В результате, все данные стираются, и Вы можете копировать файлы на флешку, изменять их переименовывать.
Воспользуйтесь одним из способов чтоб снять защиту с флешки и начните использовать ее на 100%.
Поделитесь статьёй с друзьями:
 Автор: Аня Каминская|
Автор: Аня Каминская|  Дата: 2016-01-06|
Дата: 2016-01-06|  Просмотров:(18806)|
Просмотров:(18806)|  Комментов:(3)
Комментов:(3)
ЗАБЛОКИРОВАНУЮ ФЛЕШКУ НА ЗАПИСЬ СПОСОБЫ НЕ ПОМОГЛИ.

Попробовал оба способа. Не помог не один. Жаль.

издевательство.. сплошной перелив из пустого в порожнее..


Написать эту статью меня побудила попытка найти на нашем рынке флешку (модуль флеш памяти) с переключателем аппаратной защиты от записи. Поиск принес две модели — одну от неизвестного китайского производителя, емкостью 2 Gb и вторую от PQI с емкостями 1, 2 ,4 и 8 Gb. Ни то, ни то меня не устраивало: безымянная была недостаточной емкости, а стоимость именно этой модели PQI была почти в два раза больше остальных моделей той же емкости и никакая разница в скорости ее не окупала. В результате мысли о защите данных были оставлены в пользу целесообразности и была куплена модель от той же PQI, но емкостью 4 Gb по цене стравнимой с моделью на 2 Gb с защитой. Флешка меня полностью устроила, но желание получить защиту от записи не исчезло, а только усилилось, поэтому пришлось взяться за мой предыдущий флеш-драйв от Transcend емкостью 1 Gb.
Здесь надо сказать пару слов, зачем все-таки эта пресловутая защита от записи нужна. Ну во первых если переключатель есть в наличии вы всегда можете быть уверены, что никто не сотрет ничего важного, а все ваши файлы не будут заражены очередным вирусом. Кроме того на флеш перестанут появляться файлики autorun.inf после чего флеш перестает открываться по человечески. Недостатки тоже известны — вы ничего не сможете записать до тех пор пока не переключите режим, а тут уж ваша флешка снова абсолютно беззащитна перед вирусами. Но, перед этим вы можете поставить свой антивирус (если вам это позволит хозяин ? и только потом снять защиту от записи. Реально данная опция очень помогает системным администраторам и просто тем, кто что-то часто устанавливает, а носиться с дисками не охота. Добиться защиты от записи можно несколькими методами: программным и аппаратным.
На программном уровне защита выполняется программным обеспечением, открывающим доступ к разделу только после ввода пароля, это гарантирует, что информация не будет повреждена, но только до ввода правильного пароля, после чего информация будет абсолютно беззащитна. Простейший способ защититься будет заполнить флеш на 100% после чего вирусам просто не останется места, но это не гарантирует полную защиту, так как в файле может быть достаточно места в последней секции, для внедренного кода, кроме того достаточно сообразительный вирус чего-то сотрет для освобождения места. Варианты с биометрическими датчиками я не рассматриваю, но и в этом случае информация становится доступной после сличения отпечатка пальца, что не решает проблемы защиты от записи.
На аппаратном уровне защита работает всегда, так как при этом просто запрещается запись на уровне контроллера флеш памяти накопителя и ничто программное его не откроет. Есть и более экстремальный вариант — обрывать сигнал разрешения записи от микросхемы флеш-памяти, но никакого смысла в этом нет.
Как снять защиту от записи с флешки (USB-flash drive, MicroSD и пр.)
Я остановлюсь на первом варианте, итак приступим.
Объектом послужит Transcend v30 емкостью 1 Gb, она легко открывается, без повреждений, достаточно отогнуть фиксатор и вытащить защитный кожух:

В результате перед нами откроется печатная плата с двумя большими микросхемами с разных сторон платы: памятью и контроллером, ниже приведен рисунок печатной платы со стороны контроллера.

Нас интересует именно контроллер, обеспечивающий интерфейс между флеш памятью и USB портом компьютера. В данной модели флеш применена микросхема UT163-T6G фирмы USBest, информацию по ней и ее аналогами можно найти здесь. Данный контроллер встречается очень часто, особенно в флеш-драйвах емкостью 0.5 — 4 Gb выпуска 2006-2007 годов, но в сети информации по нему маловато. Просмотрев документацию, обнаруживается схожесть всех микросхем контроллеров серии UT163 и UT161. Как и любой другой контроллер флеш-памяти он содержит интерфейс с ПК, памятью, микропроцессор с ОЗУ и ПЗУ, блок передачи данных FIFO, кварц и обвязку. Искать схему на флеш занятие достаточно неблагодарное, но нам это и не нужно, достаточно прочитать распиновку чипа и определить вид активного сигнала защиты от записи. Для UT163-T6 все предельно просто — находим вывод маркированный WP_SWITCH помеченный в документации как Write Protect Switch Input (active low), что означает Выключатель защиты от записи (ноль активный) и подаем на него ноль. Простейший способ подать ноль — повесить сигнал на землю, ближайшая «земля» один из выводов конденсатора C3, дальний от угла микросхемы и нижний по рисунку наверху, это легко проверяется тестером. Таким образом для создания простейшего переключателя защиты от записи достаточно в разрыв 7 ноги микросхемы UT163-T6G и общим контактом подключить выключатель.

Схемотехнически более правильно было бы поставить переключатель подключенный через резистор к 3.3 вольтам, но на практике можно обойтись и одним выключателем. Я не стал встраивать в корпус флеш выключатель, обойдясь простой перемычкой, так как используемый экземпляр уже начал давать ошибки записи без охлаждения (читай — писать надо было только под вентилятором и применять его планировалось только как установочный диск. Перед пайкой обязательно надо записать на флеш всю необходимую информацию, так как если установить перемычку вместо выключателя, то для изменения записанной информации придется отпаивать перемычку ;). Паять надо паяльником для SMD так как шаг контактов у микросхемы меньше миллиметра, у меня получилось примерно так:

Вот и все. Дальше собираем флеш в корпус и пользуемся. Пару слов о особенностях эксплуатации в режиме защиты от записи. При создании загрузочного диска обязательно проверьте автозапись в используемых оболочках, так как под DOS попытка записи на защищенную от записи флеш может привести к зависанию, обойти это можно либо отключив автозапись, либо запуская все такие программы с электронного диска. Под Windows XP стандартная программа от Transcend ругается на защиту от записи, но после отмены отлично работает. Я не буду полностью переводить документацию на микросхему, все кому надо прочтут здесь, но приведу сводную таблицу номеров контактов для различных чипов, что облегчит подобным моддинг для множества других флеш основанных на той же серии чипов.
| Микросхема | Номер контакта WP_SWITCH |
|---|---|
| UT163-L6 | 7 |
| UT163-T6 | 7 |
| UT163-L4 | 5 |
| UT163-Q4 | 5 |
| UT163-LH | 8 |
P.S. Автор не несет ответственности за порчу оборудования и/или флешек, особенно при использовании для пайки 40 ватных паяльников и кривых рук.
(C) Shadowsshot 2008
Ставим пароль на флешку за 5 минут
Как установить пароль на флешку USB или sd-карту — самые надежные способы в этой статье! Просто сделай все по нашей инструкции и твои данные никто чужой не вскроет!
Хотя большое количество людей предпочитают хранить на флешке конфиденциальные данные и носить их с собой. А если она потеряется или что хуже, будет похищена? Попавшая не в те руки информация может доставить большое количество неприятностей. Озаботьтесь тем, как поставить пароль на флешку, храня на ней что-либо действительно важное.
Содержание:
Какой способ защиты данных на флешке самый эффективный
 Самый надёжный способ хранения действительно важной информации – это её содержание под надзором вооружённой охраны глубоко под землёй. А в случае с электронным накопителем он ещё и должен быть отключён от сети (интернета). Способ утрированный, но это не шутка. Однако реальный мир и постоянная необходимость иметь доступ к нужным данным не позволяет использовать такие методы. По этой причине были разработаны различные способы ограничения доступа к информации.
Самый надёжный способ хранения действительно важной информации – это её содержание под надзором вооружённой охраны глубоко под землёй. А в случае с электронным накопителем он ещё и должен быть отключён от сети (интернета). Способ утрированный, но это не шутка. Однако реальный мир и постоянная необходимость иметь доступ к нужным данным не позволяет использовать такие методы. По этой причине были разработаны различные способы ограничения доступа к информации.
Наибольшее распространение получило шифрование, поскольку при правильном подходе шифрование не позволяет злоумышленнику, либо случайному человеку получить доступ в данным.
Средства шифрования, использующие современные алгоритмы с длинным ключом, при условии использования пользователем сложного пароля обеспечивают эффективную защиту. Об использовании такой защиты пойдёт речь.
Как поставить пароль на флешку без дополнительны программ
 Вполне актуален вопрос как запаролить флешку без использования специальных программ. Бывает такое, когда в нужный момент времени просто отсутствует возможность воспользоваться спец. софтом. Можно выделить два возможных варианта.
Вполне актуален вопрос как запаролить флешку без использования специальных программ. Бывает такое, когда в нужный момент времени просто отсутствует возможность воспользоваться спец. софтом. Можно выделить два возможных варианта.
Первый способ. Вы изначально позаботились о приобретении флешки с аппаратным шифрованием. Для таких устройств стороннее программное обеспечение не требуется, при подключении к USB-порту нужно ввести пин-код на клавиатуре, расположенной на корпусе самой флешки. Отключение от порта приведёт к автоматической блокировке.
Важно помнить, что многократный неправильный ввод пароля закончится вечным блокированием всей хранимой информации. Toshiba Encrypted USB Flash Drive – один из представителей подобного класса устройств.
Второй способ. Использование подручных средств.

Ставим пароль на флешку в телефоне
Своевременная забота о защите данных на флешке вашего телефона может вернуться сторицей, поскольку всегда носимым при себе устройствам (каковыми являются телефоны) пользователи всё больше доверяют конфиденциальные данные. Полное шифрование памяти телефона является стандартным комплектом для версий Android выше 4.0, а для внешней карты памяти – начиная с версии 4.1.1, но в недорогих моделях такая защита информации может и отсутствовать.
Имея телефон не бюджетного класса, можно включить шифрование в настройках, раздел «Безопасность», для чего обязательно должна быть активна блокировка экрана с помощью пароля, иначе шифрование будет недоступно. Начиная с шестой версии Андроида эта опция будет включена изначально, что, кстати, уже реализовано в iOS (iPhone).
При недоступности штатных средств поиск Google Play предложит неплохой выбор программ для защиты данных. Хорошие отзывы имеет «SSE шифрование», которая, помимо прочего, имеет такие дополнительные функции, как шифратор текста и менеджер паролей. После установки, вы увидите интуитивно понятный интерфейс, предлагающий выбрать защищаемые данные.
Несколько проще обстоит дело со старыми телефонами на базе Symbian. В Nokia (с телефонами других производителей аналогично) перейдите последовательно по пунктам «Меню» — «Настройки» — «Защита» — «Уровень защиты», где выберите нужную опцию.
Как запаролить флешку при помощи программ
Нельзя сказать, чтобы выбор программных средств для защиты данных является скудным. Помимо независимых разработок каждый порядочный производитель флеш-накопителей предлагает своё решение.
Общий принцип настройки присутствует если не во всех, то в большинстве подобных утилит. Как установить пароль на флешку рассмотрим на примере программы RohosMiniDrive.
- Скачайте с сайта производителя и установите программу.
- Подключите флешку к компьютеру.
- Запустите программу, выберите «Зашифровать USB диск».
- Придумайте хороший пароль и введите его в соответствующие поля.
- В разделе «Параметры диска» укажите необходимый размер защищаемого раздела. Особенность программы такова, что она шифрует не все данные, а создаёт для этих целей специальный раздел.
- После того как вводные заданы, можете нажать «Создать диск».
Теперь все данные будут надёжно защищены, а также скрыты от просмотра. Получить доступ к ним можно через главное меню программы или с помощью исполняемого файла, созданного на незащищённом разделе (Rohosmini.exe).
Лучшие программы для паролирования флеш карт памяти
Не все специализированные программы хороши для защиты данных. Некоторые имеют явные огрехи со стабильностью или надёжностью. Ниже будут указаны и кратко рассмотрены четыре программы, которые уже успели себя зарекомендовать с положительной стороны.
- RohosMiniDrive – бесплатная, защищает не весь диск, а только указанную его часть.
- TrueCrypt – очень популярная программа с обширными функциями. С весны 2014 года дальнейшая разработка, увы, прекращена.
- USBSafeguard – не требует установки, объём диска ограничен двумя гигабайтами для бесплатной версии.
- BitLocker – шифрует весь объём флешки, поставляется в комплекте с Windows, но не во всех редакциях.
В заключение обращаем ваше внимание на то, что стойкость любой программы к взлому напрямую зависит от сложности пароля. Пароль типа «12345» даже для неподготовленного человека не представляет преграды.
Используйте в паролях не менее восьми символов с сочетанием цифр, прописных и строчных букв, специальных знаков. Не забывайте паролей, ибо рискуете потерять данные навсегда.
Еще 3 полезных статьи:
Простая утилита, позволяющая отображать скрытые звёздочками пароли. Совместима со всеми браузерами, в их числе и…
Пожалуй это одна из самых лучших утилит для создания загрузочных флешек с любой версией Windows…
TrueCrypt — это многофункциональное приложение, написанное на языках программирования C++ и Ассемблер. Относится к тому…

- Выбор wifi роутера для дома: Не переплачивай!
- DNS сервер не отвечает: быстрое решение
1 Комментарий
У нас на работе мы шифровали все флешки обычным винраром, но у меня на домашнем компе его не оказалось, так что пришлось воспользоваться софтиной BitLocker.
Спасибо автору статьи, а то я бы так и не узнал, что она в комплексе с виндой идет.
