
Как поставить иконку на флешку?
Как изменить
стандартную иконку флешки
Для того, чтобы стать обладателем уникальной флешки, совершенно не обязательно заказывать для нее специальный корпус или покупать эксклюзивную модель этого устройства. Придать индивидуальность флеш-накопителю можно гораздо проще, создав для него собственную иконку.
Если подключить такую флешку к компьютеру, в разделе «Компьютер», а также в проводнике Windows, вместо стандартной иконки флеш-накопителя будет отображаться выбранный пользователем значок.
Весь процесс изменения иконки состоит из 2 этапов:
1. Подбор подходящей иконки.
В качестве иконки для флешки можно использовать любую стандартную иконку Windows. Это должен быть файл формата .ico . Его можно создать самостоятельно, скачать из Интернета или же взять из установленных программ (обычно в разделе «Program Files» на диске С).
О том, как самостоятельно сделать иконку из понравившегося изображения, читайте здесь.
2. «Подключение» иконки к флешке.
Файл иконки скопировать на флешку.
Затем на флешке создать специальный файл autorun.inf. Сделать это не сложно:
1) открыть программу Блокнот;
2) в ней напечатать или скопировать с этой страницы следующие 2 строчки:
[autorun]
icon= nazvanie-ikonki .ico
«Nazvanie-ikonki» выделено не случайно. Вместо него нужно вставить название файла иконки.
3) сохранить этот файл на флешку, действуя следующим образом: в меню Блокнота зайти в раздел «Файл», выбрать пункт «Сохранить как», в строке «Имя файла» напечатать autorun.inf , в качестве места для сохранения указать флешку и нажать кнопку «Сохранить».
Если по каким-то причинам создать файл «autorun.inf» не удалось, можно скачать архив с уже готовым файлом:
После распаковки архива полученный файл необходимо скопировать на флешку и обязательно изменить имя файла иконки на icon (это имя указано в файле autorun.inf, предлагаемом для загрузки).
Все готово. Теперь если флешку отключить от компьютера и подключить снова, в разделе «Компьютер» вместо стандартного значка вы увидите свой (см. изображение). Нужно иметь ввиду, что в случае форматирования флешки эффект уникальной иконки исчезнет.

Чтобы иконка и файл autorun.inf на флешке «не мозолили глаза», их можно сделать скрытыми.
Напомню, что для скрытия файла нужно щелкнуть по нему правой кнопкой мышки, в появившемся меню выбрать «Свойства», отметить галочкой пункт «Скрытый» и нажать кнопку «Применить».
Многие пользователи продолжают использовать на своих флешках и других носителях устаревшую файловую систему FAT32. Это бывает необходимо для сохранения совместимости съемных носителей со всеми используемыми устройствами (планшет, игровая приставка и др.). Однако, значительная часть людей не спешит переходить на NTFS только в связи с нежеланием тратить время на эту процедуру.
Тем не менее, преобразовать FAT32 в NTFS можно очень быстро и без потери данных на запоминающем устройстве. Делать резервное копирование файлов не придется.
С каждым днем набирают популярности планшетные компьютеры. По мнению экспертов, вскоре они вытеснят привычные всем персональные компьютеры и ноутбуки.
Пожалуй, наиболее известным и популярным планшетным компьютером сегодня является iPad. Это устройство завоевало огромную популярность благодаря небольшим габаритам, высокой производительности, отличному качеству сборки и замечательному сенсору, работать с которым – одно удовольствие.
Но есть у iPad и ряд недостатков, несколько омрачающих общую картину. Среди них – отсутствие возможности подключения привычных всем флешек.
Cамый быстрый и простой способ отключить флешку от компьютера – просто выдернуть ее из разъема USB. Но это еще и самый верный способ приблизить момент выхода ее из строя. В один прекрасный момент после такого выдергивания флешка больше не заработает.
Чтобы максимально обезопасить себя от подобных неприятностей, перед выдергиванием из USB-разъема флешки, съемного диска или карт-ридера с картой памяти, крайне желательно сделать следующее.
Из статьи читатель узнает о самых распространенных видах компьютерных устройств, предназначенных для хранения и переноса разнообразных типов файлов (флешки, карты памяти, диски, дискеты и др.), а также о порядке их использования на компьютере или ноутбуке.
Каждому запоминающему устройству, подключаемому к компьютеру, Windows автоматически присваивает какую-то букву. По умолчанию, это первая свободная буква, находящаяся в английском алфавите после букв, уже занятыми другими устройствами компьютера.
Однако, можно сделать так, чтобы какой-то флешке всегда присваивалась одна и та же буква. Добиться этого можно как «ручным» внесением изменений в настройки Windows, так и путем создания на флешке специальных файлов, «сообщающих» компьютеру, какую именно букву ей нужно присвоить.
Загрузка компьютера с флешки или CD/DVD нужна не часто. Но без нее не обойтись при установке операционной системы и использовании программ, требующих полного доступа к аппаратным ресурсам компьютера или же не работающих в среде Windows.
О том, как загрузить компьютер с флешки, DVD, CD или любого другого носителя, речь пойдет в этой статье.

ПОКАЗАТЬ ЕЩЕ 
Как установить Windows 10
-
- Регистрация
- Войти
- Просмотров: 26 261
- Автор: admin
- Дата: 22-02-2015
- 80
- 1
- 2
- 3
- 4
- 5
Как украсить флешку красивой иконкой
Скажите пожалуйста, а можно сделать так, чтобы моя флешка и переносной жёсткий диск USB, к какому бы компьютеру их не подключи, имели свои индивидуальные иконки?

Как украсить флешку красивой иконкой



Идём на вкладку Вид и снимаем галочку с пункта Скрывать расширения для зарегистрированных типов файлов, Применить и ОК.

Во вторых, создаем на флешке простой текстовый документ.txt и переименовываем его в autorun.inf. Файл autorun.inf, должен находиться в корне флешки, а не где-то в папке.


В третьих, набираем в поисковике запрос » Drive USB Icon «, находим и скачиваем понравившуюся иконку в Интернете с разрешением 64х64 или 128х128, можно даже 256х256 . Можете скачать мои иконки на Яндекс.Диске по ссылке, правда у меня их всего 10 штук, но я на днях добавлю ещё.

Переименовываем найденную иконку в kartinka.ico и копируем её в корень нашей флешки.

Вот и всё. Теперь при подсоединении Вашей флешки к любому компьютеру она будет украшена выбранной Вами картинкой.



Метки к статье: Флешка
Наш сайт рекомендует:
- Как создать загрузочную флешку, совместимую с Legacy и UEFI
- Клонирование загрузочной флешки
- Переходники
- Как в VirtualBox подключить флешку
- Как создать флешку восстановления Windows 8.1

Популярные статьи
- Официальная презентация Windows 11
- Как установить Windows 11 без TPM 2.0, Secure Boot и UEFI
- Сколько оперативной памяти нужно для Windows 10
- Новая Windows 11, и как её скачать уже сейчас
- Как установить Windows 11 Insider Preview
- Windows 11: обзор предварительной сборки
- Как удалить драйвера видеокарты Nvidia
- Как подключить ноутбук к компьютеру
- Запуск Windows 11 на этом компьютере невозможен
- Распродажи Windows 10 и разного софта на GoDeal24
- Remove disks or other media press any key to restart
- Купил ноутбук без операционной системы. Что дальше?
- Как подключить ноутбук к старому телевизору
- 4 коротких сигнала при включении компьютера
- Вращаются вентиляторы после выключения компьютера
- Windows 11: обзор инсайдерской сборки
- Замена видеокарты на ноутбуке
- Недопустимое для реестра значение
- Как установить Windows 10 на SSD GPT
- Ошибка приложения WerFault.exe
Список категорий:
- Windows
-
- Windows
- Windows 10
- Лицензирование и активация
- Windows 8.1
- Windows 7
- Windows XP
- Установка Windows
- Драйвера
- Обновления Windows
- Восстановление Windows
- Перенос (миграция, клонирование) Windows
- Учётные записи и пароли
- Чистка, оптимизация, твики
- Сборки и дистрибутивы Windows
- Кастомизация
- Функционал Windows
- Безопасность
-
- Безопасность
- Антивирусы
- Восстановление данных
- Резервное копирование
- Шифрование данных
- Интернет
-
- Интернет
- Программы
-
- Программы
- Жёсткий диск
-
- Жёсткий диск
- BIOS
-
- BIOS
- Железо и периферия
-
- Железо и периферия
- Загрузочный носитель
-
- Загрузочный носитель
- LiveDisk
- Виртуальные машины
-
- Виртуальные машины
- Разное
-
- Разное
- Другие операционные системы
- Веб-дизайн
Как поставить иконку на флешку?
Технологии шагнули очень далеко вперед
Как изменить иконку флешки
- Главная   /  Статьи   /  
- Как изменить иконку флешки
Как изменить иконку флешки
Как изменить значок (иконку) диска или флешки
Как изменить значок диска или поменять иконку флешки в Windows? В операционной системе Windows диски и подключаемые съемные устройства отображаются стандартными значками.
Если на подключаемом к компьютеру устройстве (флешке или внешнем жестком диске), производитель сделал специальную иконку, то в этом случае, в Проводнике отобразится не стандартный значок, а иконка, созданная производителем устройства.
Почему нужна смена значков флешек или дисков на компьютере? В случае с жестким или локальным диском, нет особой необходимости для того, чтобы поменять значок диска, а смена иконок для подключаемых USB флеш накопителей в некоторых случаях бывает желательна.
При одновременном подключении нескольких флешек к компьютеру, пользователю бывает трудно сразу отличить одну флешку от другой. Флешки с разными иконками легко различимы между собой, это сэкономит немного времени, затрачиваемого на поиск нужного съемного устройства, и повысит эффективность работы.
Как поменять иконку диска или сменить значок флешки, со стандартного изображения в Windows на другой значок? В статье я расскажу, как можно изменить иконку диска, как поменять значок флешки на компьютере в операционной системе Windows. Этот способ одинаково работает в Windows 10, Windows 8.1 (Windows 8), Windows 7.
Подготовка изображения и файла autorun.inf
Для изменения значка жесткого (локального) диска или флешки (внешнего жесткого диска) понадобятся два файла: картинка и файл «autorun.inf».
Прежде всего, необходимо изображение в формате «.ico» с разрешением в 128х128 или 256х256 пикселей. Готовое изображение можно найти в интернете или сделать самому в графическом редакторе. Создайте изображение в формате «JPG» или «PNG», а затем конвертируйте его в формат «ICO» с помощью программы-конвертера или онлайн конвертера.
Теперь нужно создать файл «autorun.inf», который понадобится для отображения иконки. Откройте Блокнот, или другой текстовый редактор, вставьте в него следующую команду:
В этой записи, замените «имя_ иконки», нас свое, которое будет отображаться в Проводнике Windows. Имя иконки может состоять из цифр, букв, слов. Сохраните файл на Рабочем столе, или в другом удобном месте.
При сохранении файла, в диалоговом окне окне Проводника, в поле «Имя файла» вставьте «autorun.inf» (без кавычек), в «Тип файла» выберите «Все файлы», а затем нажмите на кнопку «Сохранить».

Файл «autorun» имеет расширение «inf». Файлы готовы к использованию.
Сначала изменим значок USB флэш накопителя, а потом я расскажу, как сменить иконку диска (жесткого или локального) на компьютере.
Как изменить значок диска в Windows
Для того, чтобы поменять иконку жесткого или локального диска, необходимо выполнить аналогичные действия. Приготовьте изображение в формате «ICO» и файл «autorun.inf», в который запишите имя значка, подготовленного для жесткого диска.
Я хочу сменить значок диска на Локальном диске «E:» (это отдельный жесткий диск) своего компьютера в операционной системе Windows 10. Смена значка жесткого диска в Windows 7 или в Windows 8.1 (Windows 8) происходит подобным образом.
На этом изображении Локальный диск «E:» имеет стандартный значок. Здесь также видно, что к компьютеру подключена флешка, на которой, я поменял иконку в Windows 7.

Скопируйте изображение в формате «.ico» и файл «autorun.inf» в корень диска (на тот диск, иконку которого нужно изменить), в моем случае, на Локальный диск «E:».

Войдите в свойства этих файлов (кликните по каждому файлу правой кнопкой мыши, в контекстном меню выберите «Свойства»), добавьте атрибуты (поставьте галки) «Только для чтения» и «Скрытый».
Затем перезагрузите компьютер. После загрузки ПК вы увидите, что жесткий (локальный) диск сменил значок на другую иконку.

Как поменять иконку флешки или внешнего жесткого диска?
Сегодня у меня небольшая статья по настройке внешнего вида Windows — о том, как поменять иконку при подключении флешки (или другого носителя, например, внешнего жесткого диска) к компьютеру. Зачем это надо?
Во-первых, это красиво! Во-вторых, когда у вас несколько флешек и вы не помните что у вас на какой находится — то отображающаяся иконка или значок — быстро позволяют сориентироваться. Например, на флешке с играми — можно поставить иконку из какой-нибудь игры, а на флешке с документами — иконку Word’a. В-третьих, при заражении флешки вирусом — иконка у вас будет заменена на стандартную, а значит вы сразу же заметите неладное и предпримите меры.
Стандартная иконка флешки в Windows 8
Распишу по шагам, как поменять иконку (проделать, кстати, нужно всего лишь 2 действия!).
1) Создание иконки
Сначала находите картинку, которую хотите поставить на свою флешку.
Найденная картинка для иконки флешки.
Далее нужно воспользоваться какой-нибудь программой или онлайн сервисом по созданию файлов ICO из картинок. Ниже у меня в статье приведено несколько ссылок на такие сервисы.
Онлайн сервисы по созданию иконки из файлов картинок jpg, png, bmp и пр.:
Я в своем примере воспользуюсь первым сервисом. Для начала загружаем туда свою картинку, затем выбираем сколько пикселей будет составлять наша иконка: указывайте размер 64 на 64 pixels.
Далее просто конвертируем картинку и скачиваем ее к себе на компьютер.
Online ICO converter. Преобразование картинки в иконку.
Собственно на этом иконка создана. Ее нужно скопировать к себе на флешку.
Так же для создания иконки можно использовать программы Gimp или IrfanView. Но най мой взгляд, если вам нужно сделать 1-2 иконки, быстрее воспользоваться онлайн сервисами…
2) Создание файла autorun.inf
Этот файл autorun.inf нужен для авто-запуска флешки, в том числе и для показа иконки. Представляет он из себя обычный текстовый файл, правда с расширением inf. Чтобы не расписывать как создать такой файл, приведу ссылку на свой файл:
Вам нужно его скопировать к себе на флешку.
Как поставить иконку на флешку. Как установить свою иконку на флешку
Как поменять
стандартную иконку флешки
Весь процесс конфигурации иконки состоит из 2 этапов:
1. Подбор пригодной иконки.
В качестве иконки для флешки можно употреблять всякую обычную иконку Windows. Это должен быть файл формата .ico. Его можно сделать без помощи других, скачать из Веба либо же взять из установленных программ (обычно в разделе “Program Files” на диске С). О том, как без помощи других сделать иконку из понравившегося изображения, читайте тут.
2. “Подключение” иконки к флешке.
Файл иконки скопировать на флешку. Потом на флешке сделать особый файл autorun.inf. Сделать это не сложно: 1) открыть програмку Блокнот; 2) в ней напечатать либо скопировать с данной для нас странички последующие 2 строчки:
“Nazvanie-ikonki” выделено не случаем. Заместо него необходимо вставить заглавие файла иконки. 3) сохранить этот файл на флешку, действуя последующим образом: в меню Блокнота зайти в раздел “Файл”, выбрать пункт “Сохранить как”, в строке “Имя файла” напечатать autorun.inf, в качестве места для сохранения указать флешку и надавить клавишу “Сохранить”. Ежели по каким-то причинам сделать файл “autorun.inf” не удалось, можно скачать архив с уже готовым файлом: Опосля распаковки архива приобретенный файл нужно скопировать на флешку и непременно поменять имя файла иконки на icon (это имя указано в файле autorun.inf, предлагаемом для загрузки). Все готово. Сейчас ежели флешку отключить от компа и подключить опять, в разделе “Компьютер” заместо обычного значка вы увидите собственный (см. изображение). Необходимо иметь ввиду, что в случае форматирования флешки эффект неповторимой иконки исчезнет.

Чтобы иконка и файл autorun.inf на флешке “не мозолили глаза”, их можно сделать сокрытыми. Напомню, что для скрытия файла необходимо щелкнуть по нему правой клавишей мышки, в появившемся меню выбрать “Свойства”, отметить галочкой пункт “Скрытый” и надавить клавишу “Применить”.
Как поменять значок флешки
Однообразие значков Windows либо рвение выделиться посреди юзеров нередко ставит перед юзерами задачку – сменить значок флешки. Так же смена значка может нести и наиболее вескую задачку, допустим для вас на работе выдали 10 схожих флешек без места, в котором можно вписать имя. Что бы как-то их различить вы поменяли имя всем флешкам, но ведь с помощью различных иконок флешки для вас будет их проще различить. И это еще не все, установка собственного значка флешки поможет избавиться от вирусов. Да, этот метод защитит флешку далековато не от всех вирусов, но все же есть не малый шанс, что в один прекрасный момент вы не вставите в комп зараженную флешку.
Иконка для флешки
В качестве иконки мы можем установить картину в формате ico и размерами 256х256 либо 128х128. Разглядим методы, с помощью которых вы можете отыскать понравившуюся для вас иконку.
- Google Поиск по картинам поможет отыскать тыщи иконок и посреди их может оказаться ваша.
- Открываем поиск по картинкам.
- Вводим запрос и добавляем ico.

- Открываем «Инструменты поиск» «Размер» «Точный размер» и указываем размер 256х256.

- Сохраняем понравившуюся иконку на флешку, убедившись, что она в расширении ico.
- Вводим запрос.

- Открываем понравившуюся иконку.

- Проверяем размер, напомню нам подступает 256х256 и 128х128.

- Нажимаем «скачать ICO» и сохраняем на флешку.

Устанавливаем значок на флешку
- Открываем блокнот.
- Вписываем туда:

- Заменяем значение Icon (вписываем имя скачанной иконки) и Label (имя флешки).

- Выбираем «сохранить как».

- В диалоговом окне сохранения открываем флешку, вписываем имя файла «autorun.inf» и нажимаем сохранить.

- Вынимаем флешку из компа и вставляем опять. Смотрим, что применилась иконка и имя флешки.

- Открываем флешку, выделяем файл иконки и файл autorun.inf, нажимаем правой клавишей и избираем «свойства».

- Выставляем атрибут «Скрытый» и «Только чтение» и жмем «ОК».

- Поместите файл иконки в корень диска, для которого будет меняться иконка (т.е., например, в C:icon.ico)
- Запустите блокнот (находится в стандартных программах, можно быстро найти через поиск Windows 10 и 8).
- В блокноте введите текст, первая строка которого — [autorun], а вторая — ICON=имя_иконки.ico (см. пример на скриншоте).
- В меню блокнота выберите «Файл» — «Сохранить», в поле «Тип файла» укажите «Все файлы», а затем сохраните файл в корень диска, для которого мы изменяем значок, указав для него имя autorun.inf
Готово, файлы укрыты и защищены от записи, что бы их узреть опять необходимо включить просмотр укрытых папок.
Как присвоить свою иконку и имя USB флешке или внешнему жесткому диску
 28.08.2009 г.Для того, чтобы стать обладателем уникальной флешки, совершенно не обязательно заказывать для нее специальный корпус или покупать эксклюзивную модель этого устройства. Придать индивидуальность флеш-накопителю можно гораздо проще, создав для него собственную иконку. Если подключить такую флешку к компьютеру, в разделе «Компьютер», а также в проводнике Windows, вместо стандартной иконки флеш-накопителя будет отображаться выбранный пользователем значок. Весь процесс изменения иконки состоит из 2 этапов:
28.08.2009 г.Для того, чтобы стать обладателем уникальной флешки, совершенно не обязательно заказывать для нее специальный корпус или покупать эксклюзивную модель этого устройства. Придать индивидуальность флеш-накопителю можно гораздо проще, создав для него собственную иконку. Если подключить такую флешку к компьютеру, в разделе «Компьютер», а также в проводнике Windows, вместо стандартной иконки флеш-накопителя будет отображаться выбранный пользователем значок. Весь процесс изменения иконки состоит из 2 этапов:1. Подбор подходящей иконки.
В качестве иконки для флешки можно использовать любую стандартную иконку Windows. Это должен быть файл формата .ico . Его можно создать самостоятельно, скачать из Интернета или же взять из установленных программ (обычно в разделе «Program Files» на диске С). О том, как самостоятельно сделать иконку из понравившегося изображения, читайте здесь.
2.»Подключение» иконки к флешке.
Файл иконки скопировать на флешку. Затем на флешке создать специальный файл autorun.inf. Сделать это не сложно: 1) открыть программу Блокнот; 2) в ней напечатать или скопировать с этой страницы следующие 2 строчки: [autorun] icon= nazvanie-ikonki .ico«Nazvanie-ikonki» выделено не случайно. Вместо него нужно вставить название файла иконки. 3) сохранить этот файл на флешку, действуя следующим образом: в меню Блокнота зайти в раздел «Файл», выбрать пункт «Сохранить как», в строке «Имя файла» напечатать autorun.inf , в качестве места для сохранения указать флешку и нажать кнопку «Сохранить». Если по каким-то причинам создать файл «autorun.inf» не удалось, можно скачать архив с уже готовым файлом: После распаковки архива полученный файл необходимо скопировать на флешку и обязательно изменить имя файла иконки на icon (это имя указано в файле autorun.inf, предлагаемом для загрузки). Все готово. Теперь если флешку отключить от компьютера и подключить снова, в разделе «Компьютер» вместо стандартного значка вы увидите свой (см. изображение). Нужно иметь ввиду, что в случае форматирования флешки эффект уникальной иконки исчезнет.

Чтобы иконка и файл autorun.inf на флешке «не мозолили глаза», их можно сделать скрытыми. Напомню, что для скрытия файла нужно щелкнуть по нему правой кнопкой мышки, в появившемся меню выбрать «Свойства», отметить галочкой пункт «Скрытый» и нажать кнопку «Применить».
Вам надоел стандартный системный значок флешки, который отображается рядом с именем USB-накопителя в окне «Компьютер» Проводника файлов операционной системы Windows или который появляется на рабочем столе операционной системы Linux при монтировании флешки системой?
В ней я подробно опишу процесс смены стандартного значка вашего накопителя на любой понравившийся вам. Для этого понадобится только операционная система (Windows или Linux), выход в интернет (или графический редактор) и блокнот Notepad++.
ЗНАЧОК ФЛЕШКИ
Скачиваем с интернета, например бесплатно с сайта:
или рисуем сами (если есть навыки художника) в графическом редакторе любой значок (128х128 или 256х256 пикселей), который должен обязательно быть сохранён в формате .ICO.
Создаём в Notepad++ новый документ и печатаем в нём такие строки:
где «Имя_скачанного_значка.ico» — название скачанного вами значка, а «Любое_имя_флешки» — произвольное название флешки выбранное вами.
Обратите внимание! Если вы даёте USB-накопителю имя на русском языке, то в меню Notepad++ «Кодировки» смените кодировку на «Кириллица Windows-1251». Нажимаем «Сохранить как…», сохраняем файл с именем «autorun.inf» выбрав в поле «Тип файла:» — «All types (*.*)».
Выделяем файл значка и файл «autorun.inf» и копируем их в буфер обмена.
В Проводнике файлов Windows открываем накопитель, для которого хотим изменить значок флешки и вставляем наши два скопированных на предыдущем шаге файла в корень.
Выделяем эти файлы и, при помощи клика правой кнопки мышки, вызываем контекстное меню «Свойства».
Обязательно ставим отметки в пунктах «Только чтение» и «Скрытый», нажимаем «Применить» и «ОК». Отключаем отображение скрытых файлов (если было включено), отсоединяем флешку и снова вставляем её в USB-разъём.
Открываем «Компьютер» и видим флеш-накопитель с изменённым нами значком.
ПРИМЕЧАНИЕ! Если у вас на компьютере установлено любое программное обеспечение, которое автоматически удаляет со съёмного носителя файл «autorun.inf» для защиты его от вирусов (например USB Disk Security), данная инструкция бесполезна, так как созданный вами файл автоматически будет удалён.
Защита флешки от вирусовВ правой части реестра дважды нажмите по значению «По умолчанию» и в появившемся окне, в поле «Значение» укажите путь к файлу иконки в кавычках и нажмите Ок. Закройте редактор реестра.
После этого достаточно либо перезагрузить компьютер, либо перезапустить проводник (в Windows 10 для этого можно открыть диспетчер задач, выбрать «Проводник» в списке запущенных программ и нажать кнопку «Перезапустить»).
В следующий раз в списке дисков будет отображаться уже указанная вами иконка.
Использование файла autorun.inf для изменения иконки флешки или диска
Второй способ позволяет задать иконку не для буквы, а для конкретного жесткого диска или флешки, независимо от того, под какой буквой и даже на каком компьютере (но обязательно с Windows) он будет подключен. Однако, данным способом не получится задать иконку для DVD или CD, если только не озаботиться этим при записи накопителя.
Метод состоит из следующих шагов:
После этого просто перезагрузите компьютер, если вы изменяли иконку для жесткого диска компьютера или же извлеките и снова подключите флешку, если изменение выполнялось для неё — в результате в проводнике Windows вы увидите уже новую иконку накопителя.
При желании, вы можете сделать файл иконки и файл autorun.inf скрытыми, чтобы их не было видно на диске или флешке.
Примечание: некоторые антивирусы могут блокировать или удалять файлы autorun.inf с накопителей, так как помимо функций, описанных в этой инструкции, данный файл часто используется вредоносным ПО (автоматически создается и скрывается на накопителе, а затем, с помощью него при подключении флешки к другому компьютеру на нем также запускается вредоносное ПО).
Вам надоел стандартный системный значок съёмного носителя, который отображается рядом с именем вашего флеш-накопителя в окне «Компьютер» операционной системы Windows или который появляется на рабочем столе операционной системы Linux при монтировании флешки системой?
Вы хотите произвести впечатление продвинутого пользователя компьютера на ваших знакомых-лузеров?
Вы любите эксперименты? Тогда эта инструкция для вас!
В ней я подробно опишу процесс смены стандартного значка вашей флешки на любой понравившийся вам.
Для этого понадобится только операционная система (Windows или Linux), выход в интернет (или графический редактор) и блокнот Notepad++.
ПОРЯДОК ДЕЙСТВИЙ
1. Скачиваем с интернета, например бесплатно с сайта http://icons.org.ua или рисуем сами (если есть навыки художника) в графическом редакторе любой значок (128х128 или 256х256 пикселей), который должен обязательно быть сохранён в формате .ICO
2 Создаём в Notepad++ новый документ и печатаем в нём такие строки:
Где «Имя_скачанного_значка.ico» — название скачанного вами значка, а «Любое_имя_флешки» — произвольное название флешки выбранное вами
ПРИМЕЧАНИЕ! Если вы даёте флешке имя на русском языке, то в меню Notepad++ «Кодировки» смените кодировку на «Кириллица Windows-1251″
3. Нажимаем «Сохранить как…», сохраняем файл с именем «autorun.inf» выбрав в поле «Тип файла:» — «All types (*.*)»
4. Выделяем файл значка и файл «autorun.inf» и копируем их в буфер обмена
5. В проводнике открываем флеш-накопитель, для которого хотим изменить значок и вставляем наши два скопированных на предыдущем шаге файла (в корень)
6. Выделяем эти файлы и, при помощи клика правой кнопки мышки, вызываем контекстное меню «Свойства»
7. Обязательно ставим отметки в пунктах «Только чтение» и «Скрытый», нажимаем «Применить» и «ОК»
— отключаем отображение скрытых файлов (если было включено), отсоединяем флешку и снова вставляем её в USB-разъём
8. Открываем «Компьютер» и видим флеш-накопитель с изменённым нами значком
ПРИМЕЧАНИЕ! Если у вас на компьютере установлено любое программное обеспечение, которое автоматически удаляет со съёмного носителя файл «autorun.inf» для защиты его от вирусов (например USB Disk Security), данная инструкция бесполезна, так как созданный вами файл автоматически будет удалён.
Добавил admin 7 лет и месяц назад 51036 просмотров В статье Файл Autorun.inf — вирус или шалость? я рассматривал некоторые вопросы связанные с этим файлом, в частности коснулся того, как можно с помощью него сменить название флешки и её иконку. Но в той статье эта тема была упомянута вскользь, поэтому я решил немного подробнее разобрать этот популярный вопрос — как сделать иконку для флешки.Итак, советую прежде всего прочитать статью, описанную выше, чтобы понять суть и было легче.Если Вы попытаетесь поменять значок флешки обычным способом (Как заменить значки (иконки) в Windows), то на другом компьютере Ваша иконка не будет отображаться. Поэтому нужно менять по другому.Первым делом Вам понадобится самое главное — это иконка флешки. Небольшой набор иконок я давал в статье Как заменить значки (иконки) в Windows (ссылка выше), но Вам же хочется чтобы Ваша флешка была индивидуальна? Тогда вам пригодится следующий сайт — генератор иконокОн позволяет создавать иконки из любого изображения. 1. Указываем путь к картинке в интернете или загружаем с компьютера. Жмем кнопочку
 2. Выбираем размер 64х64 это важно! и жмем кнопочку
2. Выбираем размер 64х64 это важно! и жмем кнопочку 3. Любуемся результатом и скачиваем
3. Любуемся результатом и скачиваем Кстати, сверху на сайте ещё можно отрегулировать нужное Вам место.Такс, иконка есть. Далее нужно разбираться с флешкой.Применив полученные знания в статье Файл Autorun.inf — вирус или шалость? создаем на флешке файл autorun.inf с таким содержимым: vindavoz.ico — это имя Вашей иконки, а значение label даёт название флешки.Теперь копируем на флешку иконку (если она ещё не там) и любуемся результатом.В итоге должно получится что-то вроде этого:
Кстати, сверху на сайте ещё можно отрегулировать нужное Вам место.Такс, иконка есть. Далее нужно разбираться с флешкой.Применив полученные знания в статье Файл Autorun.inf — вирус или шалость? создаем на флешке файл autorun.inf с таким содержимым: vindavoz.ico — это имя Вашей иконки, а значение label даёт название флешки.Теперь копируем на флешку иконку (если она ещё не там) и любуемся результатом.В итоге должно получится что-то вроде этого:


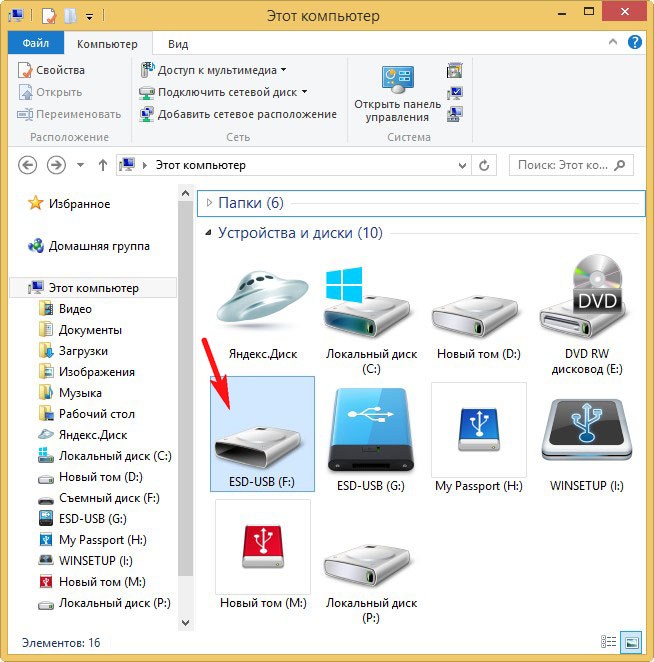
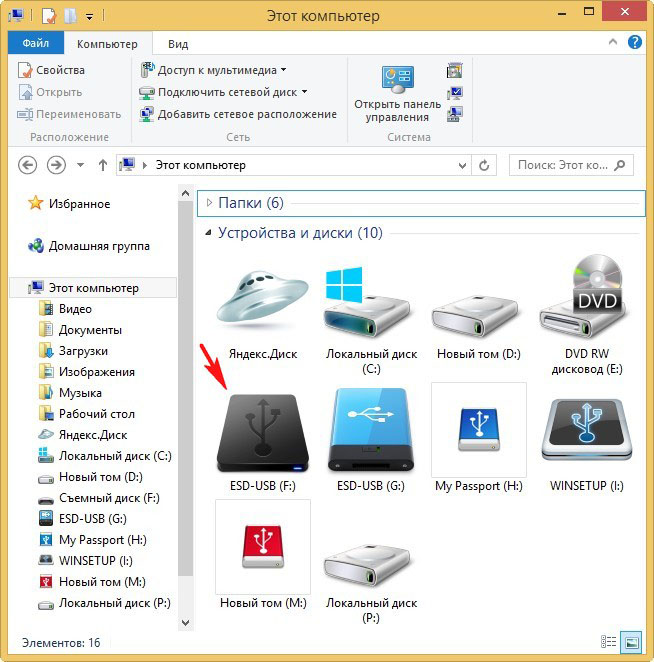

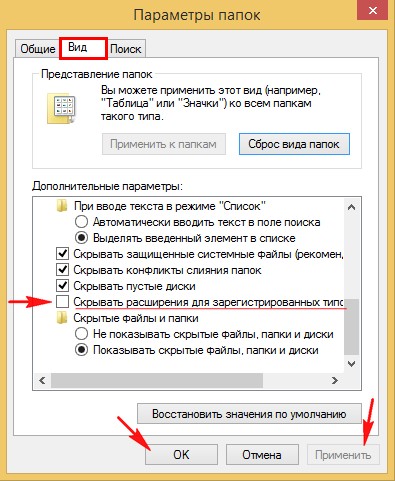




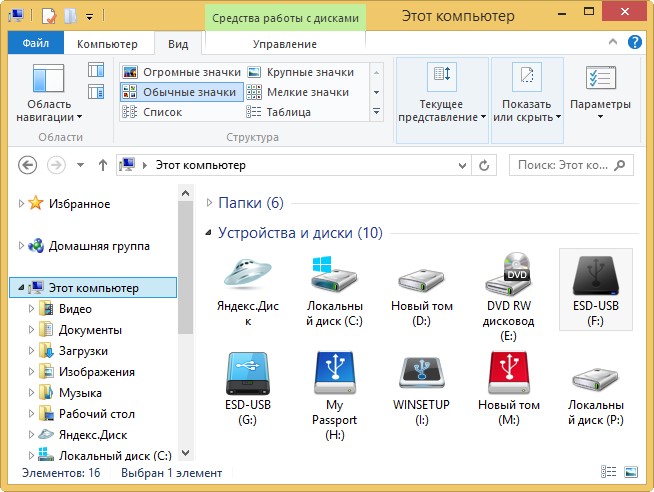
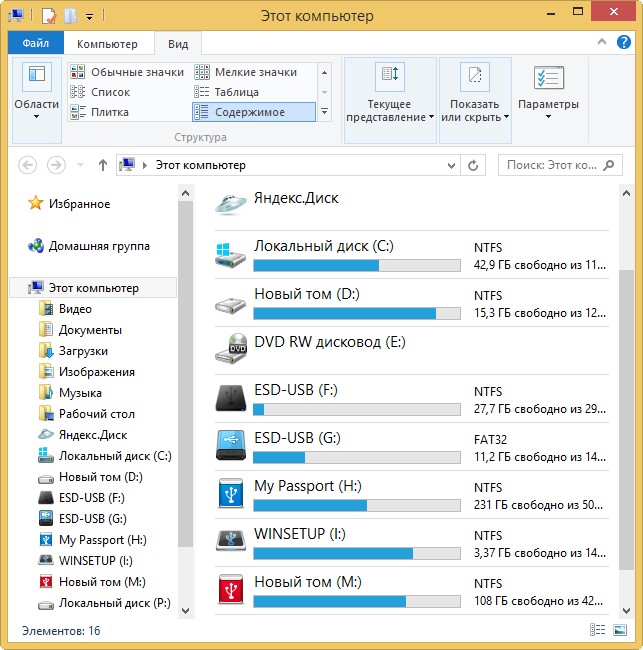



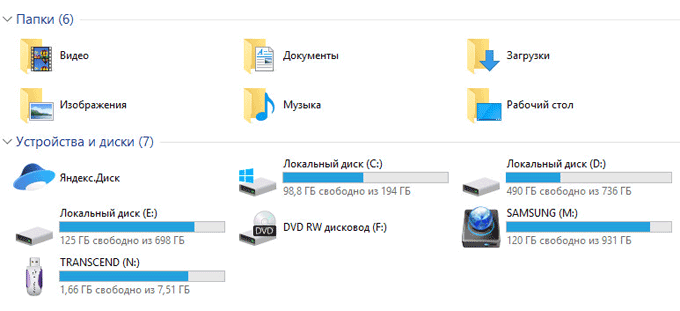
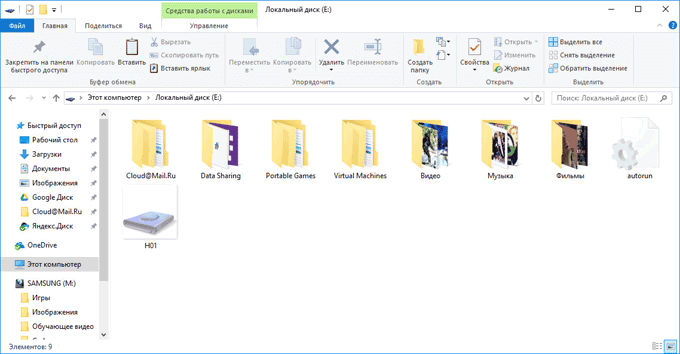















 28.08.2009 г.Для того, чтобы стать обладателем уникальной флешки, совершенно не обязательно заказывать для нее специальный корпус или покупать эксклюзивную модель этого устройства. Придать индивидуальность флеш-накопителю можно гораздо проще, создав для него собственную иконку. Если подключить такую флешку к компьютеру, в разделе «Компьютер», а также в проводнике Windows, вместо стандартной иконки флеш-накопителя будет отображаться выбранный пользователем значок. Весь процесс изменения иконки состоит из 2 этапов:
28.08.2009 г.Для того, чтобы стать обладателем уникальной флешки, совершенно не обязательно заказывать для нее специальный корпус или покупать эксклюзивную модель этого устройства. Придать индивидуальность флеш-накопителю можно гораздо проще, создав для него собственную иконку. Если подключить такую флешку к компьютеру, в разделе «Компьютер», а также в проводнике Windows, вместо стандартной иконки флеш-накопителя будет отображаться выбранный пользователем значок. Весь процесс изменения иконки состоит из 2 этапов:
 2. Выбираем размер 64х64 это важно! и жмем кнопочку
2. Выбираем размер 64х64 это важно! и жмем кнопочку 3. Любуемся результатом и скачиваем
3. Любуемся результатом и скачиваем Кстати, сверху на сайте ещё можно отрегулировать нужное Вам место.Такс, иконка есть. Далее нужно разбираться с флешкой.Применив полученные знания в статье Файл Autorun.inf — вирус или шалость? создаем на флешке файл autorun.inf с таким содержимым: vindavoz.ico — это имя Вашей иконки, а значение label даёт название флешки.Теперь копируем на флешку иконку (если она ещё не там) и любуемся результатом.В итоге должно получится что-то вроде этого:
Кстати, сверху на сайте ещё можно отрегулировать нужное Вам место.Такс, иконка есть. Далее нужно разбираться с флешкой.Применив полученные знания в статье Файл Autorun.inf — вирус или шалость? создаем на флешке файл autorun.inf с таким содержимым: vindavoz.ico — это имя Вашей иконки, а значение label даёт название флешки.Теперь копируем на флешку иконку (если она ещё не там) и любуемся результатом.В итоге должно получится что-то вроде этого: