Как запретить копирование с флешки?
Установка и снятие защиты на флешке от записи

Опасаетесь, что вашу информацию могут похитить с рабочего компьютера и унести на флешке? Или наоборот, боитесь потерять данные, хранящиеся на флешке из-за того, что они легко удаляются? Как обезопасить файлы от копирования на сменный носитель, не запрещая его использования в системе? А как защитить скопированное от удаления?
Защита флешки от записи может быть реализована несколькими способами, в зависимости от преследуемых целей. Одни из них запрещают запись на съемный диск средствами самой системы, что не дает возможности записывать файлы на любую флешку на вашем компьютере, другие же позволяют запретить запись на конкретный носитель, независимо от того, к какому компьютеру он будет подключен. Рассмотрим их подробнее:
Запрет записи на сменные носители путем редактирования реестра.
Небольшие изменения, внесенные в реестр, позволят добиться запрета записи на любые съемные диски. Для того, чтобы внести необходимые настройки, откройте окно “Выполнить” при помощи комбинации клавиш Win/R и запустите редактор реестра (для этого нужно ввести команду “regedit” в окне и нажать кнопку Ok или Enter):

В редакторе нас интересует раздел HKEY_LOCAL_MACHINE,

в котором последовательно откроем /SYSTEM/CurrentControlSet/Control/

В подразделе Control нам необходимо найти папку StorageDevicePolicies (а если ее нет – создать новую) и в параметре WriteProtect заменить значение нуль на единицу:

Для этого двойным щелчком откроем параметр и отредактируем его значение:

В том случае, если мы самостоятельно создавали StorageDevicePolicies, нам нужно в ней создать и параметр WriteProtect, для чего необходимо правой кнопкой мыши открыть контекстное меню, выбрать “Параметр DWORD 32 бита” и присвоить новому параметру имя WriteProtect, после чего изменить его значение на единицу, указанным выше способом.
После закрытия редактора реестра, перезагрузите компьютер для применения внесенных изменений. Запись на съемные диски более не доступна, на флешку невозможно ничего скопировать, а существующие на ней файлы нельзя удалить и переименовать:

Чтобы отключить запрет на запись, необходимо вернуть параметру WriteProtect нулевое значение.
Запрет записи на флеш носители при помощи изменения групповой политики
Другой способ, позволяющий добиться аналогичных результатов, состоит во внесении изменений в локальную групповую политику. Откройте редактор, используя знакомые нам клавиши Win/R со вводом команды gpedit.msc в окне “Выполнить”:

Последовательно перейдем по пути Конфигурация компьютера / Административные шаблоны / Система / Доступ к съемным запоминающим устройствам:

Здесь нас интересует параметр “Съемные диски: запретить запись”, который необходимо установить во включенное состояние:

Данный способ хорош тем, что не требует перезагрузки системы для применения настроек – после нажатия кнопки “Применить”, запрет записи на диски включается сразу.

Также сразу запрет записи и выключается, достаточно установить параметру “Съемные диски: запретить запись” значение “Не задано”, или “Отключить”.
Оба метода хороши для запрета записи на вашем компьютере, но защитить важные данные на флешке, при ее использовании для переноса файлов на другой компьютер, они не способны. Для этого нужен совершенно другой подход:
Защита флешки от записи путем установки прав доступа
Для применения этого способа необходимо отформатировать вашу флешку стандартными средствами Windows в файловую систему NTFS:

Все данные при этом будут уничтожены, поэтому если у вас на ней имеются важные документы, скопируйте их предварительно на жесткий диск, а после форматирования – верните на флешку.
Далее нам нужно установить права доступа, для этого щелкните правой кнопкой мыши на изображении съемного диска в “Проводнике” и выберите пункт “Свойства”:

В “Свойствах” нас интересует вкладка “Безопасность”, на которой мы можем внести изменения в права доступа файловой системы:

Установите для группы “Все” запрет на запись, примените изменения:

Теперь, независимо от компьютера, к которому будет подключена ваша флешка, прав на запись (а соответственно и на удаление файлов) ни у одного пользователя не будет. Причем восстановить права можно лишь на том компьютере, где вносились первоначальные изменения, вернув галочку для пункта “Запись” в положение “Разрешить”.
При желании, вы можете поэкспериментировать с различными группами пользователей, например, разрешив запись только группе с административными правами. Однако учтите, что эти настройки будут действительны только для администраторов на том компьютере, где вносятся изменения и ни на каком другом.
Каким образом снять такую защиту от записи, если доступа к исходному компьютеру нет, или если на этом компьютере переустановили операционную систему? В этом случае вам поможет только форматирование флешки заново. Не пугайтесь, если на ней вы храните важные документы – скопируйте их в папку на жестком диске компьютера, а потом смело форматируйте свой носитель информации. После форматирования файловая система вернется в исходное состояние, для уверенности можно выбрать систему FAT в качестве новой файловой системы.
Защита сменного носителя от записи при помощи встроенного переключателя
Не стоит забывать и о том, что некоторыми производителями предусмотрен переключатель, позволяющий блокировать запись на флешке. Это касается, в основном, карт памяти и адаптеров для них, однако и USB-носители тоже могут быть им оборудованы:


В том случае, если ваш носитель имеет такой переключатель, просто переключите его – и до тех пор, пока вы не вернете его в обратное положение, записать что либо, или случайно удалить файлы, будет невозможно. Главное – сами не забудьте, что вы включили блокировку от записи на флешку, иначе вам гарантированы неприятные эмоции, когда вы не сможете представить отчет начальнику из-за того, что не получится скопировать файлы на флешку, теперь уже защищенную.
Как запретить копирование с флешки?
№ 2 Сообщение Avp1991 » 11 май 2012 10:00
![]()
№ 3 Сообщение X3 » 11 май 2012 10:16
![]()
№ 4 Сообщение Avp1991 » 11 май 2012 10:30
![]()
№ 5 Сообщение Злец » 11 май 2012 12:54
![]()
№ 6 Сообщение Burg » 11 май 2012 14:00
![]()
№ 7 Сообщение Злец » 11 май 2012 14:05
№ 8 Сообщение SergeB » 11 май 2012 15:44
![]()
№ 9 Сообщение Burg » 11 май 2012 15:45
![]()
№ 10 Сообщение X3 » 11 май 2012 16:27
![]()
№ 11 Сообщение Avp1991 » 11 май 2012 17:07
Все, полез гуглить шифрование.
10: X3:
Интересная штука, она меня заинтриговала 
№ 12 Сообщение WhiteCat » 13 май 2012 20:38
![]()
№ 13 Сообщение Avp1991 » 15 май 2012 12:47
№ 14 Сообщение WhiteCat » 15 май 2012 17:56
![]()
№ 15 Сообщение Avp1991 » 16 май 2012 09:49
![]()
№ 16 Сообщение Злец » 16 май 2012 20:48
![]()
№ 17 Сообщение Avp1991 » 16 май 2012 22:21
№ 18 Сообщение WhiteCat » 16 май 2012 22:36
![]()
№ 19 Сообщение Злец » 17 май 2012 07:26
![]()
№ 20 Сообщение Burg » 17 май 2012 07:45
![]()
№ 21 Сообщение Злец » 17 май 2012 20:14
20: Burg:
Давай, я тебе зашифрованный архив от игры дам. Започем вскроешь? И за какой период времени?
Ни алгоритм шифрования, ни метод архивации неизвестны.
По теме — товарищ предполагает, что гениев не будет. Под «гениями» при этом понимаются люди, «которые будут писать проги, и знать что такое дамп». А значит, некому будет вскрыть.
![]()
№ 22 Сообщение Burg » 17 май 2012 21:12
![]()
№ 23 Сообщение Злец » 17 май 2012 21:41
22: Burg:
Вот в том-то и шляпа. Никто ведь не говорит о принципиально невскрываемых шифрах. Речь идет всегда о шифрах, взлом которых слишком долог и/или дорог для получаемого результата.
Одного и того же алгоритма при ключе равной длины может быть избыточно много для книги рецептов домохозяйки, но заведомо недостаточно для банковской базы данных.
Кстати, ты уверен, что при НЕИЗВЕСТНОМ алгоритме шифрования ты вскроешь его? Даже при названных тобой условиях?
![]()
№ 24 Сообщение Burg » 17 май 2012 22:23
23: Злец:
ну а как я написал? Вопрос времени и денег.
а как ты думаешь, имея миллион долларов я буду сам вскрывать?
Как запретить ?
![]()
18 ответов
![]()
![]()
![]()
тогда уж куда проще «Силой, ниспосланной мне свыше, я запрещаю тебе, юзер убогий, раб одминский, копировать с флэшки на комп. А если ты, сцукко, ослушаешься моего высочайшего повеления, много злата и серебра придется отдать тебе стоматологу.»
З.Ы. сорри за оффтоп 😉
![]()
А, ну если юзеру, то это другое дело 🙂
А то некоторые бояца, что заказчик уведет недоделанный проект 🙂
![]()
![]()
![]()
нужно запретить действия с конкретной флешкой .
![]()
![]()
да ну? ребята, у вас так все сложно. а все потому, что не знаете ОС на которой работаете.
ViToBrother
используй шаблон групповой политики:
http://www.oszone.net/3644/#19
![]()
да ну? ребята, у вас так все сложно. а все потому, что не знаете ОС на которой работаете.
ViToBrother
используй шаблон групповой политики:
http://www.oszone.net/3644/#19
![]()
да ну? ребята, у вас так все сложно. а все потому, что не знаете ОС на которой работаете.
ViToBrother
используй шаблон групповой политики:
http://www.oszone.net/3644/#19
Шаблон во-первых может быть переопределен групповой политикой домена, во вторых, чует мое сердце — следующая тема будет звучать так: «Дорогие друзья! как использовать шаблон групповой. «. Хотя конечно, могу и ошибаться. Возможно начинаться она будет словами «Привет всем!»:cool:
![]()
![]()
Он имеет ввиду что он знает — на какой ОС он работает. 🙂
Ты же сам сказал —
вот человек тебе и показывает — что не все так запущено, что он знает какая операционка у него стартует.
:):):)
Потому я и думаю, что пожелание использовать GPT пропало втуне. Он не знает что это такое.
![]()
да ну? ребята, у вас так все сложно. а все потому, что не знаете ОС на которой работаете.
ViToBrother
используй шаблон групповой политики:
http://www.oszone.net/3644/#19
Речь о конкретной, отдельно взятой флешке, а не о флешках вообще. Причем здесь групповая политика? Из вопроса, я понял что автор хочет защитить свои данные, вот и спрашивает как это сделать.
![]()
На форуме изначально не прижились телепаты. Так уж случилось.
Тут никто не должен понимать что либо из вопроса — если автор хочет получить конкретный ответ — он должен задавать конкретный вопрос. Поэтому не нужно заниматься аполегетикой — сам вопрос задан таким образом, что предполагает гораздо более широкое толкование, чем даже например предсказания популярного астролога прошлых веков.
Где в данном вопросе вы увидели, что речь идет о данной конкретной флешке?
Где здесь речь идет о том что автор чего то там хочет? Я уж не говорю о том что данный конкретный пользователь не желает себя утруждать каким либо самостоятельным поиском и работой — но где в его вопросе присутствует то что вы вычитали?
Ну а насчет групповых политик — они действительно мало пригодны для решения данной задачи.
Защищаем информацию на съёмных дисках
Благодаря своей портативности, вместительности и универсальности, флэшки стали идеальным инструментом для переноса информации. Однако из-за компактных размеров их достаточно легко утерять, поэтому желательно заранее позаботиться о защите своей конфиденциальной информации, потеря которой может причинить большой вред.
Аппаратная защита
Один из самых простых способов – использовать USB-накопитель со встроенным шифрованием. Такая модель надежно скроет от чужих глаз все данные, она также не будет подтормаживать работу системы.

При всех плюсах такие флэшки стоят гораздо дороже обычных, из-за того, что непосредственно на носителе располагается отдельный процессор, производящий шифрование данных. Высокая цена привела к тому, что флэшки с аппаратной защитой практически не представлены на нашем рынке.
Программная защита
Хорошей альтернативой являются программные методы защиты, позволяющие установить пароль на все содержимое флэшки. По своему функционалу и методам шифрования они бывают самыми разными, рассмотрим некоторые из них, от самых простых до наиболее надежных.
USB Safeguard
Просто и быстро можно обезопасить USB-накопитель с помощью USB Safeguard . Процесс установки имеет свои нюансы – запускать инсталляционный файл нужно со съемного диска, который мы хотим защитить паролем. Следует также учесть, что работа программы возможна только на носителе, отформатированном в NFTS, поэтому данные необходимо временно перенести в другое место.
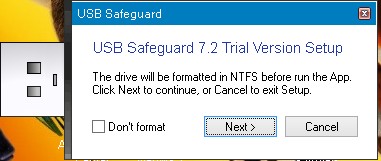
После окончания форматирования будет предложено задать пароль.
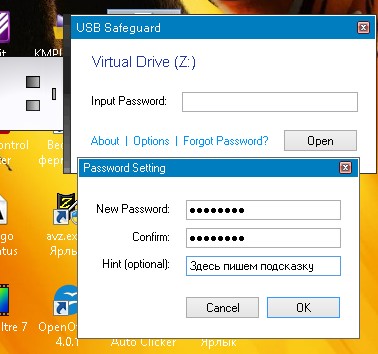
Все, установка закончена. Теперь, открыв съемный диск, видим только один файл – USBSafeguard.exe. Запускаем его, вводим пароль – получаем в systray сообщение о новом виртуальном диске.
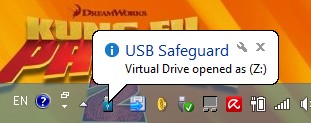
Открываем «Мой компьютер», видим новый диск (Z:), файлы на котором уже будут надежно защищены. Из преимуществ утилиты Safeguard можно отнести то, что все драйвера находятся прямо на флэшке, и ее можно использовать в разных местах. Еще одно немаловажное достоинство – даже если забыть флэшку в чужом компьютере, через некоторое время виртуальный диск принудительно закроется.
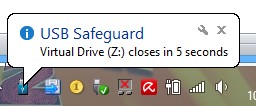
TrueCrypt
Гораздо более эффективную, практически стопроцентную защиту обеспечивает программа TrueCrypt . С ее помощью можно поставить пароль даже на саму ОС. Причем разработчики предупреждают о том, что в случае забытого пароля восстановить доступ никак не удастся и приводят в качестве примера, что в США сотрудники ФБР после года безуспешных попыток так и не смогли расшифровать диск TrueCrypt .
Программа бесплатная, не будем подробно останавливаться на ее загрузке, установке и русификации – эти процессы не вызывают вопросов. При инсталляции можно выбрать portable вариант, позволяющий работать с TrueCrypt непосредственно с флэшки. После запуска открывается главное окно.
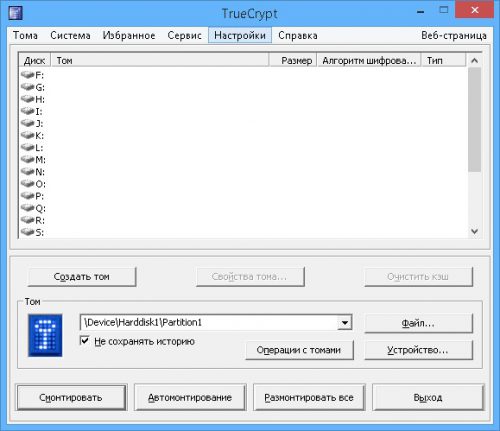
Для того чтобы зашифровать содержания флэшки, создав на ней файл-контейнер, выбираем меню «Тома», «Создать новый». Из предложенного останавливаемся на втором варианте.

Выбираем «Обычный том».

Программа спросит, где создавать шифрованный контейнер. Указываем ей место на съемном диске.

В примере у нас уже есть данные на флэшке, поэтому соглашаемся с вариантом «Зашифровать на месте». Эта опция возможна только для файловой системы NTFS.

Определяемся с настройками шифрования. При желании можно найти дополнительную информацию и сравнить разные алгоритмы. Однако переусердствовать не следует – можно существенно замедлить работу. Вполне достаточно будет согласиться с предлагаемым по умолчанию вариантом.

Задаем пароль и цепочку случайных чисел, необходимую для генерации шифра.

Теперь можно подождать, пока инсталлятор обработает весь съемный диск.

По окончании процесса, утилита выдаст несколько важных советов и рекомендация.
Для того чтобы подключить нашу зашифрованную флэшку, в главном окне выбираем нужное устройство и назначаем букву свободного системного диска. Нажимаем «Смонтировать», вводим пароль и можно работать с криптованным диском.
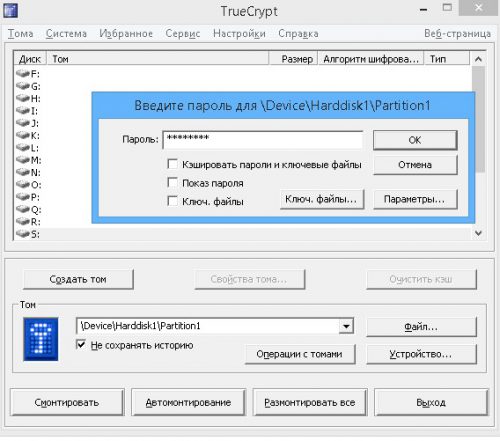
Как видно, защитить свои данные не так уж и сложно. В любом случае, какой бы Вы не выбрали способ и алгоритм шифрования, он поможет сохранить их от посторонних.
Как убрать с флешки защиту от записи и удалить файлы

- Аппаратная защита
- Программная защита
Обидно и досадно, когда флешка есть, а перекинуть на неё информацию с компьютера ну никак нельзя. При попытке выполнить это действие операционная система хладнокровно говорит: «Нет». И конечно, тут же сразу закрадываются в голову «чёрные мысли»: дескать, данные не загружаются, значит, USB-накопитель сломался, как говорят, приказал долго жить. Однако с подобными утверждениями спешить не стоит. Файл или папка могут не перекидываться на флешку из-за того, что она защищена от записи информации. Только и всего!
Защиту различают аппаратную и программную. Соответственно, для каждого типа блокировки записи применяются различные способы отключения. Давайте научимся ими пользоваться. Не лежать же без дела съёмному накопителю, в особенности, если он новенький, только что купленный.
Аппаратная защита
На флешках нового образца, чтобы убрать защиту от записи, иногда достаточно лишь поменять положение специального фиксатора, установленного на корпусе. Именно он полностью отключает/включает блокировку записи. Так что осмотрите свой девайс, если на нём есть такой переключатель, сдвиньте его в противоположную сторону и снова попробуйте переместить с компьютера необходимые папки.

Программная защита
С программной блокировкой дело обстоит немного сложнее. Вам потребуется выполнить кое-какие манипуляции с системными опциями и непосредственно с защищённой флешкой. Направленность усилий будет зависеть от используемого метода отключения. Рассмотрим по отдельности, как их правильно выполнять.
Примечание. Если при помощи выбранного вами руководства не удаётся убрать блокирование записи, попробуйте воспользоваться другим. Действенность «рецепта» зависит от специфики механизмов защиты.
Способ #1: разблокировка при помощи форматирования
Если у вас в накопителе нет ценной информации, сделайте следующее:
- щёлкните по её иконке в системном окне правой кнопкой. А затем в контекстном меню нажмите «Форматировать… »;
- в опциях установите файловую систему NTFS, а размер единицы распределения (кластера) — 4096 байт;
- нажмите «Начать»;
- по завершении процедуры переместите файлы на накопитель из памяти компьютера.
Совет! Если не знаете, как очистить флешку быстро от всех данных, либо не удаляются файлы с флешки (выборочно), также воспользоваться функцией форматирования.
Способ #2: устранение вирусов
Некоторые компьютерные зловреды пакостят по-особенному. Инфицировав флешку, они делают так, что на ней ничего не удаляется и на неё ничего не записывается. То есть полностью блокируют доступ. Поэтому перед тем, как погружаться в дебри настроек Windows и вдаваться в мучительные изыскания типа «почему невозможно удалить и записать», проверьте USB-накопитель антивирусом и при необходимости уничтожьте найденные вирусы-блокировщики.
Способ #3: отключение запрета в Windows
Запрет записи на внешний накопитель может быть включен непосредственно в Windows. Проверьте статус этой надстройки. Если она активирована, отключите:
2. В панели «Выполнить» наберите — gpedit.msc, кликните «OK».

3. В редакторе локальной групповой политики, в разделе «Конфигурация компьютера», откройте: Административные шаблоны → Система.

4. Щёлкните по папке «Доступ к съёмным запоминающим устройствам». В соседнем блоке два раза кликните по опции «Съёмные диски. Запретить запись».

5. Нажмите радиокнопку «Отключить», а затем «Применить» и «OK».

Примечание. Если данная надстройка была отключена, значит, запись блокируется по другой причине. Выполните способ #4 или #5.
Способ #4: разблокировка через командную строку
1. Нажмите кнопку «Пуск». Напечатайте в строке «Поиск» — cmd.

2. Клацните правой кнопкой по одноимённой иконке, появившейся в верхней части панели.
3. В списке функций кликните «Запуск от имени администратора».
4. В консоли командной строки введите директиву — diskpart. Нажмите «Enter».
5. В строке утилиты наберите — list disk и снова нажмите «Enter».

6. В списке подключенных дисков найдите флешку (её легко отыскать по размеру; смотрите колонку «Size»). Запомните её порядковый номер (например, Disk 2).
7. Выполните нижеприведённый перечень команд (вводите их в строку, а затем нажимайте «Enter»):
- select disk
- clean
- create partition primary
- format fs=ntfs
Дождитесь завершения операции отключения защиты (процесс выполнения отображается в строке … percent completed).

Способ #5: прописывание ключа в реестре
1. В окне «Пуск» наберите — regedit. Щёлкните по иконке редактора.
2. Откройте раздел:
HKEY_LOCAL_MACHINE → SYSTEM → CurrentControlSet → Control

3. Если в ветке «Conrol» нет раздела «StorageDevicePolicies», создайте его:
- кликните правой кнопкой по папке «Control»;
- выберите: Создать → Раздел;
- дайте имя разделу — StorageDevicePolicies.

4. В ветке StorageDevicePolicies создайте запись:
- в соседнем блоке (по правую сторону от директорий) щёлкните правой кнопкой;
- нажмите: Создать → Параметр DWORD (32 бита);
- дайте название параметру — WriteProtect.

5. Установите в созданном ключе значение — 0 (клацните 2 раза по записи, введите число в графе «Значение», нажмите «OK»).

6. Перезагрузите операционную систему. Подключите флешку.
Способ #6: разблокировка спецутилитами
Если вы плохо ориентируетесь в компьютере или предпочитаете автоматизированные способы изменения настроек, то лучше воспользоваться услугами специальных программ-помощников. Вот некоторые решения, отлично зарекомендовавшие себя на практике:
JetFlash Recovery Tool — утилита снимает защиту записи на флешках Transcend, JetFlash, A-Data (только на них!). После запуска детектирует носитель и исправляет проблему. Чтобы скачать Recovery Tool, перейдите на офсайт бренда — http://ru.transcend-info.com/. В поисковой строке наберите Recovery. В выдаче по запросу клацните ссылку JetFlash Online Recovery.

Apacer Repair V2.9.1.1 — мощный инструмент. Выручает пользователей, когда стандартными средствами блокировку снять не удаётся. Утилита поддерживает съёмные носители производителя Apacer.
Удачной вам разблокировки флешки!
