Как установить астра линукс с флешки?
Установка ASTRA LINUX
Установка Astra Linux на компьютере. В этой статье вы узнаете как это сделать самым быстрым и простым способом. Давайте приступим.
Если вы читаете эту статью, то, скорее всего, вы уже знаете, что такое «Astra Linux». Но все же давайте разберем более подробно основные характеристики этой сборки.
Astra Linux – операционная система на базе ядра Linux, которая была создана специально для защиты тайных материалов госслужащих, спецслужб и других важных государственных органов.
Если говорить кратко: дистрибутив государственного назначения для защиты важной информации.
Но, если вы хотите установить себе Astra Linux, то, у вас есть такая возможность. Разработчики выпустили специальную версию под названием Common Edition. Скачать которую можно на официальном сайте разработчиков.
Установка Astra Linux: с чего начать?
Давайте начнем самого очевидного – загрузки дистрибутива. Как я уже сказал выше, это можно сделать на официальном сайте.
После этого, смонтируйте образ на свою флешку или диск. Мы уже рассказывали как сделать загрузочную флешку с Linux.
Затем, настройте в BIOS или UEFI первичную загрузку с флешки или CD/DVD привода. Это нужно для начала установки. Войдите в BIOS с помощью кнопки F2, F4, F12 или, DEL. Все зависит от производителя вашей материнской платы. Найдите раздел «Boot» и выберите «1st Boot Device» загрузку для вашего флеш-накопителя или диска. При выходе сохраните все настройки.

После того, как вы все сделаете можете приступать непосредственно к установке сборки. Далее, все руководство будет представлено со скриншотами и видео. Следуйте предоставленной инструкции, и вы справитесь за 15 минут. Начнем.
Установка ASTRA LINUX
Шаг 1. Здесь нужно выбрать каким способом вы хотите установить дистрибутив. Рекомендую использовать способ, который выбрали мы.

Шаг 2. Лицензионное соглашение.
Для того чтобы продолжить, нужно согласиться с правилами использования этого дистрибутива.

Шаг 3. На этом этапе нужно будет выбрать с помощью какой комбинации клавиш, вам будет удобнее всего переключать языки на своей клавиатуре. Выбираете доступный из списка:

Шаг 4. Начинается установка Astra Linux.
Здесь нужно подождать пока нужные файлы скопируются и распакуются на вашем устройстве.

Шаг 5. Выберите имя вашего устройства для локальной сети
С помощью этого имени ваш компьютер будет определяться внутри локальной сети.

Шаг 6. Введите свое имя или другое имя пользователя компьютера
На этом шаге нужно ввести ваше имя или другого пользователя, чтобы операционная система могла обращаться к вам по имени:

Шаг 7. Придумайте пароль для входа в операционную систему
Придумайте пароль для root-прав или как его еще называют «пароль Администратора» и сохраните.

Шаг 8. Часовой пояс
Чтобы время на компьютере отображалось корректно, нужно выбрать ваш часовой пояс:

Шаг 9. Выбираем разметку диска
Следующий пункт будет про разметку диска. Вы можете выбрать уже готовый вариант, подготовленный системой. Для этого нажмите на кнопку «Автоматически». Но, здесь мы поговорим про другой способ настройки разметки. Мы поговорим про настройку вручную.

После этого нужно будет выбрать ваш SSD/HDD диск для сохранения файлов установки.

Если на диске нет файлов, то, выберите создание новой таблицы разделов для установки:

Шаг 10. Выберите корневой раздел
Здесь просто нажмите на свободное место где оно есть на вашем диске и нажмите кнопку «Далее»:

В новом окне нажмите на «Создать новый раздел» и нажмите кнопку «Продолжить».

Следующий пункт это выбор размера раздела. Обычно рекомендуется выбирать от 20 Гб, для того чтобы система могла устанавливать все обновления и программы без ограничений. Обычно 25-35 Гб более чем достаточно. Но, также стоит сказать и про стартовый порог в 5 Гб:

Выберите «Первичный» если вам достаточно будет несколько разделов. Если вы собираетесь разделить жесткий диск на количество превышающее четыре, то, рекомендуется выбрать «Логический». Тогда вы сможете проводить разделение диска на большее количество разделов.
Затем, нажмите на «Начало», чтобы вы смогли расположить файлы операционной системы на начало диска / пространства.
Почти готово. Осталось только настроить раздел. По умолчанию используется файловая система ext4, а для первого раздела установщик сделает точку монтирования «/» корень.

Просто нажмите на кнопку «Настройка раздела окончена», а затем нажмите «Продолжить».
Шаг 11. Укажите домашний раздел
Домашний раздел указывается так же как и первичный. Но на всякий случай сейчас покажем как это сделать:

Выберите «Создать новый раздел».

Также нужно указывать размер раздела. Указывайте нужный размер с основой того, что там будут храниться все ваши файлы: фильмы, видео и музыка.
Тип раздела также указываете «Первичный».
Теперь здесь точка монтирования будет /home. Это означает то, что все было сделано правильно.
Шаг 12. Настраиваем нужный размер для файла подкачки
Думаю, вы знаете что файл подкачки нужен операционной системе в том случае, если ОЗУ уже не хватает и содержимое в оперативной памяти сбрасывается на файл подкачки. Тем самым освобождая больше места для ОЗУ. Размер файла подкачки рекомендуется указывать такой же как и у оперативной памяти на компьютере. Раздел «Файловая подкачка», точку монтирования устанавливать не нужно. Это делается автоматически.
Шаг 13. Завершение настройки разметки
Теперь, когда мы все настроили и проверили можно нажимать на кнопку «Завершить разметку и записать изменения на диск».

После этого нужно будет подтвердить данные о правильности разметки и нажать на кнопку «Продолжить».

Шаг 14. Последние шаги до завершения установки
Сейчас начнется установка Astra Linux на ваш жесткий диск. Дождитесь окончания установки.
Шаг 15. Выбираем какие программы нужно установить
Отметьте галочкой те вещи, который нужны вам после установки операционной системы

Также, выберите дополнительный функции, если есть такая необходимость:

Шаг 16. Загрузка и последующая установка программ
Дождитесь, пока операционная система скачает и установит выбранное вами программное обеспечение на жесткий диск. На некоторых конфигурациях, это может занять некоторое время.
Шаг 17. Настройка дополнительный функций и опций
Если нужно, то вы можете настроить дополнительный опции после скачивания и установки программ. Например, вы можете вручную настроить сеть отключив автоматическую настройку.
Шаг 18. Установка GRUB
В новом окне нужно будет выбрать устанавливать загрузчик GRUB или же не нужно. Если у вас на жестком диске установлен только этот дистрибутив, то установка обязательна — просто нажмите на кнопку «Да».

Шаг 19. Завершение установки

Шаг 20. Загрузчик GRUB
Просто выберите пункт, который является стандартным, версии ядра generic, в меню загрузчика Grub:

После этого следует обычная загрузка операционной системы. Дождитесь загрузки окна для входа.
Шаг 21. Введите свой логин и пароль

Как вы поняли из названия, здесь нужно ввести ваши данные, которые вы указывали при установке Astra Linux. Ввели? Нажмите «Ввод».
Шаг 22. Все готово
Установка Astra Linux полностью завершена. Теперь вы можете пользоваться этой операционной системой. Как сразу можно заметить, разработчики вдохновлялись операционной системой Windows XP при разработке стола рабочего окружения для KDE:

Выводы
Установка Astra Linux является очень простой. Особенно это касается графического метода установки. Делается это также, как и на других более популярных дистрибутивах от известных разработчиков.
Также, если вам интересно мы уже писали про самые похожие на macOS дистрибутивы здесь, или, например, на сборки похожие на Windows. Если вам интересно, то можете посмотреть список лучших тем для KDE, которые можно применить к этому дистрибутиву.
Надеюсь статья была для вас полезной – если так, то, поставьте пожалуйста оценку это статье и распространите руководство в своих социальных сетях. Возможно вашим знакомым также будет интересно узнать больше всего про эту или другую операционную систему.
Давайте развивать наше Linux-сообщество вместе!
Если вы нашли ошибку, пожалуйста, выделите фрагмент текста и нажмите Ctrl+Enter.
Astra Linux: установка (пошаговое руководство)
Поставить Astra Linux на персональный компьютер несложно. Если изначально присутствует диск поставки дистрибутива, нужно с него загрузиться, выбрав соответствующий пункт меню при запуске компьютера. С полученным из интернета файлом, содержащим образ Астра Линукс, все немного сложнее. Для начала его записывают на DVD-диск или флэшку. Первое действие выполняется любым соответствующим ПО Windows или Linux, для второго используется Unetbootin, Rosa ImageWriter или Ultra ISO. Кроме того, у остальных программ существуют версии для обоих операционных систем.
Общие настройки
Первое, что открывается после загрузки с носителя, это меню, где выбираются язык и вид установки – графическая или текстовая. Доступен и спасательный «Режим восстановления», загружающий консоль минимального Linux. По выполняемым действиям оба варианта установки системы похожи, отличается только вывод информации на экран и удобство интерфейса. В 99% случаев предпочтение отдается графическому режиму.
 загрузочное меню
загрузочное меню
Основой программы служит ее вариант из Debian, а значит, для прохождения большинства шагов достаточно нажимать кнопку «Продолжить» внизу окна (за исключением экранов, которые будут рассмотрены более подробно).
Итак, первым откроется текст лицензии с требованием согласиться. Ставим «да» и идем далее. Следующее окно – выбор раскладки клавиатуры. Оставляем без изменений, жмем «Продолжить». Имя компьютера – вводим желаемое имя для идентификации в сети.
Следующий экран – учетная запись администратора. Подразумевается пользователь, работающий на ПК постоянно и изменяющий параметры системы под себя. Вносим английским шрифтом, желательно без регистра. Впоследствии, большие и малые буквы могут стать причиной проблемы – логин linux, вводимый на экране входа, чувствителен к разнокалиберным литерам, правильную последовательность которых иногда забывают.
Нажатие «Продолжить» откроет экран установки пароля. Вносим требуемую информацию в оба поля. Ограничение на минимальную длину – 8 символов. Более короткие пароли не допускаются требованиями безопасности установщика. Далее идет настройка часового пояса. Указывается текущий от Гринвича.
Разметка дисков
На следующем экране, касающемся разметки дисков, стоит остановиться более подробно. В нем создаются будущие разделы, предназначенные для хранения пользовательских и системных файлов.
Не стоит изначально выбирать «Авто», даже если установка дистрибутива выполняется на чистый HDD. Лучше корректировать существующие разделы или создавать новые вручную, выбрав нижний пункт и нажав «Продолжить». Причина – в плавающей ошибке, доставшейся Астра Линукс от инсталлятора Debian 9. Автоматическое распределение часто не соответствует ожиданиям, и требует ручной корректировки.
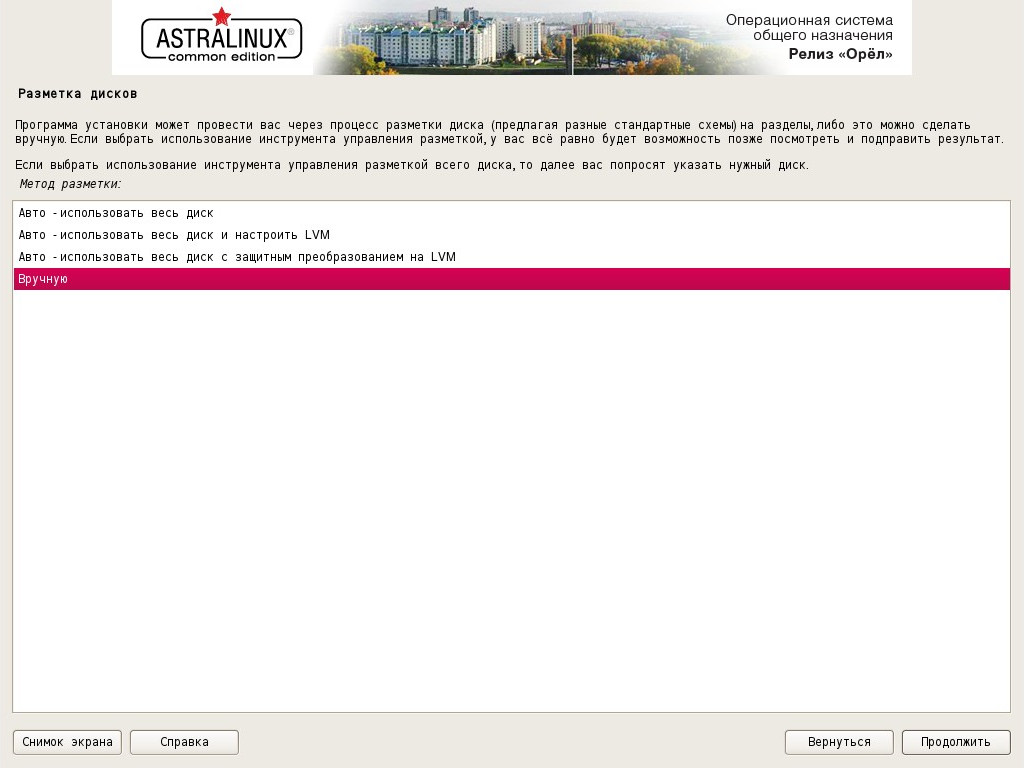
Если Astra Linux устанавливается на жесткий диск без существовавшей разметки, вам будет предложено ее создать. Соглашаемся и жмем «Продолжить». В открывшемся экране выбираем пустое место и подготавливаем в нем разделы для системы. Если диск уже занят информацией и размечен, можно существующие части уменьшить за счет оставшегося на них свободного пространства, предоставив его установщику. Последнее действие выполняется двойным кликом в существующим раздел и выбором пункта меню «Изменить размер. ». Файловую систему лучше оставить изначальной, от форматирования отказаться. После активации «Продолжить» придется согласиться со своими действиями в окне сообщения о риске уничтожения данных.
Итак, в свободном пространстве жесткого диска размечают (в идеале) три раздела. Два первых создают с точками подключения «/» и «/home» при файловой системе ext4.
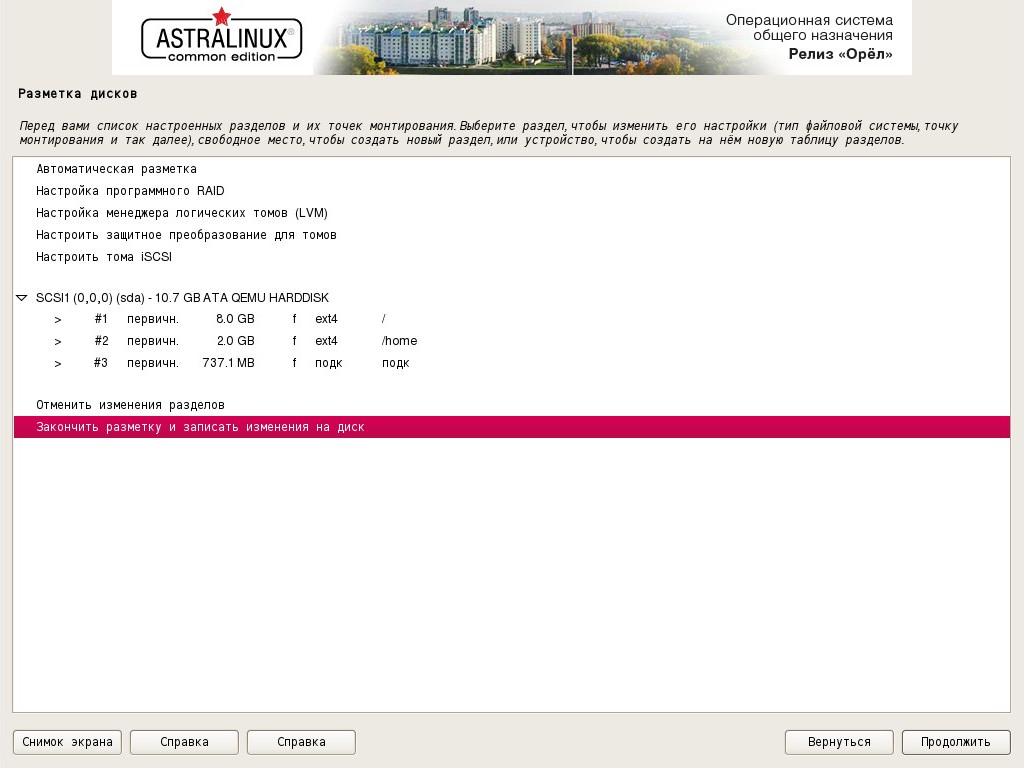 пример
пример
В дополнительных параметрах каждого указывается опция «relatime». Если аппаратно подключен диск SSD, там же проставляется галочка на «discard».
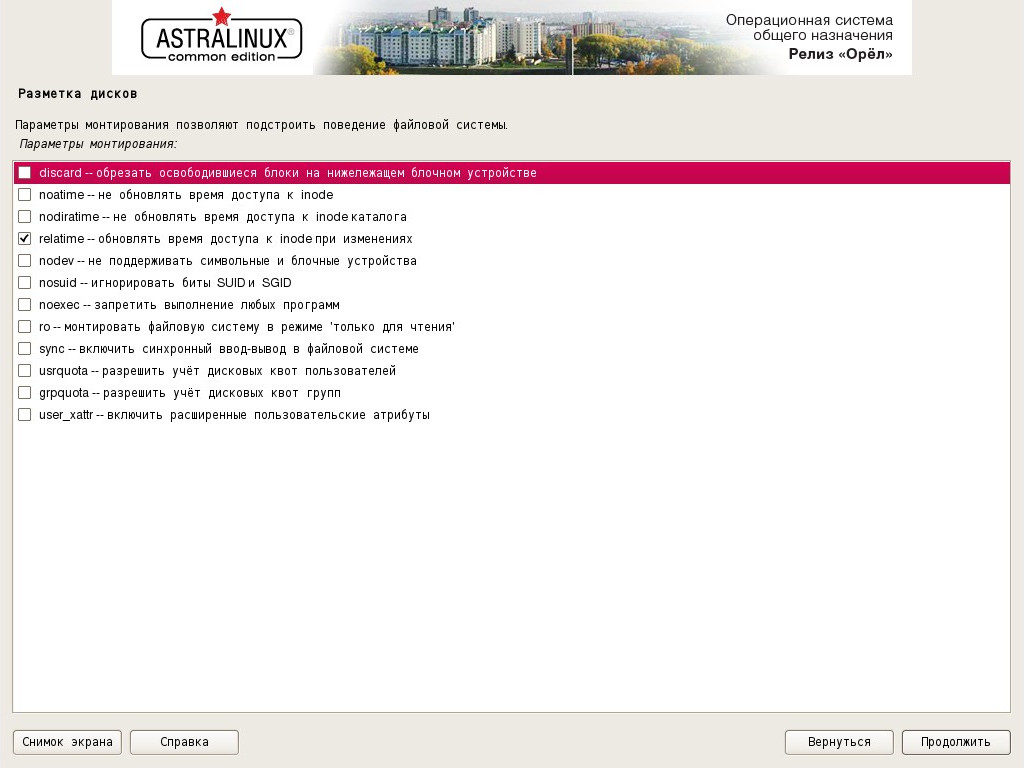 окно задания дополнительных параметров подключения
окно задания дополнительных параметров подключения
Процедура создания любого раздела состоит из трёх этапов. Сначала выбирается его размер, потом тип, затем расположение – в начале или конце свободного места (если он не занимает всё оставшееся).
 очередность экранов создания раздела
очередность экранов создания раздела
Далее открывается окно «разметка диска», в котором задаются файловая система, точка подключения и дополнительные параметры.
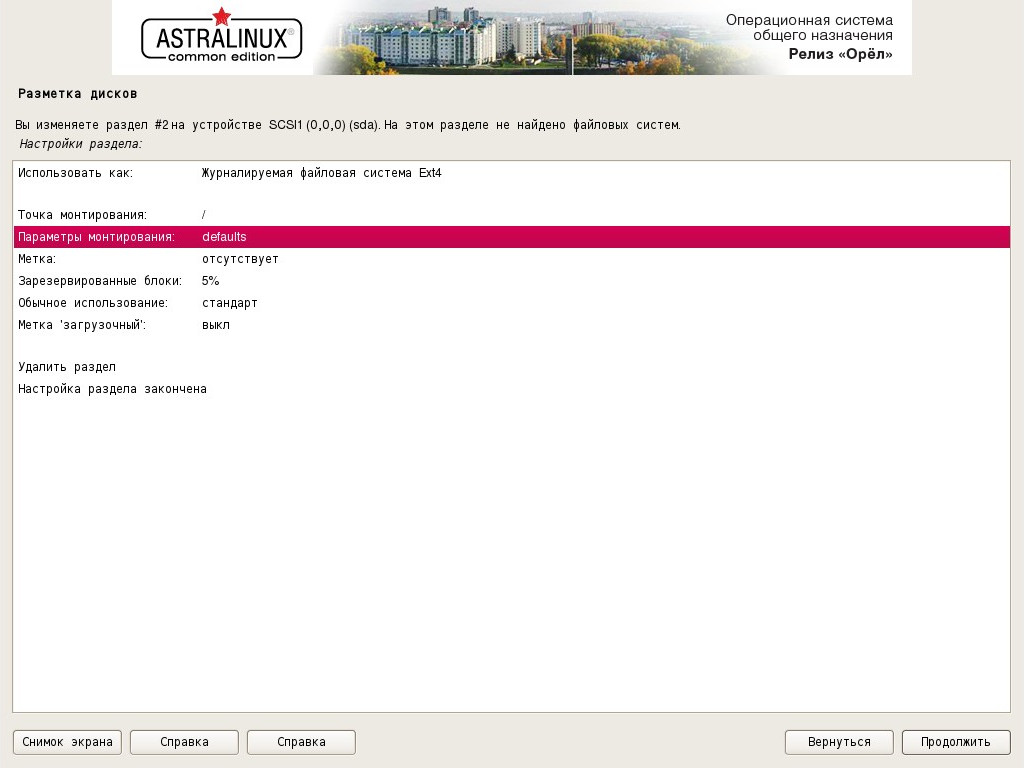 суммарный вид
суммарный вид
После указания характеристик любой части разбитого на партиции диска выбирается «Настройка раздела окончена», а затем «Продолжить».
Оставшееся свободное место используют как «раздел подкачки», который отличается от остальных только выбором соответствующей файловой системы из перечисленных в верхней строчке «Использовать как» окна «разметка диска». Минимальный рекомендуемый его объем – не менее 2 Гб.
Прочие параметры
После задания конфигурации мест хранения нужно дважды кликнуть на «Закончить разметку и записать изменения на диск». На все последующие предупреждения о сохранении и изменении дать согласие. После форматирования разделов выполнится автоматическая установка базовой системы. Она относительно долгая, придется подождать.
По окончании откроется окно выбора программного обеспечения. Следующий экран запросит дополнительные настройки параметров системы. Выбор параметров производят согласно предпочтениям безопасности. «Продолжить» завершает этап. Следом выполнится установка GRUB (загрузчика linux). Весь сопутствующий выбор опций делается согласно рекомендации экранного мастера. Последним этапом будет долгая финализация, по завершении которой компьютер перезагрузится.
Финалом установки можно считать корректное открытие менеджера входа пользователя, если иное поведение среды рабочего стола не выбрано на стадии дополнительных настроек системы.
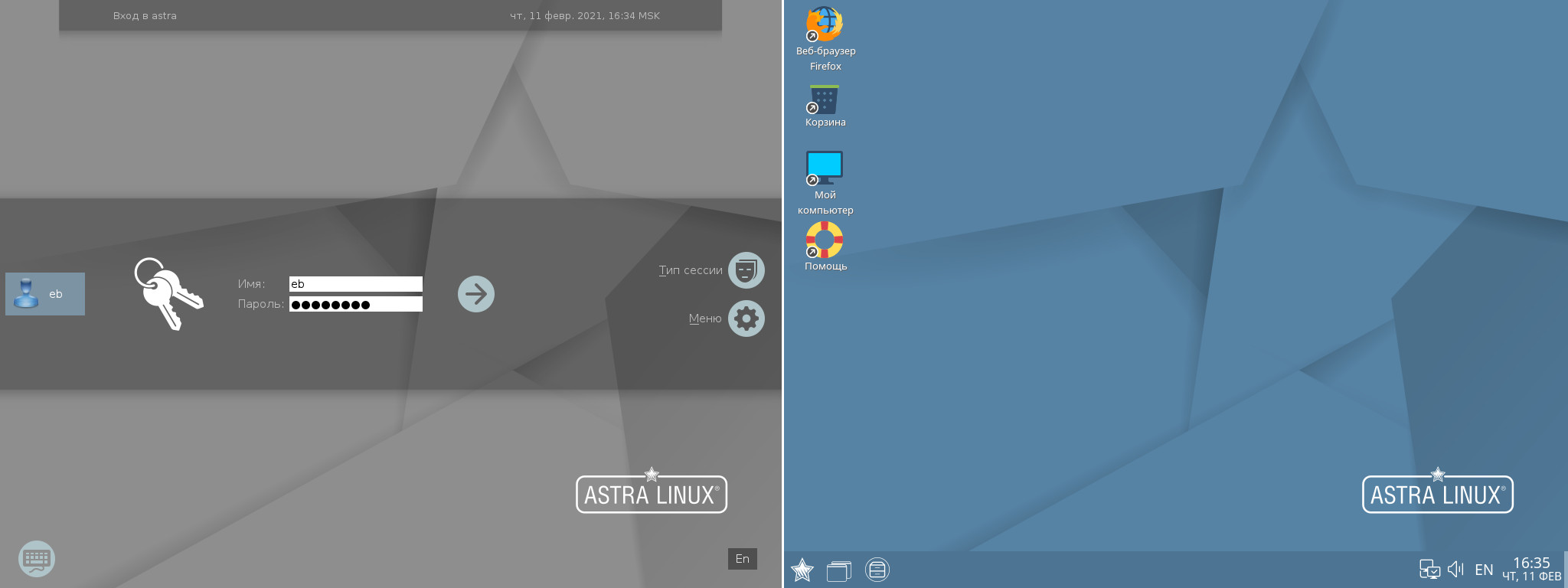 окно ввода логина и загруженный Astra Linux CE
окно ввода логина и загруженный Astra Linux CE
Послесловие про обновления
При всей пользе своевременного обновления, рекомендуется вначале его процедуру для Astra Linux проводить на отдельно взятом компьютере. И только при корректном результате выполнять аналогичную на всех остальных машинах пользователей организации, раздав новые пакеты через внутренний сетевой репозиторий.
Причиной подобных действий стал случай, коснувшийся обоих дистрибутивов SE и CE в сентябре 2019 года. Обновление, установленное автоматически, удалило пакет fly-wm вместе с сопутствующими по умолчанию. После перезагрузки рабочий стол не открылся ни на одном из компьютеров с Астра Линукс. Потребовалось на всех пострадавших ПК загружать недостающие пакеты вручную, вводя apt-get install fly-all-main в их консоли. Для организаций с количеством рабочих станций 50+ и выше, а также при широкой территориальной разбросанности описываемых машин, выполнение упомянутых действий составило определенную сложность.
Хотите узнать больше об Astra Linux и обучиться сетевому администрированию? Добро пожаловать на курсы:
Установка и настройка ОС Astra Linux Special Edition
В данном руководстве описан процесс установки и первичной конфигурации операционной системы Astra Linux Special Edition (Релиз «Смоленск», версия 1.6) в целях последующей установки под данной операционной системой программных средств Платформы НЕЙРОСС. Приводимые в настоящем руководстве инструкции описывают лишь один из возможных способов установки и настройки программных средств.
Загрузка дистрибутива ОС
Подготовьте установочный ISO-образ или компакт-диск операционной системы Astra Linux Special Edition (на момент написания статьи наиболее свежая версия — Astra Linux Special Edition 1.6). Запишите загруженный ISO-образ на установочный носитель (DVD-диск / USB-флешку) или используйте имеющийся компакт-диск для установки ОС Astra Linux Special Edition на целевом компьютере.
Установка операционной системы
- Загрузите целевой компьютер/сервер с подготовленного установочного носителя.
- Выберите язык загрузчика English и запустите процесс установки.

- Выберите язык интерфейса процесса установки English. Нажмите Continue (Продолжить).

- Выберите локаль, используемую по-умолчанию, United States — en_US.UTF-8.

- Примите лицензионное соглашение.

- Задайте раскладку клавиатуры.

- Задайте имя компьютера (hostname) и полное имя пользователя.


- Задайте пароль пользователя.

- Уточните часовой пояс.

Задайте разметку дисков.
Системными требованиями обусловлено наличие выделенного под ОС диска. В этом случае используйте опцию Guided — use entire disk (Использовать весь диск).
При наличии одного физического диска (не рекомендуемый вариант), необходимо создать как минимум два логических раздела на данном диске — для операционной системы и для данных (медиаданные, резервные копии и др.). Для этого выберите Вручную и выделите под раздел операционной системы только часть носителя. Раздел для данных можно создать как на данном этапе, так и впоследствии — см. раздел Подготовка накопителей.
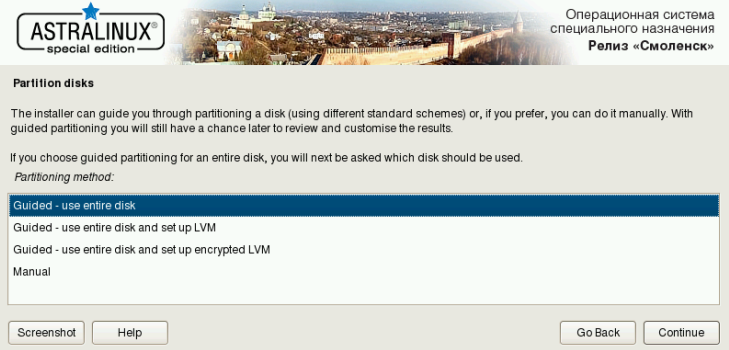
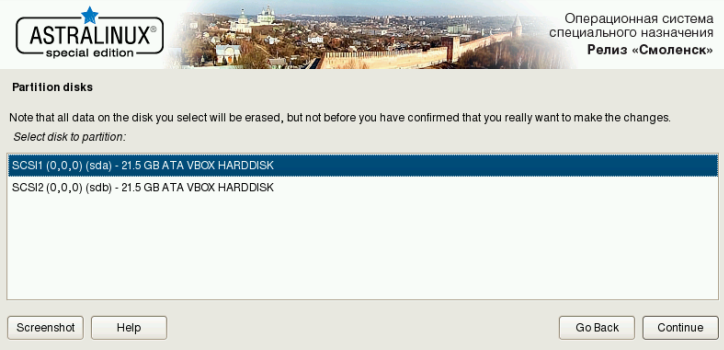

Дождитесь окончания процесса установки и извлеките установочный диск для первого запуска установленной ОС.
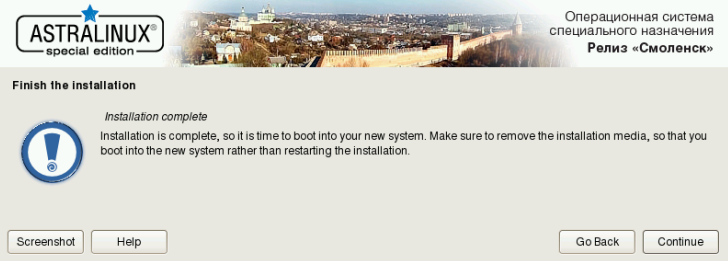



Настройка сетевых параметров
Для корректной работы требуется фиксированный IP-адрес сервера. Задайте сетевые параметры вручную или используйте DHCP, который всегда для данного MAC выдаёт один и тот же IP-адрес.
Подробная инструкция по настройке сети приведена в документации на операционную систему: https://wiki.astralinux.ru/pages/viewpage.action?pageId=3277370. Ниже приведена краткая инструкция по ручной настройке одного фиксированного IP-адреса для одного сетевого интерфейса.
Смонтируйте установочный носитель операционной системы Astra Linux Special Edition (iso-образ, установочная флешка или компакт-диск).
В данном руководстве будет рассмотрено монтирование загрузочной флешки Astra Linux Special Edition в качестве репозитория пакетов.
Выполните поиск всех доступных дисков и разделов:
Определите подключенную загрузочную флешку:
DATAENGINER

Astra Linux — операционная система специального назначения на базе Linux-ядра, созданная совместно с Академией ФСБ России и институтом системного программирования РАН.
В данной статье мы рассмотрим как установить данную операционную систему.
Для установки операционной системы я подготовил виртуальную машину со следующими характеристиками:
- ОЗУ 3 гигабайта
- HDD 40 гигабайт
- CPU 2 ядра
Итак, приступим к установке:
Шаг 1. Перед нами появится меню, где мы можем выбрать процесс установки.

Выбираем графическая установка.
Шаг 2. Принимаем лицензионное соглашение.

Шаг 3. Далее выбираем способ переключения клавиатуры.

Шаг 4. Дожидаемся пока диск будет приготовлен к установке.

Шаг 5. Укажем имя компьютера.

Шаг 6. Укажем имя учетной записи пользователя.

Шаг 7. Указываем пароль для администратора.

Шаг 8. Выбираем свой часовой пояс.

Шаг 9. Выбираем способ разметки диска. Я выберу вручную.

Шаг 10. Выбираем диск, который хотим разметить.

Далее нам необходимо создать новую таблицу разделов, поэтому отвечаем да на вопрос.

Далее вновь выбираем наш диск, и создадим три раздела: boot, swap и корневой раздел.

Наш диск станет выглядеть следующим образом.

Выбираем закончить разметку и записать изменения на диск.

Шаг 11. Далее будет произведена установка базовой системы.

Шаг 12. Далее выбираем необходимые дополнительные пакеты, так же рекомендую остановить обязательно средства удаленного доступа.

Шаг 13. Выбираем установить средство ALD.

Выбираем Сервер ALD.

Дожидаемся окончания установки дополнительных пакетов.

Шаг 14. Далее выбираем какие дополнительные настройки ОС нам необходимы.

Шаг 15. Дожидаемся окончания установки системного загрузчика.

На загрузчик – GRUB, необходимо установить пароль, для исбежания несанкционированного доступа.

После установки необходимо перезагрузить систему.

Дожидаемся окончания перезагрузки и указываем логин и пароль для авторизации.

Далее перед нами появится рабочий стол и далее мы можем приступать к работе.

В данной статье мы рассмотрели как установить Astra Linux Special Edition 1.6. Надеемся данная статья окажется полезной для Вас.
Установка Astra Linux — Орёл.
Сегодня в статье рассмотрим установку операционной системы Astra Linux — Орёл в картинках.
Astra Linux — это отечественный форк Debian. Операционная система на базе ядра Linux, созданная для комплексной защиты информации и построения защищённых автоматизированных систем. Востребована в первую очередь в российских силовых ведомствах, спецслужбах и государственных органах. Обеспечивает степень защиты обрабатываемой информации до уровня государственной тайны «особой важности» включительно. Сертифицирована в системах сертификации средств защиты информации Минобороны, ФСТЭК и ФСБ России. Включена в Единый реестр российских программ Минкомсвязи России.
Установка Astra Linux
Весь процесс по установке представлю в виде скриншотов с пояснениями. Как создать установочную USB флешь я уже писал.
Первым делом после загрузки нам предлагается принять Лицензию
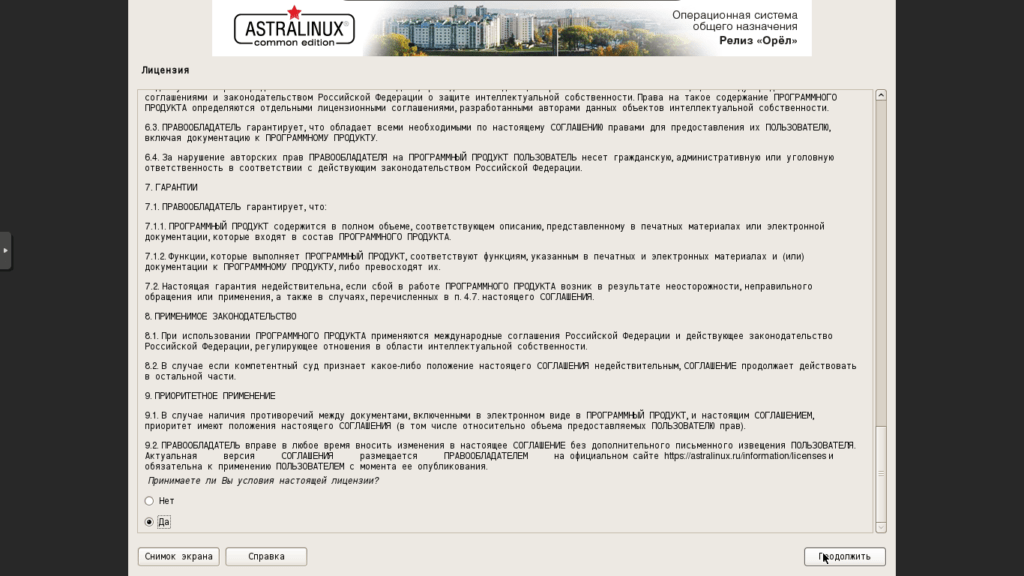 Лицензия Astar Linux
Лицензия Astar Linux
После выбираем метод переключения раскладки клавиатуры.
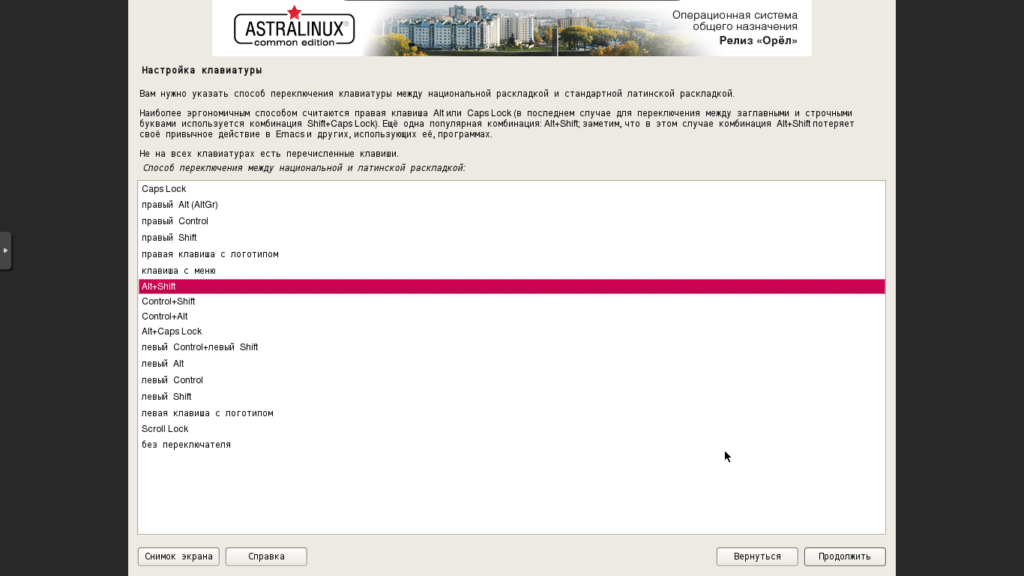 Метод переключения раскладки клавиатуры
Метод переключения раскладки клавиатуры
Вводим имя компьютера для отображения его всем участникам сети.
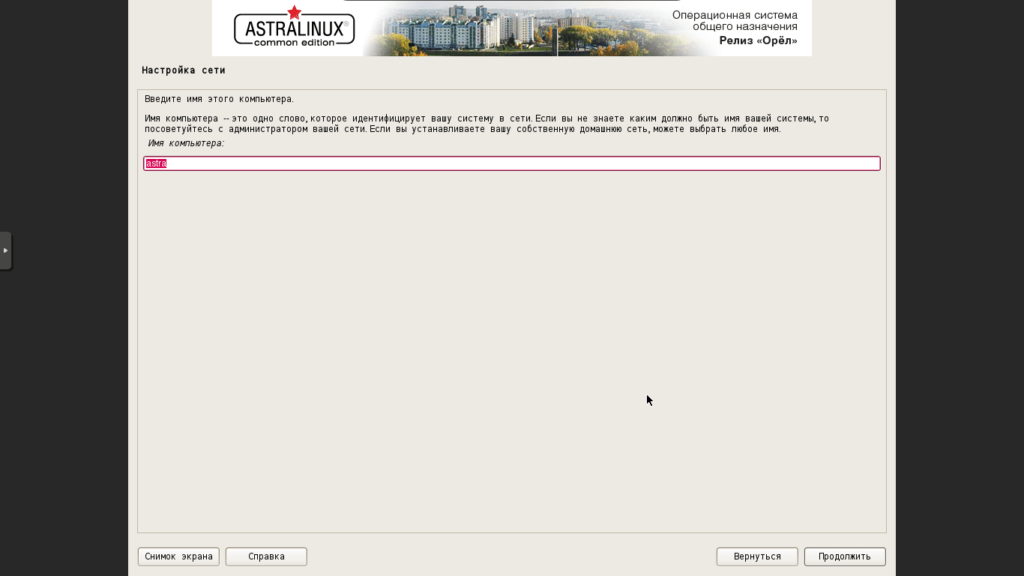 Запрос на ввод имени компьютера
Запрос на ввод имени компьютера
Далее вводим имя пользователя
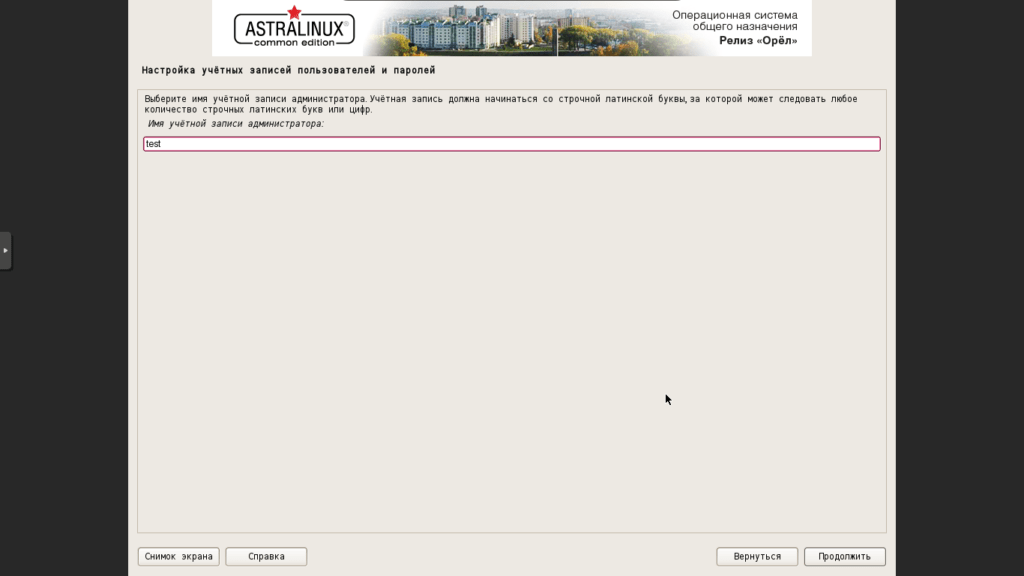 Имя пользователя Astra Linux
Имя пользователя Astra Linux
А также пароль для него
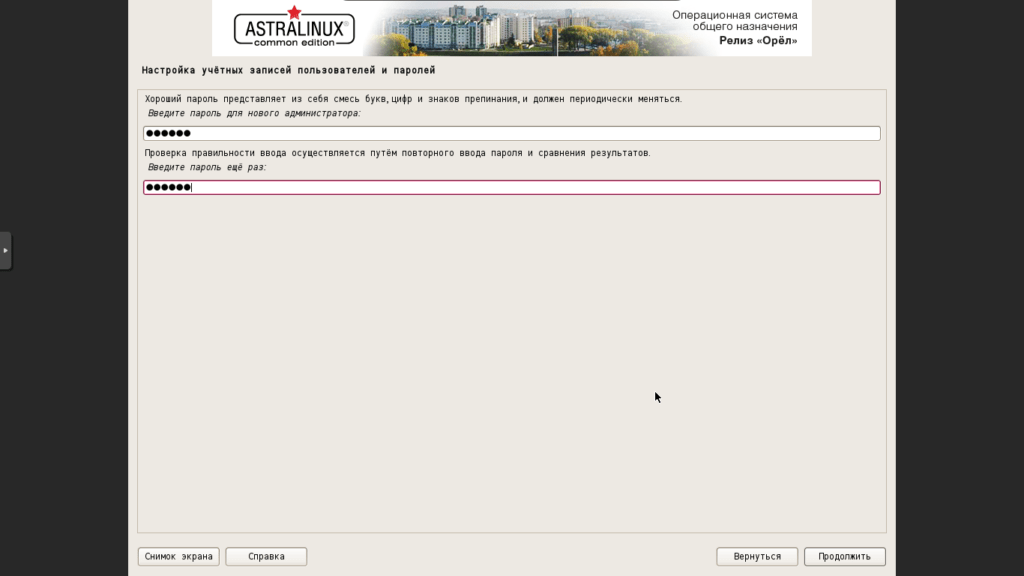 Ввод пароля для пользователя в Astra Linux
Ввод пароля для пользователя в Astra Linux
Если пароль не отвечает безопасности, то вы получите вот такое предупреждения с предложением ввести пароль еще раз:
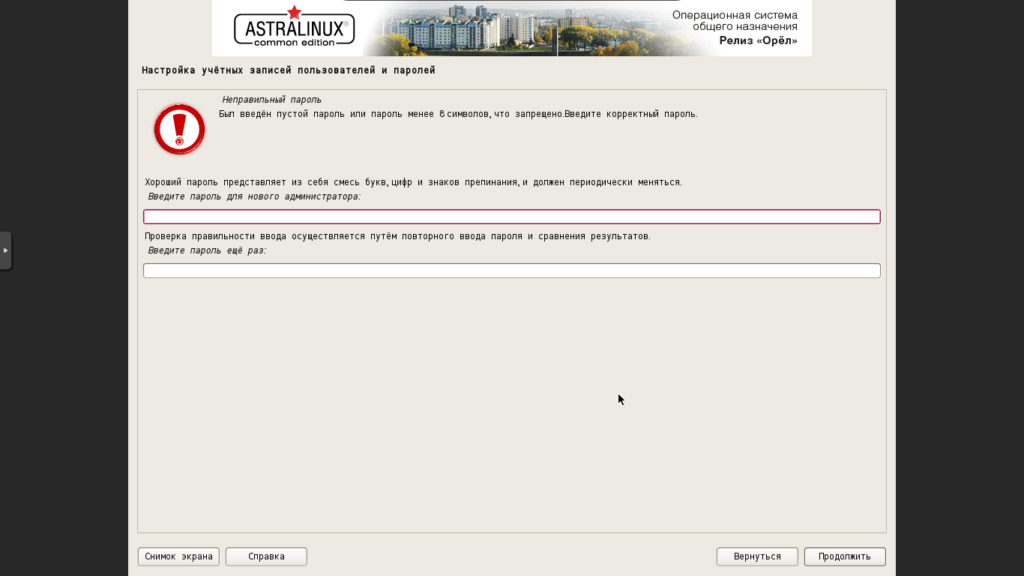 Предупреждение о вводе пароля несоответствующего требованиям системы.
Предупреждение о вводе пароля несоответствующего требованиям системы.
Далее выбираем ваш часовой пояс.
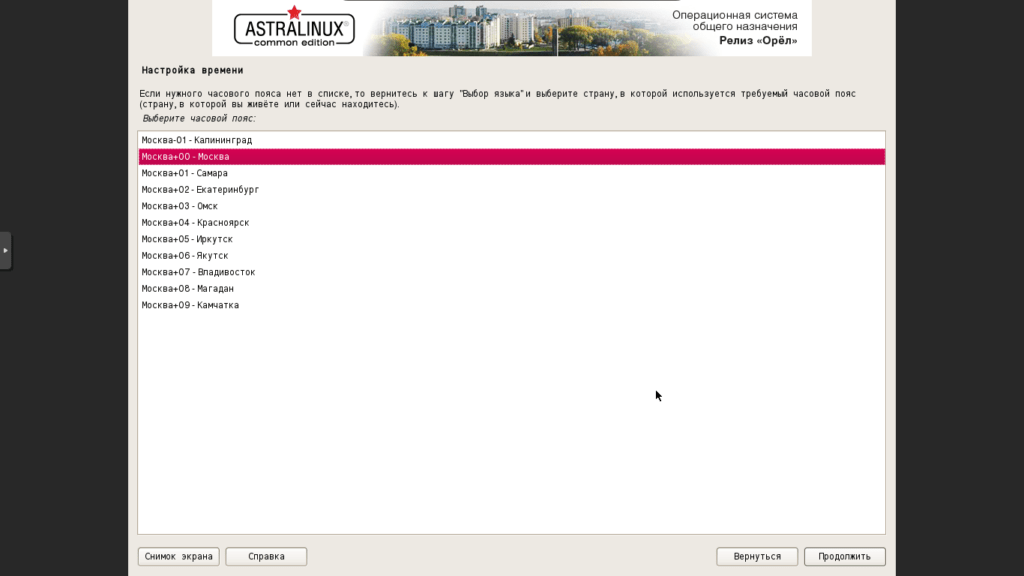 Выбор часового пояса системы
Выбор часового пояса системы
После необходимо выбрать, как будет разбит ваш диск. Я выбираю весь диск в автоматическом режиме.
Если у вас несколько дисков, то необходимо выбрать тот на который будет установлена система.
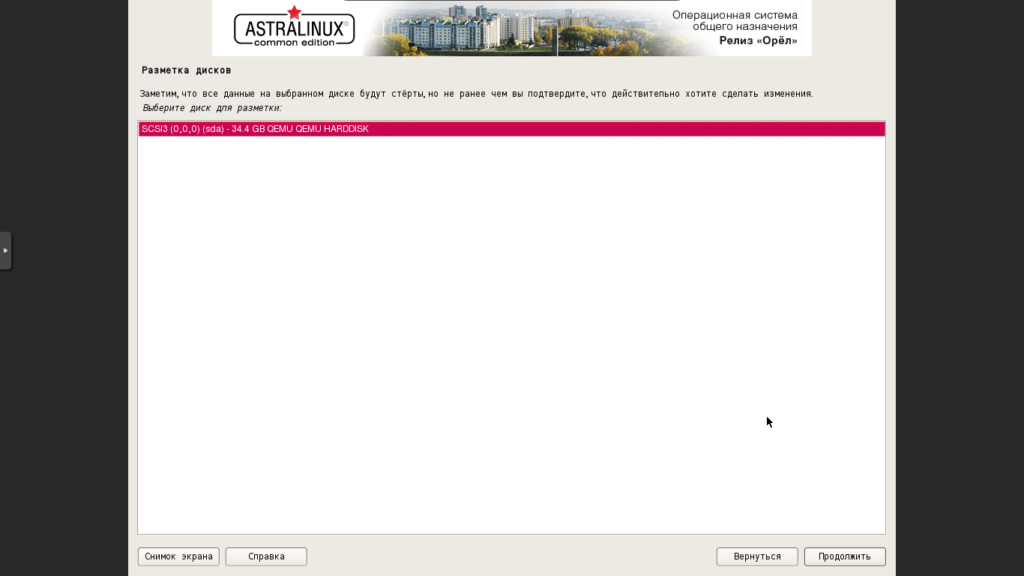 Выбор диска для установки Astra Linux
Выбор диска для установки Astra Linux
Расширенный выбор для разбивки диска. Выбираю все файлы в одном разделе.
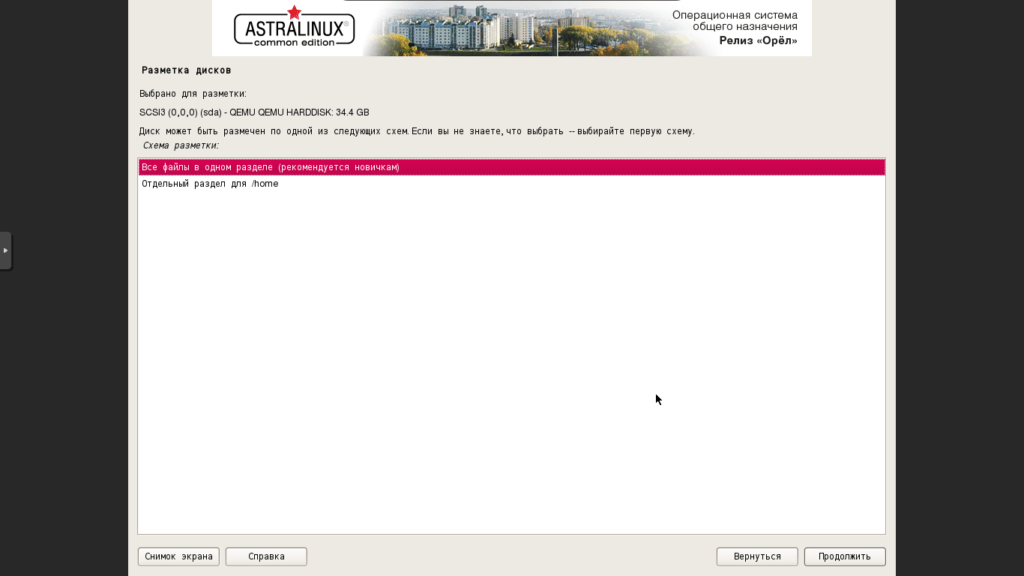 Расширенный выбор разбивки диска.
Расширенный выбор разбивки диска.
Далее нам система предлагает закончить разбивку и подтвердить выбор.
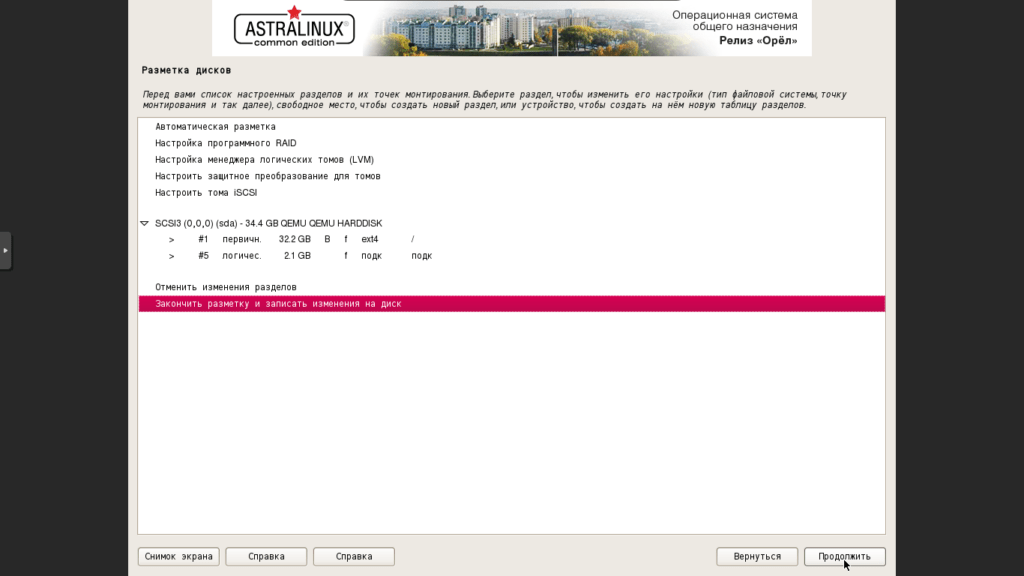 Подтверждение разбивки диска в Astra Linux
Подтверждение разбивки диска в Astra Linux
Нажимаем на ДА и записываем все изменения на диск.
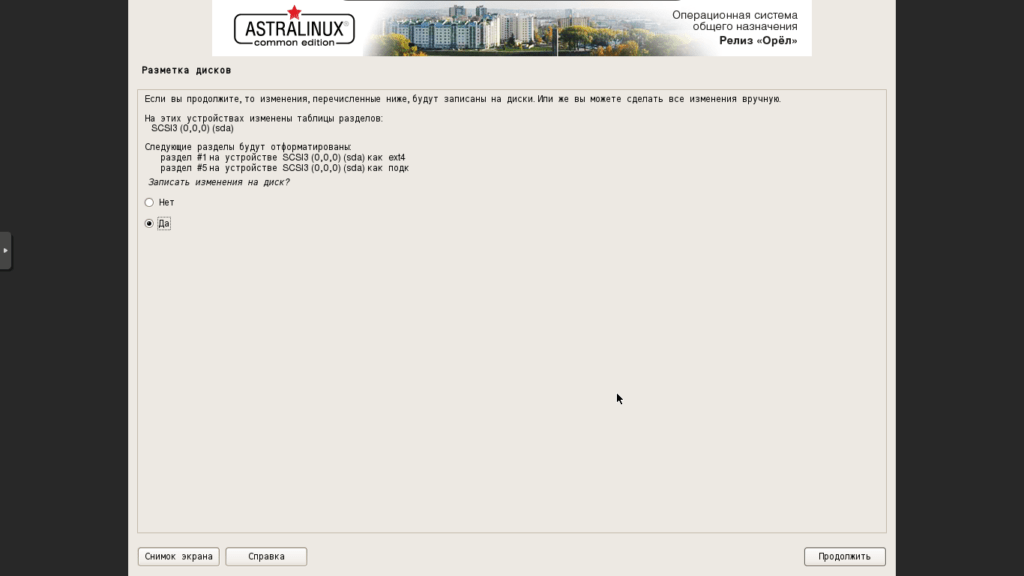 Подтверждения записи изменения на диск
Подтверждения записи изменения на диск
Далее нам предлагается выбор дополнительного программного обеспечения
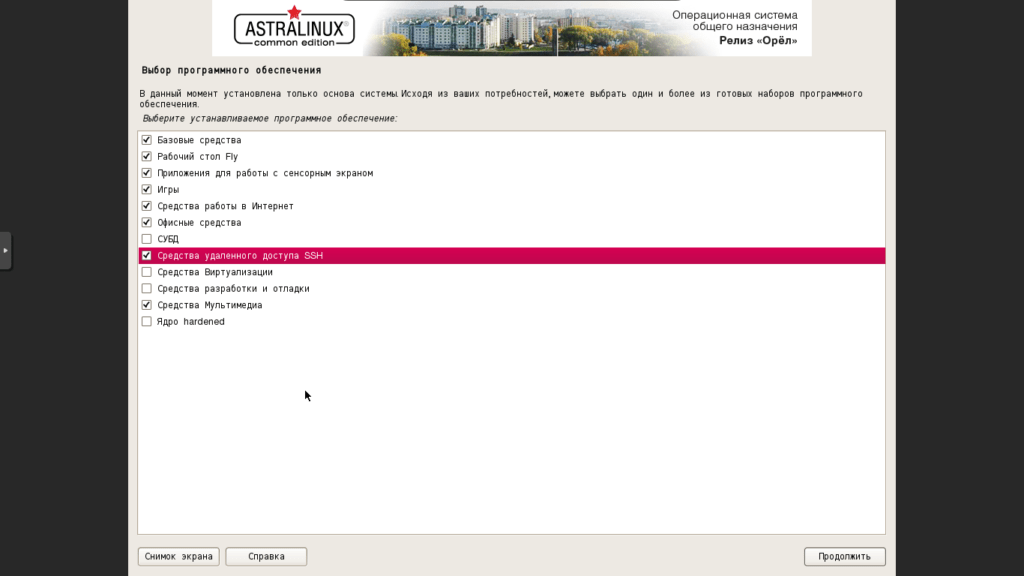 Выбор программного обеспечения при установки Astra Linux
Выбор программного обеспечения при установки Astra Linux
После система предлагает выбрать дополнительную настройку системы. Я выбираю установку ПО через sudo с паролем и установку времени на местное.
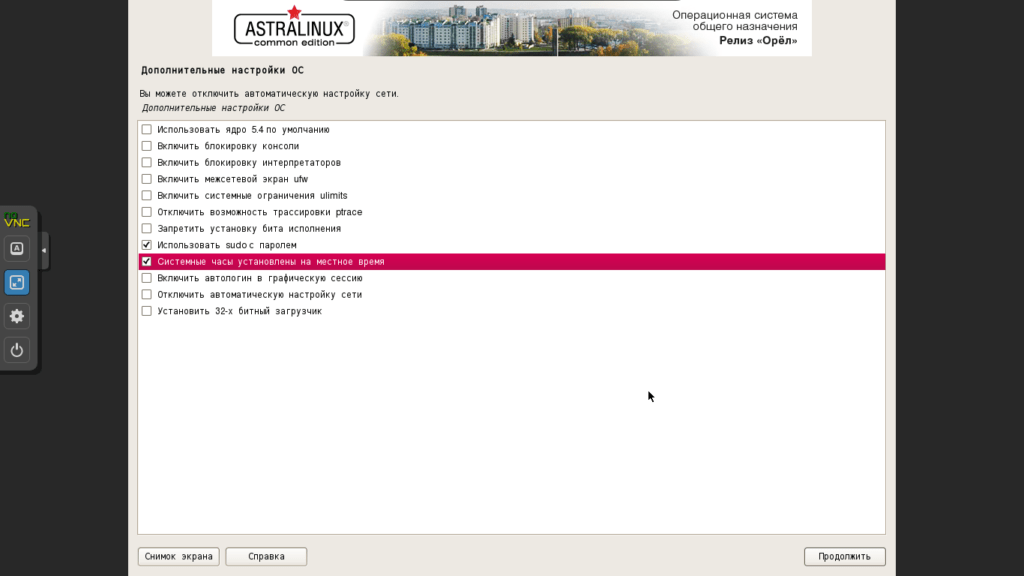 Дополнительные настройки ОС Astra Linux
Дополнительные настройки ОС Astra Linux
Далее предлагается установить загрузчик в главную загрузочную запись диска. На что мы конечно соглашаемся.
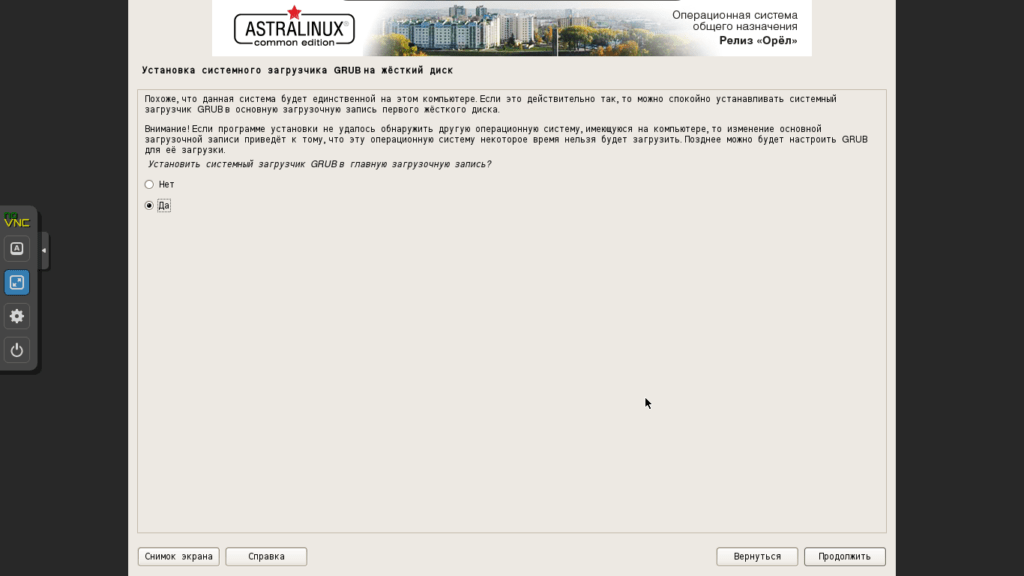 Установка системного загрузчика на жесткий диск
Установка системного загрузчика на жесткий диск
И выбираем диск куда будет установлен загрузчик GRUB
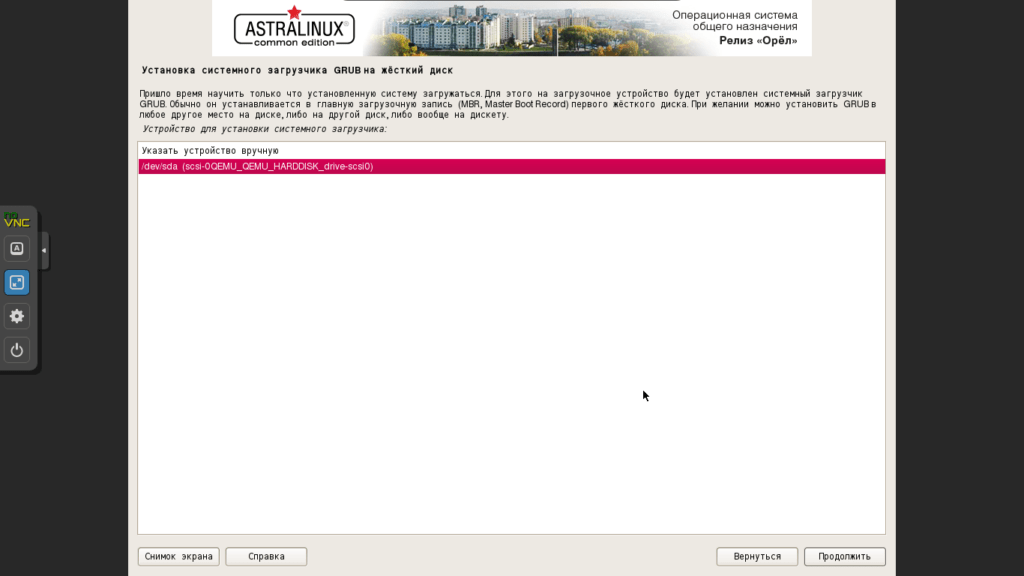 Выбор HDD для загрузчика GRUB
Выбор HDD для загрузчика GRUB
После нескольких минут вы увидите окошко о том что ОС Astra Linux установлена, система требует перезагрузки.
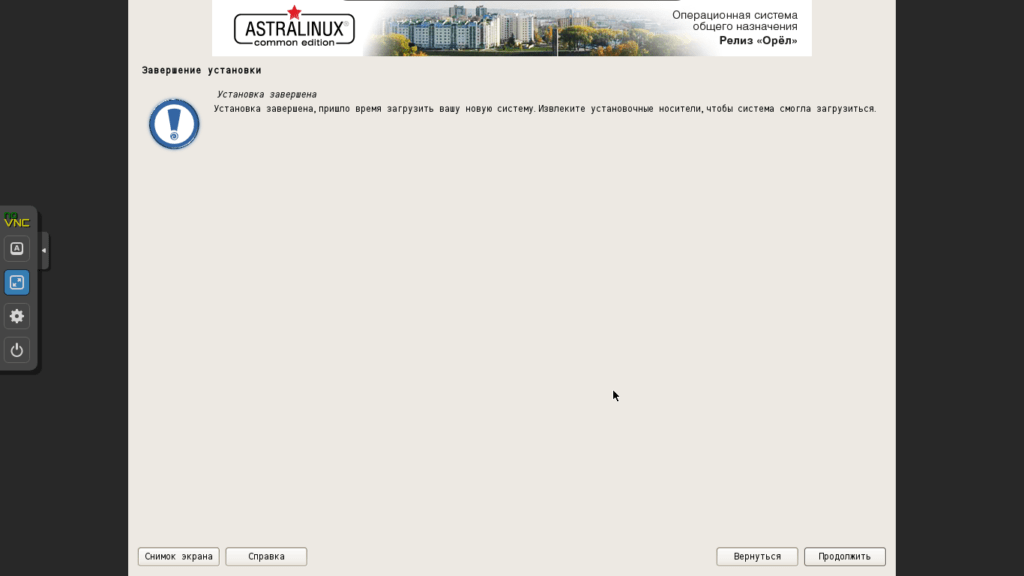
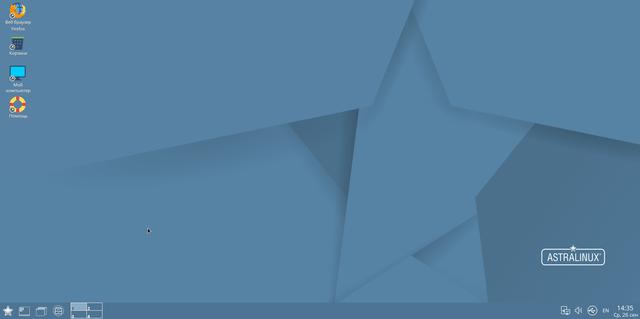
На этом установка Astra Linux — Орёл на вашу систему завершена.
Если есть вопросы, то пишем в комментариях.









