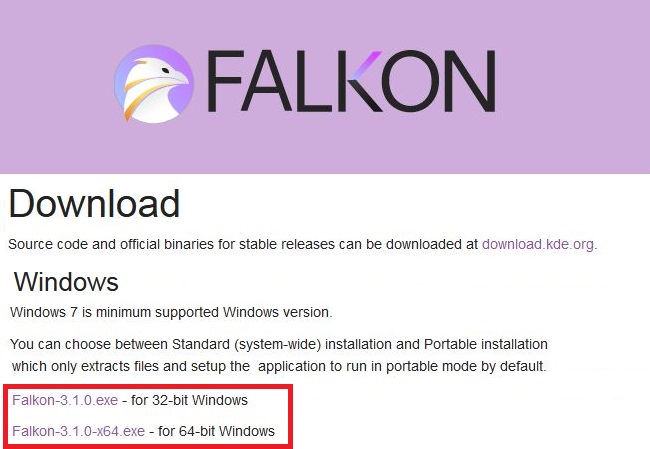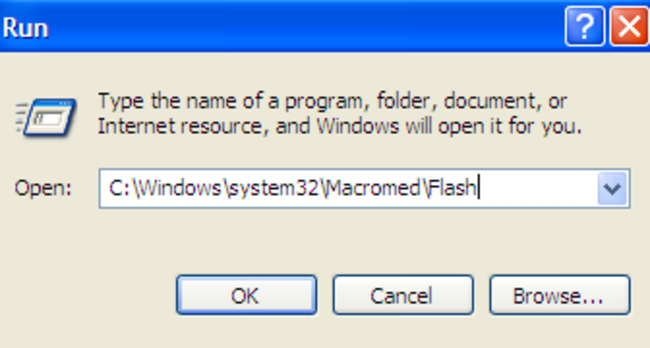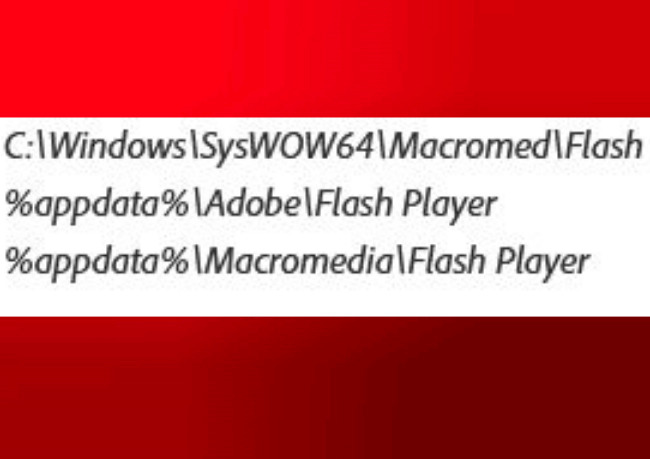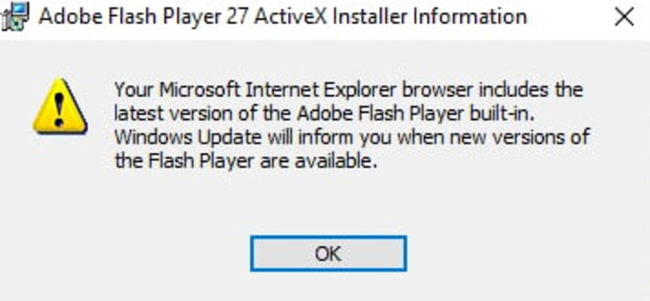Плагин адобе флеш плеер заблокирован что делать?
Adobe Flash Player заблокирован что делать?
Многие пользователи в 2021 году активно играют в онлайн-игры благодаря стандарту флэш. Однако он успел устареть и больше не поддерживается производителем и поставщиками браузеров. В этой статье мы расскажем, что делать, если на вашем компьютере Adobe Flash Player оказался заблокирован. Читайте, как обойти ограничение веб-обозревателей и продолжить играть в любимые флэшки. 
- Почему Adobe Flash Player блокируется?
- Новые стандарты для проигрывания флэш
- На замену флэшкам пришли такие стандарты как:
- Что делать, если просмотр игр заблокирован в онлайн-играх
- Каким образом удалить Adobe Flash Player из браузера
- Установка Флэш Плеер 27 версии
- После этого выполняйте следующие действия:
- Видео-инструкция
Почему Adobe Flash Player блокируется?
Компонент Adobe Flash Player в течение многих лет позволял преступникам получать доступ к частной информации. Из-за этого крупные компании начали отказываться от использования этого программного обеспечения. В результате поддержка Flash Player компанией Адоб стала нерентабельной.
31 декабря 2020 поддержка Флэш Плеера была полностью прекращена. Предварительное уведомление об этом появилось за 3 года. По мнению компании Adobe, этого времени вполне достаточно для того, чтобы перевести весь контент на другие стандарты. 
Так как Флэш Плеер являлся подключаемым модулем, разработчики браузеров не могли полностью проконтролировать ход его работы. Это создавало большие риски для конечного пользователя. Чтобы защитить систему, запуск Flash Player в браузерах отключается.
12 января 2021 отображение Флэш-содержимого было заблокировано компанией-разработчиком. Конечный пункт цикла жизни продукта был согласован с основными поставщиками браузеров. В связи с этим у неподготовленных пользователей возник закономерный вопрос: что делать, если Flash Player заблокирован? Мы постараемся исчерпывающе ответить на эти вопросы.
Новые стандарты для проигрывания флэш
Adobe не будет больше выпускать обновления к Flash Player. Чтобы защитить свою систему, желательно полностью удалить это ПО из браузера.
На замену флэшкам пришли такие стандарты как:
| Новые стандарты: | Пояснение: |
|---|---|
| WebAssembly | Был использован для создания эмулятора под флэш-игры. |
| HTML5 | Еще Стив Джобс в 2010 году заключил, что с дальнейшей разработкой этого стандарта отпадет необходимость использовать Adobe Flash. |
| WEBGL | Как и предыдущие стандарты, не требует установки плагина. Поддерживается ведущими разработчиками браузеров. |

В компании Adobe считают, что EOL стандарта Flash является нормальным явлением. Чтобы созданный за годы его существования контент не канул в Лету, некоммерческая организация Internet Archive разработала эмулятор Ruffle.
Что делать, если просмотр игр заблокирован в онлайн-играх
Некоторые пользователи привыкли тратить много денег на донаты во флэш-играх, которые отныне заблокированы. В этом случае обращаться за разрешением ситуации следует к разработчикам развлекательного контента. За 3 последних года они могли перевести свой контент на другие стандарты. Если этого не произошло, то создатели игр сознательно сделали свой выбор.
Обратитесь в техподдержку с просьбой вернуть последние донаты. В некоторых случаях держатели площадки могут пойти вам навстречу. Обычно на каждом сайте есть раздел « Контакты », « Поддержка » или « Help ». Перейдите в него, чтобы написать администрации о возникшей проблеме.
Как открывать флэш-игры, если Adobe Flash Player у вас теперь заблокирован:
- Через вышеупомянутый ресурс Интернет-архив.
- С помощью эмулятора Flashpoint . Скачать лаунчер к нему можно на сайте BlueMaxima. Этот международный проект имеет некоммерческий характер и создан для сохранения Интернет-культуры. На данный момент он спас от забвения более 70 000 флэш-игр и почти десять тысяч анимаций. Прилагаем их список. Самостоятельно предложить авторам проекта известную вам игру можно на странице часто задаваемых вопросов FAQ.
- Через Лаунчер от RBK Games http://launcher.rbkgames.com/. С его помощью можно переключаться между разными версиями Flash, чтобы улучшить стабильность игры. Так как клиент все еще находится на стадии разработки, он может работать с ошибками. В этом случае следуйте инструкциям по их устранению с сайта rbkgames.
- Китайский браузер Maxthon продолжит поддерживать флэш-игры https://www.maxthon.com/mx5/. Он постоянно развивается, делая упор на облачные технологии. Если Flash-контент в Maxthon не работает, удалите Player из системы и установите заново. Браузер сам подскажет, откуда скачать правильную версию.
- Используйте Яндекс-браузер. Если вы любите игры от rbkgames, вам может понравиться специальный софт, созданный с участием компании Yandex. Пользователям из Украины для скачивания понадобится включить VPN. Поэтому можно сразу открыть браузер Opera, располагающий встроенным анонимайзером.
- Существует модифицированная версия обозревателя Chrome Flash Edition. Это обычный браузер с отключенной функцией автообновления. Установите его на свой компьютер, но повремените с включением. Чтобы он исправно работал, скачайте и запустите специальный файл для внесения изменений в реестр Виндовз. После этого можете открывать Google Flash.
- Попробуйте браузер Falcon. На сайте представлены как стандартная, так и портативная версии Фалькона.

- Поможет Puffin Browser. Разработчики утверждают, что их софт позволяет играть во флэш-игры абсолютно безопасно. Он подходит для запуска на мобильных устройствах и Raspberry Pi.
- Установите плагин 27 версии перед запуском выбранного обозревателя. На странице с игрой кликните по клавише Run Adobe Flash. После этого появится маленькое всплывающее окошко, запрашивающее дополнительные разрешения. Нажмите на кнопку « Allow ».
Открывать flash-игры перечисленными способами не рекомендуется, потому что компьютер пользователя становится уязвим. Желательно последовать рекомендациям разработчиков и перейти на новые стандарты.
Каким образом удалить Adobe Flash Player из браузера
Компания Adobe создала специальную программу для полной деинсталляции заблокированного Флэш Плеера с компьютера. Ее можно скачать через сайт fpdownload. Она подходит для системы Windows с любой разрядностью. Для удаления бета-версии предусмотрена отдельная программа, выложенная в Adobe Labs.
Что делать, чтобы полностью стереть Flash Player:
- Сохраните деинсталлятор.
- Закройте все программы, поддерживающие Флэш Плеер.

- Запустите деинсталлятор.
- Разрешите внесение изменений на вашем компьютере.
- Нажмите на кнопку « Пуск ».
- Откройте окно « Выполнить ».
- Вставьте адрес C:Windowssystem32MacromedFlash в поле для ввода.

- Сотрите все файлы в каталоге.
- Удалите также содержимое папок, адрес которых прописан на приложенной иллюстрации.

- Перезагрузите устройство.
- Проверьте, успешно ли прошло удаление.
Процесс очищения системы от плагина Flash Player на Mac OS может разниться в зависимости от браузера. Стандартная методика изложена на сайте Adobe. Ссылки для отключения Плеера в разных обозревателях приводятся на специальной странице «Справка».
Установка Флэш Плеер 27 версии
Для начала вам нужно удалить другие версии плагина. Обязательно перезагрузите компьютер. 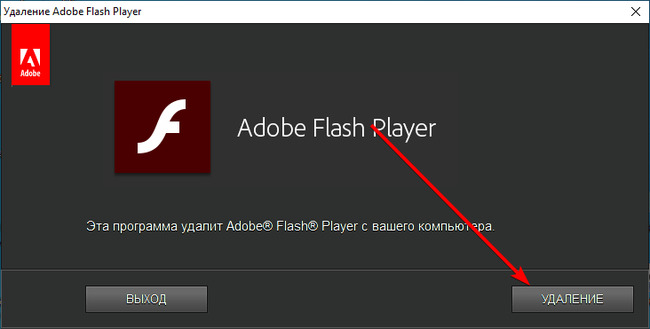
После этого выполняйте следующие действия:
- Скачайте программу для Firefox, Chromium или старых браузеров с компонентом ActiveX .
- Установите плеер.
- Если появится окно, оповещающее о наличии этой версии на компьютере, игнорируйте его.

С браузером Google Chrome могут возникнуть проблемы. Он использует встроенную версию компонента. Лучше ставьте Флэш Плеер на Maxthone, Opera или Yandex.Браузер. Если потребуется ручная активация, разрешите запуск flash в Настройках или прямо в окне с игрой.
Видео-инструкция
Мы разобрали, что делать в ситуации, когда Adobe Flash Player заблокирован. В данном видео будет рассмотрен еще один способ.
Как разблокировать Adobe Flash Player в браузерах: Chrome, Firefox, Opera, Edge, Yandex
 Доброго дня!
Доброго дня!
На многих сайтах (особенно развлекательных, например, с различными мини-игрушками) достаточно много Flash-контента. Это могут быть как сами игры, так и видеоролики, некоторые части меню, мульты и пр. И все это может не отображаться (быть недоступно) из-за того, что браузер заблокировал Flash анимацию.
Вообще, обычно, происходит подобное с целью обезопасить вашу систему (т.к. нередко через различные Flash ролики распространяются вирусы). Чтобы включить Flash контент, как правило, нужно сначала обновить до последней версии Adobe Flash Player, а после в настройках браузера включить отображение подобного содержимого.
Собственно, эта статья будет в виде небольшой инструкции по решению подобной задачи. И так, теперь ближе к теме.
Важно!
13 января 2021г. поддержка Flash-плеера была прекращена! Теперь далеко не всегда так просто запускать флеш-игры. О том, как это можно сделать — см. эту заметку!

Как разблокировать Flash Player
Обратите внимание!
До 13 января 2021г. браузеры часто блокировал отображение Flash-контента из-за того, что у вас стояла устаревшая версия Adobe Flash Player (после 13 янв. 21г. ряд браузеров его блокирует полностью, а некоторые — позволяют запускать флеш-контент разово).
Поэтому, все нижеперечисленные советы и рекомендации — в скором времени могут перестать работать. И в этом плане не могу не отметить, что флеш-контент сейчас можно запускать в браузерах Falcon и Maxthon 5. Попробуйте!

Установить сейчас (Flash Player) | Кликабельно

Привожу также ссылку на подробную инструкцию по автоматическому и ручному обновлению Flash Player, и решению ряда сопутствующих вопросов.
В Google Chrome
1) Сначала открываем раздел настроек браузера (пример см. на скрине ниже).

Открываем настройки Chrome
2) После раскрываем вкладку «Дополнительные» в нижней части окна.

3) Далее нужно найти подраздел «Конфиденциальность и безопасность» и открыть вкладку «Настройки сайта» .

Настройки сайта — Chrome
4) Затем перейти во вкладку «Flash» (см. пример ниже).
Кстати, открыть этот раздел можно и альтернативным способом: просто вставить в URL адрес браузера chrome://settings/content/flash

5) После переведите браузер в режим «Всегда спрашивать» . Также в нижней части окна есть «белый» список сайтов (называется «разрешить») : на всех URL, которые вы добавите в него, будет загружаться автоматически вся Flash анимация.

Всегда спрашивать (Flash включен)
В Microsoft Edge
1) Сначала необходимо открыть меню настроек и перейти в раздел «Параметры» (см. скрин ниже).

Параметры — браузер Microsoft Edge
2) Далее в нижней части окна должна быть ссылка «Просмотреть доп. параметры» — переходим по ней.

Просмотреть дополнительные параметры
3) После необходимо передвинуть ползунок в режим «Вкл.» под параметром «Использовать проигрыватель Adobe Flash Player» . См. пример ниже.
После перезагрузки браузера — флеш-контент должен начать отображаться как положено.

Использовать проигрыватель Adobe Flash Player
В Mozilla Firefox
1) В правом верхнем углу щелкните по значку с «тремя линиями» и перейдите в раздел «Дополнения» (можно воспользоваться сочетанием горячих клавиш «Ctrl+Shift+A» ).
Еще один альтернативный вариант открыть раздел дополнений — это вставить в адресную строку браузера URL: about:addons

Дополнение — Mozilla Firefox
2) Далее в подразделе «Плагины» (см. меню слева) найти строку с «Shockwave Flash» и перевести настройку напротив нее в режим «Всегда включать» . После этого рекомендуется перезагрузить браузер и попробовать открыть какой-нибудь сайт с Flash контентом.

Всегда включать — Shockwave Flash — Mozilla Firefox
В Opera
1) В левом верхнем углу Opera откройте меню и перейдите в раздел «Настойки» (см. пример ниже). Также можно воспользоваться сочетанием горячих клавиш: Alt+P.

Меню — настройки — Opera
2) Далее нужно открыть дополнительные настройки (в нижней части окна есть ссылка).

3) После в разделе «Конфиденциальность и безопасность» перейти в подраздел «Настройки контента» .

Конфиденциальность и безопасность — настройки контента — Opera
4) Затем открыть вкладку «Flash».

5) Далее включите параметры «Разрешить сайтам запускать Flash» и «Всегда спрашивать (рекомендуется)» (пример ниже).
Также есть возможность создать белый и черный списки сайтов, где разрешен (или запрещен) Flash контент.

Разрешить сайтам запускать Flash — Opera
В Yandex-браузере
1) Открываем настройки браузера (см. скрин ниже).

Настройки — Яндекс браузер
2) Переходим в раздел «Сайты/расширенные настройки сайтов» (в нижней части окна).

Сайты — расширенные настройки сайтов
3) Находим подраздел «Flash» и переходим по ссылке «Настройки сайтов» (см. пример ниже). Кстати, по умолчанию Flash разрешен только для самых важных элементов страницы.

4) Теперь вы можете задать белый список сайтов, на которых браузер будет всегда запускать Flash (актуально для тех сайтов, которые вы регулярно посещаете).
Насчет черного списка: думаю, что его нет смысла делать, т.к. сейчас браузеры и так стремятся не запускать Flash.

Можно добавить сайты, где будет отображаться весь Flash
5) Форма добавления достаточно простая: нужно просто вставить URL адрес, и нажать готово (пример приводить не стал. ).
Как активировать плагин adobe flash player в Google Chrome

Google Chrome – это браузер, который отличается стабильной работой и универсальностью. Большая часть интернет-пользователей выбирает его из-за простого интерфейса, быстрой работы и «умного» поиска. Но для полноценной работы Гугл Хрома, как и другого любого браузера, ему нужен плагин Adobe Flash Player. При его отсутствии или некорректной работе большая часть функций в обозревателе будет нарушена. Поэтому если вы столкнулись с проблемой, что у вас заблокирован Флеш Плеер, опробуйте самостоятельно это решить при помощи наших советов.
Для чего нужен плагин Adobe Flash Player в Гугл Хром
Что такое Adobe Flash Player? Это специальный плагин, который устанавливается на компьютер для полноценной работы в интернете. Он может быть установлен как отдельная программа на устройстве, так и находиться внутри браузера. Flash Player нужен для выполнения следующих функций:
- отображение анимаций;
- запуск видео;
- возможность просматривать динамические приложения, в том числе и играть в игры;
- открытие интерактивных презентаций.
Flash Player – это кроссплатформенное специальное расширение, без которого вы не сможете просматривать медиафайлы, а также запускать отдельные игровые приложения.
В браузере Google Chrome используется программа нового поколения с высокопродуктивным движком – Pepper Flash. Еще одним преимуществом работы Гугл Хрома является то, что ряд обязательных инструментов уже встроен в браузер, поэтому вам не нужно отдельно его искать и устанавливать на компьютер. Более того, вместе с обновлением веб-обозревателя Chrome с ним усовершенствуются и встроенные плагины. Это очень удобно и позволяет не вникать в отдельные моменты его работы и выхода новых релизов.
Почему плагин заблокирован
Еще вчера все исправно работало, а сегодня вы открываете браузер, загружаете видео, а вместо ролика на экране появляется ошибка с текстом «Для работы Adobe Flash Player требуется разрешение». Почему такое происходит? Что может быть причиной заблокированного плагина:
- флеш плеер отключен;
- наличие вирусов на компьютере;
- автоматическая блокировка расширения браузером;
- несоответствие версии;
- сбой плагина;
- некорректный контент сайта;
- системный сбой.
Зачастую подобный вид ошибки связан либо с некорректной версией программы и воспроизводимого видео, либо с отключением плагина Adobe Flash Player. Новые версии браузера Гугл Хром работают с подобным плагином версией 10.2 и выше. Если с этим у вас проблем нет, тогда нужно только проверить в настройках, включен плеер или нет. Также одной из причин может быть блокировка Флеша на конкретном сайте.

Разблокировать плагин adobe flash player в Google Chrome
Как разблокировать плагин
Включить Флеш Плеер и вернуть его обратно в работу абсолютно несложно. Подобная задача под силу каждому. Вам нужно только выполнить соответствующую инструкцию, а после перезапустить браузер.
В настройках браузера
Если вы переходите на разные страницы интернета и везде сталкиваетесь с подобной проблемой, тогда разблокировать Adobe нужно для всех сайтов на постоянной основе. Сделать это можно через настройки браузера:
- Запустите Хром.
- Нажмите справа в верхнем углу на кнопку с тремя точками, она обозначает переход в меню.
- Далее из списка выбираете «Настройки».
- В новой странице загрузится меню с настройками.
- Опускаетесь в самый низ и нажимаете «Дополнительные».
- В разделе «Конфиденциальность и безопасность» нужно найти пункт со следующим названием «Настройки сайта».
- В этом пункте есть строчка с названием «Flash».
- Напротив пункта «Запретить сайтам запускать Flash» деактивируете функцию – перетаскиваете ползунок влево.
- Подтверждаете свое решение.
Теперь вам останется закрыть настройки, выйти из браузера и перезапустить его, после чего изменения вступят в силу. Если вы зашли в пункт «Flash», а плагин активирован, тогда вам нужно его обновить для корректной работы. Для этого снова запустите контекстное меню, перейдите «Дополнительные инструменты», «Расширения» и в списке плагинов найдите Флеш Плеер. Если для него доступна новая версия, то под низом будет активна кнопка «Обновить».
Для конкретной страницы
В редких случаях требуется активация Флеш Плеера для конкретного сайта. Подобная функция также доступна для Гугл Хрома. Если вы хотите открыть доступ к мультимедийному контенту лишь на отдельной странице, тогда выполните следующую настройку:
- Нажимаете в браузере на кнопку с доступными опциями (в правом верхнем углу).
- Переходите в «Настройки».
- Опускаетесь вниз и нажимаете «Дополнительные».
- В разделе «Конфиденциальность и безопасность», переходите в «Настройки сайта».
- Открываете пункт «Flash».
- В открывшемся окне есть следующие опции: «Запретить сайтам запускать Flash», «Разрешить», «Блокировать».
- Напротив функции «Разрешить» нажмите добавить и вставьте туда адрес сайта, для которого хотите снять ограничение.
В пункт «Разрешить» вы можете добавить сколько угодно сайтов, на которых будет действовать разрешение работы Флеш Плеера.
Очень часто к подобному шагу прибегают родители, которые хотят ограничить своих детей от вредоносного контента. Выключая или блокируя плагин Adobe Flash Player, они ограничивают свое чадо от неуместного просмотра видео или анимаций. Причем ребенку практически невозможно догадаться, что проблема заключается просто в настройке соответствующего расширения.
Другие решения проблемы
Среди приведенных причин, в результате которых Флеш Плеер может не работать, множество, поэтому разблокировка плагина не всегда помогает. Что делать в этом случае? Какие еще действия предпринять, чтобы решить проблему:
- обновите Flash Player. Сделать это можно через расширения в Гугл Хроме или скачать отдельно с обслуживающего сайта Adobe;
- обновите браузер. Очень часто старая версия браузера не соответствует новым веб-стандартам, из-за чего некоторый контент может быть недоступен;
- переустановите браузер. В случае повреждения системных файлов отдельные функции браузера могут быть нарушенными, поэтому выход один – удалить программу и заново установить;
- почистить компьютер на предмет вирусов. Если у вас нет антивирусной программы, то сначала скачайте ее, а после просканируйте устройство и при необходимости удалите потенциальные угрозы.
Это основные рекомендации, которые в большинстве случаев помогают устранить любые ошибки с работой браузера, в том числе и неспособность Flash Player. Выполняйте их поочередно и переходите к следующему шагу, если предыдущий не дал нужного результата. В целом, сама по себе проблема заблокированного или отключенного Флеш Плеера не является серьезной и ее легко устранить.
Что делать если плагин Adobe Flash Player заблокирован?

В новой версии гугл хрома (возможно и в других браузерах) Adobe Flash Player по умолчанию блокируется на всех сайтах. Собравшись поиграть вы увидите такую картину как на скриншоте. Разблокировать плагин очень просто.
В конце 2020 года будет полное отключение Adobe Flash Player на всех сайтах.
Почему блокируется плагин Flash Player
- Adobe Flash Player это устаревший стандарт для многих игр и других вещей.
- Технология Flash Player не поддерживает смартфоны и планшеты.
- Этот стандарт не очень безопасен и сейчас происходит плавный переход к новому стандарту HTML5.
Поэтому на всех сайтах, на которых установлен Adobe Flash Player он блокируется по умолчанию. К сожалению многие сайты еще используют старую технологию Adobe Flash Player, так как переход на новый стандарт HTML5 проблематичен.
Что делать если плагин Adobe Flash Player заблокирован?
Внизу есть видео как разблокировать Adobe Flash Player.
- Нажимаем справа вверху на значок флеш плеера. При наведении вы увидите текст — Flsh контент на этой странице заблокирован.

При нажатии на него появится меню и нажимаем настроить

Далее мы попадаем в настройки Adobe Flash Player. Там где написано — Запретить сайтам запускать FLASH (рекомендуется) нажимаем на чекбокс.

Чексбокс изменится на всегда спрашивать

Далее обновляем нашу страницу с игрой. Нажимаем левой кнопкой мыши на там где написано — Нажмите, чтобы включить плагин Adobe Flash Player. Появится запрос на разрешить FLASH. Разрешаем.

Далее наслаждаемся игрой.

Возможно в других браузерах эта настройка будет в другом месте. Надо ее найти и разрешить Adobe Flash Player.
Смотрим Видео как разблокировать
Прощаемся с Adobe Flash Player
Adobe объявила о своих планах прекратить поддержку Flash в конце 2020 года.
В течение 20 лет Flash помогал вам создавать игры, смотреть видео и запускать приложения в Интернете. Но за последние несколько лет Flash стал менее распространенным. Три года назад 80 процентов пользователей настольных компьютеров Chrome посещали сайт с Flash каждый день. Сегодня использование только 17 процентов и продолжает снижаться.
Эта тенденция показывает, что сайты переходят на открытые веб-технологии, которые работают быстрее и эффективнее, чем Flash. Они также более безопасны, так что вы можете быть в безопасности, делая покупки, банковские операции или читая конфиденциальные документы. Они также работают как на мобильных, так и на настольных компьютерах, поэтому вы можете посетить свой любимый сайт в любом месте.
Эти открытые веб-технологии стали стандартным интерфейсом для Chrome в конце прошлого года, когда сайтам нужно было спрашивать вашего разрешения на запуск Flash. В течение следующих нескольких лет Chrome продолжит выводить Flash из эксплуатации, сначала попросив разрешения на запуск Flash в других ситуациях и в конечном итоге отключив его по умолчанию. Мы полностью удалим Flash из Chrome к концу 2020 года.
Если вы регулярно посещаете сайт, который использует Flash сегодня, вам может быть интересно, как это влияет на вас. Если сайт переходит на открытые веб-стандарты, вы не заметите большой разницы, за исключением того, что вы больше не увидите подсказки для запуска Flash на этом сайте. Если сайт продолжает использовать Flash и вы даете сайту разрешение на запуск Flash, он будет работать до конца 2020 года.
Потребовалась тесная работа с Adobe, другими браузерами и крупными издателями, чтобы убедиться, что сеть готова к использованию без Flash. Мы поддерживаем объявление Adobe сегодня и надеемся на сотрудничество со всеми, чтобы сделать Интернет еще лучше.
Как разблокировать плагин Adobe Flash Player в Гугл Хром: все способы
Навигация по статье
- Устаревшая версия браузера Обновляем Google Chrome
- Обновляем браузер Mozilla Firefox
- Обновляем Оперу
- Другие браузеры
Если вы заглянули на эту страницу, значит скорее всего вы столкнулись с проблемой, когда Flash Player заблокирован, или не хочет работать в вашем браузере. Не беспокойтесь, мы постараемся вам помочь и расскажем, что может влиять на то, что флэш плеер перестал работать.
Хотим отметить, что данная статья универсальна для всех браузеров, поэтому она подойдет для все пользователей, вне зависимости от того, каким обозревателем вы пользуетесь.
Но прежде чем перейдем к решению проблемы, давайте разберем, что же такое этот Adobe Flash Player? Это специальное программное обеспечение, или плагин, кому как удобнее, обеспечивающий работу видео, аудио и Flash-файлов в сети интернет. Короче говоря, без него, вы не сможете смотреть ролики на Youtube, либо других сайтах. В игры, работающие на этой технологии поиграть также не получится. Поэтому, можно скачать, что он должен быть установлен на каждом компьютере, и работать без сбоев.
Причин, по которым могут возникать сбои в плагине Flash может быть много, и как правило они связаны с устаревшими версиями программ. Поэтому давайте будем разбираться, как разблокировать флэш плеер в браузере.
Обновление самого Adobe Flash Player
Если предыдущие проблемы были чистеньким явлением, то эта, можно смело заявить, что является стандартной. Потому что у подавляющего количество пользователей версия плеера устарела, и именно из-за этого он может быть заблокирован и не хочет работать.
Решается очень просто, надо всего-навсего его обновить. В этом деле вам поможет инструкция – Обновление Flash Player. И не пугайтесь, что там написать, что она только для Гугл Хром. На самом деле она универсальна и подходит под любые браузеры.
Если вы воспользовались всеми советами, которые мы вам дали в этой статье, но ни один из них не подошел вам, то опишите свою проблему в комментариях, мы постараемся вам помочь.









Решение проблемы
Несмотря на то, что плагин уже встроен в браузер и должен работать стабильно, бывает ситуации, в которых Гугл Хром блокирует Флеш Плеер. Для устранения неполадок советуем тебе сделать следующее:
- Запусти браузер;
- Перейди к меню управления (три вертикальные точки в верхнем правом углу экрана);
- Нажми на строку «Настройки»;
- Выбери пункт «Дополнительные», а затем открой блок «Настройки контента»;
- Перейди к надписи с названием плагина и кликни на нее;
- Переведи ползунок «Всегда спрашивать» в положение «Включено» (он станет синим).
Теперь ты знаешь, как разблокировать Адобе Флеш Плеер в Хроме для всех ресурсов. Разберемся, как можно открыть доступ дополнению для отдельных, избранных страниц.
- Снова откройте меню настроек;
- Прокрутите страницу до блока «Дополнительные»;
- Выбери строчку «Настройки контента»;
- Найдите название дополнения и кликните на него;
- Вы увидите два блока «Разрешить» и «Блокировать»;
- Нажмите на иконку «Добавить» напротив списка разрешенных ресурсов;
- Введите адрес сайта и сохраните данные.
Мы рассказали, что делать, если плагин Adobe Flash Player заблокирован в Хроме. Используй нашу инструкцию, чтобы забыть о проблемах с работой Флеш Плеера и всегда получать доступ к нужным веб-страницам.
Как разблокировать Flash Player
Важная заметка!
Очень часто браузер блокирует отображение Flash-контента из-за того, что у вас стоит устаревшая версия Adobe Flash Player (кстати, обычно об этом он сам и сообщает, выводя ошибку, что плагин Flash Player устарел) .
Поэтому, при появлении подобной проблемы, рекомендую в первую очередь скачать и обновить Flash Player. Для этого воспользуйтесь официальным сайтом Adobe (ссылка): автоматический вариант обновления очень простой, достаточно скачать небольшой исполняемый файл и запустить его (см. скрин ниже).

Установить сейчас (Flash Player) | Кликабельно
Привожу также ссылку на подробную инструкцию по автоматическому и ручному обновлению Flash Player, и решению ряда сопутствующих вопросов: https://ocomp.info/ustarel-adobe-flash-player.html
В Google Chrome
1) Сначала открываем раздел настроек браузера (пример см. на скрине ниже).

Открываем настройки Chrome
2) После раскрываем вкладку «Дополнительные» в нижней части окна.

3) Далее нужно найти подраздел «Конфиденциальность и безопасность» и открыть вкладку «Настройки сайта» .

Настройки сайта — Chrome
4) Затем перейти во вкладку «Flash» (см. пример ниже).
Кстати, открыть этот раздел можно и альтернативным способом: просто вставить в URL адрес браузера chrome://settings/content/flash

5) После переведите браузер в режим «Всегда спрашивать» . Также в нижней части окна есть «белый» список сайтов (называется «разрешить») : на всех URL, которые вы добавите в него, будет загружаться автоматически вся Flash анимация.
Перезапуск обозревателя
Плагин Flash может заблокироваться при сбое в программе и не отвечать на любые ваши действия. Если это произошло, когда вы пользовались браузером, то попробуйте закрыть, а затем снова открыть программу браузера. В таких случаях, это почти всегда помогает.
Если не помогло, сделайте перезагрузку системы полностью. То есть, перезагрузите ваш компьютер. Для этого нажмите на Пуск – Завершение работы – Перезагрузка. Думаю, все умеют делать это.
Почему не работает Adobe Flash Player в Google Chrome
Если вы заметили, что плагин не включается автоматически или не активируется по запросу, следует задуматься о причинах. Их может быть несколько:
- Проблема с подключением к интернету;
- Повреждение программы вследствие вирусной атаки;
- Блокировка работы плагина браузером.
Все эти неполадки можно разрешить буквально за несколько кликов – достаточно придерживаться этих простых советов.
Устарели драйвера
Еще одна довольно часто встречающаяся причина потери работоспособности Flash плеера. Обычно это устаревшие версии именно драйверов на звуковую и видео карты.
Если это действительно так, просто обновите драйвера. Для этого надо зайти на официальный сайт производителя ваших комплектующих, скачать там драйвера для своих моделей карт и вручную установить их. Либо же можно использовать специальный софт, который позволяет осуществить автоматическое обновление. Одним из таких является Driver Pack Solution. Скачайте эту программу и запустите обновление.
Проблемы с плагином/браузером
Приведем несколько причин, почему Флеш Плеер не работает в Хроме, которые встречаются наиболее часто:
- Заблокирована устаревшая версия (тогда Флеш Плеер следует обновить);
- Не удалось загрузить;
- Заблокированы следующие расширения;
- Не поддерживается;
- Не отвечает.
Если проблемы с Флеш Плеером в Гугл Хром вызваны перечисленными выше причинам, необходимо сделать следующие действия, чтобы включить расширение:
- Открой браузер на своем ПК;
- Перейди к сайту, который хочешь использовать;
- В адресной строке найди значок «Информация» или иконку заблокированного замка и нажми на нее;
- В открывшемся окне выбери пункт «Настройки сайтов»;
- Загрузится новая вкладка – напротив строки с названием плеера расположена иконка стрелки, указывающей вниз;
- Кликни на нее, а затем выбери «Разрешить»;
- Вернись на сайт с видеороликом или игрой и обнови вкладку.
Если у тебя не работает Adobe Flash Player в Google Chrome, стоит обновить программу. Вот что от тебя требуется:
- Запусти браузер;
- В адресной строке введи следующий текст «chrome://components» без кавычек;
- В открывшемся окне найди иконку расширения;
- Кликни на кнопку «Проверка обновлений»;
- При появлении надписи «Компонент обновлен/не обновлен» можно не волноваться – используется последняя версия;
- В противном случае перейди на сайт разработчика программы (используйте только ресурс Adobe) и установи новую версию;
- Вернись на ресурс, который хотел использовать и перезагрузи страничку.
Если не запускается Флеш Плеер в Хроме, стоит попробовать обновить сам браузер. Для этого:
- Открой его на ПК;
- Кликни на иконку управления (три вертикальные точки) на верхней панели;
- Нажми на значок «Обновить». Если его нет – ты пользуешься последней версией и ничего делать не нужно;
- Установи обновление и перезапусти окно.
По-прежнему не запускается плагин Adobe Flash Player в Гугл Хром? Переустанови программное обеспечение от разработчика:
- Открой браузер;
- Введи в адресную строку «adobe.com/go/chrome»;
- В пункте «Шаг 1» укажи свою операционную систему;
- В пункте «Шаг 2» выбери версию PPAPI;
- Кликни кнопку загрузки;
- Установи последнюю версию ПО с сайта Adobe.
Рассмотрим, почему Адобе Флеш Плеер не работает в Гугл Хром, если все перечисленные выше меры не помогли.
Почему блокируется плагин Flash Player
- Adobe Flash Player это устаревший стандарт для многих игр и других вещей.
- Технология Flash Player не поддерживает смартфоны и планшеты.
- Этот стандарт не очень безопасен и сейчас происходит плавный переход к новому стандарту HTML5.
Поэтому на всех сайтах, на которых установлен Adobe Flash Player он блокируется по умолчанию. К сожалению многие сайты еще используют старую технологию Adobe Flash Player, так как переход на новый стандарт HTML5 проблематичен.





Способ 4: удаление вирусов

Этот способ немного связан с предыдущим. Сейчас вы узнаете, как разблокировать плагин Adobe Flash Player, если причиной блокировки стали вирусы. Здесь может быть два варианта. Первый заключается в том, что вредоносное ПО у вас на компьютере. В этом случае срочно необходимо просканировать систему на наличие вирусов и удалить их в случае обнаружения. Второй — вы вошли на сайт, который может нести угрозу. В этом случае плагин автоматически заблокируется.