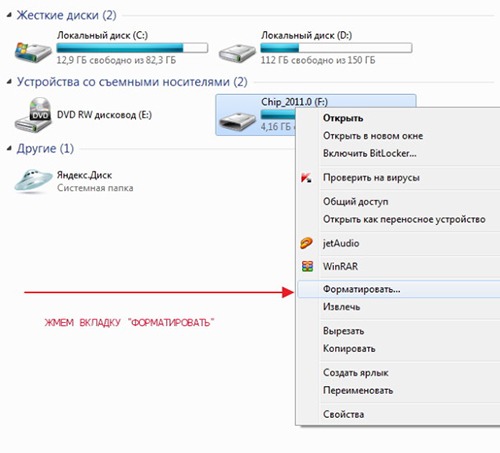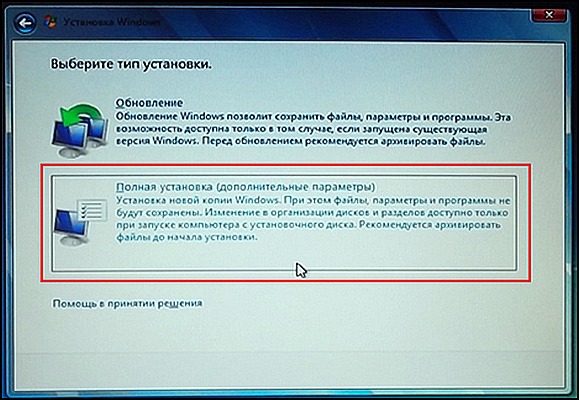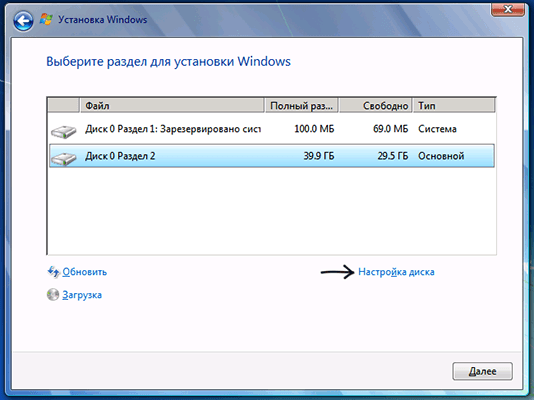Отформатировать жесткий диск что это значит?
Как отформатировать жесткий диск




Если спросить начинающего пользователя, что такое форматирование, то ответ наверняка будет примерно следующим: форматирование — это полная очистка жесткого диска или иного накопителя. Да, это верно, но такой ответ будет неполным, поскольку удаление файлов с накопителя является лишь следствием этой процедуры, тогда как само форматирование служит прежде всего для создания или пересоздания файловой системы — структуры или порядка, определяющего способ организации и хранения файлов на данном носителе. Существует несколько десятков файловых систем, в разных операционных системах используются разные, нередко несовместимые файловые системы.
- 1 Как отформатировать диск штатными средствами Windows
- 1.1 Форматирование через Проводник
- 1.2 Через управление дисками
- 1.3 Через командную строку
- 2 Форматирование диска с помощью сторонних программ
- 2.1 AOMEI Partition Assistant
- 2.2 HDD LLF Low Level Format Tool
К процедуре форматирования обычно прибегают при подключении к ПК новых жестких дисков, твердотельных накопителей и флешек, также форматирование используется для удаления с диска записанных на него данных и исправления логических ошибок файловой системы. в Windows поддерживается два режима форматирования — быстрый и полный. В процессе быстрого форматирования на диске создается загрузочный сектор и пустая файловая таблица без фактического удаления имеющихся на диске файлов (последние лишь помечаются как удаленные), при полном же форматировании помимо указанных операций производится перезапись секторов нулями, что исключает возможность восстановления с диска файлов.
Как отформатировать диск штатными средствами Windows
Теперь, когда вы знаете, что такое форматирование и каким целям оно служит, давайте перейдем к рассмотрению способов форматирования диска средствами операционной системы. Естественно, в данном примере речь пойдет о форматировании второго физического жесткого диска или пользовательского раздела, поскольку Windows не может отформатировать саму себя, если вы хотите очистить/отформатировать диск полностью, вам понадобится по меньшей мере установочный диск или флешка, а еще лучше LiveCD с набором средств администрирования.
Форматирование через Проводник
Самый простой способ отформатировать диск или раздел — через контекстное меню Проводника.
-
Кликните правой кнопкой мыши по диску или тому и выберите в меню опцию «Форматировать»;
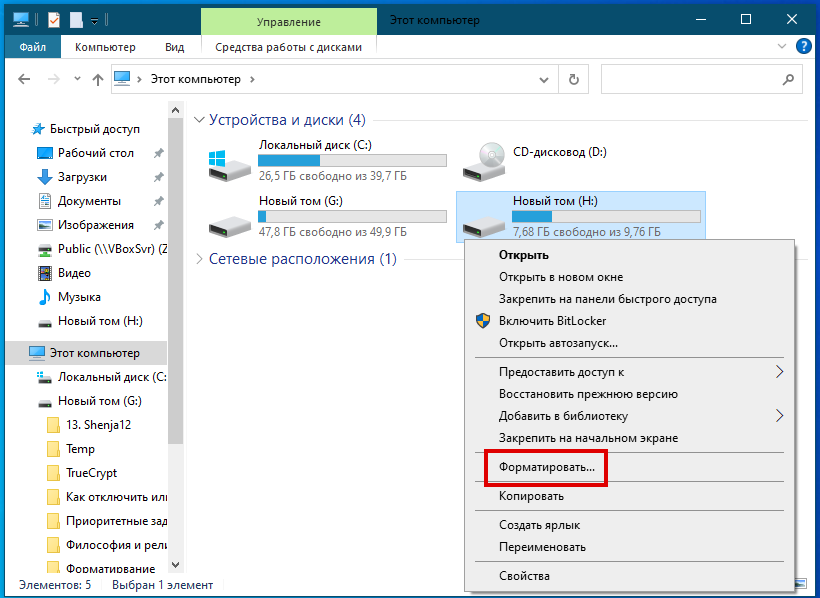
В открывшемся окошке выберите тип файловой системы, размер кластера и дайте диску название. По умолчанию выбирается NTFS и стандартный размер кластера, метка тома (отображаемое в «Этом компьютере» название диска) может быть произвольной. Если диск нужно отформатировать с перезаписью, снимите флажок с чекбокса «Быстрое форматирование», нажмите «Начать» и подтвердите начало операции.
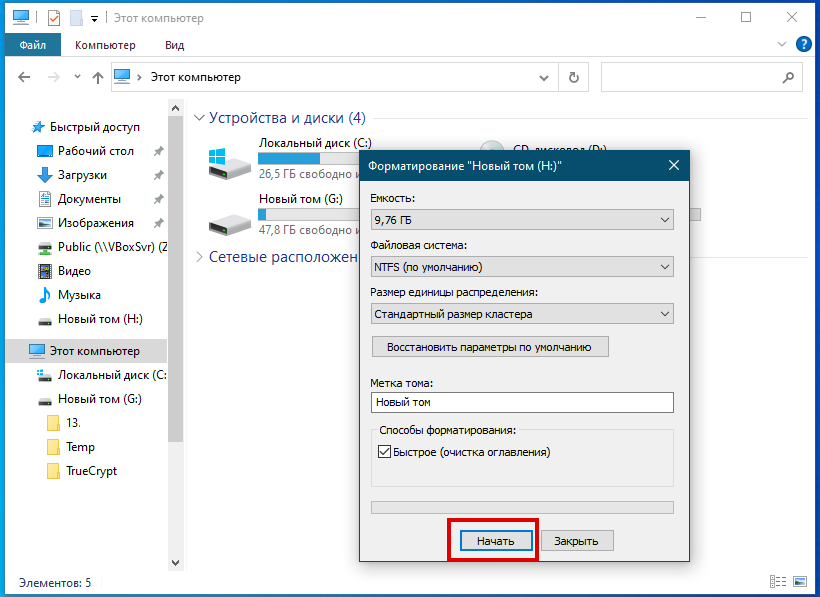
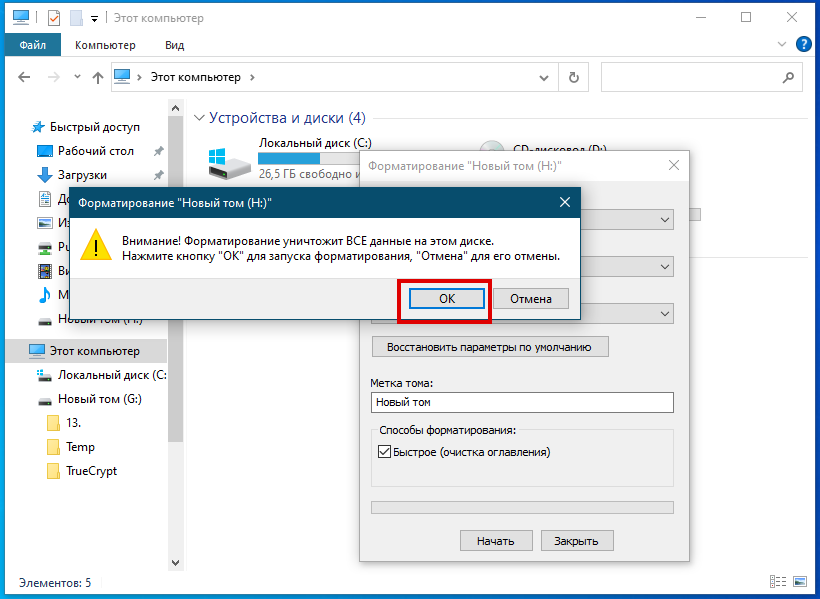
По завершении форматирования вы получите соответствующее уведомление. Нажмите в окошке с уведомлением «OK», а затем закройте окно параметров форматирования.
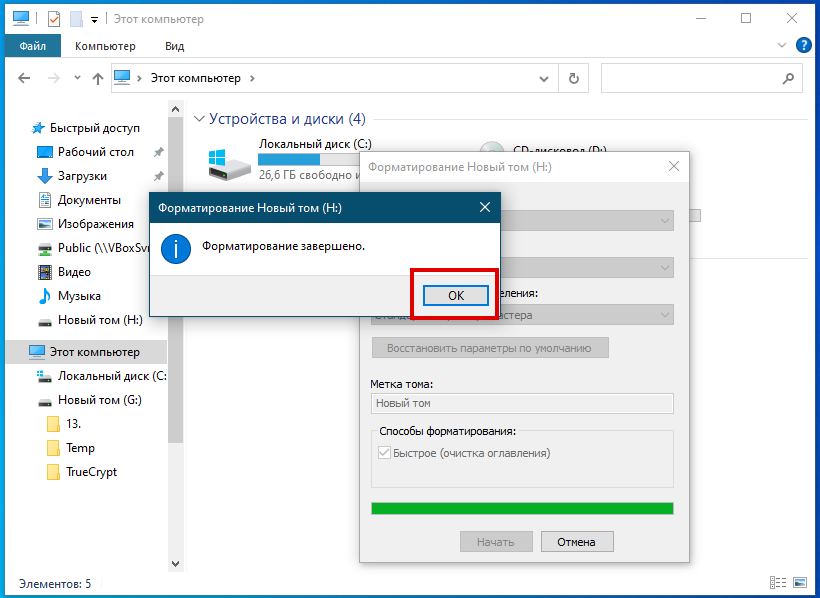
Через управление дисками
Отформатировать носитель можно также из оснастки управления дисками.
-
Откройте утилиту «Управление дисками» из меню Win + X , нажмите правой кнопкой мыши по диску или тому и выберите «Форматировать»;
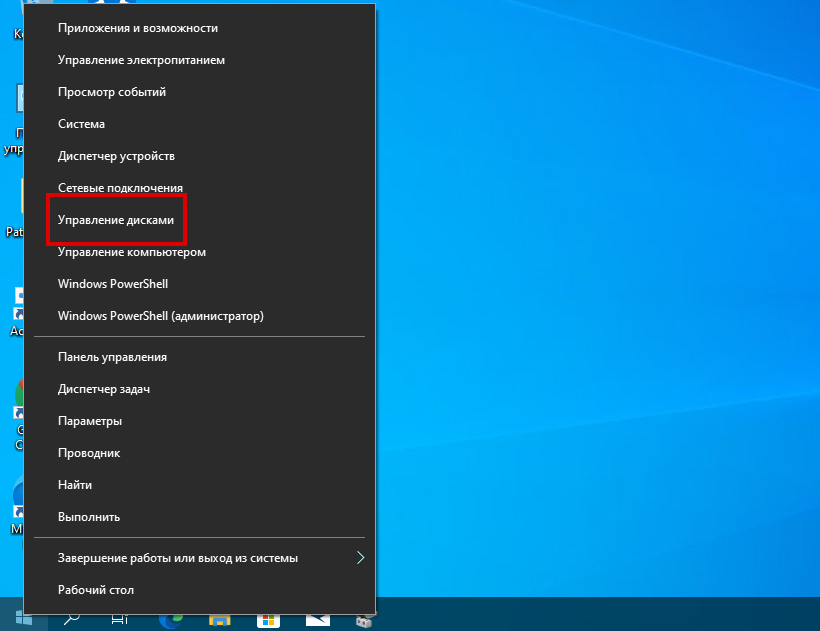
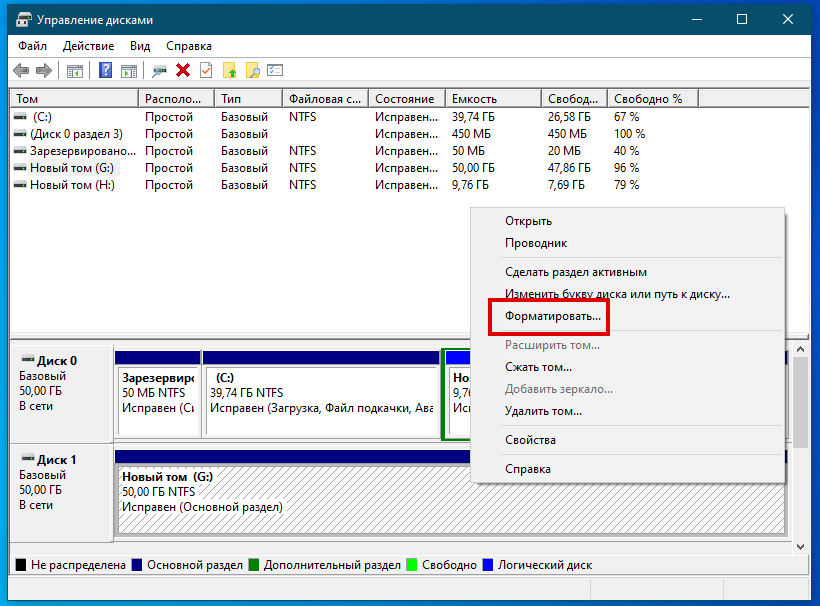
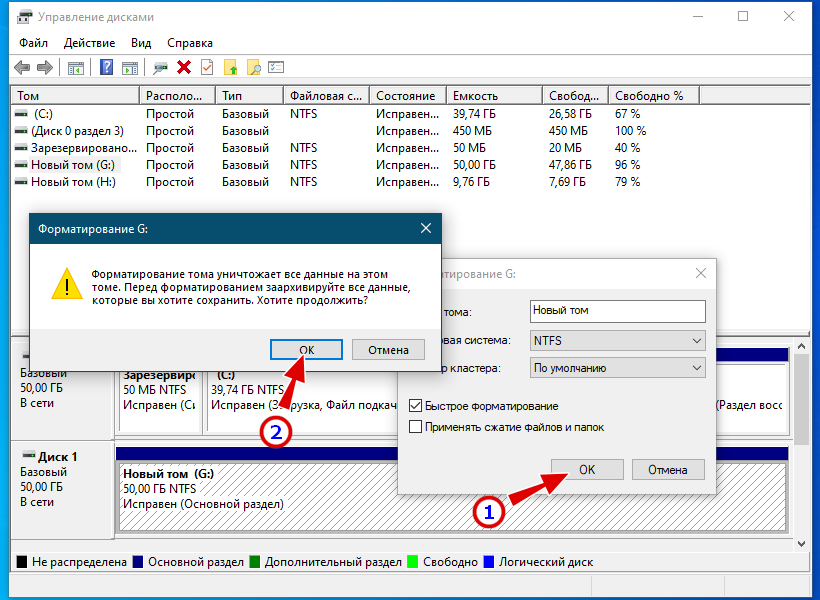
Если на диске имеется более одного раздела, форматировать их придется по-отдельности. Если вы хотите удалить разделы, в контекстном меню нужно выбрать опцию «Удалить том» сначала для одного, а затем и другого раздела. После этого на месте полученного нераспределенного пространства можно будет создать новый том.
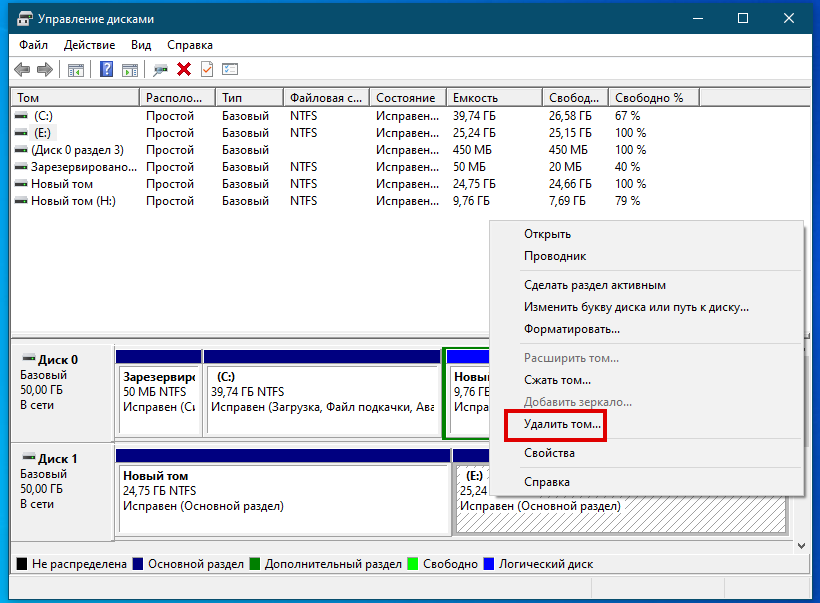
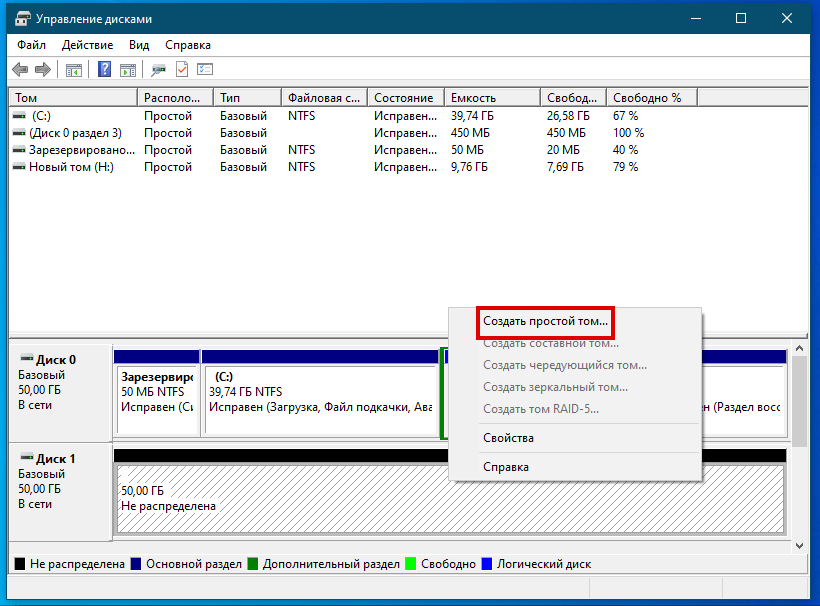
Учитывайте только, что удаление тома не удаляет (уничтожает) имеющиеся на нём файлы, если вы хотите предотвратить возможность их восстановления, разделы сначала нужно отформатировать со снятой галкой «Быстрое форматирование».
Через командную строку
Отформатировать диск можно и средствами командной строки, причем двумя способами. Вот первый способ:
- Откройте от имени администратора командую строку или PowerShell;
- Выполните команду
, где H — буква форматируемого диска, а q — параметр быстрого форматирования. Если последний не указать, будет выполнено полное (медленное) форматирование;

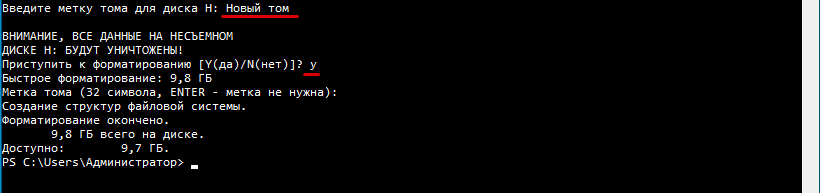
А вот и второй способ:
-
В запущенной с администраторскими правами консоли CMD или PowerShell выполните команду diskpart ;
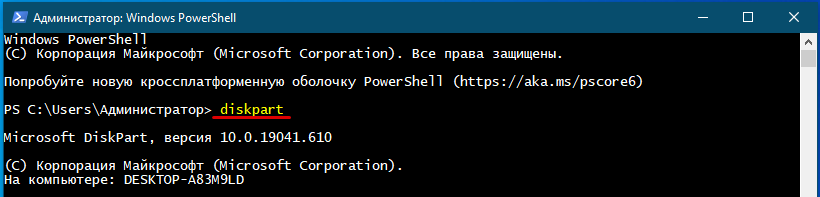
Выведите командой list volume список всех доступных томов;
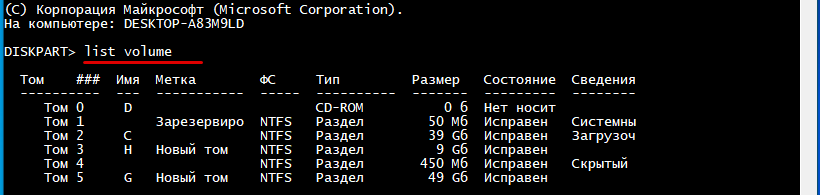
Выберите номер нужного диска командой select volume No , а затем выполните саму команду форматирования format fs=ntfs quick . Если параметр quick не указать, diskpart уничтожит все данные на диске без возможности восстановления.
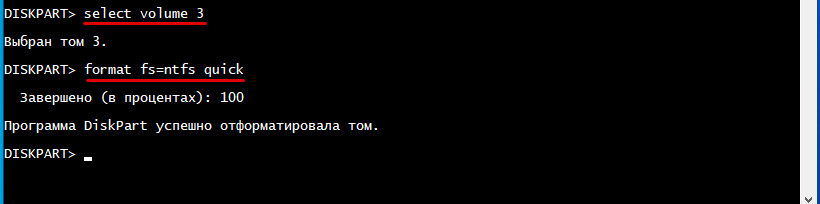
Форматирование диска с помощью сторонних программ
Наконец, для форматирования разделов, флешек и внешних жестких дисков можно использовать сторонние программы. Приведем примеры форматирования диска в AOMEI Partition Assistant и HDD LLF Low Level Format Tool.
AOMEI Partition Assistant
- Запустите программу, кликните по визуализированному диску правой кнопкой мыши и выберите в меню «Форматирование раздела»;
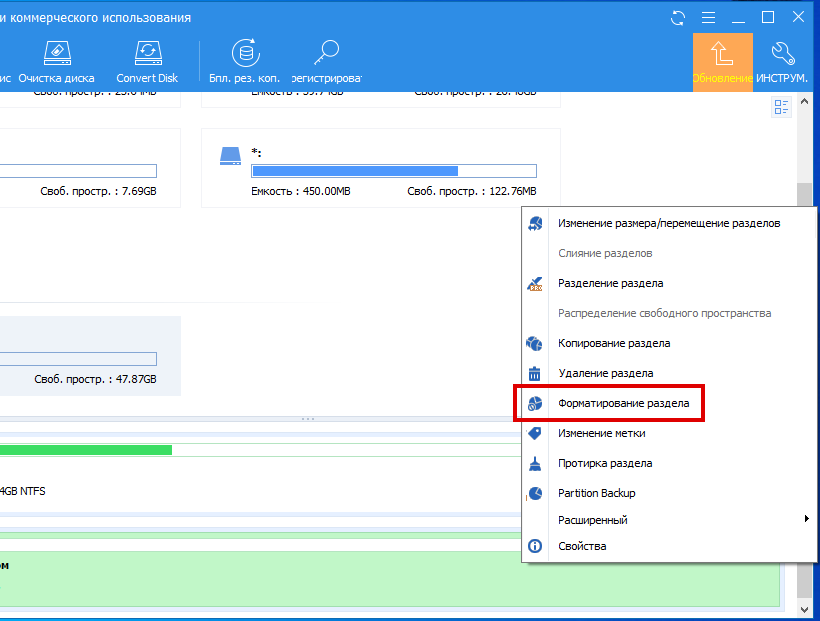
Появится небольшое диалоговое окошко, в котором вы можете выбрать файловую систему и размер кластера. Нажмите «OK»;
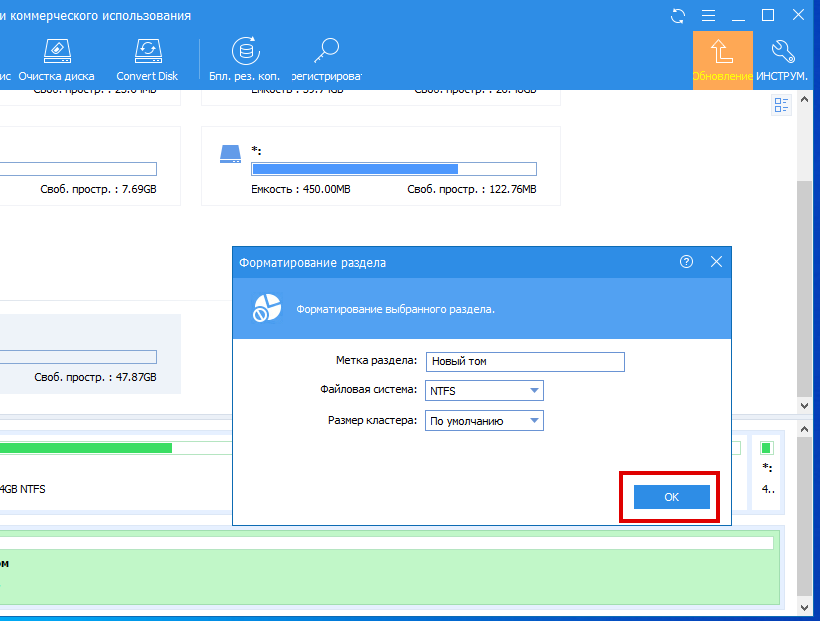
В левом верхнем углу нажмите «Применить», а затем «Перейти» и «Да» в открывшемся окне мастера. Диск будет отформатирован в быстром режиме.
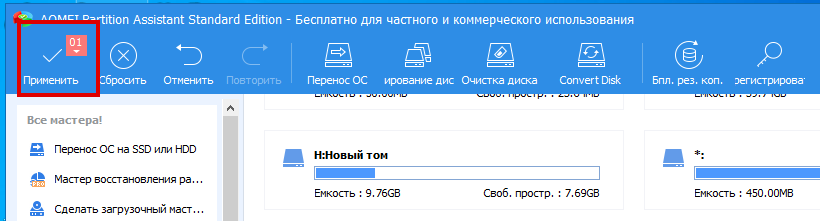
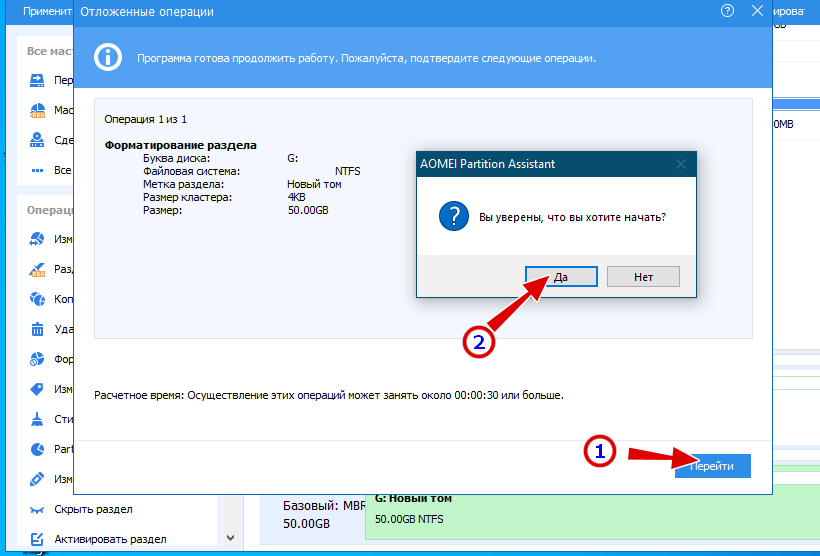
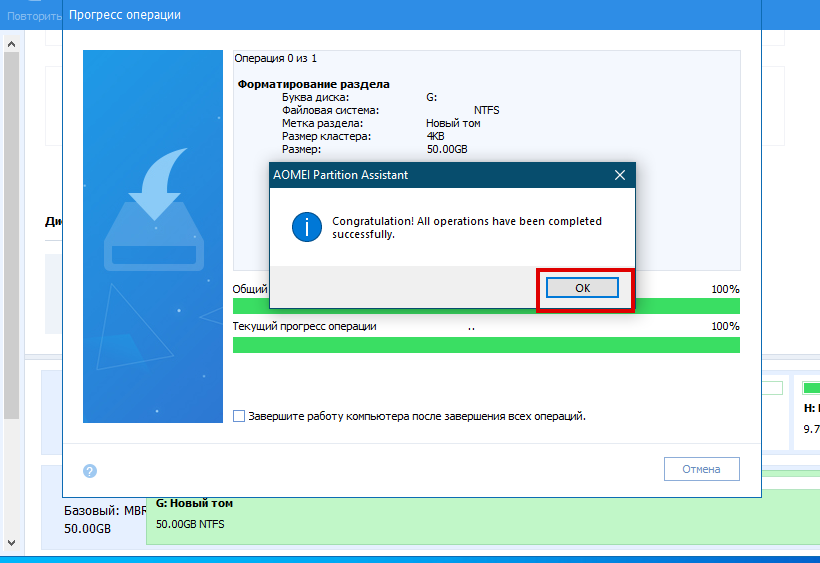
Примечание: для полного удаления данных с диска в AOMEI Partition Assistant предусмотрена отдельная опция «Стирание раздела». Доступна она только в Pro-версии дискового менеджера.
HDD LLF Low Level Format Tool
Из узкоспециализированных программ для форматирования накопителей можно отметить HDD LLF Low Level Format Tool. Особенностью этого инструмента является поддержка режима Ultra-DMA и механизма адресации LBA-48 и отображение данных S.M.A.R.T. Процедура форматирования диска с помощью этой утилиты следующая:
-
Запустите программу, выберите жесткий диск, который желаете отформатировать и нажмите «Continue»;
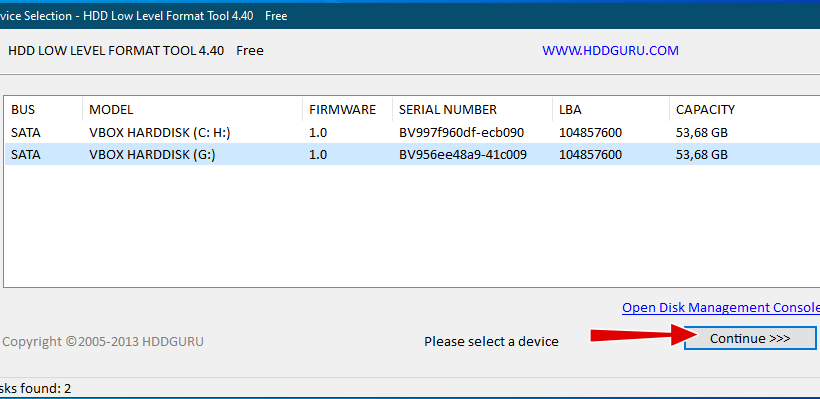
Переключитесь на вкладку «LOW-LEWEL FORMAT», нажмите кнопку «FORMAT THIS DEVICE» и подтвердите действие. Дождитесь завершения операции и закройте программу.
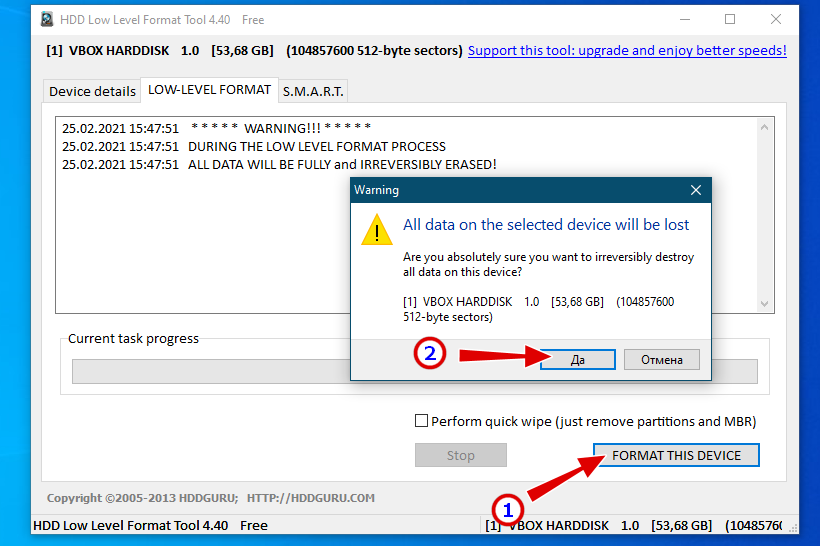
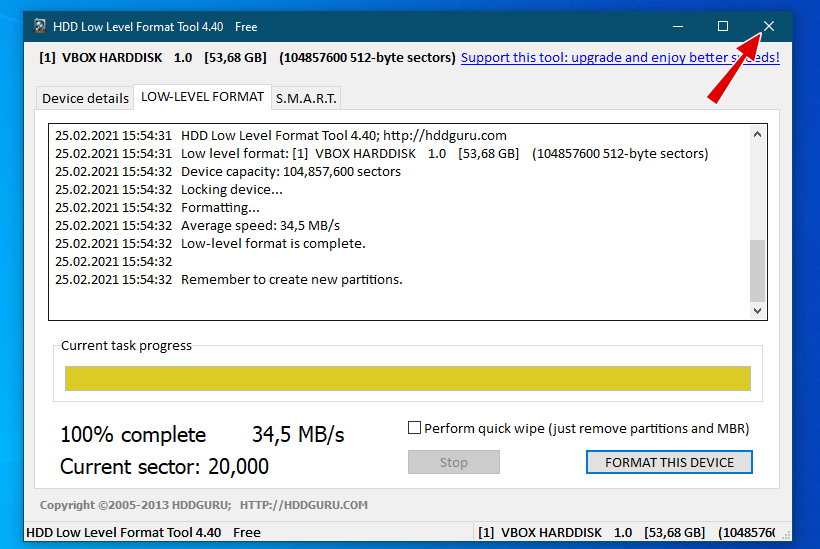
В результате на винчестере будут уничтожены все данные и тома, удалена загрузочная запись и очищена таблица разделов. Тома на очищенном утилитой диске придется создавать заново. Эта процедура часто называется низкоуровневым форматированием, но более правильно было бы говорить псевдонизкоуровневое форматирование, поскольку оно не имеет отношения к разбивке диска на треки, сектора и межсекторные интервалы, выполняемое на серворайтере. HDD LLF Low Level Format Tool лишь перезаписывает существующие сектора нулями, не создавая на диске файловых систем. Чтобы Windows смогла работать с диском, отформатированным таким образом, его нужно будет инициализировать в оснастке Управление дисками.
Методы форматирования жесткого диска. Форматирование в NTFS и FAT32

Устройство, на котором проводится запись файлов для дальнейшей ее хранения, называют жестким диском. Существует два основным типа подобного носителя информации: HDD и SDD. Их конструкция и принцип работы существенно отличаются. Всегда наступает момент, когда следует провести форматирование жесткого диска.
Форматирование – процедура удаления цифровой записи на устройстве хранения данных с нанесением меток. Подобная процедура позволяет значительно ускорить работу жесткого диска, снизить вероятность потери файлов.
При должном обслуживании устройство хранения данных может стабильно проработать на протяжении двух лет (все зависит от интенсивности проведения записи информации), но многие специалисты рекомендуют проводить эту процедуру один раз в год.
Хранение данных в современных операционных системах

Эксплуатация современных ОС (Mac OS и Windows) приводит к появлению большого количества ненужных файлов. Применение даже современных программ по удалению файлов и чистке реестра не дает 100% результата.
Компьютер начинает работать с меньшей скоростью, появляются ошибки, для чтения файлов требуется больше времени и так далее. HDD сильно шумит, ведет себя непонятно, что связано с наличием механических элементов в конструкции.
Зачастую выполняется форматирование и установка Windows, так как только в этом случае можно существенно увеличить скорость работы компьютера.
Перед переустановкой операционной системы и чисткой любого раздела проводят резервное копирование. Есть программы, которые позволяют восстановить файлы даже после их полного удаления, но они не всегда дают нужного результата.
Процесс форматирования жесткого диска
Методы форматирования жесткого диска:
Низкоуровневое форматирование диска
Проводится нанесение базовой разметки. Этот метод используют в том случае, когда опасаются, что сверхсекретная информация окажется на публике. То есть стирается абсолютно всё без возможности восстановления. Форматирование низкого уровня делают там где сделали HDD – на заводе изготовителе.
Полноценно осуществить сей метод в домашних условиях очень сложно… Да и зачем? Хотя если вы играете в шпиона то вам понравится эта программка HDD Low Level Format. Она конечно не делает низкоуровневое форматирование, а как бы имитирует его, что достаточно для сохранения конфиденциальных данных.
Деление диска на разделы
Этот метод применяется довольно часто, так как хранить информацию на одном томе крайне неудобно. Также разделение на несколько разделов позволяет существенно повысить сроки работы устройства.
Провести разделение виртуального тома на разделы можно при помощи специальных программ различных разработчиков или встроенной функции Windows. Если захотите узнать как правильно разбить диск на разделы, то вам СЮДА.
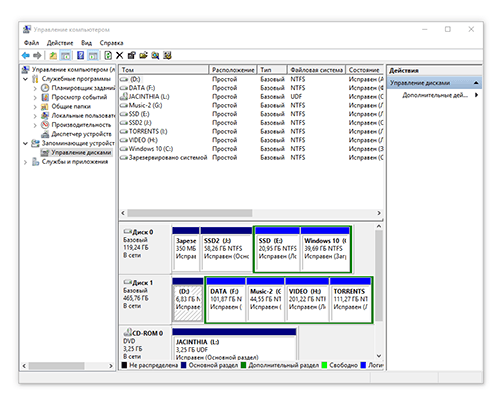
Высокоуровневое форматирование диска
Привычное для нас форматирование в системе NTFS или FAT. Щелкаем правой кнопкой мыши по диску и нажимаем форматировать.
Но учтите, что локальный диск (C:) вам таким способом не победить! Не будем вдаваться в терминологию, вот как это выглядит:
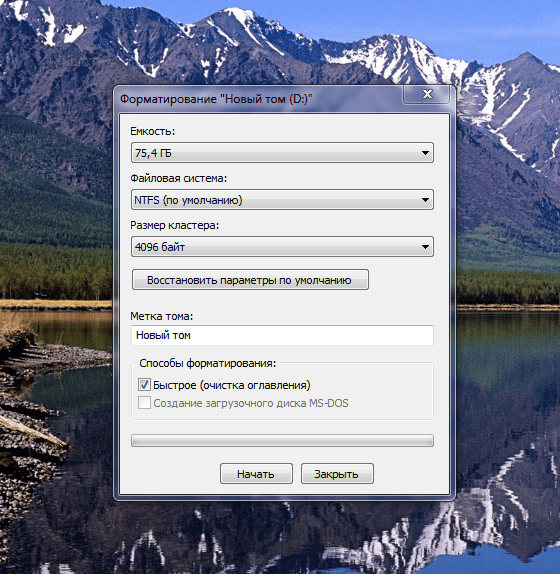
Форматирование диска с помощью встроенных программ Windows
На скриншоте выше видно, что настройки форматирования можно выбирать:
- Быстрый метод форматирования жесткого диска занимает меньше времени, однако имеет достаточно много нюансов. Примером можно назвать то, что цифровая информация в системе затирается нулями, но все же хранится. Это позволяет при необходимости провести восстановление файлов. Однако если в структуре были серьезные ошибки, то исправить их не получится.
- Обычный метод форматирования более длительный, но оказывает глубокое воздействие на структуру. В ходе проведения процесса вся информация удаляется, а структура проверяется на наличие ошибок и возможность их исправления.
Форматирование обычного диска
Здесь никаких проблем не возникает, так как система установлена на локальном диске. Можно проводить форматирование без перезагрузки системы.
Форматирование жесткого диска проводится следующим образом:
- Предварительно копируем все важное на другой физический носитель.
- Открываем проводник или «Мой компьютер».
- Щелкаем левой клавишей мыши по разделу один раз для его выбора, правой клавишей мыши открываем панель функций.

- В появившемся окне можно найти функцию «Форматировать».
- При выборе нужной функции появляется отдельное окно, которое позволяет выбрать настройки процесса.
- При желании в окне настроек можно выбрать желаемую метку тома, которая будет установлена после окончания рассматриваемого процесса, тип файловой системы (рекомендуется NTFS), а также метод удаления: быстрый или обычный.

Время, необходимое для чистки устройства хранения данных, зависит от его объема, состояния и выбранного метода удаления. Процесс это достаточно долгий, так что можете пойти и попить чаю.
На момент удаления компьютеры с малой мощностью могут «зависать». Стоит помнить о том, что отключение от питания или другой способ прерывания процесса может привести к непоправимым последствиям.
Можно встретить ситуацию, когда часть винчестера или он полностью становится непригодным для использования.
Форматирование с помощью командной строки
Менее популярным, методом можно назвать использование командной строки. Если операционная система имеет существенные нарушения, то только через командную строку выполняются действия. В этом случае следует:
- Вызвать командную строку.
Это можно сделать разными способами. Но мы рассмотрим самый универсальный, так как ОС у все разные:
– нажимаем на клавиатуре кнопку с логотипом windows и, не отпуская её, нажимаем клавишу “R”, то есть получается сочетание Win+R;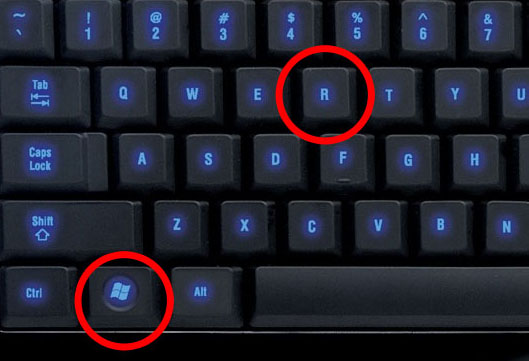
– появляется вот такая замечательная штука;

– в ней мы вводим команду “CMD” и открывается наша долгожданная командная строка. Подробнее о том, как работать с командной строкой, читаем ЗДЕСЬ.
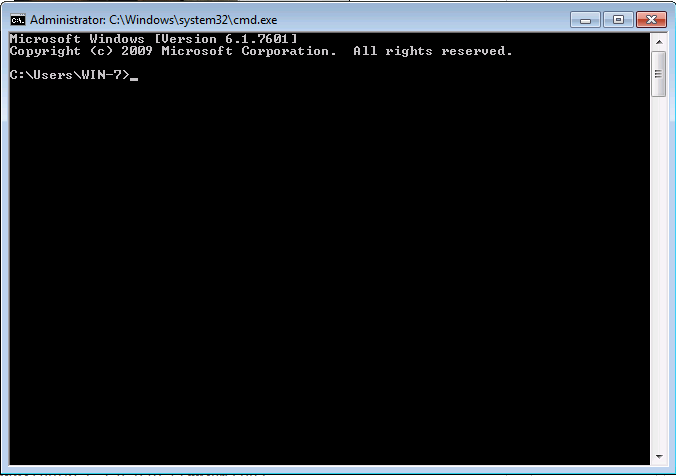
- При запуске командной строки появляется черное окно, в котором проводится ввод команд.
- Команда, отвечающая за форматирование, называется «format». Просто пишите это слово без кавычек и нажимаете кнопку Enter.
Вся информация вводится вручную, ошибка может быть показана при несоответствии веденных данных действительным. Пример того, как и какая информация должна быть введена, расположен ниже.(рис5)
Форматирование локального диска
Системным разделом называют том, на котором находятся файлы Windows или Mac OS. Форматирование жесткого диска вызывает проблемы при необходимости удаления информации с системного тома.
Если следовать вышеприведенным рекомендациям, то можно встретить ошибки различного типа.
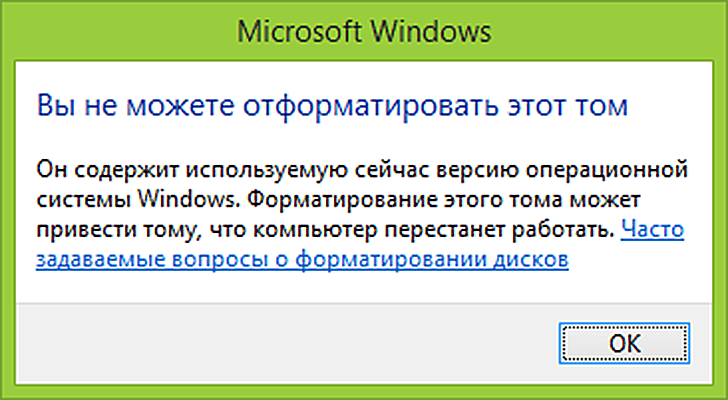
Это связано с тем, что операционная система не может удалить том, на котором она находится. Также есть определенные ограничения, которые касаются загрузки компьютера: в BIOS установлена автозагрузка именно их системного тома.
Сразу отметим, что изменение системного тома проводится только в случае необходимости переустановки операционной системы. Выполнить изменение тома «С» без установки новой операционной системы нельзя.
Провести редактирование диска «С» можно следующим образом:
- Для начала следует найти другой носитель операционной системы. Это может быть загрузочный USB-накопитель или DVD-диск. При их установке появится возможность провести форматирование с последующей установкой операционной системы. Можно воспользоваться другими программами, которые не предусматривают смену ОС, но многие из них имеют большую стоимость или малую функциональность.
- После того как система проведет загрузку установочных файлов, будет подтверждена полная установка ОС, тогда будет доступна функция выбора раздела для размещения файлов. Есть настройки, которые имеют функцию форматирования.

- При выборе соответствующей функции проводится удаление данных с последующей установкой операционной системы.

Иногда, для запуска носителя с установочными файлами, следует провести нажатие определенного сочетания клавиш или одной клавиши (зависит от вашего БИОСа), после чего открывается BIOS. В нем следует установить во вкладке «Boot» и в разделе «Boot Device Priority» автоматическую загрузку со внешнего носителя.
После этого проводится перезагрузка и компьютер загружает установочный пакет. Новые компьютеры настроены так, что изначально идет проверка внешних носителей, после чего только читается информация с винчестера. При появлении черного экрана после эмблемы производителя компьютера следует нажать «Enter», так как в противном случае загрузка не будет проведена.
Стоит учитывать, что установка возможна только при удалении всей информации с винчестера. Форматирование и установка Windows 7 стала намного проще, чем при использовании более ранней версии XP. Это связано с добавлением меню, которое создано путем предоставления выбора одной из функций.
FAT32 или NFTS
Файловая система отвечает за процесс хранения и осуществления доступа к виртуальному хранилищу на физическом устройстве памяти. Основное понятие – кластер, который определяет минимальный размер на диске.
При некачественном формировании структуры расстояние между отдельными кластерами может быть довольно большой. Другими словами, файл буде разбросан по разным сегментам, устройству типа HDD потребуется довольно много времени на перемещение головки для чтения всего объема.
Если выбирать между FAT32 и NFTS следует отдавать предпочтение последнему варианту, так как ограничений по разметке винчестера нет. Форматирование в NFTS позволяет значительно сократить время, необходимое для поиска файла. Сжатие информации на уровне файловой подсистемы позволяет быстрее организовать все рабочие процессы.
В заключение отметим, что внешние накопители большого объема всегда следует чистить в NFTS. В противном случае ОС может не корректно прочитать весь объем физического накопителя.
Как форматировать жесткий диск в Windows и при ее установке
Ниже мы разберемся что такое форматирование, как форматировать жесткий диск с помощью встроенных средств Windows, с помощью установщика операционной системы и с помощью утилиты HDD LLF Low Level Format Tool.
Что такое форматирование?
Форматирование жесткого диска это процесс разметки области хранения данных. Включает в себя несколько этапов:
- низкоуровневое форматирование
- деление всей области на логические диски или разделы
- высокоуровневое форматирование последних
Низкоуровневое форматирование всех современных жестких дисков осуществляется на заводе изготовителе с применением специального оборудования. Этот процесс невозможно осуществить дома или в сервисном центре. При низкоуровневом форматировании на поверхность диска наносятся сервометки, благодаря которым происходит позиционирование считывающих головок. Новый, только что купленных жесткий диск отформатирован только на низком уровне.
Деление винчестера на разделы. Первым делом на новом жестком диске создают разделы. Делают это скорее всего при установке операционной системы или же если жесткий диск будет вторым в системе, встроенными средствами Windows. Как разбить hdd в Windows — тут.
Высокоуровневое форматирование. После того как раздел создан его форматируют. Это и есть высокоуровневое форматирование. Вы определяетесь с файловой системой (в большинстве случаев можно принимать параметры заданные по умолчанию. Будем надеяться, что Microsoft плохого не посоветует:-) и форматируете нужный раздел. В этом разделе появляется файловая таблица и записывается системная информация. При этом весь раздел делится на кластеры заданного размера. По умолчанию — 4KB. Кластер — минимальный объем информации, который может быть выделен для хранения данных. Т.е. если у вас файл на 20 Байт, то под него все равно выделится целый кластер — 4 000 Байт по умолчанию. Больше о кластерах можно узнать тут.
Высокоуровневое форматирование бывает двух типов:
- быстрое
- полное
При быстром форматировании обновляется файловая таблица и все. Все файлы при этом остаются на своих местах. За счет обновления файловой таблицы операционная система видит раздел как пустой и записывает информацию поверх старой. При полном форматировании раздела (как делать ниже) кроме удаления файловой таблицы весь раздел проверяется на профпригодность. (Больше о диагностике hdd — тут) Если при проверке обнаруживается не читаемый кластер, он помечается как не рабочий и операционная система на него уже ничего не запишет. Это делается с помощью программного обеспечения самого жесткого диска.
Именно благодаря тому, что при форматировании, даже полном, информация не удаляется ее можно попробовать восстановить. Как восстановить данные с флешки — тут.
Быстрое форматирование называется из-за того, что сам процесс проходит быстро. Только очистка оглавления. Полное форматирование может затянуться на несколько часов в зависимости от объема раздела или тома.
Отформатировать раздел средствами Windows
Отформатировать жесткий диск средствами Windows можно открыв Компьютер и выбрав нужный диск или раздел. Нажимаете на нем правой кнопкой мышки и выбираете Форматировать…
Открывается стандартное окошко с параметрами форматирования. Здесь можно выбрать файловую систему, размер кластера и задать метку тома. При снятии галочки Быстрое форматирование будет произведено полное форматирование. (О нем можно прочитать в конце первого раздела). Обычно я задаю только метку тома и включаю, при необходимости, полное форматирование. Нажимаете Начать.
Появляется предупреждение о удалении всех данных с форматируемого раздела. Если вы не сделали копию — самое время нажать Отмена и сделать. Если же важные данных сохранены или их нет — жмем ОК.
После этого необходимо подождать. По окончании процесса выйдет сообщение.
Нажимаете ОК. Раздел у вас отформатирован. Закрываете окошко с параметрами форматирования.
Форматирование из оснастки Управление дисками
Так же можно форматировать разделы жесткого диска из оснастки Управление дисками. Что бы туда попасть необходимо зайти в меню Пуск, на пункте Компьютер нажать правой кнопкой мышки и выбрать Управление. В открывшемся окошке в левом поле в разделе Запоминающие устройства выбираем Управление дисками.
Здесь удобно смотреть какие вообще диски подключены к вашему компьютеру и как они разбиты. Для форматирования нажимаете правой кнопкой мышки на нужном разделе и выбираете Форматировать…
Форматирование с помощью командной строки
Разделы жесткого диска с таким же успехом можно форматировать использую командную строчку. Открываете меню Пуск, в строке поиска пишите CMD и запускайте найденную утилиту. Запуск командной строки с правами Администратора не обязателен.
Вместо f ставите свою букву диска. Нажимаете Enter. Затем еще раз нажимаете Enter и пойдет форматирование.
Осторожно! Здесь не выдается предупреждение о удалении всех данных.
По умолчанию производится полное форматирование. Если же вам нужно быстрое — задаете команду:
Если вам нужно больше информации о параметрах этой команды наберите:
В завершении процесса форматирования у вас будет возможность задать метку тома. Если она не нужна просто нажимаете Enter. По завершению увидите приблизительно следующую картину.
Форматирование закончено. Закрываете командную строку.
Форматирование системного раздела
Информация из пункта 2 этого хорошо, но таким образом нельзя отформатировать системный диск. Выдается сообщение.
Это система безопасности Windows предупреждает пользователя о некорректных действиях. Сие исключит случайное форматирование.
Если же у нас система заражена (В этом разделе вы найдете все для очистки компьютера от вирусов, троянов и другой нечисти), или еще как то испорчена и восстановление системы не помогает, то нужно форматировать системный раздел. Для этого хорошо будет использование встроенного в установщик средств управления дисками. Удобно. Вы сразу форматируете раздел и устанавливаете новую операционную систему.
Отформатировать системный раздел можно так же подключив свой жесткий диск к другому компьютеру. В этом случае поступаете как во втором пункте.
Форматирование системного диска при установке Windows
Для этого нужен установочный диск или флешка. Как сделать диск тут, как сделать загрузочную флешку тут.
Затем необходимо установить загрузку с диска или с флешки. Как это сделать можно прочитать в статье про установку Windows 7 с флешки.
Загружаетесь с подготовленного накопителя и делаете все как будто вы хотите установить Windows. В момент выбора раздела установки вы нажимаете на ссылку Настройка диска.
Появляются дополнительные ссылки: Создать том, Удалить том и Форматировать том. Выделяете ваш системный диск и нажимаете форматировать. Будет произведено быстрое форматирование системного раздела жесткого диска. Затем, если вам не нужно устанавливать Windows просто закрываете окошко — Установка Windows и процесс прервется.
HDD LLF Low Level Format Tool
Если вы подключили HDD, который состоит из нескольких разделов и эти разделы вы не можете настроить через встроенную утилиту Управление дисками — может быть поможет утилита HDD LLF Low Level Format Tool.
Портативная версия (без установки) отлично сработала в моем случае.
Мне нужно было удалить все 4 раздела на внешнем HDD. Через встроенную утилиту Управление дисками — ничего не получалось.
Запускаете утилиту и выбираете HDD для работы

Открывается окошко с информацией об устройстве

Переходим на вкладку LOW-LEVEL FORMAT
Устанавливаем галочку — Быстрая очистка (только стереть разделы и загрузочную запись MBR). Жмем FORMAT THIS DEVICE

Выходит предупреждение про удаление всех данных на HDD. Жмем Да.

Через 5 сек у меня все разделы были стерты.

Заходим во встроенную утилиту Управление дисками (правой кнопкой мышки по меню Пуск — Управление дисками).
Сразу появляется окошко Инициализация дисков.
Выбираем стиль разделов. Я выбрал GPT хоть и диск у меня менее 2.2 TB.

Правой кнопкой мышки по очищенному диску и Создать простой том…

Далее, Далее, Далее и вы получите готовый к «употреблению» HDD.
Видео — как отформатировать свой жесткий диск в операционной системе Windows и в процессе ее установки
Благодарю, что поделились статьей в социальных сетях. Всего Вам Доброго!
Вопросы и ответы о процедуре форматирования жестких дисков с помощью Windows
Жесткие диски – основные устройства для хранения данных на компьютере – их нужно отформатировать перед использованием. Когда диск форматируется, он настраивается в определенной файловой системе, что позволяет Windows хранить на нем информацию. Жесткие диски новых компьютеров с предустановленной операционной системой Windows уже отформатированы.
Устройства хранения данных, например USB флэш-память и карты памяти, обычно могут поставляться уже отформатированными. В таком случае их не нужно форматировать. Компакт-диски и DVD-диски используют другие форматы, чем жесткие диски и съемные носители. Для получения сведений о форматировании дисков и DVD-дисков см. Какой формат DVD-и компакт-дисков следует использовать?
Внимание! При форматировании все содержимое жесткого диска будут удалены. Если диск отформатировать, все сохраненные на нем файлы будут уничтожены.
Когда следует форматировать диски
Обычно только при установке нового устройства хранения данных. Установленный жесткий диск следует отформатировать в определенной файловой системе (например, NTFS) перед тем, как Windows сможет хранить на нем файлы.
Что нужно сделать для форматирования жесткого диска
Прежде чем форматировать жесткий диск, на нем необходимо создать один или несколько разделов. После этого каждый из разделов можно будет отформатировать. Можно разделить жесткий диск так, чтобы он содержал один или несколько томов. Каждому поэтому назначается собственная буква диска.
Какую файловую систему следует использовать
Лучше использовать файловую систему NTFS. Для некоторых предыдущих версий Windows необходимо было использовать файловую систему FAT32. Поэтому в некоторых случаях, например при использовании многовариантного загрузки нужно использовать FAT32.
Что такое быстрое форматирование
Быстрое форматирование – это операция форматирования, при которой на жестком диске создается новая таблица файлов, но сам диск НЕ перезаписывается и не стирается. Быстрое форматирование происходит гораздо быстрее обычного, которое полностью удаляет все данные с жесткого диска.
Что такое разделы и тома жесткого диска
Раздел – это область жесткого диска, которую можно отформатировать и назначить букву диска. На базовом диске (самый распространенный тип диска) тома форматируются как первичные разделы или логические диски.
Системный раздел обычно обозначается буквой C. Буквы A и B зарезервированы для съемных дисков или накопителей на гибких дисках. Жесткие диски некоторых компьютерах состоят из одного раздела, поэтому буква C соответствует всему жесткому диску. Жесткие диски других компьютеров могут иметь дополнительные разделы, содержащие средства восстановления на случай повреждения раздела C.
Создание дополнительных разделов
Дополнительные разделы и тома можно создать только на диске, на котором осталось свободное место (место, которое еще не был отформатировано и которое не принадлежит имеющимся разделам или томам). Чтобы создать свободное место, можно сжать том или воспользоваться средством для работы с разделами от стороннего производителя.
Что даёт форматирование диска
Повторное форматирование – это процесс форматирования жесткого диска или раздела, который уже был отформатирован, или содержит данные. При повторном форматировании все данные на диске удаляются.
В некоторых предыдущих версиях Windows было рекомендовано выполнить форматирование жесткого диска при переустановке Windows для устранения серьезных неполадок в работе компьютера. Повторное форматирование устраняло неполадки за счет удаления всех данных на компьютере.
После этого нужно было переустановить программы, используя исходные установочные файлы или диски, восстановить все личные файлы, например документы, музыку и изображения с предварительно сделанных резервных копий.
Последнии версии Windows предлагают ряд менее радикальных вариантов восстановления, которые предоставляют лучшие возможности для начала устранения неполадок в работе компьютера. Повторное форматирование при переустановке нужно использовать только в случае крайней необходимости, когда все другие способы восстановления и диагностики оказались неэффективны.
Ошибка при повторном форматировании диска
Нельзя повторно форматировать диск или раздел, используемый в данный момент, включая раздел, на который установлена Windows. Это сделано из соображений безопасности, чтобы пользователь случаем не удалил Windows.
Чтобы повторно форматировать жесткий диск компьютера и переустановить Windows, перезагрузите компьютер, используя установочный диск Windows (этот метод известен как загрузка с установочного диска).
При установке можно повторно разделить и форматировать жесткий диск и переустановить Windows. В результате этого процесса удаляются файлы и программы, поэтому, прежде чем начать, нужно обязательно сделать резервную копию данных и файлов программ.
«Прежде чем использовать диск в дисководе его нужно отформатировать» — что делать с этой ошибкой
 Здравствуйте.
Здравствуйте.
Подобная ошибка довольно типична и происходит, обычно, в самый неподходящий момент (по крайней мере, по отношению ко мне :)). Если у вас новый диск (флешка) и на нем ничего нет — то произвести форматирование не составит труда (прим.: при форматировании все файлы на диске будут удалены) .
А вот что делать тем, у кого на диске не одна сотня нужных файлов? На этот вопрос, я постараюсь ответить в этой статье. Кстати, пример подобной ошибки представлен на рис. 1 и рис. 2.
В ажно! Если у вас выскакивает эта ошибка — не соглашайтесь с Windows на форматирование, сначала попробуйте восстановить информацию, работоспособность устройства (об этом ниже).

Рис. 1. Прежде чем использовать диск в дисководе G; его нужно отформатировать. Ошибка в Windows 7

Рис. 2. Диск в устройстве I не отформатирован. Произвести его форматирование? Ошибка в Windows XP
Кстати, если зайти в « Мой компьютер » (или « Этот компьютер «), а затем перейти в свойства подключенного диска — то, скорее всего, вы увидите следующую картину: «Файловая система: RAW. Занято: 0 байт. Свободно: 0 байт. Емкость: 0 байт» (как на рис. 3).
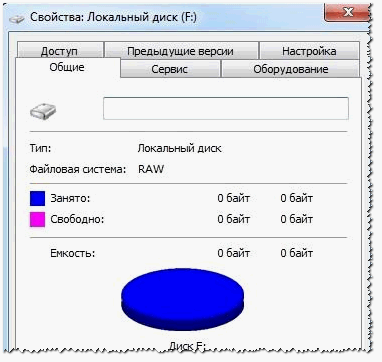
Рис. 3. Файловая система RAW
ИТАК, РЕШЕНИЕ ОШИБКИ
1. Первые действия…
Рекомендую начать с банального:
- перезагрузить компьютер (возможно произошла какая-то критическая ошибка, глюк и пр. моменты);
- попробовать вставить флешку в другой USB-порт (например, с передней панельки системного блока, подключить ее к задней);
- так же вместо порта USB 3.0 (помечен синим цветом) подключить проблемную флешку к порту USB 2.0 ;
- еще лучше, попробовать подключить диск (флешку) к другому ПК (ноутбуку) и посмотреть, не определиться ли она на нем…
2. Проверка накопителя на ошибки.
Бывает, что неаккуратные действия пользователя — способствуют появлению такой проблемы. Например, выдернули флешку из USB порта, вместо безопасного отключения (а в это время могли копироваться файлы на нее) — и при следующем подключении запросто получите ошибку, вида «Диск не отформатирован…».
В Windows есть специальная возможность проверки диска на ошибки и их устранение (команда эта ничего с носителя не удаляет, так что можно пользоваться без опасения) .
Чтобы ее запустить — откройте командную строку (желательно от имени администратора ). Самый простой способ ее запуска — это открыть диспетчер задач сочетанием кнопок Ctrl+Shift+Esc .
Далее в диспетчере задач нажмите « Файл/новая задача «, затем в строке открыть впишите « CMD «, поставьте галочку, чтобы задача создалась с правами администратора и нажмите кнопку OK (см. рис. 4).
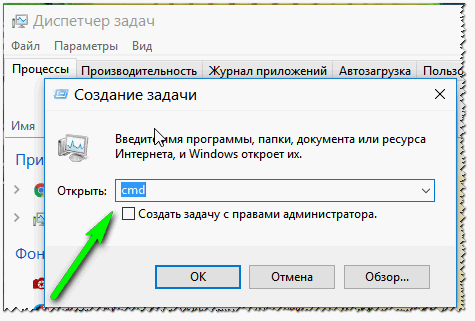
Рис. 4. Диспетчер задач: командная строка
В командной строке впишите команду: chkdsk f: /f (где f: — это буква диска, который у вас просит форматирования) и нажмите на ENTER .
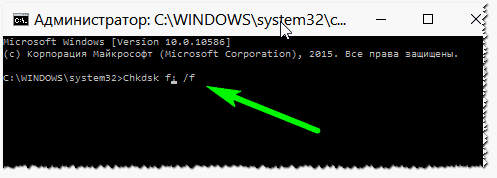
Рис. 5. Пример. Проверка диска F.
Собственно, должна запуститься проверка. В это время лучше не трогать ПК и не запускать посторонних задач. Время проверки занимает, обычно, не так много времени (зависит от размера вашего накопителя, который вы проверяете).
3. Восстановление файлов с помощью спец. утилит
Если проверка на ошибки ничем не помогла (а она могла и просто не запуститься, выдав какую-нибудь ошибку) — то следующее, что я посоветую, это попытаться восстановить информацию с флешки (диска) и скопировать ее на другой носитель.
Вообще, процесс этот достаточно длителен, так же есть некоторые нюансы при работе. Чтобы не описывать их в рамках этой статьи заново, я приведу пару ссылок ниже на свои статьи, где этот вопрос разобран подробно.

- https://pcpro100.info/programmyi-dlya-vosstanovleniya-informatsii-na-diskah-fleshkah-kartah-pamyati-i-t-d/ — большой сборник программ для восстановления данных с дисков, флешек, карт памяти и др. накопителей
- https://pcpro100.info/vosstanovlenie-dannyih-s-fleshki/ — пошаговое восстановление информации с флешки (диска) с помощью программы R-Studio
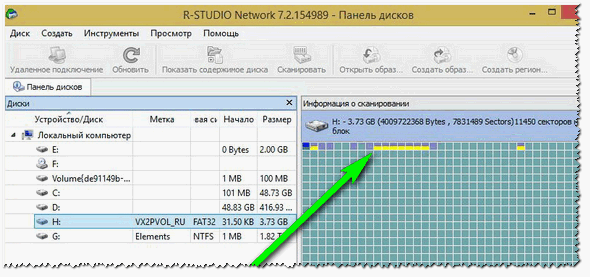
Рис. 6. R-Studio — сканирование диска, поиск уцелевших файлов.
Кстати, если файлы все были восстановлены, то теперь вы можете попробовать отформатировать накопитель и продолжить им пользоваться дальше. Если флешку (диск) отформатировать не удается — то можно попытаться восстановить ее работоспособность…
4. Попытка восстановить работоспособность флешки
Важно! Вся информация с флешки при этом способе — будет удалена. Так же будьте внимательны с выбором утилиты, если возьмете не ту — можете испортить накопитель.
К этому следует прибегать, когда флешку отформатировать не удается; файловая система, отображаемая в свойствах, RAW; зайти на нее тоже никак… Обычно, в этом случае виноват контроллер флешки, и если его заново переформатировать (перепрошить, восстановить работоспособность) — то флешка будет как новая (утрирую, конечно, но пользоваться ей будет можно).
Как это сделать?
1) Сначала нужно определить VID и PID устройства. Дело в том, что у флешек, даже в одном модельном ряду, могут быть разные контроллеры. А это значит, что нельзя использовать спец. утилиты только по одной лишь марке, которая написана на корпусе носителя. А VID и PID — это и есть идентификаторы, которые помогают в последствии правильно подобрать утилиту для восстановления работы флешки.
Самый простой и быстрый способ определить их — это зайти в диспетчер устройств (если кто не знает, то можно его найти через поиск в панели управления Windows ). Далее в диспетчере нужно раскрыть вкладку USB и перейти в свойства накопителя (рис. 7).
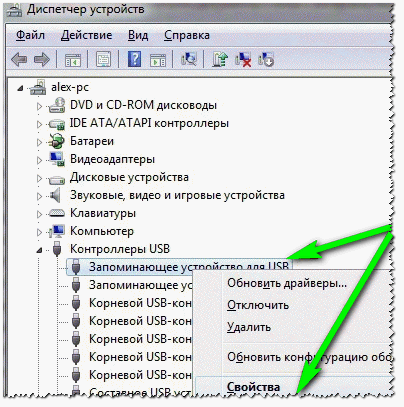
Рис. 7. Диспетчер устройств — свойства диска
Далее во вкладке « Сведения » нужно выбрать свойство « ИД Оборудования » и, собственно, все… На рис. 8 показано определение VID и PID: в данном случае они равны:
- VID : 13FE
- PID : 3600
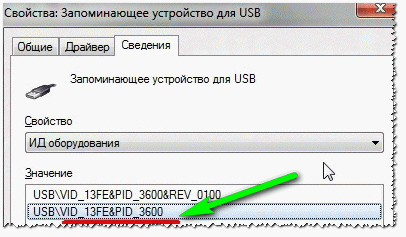
Рис. 8. VID и PID
2) Далее воспользуйтесь поиском Google или спец. сайтов (один из таких — (flashboot.ru/iflash/) flashboot) для нахождения специальной утилиты для форматирования вашего накопителя. Зная VID и PID, марку флешки и ее размер — сделать это не трудно (если, конечно, для вашей флешки такая утилита есть :))…
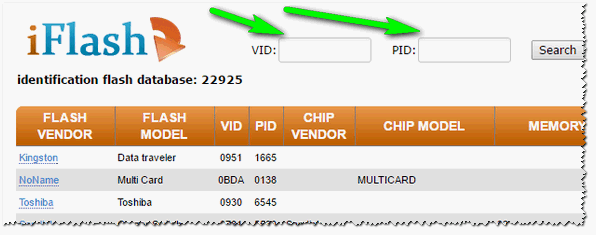
Рис. 9. Поиск спец. утилит для восстановления
Если остались темные и не понятные моменты, то рекомендую воспользоваться вот этой инструкцией по восстановлению работоспособности флешки (пошаговые действия): https://pcpro100.info/instruktsiya-po-vosstanovleniyu-rabotosposobnosti-fleshki/
5. Низкоуровневое форматирование накопителя с помощью HDD Low Level Format
1) Важно! После низкоуровневого форматирования — данные с носителя восстановить будет невозможно.
3) Официальный сайт утилиты HDD Low Level Format (используемая далее в статье) — http://hddguru.com/software/HDD-LLF-Low-Level-Format-Tool/
Проводить подобное форматирование рекомендую в тех случаях, когда остальные не могли, флешка (диск) так и осталась невидимыми, Windows отформатировать их не может и нужно что-то делать с этим…
После запуска утилиты, она покажет вам все накопители (жесткие диски, флешки, карты памяти и т.д.), которые подключены к вашему компьютеру. Кстати, покажет она накопители и те, которые не видит Windows (т.е., например, с «проблемной» файловой системой, типа RAW) . Здесь важно правильно выбрать диск (ориентироваться придется по марке диска и его объему, здесь нет названия диска, которое вы видите в Windows) и нажать кнопку Continue (продолжить) .
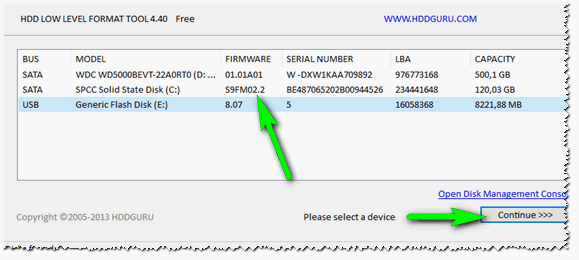
Рис. 10. HDD Low Level Format Tool — выбор накопителя, который будет отформатирован.
Далее нужно открыть вкладку Low-Level Format и нажать кнопку Format This Device . Собственно, далее останется только ждать. Низкоуровневое форматирование выполняется достаточно длительное время (кстати, время зависит от состояния вашего жесткого диска, от количества ошибок на нем, скорости его работы и пр.). Например, не так давно я проводил форматирование жесткого диска на 500 ГБ — потребовалось около 2-х часов (программа у меня бесплатная, состояние жесткого диска — среднее для 4-х летнего использования) .
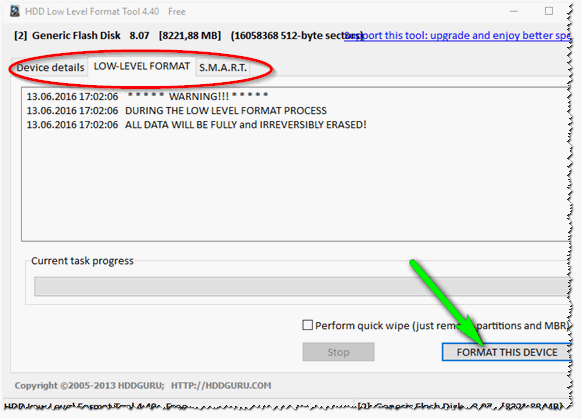
Рис. 11. HDD Low Level Format Tool — начать форматирование!
После низкоуровневого форматирования, в большинстве случаев, проблемный накопитель становится виден в «Моем компьютере» («Этом компьютере») . Осталось только провести форматирование высокого уровня и накопителем можно пользоваться, как ни в чем не бывало.
Кстати, под высоким уровнем (многие «пугаются» этого слова) понимается достаточно простое дело: зайдите в « Мой компьютер » и щелкните по своему проблемному накопителю правой кнопкой мышки (который сейчас стал виден, но на котором пока нет файловой системы) и выберите в контекстном меню вкладку « Форматировать » (рис. 12). Далее введите файловую систему, название диска и пр., завершите форматирование. Теперь диском можно пользоваться в полном объеме!
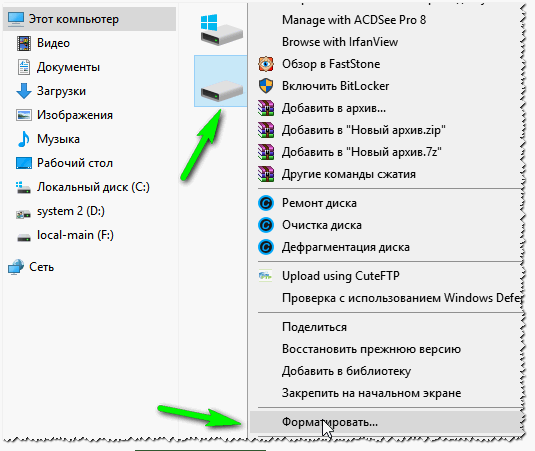
Рис 12. Форматировать диск (мой компьютер).
Дополнение
Если после низкоуровневого форматирования в « Моем компьютере » диск (флешка) не видны, то зайдите в управление дисками . Чтобы открыть управление дисками, сделайте следующее:
- В Windows 7: зайдите в меню ПУСК и найдите строку выполнить и введете команду diskmgmt.msc . Нажмите Enter .
- В Windows 8, 10: нажмите сочетание кнопок WIN+R и в строку введите diskmgmt.msc . Нажмите Enter .
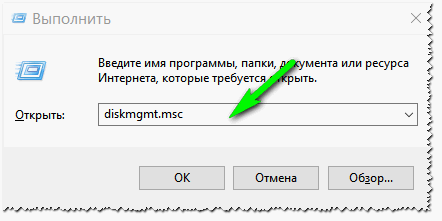
Рис. 13. Запуск управления дисками (Windows 10)
Далее вы должны увидеть в списке все диски, подключенные к Windows (в том числе и без файловой системы, см. рис. 14).
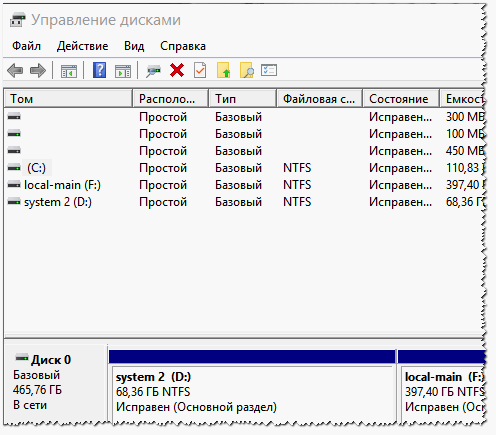
Рис. 14. Управление дисками
Вам останется только выбрать диск и произвести его форматирование. В общем-то, на этом этапе, как правило, вопросов не возникает.
На этом у меня все, всем удачного и быстрого восстановления работоспособности накопителей!
Как правильно отформатировать жесткий диск и компьютер
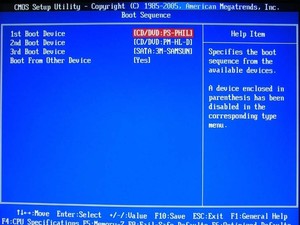 Форматирование жесткого диска — это крайнее средство на случай неисправности ПО при работе компьютера. Процедура приведет к полному удалению всех файлов, которые были размещены на диске, однако позволит восстановить его работоспособность. Как отформатировать жесткий диск и в каких ситуациях это нужно делать?
Форматирование жесткого диска — это крайнее средство на случай неисправности ПО при работе компьютера. Процедура приведет к полному удалению всех файлов, которые были размещены на диске, однако позволит восстановить его работоспособность. Как отформатировать жесткий диск и в каких ситуациях это нужно делать?
Стереть все файлы с диска, что значит отформатировать диск, следует делать не только при заражении вирусами. Процедура призвана полностью очистить винчестер, что необходимо сразу по ряду причин. Провести её можно самостоятельно, оперируя лишь внутрисистемным «тулом» или же при переустановке ОС.
Простейшая процедура
Вопрос о том, как отформатировать диск с Windows 7, 8, 10, имеет под собой крайне простое, а, главное, доступное решение — проводник. Достаточно зайти в него, в корневой каталог, кликнуть правой клавишей мыши на логическом разделе или системном диске, после чего выбрать пункт «форматировать».
Далее система предложит пользователю опцию выбора метки тома и системы форматирования (FAT32 или NTFS). Целесообразнее выбрать второй вариант. Форматирование бывает:
- быстрым;
- комплексным.
Большинство пользователей интуитивно, или же оперируя минимум знаний, выбирают первый вариант. Такой способ быстрее, однако эффективнее ли?
Различия в виде форматирования
 Быстрое форматирование не удаляет файлы полностью, а всего лишь загружает пустую таблицу выбранной структуры, а все остальное помечается как «неиспользуемое». При должной сноровке и наличии специализированного софта данные с такого диска можно выудить. Однако у быстрого форматирования есть и существенный недостаток, если на диске оставались зараженные файлы, то впоследствии с ними могут возникнуть проблемы.
Быстрое форматирование не удаляет файлы полностью, а всего лишь загружает пустую таблицу выбранной структуры, а все остальное помечается как «неиспользуемое». При должной сноровке и наличии специализированного софта данные с такого диска можно выудить. Однако у быстрого форматирования есть и существенный недостаток, если на диске оставались зараженные файлы, то впоследствии с ними могут возникнуть проблемы.
Полное форматирование занимает порой до нескольких суток, поскольку стереть все следы файла с компьютера довольно проблематично. Восстановить такие данные уже невозможно, однако если среди них был вирус, то и он исчезнет без следа. Выбор остается за пользователем, хотя большинство предпочитают именно быстрый вариант, поскольку обеспечить беспрерывность полного процесса затруднительно.
Обе файловые системы (FAT32 и NTFS) используются до сих пор. FAT32 разработали в 90-х годах, она имеет ряд ограничений:
- невозможность создать раздел, объемом более 32 Гбайт;
- отсутствие управления кластерами более 4 Гбайт;
- нестабильна при высоких нагрузках;
- необходимость в дополнительном ПО.
 Несмотря на то что вопрос, как отформатировать компьютер полностью, более характерен новичкам, к выбору файловой системы нужно отнестись со вниманием. FAT32 используется редко, а перечень случаев, когда она необходима, стремится к нулю.
Несмотря на то что вопрос, как отформатировать компьютер полностью, более характерен новичкам, к выбору файловой системы нужно отнестись со вниманием. FAT32 используется редко, а перечень случаев, когда она необходима, стремится к нулю.
Система на базе структуры NTFS значительно быстрее, доступнее, понятнее и стабильнее в работе. Поэтому свой выбор, в особенности если речь идет о домашнем ноутбуке, который решили очистить от рекламных вирусов, стоит остановить на этом варианте.
Зачем нужна метка
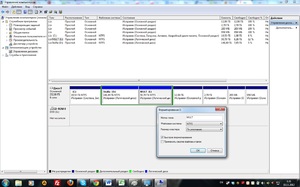 Метка тома имеет сугубо практичную цель — показать, кто именно проводил форматирование, или по какой причине произошел этот процесс. В таком случае примечание будет отображаться рядом с диском, например, «Метка (С:))». В противном случае рядом с разделом на винчестере появится стандартная надпись: «Локальный диск». Никакого другого назначения данная опция не имеет.
Метка тома имеет сугубо практичную цель — показать, кто именно проводил форматирование, или по какой причине произошел этот процесс. В таком случае примечание будет отображаться рядом с диском, например, «Метка (С:))». В противном случае рядом с разделом на винчестере появится стандартная надпись: «Локальный диск». Никакого другого назначения данная опция не имеет.
Сроки форматирования
Время, которое будет затрачено на форматирование локального диска, существенно варьируется в зависимости от факторов:
- объем накопителя;
- сложность структуры файлов;
- предыдущий тип файловой системы.
Так, например, винчестер на 1 Тбайт вполне возможно будет форматироваться при «быстрой» опции на протяжении нескольких часов. Чем новее модель жесткого диска и выше скорость «прожига», тем быстрее завершится процедура. Удалять файлы самостоятельно, чтобы «ускорить» процедуру, не стоит.
Удаление через командную строку
Гораздо менее распространенный способ, который, впрочем, вполне возможен при условии, что к проводнику нет доступа. Отформатировать жесткий диск через командную строку, как и выбрать весь перечень опций для данной процедуры, можно одной простой последовательностью — diskpart> выбор тома> format> FS=NTFS> опция quick. Как расшифровать эту тарабарщину? Все довольно просто:
- diskpart — открывает перечень томов, доступных к форматированию;
- format — непосредственно команда к форматированию;
- FS — тип файловой системы;
- quick — опция «быстрого» форматирования.
При желании можно обойтись без выбора модуля, прописав метку к функции format, например, «format C: /FS=NTFS /Q». Также можно вписать просто: «format c:», после чего система выполнит функцию с параметрами по умолчанию.
Процесс через управление дисками
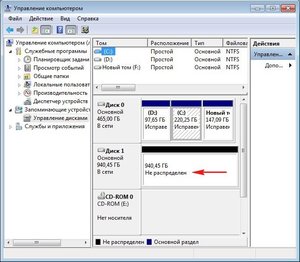 При переходе по цепочке «Пуск> Панель управления> Администрирование> Управление компьютером> Управление дисками» также можно выполнить процедуру форматирования. Системный путь до панели управления может варьироваться. Непосредственно сам процесс можно инициировать через выделение тома и клик правой клавишей мыши, после чего следует выбрать нужную опцию и настроить процесс.
При переходе по цепочке «Пуск> Панель управления> Администрирование> Управление компьютером> Управление дисками» также можно выполнить процедуру форматирования. Системный путь до панели управления может варьироваться. Непосредственно сам процесс можно инициировать через выделение тома и клик правой клавишей мыши, после чего следует выбрать нужную опцию и настроить процесс.
Восстановление файлов
После процедуры быстрого форматирования файлы можно восстановить. ФС NTFS при удалении данных делает о них запись в специальном файле, который создает на другом разделе или же напрямую на винчестере. Объем файла зависит от версии ОС. Например, в Windows 7 он составляет 256 КБ. Каждая запись о файле — это 1 КБ, если данных больше, то система просто сотрет их бесследно, чтобы прописать более важные данные.
Фрагментирование диска позволяет несколько расширить этот лимит, однако незначительно. Вернуть же те файлы, которым нашлось место в списке, можно через любую утилиту, работающую на восстановление удаленных данных. Чем раньше это будет сделано, тем выше шансы вернуть файл целым.
Возможные проблемы
Бывает такое, что жесткий диск не форматируется. Причин этому может быть несколько:
- система не может удалить себя самостоятельно;
- системная ошибка и переход к ФС RAW;
- ошибка чтения данных;
- проблемный раздел.
Некоторые из упомянутых сложностей довольно легко решаемы несколькими манипуляциями, другие — нет. В исключительных случаях может потребоваться замена винчестера или его ремонт. Другие варианты можно описать так:
- загрузка с внешнего накопителя и переустановка Windows с опцией форматирования;
- форматирование через безопасный режим;
- ремонт накопителя;
- удаление раздела.
Перед началом процедуры форматирования рекомендуется тщательно изучить файлы в разделе и отобрать те, которые могут потребоваться пользователю в дальнейшем, проверив их через антивирус. Правильно выполненное форматирование не скажется на работе системы неблагоприятным образом.
Originally posted 2018-04-17 09:48:53.