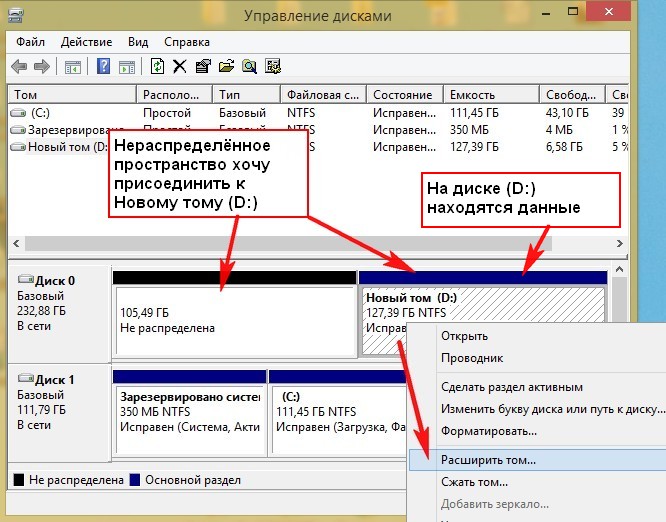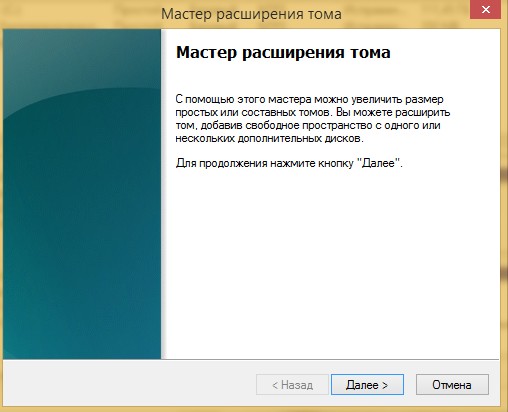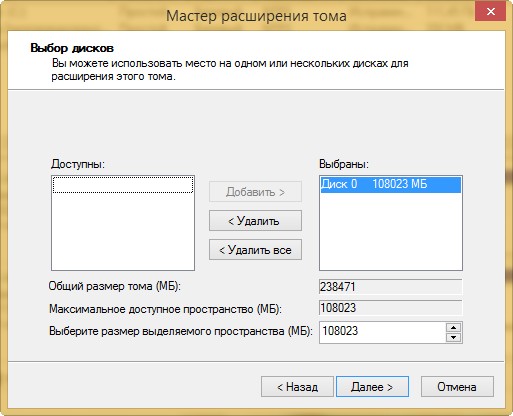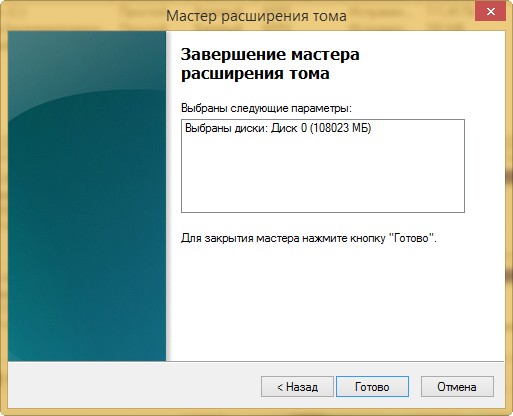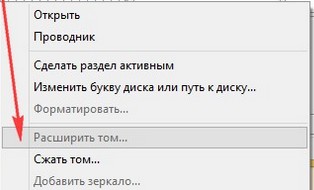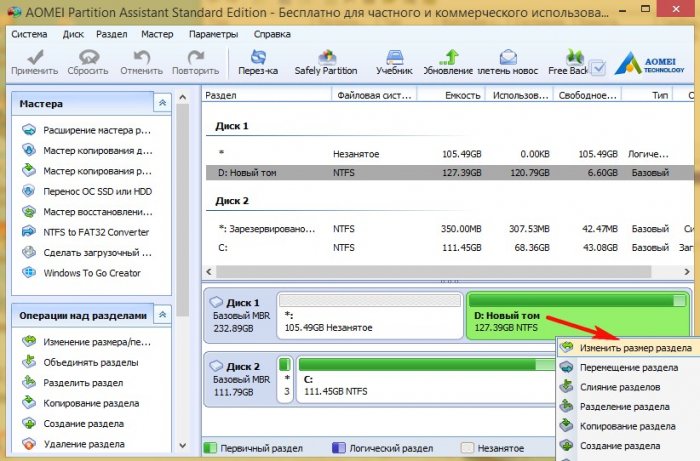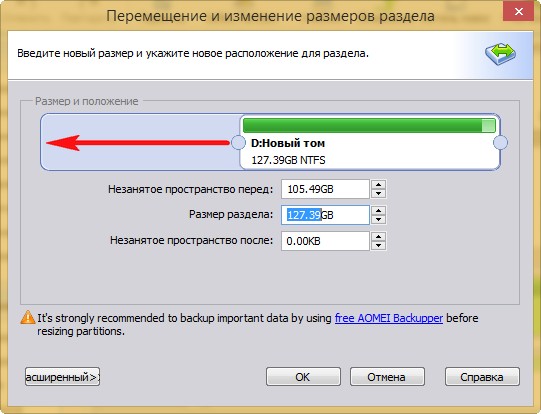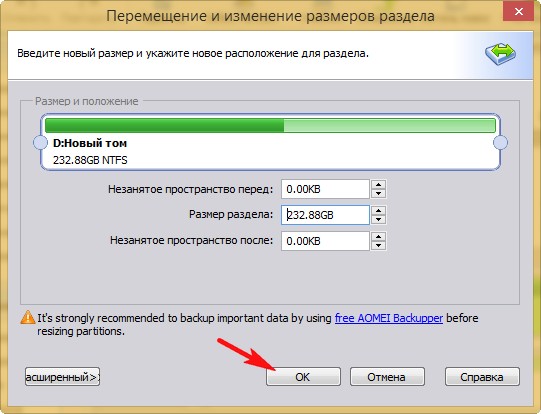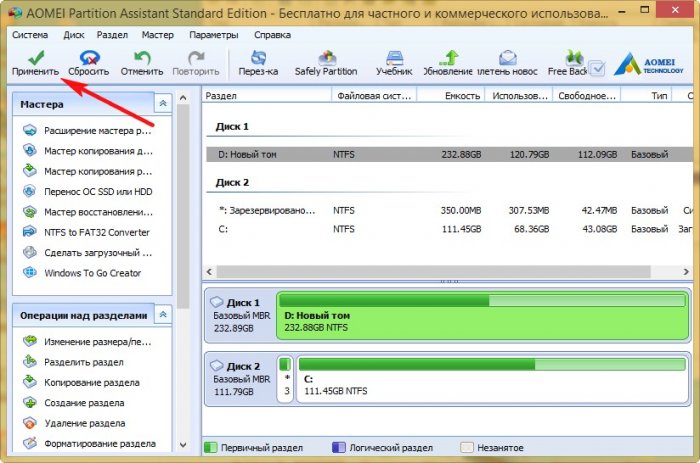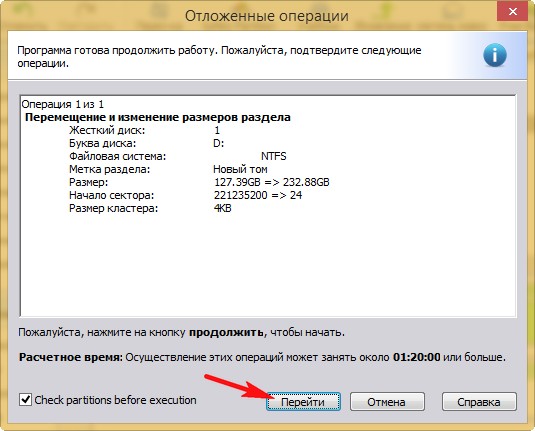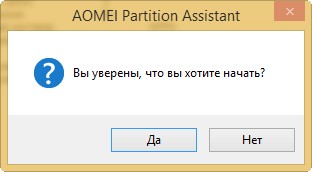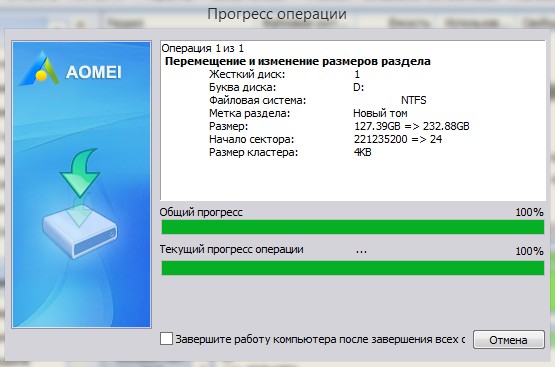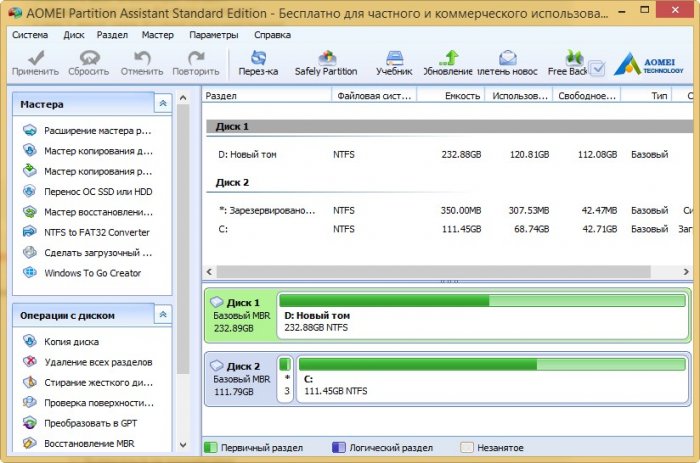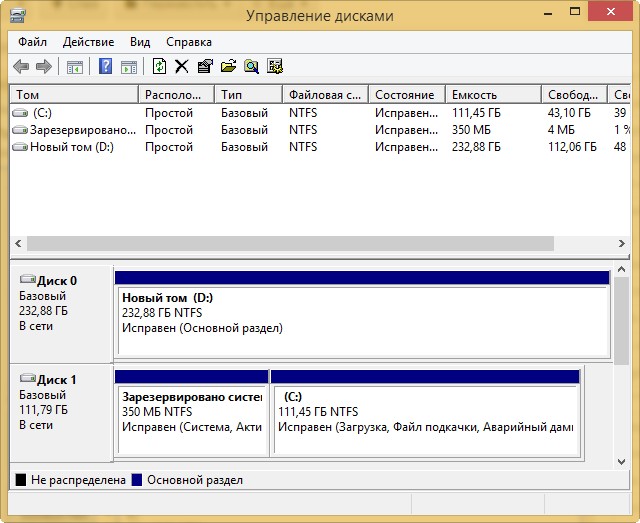Жесткий диск не распределен что делать?
Что делать, если съёмный жёсткий диск не определяется при подключении к ПК
Часто возникает такая ситуация, что сразу же после покупки новенького жёсткого диска он не определяется системой, компьютер его по каким-то причинам просто не видит. В чём же тут может быть проблема и как её решить рассмотрим далее.

Если съёмный жёсткий диск не определяется при подключении к компьютеру
Первое:
Если ваш внешний жёсткий диск подключается к компьютеру или ноутбуку впервые (новый), то наиболее вероятная причина того, что компьютер его не определяет, кроется в том, что он попросту ещё не отформатирован, и как следствие не отображается в «моём компьютере» (наряду с «C», «D» и т.д.).
Что в этом случае необходимо (рассмотрим на примере Windows 7), – открываем штатный инструмент управления дисками Windows. Открыть его можно несколькими способами, например, нажмите на кнопку меню «Пуск» и в строке поиска введите слово «диски», и выберите «Создание и форматирование разделов жёсткого диска».

Также доступ к этому разделу можно открыть, используя так называемый режим Бога или «God Mode», – это быстрый и простой способ доступа практически ко всем настройкам ОС Windows (способ актуален для всех операционных систем Windows, включая Windows 10). Для того чтобы задействовать God Mode просто создайте новую папку (например, на рабочем столе), и дайте ей следующее имя: GodMode.
Далее, кликнув по ярлыку «God Mode», находим в разделе «Администрирование» пункт «Создание и форматирование разделов жёсткого диска» и переходим туда.

В меню «Управление дисками» будут отображены все диски (включая внешние) и их разделы. Ваш внешний диск будет отображаться тут с пометкой «Не распределён», кликните правой кнопкой мыши по нераспределённой области, и в появившемся контекстном меню выберите пункт «Создать простой том». При этом помните, в ходе этого процесса все данные на вашем устройстве будут безвозвратно удалены (если таковые, конечно, имеются).
Второе:
Одной из возможных причин по которой компьютер не видит внешний жёсткий диск может быть и неверно присвоенная системой буква для идентификации устройства (С, D, E, F и т.д). Т.е система при подключении могла назначить вашему внешнему жёсткому диску букву, совпадающую с буквой (меткой) одного из устройств, которое подключалось к компьютеру ранее, но затем было отключено (флешка, внешний DVD-привод и так далее). Вот почему ваш жесткий диск и не отображается в разделе «Мой компьютер», но будет виден в «Управление дисками», где нам понадобится просто поменять букву, автоматически присвоенную системой, на любую другую. Выбирать необходимо естественно из тех, что ещё не используются. Точно не ошибётесь, если выберите одну из букв ближе к концу английского алфавита, например, «Z» или «X».
В меню «Управление дисками» кликните по вашему жёсткому диску ПКМ (правой кнопкой мыши) и выберите в контекстном меню «Изменить букву диска или путь…».

Третье:
Другой причиной, по которой внешний диск может быть не распознан вашим компьютером или ноутбуком, могут быть проблемы с драйверами. Зачастую при подключении нового устройства операционная система автоматически определяет и устанавливает необходимый драйвер, но случается и так, что, или Windows не распознаёт устройство, или, к примеру, отсутствует интернет-соединение, необходимое для загрузки того или иного драйвера из Сети. В решении данной проблемы будет крайне полезна бесплатная программа DriverPack Solution.
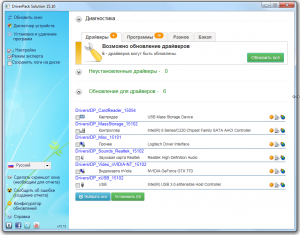
Обратите внимание на офлайн версию этой программы, – она не требует интернет-подключения, а её база содержит огромное количество драйверов для самых разных компьютерных комплектующих.
Компьютер с Windows 10, 8 или 7 не видит диск, что делать?

Не отображается локальный диск в папке «Этот компьютер»
Если вы столкнулись с ситуацией, когда физически жесткий диск виден для компьютера, но пропал и не отображается только один из его логических дисков или разделов. Например, на ПК были диск C и диск D, и в какой-то момент диск D пропал из папки «Этот компьютер».
Чтобы исправить данную ситуацию и вернуть диск D в папку «Этот компьютер»:
Кликните правой кнопкой мыши по меню «Пуск» и выберите из появившегося списка меню «Управление дисками».
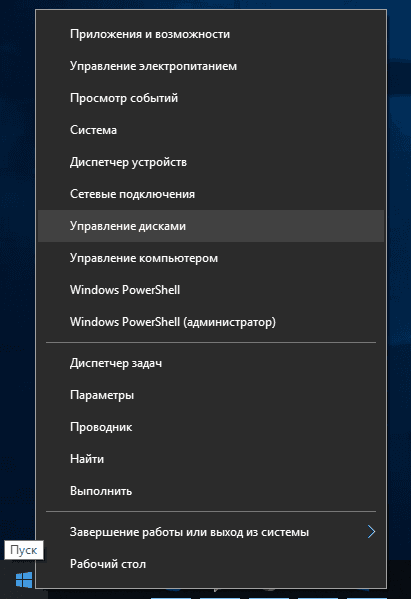
Не назначена буква диска
Если у вас пропал раздел на жестком диске, то посмотрите, есть ли на нем какие-то нераспределенные области. Или, возможно, область уже распределена, но при этом просто отсутствует буква диска. Иногда бывает так, что диск содержит данные, но для него просто не назначена буква.
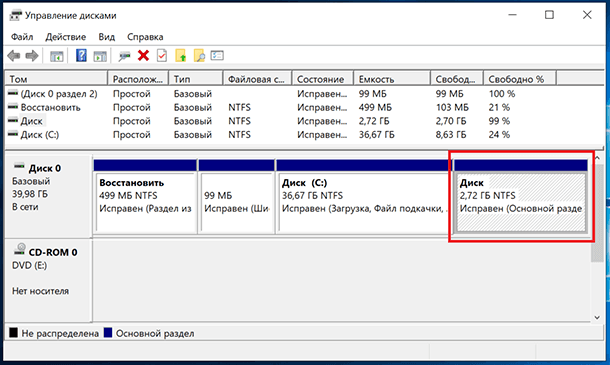
Поэтому, не спешите производить какие-то действия во избежание утери этих данных.
Сначала убедитесь наверняка, что область не является «Нераспределенной», а указано что это, например, диск NTFS. В таком случае, необходимо просто назначить букву диска.
Кликните правой кнопкой мыши по этой области. В меню должен быть пункт «Изменить букву диска или путь к диску».
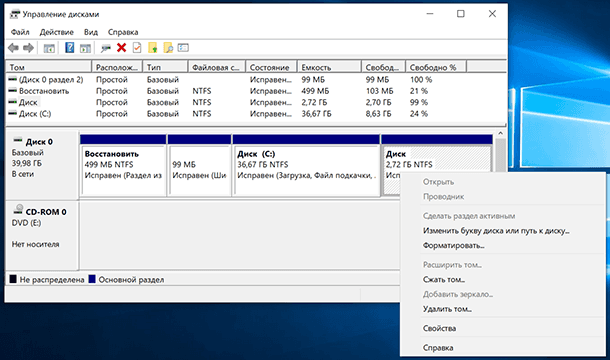
Нажмите «Добавить».
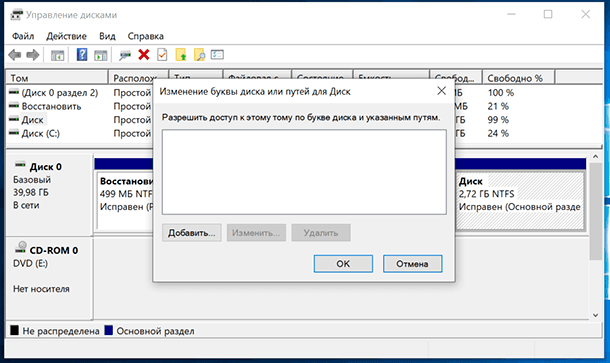
Назначьте букву диска. В данном случае это диск D. Нажмите «Ok».
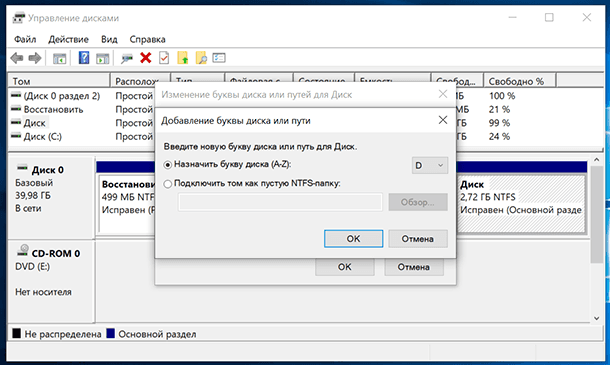
В результате, данному диску добавиться буква и он отобразиться в проводнике.
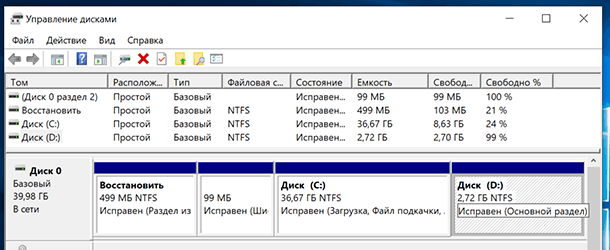
Нераспределённая область диска («Не распределена»)
Если же открыв инструмент «Управление дисками» вы обнаружили, что неотображаемый в папке «Этот компьютер» диск описан как нераспределённая область — «Не распределена», то для его отображения сделайте следующее:
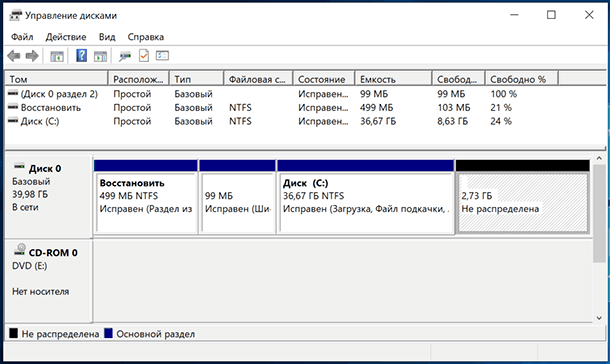
Кликниет по нераспределённой области правой кнопкой мыши и выберите «Создать простой том».
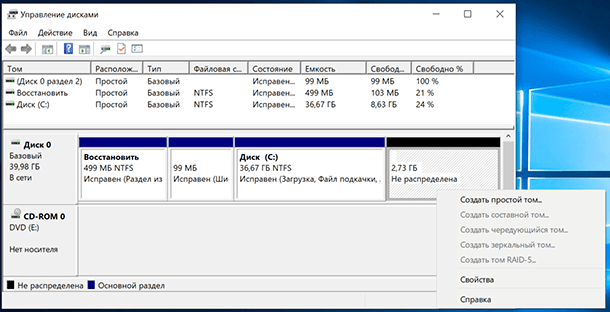
Запуститься «Мастер создания простого тома». Создайте его следуя предлагаемым пунктам.
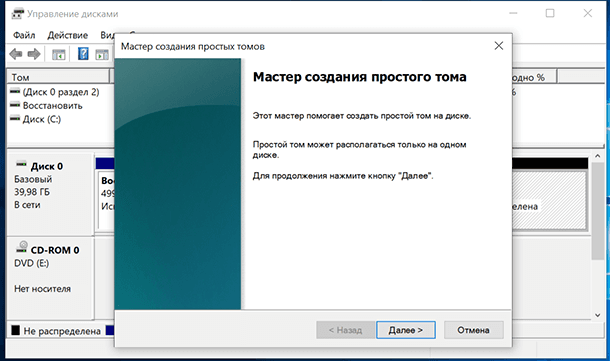
Задаем размер тома, по умолчанию задан весь доступный объём нераспределённой области диска.
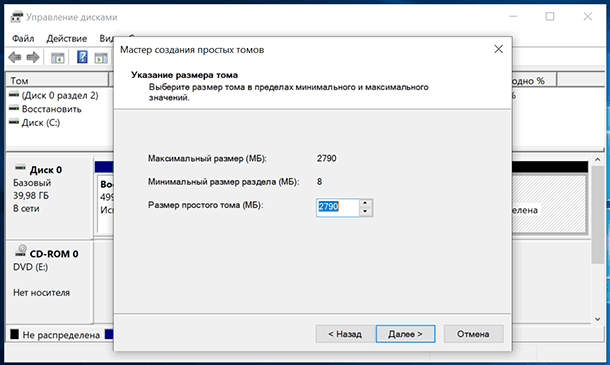
Назначаем букву диска. В моём случае оставляю указанную по умолчанию букву D. Но, можно выбрать и другую из списка.
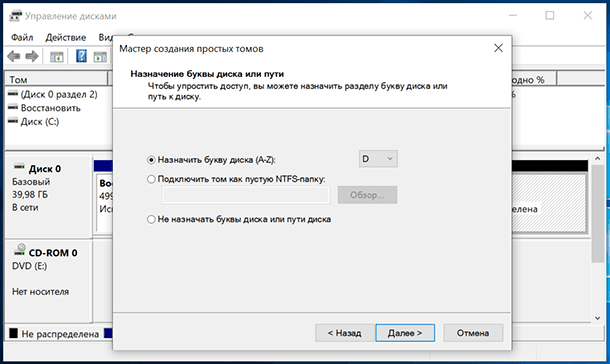
Параметры форматирования оставляю как есть. Для современных версий Windows, NTFS является оптимальным вариантом.
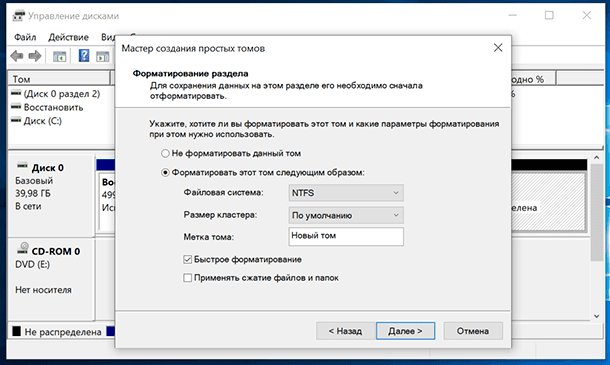
После нажатия кнопки «Готово» ожидаю некоторое время. В проводнике появился Диск D.
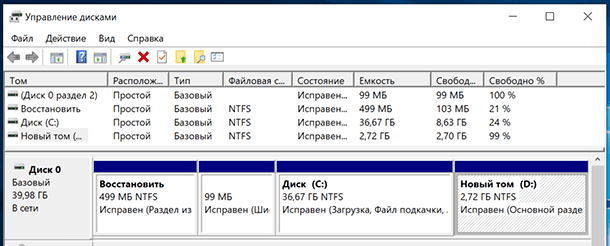
Компьютер не видит новый жесткий диск
Если вы установили в компьютер новый жесткий диск, как ещё один дополнительный, и он не отображается в папке «Этот компьютер», то это другая ситуация. В таком случае, сначала необходимо проверить инициализирован ли диск.
Для этого, запустите инструмент «Управление дисками» и посмотрите, есть ли в системе не проинициализированный диск.

Если такой диск присутствует, то скорее всего — это именно ваш диск, который не видит компьютер. В таком случае, кликните правой кнопкой мыши по не проинициализированному диску и выберите «Инициализировать диск».

В меню «Инициализация дисков» выберите тип разделов: MBR или GPT. Я бы советовал выбрать GPT, если у вас современный компьютер с UEFI. Если же ваш компьютер не поддерживает UEFI, либо вы не знаете этого наверняка, то выбирайте MBR и нажимайте «Ok».

В результате, данный диск будет проинициализирован, но он по-прежнему не будет отображаться в проводнике, так как на нём будет нераспределенная область.

В таком случае, кликните правой кнопкой мыши по этой области и выберите «Создать простой том».
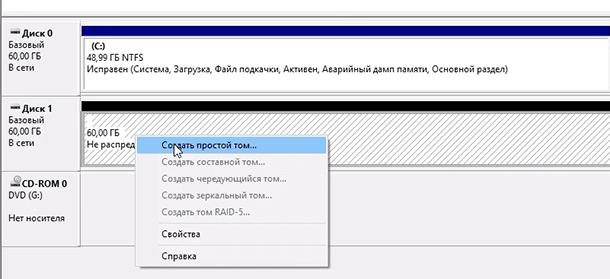
Дальше проделайте те же действия, что и в предыдущем примере по созданию простого тома в нераспределённой области диска. В результате, у вас в проводнике появится новый диск.
Как восстановить данные с диска, который не отображается
С неинициализированным диском всё понятно, как правило инициализации требуют только-что приобретённые диски, на которых не было никаких данных. А что же делать в случае, если на диске были важные данные и на нём по какой-то причине исчезла буква или образовалась нераспределённая область?
При назначении или изменении буквы диска, данные на нём удаляться не должны. То есть, назначив букву вашему неотображаемому раннее диску, вы обнаружите хранимые на нём раннее данные.
Но, в случае с нераспределённой областью, после создания на нем нового простого тома, все данные из него будут утеряны. Вы получите новый отформатированный диск.
Если в нераспределённой области раннее располагался диск с важными данными, то их можно восстановить с помощью программы для восстановления данных Hetman Partition Recovery.
Для этого, запустите программу и отсканируйте с её помощью образовавшуюся нераспределённую область. Она будет указана как «Неразмеченная область».
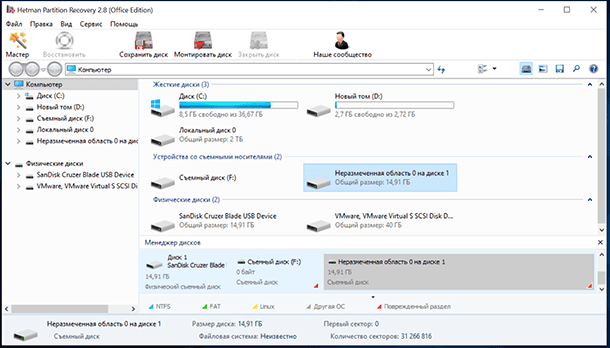
Для сканирования используйте «Полный анализ». Это важно.
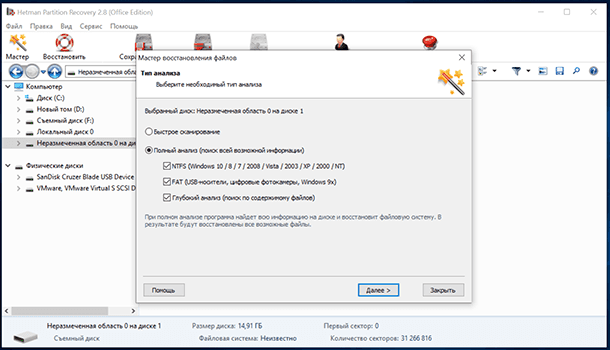
Программа отобразит файлы, которые хранились на диске, расположенном раннее в этой нераспределённой области. Все обнаруженные файлы смогут быть восстановлены программой.

Если у вас остались вопросы о том, что делать если компьютер не видит жесткий диск и как восстановить данные с такого диска, то пишите нам в комментариях, и мы обязательно предоставим, интересующий вас, ответ.
Полную версию статьи со всеми дополнительными видео уроками читайте в нашем блоге.
Как установить Windows 10
-
- Регистрация
- Войти

- Просмотров: 130 472
- Автор: admin
- Дата: 4-03-2015
- 60
- 1
- 2
- 3
- 4
- 5
Как в Управлении дисками присоединить нераспределённое пространство к существующему разделу, если это пространство находится перед этим разделом




И выходит сообщение «Выбранная операция преобразует выбранные базовые диски в динамические диски. «

Как в Управлении дисками присоединить нераспределённое пространство к существующему разделу, если это пространство находится перед этим разделом

и не остаётся ничего другого, как применить вместо штатного Управления дисками бесплатный менеджер разделов жёсткого диска AOMEI Partition Assistant Standard Edition 5.6.

Цепляем левой мышью разграничитель и тянем его влево до конца, присоединяя этим нераспределённое пространство к диску (D:)


Программа работает в режиме отложенной операции. Нажимаем Применить.

Перейти. Почему-то AOMEI Partition предупредила, что операция может происходить больше часа, на самом деле всё заняло 15 минут.







Вот и всё. Все данные на диске (D:) целые и невредимые.
Наш сайт рекомендует:
- Как удалить среду восстановления Windows 10 с жёсткого диска ноутбука и присоединить нераспределённое пространство к диску (C:)
- Как присоединить нераспределённое пространство к диску (C:)
- Как увеличить диск C за счёт диска D без потери данных бесплатной программой AOMEI Partition Assistant
- Не удаётся создать раздел на жёстком диске
- Как расширить диск Windows 7

Популярные статьи
- Официальная презентация Windows 11
- Как установить Windows 11 без TPM 2.0, Secure Boot и UEFI
- Сколько оперативной памяти нужно для Windows 10
- Новая Windows 11, и как её скачать уже сейчас
- Как установить Windows 11 Insider Preview
- Windows 11: обзор предварительной сборки
- Как удалить драйвера видеокарты Nvidia
- Как подключить ноутбук к компьютеру
- Запуск Windows 11 на этом компьютере невозможен
- Распродажи Windows 10 и разного софта на GoDeal24
- Remove disks or other media press any key to restart
- Купил ноутбук без операционной системы. Что дальше?
- Как подключить ноутбук к старому телевизору
- 4 коротких сигнала при включении компьютера
- Вращаются вентиляторы после выключения компьютера
- Замена видеокарты на ноутбуке
- Недопустимое для реестра значение
- Как установить Windows 10 на SSD GPT
- Ошибка приложения WerFault.exe
- Ноутбук выключается сам по себе
Список категорий:
- Windows
-
- Windows
- Windows 10
- Лицензирование и активация
- Windows 8.1
- Windows 7
- Windows XP
- Установка Windows
- Драйвера
- Обновления Windows
- Восстановление Windows
- Перенос (миграция, клонирование) Windows
- Учётные записи и пароли
- Чистка, оптимизация, твики
- Сборки и дистрибутивы Windows
- Кастомизация
- Функционал Windows
- Безопасность
-
- Безопасность
- Антивирусы
- Восстановление данных
- Резервное копирование
- Шифрование данных
- Интернет
-
- Интернет
- Программы
-
- Программы
- Жёсткий диск
-
- Жёсткий диск
- BIOS
-
- BIOS
- Железо и периферия
-
- Железо и периферия
- Загрузочный носитель
-
- Загрузочный носитель
- LiveDisk
- Виртуальные машины
-
- Виртуальные машины
- Разное
-
- Разное
- Другие операционные системы
- Веб-дизайн
Исправление проблемы с отображением жесткого диска в Windows 10

Те пользователи, которые решили подключить второй жесткий диск к компьютеру с Windows 10, могут столкнуться с проблемой его отображения. Есть несколько причин такой ошибки. К счастью, её можно решить встроенными средствами.
Решаем проблему с отображением жесткого диска в Windows 10
В первую очередь, нужно убедиться в том, что диск без дефектов и повреждений. Проверить это можно, подключив HDD (или SSD) к системному блоку. Также убедитесь, что правильно подключили оборудование, оно должно отображаться в BIOS.
Способ 1: «Управление дисками»
Данный метод подразумевает инициализацию и форматирование накопителя с назначением буквы.
-
Нажмите на клавиатуре Win+R и напишите:

Если на нужном диске указана информация о том, что данные отсутствуют и диск не проинициализирован, то щелкните по нему правой кнопкой мыши и выбирайте пункт «Инициализировать диск». Если указано, что HDD не распределён, то перейдите к шагу 4.


Теперь вновь вызовите контекстное меню на нераспределённую часть и выберите «Создать простой том…».

Назначьте букву и кликните «Далее».

- Укажите формат (рекомендуется NTFS) и размер. Если не указывать размер, то система отформатирует всё.
- Начнётся процесс форматирования.
- Переходим к «Управлению дисками».
- В контекстном меню выбираем «Изменить букву диска или путь к диску…».
- Убедитесь, что у вас стоят самые последние драйвера для материнской платы. Загрузить их можно вручную или с помощью специальных утилит.
Способ 2: Форматирование с помощью «Командной строки»
Используя «Командную строку», можно очистить и отформатировать диск. Будьте внимательны, выполняя нижеуказанные команды.
-
Вызовите контекстное меню на кнопке «Пуск» и найдите «Командная строка (администратор)».

Теперь введите команду

и нажмите Enter.
Далее выполните
Вам будут показаны все подключённые накопители. Введите
где х – это цифра нужного вам диска.

Удаляем всё содержимое командой

Создаём новый раздел:
create partition primary

Форматируем в NTFS:
format fs=ntfs quick

Дождитесь окончания процедуры.
Даём имя разделу:
Важно, чтобы буква не совпадала с буквами других накопителей.
И после всего выходим из Diskpart следующей командой:
Способ 3: Меняем букву диска
Возможно, произошел конфликт имён. Чтобы это исправить, нужно сменить букву жесткого диска.

Кликаем на «Изменить».

Выбираем букву, которая не совпадает с названиями других накопителей, и жмём «ОК».

Другие способы
- Если у вас внешний жесткий диск, то рекомендуется подключать его после полной загрузки системы и всех приложений.
- Проведите проверку на повреждение накопителя специальными утилитами.
Также проверьте HDD антивирусом или специальными лечащими утилитами на наличие вредоносных программ.
В этой статье были описаны основные решения проблемы с отображением жесткого диска в Виндовс 10. Будьте внимательны, чтобы не повредить HDD своими действиями.
Помимо этой статьи, на сайте еще 11956 инструкций.
Добавьте сайт Lumpics.ru в закладки (CTRL+D) и мы точно еще пригодимся вам.Отблагодарите автора, поделитесь статьей в социальных сетях.
Помогла ли вам эта статья?
Поделиться статьей в социальных сетях:
Еще статьи по данной теме:
Способ 3: Меняем букву диска
— спасибо за совет! Мой локальный дист, тупо, был без «буквы»)))
— изменил букву диска, а точнее присвоил и появился 3-й мой диск!
— блин, вторые сутки над решением проблемы прошли удачно!))))))))))))))))))))— хотя Винду установил лицензионную, мде….
Мой локальный дист, тупо, был без «буквы»)))
Анологично! Спасибки!Диск не отображается в «Управление дисками», биос его видит, всякие доп программы его тоже видят например AIDA64, Paragon, но ничего с ним сделать не могут. Диск WD10SPZX-00Z10T0.
Александр, здравствуйте. Речь идет о жестком диске или съемном накопителе? Если о жестком диске, то скажите пожалуйста, как он подключен у вас?
спасибо но у меня другая проблема проводник не видит том который подписан не распределена как его плдключить все способы в инете испробовал ни чего не получается правой кнопкой нажимаю на него выскакивает окно создать простой том дальше назначить букву форматирование указан максимальный размер ставлю его пишет не достаточно места и всё
Проводник не будет отображать не распределенную область, это нормально, так и должно быть. Вам эту область нужно сделать отдельным разделом или вы хотите присоединить ее к существующему разделу? В любом случае, если не получается задействовать стандартную Windows-утилиту, используйте сторонние решения. Для объединения пустого места с другим разделом ознакомьтесь со Способами 1-3 из этой статьи: Способы объединения разделов на жестком диске. Программы, рассмотренные там, подойдут и для создания раздела из не распределенной области.
Здравствуйте, скажи такая де проблема, Диск не распределен, дело в том, что было два диска у меня С и D, я отдал компьютер в сервис, там мне поставили диск SSD туда же и Windows лицензионный, щас у меня получается так же 2 диска C и D только теперь диск С это SDD с windows, а старый диск С остался не распределенных 98гб, т.е если я сделаю как в этой статью, то у меня Винда с SSD слетит?
Здравствуйте, нет, винда не слетит. Вам нужно просто присоединить нераспределенную область к D на этом же диске, кликнув ПКМ по D и выбрав пункт «Расширить том». Тогда станут видны все гигабайты, а SSD с Windows при проведении этой операции никак не будет затронут.
Здравствуйте, у меня внешний жесткий диск не распределен и не делает инициализацию
Здравствуйте, внешний жесткий диск новый? Если да, скорее всего, он просто бракованный и вам лучше сдать его обратно в магазин. Если вы сделали из обычного HDD внешний, купив ему бокс (карман), есть вероятность, что он был подобран неправильно, т.к. видно, что накопитель 4 ТБ, а старые, бюджетные USB-боксы могут работать с терабайтниками некорректно. Еще один вариант — проблемный USB-кабель. Если есть аналогичный USB с разъемом micro-USB/mini-USB (смотря какой вход на внешнем жестком диске), подключите его и проверьте, повторяется ли проблема с инициализацией. В качестве проверки можно подключить жесткий диск напрямую к компьютеру через SATA, если тот свободно достается из корпуса.
Диску несколько недель, успел закинуть на него около 100 ГБ фильмов и сериалов. До этого диск компьютер видел без проблем. Кабель менял, есть похожий диск на 3 ТБ,ничего не поменялось.
Биос,диспетчер устройств видит диск,а «управление дисками» нет,так же командная строка его не обнаруживает.
«Дополнение комментария» Его можно извлечь,как флешку.Жёсткий диск,подключен правильно,через sata кабель
нет жесткого диска в управлении дисками windows 10
Советы о том, как форматнуть диск — это, конечно, замечательно, но от статьи с таким заголовком ожидаешь решения другого вопроса: как быть, если винда считает непроинициализированным уже давно используемый винт с данными, которые не хочется терять.
Здравствуйте. Я Владимир. Внешний жесткий диск самсунг М2 портабль в дисковых устройствах виден, а в переносных и управлении дисками — нет. Подскажите, пожалуйста, можно ли восстановить (что то сделать) с ним?
Странные вы люди. Винда10 тупо не видит ЖД. В БИОС он отображается. Был диск, и вдруг не стало в винде. Ни в проводнике, ни в диспетчере устройств, ни в управлении дисками. А вы пишете способы с обращением к ЖД, но ведь его НЕТ! И к чему тогда вся эта ваша писанина?
Вообще довольно частая ситуация, когда диск не виден только в Проводнике, а Управление дисками успешно его определяет, как и Командная строка. На эти случаи советы из статьи полностью рабочие. Если у вас резко перестал быть виден жесткий диск везде, для начала попробуйте его переподключить к материнской плате (лучше к другому порту SATA) и блоку питания. Кроме того, проблема может быть и в кабеле, и в самом HDD. При наличии возможности подключите его к другому компьютеру с другим SATA-кабелем, чтобы понять, отображается ли он в другой Windows. Или можно создать загрузочную флешку с программой Victoria, загрузиться с нее и посмотреть, видит ли программа диск. Если видит, следует получить SMART-статистику и на ее основании принимать дальнейшее решение.
Программа DiskPart обнаружила ошибку: Запрос не был выполнен из-за ошибки ввода/вывода на устройстве.
Дополнительные сведения см. в журнале событий системы.Доброго, обнаружился такой вот интересный глюк.
Windows 10 Pro 20H2 x64 19042.985
точно не скажу, но до обновления на эту сборку все было нормально, теперь вот нарисовался такой глюк. конкретно с буквой диска F: т.е. при подключении любого устройства флэшки, хардбокса или
даже внешнего DVD если ему система присваивает букву F: в диспетчере дисков. Т.е. устройство там нормально видится, к стати в Total commander тоже, и с ним можно работать, то в проводнике его нет и в системной области безопасного извлечения устройства.
Даже пробовал дать букву F: DVD который в системе был под буквой D: он тут же исчезает именно из проводника и да из системной области безопасного извлечения устройства. Т.е. либо ему надо присваивать любую другую букву кроме F: либо безопасно можно извлекать только из Управления дисками. Вот такая интересная штука …..Задайте вопрос или оставьте свое мнение Отменить комментарий