Форматировать диск что это значит?
Что значит отформатировать диск и как отформатировать жесткий диск?
Всем, кто пользуется компьютером, обязательно следует понимать, что значит отформатировать диск, а также знать, как отформатировать жесткий диск.
Как известно, в цифровом виде информация хранится на таких электронных носителях, как:
- Жесткие диски HDD и дискеты (которые объединяет магнитная поверхность)
- Диски CD, DVD и Blu-ray (оптические носители)
- Флешки, SSD (твердотельные накопители)
Речь в статье пойдет именно о жестком диске HDD – запоминающем устройстве, использующимся почти на всех компьютерах. Но данная информация актуальна и для SSD дисков, которые постепенно начинают вытеснять медленные HDD. Что же значит отформатировать диск?
Отформатировать жесткий диск – значит построить новую файловую систему. Это, как правило, приходит к удалению всех имеющихся на диске файлов. Форматирование диска делается для того, чтобы исправить его целостность, оптимизировать его работу и работу компьютера в целом, повысить скорость выполнения задач и пр..
В каких случаях возникает необходимость форматирования?
- Если в компьютер проник вирус.
- Если с течением времени скорость работы компьютера стала ниже, и постоянно возникают различные ошибки.
- Если компьютер подержанный или жесткий диск куплен отдельно от компьютера.
Следует иметь в виду, что форматировать компьютер нужно только в случае действительной необходимости. Не увлекайтесь этим процессом, так как жесткий диск при форматировании изнашивается, и срок его работы сокращается.
Итак, перейдем к вопросу «Как отформатировать жесткий диск в ОС Windows?».
Самое простое форматирование — через Мой компьютер
Так отформатировать диск может даже тот, кто обладает лишь самыми базовыми навыками работы на компьютере. Не забудьте сохранить на другой носитель все необходимые данные, так как после форматирования они сотрутся!
Порядок действий:
- Зайти в «Мой компьютер».
- Выбрать нужный жесткий диск.
- Щелкнуть по значку правой клавишей мышки и выбрать функцию «Форматировать».
- В открывшемся окне форматирования представлены следующие вкладки:
Отформатировать диск через панель управления компьютером.
Порядок действий:
- Нажать кнопку «Пуск» в левом нижнем углу монитора и выбрать «Панель управления».
- Из предложенного списка действий выбрать «Администрирование».
- Далее выбрать пункт «Управление компьютером» и затем «Управление дисками».
- Выбрать диск, который нужно отформатировать, и щелкнуть по значку правой клавишей мыши.
- Выбрать пункт «Форматировать».
- Настроить параметры (см. пункт выше).
- Дождаться окончания процесса и перезагрузить компьютер.
Отформатировать диск при помощи установочного диска Windows
Именно так необходимо форматировать диск, на котором стоит Ваша ОС Windows. Перед форматированием сохраните важную информацию, которая была на диске. Этот способ подразумевает полную переустановку Windows!
Порядок действий:
- Ставим установочный диск Windows в привод.
- Жмем далее

Выбираем полную установку


Затем Вы можете разделить Ваш жесткий диск на несколько «виртуальных». Т.е. на Вашем диске будут созданы разделы, и в последствие Вы сможете форматировать только 1 из них, не трогая другой(ие). Для этого:
- Удалите все текущие диски (при помощи функции «Удалить»), если они были.
- Затем кликнете на «Незанятом месте» и нажмите создать.
- Отделите необходимый объем и нажмите «Применить».
Затем произведите оставшуюся установку Windows. Если у Вас возникли трудности можете посмотреть на этом сайте процесс полной установки Windows 7.
 Что такое форматирование жесткого диска?
Что такое форматирование жесткого диска?
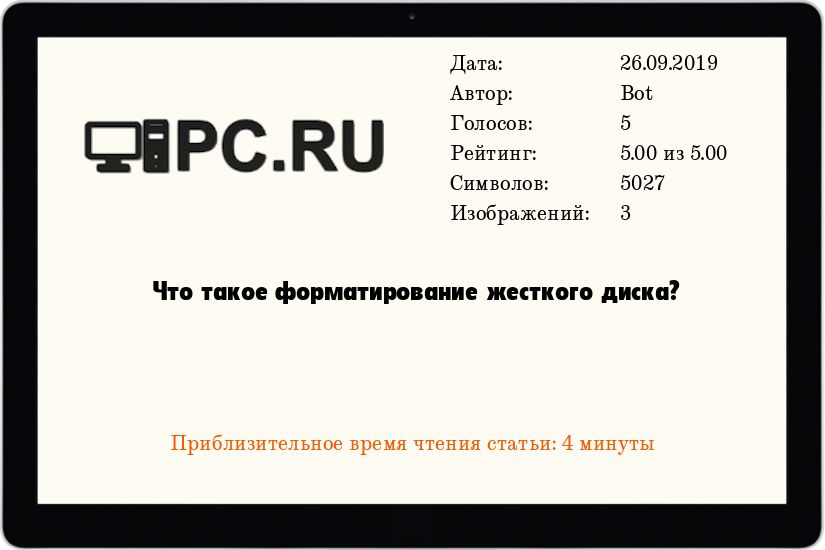
Всем привет! Сегодня я хотел бы поговорить о таком важном аспекте компьютерной жизни, которого многие стараются избегать, а некоторые даже боятся – форматировании жесткого диска. Начнем, пожалуй, как в школе — с определения.
Форматирование – это процесс разметки устройства (жесткого диска, SSD, флэшки, оптического диска) на большое количество частей так, чтобы потом можно было обратиться по адресу к какой-то ячейке и считать/записать туда информацию. В данной статье мы будем рассматривать форматирование жестких дисков.
Форматирование делят на 3 этапа:
- низкоуровневое (физическое)
- разбиение на разделы
- высокоуровневое (логическое)
Низкоуровневое форматирование
При низкоуровневом форматировании физически создаются дорожки (по длине окружности) и сектора (перпендикулярно оси) на жестком диске. На магнитную поверхность HDD наносятся сервометки с помощью специального устройства – серворайтера.
Сервометки – это записанная на поверхность информация, которую невозможно удалить. При помощи них диск позиционирует головку. Процесс разметки происходит только один раз на заводе на конечном этапе изготовления. Как вы, наверное, знаете жесткий диск находится в герметичной оболочке. На конечном цикле производства оставляется небольшое технологическое отверстие, через которое наносится разметка. Чтобы было выдержано расстояние между дорожками и секторами, используют лазерный измеритель расстояния. После этого отверстие заклеивается. В случае выхода из строя сервометок контроллер жесткого диска не будет знать, в каком месте находится головка, не сможет “достучаться” до конкретного адреса. Такой жесткий диск восстановить практически невозможно.
Разбиение на разделы
Идем далее. Разбиение на разделы используется исключительно для удобства пользователей.
Это этап не является обязательным и, если его пропустить, то создастся один раздел, на котором будет находиться ОС, весь ваш софт и данные. Это не есть хорошо, потому что, случись что с вашей системой, и все данные пропадут. Поэтому я рекомендую ставить операционную систему и программы на один раздел (например, С:), а для данных создать еще как минимум один раздел. 
У меня 2 жестких диска и разбил я их на 7 разделов в зависимости от типа хранимой информации исключительно для удобства. Разбивать жесткий диск на разделы можно несколькими способами: во время установки системы, из-под ОС, с LiveCD/DVD/USB. Я рекомендую использовать первый способ, он проще, да и разбивать на разделы вам понадобится скорее всего только во время установки системы. Во втором и третьем случае используется встроенная утилита форматирования Windows или сторонние программы типа Acronis Disk Director, Paragon Partition Manager, Norton PartitionMagic, EASEUS Partition Manager и иже с ними. Этими утилитами я пользуюсь, когда у меня уже все поделено на разделы, но надо что-нибудь поправить. Например, “откусить” немного места у раздела и “отдать” другому.
При установке Windows появится окно выбора раздела, на который устанавливать ОС. У меня сейчас это окно выглядит следующим образом: 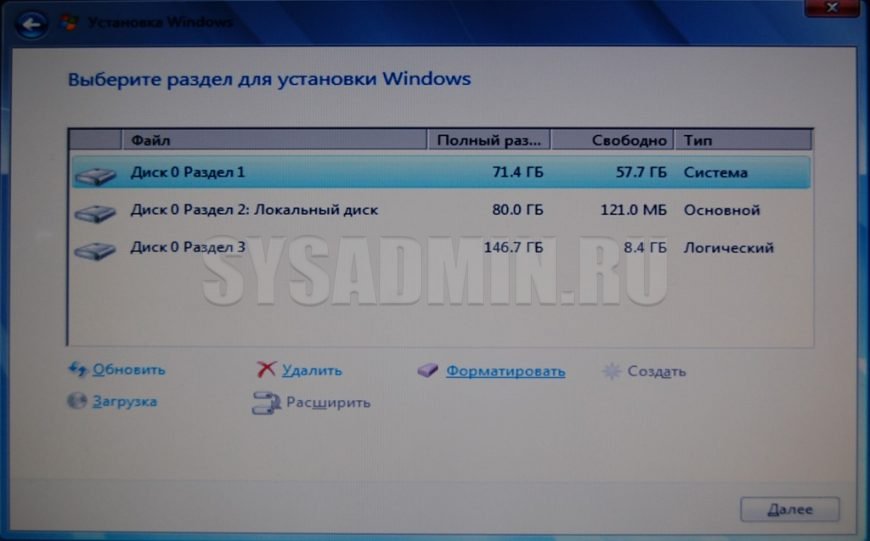
Если жесткий диск ни разу не разбивался на разделы, то будет только Диск 0 Раздел 1. Нажимаете “Настройка диска”, выбираете диск и нажимаете “Форматировать”. Появится окно подтверждения: 
В случае согласия раздел будет отформатирован (высокоуровневым форматированием, см.ниже).
Высокоуровневое форматирование
Во время высокоуровневого форматирования создается главная загрузочная запись (MBR), разметка файловой системы. В результате диск можно полноценно использовать. Главная загрузочная запись (MBR) – это код, который физически записывается в начало диска (в первые сектора) и отвечает за выбор раздела, с которого будет загружена ОС. Во время POST (начального тестирования компьютера) MBR загружается в оперативную память. Если все проходит нормально, подается один короткий звуковой сигнал и загружается ОС (если она установлена).
Высокоуровневое форматирование бывает:
- обычное
- быстрое
При обычном высокоуровневом форматировании переразмечается файловая структура и проверяется поверхность на битые сектора (те, с которых физически невозможно считать информацию). Если сектор битый, то он помечается и не используется (информация туда не записывается и не считывается).
При быстром форматировании только обнуляется запись о размещении файлов, “теряется адрес файла”, но сам файл остается на месте. При обычном форматировании вся информация заменяется нулями. В этом принципиальное отличие.
Естественно, быстрое форматирование происходит на порядок быстрее. Но после него вполне возможно восстановить информацию. Так что, если вам нужно надежно удалить информацию, используйте только обычное форматирование. В некоторых случаях даже после него возможно восстановить информацию (уж точно не в домашних условиях). Поэтому специальные программные пакеты используют свои алгоритмы для надежного удаления данных (естественно, все затирая по несколько раз).
Что это форматировать диск?
Что такое процесс форматирования?
Форматирование – это процесс, во время которого происходит разметка носителя информации, а точнее области хранения данных носителя.
Для чего нужно форматировать жесткий диск?
Жесткие диски – основные устройства для хранения данных на компьютере – их нужно отформатировать перед использованием. Когда диск форматируется, он настраивается в определенной файловой системе, что позволяет Windows хранить на нем информацию. … При форматировании все содержимое жесткого диска будут удалены.
Что такое форматирование дискеты?
Форматирование дискеты представляет собой процесс записи на нее специальных меток, которые позволяют хранить информацию. Подавляющее большинство дискет после приобретения не требуют форматирования, так как продаются уже отформатированными, однако в процессе работы может потребоваться повторное форматирование дискеты.
Зачем нужно низкоуровневое форматирование жесткого диска?
Создание областей для записи данных на чистой магнитной поверхности и присвоение им адресов – и есть низкоуровневое форматирование. … А также – нанесение сервометок – служебных записей между секторами и внутри них, по которым система управления головками (сервосистема HDD) сможет позиционировать последние.
Что такое форматирование на низком уровне?
Низкоуровневое форматирование Низкоуровневое форматирование (англ. Low level format) — операция, в процессе которой на магнитную поверхность жёсткого диска наносятся так называемые сервометки — служебная информация, которая используется для позиционирования головок диска.
Что значит отформатировать диск или флешку?
Поэтому, форматирование флешки – это, не что иное, как кластеризация ячеек и системное восстановление памяти, при котором, ликвидация всех файлов, не является главным процессом, а только лишь следствием проведения форматирования.
Можно ли форматировать жесткий диск?
Отформатировать HDD штатными средствами очень просто. Для этого в проводнике необходимо выбрать нужный раздел, нажать правую кнопку мыши и во всплывающем меню выбрать «Форматировать». В открывшемся меню следует выбрать параметры форматирования. … Жесткий диск, емкостью несколько терабайт, будет форматироваться часами.
Что дает низкоуровневое форматирование жесткого диска?
Так вот с помощью низкоуровневого форматирования мы можем дать возможность жёсткому диску «отбросить» такие блоки, при этом заменив их резервными. Данная операция реально повышает работоспособность и срок службы нашего устройства.
Как форматировать жесткий диск на Windows 10?
Форматировать диск в управлении дисками
- Откройте “Управление дисками”: один из способов – в строке поиска или в меню выполнить напишите diskmgmt. …
- Нажмите на диск, который вы хотите форматировать, правой клавишей мыши и выберите из контекстного меню “Форматировать”.
Что такое форматирование в Microsoft Word?
Форматирование документа – это изменение его внешнего вида.
WORD обеспечивает форматирование документов на пяти различных уровнях: на уровне символов (изменение гарнитуры, начертания, размера и цвета шрифта, межбуквенного интервала в слове, анимации и т. д.)
Как выполнить форматирование дискеты?
В списке подключенных дисков щелкните правой кнопкой мыши по дисководу (значок в виде дискеты). Дисководы, как правило, помечаются буквами А: или В:. Выберите «Форматировать». В открывшемся окне задайте параметры форматирования.
Что такое форматирование текста в информатике?
Форматирование текста — изменение внешнего вида текста. В текстовом процессоре MS Word есть два способа форматирования текста: символьное форматирование и форматирование абзацев.
Можно ли делать низкоуровневое форматирование HDD?
Как уже говорилось выше, заводское низкоуровневое форматирование современного жесткого диска может произвести только производитель. Жесткие и твердотельные диски можно отформатировать на низком уровне, несколькими методами.
Чем форматирование отличается от удаления?
Форматирование подразумевает приведение файловой системы к определённому формату или порядку, тогда как при простом удалении этого не происходит. … В процессе быстрого форматирования перезаписывается только таблица файловой системы, тогда как сами данные остаются на диске.
Что такое форматирование телефона?
Как отформатировать телефон на Android. Форматирование — это процесс разбивки жесткого диска или внутреннего накопителя устройства на разделы и кластеры, который сопровождается полным уничтожением пользовательских данных.
Форматирование жесткого диска: пошаговая инструкция
Всем привет! Форматирование жёсткого диска (винчестера, HDD) – программный процесс разметки его магнитной поверхности. После этого на нём создаётся файловая система, в которой становится возможным хранить информацию. В простых словах: «форматирование диска» можно представить, как создание на его поверхности множества ячеек (кластеров), в которых и будет храниться информация.
- Базовые понятия
- Форматирование встроенными программными средствами
- С помощью значка «Компьютер»
- С помощью «Управления дисками»
- Посредством командной строки
- Форматирование с использованием загрузочной флешки или диска
- Форматирование сторонними программами
- Acronis Disk Director
- MiniTool Partition Wizard
- HDD Low Level Format Tool
Базовые понятия
Строго говоря, подготовка винчестера к работе состоит из трёх этапов:
- Низкоуровневое форматирование.
- Разбиение на разделы.
- Высокоуровневое форматирование.
Только низкоуровневое форматирование производится на физическом уровне. По его окончанию на магнитной поверхности диска создаётся физический «каркас», определяющий дальнейшее расположение данных. Низкоуровневое форматирование осуществляется заводом-изготовителем, а современный пользователь им не занимается.
ПРИМЕЧАНИЕ! В старых компьютерах функция «Low Level Format» была доступна в BIOS, но, с усложнением HDD, была оттуда изъята. Созданная структура, как правило, остаётся неизменной на всё время эксплуатации жёсткого диска.
Разбиение винчестера на разделы не является принудительным, но практикуется часто. Обычно на нём создаются два раздела – «С» и «D». Первый из них отводится под операционную систему, а второй – под персональный архив пользователя. При возникновении неполадок в одном из разделов, автономное разбиение позволяет сохранять работоспособность другого. Часто разделы называются томами, хотя, строго говоря, эти понятия различаются.
Под форматированием, как правило, понимают его высокоуровневый этап. Он бывает быстрым и полным. В первом случае процесс заключается в записи на винчестер главной загрузочной записи, таблицы размещения файлов и структуры файловой системы. Присутствовавшие на диске файлы сохраняется, но путь к ним оказывается утерянным.
Полное высокоуровневое форматирование жёсткого диска предусматривает дополнение описанного процесса стиранием хранившихся файлов и проверкой работоспособности дисковых секторов. При этом неисправные исключаются из дальнейшей эксплуатации.
ВНИМАНИЕ! Чтобы полностью отформатировать винчестер, нужно время на несколько порядков больше, чем при быстром режиме. Поэтому к нему стоит прибегать только для затирания хранившейся на диске конфиденциальной информации, которая, в принципе, может быть восстановлена специальными программами.
В последнее время существенное распространение получили твердотельные накопители (Solid State Drive — SSD). Их принцип действия схож с обычной флешкой. Форматирование SSD-накопителей рекомендуется производить только перед установкой или переустановкой системы. В твердотельных дисках для стирания конфиденциальной информации используется специальная функция TRIM. Поэтому режим полного форматирования в SSD-накопителях бесполезен и только сокращает их срок службы.
Форматирование встроенными программными средствами
С помощью значка «Компьютер»
Открываем окно значка «Компьютер» («Мой компьютер», «Этот компьютер» – в зависимости от версии Windows), и в контекстном меню соответствующего диска щёлкаем строку «Форматировать».
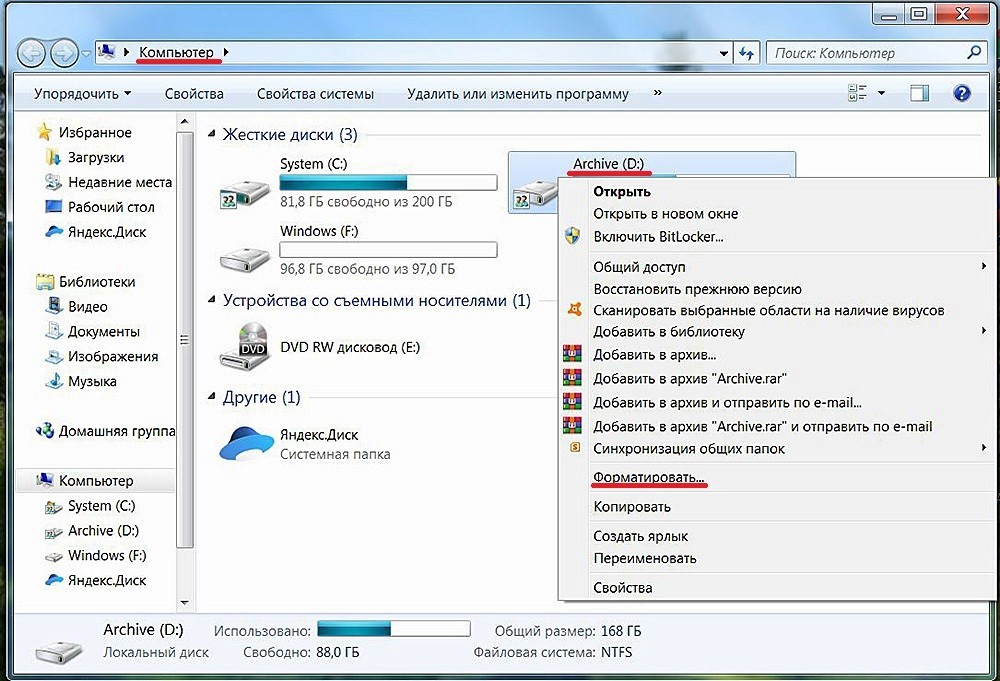
В появившемся окне настроек представлены варианты по умолчанию, которые подходят абсолютному большинству пользователей. NTFS – преобладающая на данный момент файловая система винчестеров, а 4096 бит – стандартный размер кластеров.
ПРИМЕЧАНИЕ! Если по какой-то причине пользователю нужно полное форматирование (см. выше), то ему следует убрать галочку рядом с пунктом «Быстрое». Щёлкаем «Начать».
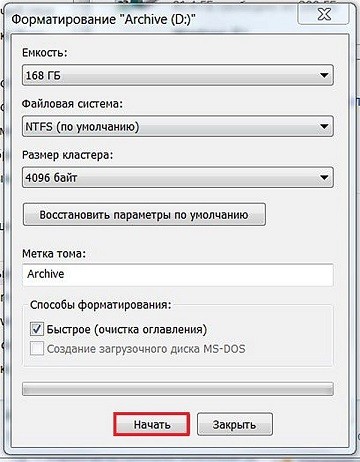
При попытке форматирования системного диска на экране появляется следующее окно.
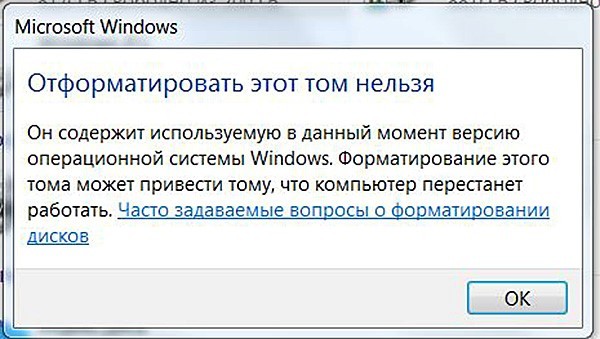
Ситуация очевидна – разумный человек не станет пилить ветку дерева, на которой он сидит. Необходимо отметить, что ограничение на форматирование диска «C» действует и в том случае, если операционная система была установлена на другой раздел винчестера. Часть информации, необходимой для нормальной работы системы, всегда записывается именно на раздел «C».
Как же отформатировать системный жёсткий диск? – Для этого нужно загрузиться с другого носителя. Продолжая аналогию с веткой дерева, следует подставить «лестницу», стоя на которой, можно будет производить манипуляции с этой веткой. За собственно форматированием системного диска должна последовать повторная инсталляция на нём Windows (см. ниже).
С помощью «Управления дисками»
- В контекстном меню значка «Компьютер» щёлкаем пункт «Управление».
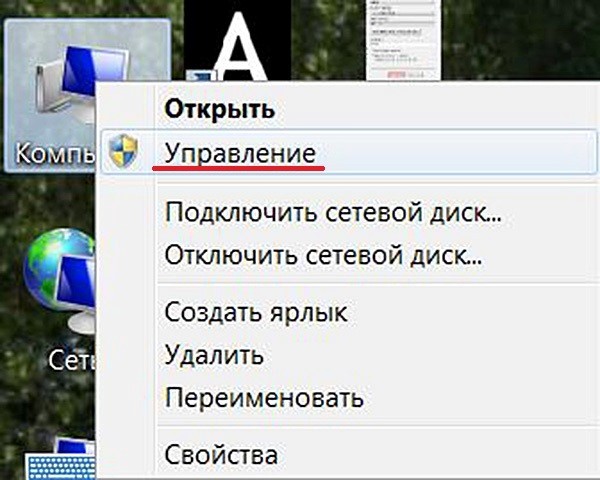
- В левой части открывшегося окна щёлкаем раздел «Управление дисками».
- В контекстном меню соответствующего раздела щёлкаем пункт «Форматировать».
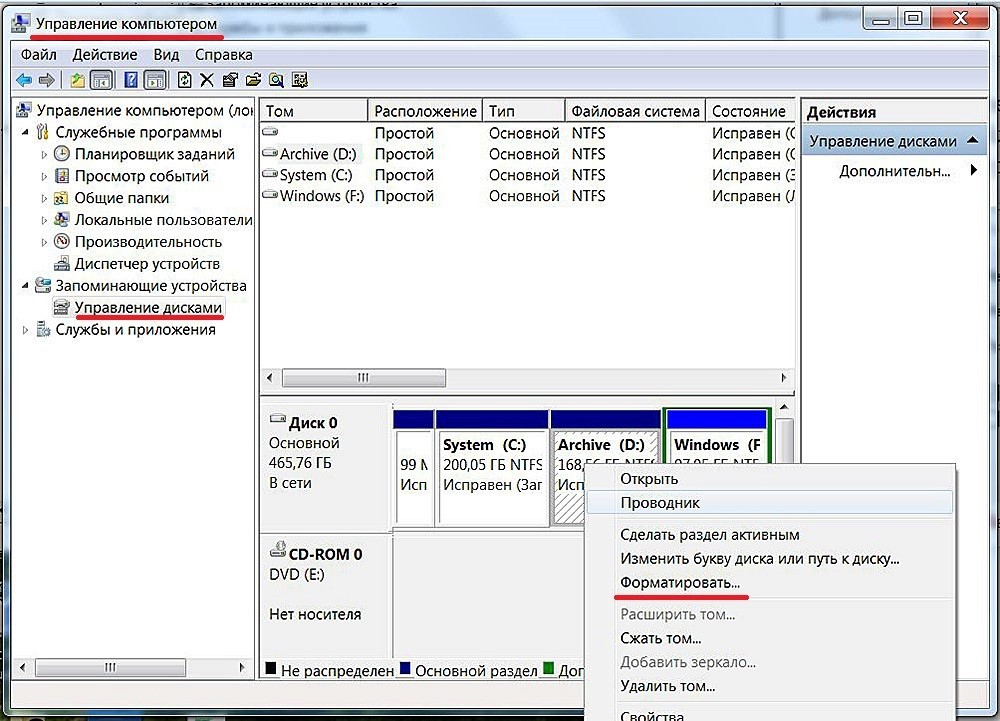
- Появившееся окно настроек похоже на уже виденное ранее. По умолчанию размер кластера равен: 4096 битам. Щёлкаем «OK».
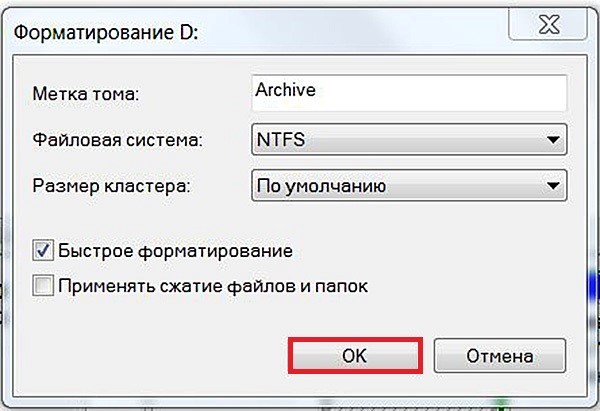
Посредством командной строки
- Нажимаем на кнопку «Пуск», после чего в появившемся поле ввода команд набираем: «cmd».
- В контекстном меню появившегося файла «cmd.exe» щёлкаем «Запуск от имени администратора».
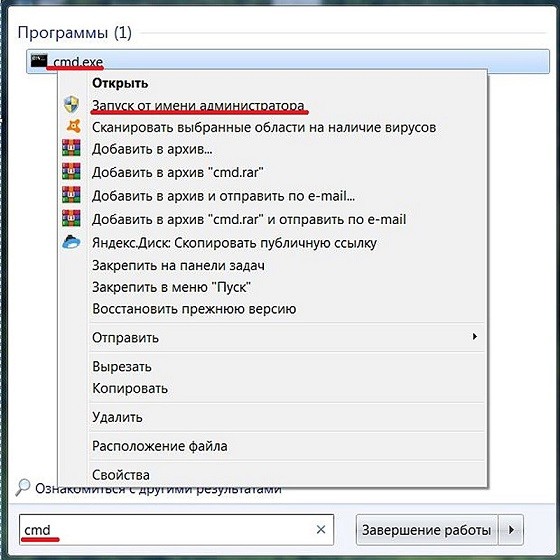
- На чёрном экране командной строки набираем команду: formatD: /FS:NTFS /q – где:
- D: – буква форматируемого раздела.
- Параметр FS – выбор его файловой системы.
- Параметр q (quick) – быстрый режим.
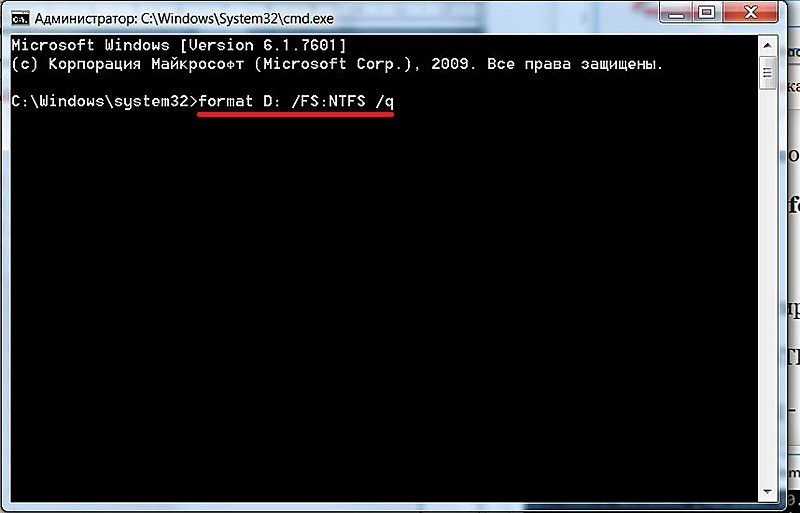
- Нажимаем клавишу «Enter».
На экране появится осведомительное сообщение: «Создание структур файловой системы». Окончание процесса, длящегося, в зависимости от объёма диска – единицы или десятки минут, сопровождается надписью «Форматирование окончено».
Форматирование с использованием загрузочной флешки или диска
Как указывалось выше, форматирование системного диска сопровождается уничтожением записанной на нём операционной системы. Как же форматировать диск с системой? Это можно сделать посредством установочного дистрибутива операционной системы, находящейся на стороннем носителе – загрузочной флешке или диске. После этого система переустанавливается.
- Вставляем загрузочную флешку в USB-порт компьютера (или загрузочный диск в его дисковод).
ПРИМЕЧАНИЕ! Если вы не знаете, как сделать загрузочную флешку, то идем сюда.
- Перезагружаем компьютер.
- Не дожидаясь загрузки системы, открываем BIOS (частым нажатием соответствующей клавиши), и в качестве приоритетного загрузочного устройства выбираем USB-устройство или дисковод.
- При появлении на чёрном экране предложения нажать любую клавишу для реализации загрузки через внешний носитель, принимаем его.
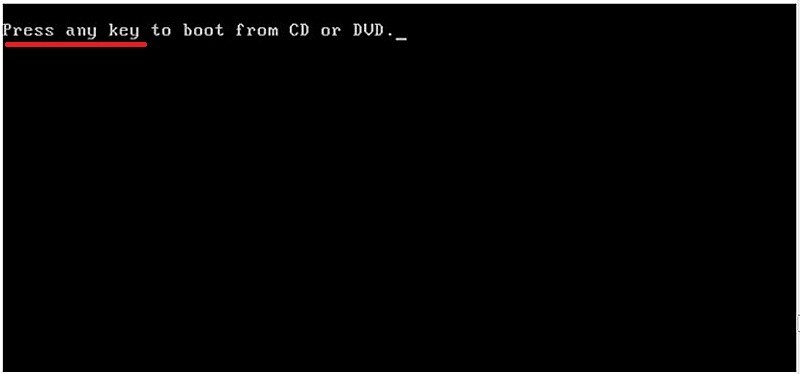
После этого стартует процесс переинсталляции Windows, составной частью которого может стать форматирование системного диска. Проследим процесс установки вплоть до этого момента.
- После выбора языка установки и раскладки клавиатуры, в следующем окне щёлкаем «Установить».
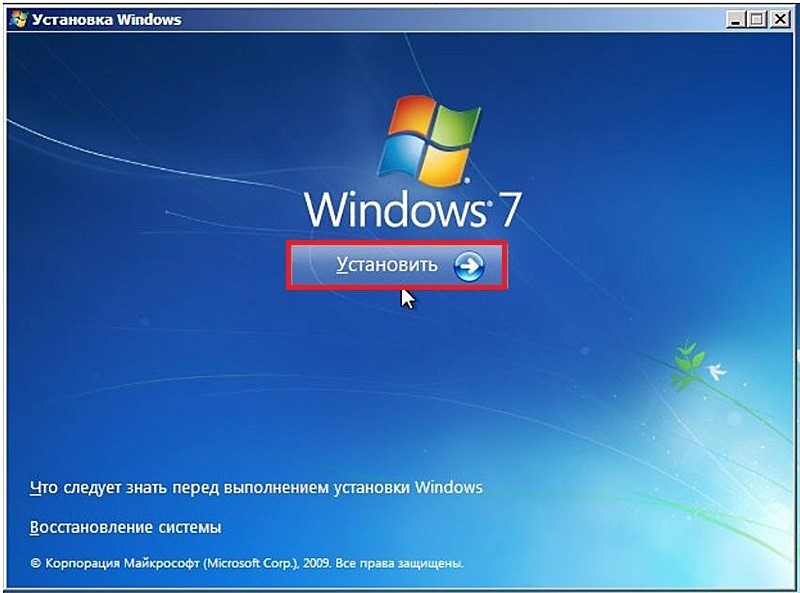
- Принимаем условия лицензионного соглашения.
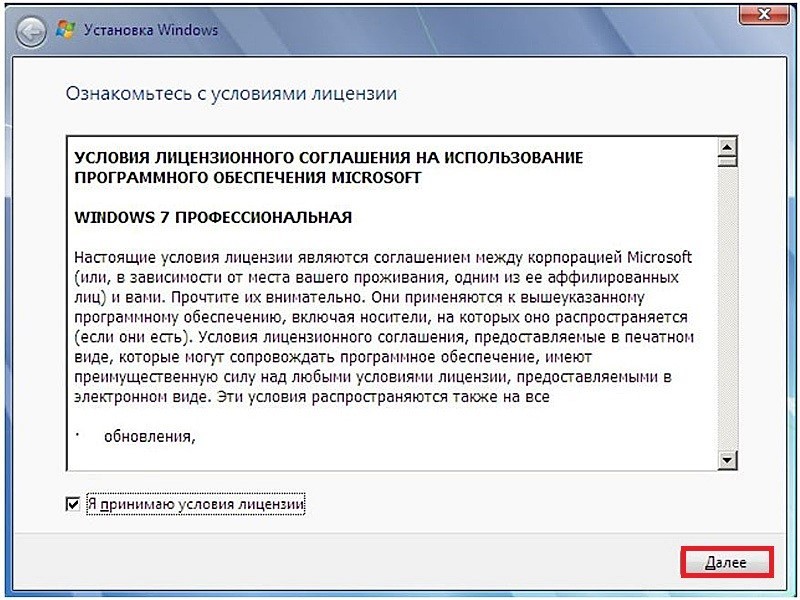
- Выбираем вариант полной установки Windows, в который входит возможность выбора раздела винчестера и его форматирования.
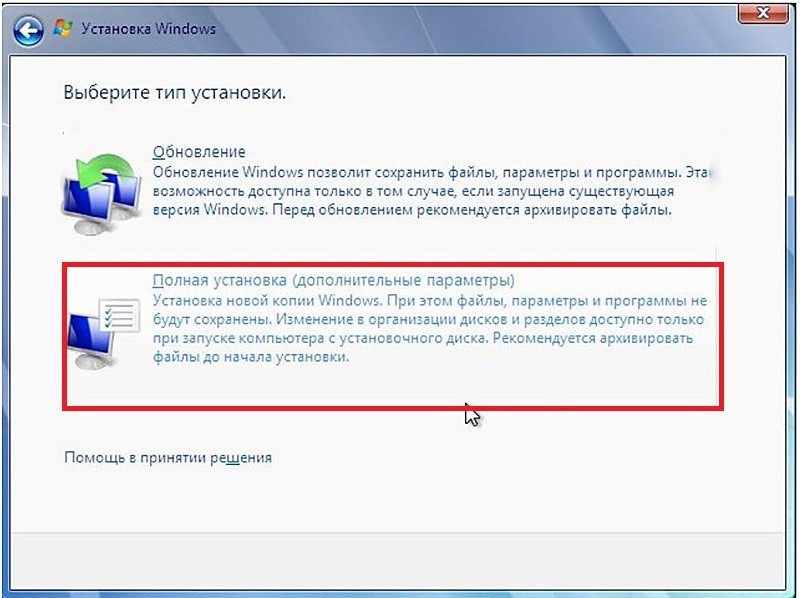
- Выбор системного диска для переустановки Windows приводит к появлению тревожного системного сообщения. Щёлкаем «OK», затем «Далее», и запуская процесс форматирования системного раздела, который будет продолжен новой установкой Windows.
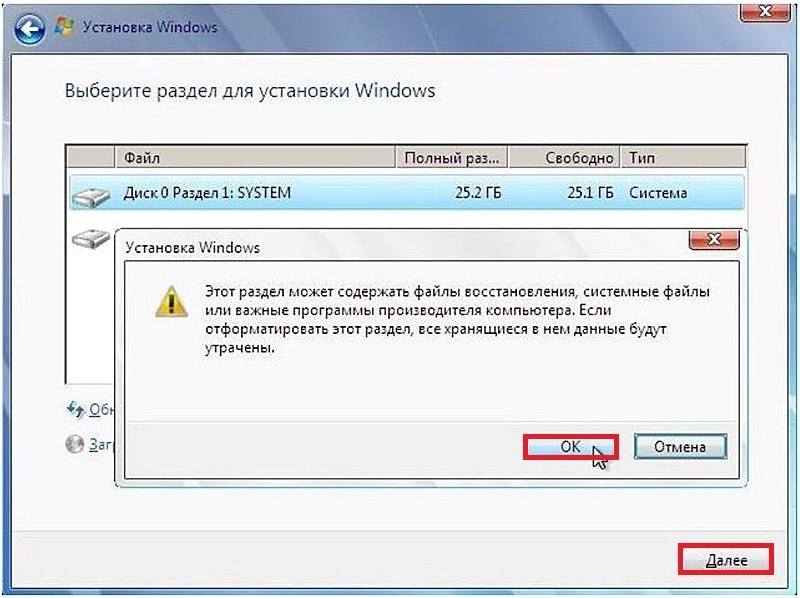
Форматирование сторонними программами
Форматировать HDD можно и программами сторонних производителей. Они должны быть на компьютере. Если нужно отформатировать не обычный, а системный жёсткий диск, то эти программы должны присутствовать на загрузочном носителе.
Функционал первых двух из рассматриваемых трёх сторонних программ существенно превосходит возможности системных средств. Нас, однако, интересует только то, – как отформатировать диск.
Acronis Disk Director
В рабочем окне, этой платной программы, после выделения обрабатываемого раздела, с ним можно произвести множество операций, доступных в разделе «Действия и инструменты».
- Для форматирования выбранного диска щёлкаем одноимённый пункт.
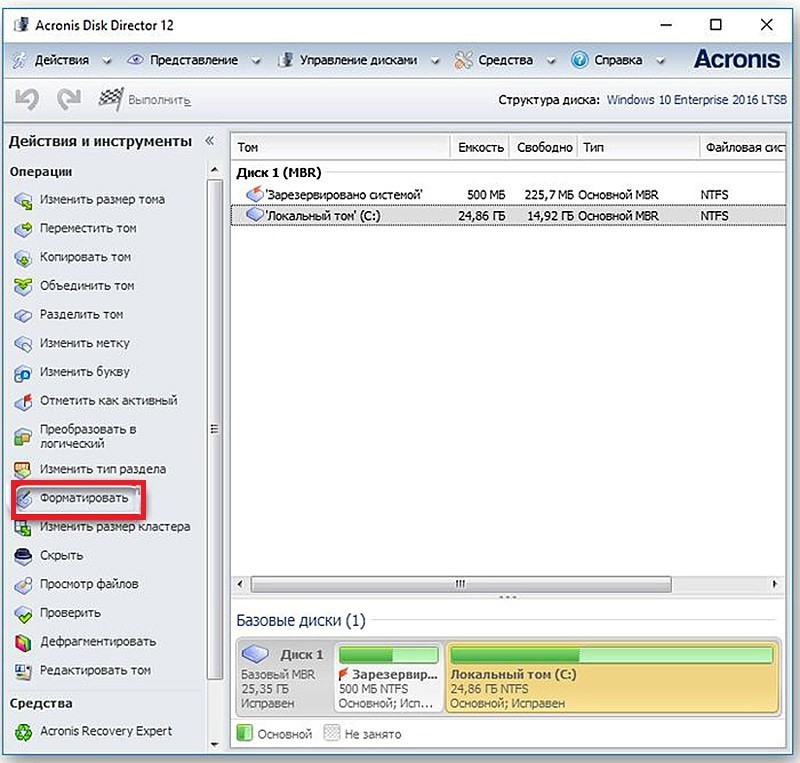
- В следующем окне дописываем метку (его название в Проводнике Windows, не всегда совпадающее с буквой), после чего жмём «OK».
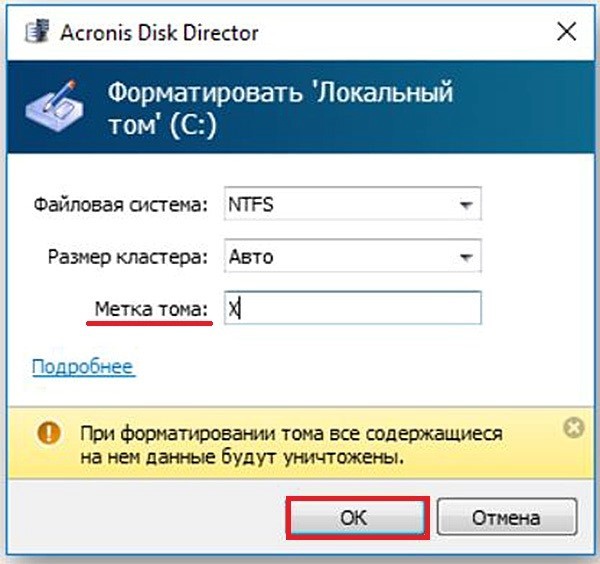
- Пункт «Выполнить» (с флажком) верхнего меню рабочего окна программы поменяет название на «Применить ожидающие операции» – щёлкаем этот пункт.
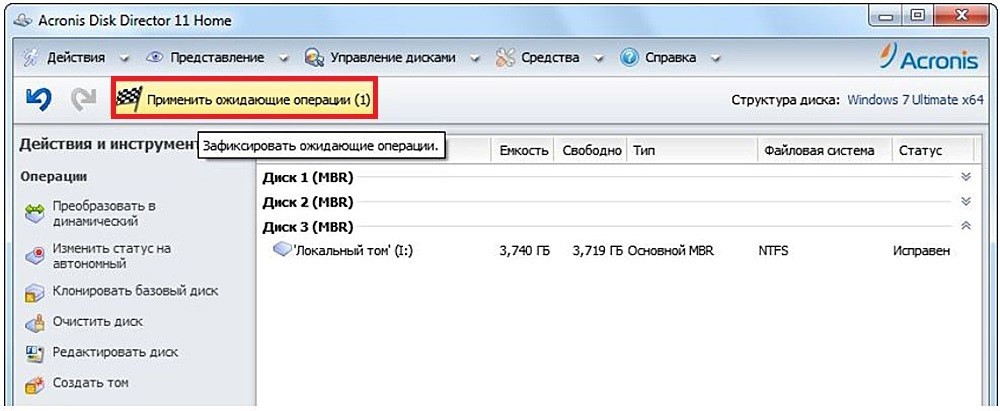
- В появившемся окне «Ожидающие операции» щёлкаем пункт «Продолжить», после чего начинается форматирование.

Отметим, что в состав «Acronis Disk Director» входит специальный программный инструмент – «Создать загрузочный носитель», функция которого очевидна из названия.
MiniTool Partition Wizard
Эта программа имеет более скромный функционал, чем «Acronis Disk Director», зато является бесплатной.
Рабочее окно «MiniTool Partition Wizard» имеет следующий вид.
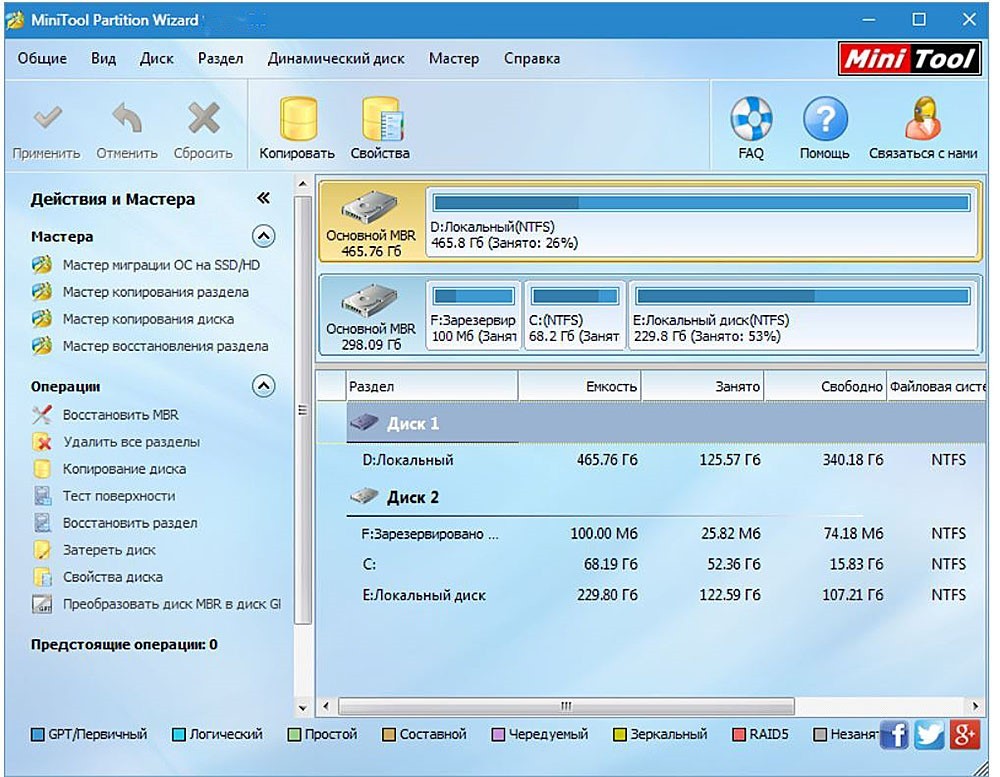
После выделения одного из разделов, список операций становится контекстным. В нём, в частности, появляется нужная нам операция «Форматировать раздел» – щёлкаем этот пункт.
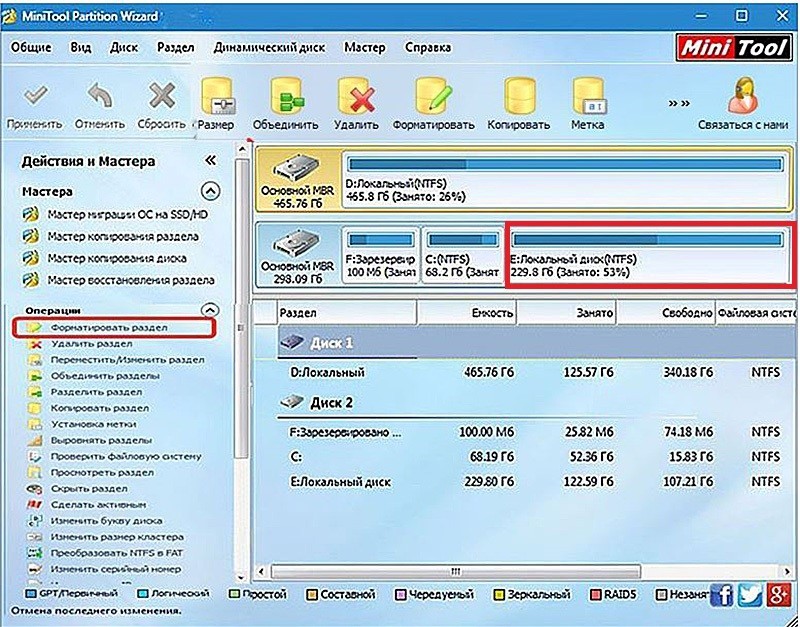
После ответа на традиционные вопросы диалогового окна: о файловой системе, размере кластера и метке диска (см. выше) – щёлкаем «Применить», а затем «Да».
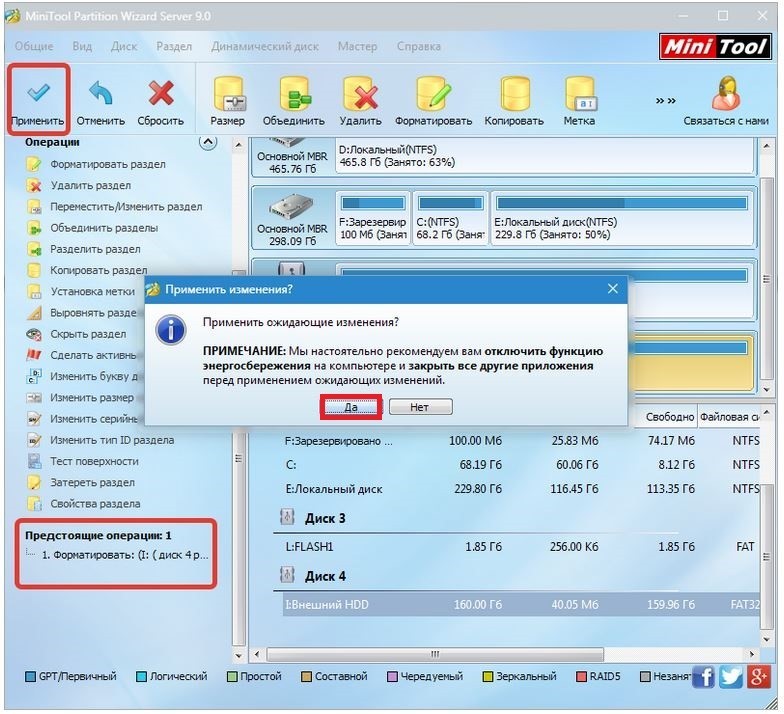
HDD Low Level Format Tool
Название этой бесплатной программы может ввести в заблуждение. Как отмечалось в начале статьи, настоящее низкоуровневое форматирование современных жёстких дисков производится только на заводе-изготовителе. Программа «HDD Low Level Format» на самом деле предназначена не для – низкоуровневого переформатирования, а для полного (а также быстрого) высокоуровневого форматирования.
После этой операции диск на логическом уровне приводится к такому же состоянию, какое он имел после низкоуровневой обработки на заводе-изготовителе. Поэтому название программы следует воспринимать условно.
Рабочее окно программы предельно просто. Режим быстрого или полного форматирования определяет наличие или отсутствие галочки рядом с пунктом «Выполнить быструю очистку». Для запуска процесса щёлкаем пункт «Форматировать устройство». В полном режиме появится традиционное предупреждение о потере данных форматируемого раздела.
Как правильно форматировать жесткий диск или накопители: способы и программы – подробная инструкция
Устанавливая операционную систему, а также при изменении файлов, перераспределении места между разделами, необходимо очистить жёсткий диск. Это довольно частая операция, выполняемая пользователями ПК. Если вы ещё не делали ничего подобного, то давайте разберёмся с теоретической частью вопроса.
Процесс форматирования, что это?
Разметка участков хранения информации, при которой некоторая ее часть удаляется, называется форматированием. Оно создает систему доступа к хранящейся информации и выполняется для:
- изменения одной файловой системы на другую;
- удаления файлов с дискового пространства.
На данный момент существует большое количество различных файловых систем. Они применяются на различном оборудовании, включая не только компьютеры, но и мобильные устройства. Для работы в последних версиях Windows используется файловая система NTFS.
Как отформатировать жесткий диск: подробное видео инструкция
Зачем удалять файлы с диска?
Форматирование выполняется для удаления файлов с жёсткого диска, а также для изменения одной файловой системы на другую.
 Зачем чистить диск
Зачем чистить диск
В большинстве случаев к нему прибегают:
- перед установкой новой ОС;
- для создания установочного образа Windows, например, на флешке;
- по причине, необходимости очистки диска от файлов, в случае, если они не нужны.
Утилиты Windows для удаления файлов
Несмотря на большое количество программ для работы с диском ОС Windows имеет свой собственный набор утилит.
Рассмотрим, процесс форматирования дисков с помощью Windows:
- выбрать диск, который необходимо очистить;
- нажать правую клавишу мыши;
- выбрать пункт Форматировать;
- в появившемся окне выбрать файловую систему, размер кластера, а также способ форматирование;
- в качестве файловой системы, рекомендуется выставлять NTFS, а размер кластеров оставлять по умолчанию – 4096;
- после установки необходимых параметров следует нажать Начать.
 Windows также включает более полный сервис для работы с винчестером.
Windows также включает более полный сервис для работы с винчестером.
Для того чтобы открыть данное меню следует выполнить следующее:
- нажать правой кнопкой мыши на Мой Компьютер;
- выбрать Управление;
- открыть пункт Управление дисками;
- в данном меню пользователь может выполнить различные операции, с жёстким диском.

Форматирование через командную строку
Выполнить данную операцию можно с помощью командной строки:
- нажимаем сочетание клавиш Win+R;
- вводим cmd и нажимаем Enter;
- в командной строке прописываем команду format y:, где y – буква вашего диска, может быть, например, c или d;
- система попросит подтвердить операцию нажатием клавиши Y;
- после подтверждения система начнёт процесс очистки;
- по окончании появится данное сообщение


Форматирование HDD в Биосе
Если нужно из биоса форматировать раздел диска, придется, немного повозится. К сожалению, BIOS не имеет инструментов для данной цели, поэтому, следует использовать сторонний софт для выполнения данных операций.
Одной из самых распространённых, является Acronis Disk Director. Для работы с ней необходимо в операционке, создать загрузочный носитель, с файлами данной программы. Но прежде чем приступать к созданию загрузочного носителя стоит рассмотреть ещё один вариант – форматирование с помощью установщика Windows. Данное решение представляет собой более простой вариант, по сравнению, с Acronis Disk Director.

Для данного способа потребуется лишь диск или флешка с записанным установочным пакетом ОС Windows, а так же необходимо выполнить следующие действия:
- начать установку Windows с вашего носителя;
- при загрузке меню с выбором языка, следует нажать сочетание клавиш Shift и F10;
- перед вами откроется привычная командная строка, с помощью которой можно форматировать разделы диска, используя команды format z: /FS:NTFS, где z – ваш диск, а NTFS – файловая система.

Внимание! Буквы разделов дисков могут не совпадать. Для боле точного определения необходимого диска используйте команду wmic logicaldisk get deviceid, volumename, size, description.
Создание загрузочной флешки Acronis Disk Director
Для создания загрузочного флеш-накопителя потребуется:
- флешка;
- Acronis Disc Director.

- вставляем флешку;
- устанавливаем и открываем программу;
- в приложении следует открыть раздел Средства и выбрать Мастер создания загрузочных носителей Acronis;
- нажимаем “Далее”;
- выбираем тип загрузочного носителя Windows PE;
- в следующем меню следует отметить необходимые компоненты для записи на флешку;
- после выбора, необходимо выбрать носитель, на который будет производиться запись, и нажать Далее. Флешку следует отформатировать в формат FAT 32 с помощью утилиты Windows;
- вы также можете создать образ для последующей записи на флеш-устройство или диск с помощью Ultra ISO.
Работа с загрузочной флешкой Acronis Disk Director
Для загрузки флешки необходимо:
- зайти в BIOS и выбрать приоритет чтения для вашего flash-устройства;
- после загрузки образа программы, следует выбрать Acronis Disk Director;
- в данном меню вы можете выполнять различные операции с ваши жёстким диском, включая перераспределение памяти;
- после определения всех действий следует нажать кнопку Выполнить для начала выполнения выбранных операций.

Как отформатировать внешний файловый накопитель в NTFS
Наиболее удобным методом форматирования является выполнение всех действий с помощью стандартных утилит ОС. Такое решение не предполагает дополнительных установок софта и создания загрузочных дисков.
Если же у вас не установлена ОС, то в таком случае следует использовать специальные программы, как например, Acronis.
Чтобы выполнить как ntfs:
- нажать правой кнопкой мыши на диск;
- выбрать пункт Форматировать;

- в открывшемся меню, в качестве формата файловой системы, следует выбрать NTFS;
- для начала процесса необходимо нажать кнопку Начать.
Утилиты
Помимо стандартных у Windows существует разнообразные утилиты, используемые с той же целью. Из наиболее распространённых вариантов можно отметить следующие:
- Acronis Disk Director;
- HDD Low Level Format Tool;

- Partition Manager;

- Paragon Hard Disk Manager.

Какой программой в ntfs лучше всего форматировать накопители?
Каждая программа имеет свои особенности, но основное направление для всех утилит, остаётся одним – работа с дисками, включая, создание разделов, формирование в другие файловые системы и т. д. Поэтому их выбор – сугубо личный вопрос каждого пользователя .

Проблемы и их решение
- Как быстро без потери данных форматировать диск? К сожалению, это невозможно. Вся хранящаяся информация будет удалена. Восстановить можно будет лишь часть данных.
- Какой диск лучше: выносной или внешний? Очистка внешних дисков выполняется так же, как и для обычного жёсткого диска. При данном процессе будет удалена вся информация, включая windows, после выполнения диск получается, как новый без Windows.

- Невозможно отформатировать. Если вы все сделали по инструкции, а результата не добились, не стоит бить тревогу. Это не всегда значит что-то плохое.
Рекомендуем, прежде всего, убрать человеческий фактор и обратить внимание на следующее:
- команда format — не может быть задействована для системного диска, если она находится в его среде;
- если ОС находиться в другом разделе НЖМД, ее нельзя удалить;
- настройками антивируса может быть закрыт доступ к разным разделам винчестера;
- разные приложения и вирусы могут блокировать доступ.
Если вышеописанные факторы вы убрали, но так и не удается запустить процесс, придется прибегнуть к специальным программам. Самый популярный инструмент – HDDscan, простой в установке, и, к тому же, бесплатный.

- скачать утилиту;
- открыть и установить;
- запустить на правах администратора;
- нажать на икону в виде сферы, расположенной в центре интерфейса;
- выбрать Surface tests;
- поставить галочку возле Erase;
- перейти во вкладку Add test;
- кликнуть мышкой по Scan;
- в правом, нижнем углу, записать данные ошибки;
- выставить опцию EraseWAITs в ON и еще раз выбрать Scan;
- повторяйте до тех пор, пока ошибка не уберется.
Также можно воспользоваться Acronis Disk Director. Если невозможно отформатировать переносной накопитель, с помощью данной программы, скорее всего он частично вышел из строя. А всю процедуру, иногда возможно выполнить, только с загрузочного носителя, то есть, не в операционной системе.
Как принудительно форматировать флешку?
Для очистки флеш-накопителей можно использовать HP USB Disk Storage Format Tool.
 Программа HP USB Disk Storage Format Tool для форматирования флеш-накопителей
Программа HP USB Disk Storage Format Tool для форматирования флеш-накопителей
Как отформатировать защищённый от записи накопитель? Просто, сначала открыть командную строку и прописать в ней следующие команды:
- diskpart;
- list disk;
- select disk Z. Z — номер флешки, показывается выполнение предыдущей команды;
- attributes disk clear readonly;
- clean;
- create partition primary;
- format fs=ntfs;
- exit.
Windows включает утилиты, которые:
- предоставляют необходимый набор функций;
- имеют достаточно простой интерфейс, с которым будет легко работать начинающим пользователям.
Для более опытных пользователей рекомендуется использовать Acronis Disk Director, что предоставляет более широкий набор функций.

 Что такое форматирование жесткого диска?
Что такое форматирование жесткого диска?






