Как удаленно подключиться к смартфону?
Как удаленно управлять Андроид телефоном

В ситуациях, когда телефона нет рядом, часто происходит так, что доступ к нему крайне необходим. Единственный способ воспользоваться девайсом на расстоянии — это удаленный доступ к телефону Андроид.
Для чего нужен удаленный доступ
Удаленный доступ для Андроид нужен для взаимодействия с аппаратом на расстоянии. Это может быть полезно как для управления самим владельцем, если он, например, забыл девайс дома, так и для выдачи доступа другому человеку. Зачем это может понадобится?
Например, мобильное устройство или какую-либо программу на Андроиде требуется тщательно настроить, а у пользователя нет для этого необходимых навыков и/или знаний.

Вместо того, чтобы ехать к специалисту, можно дать ему удаленный доступ через подключение к телефону с телефона или с компьютера, после чего знающий человек сделает все как надо.
Но и это еще не все. Благодаря управлению на расстоянии можно легко делиться файлами и загружать их на другое устройство.
Допустим, телефон остался дома, но у вас есть компьютер, который уже подключался к смартфону. Если в такой ситуации нужно скинуть фотографию или видео из памяти телефона, то достаточно просто подключиться к нему через ПК и скачать нужное на компьютер.
Выдача удаленного доступа в целом очень полезная и многофункциональная опция. Вот для чего ее используют чаще всего:
- определение местоположения аппарата;
- сброс до изначальных параметров;
- просмотр сообщений, почты, уведомлений и прочего;
- удаление файлов или каких-либо приложений;
- блокировка устройства или определенных его функций для защиты ребенка от нежелательного контента;
- съемка фото и видео на основную и фронтальную камеру.
После такого внушительного перечня понятно, что удаленный доступ к Android открывает чуть ли не бескрайние горизонты возможностей.
8 способов удаленного доступа Android
Чтобы получить доступ к смартфону на расстоянии, нужно воспользоваться одним из способов для удаленного подключения. Для операционной системы Андроид существует множество таких методов.
Ниже я перечислил 9 самых актуальных и удобных способов. Они располагаются в порядке популярности.
TeamViewer

Самая популярная программа для доступа к компьютеру уже как несколько лет поддерживает работу с девайсами под управлением Андроида.
Благодаря TeamViewer можно получить полный контроль над мобильным устройством с небольшой задержкой, но стабильным соединением.
С помощью этого программного обеспечения можно делать скриншоты, обновлять приложения, делиться данными, менять настройки и т.д.
Как использовать TeamViewer:
- Скачать и установить официальную программу на компьютер. Exe файл загружается с официального сайта компании.
- Установить приложение TeamViewer QuickSupport на смартфон. Оно есть в Play Market.
- Выдать приложению разрешение на показ поверх других окон, иначе оно не будет работать.
- После подключения к Wi-Fi в приложении появится ID-устройства. Нужно перейти в программу на компьютере и ввести ID с приложения на телефоне.

- Выбрать пункт “Удаленное подключение”.
- Кликнуть на кнопку “Подключиться”.

- Спустя пару мгновений в окне программы на компьютере отобразится домашний экран девайса. Здесь же можно выбрать способ взаимодействия. Я рекомендую кликнуть на “Удаленное управление”.
Google Android Device Manager

Можно управлять устройством через Гугл-приложение, но это нельзя назвать полноценным удаленным доступом.
Google Android Device Manager (сейчас называется FindMyDevice) позволяет выяснить местоположение устройства, заблокировать его, осуществить сброс до начальных параметров, отобразить сообщение на экране. Если аппарат был потерян и найден третьим лицом, это приложение поможет вернуть гаджет.
Инструкция по применению:
- Открыть официальный сайт сервиса по этой ссылке.
- Войти в аккаунт Google, к которому привязан смартфон.
- После авторизации надо раскрыть панель управления, кликнув на значок с тремя горизонтальными линиями слева сверху.
- Откроется карта, которая укажет примерное местоположение телефона. Стоит понимать, что местонахождение обновляется при подключении к сети, поэтому наличие доступа в интернет обязательно.
- Отсюда можно заблокировать аппарат, сбросить его или осуществить прозвон.
RemoDroid

Приложение для удаленного доступа, с помощью которого можно настроить удаленный доступ с другого смартфона. Программа доступна для бесплатного скачивания в магазине Play Market.
Чтобы пользоваться ее возможностями, нужно установить приложение на оба девайса. Единственный его минус — удаленное подсоединение возможно только если оба гаджета подключены к одной беспроводной сети или точке доступа.
Как пользоваться RemoDroid:
- Взять смартфон, к которому нужно будет подключаться (принимающий), и нажать на Allow Remote Control (перед этим запустив приложение).
- Дать программе права и тапнуть на “Начать”.

- Взять телефон, который будет подключаться к принимающему, и открыть программу.
- Сразу же отобразится принимающий аппарат. Нужно лишь тапнуть на его название и подключение будет завершено.

AirMirror AirDroid

Еще одно приложение для подсоединения с одного телефона к другому. AirDroid можно бесплатно скачать из Play Market.
Инструкция по использованию:
- Установить программу на оба устройства. Пройти процесс регистрации.
- Открыть раздел “Дистанционная поддержка”.
- Взять девайс, к которому нужно подключиться, и перейти на главный экран. Здесь будет отображен код подключения.
- На первом девайсе нажать на “Добавить устройство”, и ввести код.
- Тапнуть на “Подключение”.
LogMein для Android

Несмотря на то, что LogMein был создан для оказания удаленной поддержки, приложение вполне подойдет и для обычного использования.
Принцип работы у него такой же, как и в двух программах, описанных выше. Необходимо установить приложение на оба смартфона и подключиться.
Преимущество LogMein в том, что программа довольно легкая и избавлена от лишних функций. Вместо них здесь есть технические возможности, такие как просмотр показателей телефона, тонкая настройка системных параметров и полный контроль над девайсом.
Vysor

Одна из немногих программ, которая обеспечивает удаленное подключение без доступа к интернету во время него. Но даже здесь это не полное подключение без доступа в интернет, так как чтобы установить ПО, сеть понадобится.
- Скачать приложение на смартфон.
- Разрешить отладку по USB.
- Перейти к ПК и установить на него одноименную программу.
- Подсоединить телефон к компьютеру через USB-кабель.
- Когда программа на ПК обнаружит подключение, кликнуть на View.
ISL Light для управления Android устройствами

Многофункциональная программа, с помощью которой можно управлять смартфоном или планшетом удаленно. Она устанавливается и работает так же, как TeamViewer, потому что требует компьютер и интернет.
С помощью ISL можно делать скрины, делиться данными, отвечать на сообщения, запускать и останавливать приложения. Лучше всего программа работает на моделях Samsung.
Mobizen Mirroring

Простенькое приложение для удаленного подключения к смартфону с компьютера. Есть бесплатная версия, в которой можно подключаться только находясь в одной Wi-Fi сети и через USB-провод. Чтобы подсоединяться по интернету, нужно приобрести полноценную версию.
Как обнаружить скрытый удаленный доступ к своему телефону
Скрытно подключиться и управлять девайсом без разрешения владельца можно только через соответствующее приложение, поэтому если аппарат был в чужих руках какое-то время, стоит посмотреть список установленных программ, удалив неизвестные.
Здесь важно не избавиться от системных приложений, поэтому сначала гуглите название, а потом удаляйте прогу.
Как отключить доступ на Андроиде
Отключить или ограничить доступ удаленного подключения можно в приложениях. Если установлен тот же TeamViewer, надо открыть программу и отключить доступ.
Если же речь идет об обнаружении смартфона заводскими функциями, надо отключить опцию “Найти устройство” от Google. Делается это через Настройки и вкладку “Безопасность”.
Можно ли удалять с телефона приложения дистанционно
Через удаленный доступ к телефону Андроид можно получать полный контроль над смартфоном, в том числе и удалять приложения.
Если же нужно избавиться от всех программ, проще будет сбросить аппарат до заводских параметров. Это тоже можно сделать удаленно через тот же сервис Гугл.
Удаленный доступ к телефону Андроид
В памяти смартфона современный пользователь хранит большое количество важных файлов. Это могут быть фотографии, видео или просто полезные приложения. Также телефон может использоваться для оплаты покупок в магазинах или интернет-площадках. Все эти факторы в совокупности вынуждают владельца более тщательно следить за безопасностью своего устройства. Помимо этого, довольно часто возникает необходимость в дистанционном доступе к смартфону, например, для просмотра документов. Давайте рассмотрим, как организовать удаленный доступ к телефону Андроид при помощи различных программ и сервисов.
Для чего нужен удаленный доступ?
Возможность дистанционного управления смартфоном появилась достаточно давно. Однако даже сейчас многие не понимают, для чего же нужна столь полезная опция. Во-первых, это помогает сохранить важную информацию при случайной потере или краже устройства. Перейдя на страницу выбранной платформы, вы всегда сможете заблокировать телефон или отследить его местоположение на карте.
Во-вторых, скрытый удаленный доступ позволяет загружать на другое устройство хранящиеся на смартфоне файлы. Например, находясь в другом город вам срочно потребовалось просмотреть фотографию, находящуюся в галерее смартфона. У вас с собой есть компьютер и возможность подключиться к интернету, поэтому выполнив определенные действия можно без проблем получить удаленный доступ к телефону.
На этом возможности дистанционного управления не заканчиваются. Вот только основная их часть:
- сброс устройства до заводских настроек;
- определение местонахождения смартфона;
- удаление личных данных;
- просмотр уведомлений;
- управление камерой;
- в некоторых случаях прослушивание телефонных разговоров;
- блокировка нежелательных сайтов и программ, если телефоном пользуется ребенок.
Как видите, наличие удаленного доступа к телефону открывает большие возможности.
Настройка удаленного доступа Android
Вы спросите, а как же настроить дистанционное управление смартфоном? На самом деле, сделать это помогут специальные программы, которые можно установить как на компьютер, так и на другой телефон. С основными и самыми качественными из них предлагаем ознакомиться чуть ниже.
Подключение к телефону с телефона
Если необходимо включить удаленное управление одним телефоном Андроид с другого смартфона или планшета, то рекомендуем обратить внимание на следующую подборку приложений.
AirMirror (AirDroid)
Итак, для начала давайте рассмотрим одну популярную программу AirMirror. Приложение полностью бесплатно можно установить из Google Play, введя в поисковой строке соответствующий запрос. Подробно процесс инсталляции описывать не будем, так как он в данном случае стандартный. А вот помочь с первоначальной настройкой может пошаговая инструкция:
- Просматриваем или пропускаем краткий обзор приложения. Здесь ничего интересного нет, потому что обо всём будет рассказано далее.
- Нажимаем на кнопку «Зарегистрироваться». Заполняем информацию, такую как адрес электронной почты, пароль и логин. В конце проверяем указанные данные и выбираем «Далее». На email будет отправлена ссылка с подтверждением аккаунта. Рекомендуем перейти по ней, чтобы активировать доступ к приложению.
- Также можно пройти быструю регистрацию, выполнив авторизацию в учетной записи Google, Facebook или Twitter. Ничего сложно в этом нет, так что выбирайте любой вариант создания аккаунта.

Когда учетная запись создана, можем переходить к настройке доступа. Переходим во вкладку «Дистанционная поддержка». На экране появляется краткая инструкция с описанием действий. В общем, вам нужно установить приложение AirDroid Remote Support на смартфон, который необходимо контролировать. Это по-прежнему делается из Play Маркета.
Теперь запускаем только что загруженную программу. В первом слайде выбираем «Нет, спасибо», а во втором нажимаем «Продолжить». Предоставляем приложению доступ к телефону, хранилищу и микрофону, кликнув в появившемся окне по кнопке «Разрешить». Сразу же произойдет автоматическая генерация кода для подключения.

Его нужно вписать в утилиту AirMirror на основном устройстве. Для этого вводим код и выбираем «Подключение». Когда всё будет завершено, на экране отобразится панель управления.

Также можно пойти другим путем, установив на другой телефон программу AirDroid. После завершения инсталляции нажимаем «Войти» и выполняем авторизацию в той же учетной записи, привязанной к AirMirror. Далее выбираем «Продолжить» и предоставляем запрашиваемое разрешение.

Теперь заходим в AirMirror на первом устройстве и проверяем, что второй смартфон отобразился в списке. Кликаем по его названию и выбираем подходящий вариант удаленного управления. Рекомендуем использовать опцию «Зеркальное экрана».

И как можете видеть, мы полноценно управляем рабочим столом другого смартфона удаленно.

По желанию изображение можно развернуть, а также активировать доступ к микрофону.
RemoDroid
Очередная программа, позволяющая дистанционно управлять рабочим столом другого смартфона или планшета. Итак, будем всё делать поэтапно, чтобы не допустить случайных ошибок. Сначала на второе устройство устанавливаем приложение RemoDroid из Play Маркета.
Нажимаем на кнопку «Allow Remote Control» и предоставляем все разрешения. В конце выбираем «Начать», предварительно поставив галочку в пункте «Больше не показывать».

Берем в руки основной телефон и на него также устанавливаем RemoDroid из Google Play. Открываем приложение, перед этим подключившись к одной сети Wi-Fi. В списке должно появиться второе устройство. Нажимаем по нему и получаем удаленный доступ к экрану.

В настройках утилиты можно активировать пароль для подключения. В итоге окажется, что без ввода секретного кода доступ к устройству никто не получит. Остальные настройки менее полезные, но кому-то могут и пригодиться. К сожалению, через RemoDroid нельзя удаленно управлять файлами или документами, а также следить за местоположением аппарата.
Подключение к смартфону с компьютера
Теперь давайте разберемся с тем, как установить удаленный доступ к смартфону с компьютера. В этом плане программ гораздо больше, да и настраиваются они куда проще.
Google Android Device Manager
Начнём с самого простого и удобного варианта дистанционного управления устройством. Это сервис Android Device Manager от Google. Через платформу можно следить за местоположением смартфона на карте, блокировать или полностью удалять хранящиеся в памяти данные, звонить на телефон для обнаружения его в доме. Итак, для настройки выполните такие действия:
- Переходим на официальный сайт сервиса. Это можно сделать, введя в поиске браузера запрос «FindMyDeviceGoogle» и перейдя по первой ссылке из выдачи.
- На странице с сервисом выполняем авторизацию в аккаунте Google, привязанному к телефону. Просто вводим в соответствующее поле адрес электронной почты и пароль.
- В боковом меню выбираем подходящую опцию. «Прозвонить» — возможность найти устройство в квартире по звуковому сигналу. «Заблокировать» — функция, позволяющая установить блокировку на телефон и выйти из аккаунта Google (по желанию на экран можно вывести сообщение для человека, нашедшего аппарат). «Очистить» — возможность удалить все данные со смартфона, включая фотографии и прочие файлы.

При необходимости сервис Android Device Manager можно открыть и со смартфона в браузере. А что ещё проще – это установить фирменное приложение «Найти устройство».
TeamViewer
TeamViewer – одна из самых известных программ для удаленного управления ПК. Раньше её активно использовали мастера, которые оказывали услуги компьютерной помощи. Сейчас же данную утилиту могут использовать и обычные пользователи. Основные её возможности следующие:
- создание скриншотов;
- обновление приложений;
- доступ к файлам;
- просмотр событий;
- изменение настроек.
Итак, перейдем непосредственно к установке и настройке программы. Сначала с компьютера открываем браузер и заходим на официальный сайт TeamViewer.com. Кликаем по кнопке «Скачать», далее — «Загрузить» и скачиваем программу на компьютер. С сервисом можно работать и через расширение для браузера, но это весьма неудобно.

Открываем загруженный файл и начинаем установку. В первом окне ставим галочки в пунктах: «Установить» и «Личное/некоммерческое использование». Далее выбираем «Принять — завершить». После завершения процедуры инсталляции программа самостоятельно запустится.

Возвращаемся к смартфону и выполняем такие действия:
- Устанавливаем приложение TeamViewer QuickSupport из Google Play.
- Пропускаем обзор-презентацию, нажав «Готово».
- Предоставляем разрешение на наложение программы поверх других окон. Просто передвигаем ползунок вправо.
- На экране должен отобразится ID.
Топ способов как подключиться к чужому телефону
Топ способов как подключиться к чужому телефону
 Нужно срочно получить информацию из другого телефона? Как подключиться к чужому телефону удаленно и незаметно? Представляем Вам ТОП способов с положительными отзывами.
Нужно срочно получить информацию из другого телефона? Как подключиться к чужому телефону удаленно и незаметно? Представляем Вам ТОП способов с положительными отзывами.
Всегда хочется быть спокойным за своего ребенка и быть уверенным, что он не попал в плохую компанию. Что муж или жена верны Вам, ну или на крайний случай, доказать причастность в измене. Да и для корпоративного контроля такое наблюдение не будет лишним: в любой момент можно вычислить нерадивых сотрудников, людей, которые продают секретную информации о компании.
Давно не секрет, что существует масса способов и программ, способных предоставить информацию из, практически, любого смартфона. Если Вы не знаете, как можно организовать подключение к чужому телефону, то эта статья именно для Вас.
Как получить доступ к телефону через Wi-Fi?
Один из оригинальных способов, с помощью которого можно получить информацию из чужого телефона. Но главным условием является подключению к одной сети.
Чтобы получить доступ к чужому телефону через интернет, в первую очередь необходимо установить программу CX-проводник, скачать ее можно в Play Market. Предоставьте ей все запрашиваемые разрешения, для более корректной работы. В программе использован русский интерфейс, поэтому с настройкой проблем не возникнет.
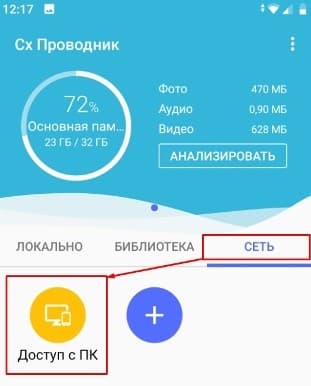
Получить доступ к телефону через Wi-Fi можно как через браузер, так и через сетевой диск. Если Вы правильно ввели IP или порт, тогда при открытии просмотра браузера у Вас на экране отобразятся все системные папки телефона. Стоит отметить, что подключение через сетевой диск предназначен для более продвинутых пользователей, но если у Вас есть время посидеть немного с настройками, то доступ к другому телефону будет гораздо удобнее.
Как получить доступ к камере телефона удаленно?
Если Вы задались таким вопросом, то хотим сразу Вам предупредить. Просто так по воздуху, без каких-либо программ, ни с помощью сетей – подключиться к камере телефона удаленно не получится. Все мировые гиганты по производству мобильных телефонов так же щепетильно относятся к защите персональных данных своих потребителей.
Но есть возможность обойти такие защиты с помощью программ, которые нужно установить в нужный мобильный телефон. Например, TrackWiew, IP WebCam, Alfred Camera и другие. Суть их работы заключается в том, что из любого Андроид смартфона Вы сможете сделать скрытую камеру . Но есть одно но, ни одна из этих программ не может работать в скрытом режиме, то есть при включении записи с камеры, подконтрольный будет видеть в своем телефоне что в этот момент происходит съемка.
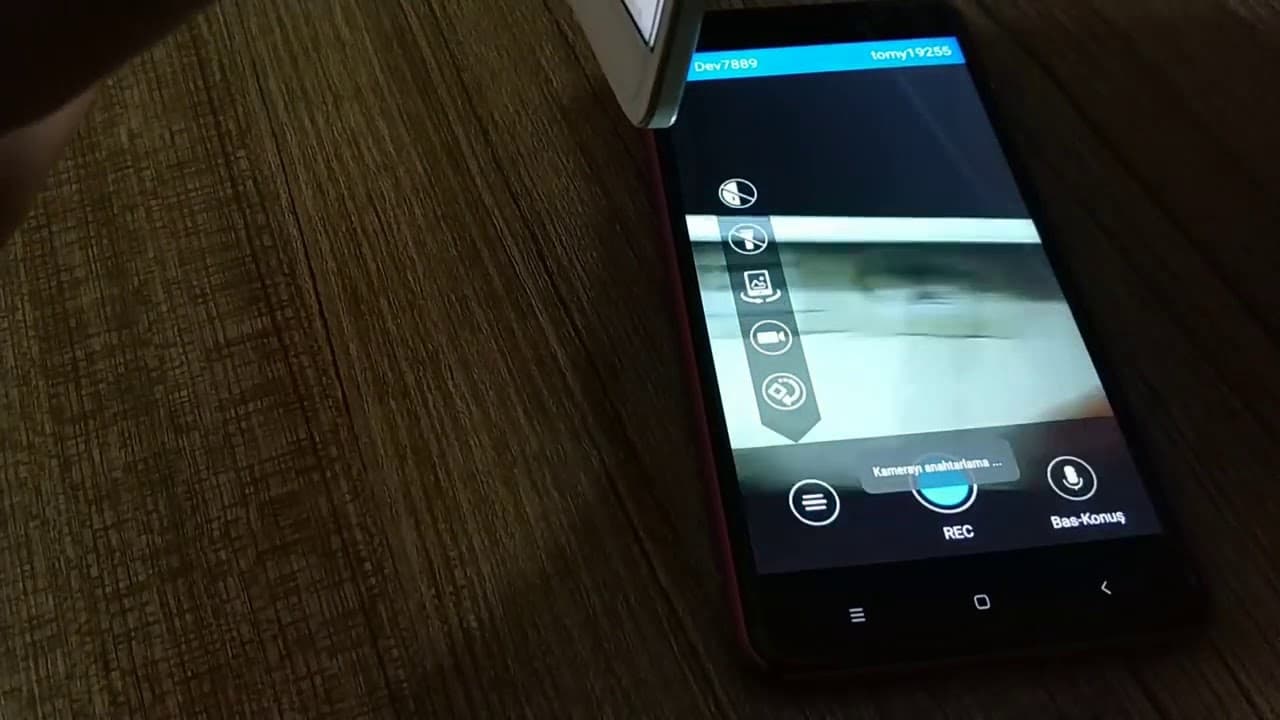
Подключение к чужому телефон с помощью специальных программ
Как было сказано выше, существует огромное количество приложений, способных предоставить Вам доступ к нужному телефону. Отличаются обычно между собой только набором доступных функций для перехвата информации и ценой подписки. Подробнее о самых популярных.
Программа VkurSe — подключаемся к чужому телефону незаметно
Теперь о том, как удаленно подключиться к телефону Android незаметно с программой VkurSe .  Подробнее хотелось бы рассказать о возможностях программы. Так как уверенно можно заявить, что это самый популярный софт для удаленного контроля чужого телефона. Более 800 000 активных клиентов, круглосуточный онлайн консультант и регулярные обновления программы говорят сами за себя. Единственная программа, способная записывать звонки и голосовые на 10 Андроид.
Подробнее хотелось бы рассказать о возможностях программы. Так как уверенно можно заявить, что это самый популярный софт для удаленного контроля чужого телефона. Более 800 000 активных клиентов, круглосуточный онлайн консультант и регулярные обновления программы говорят сами за себя. Единственная программа, способная записывать звонки и голосовые на 10 Андроид.
После установки программы VkurSe в телефон, который Вы хотите контролировать, можно получать:
- записи и детализацию телефонных разговоров;
- записи окружения;
- все смс-сообщения;
- скриншоты экрана в стандартом режиме и по фильтру приложений;
- перехват клавиатуры (кейлоггер);
- возможно прочитать переписки в мессенджерах;
- перехват голосовых сообщений из мессенджеров;
- получить доступ к камере телефона удаленно;
- доступ к просмотру и копированию информации из системы телефона;
- управление настройками программы и телефона с помощью скрытых команд;
- местоположение телефона в данный момент времени по заданному интервалу времени;
- и многое другое.
Как подключиться к другому телефону? Все просто:
- Зарегистрируйте себе личный кабинет на главной странице сайта (в него будет приходить вся информация из телефона)
- Установите программу в телефон Андроид, используя логин и пароль от кабинета (необходимо для привязки и установки связи с телефоном)
- Настройте строго по руководству на сайте.
- Протестируйте программу бесплатно, без ограничений в функциях.
- Оплатите удобный тариф.
- Удивляйтесь возможностям программы.
Программа работает многофункционально и без предоставления Root прав. Но если предоставить доступ к системе, то Вы получите многогранный удаленный контроль телефона.
Как можно подключиться к чужому телефону с CocoSpy
 В последнее время набирающее популярность программное обеспечение. В сети представлены как программа-трекер и родительского контроля. Необходима установка в нужный телефон, работает как на Андроид, так и на iOS. В функции программы заложено: определение факта звонка, местоположения, просмотр социальных сетей и мессенджеров, перехват клавиатуры и прочие возможности.
В последнее время набирающее популярность программное обеспечение. В сети представлены как программа-трекер и родительского контроля. Необходима установка в нужный телефон, работает как на Андроид, так и на iOS. В функции программы заложено: определение факта звонка, местоположения, просмотр социальных сетей и мессенджеров, перехват клавиатуры и прочие возможности.
Немного «космические» цены, но при этом действует скидка на один вид подписки. Стоит отметить, что функционал радует, но напрямую зависит от выбранного тарифного плана. Как, впрочем, и количество устройств, которые необходимо контролировать.
Как подключиться к телефону другого человека с Android Monitor
 Это одно из приложений, так называемых, старожилов. Большое количество доступных функций, начиная от архивации текстовых данных и заканчивая записями окружения, звонков и прочее. Но в связи с частыми обновлениями версий Андроид в современных смартфонах, ребята не успевают. Пока под 10 Андроид нет адекватного приложения, способного работать без сбоев.
Это одно из приложений, так называемых, старожилов. Большое количество доступных функций, начиная от архивации текстовых данных и заканчивая записями окружения, звонков и прочее. Но в связи с частыми обновлениями версий Андроид в современных смартфонах, ребята не успевают. Пока под 10 Андроид нет адекватного приложения, способного работать без сбоев.
По оплате разделен на несколько тарифов, в которых можно выбрать дополнительные возможности, а именно: возможность привязать уже удаленное устройство, активировать режим администратора или подключить дополнительные устройства в один кабинет. Бесплатный тестовый период 3 дня, но с ограничениями в возможностях программы.
Как подсоединиться к другому телефону с NeoSpy
 Софт достойный внимания. Основной программой, пользующейся популярность NeoSpy это конечно шпион для ПК. Но и для Андроид разработчики постарались. Простое приложение, способное работать в скрытом режиме сможет предоставить: детализацию звонков, определить местоположение, перехватить смс сообщения, передать фото с камеры, переписки с помощью перехвата клавиатуры и скриншоты. Незамысловатый набор возможностей будет полезен для родительского контроля.
Софт достойный внимания. Основной программой, пользующейся популярность NeoSpy это конечно шпион для ПК. Но и для Андроид разработчики постарались. Простое приложение, способное работать в скрытом режиме сможет предоставить: детализацию звонков, определить местоположение, перехватить смс сообщения, передать фото с камеры, переписки с помощью перехвата клавиатуры и скриншоты. Незамысловатый набор возможностей будет полезен для родительского контроля.
С момента установки предоставляется трехдневный тестовый период. Так же имеется практически круглосуточная онлайн тех поддержка клиентов. Отвечают быстро и по делу.
Решайтесь и выбирайте самый удобный способ удаленного доступа к чужому телефону!
Удаленное управление Android телефона с другого Android: все возможности
Удаленное управление телефонами Android разрешает с помощью специальных сервисов отслеживать, контролировать и управлять через интернет различными опциями устройства, к которым предоставлен доступ. В рамках статьи рассмотрены – программы дистанционного доступа к телефону.
Некоторые из программ, рассматриваемых для удаленного доступа с ПК, имеют версии для телефонов или могут работать через Веб. Также, их используют в зависимости от поставленных задач. При этом доступ к основному функционалу у них бесплатный.
- Find My Device (Google)
- Team Viewer
- AirDroid
- Прочие приложения
Find My Device (Google)
Благодаря глубокой интеграции сервисов Google и операционной системой Android между собой, реализована возможность дистанционного управления устройством с помощью Google Аккаунт.
- Определять точную геопозицию на карте Гугл вашего устройства.
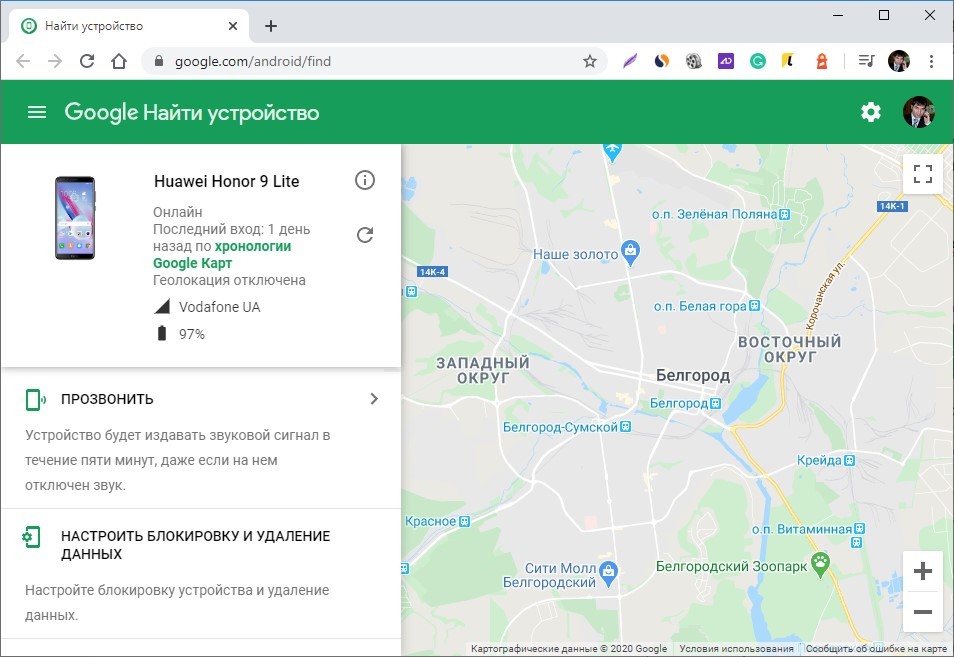
- Показывать уровень заряда и используемого оператора, когда устройство подключено к интернету.
- Смотреть информацию о дислокации телефона по хронологии «Google Карт».
- Прозвонить телефон, чтобы устройство издавало звук даже в том случае, если на нем выключен звук.
- Заблокировать гаджет дистанционно, чтобы к личным данным не мог добраться злоумышленник.
- Очистить устройство, чтобы персональными данными на украденном телефоне не могли воспользоваться.
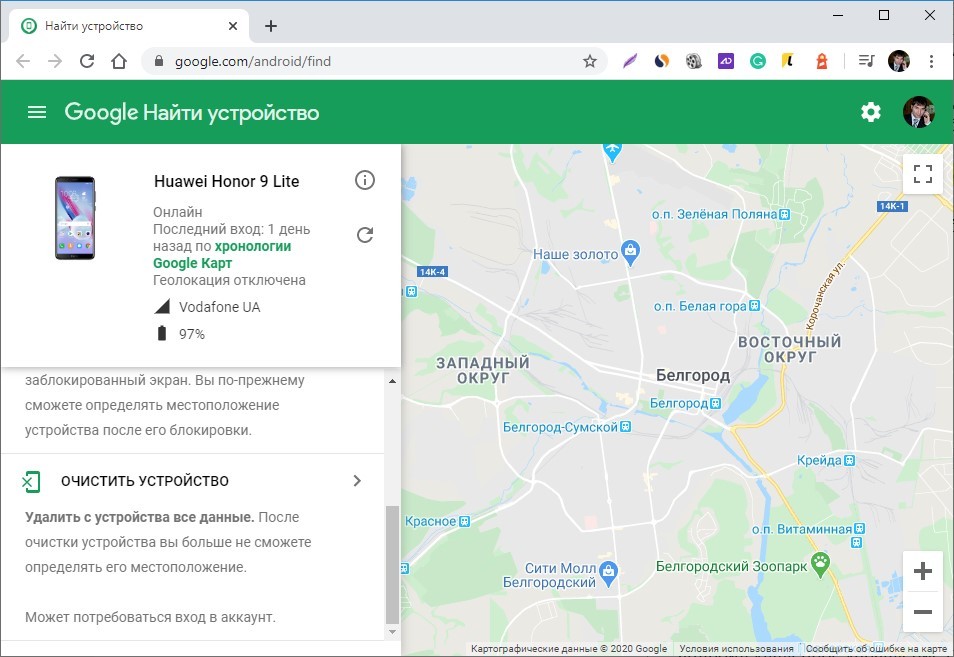
Сервис безумно хорош в случаях, когда нужно найти потерянное устройство. Для настройки:
- На телефон установите приложение «Find My Device».
- В «Google Аккаунтах» смартфона войдите в тот профиль, через который будете управлять устройством.
- Этот же профиль используйте на компьютере, чтобы авторизоваться в браузере.
- Перейдите на страницу – далее вы сможете обнаружить собственный гаджет.
Настроить работу по поиску своего устройства можно и с другого телефона. Для этого используется все то же приложение «Find My Device» (Найти устройство). Для непосредственной работы с экраном устройства дистанционно, следует использовать другое приложение.
Team Viewer
Тяжеловесное кроссплатформенное приложение, дающее возможность для Андроид настроить удаленное управление. Возможности сервиса внушительные:
- Организация передачи файлов. Можно перекидывать файлы с ПК на Android на высокой скорости. Есть возможность выбора, в какую директорию будут сохраняться скопированные файлы.
- Режим демонстрации экрана. Можно установить связь в режиме реального времени и проводить управление смартфоном мышкой, клавиатурой или через тачскрин (если компьютер имеет сенсорный экран и выбран режим работы «планшетный»).
- Работа с приложениями. Когда включена демонстрация экрана разрешается управлять другими опциями и приложениями на смартфоне. Исключения могут быть разве что в приложениях, которые защищены протоколами безопасности.
- Работа с настройками. Вход в настройки смартфона разрешен через демонстрации экрана.
- Чат. Если на другой стороне удаленного устройства есть человек, можно с ним вести диалог через чат.
По сути, с помощью «Team Viewer» можно настроить полноценное управление телефоном, даже не прикасаясь к нему. Главное, чтобы на нем был включен интернет и установлено приложение для Андроида.
Настройка достаточно простая:
- С компьютера скачайте программу с официального сайта (для личного пользования – бесплатно). Установите и запустите.
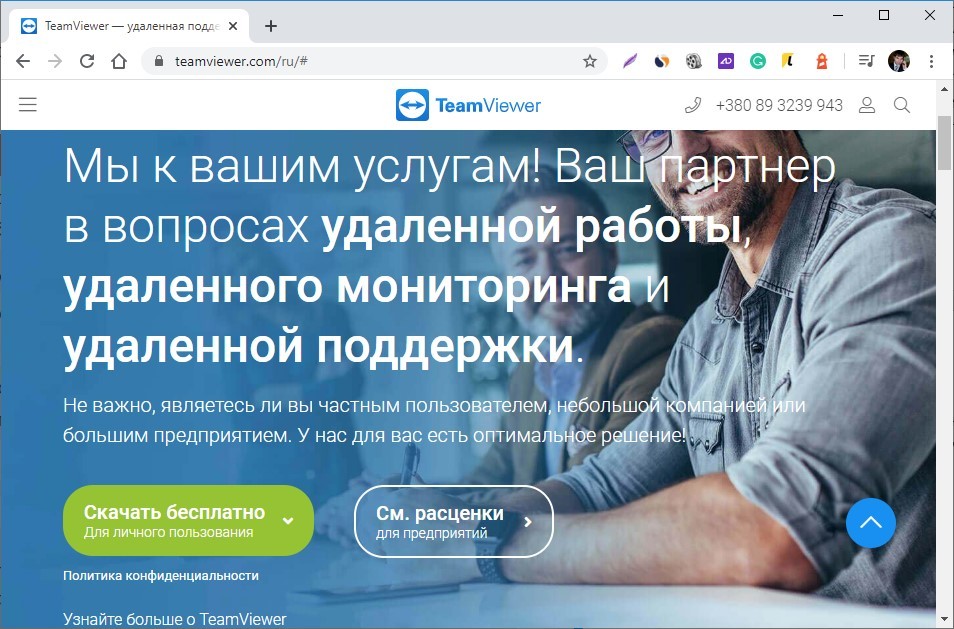
- На телефоне сделайте все то же самое, установив TeamViewer, QuickSupport.
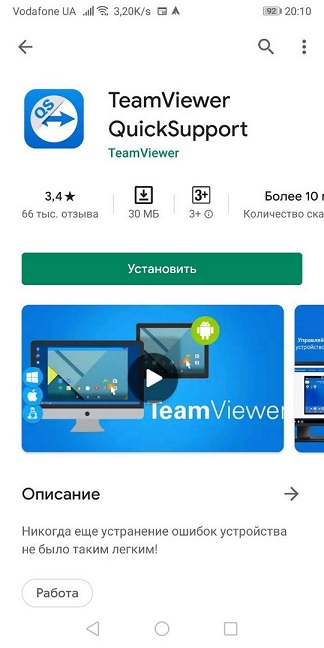
- Можете создать аккаунт и добавить в него оба устройства для частого сопряжения.
- Или же воспользуйтесь опцией быстрого сопряжения по ID и паролю для единоразовой сессии.
- Запустите на смартфоне установленное приложение и загрузите надстройку «Add-On».
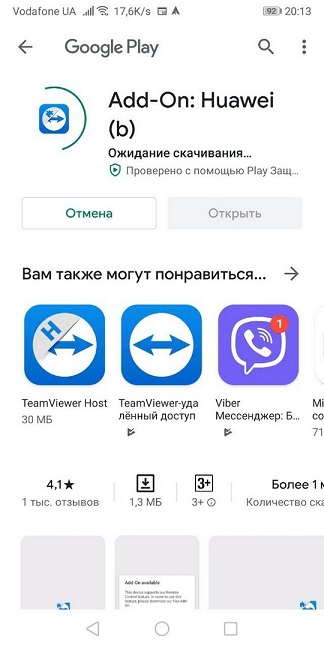
- Затем откройте QuickSupport повторно и на главном экране увидите свой ID.
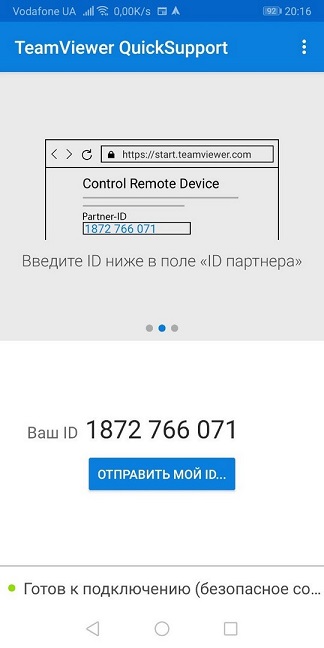
- Введите этот ID в программу на ПК.
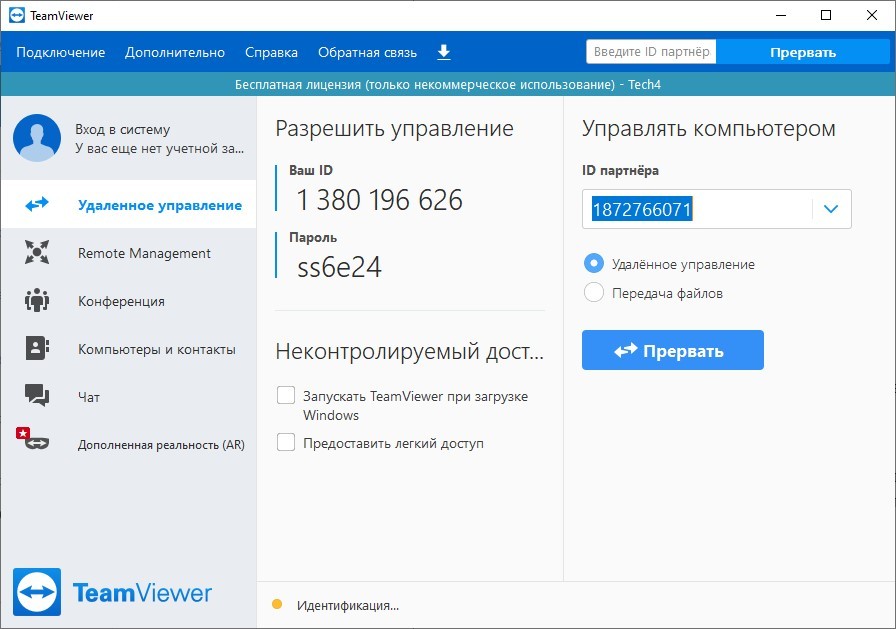
- На смартфоне жмите «Разрешить».
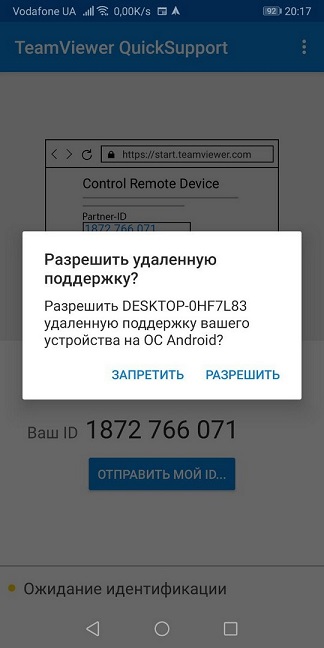
- Готово, соединение установлено.
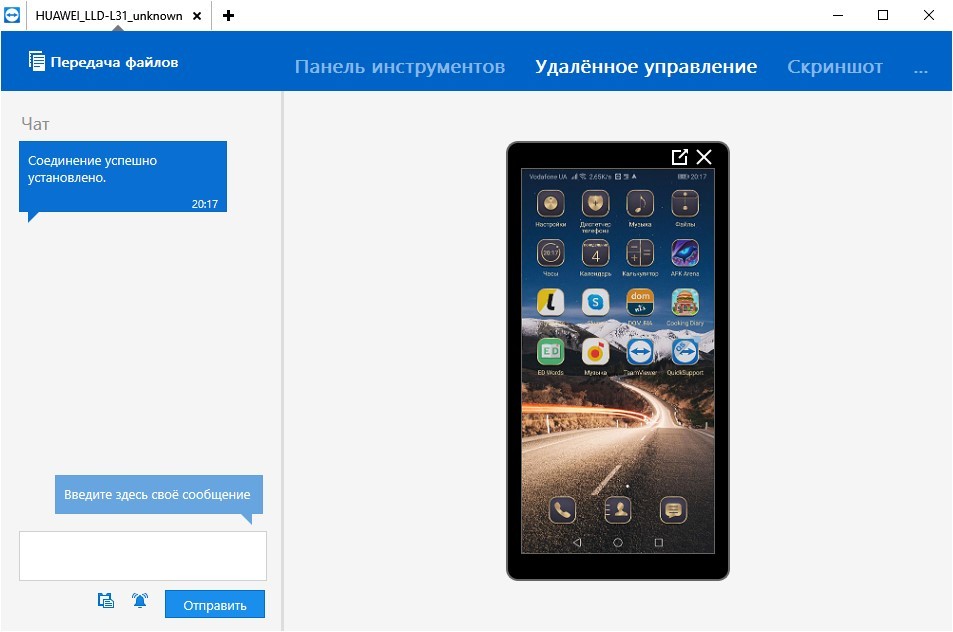
Если надо подключиться Андроидом к Андроид, на ведущее устройство установите приложение TeamViewer – удаленный доступ. Для ведомого оставьте QuickSupport.
AirDroid
Популярный сервис AirDroid используется для полноценного управления и контроля за ведомым устройством Андроид дистанционно. Возможности у программы огромные:
- Полноценная работа по локальной сети (без регистрации аккаунтов) или в интернете (через единый аккаунт).
- Уведомления на ПК при получении SMS, звонков и прочих оповещений.
- Множественные сведения о смартфоне (заряд аккумулятора, уровень Wi-Fiсигнала, наличие свободной памяти).
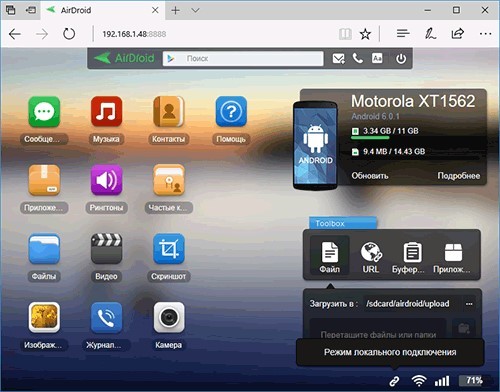
- Передача файлов через собственный файловый менеджер ПО.
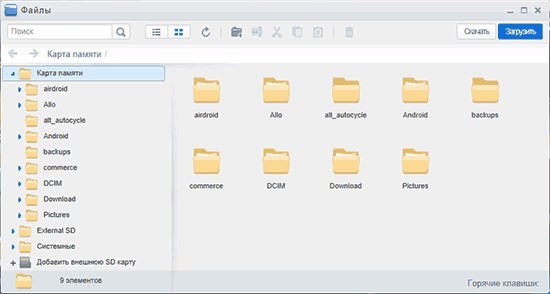
- Чтение и отправка сообщений с ПК.
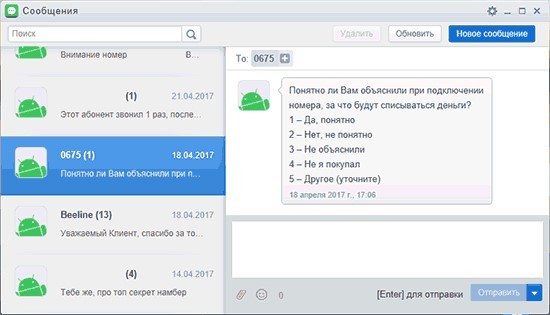
- Управление приложениями.
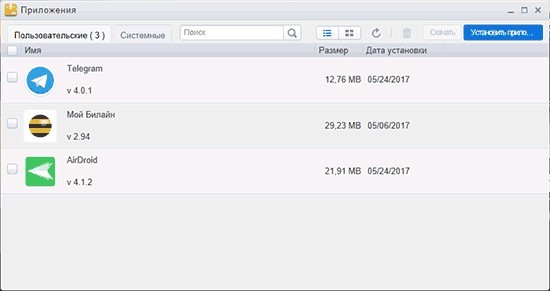
- Также, организовывается доступ к записи экрана, снимкам скриншотов, поиска смартфона, включения опции хот-спот.
Чтобы настроить работу:
- На компьютере зайдите в браузер и перейдите по ссылке – web.airdroid.com
- Установите приложение на смартфон.
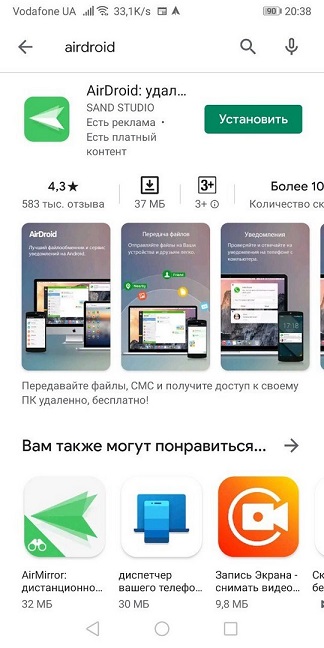
- Настройте единый аккаунт, или пропустите шаг и используйте локальную сеть.
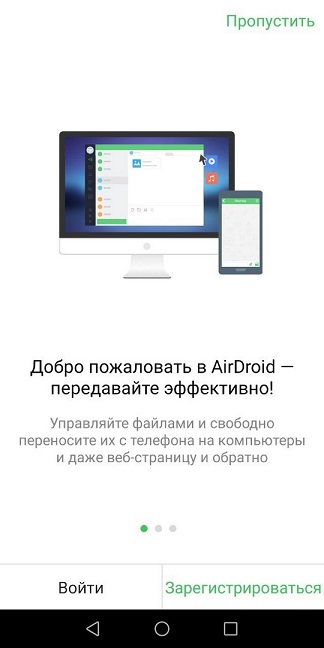
- Настройте разрешения на смартфоне.
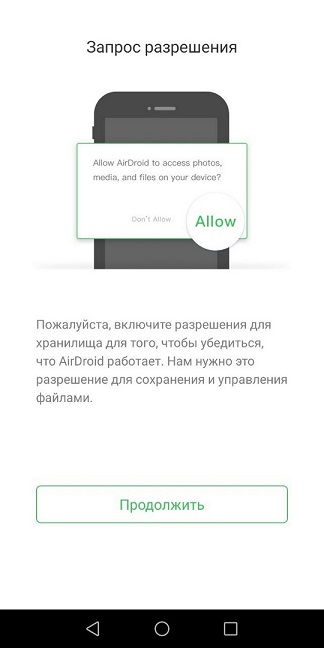
- Нажмите на смартфоне «AirDroid Web».
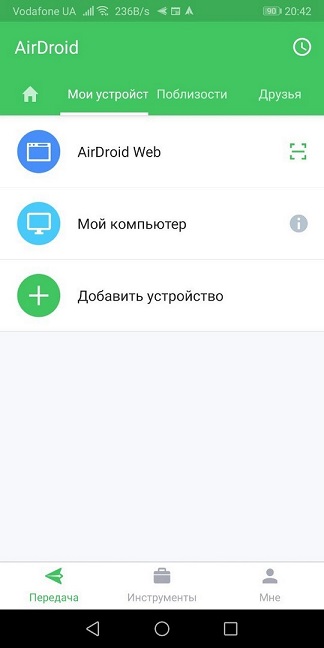
- Отсканируйте QR-код на ПК с телефона.
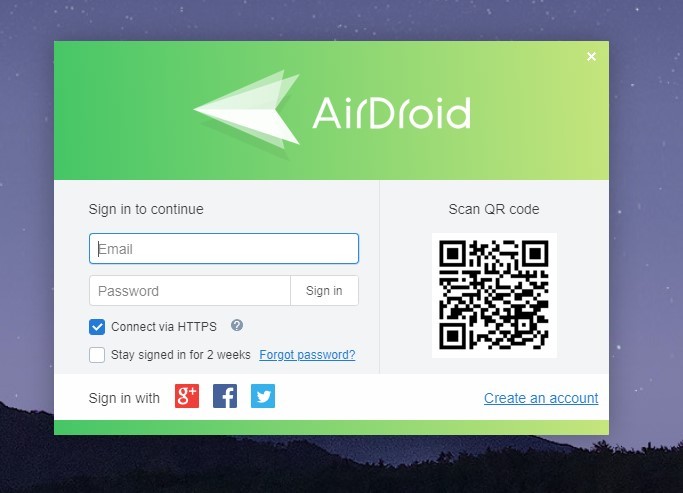
- Кликайте подтверждение.
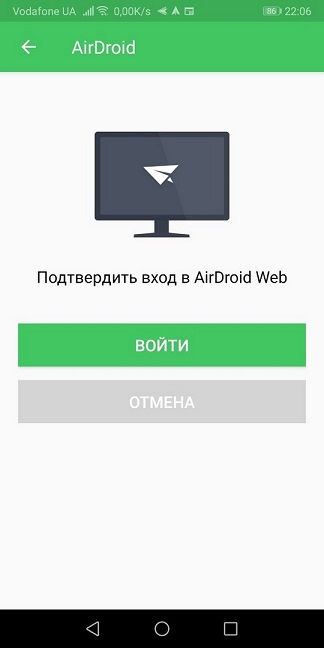
- Готово, теперь можно управлять с веб-браузера смартфоном.
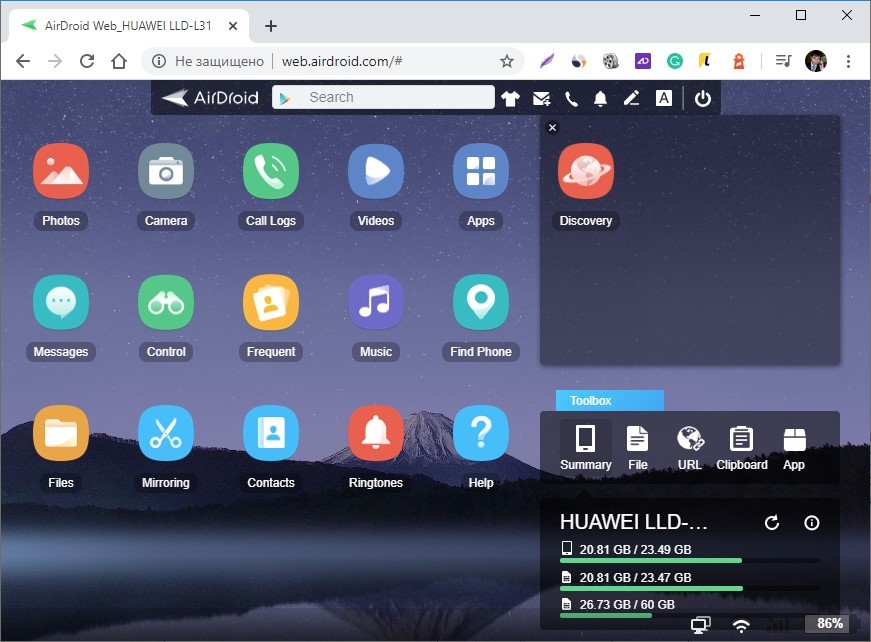
- На смартфоне будет отображаться информация о сброшенных файлах.
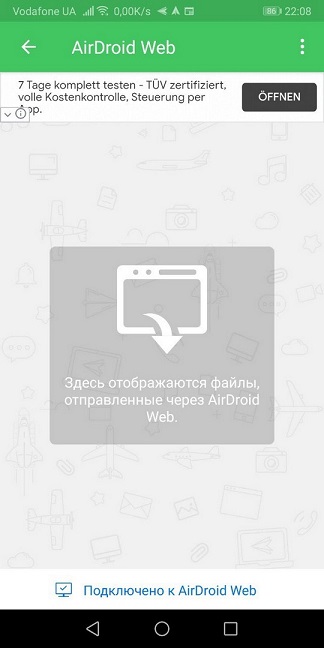
Чтобы работать по локальной сети, используйте не защищенное соединение http перед тем, как отсканируете QR-код. В противном случае понадобится создавать и работать через аккаунт.
Прочие приложения
На самом деле существует множество сервисом и программ для удаленного доступа. Но в силу различных обстоятельств, они отошли на второй план:
- Mobizen Mirroring – мощное приложение, за полноценные возможности которого (подключение к смартфону через интернет) придется платить 2$ в месяц.
- ApowerMirror – приложение, дублирующее экран Андроид устройства. Чаще всего применяют для вывода презентаций на большой экран. Можно использовать в режиме планшета.
- MobileGo – сопряжение через QR-код. Умеет создавать бэкапы.
- WebKey – мощный функционал за плату. Есть пробная версия. Разрешает управлять несколькими устройствами за раз.
- AirMore – полноценный аналог AirDroid, но не на столько популярный. Преимущество над последним – полностью бесплатный функционал.
3 приложения для удаленного управления Android


Содержание
Содержание
Вы можете представить хотя бы один свой день без смартфона? Забытый дома телефон может стать настоящей проблемой, особенно, в ходе напряженного рабочего дня. Избавить себя от этой головной боли, по крайней мере частично, поможет удаленный доступ к андроид-гаджету.
Принцип работы такой же, как и у удаленного рабочего стола на персональных компьютерах. Нужно только подключиться к гаджету и посмотреть, скачать или удалить необходимые данные. Софт пригодится во многих случаях, например, если вам нужно открыть важные фотографии или сообщения на телефоне, узнать номер из контактов или даже удаленно позвонить кому-нибудь.
Функционал напрямую зависит от сервиса, который вы будете использовать. Мы рассмотрим тройку самых популярных приложений.
AirDroid
Мощный инструмент по управлению смартфоном удаленно с персонального компьютера. Пользователям понадобится скачать приложение AirDroid c официального магазина PlayMarket. Для доступа с ПК есть несколько вариантов. Можно загрузить на компьютер или ноутбук официальный клиент. Разработчики предусмотрели версии для Windows и MAC OS. Если захламлять жесткий диск не хочется, воспользуйтесь web версией прямо из браузера.
Регистрация занимает не больше 10 минут — вам потребуется только ввести свою электронную почту. Предварительно необходимо войти в аккаунт на смартфоне, а также дать разрешение на доступ к определенным данным в разделе «Безопасность и удаленный доступ»:

Рабочий стол приложения AirDroid (веб-версии) выглядит следующим образом:

В возможности AirDroid входит:
просмотр файловой системы, фотографий из галереи с возможностью загрузки на компьютер;
полный доступ к контактам, сообщениям и вызовам, возможность вызвать абонента;
удаленный запуск основной и фронтальной камер, изменение качества изображения, трансляция звука;
функция поиска телефона;
трансляция экрана и удаленный доступ.
Однако есть и некоторые ограничения.
Во-первых, бесплатная версия имеет квоту на удаленный доступ в 200 Мб, а также ограничения по объему на управление и скачивание файлов. Максимальное число устройств — два смартфона. Премиум подписка увеличивает эти квоты, а также предоставляет полный функционал.
Во-вторых, для некоторых действий все равно потребуется подтверждение на самом смартфоне. Например, для совершения звонка или режима зеркалирования экрана (хотя по заявлениям разработчиков окно подтверждения можно отключить). Для удаленного доступа понадобится активировать рут-права или по USB установить на гаджет соответствующий плагин.
Естественно, смартфон должен иметь подключение к Интернет, чтобы до него можно было «достучаться» удаленно.
Teamviewer
Одна из самых популярных программ для удаленного управления компьютером. Однако не многие знают, что с помощью софта можно получить доступ к ПК даже со смартфона. Реализована и обратная функция — подключение к android-телефону с персонального компьютера.
Принцип работы аналогичный — скачиваете на телефон Teamviewer Quicksupport и ставите на ПК десктопную версию программы. На смартфоне откройте приложение и посмотрите свой ID. Он будет отображен в нижней части экрана. Также вы можете узнать его в настройках программы, которые представлены в единственном окне.

Остается только ввести ID в программе на ПК и нажать «Подключиться».

Если вы сделали все правильно, то откроется окно удаленного доступа, как это показано на картинке ниже.

Пользователи также могут управлять приложениями, сетями Wi-Fi, передавать файлы. Существует и веб-версия, которая позволяет подключиться к гаджету через браузер.
Однако в последней версии Teamviewer на большинстве устройств имеется один существенный недостаток. Для подключения необходимо вручную подтверждать соединение на смартфоне. Если ни у кого доступа к телефону нет, то и подключиться вы не сможете.
Также на некоторых телефонах не доступна функция удаленного доступа (только трансляция картинки) и передачи файлов. Возможно, вам потребуется установить одно из дополнений (AddOn) для конкретного производителя. Их можно скачать в PlayMarket на этой странице.
AirMore
Простой и функциональный софт для управления данными своего смартфона. Это аналог вышеописанного AirDroid. Пользователю достаточно скачать на телефон AirMore, а на компьютере использовать веб-версию через браузер. Для подключения не понадобится заводить аккаунт, но это и главный минус. Вход выполняется по QR-коду, поэтому пользователю обязательно нужно отсканировать его с помощью телефона.
Для максимального удобства предусмотрен рабочий стол с ярлыками:

- Изображения. Просмотр всей галереи с возможностью редактирования файлов.
- Музыка и видео.
- Контакты. Возможно сделать удаленный вызов. Для телефонов с двумя симкартами потребуется указать предпочтительную, или звонок будет стопориться на выборе нужной симкарты.
- Просмотр и отправка сообщений.
- Управление приложениями с возможностью загрузки на ПК.
- Доступ к документам с сортировкой по форматам.
- Инструменты. Запись и трансляция экрана, видео конвертер, запись аудио и многое другое.
Несмотря на фактическое отсутствие удаленного управления, функционал позволяет получить доступ практически ко всему содержимому. Небольшой недостаток — отсутствие русского языка. Однако интерфейс максимально понятный и не вызовет проблем.




