Как удалить троян с флешки?
Как удалить вирус с флеш-накопителя
Наиболее популярная угроза для флеш-накопителей — это трояны, которые распространяются с помощью Autorun (автоматический запуск). Он переносится на флешку с компьютера как только вставляется носитель и скрывает ваши папки и файлы. Превращает их в ярлыки и тем самым блокирует доступ.
Справиться с ним обычному пользователю проблематично, особенно если требуется удаление без потери данных.
Обычно такие вирусы безвредны сами по себе. Они просто скрывают файлы и распространяются на другие носители.
Удалить вирус с флешки можно почти любой антивирусной программой, и заражение скорее всего происходит из-за её отсутствия. Это так же относится и к карте памяти.
Вот ряд признаков заражения устройства:
- Ярлыки вместо папок.
- Пропажа информации.
- Невозможно открыть флешку (но скорее всего другая причина).
- Неизвестные файлы с расширением exe.
- Файл autorun.
- Скрытая папка RECYCLER.
Помните, что эти проблемы могут возникать не только если вирус на флешке, но и на компьютере или другом устройстве. Так же могут происходить и другие, неприятные вещи. В этой инструкции я покажу 2 способа удаления этого вируса, но конечно же самый быстрый и просто способ — это форматировать флешку. Подойдёт только если у вас нет ценной информации на ней.
Ручной способ удаления
Вирус маскируется как системный файл (скрыты по умолчанию) и поэтому необходимо включить отображение скрытых папок, а затем перейти на флешку. Здесь нужно удалить RECYCLER, autorun и exe файл. Их имена могут отличаться.

Обычно этого достаточно, но вирус может снова появится если он находится дополнительно в другом месте. Если ситуация повторяется — перейдите к следующему способу.
Удаление антивирусом
Стоить проверить компьютер и флешку любым бесплатным или условно бесплатным антивирусом. Например, попробуйте скачать NOD32 (30 дней бесплатно). После пробного периода можно продолжить им пользоваться, но без обновлений. Я сам активно им пользуюсь.
Проведите детальное сканирование компьютера. Все вирусы будут автоматически удаляться при нахождении. После завершения можно просмотреть отчёт.

Проблемы после удаления вируса
Скорее всего вирус сделает скрытыми все данные. Вместо них останутся ярлыки при открытии которых будет появляться ошибка. Ведь они указывали на вирус, который уже удалён. Их можно смело удалять.
Нужно сделать файлы видимыми. Их использование на других устройствах будет неудобно так, как всё время придётся включать отображение скрытых папок, а иногда даже это не получится сделать.
Чтобы это исправить — зайдите в свойства папки и уберите галочку с атрибута «скрытый» как на изображении ниже (отображение скрытых папок должно быть включено).

Если атрибут недоступен (выделен серым), то скачайте исполняемый .bat файл, который автоматически всё исправит.
Переместите его на флешку и запустите (от имени администратора). Укажите букву носителя и нажмите клавишу Enter. Букву можно посмотреть перейдя в проводник Мой компьютер.


Если и это не помогло — воспользуйтесь бесплатной программой USB Hidden Recovery. Скачайте её с официального сайта и установите. Запустите и проведите сканирование флешки, а затем запустите восстановление.

Если вирус постоянно появляется — значит он находится на компьютере (или другом устройстве) и постоянно заражает флешку после своего удаления. Ищите его с помощью антивируса.
Этой информации должно быть достаточно для решения данной проблемы. Если, что-то не получается — буду рад ответить в комментариях.
Как удалить вирус создающий ярлыки на флешке? 6 методов удаления вирусов

- Виды вредительского ПО ярлыков
- Удаляем вирусы с помощью программы Malwarebytes
- Что можно сделать, если флешка заражена?
- Как восстановить удаленную информацию трояном?
- Удаляем вирус с флешь карты или внешнего диска
- Удаляем вирус со съёмного накопителя используя командную строку
- Удаляем вирус через реестр
- Удаляем вредителя через службы конфигурации системы
- Удаление вируса через «Диспетчер задач»
Добрый день, друзья. Как удалить вирус создающий ярлыки на флешке? Как можно провести восстановление информации, которая была потеряна из-за функционирования данного вредителя? Все ваши элементы, в том числе и папочки стали на флешь карте ярлыками? Вы применяете антивирусное ПО, но ПК всё-таки умудрился заразиться. Сожалею, но не каждый антивирус сможет сберечь ваш компьютер от подобного вредоносного ПО.

Но, данный вредитель не такой коварный, как, к примеру, вирус шифровальщик. Этот вариант вируса можно назвать более безобидным, и вы без особых усилий сумеете произвести восстановление информации и деинсталлировать данного вредителя.
Также, хочу добавить, если вы не можете сразу отличить обычную папочку, от папки ярлыка то сделать это довольно просто. У ярлыков имеется небольшая скруглённая стрелка в нижнем левом углу. У обычных папочек подобной стрелки нет.

Поэтому, если вы вставили флешку и заметили, что все папки на ней имеют скруглённые стрелки внизу, то скорее всего это зараженные ярлыки и кликать по ним нельзя.
Виды вредительского ПО ярлыков
На данный момент более других распространились два типа вредоносных ПО, которые могут создать ярлыки: одни занимаются созданием ярлыков, заменяя файлы и папки на флешь карте, иные делают ярлыки внешних дисков и прочих съёмных накопителей.
Подобные вирусы носят следующие названия:

Удаляем вирусы с помощью программы Malwarebytes
Данное вредительское ПО, копирует папочки с файлами и после этого, прячет их. Далее, своими клонами подменяет папки оригиналы. Вредитель является комбинацией вируса трояна с червём. Угроза находится в том, что пользователь производит запуск данного трояна всякий раз, как только кликнул по зараженному файлу с папочкой.
Когда вы запустите данный троян, он начинает копировать себя, тем самым всё больше распространяясь по вашему компьютеру. Кроме этого, частенько устанавливает вредоносную программу шпион, которая ищет ваши данные о пластиковых карточках, паролях и прочей личной информации, которая сохранена на вашем ПК.
Вредитель, который преобразует флешки со съёмными носителями в ярлыки
Данный вредитель является чистым трояном, скрывающим почти все внешние накопители, которые подключены к ПК и подменяет их на ярлыки данных приборов. Всякий раз, как только вы нажмёте на данный ярлык, вы вновь произведёте запуск данного трояна. После этого, вирус начнет поиск на этом ПК данные о финансах и отошлет эту информацию злоумышленникам.
Что можно сделать, если флешка заражена?
Я уже упоминал, что не каждый из антивирусов сможет оперативно найти угрозу и произвести защиту компьютера или съёмного диска. Отсюда, лучшей защитой является не производить запуск внешних накопителей и не нажимать на ярлыки, диски, или файлы с папками, внизу которых стоит стрелка. Стоит быть осторожным и не нажимать на ярлык, если вы его не сделали сами. Лучше нажать на него правой клавишей мышки и выбрать «Развернуть».
Как восстановить удаленную информацию трояном?
Если вы желаете произвести восстановление информации, которую удалил данный вредитель, нужно применить программу Hetman Partition Recovery . Так как данный софт применяет низкоуровневую опцию в работе с накопителем, данный софт обогнёт блок трояна и сможет прочитать вашу информацию.
Скачиваем и устанавливаем софт. Затем, нужно проанализировать съёмный носитель, который подвергся заражению.
Важно: нужно восстановить данные перед очисткой флешки от вредителя.
Также, отличным вариантом удаления вируса с внешнего носителя является команда DiskPart. Она позволит деинсталлировать все данные с носителя.
Удаляем вирус с флешь карты или внешнего диска
Когда вы восстановили информацию с флешь карты, то теперь настала очередь с данного накопителя удалить всю информацию, используя программу DiskPart. Деинсталляция каждого элемента с форматированием накопителя не сможет полностью убрать троян. Этот вредитель может спрятаться в секторе загрузки, может скрыться в таблицу разделов и незамеченную часть диска.
Удаляем вирус со съёмного накопителя используя командную строку
Этот метод не может с гарантией произвести очистку съёмного накопителя от каждого вируса. Но, он удалит трояна, создавшего ярлык из простого файла. Производить данную операцию мы будем с использованием командной строки:
В поисковую строку введём cmd. По открывшемуся файлу кликнем правой клавишей мышки и в ниспадающем меню выбираем «Запуск от имени администратора»;

Затем, в командной строке нужно ввести букву f: и нажать «Ввод» (f – обозначает букву имя флешь карты, которая заражена вредоносным ПО);
Далее, вводим в командную строку следующее сочетание: attrib f:*.* /d /s -h -r –s и нажимаем «Ввод»:

- — h: поможет нам увидеть скрытые элементы съёмного носителя;
- — r: поможет убрать настройку «только чтение»;
- — s: уберёт настройку «Системный» с каждого файла.
Самым лучшим методом является новая установка Виндовс на диск С, с форматированием перед этим (форматирование перед установкой необходимо делать в любом случае, чтобы у вас не добавлялась старая система old к новой). Но, при этом способе вам придётся заново устанавливать все программы и прочее.
Также, если вы до этого создавали резервную копию, я бы порекомендовал провести бекап. Самый удобный метод создания резервной копии ОС с помощью программы AOMEI. Но, я подозреваю, что вы копию системы не создавали. Поэтому, мы пойдём другим путём.
Если вы немного разбираетесь в Windows, тогда мы применим другой метод.
Удаляем вирус через реестр
Мы выключим запуск трояна во время загрузки ОС через реестр. Итак, кликнем по кнопочкам Win+R и в возникшее окошко нужно вставить следующее сочетание regedit и кликнуть по кнопочке «Ввод». Вот наш адрес в реестре к искомому элементу HKEY_CURRENT_USER / Software / Microsoft / Windows / CurrentVersion / Run.

Затем, нужно внимательно просмотреть все данные ключи, находящиеся в этой вкладке. Если вы заметите имя ключа, состоящее из абракадабры, вроде OqTCNHcNjlf или что-то в этом роде, нужно удалить данную строку. Для этого, кликнем по ключу правой клавишей мышки и в ниспадающем меню выбираем «Удалить»;
Все ключи, запускающие форматы VBS, INI, LINK или EXE являются потенциально опасными. Но, лишь сам пользователь в курсе, какой софт он устанавливал на ПК и он должен знать, какая программа должна запускаться вместе с ОС. Отсюда, сам пользователь решает, удалять ключ или нет.
Удаляем вредителя через службы конфигурации системы
- Для этого, кликнем по клавишам Win+R и в возникшем окошке вводим сочетание msconfig и кликнем по кнопочке ОК;

- У нас открывается окошко, где нам нужно выбрать меню «Службы». Далее, нам необходимо все их просмотреть, и выключить каждую подозрительную. Для этого кликнем по подозрительной строке правой клавишей мышки и выберем «Отключить».

Удаление вируса через «Диспетчер задач»
Для этого, нужно отключить программы, которые запускаются, автоматически используя «Диспетчер задач». Нажмем сразу на 3 клавиши Ctrl + Shift + Esc. После этого, переходим в данное окно. В меню нужно выбрать «Автозагрузка». Для этого, нажмём на подозрительную строку и внизу окна выберем «Отключить».

Вывод: я показал несколько методов, как удалить вирус создающий ярлыки на флешке? Выбираем понравившийся и используем его. Главное, во время очистки диска, не перепутайте его, иначе вы найдёте себе новую проблему в виде восстановления данных с диска. Успехов!
Как удалить вирус, создающий ярлыки файлов и папок на флешке, карте памяти или USB диске
Читайте, как удалить вирус преобразующий файлы и папки в ярлыки. Как восстановить данные, которые утеряны в результате деятельности такого вируса. Ваши файлы и папки на USB флешке или карте памяти стали ярлыками? USB флешка или карта памяти после подключения к компьютеру отображается как ярлык? Ищете как восстановить данные и удалить вирус, преобразовывающий файлы и папки в ярлыки? Вы используете антивирус, но компьютер все равно был инфицирован? К сожалению не все антивирусы могут защитить вас такого заражения.

Однако в отличие от вирусов шифровальщиков, этот тип вирусов достаточно безобидный и вы легко сможете восстановить данные и удалить сам вирус.

Разновидности вирусов ярлыков
На сегодня наиболее распространены 2 типа вирусов, создающих ярлыки: первые создают ярлыки вместо файлов и папок на флешке или карте памяти, другие создают ярлыки съемных дисков вместо самих флешек, внешних USB дисков и карт памяти.

Названия наиболее распространенных вирусов:
- Bundpil.Shortcu;
- Mal/Bundpil-LNK;
- Ramnit.CPL;
- Serviks.Shortcut;
- Troj/Agent-NXIMal/FakeAV-BW;
- Trojan.Generic.7206697 (B);
- Trojan.VBS.TTE (B);
- Trojan.VBS.TTE;
- VBS.Agent-35;
- VBS.Serviks;
- VBS/Autorun.EY worm;
- VBS/Autorun.worm.k virus;
- VBS/Canteix.AK;
- VBS/Worm.BH;
- W32.Exploit.CVE-2010_2568-1;
- W32.Trojan.Starter-2;
- W32/Sality.AB.2;
- Win32/Ramnit.A virus;
- Worm:VBS/Cantix.A;
Вирус, преобразующий файлы и папки в ярлыки

Этот вирус дублирует ваши файлы и папки, затем прячет и заменяет их. Вирус представляет комбинацию вирусов трояна и червя. Опасность заключается в том, что вы запускаете вирус каждый раз, когда хотите открыть ваш файл или папку. После запуска вирус распространяет себя заражая все большее количество файлов и часто устанавливает дополнительно вредоносное ПО которое может украсть данные о паролях и кредитных картах, сохраненных у вас на компьютере.
Вирус, преобразующий флешки и карты памяти в ярлыки
Это чистокровный троянский вирус, который скрывает любые съемные устройства, подключенные к компьютеру и заменяет их ярлыками этих устройств. Каждый раз кликая по ярлыку вы снова запускаете вирус, который ищет на вашем компьютере финансовую информацию и отправляет ее мошенникам, создавшим вирус.
Что делать в случае заражения
К сожалению не все антивирусы могут вовремя обнаружить опасность и защитить вас от инфицирования. Поэтому наилучшей защитой будет не использовать автоматический запуск съемных устройств и не кликать по ярлыкам файлов, папок или дисков. Будьте внимательны и не кликайте по ярлыкам, которые вы не создавали сами. Вместо двойного клика для открытия диска, кликните по нему правой кнопкой мышки и выберите Развернуть в Проводнике.
Восстановление данных удаленных вирусом
Для надежного восстановления данных удаленных таким типом вирусов используйте Hetman Partition Recovery. Поскольку программа использует низкоуровневые функции по работе с диском, она обойдет вирусную блокировку и прочитает все ваши файлы.
Загрузите и установите программу, затем проанализируйте зараженную флешку или карту памяти. Проведите восстановление информации до очистки носителя от вируса. Наиболее надежным вариантом лечения будет очистка флешки с помощью команды DiskPart, это удалит всю информацию на ней.
Удаление вируса с карты памяти или USB флешки
После восстановления данных с флешки вы можете её полностью очистить с помощью утилиты DiskPart. Удаление всех файлов и форматирование устройства может оставить вирус, который спрячется в загрузочном секторе, таблице разделов или на неразмеченной области диска. Как правильно очистить флешку смотрите в видео.

Удаление вируса с флешки с помощью командной строки
Данный способ не позволяет гарантированно очистить флешку от всех видов вирусов, но сможет удалить вирус, который создает ярлыки вместо файлов. Вам не нужно будет скачивать и устанавливать сторонние утилиты, удаление производится с помощью встроенного в любую версию Windows инструмента.
Кликните правой кнопкой мышки по меню Пуск и запустите командную строку от имени администратора.

Введите команду f: и нажмите Enter (где f – это буква флешки зараженной вирусом).
Введите команду: attrib f:*.* /d /s -h -r –s и нажмите Enter:
- –h: показывает все скрытые файлы на флешке;
- –r: убирает параметр только для чтения;
- –s: убирает параметр системный со всех файлов.
Удаление вируса с компьютера
Наиболее простым и надежным способом очистки компьютера от вируса будет полная переустановка Windows с удалением системного раздела.

Но если вы являетесь опытным пользователем, вы можете опробовать следующий способ:
Отключите запуск вируса при старте Windows в реестре. Нажмите клавиши Win + R, в появившемся окне введите regedit и нажмите Enter. Перейдите к ключу HKEY_CURRENT_USER / Software / Microsoft / Windows / CurrentVersion / Run.

Просмотрите все ключи, которые находятся в этом разделе. Если вы видите необычное название или расположение программы – удалите запись. Часто вирусы прячутся под автоматически сгенерированными названиями, например – sfdWQD234dcfF. Любые ключи, которые запускают VBS, INI, LINK или EXE файлы потенциально опасны. Однако только вы знаете какие программы установлены на компьютере и должны загружаться при старте Windows, поэтому вы должны сами принять решение об удалении того или иного ключа. Для удаления выделите ключ левой кнопкой мышки и удалите его кнопкой Del.
Отключите запуск вируса через службы Windows. Нажмите клавиши Win + R, в появившемся окне введите msconfig и нажмите Enter. В открывшемся окне перейдите на вкладку Службы. Просмотрите их и отключите все подозрительные.

Отключите приложения, запускаемые автоматически через диспетчер задач (для Windows 8и старше). Нажмите Ctrl + Shift + Esc и перейдите на вкладку Автозагрузка. Для отключения подозрительного приложения по нему нужно кликнуть правой кнопкой мышки и выбрать Отключить.
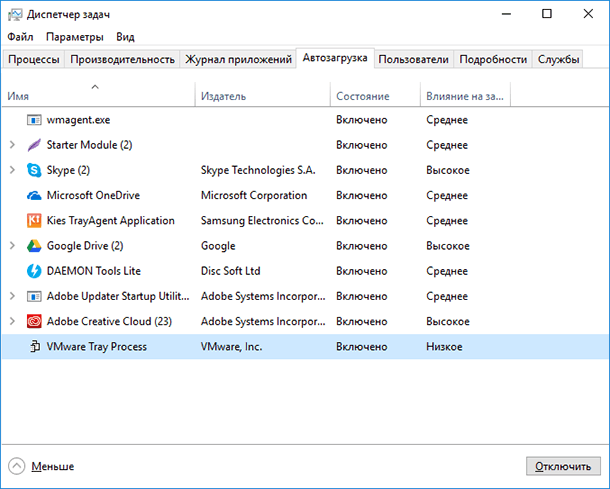

Автор: Vladimir Mareev, Технический писатель
Владимир Мареев — автор и переводчик технических текстов в компании Hetman Software. Имеет тринадцатилетний опыт в области разработки программного обеспечения для восстановления данных, который помогает ему создавать понятные статьи для блога компании. Спектр публикаций довольно широк и не ограничивается только лишь темой программирования. Статьи включают также разнообразные обзоры новинок рынка компьютерных устройств, популярных операционных систем, руководства по использованию распространенных и специфических программ, примеры решений возникающих системных или аппаратных проблем и многие другие виды публикаций. Подробнее
Поймали вирус на флешку – поможем избавиться

Иногда во время открытия содержимого USB накопителя Вы замечаете, что все папки превратились в ярлыки (запуск которых ни к чему хорошему не приводит), а файлы просто исчезли. Ужасная картина! Очевидно, Вы подхватили «заразу». Как удалить вирус на флешке? Сейчас я раскрою Вам несколько полезных способов.
Первое, что нужно сделать, это прекратить паниковать. Ничего страшного не произошло. Вся информация никуда не исчезла, просто вредоносный код модифицировал её: сделал скрытой, присвоил системный статус (чтобы Вы не могли ничего сделать). Кроме того, при двойном клике по ярлыку, вирус заражает Ваш ПК, и любой подключенный внешний носитель также будет заражен.
Вот как это выглядит на практике:
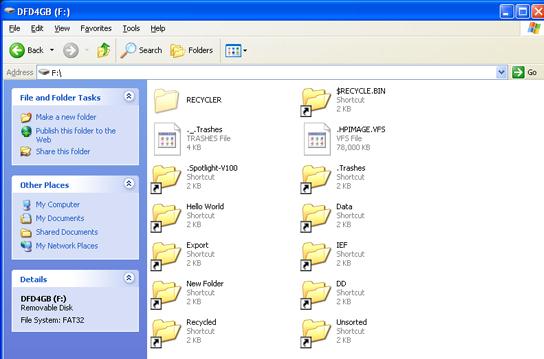
Методы устранения проблемы
Существует много разных способов, которые подробно расписаны на компьютерных форумах и прочих тематических ресурсах. Я выбрал самые эффективные из них.
Выполняем антивирусную проверку
Это самый первый вариант, который должен прийти в голову. Если на ПК уже установлена хорошая программа для сканирования, то запускаем полную проверку съёмного носителя. Что делать, если Вы успели кликнуть по вредоносным ярлыкам? В таком случае стоит выполнить поиск «заразы» на всех дисках ПК.
Хорошим методом является проверка с помощью бесплатной утилиты CureIt! (от лаборатории Доктора Веба). Нет необходимости в её установке. Достаточно просто скачать и запустить. Софт работает безопасно, не удаляя файлы личного назначения. В объектах выставить все галочки, затем кликнуть по кнопке выбора файлов и папок. Укажите Ваш USB диск, который предварительно стоит подсоединить к ПК.

Запускаем проверку. Процесс этот не быстрый. Придется немного подождать. В это время можно попить чай, посмотреть новый эпизод любимого сериала или заняться любыми другими делами.
Удаляем вирус
Когда сканирование закончится, перед Вами появится следующее окно:

Очевидно, что следует нажать кнопку «Обезвредить». Затем перезапустить систему и попробовать снова открыть содержимое флешки.
Есть еще один метод восстановить данные после ручного удаления вируса. Этот путь подойдет для пользователей, которые хотя бы немного разбираются в базовых настройках Windows.
- Открываем «Панель управления» и переходим в раздел «Параметры папок».
- Переходим во вкладку «Вид», пролистываем её содержимое и снизу ставим отметку «Показывать скрытые файлы…». Это позволит увидеть элементы, которые скрывает вредоносное ПО.
- Теперь в проводнике открываем «поврежденный» внешний накопитель и вызываем контекстное меню на любой папке-ярлыке. Выбираем пункт «Свойства»:

- В поле «Target» (Объект) видим длинный путь, из которого становится ясно, что один из вирусов засел в exe-файле папки
- Удаляем указанную выше директорию с внешнего диска. Рекомендую проверить еще один путь на предмет появления данной папки: C:usersимя_вашего_пользователяappdataroaming.
После этих действий часть проблемы будет устранена. Но нам еще предстоит вернуть данные, которые стали скрытыми.
Восстановление информации
Казалось бы, что сложного в том, чтобы зайти в свойства и снять атрибут «скрытый». Данный случай немного нестандартный и простым путем решить задачу не получится. Ведь вирус «Autorun» присваивает системное значение поврежденным элементам, чтобы пользователь не смог внести изменения.
Но для нас нет ничего невозможного, не так ли?
Проще всего скачать готовый скрипт, запустить его и в окне консоли, указать букву Вашего съемного диска. Потом жмете Enter и после нескольких секунд все ненужные атрибуты будут сняты автоматически.
Кроме того, данная мини-утилита способна самостоятельно удалять RECYCLER об этом я писал в одной из своих статей.
Но если не доверяете мне, то вот Вам более сложный способ.
- Запускаете с админ правами командную строку. Для этого в строке поиска Windows напишите «cmd» (без кавычек). Когда отобразится результат, то кликните по нему правой кнопкой мышки и выберите «Запуск от имени админа».
- Или же вызовите окно «Выполнить» ( Win + R ) и выполните команду cmd.
- Когда запустится черное окно, следует ввести следующий код:
Вместо f: следует указать соответствующую букву Вашей флешки. Узнать её можно в папке «Компьютер».
- Теперь выполняем следующий «кусок» кода:

- Ура! Теперь все данные восстановлены. Можете танцевать от радости!
Чтобы больше не оказываться в подобной неприятной ситуации, рекомендую прочесть еще парочку полезных советов.
Защита от вирусов
Иногда вредоносные программы способны сильно усугублять проблему, вплоть до того, что ПК не видит Вашу флешку вообще. Или же вирус создает множество файлов, которые потребляют свободное пространство.
- Не подключайте носитель к сомнительным компьютерам, на которых не установлен хороший антивирусный софт.
- Инсталлируйте на своем ПК бесплатный Avast, который хорошо справляется со сканированием любых подключенных устройств.
- Используйте USB Disk Security, Утилита будет автоматически проверять флешки, которые вставляются в USB.
Как удалить вирус с флешки?

- Способ #1: очистка антивирусом
- Способ #2: форматирование
- Способ #3: удаление вирусов вручную
- Вакцинация флешек
USB-накопитель — «лакомый кусочек» для вирусов. Существует даже отдельная категория «цифровых штаммов». Они нацелены именно на внешние накопители. Трояны и черви скрытно проникают на флешку, устанавливают свои элементы (стартовые модули, файл автозапуска, ярлыки) и тщательно маскируют их, удаляют или повреждают пользовательские папки и файлы. А также нарушают работу USB-накопителя: не дают открыть раздел и отдельные папки, препятствуют безопасному извлечению устройства, имитируют системные ошибки (появляются фейковые сообщения).
Рассмотрим, как очистить флешку от вирусов, используя различные способы.
Способ #1: очистка антивирусом
(если требуется сохранить данные на usb-накопителе)
Отключение автозапуска
Первым делом необходимо обезопасить операционную систему компьютера, на котором будет выполняться проверка. Отключить в Windows автозапуск. Чтобы вирус после подключения USB-флешки не смог автоматически запуститься и скрытно проникнуть на винчестер ПК.
Эта процедура выполняется следующим образом:
в Windows 7
1. Нажмите сочетание клавиш «Win» и «R».
2. В строке панели «Выполнить» введите директиву — gpedit.msc.

4. В окне редактора групповой политики выберите раздел «Конфигурация компьютера».

5. Откройте подраздел «Административные шаблоны».

6. В списке опций выберите «Компоненты Windows».

7. Перейдите к параметрам «Политики автозапуска» → «Отключить автозапуск».

8. В открывшемся окне настроек:

- щелчком левой кнопки мышки включите радиокнопку рядом с надстройкой «Включить»;
- нажмите кнопки «Применить» и «OK».
в Windows 8.1
1. Клацните правой кнопкой по иконке Windows на панели задач.

2. В контекстном меню выберите «Найти».
3. В поисковой строке наберите — автозапуск.

4. Кликните в выдаче — «Включение и отключение автозапуска».
5. В панели «Компьютер и устройства» перейдите в раздел «Автозапуск».

6. В блоке слева установите значение «Не выполнять никаких действий» в полях «Съёмный носитель» и «Карта памяти».
Совет! Если вы хотите полностью отключить функцию автозапуска, переведите щелчком ползунок вверху блока в значение «Откл.».
Сканирование флешки
1. После отключения автозапуска подключите флешку к ПК.
3. В открывшемся окне правой кнопкой клацните по иконке USB-носителя.

4. Чтобы проверить флешку на вирусы, выберите в перечне опций «Сканировать… ». (В данном случае это ESET Smart Security).
5. Удалите все найденные вредоносные объекты.
Совет! Выполнить очистку можно альтернативными антивирусными сканнерами — Dr.Web CureIT!, Free Anti-Malware или Kaspersky Virus Removal Tool. Перед тем, как будет выполняться проверка, не забудьте установить галочку возле флеш-накопителя в списке разделов.
Способ #2: форматирование
(удаление всех данных — вируса и пользовательских файлов)
Примечание. Этот вариант уместно использовать, когда на носителе нет ценной информации или когда другими способами удалить вирус с флешки не получается.
1. Убедитесь в том, что на компьютере отключена функция автозапуска. А затем подключите заражённый носитель.
2. Нажмите одновременно клавиши «Win» и «E».
3. Наведите курсор на ярлык USB-носителя. Нажмите правую кнопку. В системном меню выберите «Форматировать… ».

4. В «Форматирование… » задайте в настройках следующие значения:
- «Файловая система» — NTFS;
- «Размер кластера» — «Стандартный размер… »;
- «Метка тома» — имя флешки (по желанию; можно не менять);
- «Способы форматирования»: в окошке «Быстрое» установите флажок для выполнения поверхностной (быстрой) очистки.

5. Нажмите кнопку «Начать».
6. В дополнительном окне подтвердите действие: клацните «OK».

7. По завершении процедуры в окне «Форматирование… » снова нажмите «OK».

8. В окне настроек нажмите «Закрыть».

Теперь флешка чиста и готова к полноценной эксплуатации.
Способ #3: удаление вирусов вручную
(только для опытных пользователей)
Этот алгоритм очистки целесообразно использовать, если требуется сохранить максимум полезных данных, размещённых на инфицированном флеш-накопителе.
1. Включите в Windows отображение скрытых файлов и папок:
- нажмите «Win+E»;
- в появившемся окне нажмите «Alt»;
- в верхней панели откройте: Сервис → Параметры папок;
- перейдите во вкладку «Вид»;
- в последнем пункте опций включите кликом «Показывать скрытые файлы… »;
- клацните кнопки «Применить» и «OK».
2. Проверьте настройку автозапуска. Он должна быть отключённой (см. Способ #1).
3. Подключите и откройте содержимое флешки.
4. Проанализируйте файлы. Элементы зловреда могут выглядеть так:

- • файлы с расширением .bat;
- • ярлыки;
- • папка Recycler (явный признак присутствия вируса).

5. Кликните по каждому из них правой кнопкой и просмотрите в свойствах настройку «Объект» (клик → пункт в меню «Свойства»). В вирусных файлах, в «Объекте», как правило, отображается исполняемые файл «микроба», атаковавшего USB-носитель.

6. Удалите все вредоносные файлы и ярлыки, а также исполняемый элемент вируса, к которому они обращаются (прописанный в строке «Объект»).
Вакцинация флешек
Вакцина для флешки — это своеобразная программная защита в виде специального файла (Autorun.inf). Она не даёт вирусу «поселиться» на флешке: блокирует его функции. Используется исключительно как профилактическое, предупреждающее средство на «здоровых» USB-носителях. Создаётся вручную и посредством специальных программ. С некоторыми из них мы познакомимся поближе.
Panda USB Vaccine
Утилита от знаменитой антивирусной компании Panda. Имеет объём меньше 1Мб. Тем не менее, очень полезна. Предоставляется бесплатно на официальном веб-ресурсе. После первого запуска USB Vaccine в панели установите галочки возле «Hide tray icon… » и «Enable NTFS… ». А потом нажмите «Next». Подключите флешку и в окне приложения нажмите кнопку «Vaccinate USB».
Autostop
Не требует инсталляции. Запускается в консоле MS-DOS. По желанию пользователя может не только «сделать прививку» флешке, но и отключить автозапуск путём изменения настроек реестра, запретить записывание данных на носителе.
USB Defender
Эффективный инструмент с графическим интерфейсом. Активирует защиту USB-носителя в один клик (таким же образом и отключает). Тщательно скрывает присутствие «прививки» AUTORUN.INF на флешке.
Пусть ваши USB-носители вирусы обходят стороной!


