
Как записать убунту на флешку?
Как записать образ Ubuntu на флешку
В данной статье я расскажу как создать загрузочную USB флешку с Ubuntu в Windows и Linux. Я считаю, что очень важно уметь записывать образ ОС именно на USB устройство, ведь сейчас все чаще пользователи отказываются от использования дисковода при сборке компьютера. Я впервые отказался от него, когда собирал свой предыдущий ПК еще в 2012 году, ведь в последний раз я использовал cd привод в 2008 году для установки Ubuntu с присланного по почте компанией Canonical диска. Плюс флешки гораздо компактнее дисков и их удобно носить с собой. В общем, причины использования флешки могут быть совершенно различными, а мы рассмотрим — как записать на нее образ ОС.
Запись в Windows
Я полагаю, что чаще всего данная инструкция будет пользоваться интересом именно пользователей Windows, решивших впервые попробовать систему Убунту, или уже знакомых с ней, но имеющих необходимость ее установки на новый компьютер.
Universal USB Installer
UUI — программа, предназначенная для создания загрузочных флешек.

Перед началом записи linux на флешку, разумеется, необходимо подключить свою флешку к компьютеру.
Далее запускаем программу и заполняем в ней поля по порядку:
Step 1: Выбираем в выпадающем списке «Ubuntu»
Step 2: Нажимаем кнопку «Browse» и в открывшемся окне проводника выбираем загруженный заранее iso файл с образом системы
Step 3: Выбираем в списке подключенных устройств свой флеш-накопитель
Step 4: ничего не меняем
Выбираем checkbox (ставим галочку) напротив пункта «We will fat32 format»
После этого жмем на кнопку «Create». Появится окно с предупреждениями — жмем «Да»:
Будет запущен процесс записи, который может занять некоторое время — тут остается только подождать его завершения:
По окончанию процесса записи — можно закрывать программу (жмем «Close») и использовать созданную загрузочную флешку по ее прямому назначению — установки ОС, либо работы в режиме Live USB.
Rufus
Если предыдущая программа не подошла по каким-либо причинам, то можно воспользоваться программой Rufus. Она предназначена для того же самого — создания загрузочных флешек. Она ничуть не хуже предыдущей, но немного сложнее в использовании новичком — ведь в ней имеется большее число опций для настройки перед записью.
Разберем настройку поэтапно:
Устройство
Здесь следует выбрать в выпадающем списке свою флешку, на которую будет произведена запись:
Схема раздела и тип системного интерфейса
В данном списке можно выбрать один из трех пунктов:
- MBR для компьютеров с BIOS или UEFI
- MBR для компьютеров с UEFI
- GPT для компьютеров с UEFI
Выбор будет зависеть от того, какой BIOS установлен в ПК — в общем случае (если нет уверенности) рекомендуется оставить выбранным первый пункт (MBR для BIOS и UEFI), ну, а если не получится запустить компьютер с записанной флешки — тогда попробовать другие пункты (Для UEFI).
Файловая система и размер кластера
Данные пункты оставляем без изменений:
Новая метка тома
Здесь можно указать название для USB устройства, которое показывается в проводнике файлов — тут по желанию
Параметры форматирования
Активируем checkbox’ы (галочки), как показано на скриншоте ниже и выбираем iso образ системы, нажав на кнопку со значком диска напротив выпадающего списка «Iso-образ»
Процесс записи
После того, как все настройки выполнены — жмем кнопку «Старт».
В процессе может появиться окно с просьбой скачать дополнительные инструменты — соглашаемся, нажав «Да»:
Также программа может спросить, в каком режиме осуществлять запись — оставляем рекомендованный и продолжаем:
Соглашаемся с тем, что все данные на диске будут уничтожены (если есть уверенность, что для записи выбрано верное устройство и на нем отсутствуют важные файлы):
На этом процесс записи запущен:
Дожидаемся окончания записи и можем пользоваться загрузочной флешкой!
Запись в Windows, Linux, macOS
Unetbootin
Unetbootin это кроссплатформенная утилита — она доступна как для Windows, так и для Linux (и macOS).
Интерфейс для различных операционных систем отличаться не будет, так что я приведу универсальную инструкцию по работе с данной утилитой.
После запуска утилиты выбираем radialbox (кружок) «Образ диска», в выпадающем меню, расположенном следом оставляем «Стандарт ISO». В конце строки нажимаем на кнопку «…» и выбираем файл образа диска. В поле носитель выбираем свою флешку. Остальные настройки оставляем без изменений. Жмем «Ок»:
Если на флешке уже была записанная ОС Ubuntu, то Unetbootin может спросить, перезаписывать ли файлы — отвечаем «Yes to all».
Запись в Linux через терминал
Запись образа диска на usb-накопитель с помощью терминала — это универсальный способ для любого дистрибутива GNU/Linux.
Сначала убедимся, что USB флешка подключена и определим адрес устройства с помощью команды:
В моем случае USB-накопитель — это устройство /dev/sdc1. Наличие значения Mountpoint указывает на то, что устройство смонтировано — необходимо выполнить команду umount для его размонтирования:
Cтоит убедиться в том, что устройство размонтировалось повторным выполнением команды lsblk.
После того, как USB-накопитель отключен, можно начинать процесс записи iso образа. Для этого будем использовать мощный инструмент — команду dd. Программа dd — это не только мощный инструмент, но и опасный, особенно из-за того, что мы будем работать из-под рута (с правами суперпользователя). Если ошибиться при написании команды, например с именем диска, куда будет произведена запись — то dd сможет в легкую потереть загрузочный сектор твоего диска, или хранящиеся на диске данные. Поэтому следует быть внимательным при работе с данной программой.
Итак, построим команду:
if=/path/to/file.iso: указываем точный адрес файла образа системы вместо /path/to/file.iso, например, если образ лежит в домашнем каталоге, а имя текущего пользователя mike и файл называется ubuntu.iso — то указываем if=/home/mike/ubuntu.iso
of=/dev/sd[буква]: указываем имя диска без цифры — именно имя диска, а не раздела, например у меня это /dev/sdc
bs=4M: параметр bs нужно указать, чтобы запись производилась блоками, а не побайтово (это бы заняло слишком продолжительное время)
conv=fdatasync: данный параметр означает физическую запись на диск. Если его не использовать могут возникнуть проблемы с тем, что на флешку запишуться не все данные, ведь по умодчанию запись кешируется.
Можно также разделить команду с помощью pv для того, чтобы при записи отображалась шкала прогресса выполнения записи, по умолчанию ничего такого показано небудет. Например:
Только для начала советую убедиться в том, что утилита pv установлена.
Запись в Ubuntu
Создать загрузочный диск (usb-creator-gtk)
Стандартную утилиту Ubuntu «Создать загрузочный диск» можно запустить, нажав комбинацию клавиш ALT+F2 и набрав usb-creator-gtk:
Данная утилита очень проста в использовании и имеет возможность записи как на флешку, так и на диск.
Для начала записи загрузочного USB-накопителя нужно выбрать с помощью кнопки «Обзор» образ диска ОС.
Затем нужно выбрать свой накопитель в поле «Используемый диск». После этого нажать «Создать загрузочный диск».
Далее необходимо подтвердить начало записи в открывшемся окне:
Запись ISO-образов на флешку в Ubuntu

Способ 1: UNetbootin
Начать сегодняшний материал хотелось бы с рассмотрения программ с графическим интерфейсом, поскольку через них записывать образ диска в Ubuntu проще всего, что особенно касается начинающих пользователей. В качестве первого примера возьмем UNetbootin. Конечно, по умолчанию этот инструмент отсутствует в операционной системе, поэтому для начала его нужно установить. Процесс инсталляции и управления выглядит следующим образом:
-
Откройте меню приложений и запустите оттуда «Терминал». Сделать это можно и нажатием на стандартную горячую клавишу Ctrl + Alt + T.

Сейчас получить рассматриваемый инструмент можно только через пользовательские репозитории, что означает надобность добавления их в систему. Осуществляется это путем ввода команды sudo add-apt-repository ppa:gezakovacs/ppa .

На экране отобразятся сведения о необходимости загрузки пакетов из определенных ресурсов. Подтвердите это, нажав на клавишу Enter.

Ожидайте завершения скачивания. Это займет несколько минут, что зависит от скорости интернет-соединения. Во время этой операции не закрывайте консоль, иначе весь прогресс собьется.


Осталось только произвести инсталляцию программы. Осуществляется это через sudo apt-get install unetbootin .

При запросе о скачивании архивов выберите вариант Д.

Вы можете запустить установленное приложение прямо из консоли, введя unetbootin .


Для корректного запуска ПО потребуется указать пароль суперпользователя в отобразившейся форме.

Теперь можно приступить к непосредственной записи образа. Если вы собираетесь записывать дистрибутив операционной системы, отметьте это на верхней форме, заполнив необходимые сведения.

В случае когда это будет обычный виртуальный диск, отметьте маркером соответствующий пункт, укажите формат файла и добавьте его через стандартный файловый менеджер.

В конце остается только выбрать тип устройства, отметить носитель для записи и нажать на «ОК».

Вы сможете следить за прогрессом записи, а по его завершении появится уведомление, означающее, что можно закрывать UNetbootin и переходить к использованию загрузочной флешки с записанным на нее образом.

Как видите, в управлении UNetbootin нет ничего сложного, а больше всего времени займет сама процедура инсталляции. Графический интерфейс имеет простое оформление и русский язык, что позволит быстро освоиться начинающим юзерам. Если у вас возникли вопросы по поводу установки и использования данного программного обеспечения, советуем изучить необходимые сведения на официальном сайте разработчика, перейдя по указанной ниже ссылке.
Способ 2: balenaEtcher
Мы решили рассмотреть еще одну программу с графическим интерфейсом под названием balenaEtcher, поскольку первый вариант может не устраивать некоторых пользователей. balenaEtcher — еще более простое приложение, но с усложненной схемой инсталляции. Давайте начнем с непосредственного добавления этого инструмента в операционную систему Ubuntu.
-
В «Терминале» введите echo «deb https://dl.bintray.com/resin-io/debian stable etcher» | sudo tee /etc/apt/sources.list.d/etcher.list , чтобы получить список пакетов из пользовательских хранилищ.

Подтвердите это действие, вписав пароль суперпользователя.

Далее потребуется генерировать ключ, отвечающих за доступ к ПО. Для этого подходит команда sudo apt-key adv —keyserver keyserver.ubuntu.com —recv-keys 379CE192D401AB61 .

По окончании обновите список пакетов, указав sudo apt update .

Произведите инсталляцию софта через sudo apt install etcher-electron .

Запускать balenaEtcher проще всего через добавленный значок в меню приложений.

Процесс записи образа диска имеет пошаговое представление. Для начала нажмите на кнопку «Select image», чтобы запустить файловый менеджер.

В нем выберите подходящий образ.

Далее щелкните по синей кнопке «Select target», чтобы указать съемное устройство для записи.

По завершении остается только нажать на «Finish», запустив тем самым процесс записи. Учитывайте, что форматирование флешки в этом случае будет произведено автоматически.

Отметим, что проблемы с использованием balenaEtcher регулярно наблюдаются у некоторых юзеров из-за сбоев в пользовательских хранилищах. Это делает невозможным корректное скачивание и инсталляцию программы описанным выше способом. В качестве альтернативы мы предлагаем задействовать официальный сайт, загрузив оттуда архив программы, или библиотекой на GitHub, где имеется подходящий DEB-пакет.
Способ 3: Утилита dd
Последний метод, о котором мы хотим поговорить в рамках сегодняшнего материала, будет полезен уже опытным пользователям, поскольку подразумевает взаимодействие с терминальной утилитой с необходимостью ввода команд. Ниже вы видите инструкцию, в которой детально описан пример создания загрузочной флешки в Ubuntu через dd.
-
Для начала определим название съемного накопителя, на который хотите записать образ виртуального диска. Осуществляется это через команду sudo fdisk -l .

Подтвердите действие, введя пароль root-доступа.

Здесь отыщите устройство, совпадающее по размеру с нужной флешкой, и определите его название, скопировав или запомнив строку.

Остается только ввести dd if=
/Downloads/ubuntu.iso of=/dev/sdb1 и запустить процесс.
/Downloads/ubuntu.iso — точный путь к образу диска с обязательным указанием его формата, а /dev/sdb1 — название соответствующего накопителя для записи.

Начнется запись ISO-образа на флешку, а в консоли будет отображаться прогресс этой операции. Следите за ним, а по окончании можете сразу же приступать к использованию получившегося устройства. Больше никаких особенностей утилита dd не имеет, поэтому инструкцию можно считать завершенной.
Сегодня мы представили три способа, позволяющих записывать образ диска на флешку в Ubuntu. Каждый пользователь уже сам для себя решит, стоит ли загружать программу с графическим интерфейсом или с поставленной задачей можно без проблем справиться, задействовав стандартную консольную утилиту.
Помимо этой статьи, на сайте еще 11959 инструкций.
Добавьте сайт Lumpics.ru в закладки (CTRL+D) и мы точно еще пригодимся вам.
Отблагодарите автора, поделитесь статьей в социальных сетях.
Как записать образ Ubuntu ISO на флешку

Обзоры дистрибутивов
Если вам оказалась полезна или просто понравилась эта статья, тогда не стесняйтесь — поддержите материально автора. Это легко сделать закинув денежек на Яндекс Кошелек № 410011416229354. Или на телефон +7 918-16-26-331.
Даже небольшая сумма может помочь написанию новых статей 🙂
Или поделитесь ссылкой на эту статью со своими друзьями.
Записать ISO образ Ubuntu на флешку можно несколькими способами. И в этой статье инструкция как сделать загрузочную флешку из образа Ubuntu ISO.
Немного теории — что такое ISO образ
ISO образ это специальный файл, который содержит не только данные, но также служебную информацию о файловой системе, метке диска и так далее. Можно сказать что это лазерный диск в виде файла. Записывается такой образ простейшим образом — программа должна всего лишь последовательно передавать байты из файла на записывающий привод. Подразумевается что файловая система диска в таком образе будет ISO9660.
Хотя эти файлы предназначены для записи на лазерные диски, многие из них можно записать и на флешку (на flash-диск). Использование флешки вместо лазерного диска дает разные преимущества — меньше размер, быстрее скорость загрузки, нет шума от CD-привода. А кроме того, сейчас есть ультрабуки и нетбуки, на которых просто нет привода для лазерных дисков.
Проблема записи образа ISO на флешку заключается в том, что используются разные файловые системы. На лазерных дисках (и в файлах ISO) используется файловая система ISO9660, а на флеш-дисках файловая система FAT32. Поэтому если просто распаковать содержимое файла ISO на флешку то такая флешка не будет загрузочной. А смысл ведь в том, чтобы флешка была загрузочной. И загрузочную флешку Ubuntu можно сделать.
Ubuntu — запись ISO на флешку
Ubuntu один из дистрибутивов Линукс, разработчики которого не просто предусмотрели возможность создания загрузочной флешки из образа, но более того, такая флешка создается на файловой системе FAT32. Использование этой файловой системы, позволяет использовать флешку по прямому назначению и после того, как на нее будет записан образ Ubuntu. Вы делаете загрузочную флешку Ubuntu и после этого можете копировать на эту флешку обычные файлы. Например deb пакеты программ, чтобы потом не скачивать их из Интернет.
Есть несколько способов записать ISO Ubuntu на флешку. Самый первый это использовать собственную программу Ubuntu которая называется «Sartup Disk Creator«. Эта программа не удаляет текущее содержимое флешки (если только вы не нажмете кнопку «Erase Disk»). Главное, чтобы на флешке было достаточно свободного места.
Примечание. Начиная с 2016 года можно забыть об этой программе. Подробнее в конце статьи.
Но трудность в том, что этой программы нет отдельно от дистрибутива. То есть для того чтобы ей воспользоваться, нужно сначала загрузиться в Ubuntu. Либо на компьютере где установлена Ubuntu, либо из Live системы. А дальше все просто — указываете ISO файл, указываете флешку и затем нажимаете кнопку «Make Startup Disk»:
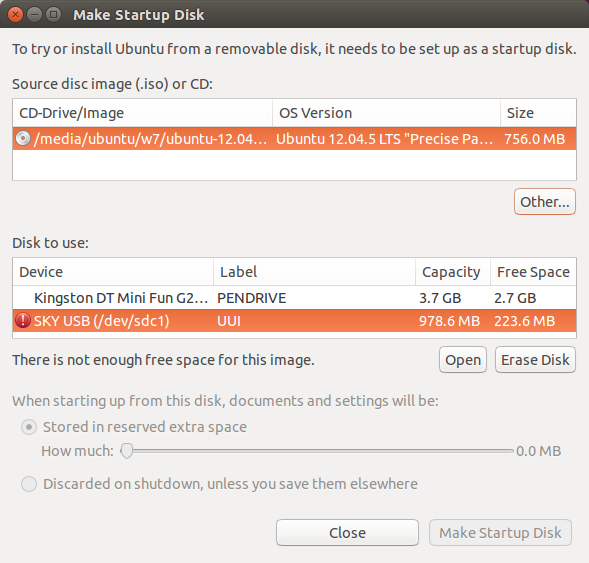
Или использовать для записи другие программы.
Программа Universal-USB-Installer
Сайт программы: www.pendrivelinux.com. С ее помощью сделать загрузочную флешку Ubuntu можно за несколько минут.
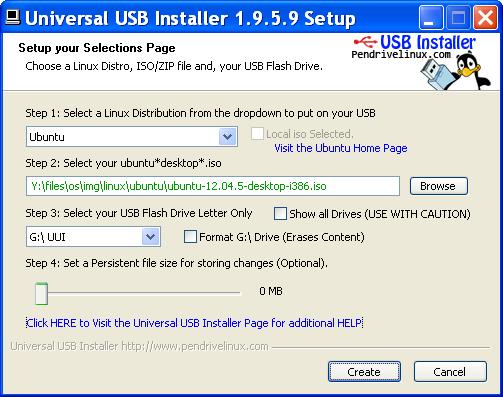
Нужно выбрать «Ubuntu» в первом поле, во втором указать путь к файлу образа. В третьем указать флешку и нажать кнопку «Create».
Предварительно нужно вставить флешку и убедиться в том, что на ней есть необходимое количество свободного места. Если на флешке есть файлы, их можно не удалять. Программа не будет уничтожать имеющиеся файлы. Конечно если вы не поставите птичку на отметке «Format»!
Перед записью образа лучше скачать последнюю версию этой программы. Так как в образах Ubuntu иногда происходят изменения и поэтому старая версия программы может неправильно записать свежий образ Ubuntu. Недостаток этой программы только в том, что она есть лишь под Windows. Под Linux ее нет.
Программа UNetbootin
Сайт программы: unetbootin.github.io. Программа кроссплатформенная, есть версии под Windows, Linux, Mac OS.

Все почти так же. Исключение в том, что программа скачивает образ сама. Поэтому нужно подключение к Интернет и время на скачивание. Это неудобно.
Впрочем, можно записать образ через вторую опцию «Образ диска» и там указать файл образа. Однако и таким способом программа делает флешку раза в два медленнее чем Universal-USB-Installer.
Программа rufus
Сайт программы: rufus.akeo.ie. Программа только под Windows. На официальном сайте Ubuntu именно эту программу рекомендуют для записи ISO образа Ubuntu на флешку.

Эта программа действительно записывает ISO образ Ubuntu на флешку с файловой системой FAT32. Причем сохраняется работоспособность оригинального загрузочного меню Ubuntu.
В настройках программы важно указать:
- Правильно выбрать флешку (она должна иметь файловую систему FAT32).
- Схему раздела. По умолчанию используется схема «BIOS + UEFI», но можно использовать схему «только UEFI», если флешка создается для нового компьютера с поддержкой UEFI.
- И выбрать ISO файл. Для этого нужно нажать небольшую кнопку, в блоке «Параметры форматирования».
- Нужно скачать с сайта самую последнюю (свежую) версию программы.
- На компьютере должно быть подключение к Интернет. Для некоторых версий Ubuntu программа скачивает специальные версии загрузчика syslinux.
Программа проверена на версиях Ubuntu 14.04, 16.04, 17.10, 18.04, а также на нескольких других дистрибутивах, в том числе на дистрибутиве Windows 10.
Эмуляция CD
Многие контроллеры флеш дисков имеют специальный режим работы, в котором они эмулируют CD-привод. То есть компьютер видит эту флешку не как флешку, а как настоящий внешний CD-привод.
Достоинство этого способа в его почти 100% совместимости с разными компьютерами. Бывают такие компьютеры, которые по той или иной причине отказываются загружаться с флешки. Но с внешнего CD-привода такие компьютеры загружаются.
Недостаток такого способа в том, что перевести флешку в такой режим работы не просто. Для этого нужно узнать какой контроллер в ней находится. Потом найти служебную программу для этого контроллера. Подробно этот способ описан в статье Как сделать CD-ROM из флешки.
Эпик фейл 2016 года
В дистрибутиве 16.04 LTS, разработчики сделали страшное. Заменили программу записи дистрибутива на флеш-диск. И новая программа это лютый пи*ец. Вот что эта новая тулза сделала с 8-ми гигабайтной флешкой:
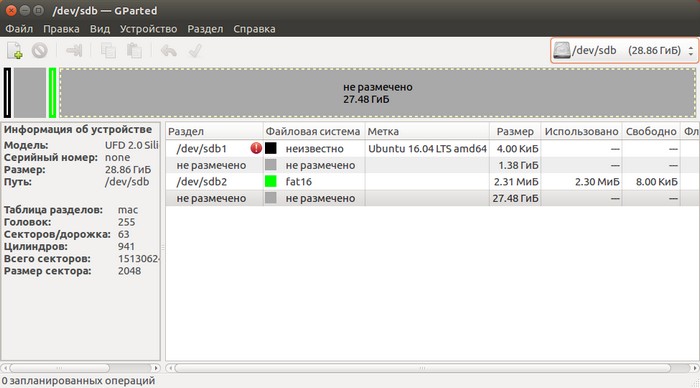
Размер дистрибутива всего 1.4 Гб, но засрана вся флешка. Создать раздел в неразмеченной области не получится, потому, что программулина накосорезила с разметкой. В общем флешку нельзя будет использовать по прямому назначению, пока не удалишь дистрибутив и заново не создашь разделы.
Я с подобным ужасом сталкивался лишь однажды, когда тестировал дистрибутив Альт-Линукс. Ubuntu всегда была, в этом смысле примером адекватного и разумного подхода. И вот адекватность закончилась. Теперь и Ubuntu пополнила ряды извращенцев.
А ведь еще совсем недавно убунтовский USB Creator не просто писал на FAT32 раздел, он даже не удалял имеющиеся там файлы! Можно было сделать загрузочную флешку прямо из какой-то рабочей, используемой. Это была лучшая программа такого рода.
Надеюсь, что в аду припасен отдельный котел, для разработчиков таких программ. Мне вот интересно, какие процессы происходят в головах у людей, придумывающих этакую вот жесть? И разработчикам дистрибутива вопрос — как такое возможно, что в LTS дистрибутиве оказалась косячная программа?
Иван Сухов, 2015, 2016, 2017 г.
Если вам оказалась полезна или просто понравилась эта статья, тогда не стесняйтесь — поддержите материально автора. Это легко сделать закинув денежек на Яндекс Кошелек № 410011416229354. Или на телефон +7 918-16-26-331.
Даже небольшая сумма может помочь написанию новых статей 🙂
Или поделитесь ссылкой на эту статью со своими друзьями.
Как сделать загрузочную флешку Ubuntu
Сейчас мы расскажем вам Как сделать загрузочную флешку Ubuntu самым простым способом.
Оптические диски же довольно устаревшая технология. Все большую популярность получают флэшки. В силу их возможностей, объема памяти и относительной дешевизны. Многие ноутбуки уже поставляются без оптического привода, обусловливая это тем что нужно стремиться к более легким и нужным вещам. В принципе это правильно, помните те замечательные Floppy-дискеты которые были раньше? Вот и их в свое время вытеснили обычные для нас сейчас диски. Если учесть тот факт что даже новая операционная система от Microsoft поставляется на флешке, эра полного перехода на флеш-память уже очень близко.
Мы рассмотрим самые лучшие способы как сделать загрузочную флешку Ubuntu в Linux, причем неважно какого, рассматриваемые дистрибутивы очень просто найти в официальных репозиториях. Также мы расскажем о том как сделать загрузочную флешку Ubuntu в Windows.
Почему мы выбрали Ubuntu? Обычно это самая популярная система на базе Linux в вопросах по установке. Если вам нужно будет создать образ какой-то еще системы то это руководство должно вам подойти. Разве что объем памяти на вашей флешки должен варьироваться от размера дистрибутива с Linux.
Как создать загрузочную флешку Ubuntu в Windows
Предположим что вы уже скачали образ Ubuntu и хотите создать загрузочную флешку. Если вы делаете это из под Windows то скорее всего вы еще не знаете как записывать образы на флешки. Здесь все очень просто.
Лучшей программой для этого дела можно назвать утилиту Rufus. Она очень проста в использовании и справится с ее настройки даже новичок. Но на всякий случай мы расскажем вам как это сделать. Кстати скачать ее можно с официального сайта.
Вам нужно подключить флешку к вашему устройству и запустить утилиту.
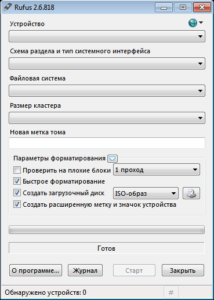
Теперь выберите устройство на которое будет идти запись.
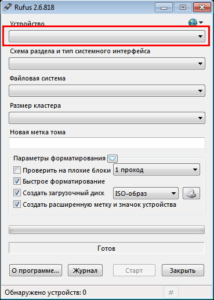
Также важно будет отметить галочки: Быстрое форматирование, создать загрузочный диск и в выпадающем меню выбрать пункт ISO-образ.
Теперь вам нужно будет найти вам образ с Ubuntu или другим дистрибутивом Linux, для этого просто нажмите на кнопку:
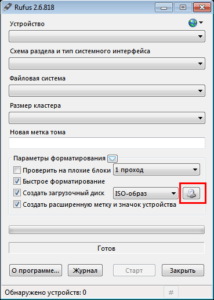
Нажмите на кнопку «Старт» для того чтобы начать запись.
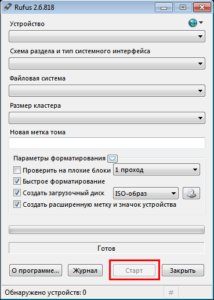
Теперь вам осталось дождаться записи образа, и загрузочная флешка готова. Дальше можете перезапустить систему и приступить к установке Ubuntu.
Как сделать загрузочную флешку Ubuntu в Linux
Теперь приступим к более обширному пункту Как сделать загрузочную флешку Ubuntu в Linux. В этом пункте мы рассмотрим несколько способов того как создать загрузочную флешку.
И первый способ — это Терминал. С помощью стандартной программы копирования dd.
Давайте подключим флешку к вашему устройству и определим ее имя. Обычно это dev/sdb1, но может и отличаться. Чтобы быть точно уверенным. вам нужно ввести команду:
Устр-во Загрузочный Start Конец Секторы Size Id Тип
/dev/sdb1 * 2048 15693823 15691776 7,5G c W95 FAT32 (LBA)
и проверить. Как можно заметить для флешки здесь указана файловая системе FAT32 а места на ней 7.5 Гб.
Пункт 2
Следующий шаг будет запустить копирование образа систему на флешку:
Здесь имеется ввиду что /Downloads/ubuntu.iso это путь к вашему образу с операционной системой. А вот dev/sdb1 это ваша флешка.
Пункт 3
Теперь нужно дождаться завершения создания загрузочной флешки с Ubuntu и все будет готово.
Конечно намного удобнее записывать образы на флешку с помощью графических утилит. Конечно в Linux тоже есть такие программы, к примеру мы выбрали Unetbootin. Это очень хорошая программа, которую можно скачать с официальных репозиториев. Имя такое же.
Например в Ubuntu:
Давайте рассмотрит то как с помощью нее сделать загрузочную флешку с Ubuntu.
Пункт 1
Подключите вашу флешку к устройству и запустите утилиту командой:
Далее вам нужно будет поставить галочку на «Образ диска»:
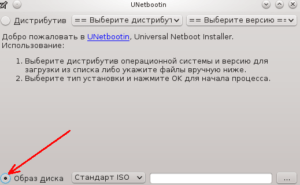
Далее нужно будет выбрать путь к образу с Ubuntu, для этого нажмите на значок «…» и укажите путь к файлу системы.
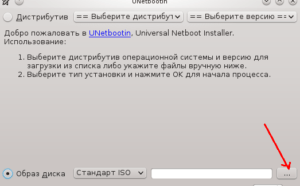
Следующим пунктом будет выбрать устройство для записи из списка. После того как выбрали нажмите на кнопку «ОК».
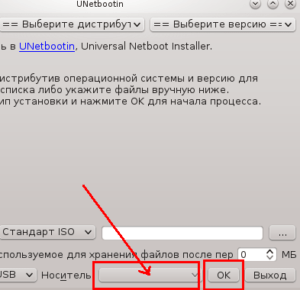
Все готово, Ubuntu записана на вашу флешку и вы можете приступать к установке системы. Также есть возможность сделать полноценную загрузочную флешку с возможностью установки на нее программ, установки или изменений файлов системы, для этого вам нужно установить Ubuntu на флешку.
Установка Ubuntu на флешку
Как вы могли заметить установка образа на флешку это очень просто. Теперь если вы решили сделать из своей флешки полноценную загрузочную систему тогда можем приступить:
Сначала все нужно выполнять как при обычной установке, пока не дойдет до разметки диска. В окне выбора способа разметки диска вам нужно будет выбрать другой вариант:
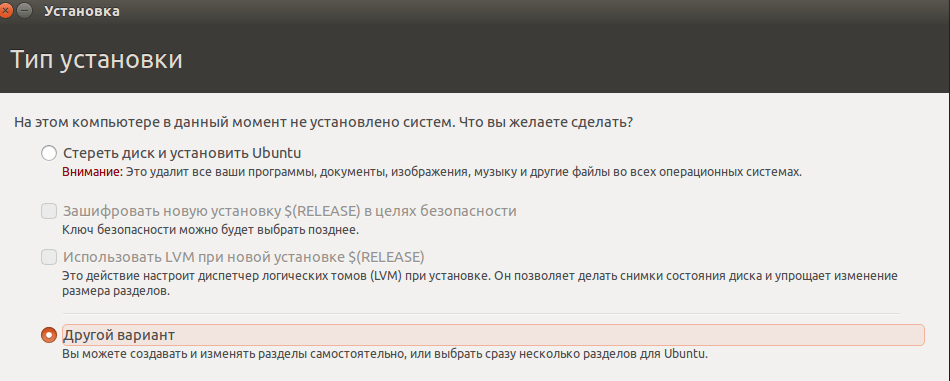
Дальше в окне выбора разметки диска вы найдете два устройства: Ваш жесткий диск и флешку. Определить какая из них флешка можно с помощью объема памяти.
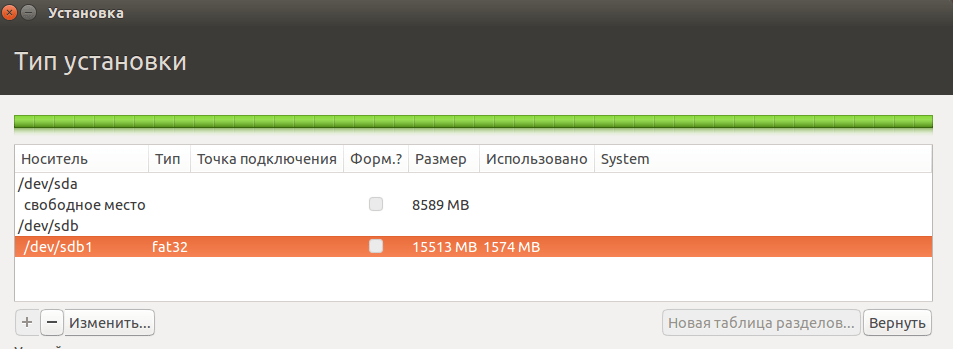
Кстати, мы уже рассказывали о главных плюсах Ubuntu для новичков. Можете прочитать и узнать о главных преимуществах системы перед конкурентами.
В отличие от стандартной установки операционной системы, загрузочная установка Ubuntu не требует специального раздела swap и он даже, в какой-то мере противопоказан, так как система будет очень часто перезаписывать файлы. А это может существенно сократить время жизни флешки. Остальные разделы можно не делить как при обычной установке, важно будет указать файловую систему ext2. Выбирать нужно именно эту файловую систему, если вы хотите продлить срок служби флешки.
Дальше вам нужно выполнять установку как обычно. Загрузочная флешка будет успешно создана и вы сможете пользоваться системой. Также после установки рекомендуется провести несколько правок в параметрах системы для того чтобы — уменшить количество записей на диск.
Нужно для всех разделов указать опции notime и nodiratime. А также файлы с временными файлами, подключить к оперативной памяти.
Для этого вам нужно будет открыть файл с названием /etc/fctab/ и добавить в него такие строчки как:
Различные способы создания загрузочной флешки Ubuntu.
Написанная на Debian, Ubuntu является самой распространённой версией операционной среды Linux. Она подходит для непрофессионального домашнего использования и дать записать ISO всем для скачивания со множества «зеркал». Тем самым пользователь получает оригинальный загрузочный образ Ubuntu Linux, из которого в дальнейшем можно сделать загрузочную флешку и быстро установить операционку на диск. Как это сделать, рассмотрим далее.
Если работа идет в ОС Windows
Начнем с рассмотрения способа как записать ubuntu на диск, когда создается загрузочная флешка ubuntu именно в Windows, так как на сегодняшний день она считается самой распространённой в мире. Зная, что 64-разрядные ОС наиболее часто применяются на ПК, можно воспользоваться такими экзотическими программами как grub4dos. Но лучше остановить свой выбор на более современных софтах.
Целесообразность записи образа операционной среды на usb-накопитель не оставляет сомнения, так как CD и DVD-диски уже становятся историей. Еще удобство заключается в малых габаритах флеш-носителя, его всегда и везде можно носить с собой. Какие же самые рабочие методы для ОС Windows.
Установочный файл Ubuntu можно загрузить с основного сайта разработчиков. При этом следует предпочесть, например, версию 16.04.1 LTS с долговременным ключом до 2021 г. Наконец в арсенале достаточно всего, чтобы можно было осуществить запись образа. Сперва запускаем флеш-носитель с помощью программы UNetbootin из под Windows. Рассмотрим именно эту программу, как первый из возможных вариантов.
Указываем путь к дистрибутиву с которого будет записана операционка в контекстном меню. Снизу есть возможность выбора формата образа и устройства куда будет он записан, в данном случае это загрузочная флешка Ubuntu.
Далее следует выбор необходимых параметров. Среди предложенных версий в выпадающем меню в конце списка находим Ubuntu. Корректируем нужную разрядность (64Х или 32Х) и вот мы знаем, как записать образ.
Внизу появившегося окна необходимо указать путь к образу на диске, какого типа устройство, обязательно нужно проверить букву и метку тома жесткого диска. Особенно если к компьютеру подключено более одного накопителя. Когда процесс будет завершен, появится сообщение о создании загрузочного диска в Windows. В окончательном окошке возникнет напоминание, о том, что есть необходимость выбрать дополнительные характеристики в BIOS. Таким образом удастся записать ISO на флешку.
Использование программы UltraISO
Подобный метод подойдет не только обладателям новых компьютеров с UEFI, но и предыдущих версий с BIOS.
Следует загрузить Ultraiso с официального ресурса в Интернете. Для выполнения операции достаточно будет воспользоваться пробной версией программы.
В основном меню необходимо нажать «Файл», далее «Открыть» и выбрать образ ISO. В верхней части окна «Самозагрузка» и нажать «Записать образ ЖД». В следующе диалоговом окошке необходимо указать основной жесткий диск. Перед записью необходимо отформатировать в системе FAT32, а далее можно выбирать «Записать» и ждать окончания процесса. После записи iso на флешку USB в Ultraiso можно устанавливать Ubuntu.
 Запись с помощью Rufus
Запись с помощью Rufus
Далее рассмотрим, как сделать загрузочную флешку ubuntu с руфус.
Rufus – очередная удобная для создания образа ubuntu на USB диск, которая доступна в свободном доступе.
Для работы с ней необходимо выполнить следующие шаги:
Загрузите программу с доступного онлайн-ресурса. Вставьте флешноситель и после этого нажмите на запуск программы.
Носитель, на который будет записан образ, следует выбрать в меню «Устройства». В окне «Параметры» сделайте пометку «Создать загрузочный диск». Далее следует выбрать тип ОС, которая запишется на флешку. Справа располагается кнопка с изображением диска. Нажав на нее, появится возможность указать путь к образу.
Выбрав необходимый образ с операционкой Ubuntu. Следует нажать «Старт» внизу окна программы. Стартует создание загрузочной флешки, и продвижение его можно увидеть в разделе «Журнал». После окончания работы можно устанавливать операционную систему с USB.
Создание загрузочной флешки с Ubuntu без помощи сторонних утилит
На современных компьютерах с продвинутой оболочкой UEFI (вместо старой BIOS) есть возможность записи ubuntu на флешку в сжатые сроки с помощью самой операционной среды. Для этого не нужна программа для создания загрузочной флешки ubuntu. Это получается методом простого копирования на носитель файлов необходимых для установки.
Начинается работа с форматирования носителя в файловую систему FAT32. Далее на компьютере необходимо выделить все необходимые файлы, обеспечивающие создание загрузочной флешки ubuntu и «Отправить» их на USB-носитель.
После завершения копирования носитель готов к установке ОС.
Помимо операционной среды Windows, есть возможность, а иногда и необходимость создать загрузочную флешку Ubuntu в Linux.
Создание загрузочного носителя в Linux
Причины, по которым необходимо создать установочную флешку в Linux, могут быть следующие:
- невозможно обновить из-за медленного Интернета;
- необходимо установить убунту на иную версию;
- при загрузке Windows неисправен основной сектор;
- нужно установить ОС Ubuntu на флешку в систему другого ПК.
Есть возможность создания загрузочной флешки Ubuntu в уже установленном дистрибутиве.
 Создание загрузочного диска (Startup Disk Creator)
Создание загрузочного диска (Startup Disk Creator)
В набор программ по умолчанию в Linux обычно входят программы для создания загрузочных флеш-носителей. В Ubuntu – это программа «Создание загрузочного диска» (или в английской версии «Startup Disk Creator»).
Подробнее о дистрибутиве Ubuntu в данной статье.
Находится она в основном меню, и выполняется после ввода «usb» или «создание» в поисковой строке. Вставляем флешку и запускаем это приложение.
Обычно в диалоговом окне usb обнаруживается автоматически и на нее сразу же предлагается записать образ. Если же нет, то необходимо указать путь при помощи функции «Обзор» и после жмем клавишу «Создать загрузочный диск». Время на ожидание пока создается загрузочная флешка с Ubuntu должно быть не большим.
Негативным фактором может быть то, что при установке нет оповещающих сообщений об ошибках и процессе работы. Но в целом со своей функцией программа вполне справляется.
Вывод
В качестве вывода следует отметить, что нам удалось несколько способов создания загрузочной флешки Ubuntu под разными ОС и при помощи целого ряда программ. Есть также возможность проделать это использую встроенные утилиты в оболочку ОС. У каждой есть свои особенности, свой функционал. Многие доступны в свободном доступе в сети Интернет, а для некоторых можно использовать пробный период. В обоих случаях создать USB-носитель с установочной ОС не составит труда, а установка с него быстра и удобна как для компьютеров с современными оболочками, так и с уже знакомым всем Bios. Список утилит регулярно пополняется новыми и создаются очередные версии уже существующих.


 Запись с помощью Rufus
Запись с помощью Rufus  Создание загрузочного диска (Startup Disk Creator)
Создание загрузочного диска (Startup Disk Creator)