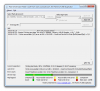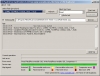Как убрать битые сектора на флешке?
Восстановление битых секторов на флешке

Битый сектор – один из распространенных дефектов, связанных с цифровыми внешними носителями информации. Многие пользователи ПК сталкиваются с данным типом ошибок при подключении устройств в USB-порт, что обычно приводит к частичной или полной – в зависимости от количества секторов памяти – потери объема памяти используемого устройства. Именно из-за прекращения функционирования секторов памяти данное повреждение зовется битым сектором.
Виды битых секторов
Логический – это дефект, который прямым образом связан с объемом памяти, и как следствие, потерей используемого цифрового пространства вашего устройства. Именно при подключении флеш-накопителя операционная система компьютера пытается считывать потерянный сектор, но в результате возникает ошибка при корректировке. В результате устройство для системы перестает быть, грубо говоря, используемым, отчего восстановить флешку возможно только благодаря низкоуровневому форматированию.
Физический – сектор, поврежденный физически, флешка при этом не подлежит восстановлению и ремонту.
Как восстановить битые сектора?
Рассмотрим в качестве одного из простых и наиболее распространенных методов восстановления битого сектора в Windows утилиту CMD – командная строка. После подключения устройства в USB-разъем вашего компьютера, все, что вам нужно, чтобы запустить командную строку (для любой версии Windows) – открыть «Пуск» и ввести в поиск «cmd».
После открытия утилиты проведите операцию анализа вашего устройства, введя в окне командной строки следующее: «chkdsk C:», где буква «C» является символом назначения пути к вашему устройству – если у вашего устройства другая буква, к примеру «Е», то необходимо указать соответствующий символ. Если же том устройства (съемного диска) вам неизвестен, то зайдите в «Мой компьютер», где он будет указан в круглых скобках после наименования флешки.

Когда проверка в CMD завершится, необходимо ввести команду: «chkdsk /f C:». После чего провести поиск битых секторов устройства с помощью введенной операции: «chkdsk /f /R C:» – команда поможет выполнить восстановление поврежденных секторов вашего устройства. После завершения данного процесса рекомендуется перезагрузить компьютер.
Как заблокировать битые сектора?
Чтобы заблокировать поврежденные сектора, достаточно установить полезную утилиту – тестировщик Victoria HDD, который анализирует порты, устройства и сектора на низком уровне. Удобства этой программы заключаются в:
- эффективном анализе,
- сканировании;
- и проверке всевозможных ошибок устройств, обладающих большим объемом памяти в пределах 1ТБ.
Во время работы утилиты можно свободно выполнять другие операции с вашим компьютером, не боясь за перегрузку ОЗУ и процессора.
После запуска программы установите в ней специальный режим «API», после чего, зайдя во вкладку «Test», инициируйте запуск сканирования, нажав «Start». После завершения тестирования обратите внимание на младший номер дефектного сектора (рекомендуется его записать куда-нибудь) – данные, которые выше него, будут предварительно удалены.
Далее кликните на PIO-режим, находящийся в правом верхнем углу – в результате у вас появится возможность воспользоваться функциями HPA и RHPA. Введите ваш номер сектора в расположенное справа поле, затем нажмите кнопку HPA – битый сектор флеш-накопителя будет устранен.
Заключение
Стоит отметить, что если вы неопытный пользователь программы Victoria HDD, то не пытайтесь самостоятельно в данной утилите заблокировать или восстановить битые сектора флешки. При неправильном форматировании есть риски нанести вред новому устройству или лишить его сервисного обслуживания по гарантии. Для того чтобы выполнять ряд других операций в данной утилите, рекомендуется следовать инструкциям в статьях на схожую тематику, либо смотреть обучающие ролики на YouTube.
Битый сектор на флешке, что это?
Без съемных носителей информации ни один владелец компьютера не представляет себе жизни. Информации много, зачем перегружать компьютер всякими данными, если есть возможность сохранить все на флешке? Тем неприятнее бывает момент, когда очень нужная информация на носителе внезапно оказывается нечитаемой.

Что это такое?
Битыми секторами называют сектора носителя информации, которые в силу повреждений или произошедших сбоев системы компьютер прочитать не может.
Битые сектора бывают двух типов:
- логического. Ошибка воспроизведения данных возникает в результате сбоев в системе. Такие казусы поддаются корректировке и после исправления компьютер всё прочитает;
- физического. Читаемая зона карты повреждена настолько, что считать с нее информацию не представляется возможным.
Важно понимать, что привело или могло привести к такому казусу.
Откуда они берутся?
Причины того, что компьютеру не нравятся определенные участки на флеш-карте, кроются в:
- сбоях системы;
- вирусном заражении;
- физическом повреждении (трещина, царапины);
- некорректном завершении работы с носителем (грубым выдергиванием из порта сразу же, как только карта перестала быть нужна);
- изначальном присутствии дефектов на головках машины.
Все эти казусы ведут к тому, что операционная система вместо содержимого сектора получает код ошибки корректировки. С этой минуты том для нее закрыт, она перестает его воспринимать как потенциальное хранилище информации.
Всегда ли можно их восстановить?
Логические битые участки поддаются корректировке. Если же сбой вызван физическим износом, серьезными повреждениями носителя, то даже ремонт флеш-карты часто оказывается бесполезным.

В любом случае, следует попытаться все же восстановить битый сектор. Для этого есть внутренние и внешние приложения системы, например:
- проводник;
- Check Disk;
- Hetman Partition Recovery;
- Jet Flash Recovery Tool;
- Storage Format Tool;
- PartitionGuru.
Все внешние утилиты можно скачать из Сети бесплатно. Они отличаются простотой в использовании, чему способствует российский интерфейс. Наибольшей популярностью пользуется Hetman Partition Recovery — согласно отзывам юзеров, эта утилита реанимирует данные на практически полностью «убитом» носителе. Каждая из программ сопровождается инструкцией. После запуска утилита производит сканирование и оценку состояния носителя, затем устраняет повреждения — разумеется, только те, которые возможно.

После этого остается перезагрузить компьютер. Накопитель работает в удовлетворительном режиме.
Способы устранения
Проводник Windows
Обычно система, заметив «гостя» предлагает его проверить и восстановить. Так происходит и в Windows (начиная с Windows 7). Достаточно вставить съемный носитель в порт, затем появится уведомление, что операционная система заметила устройство и оно ей уже чем-то не нравится.

Впрочем, не всегда ПК предлагает такую услугу сразу. В силу многих причин (устаревшая версия, перегруженность данными) он может не сразу отреагировать. В этом случае можно:
-
самому щелкнуть правой кнопкой манипулятора по изображению нужного диска в разделе «Мой компьютер» и из списка выбрать строку «Свойства».




Если после этого работа съемного носителя стала удовлетворительной, можно просто вернуться к нему. В крайнем случае следует перезагрузить компьютер. Впрочем, этот сервис хорош только для незначительных повреждений.
Check Disk
Встроенное приложение Check Disk обнаружит повреждения на флеш-карте и при возможности, исправит их. Конечно, тоже не все, но во многих случаях она оказывается хорошим подспорьем.
Пользоваться ею также очень просто:
- В разделе «Мой компьютер» необходимо уточнить идентификатор носителя с битыми участками.
- Нажать кнопку «Пуск», ввести в поле «cmd».



На заметку! «E:» — обозначает идентификатор флеш-накопителя, вместо него можно вставить другой идентификатор.
Далее система сама произведет оценку состояния съемного накопителя и реанимирует битые участки. Правда, только логические. И то не все. После завершения работы система предоставит отчет о том, какие битые участки обнаружены и удалось ли их реанимировать.
После перезагрузки машины съемный носитель должен начать работать в прежнем режиме, как было до повреждения. В других случаях лучше воспользоваться другими утилитами, например Hetman Partition или Partition Guru.
Hetman Partition Recovery
Утилита Hetman Partition Recovery может найти и восстановить поврежденные или удаленные файлы независимо от способа. Для этого:
-
Перейдите на официальный сайт разработчиков утилиты, выберите вариант загрузки файла и нажмите «Скачать файл».














Носитель заражен вирусом
Иногда причина кроется в том, что съемный диск пострадал от «диверсантов», прибывших из Сети. Такая угроза подстерегает, например, на фотохостингах.
С этим справиться также по силам неопытному юзеру. На помощь придут бесплатные антивирусные «чистильщики», например:
- Dr. Web Cureit;
- Malwarebytes Anti-Malware.
Проще воспользоваться «Доктором Веб», который также можно загрузить из Сети. Этот сервис хорош тем, что базы вирусов постоянно обновляются и программа-защитник в своем развитии успевает за вирусами быстрее многих других аналогов.
-
Загрузится стартовое окно, выберите вариант сканирования: «Начать проверку» или «Выбрать объекты для проверки».



Если причина появления битых участков была связана с вирусами, это станет понятно из отчета.

Таким образом, получается, что битые сектора на съемном накопителе — не фатальная проблема, исправить ее в большинстве случаев возможно. В некоторых случаях придется обратиться в сервис-центр за восстановлением флеш-карты.
Видео — Как проверить флешку на ошибку и исправить их?
Понравилась статья?
Сохраните, чтобы не потерять!
Флешка с битыми секторами
Есть USB флешка, у которой очень много битых секторов. То есть они записываются, не выдавая ошибок, но файлы при чтении, попавшие на эти сектора оказываются битыми. Есть ли программы, которые переназначат их так, чтобы был нормальный рабочий целый кусок, и сделают так, чтобы объём флешки отображался правильно? Я пробовал взять h2testw и количество хороших секторов, которые он выдал, вбил в MyDiskFix. Но он просто создал уменьшенный раздел на флешке, на котором в середине оказалось 19 битых МБ, и все программы для управления дисками показывают всё оставшееся нерабочее место неразмеченным. Такой уменьшенный раздел я мог бы и сам в GParted создать, что толку от этой программы?
Выкидывать флешку не предлагать — для неважных данных она и в таком виде сгодится, но хотелось бы довести дело до конца и сделать как полагается.
- gammaker
- Постоялец
0iStalker
> Форматни через http://hddguru.com/software/HDD-LLF-Low-Level-Format-Tool/ или
> утилитой от производителя флешки
Форматирую. Уже почти час прошёл, а там только 3% complete. Придётся на ночь оставлять и завтра на весь день видимо.
- RadianTOR
- Постоялец
С жестким диском я проделывал следующее: забивал весь винт мелкими файлами по 1 мб. Затем считывал эти файлы и те которые считались нормально(без задержки) удалял. Значит оставшиеся файлы сидят на битых секторах их я Перемещал в отдельную папку _bad. Готово.
Может и с флэшкой прокатит.
- Super_inoy
- Постоялец
RadianTOR
> Значит оставшиеся файлы сидят на битых секторах их я Перемещал в отдельную
> папку _bad.
А потом винда в фоне сама делает дефрагментацию и батхёрт 🙂
- gammaker
- Постоялец
RadianTOR
> С жестким диском я проделывал следующее: забивал весь винт мелкими файлами по 1
> мб. Затем считывал эти файлы и те которые считались нормально(без задержки)
> удалял. Значит оставшиеся файлы сидят на битых секторах их я Перемещал в
> отдельную папку _bad. Готово.
> Может и с флэшкой прокатит.
Прокатить-то прокатит, но мне нужно нормальное решение, чтобы я мог пользоваться этой флешкой полноценно и форматировать её, когда захочу.
Super_inoy
> А потом винда в фоне сама делает дефрагментацию и батхёрт 🙂
Винда вроде не дефрагментирует SSD и флешки, так как фрагментация на производительность вроде не влияет.
- Super_inoy
- Постоялец
gammaker
> Винда вроде не дефрагментирует SSD и флешки
Так я про его случай с HDD
- Tonal
- Постоялец
Флешка флешке рознь, возможности по менеджменту битых секторов зависит от типа контроллера. К разным контроллерам идут свои фирменные утилиты.
- RadianTOR
- Постоялец
Super_inoy
>Так я про его случай с HDD
Мой случай происходил в бородатом году, с винтом на 1Гб, когда XP еще не завезли. Тогда это спасало на какое то время 🙂
gammaker
>форматировать её, когда захочу.
Зачем ее вообще форматировать? Я вот даже не помню когда в последниц раз делал это с флешками.
- kipar
- Участник
RadianTOR
> Зачем ее вообще форматировать? Я вот даже не помню когда в последниц раз делал
> это с флешками.
Для создания live линуксавинды (хотя может можно и без форматирования, не проверял). У меня это самая распостраненная операция с флешками, файлы обычно через почту проще скинуть.
- PANDA
- Постоялец
Во флешках нет секторов.
- RadianTOR
- Постоялец
kipar
> Для создания live линуксавинды
ну там тип файловой системы изменить, активный раздел создать и тд и тп. Это понятно. Но с испорченной флешкой делать это часто по моему не интересная затея, лучше сделать это раз и не трогать.
- Tonal
- Постоялец
PANDA
> Во флешках нет секторов.
есть блоки, страницы, какая разница.
- gammaker
- Постоялец
Tonal
> Флешка флешке рознь, возможности по менеджменту битых секторов зависит от типа
> контроллера. К разным контроллерам идут свои фирменные утилиты.
Вот только свою флешку я там не нашёл.
RadianTOR
> Зачем ее вообще форматировать? Я вот даже не помню когда в последниц раз делал
> это с флешками.
А я неделю назад одну из своих флешек 10 раз отформатировал, потому что никак не мог сделать из неё LiveCD. Правда потом оказалось, что дело не в том, что LiveCD криво сделался, а в том, что ноут не хотел с неё грузиться из BIOS. Но получилось загрузиться другим способом.
PANDA
> Во флешках нет секторов.
Но все программы для проверки и форматирования флешек почему-то считают какие-то сектора.
RadianTOR
> Но с испорченной флешкой делать это часто по моему не интересная затея, лучше
> сделать это раз и не трогать.
И как ты это предлагаешь сделать хотя бы раз? Утилиты для создания LiveCD не будут следить за плохими блоками.
0iStalker
> Форматни через http://hddguru.com/software/HDD-LLF-Low-Level-Format-Tool/ или
> утилитой от производителя флешки
А у меня до сих пор форматируется. 69% complete.
- 0iStalker
- Модератор
gammaker
> А у меня до сих пор форматируется. 69% complete.
USB Flash Drive Tester 1.14
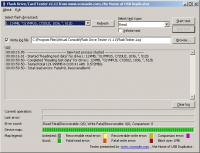
2 изображения
1 файл
- USB_Flash_Drive_Tester_1.14.rar (493,44 KB)
38 комментариев
- андрей
- 14 августа 2013, 15:48
- ↓
- Всадник
- 22 апреля 2015, 20:13
- ↑
- ↓
- denis
- 28 августа 2013, 07:45
- ↓
- Анрей
- 19 сентября 2013, 12:51
- ↓
- Григорий
- 26 ноября 2013, 14:51
- ↓
- Дмитрий
- 5 января 2014, 23:42
- ↓
- Андрей
- 17 января 2014, 08:07
- ↓
- Ден
- 19 февраля 2014, 23:53
- ↓
- Dan787
- 24 февраля 2014, 16:50
- ↓
- Серго
- 4 марта 2014, 14:46
- ↓
- Андрей
- 11 мая 2014, 15:30
- ↓
- Lex
- 15 декабря 2016, 13:26
- ↑
- ↓
- Алексей
- 15 мая 2014, 16:23
- ↓
- КОНЬ
- 28 мая 2014, 09:55
- ↓
- MeP3
- 15 августа 2014, 05:30
- ↓
- miratvorets311
- 4 октября 2016, 14:13
- ↑
- ↓
- ВасЁк Алексин
- 30 августа 2014, 20:56
- ↓
- Rostyslav
- 16 января 2015, 08:31
- ↓
- Николай
- 25 января 2015, 10:50
- ↓
- RAVe
- 29 января 2015, 18:58
- ↓
- Роман
- 16 февраля 2015, 23:49
- ↓
- Эдуард
- 27 февраля 2015, 20:34
- ↓
- Дима
- 2 марта 2015, 19:46
- ↓
- Евгений
- 13 марта 2016, 00:46
- ↓
- Стас
- 21 марта 2016, 21:42
- ↓
- Айдар
- 3 апреля 2016, 18:26
- ↓
- Иван
- 26 июня 2016, 14:50
- ↓
- Влад
- 7 июля 2016, 07:26
- ↓
- Николай
- 21 июля 2016, 14:13
- ↓
Программа стоящая, но нет описания ее ошибок.
Кто может подсказать, что такое Recoverable Errror? Лог прилагаю:
++++++++++++ Start of logging 25-Aug-16 at 15:06:26 ++++++++++++
25-Aug-16 15:06:26 i 00:02:07.30 — ——————————— New test process started — 25-Aug-16 15:06:26 i 00:02:07.32 — Started «Writing test data» for drive F: 60926MB, «Multiple, Card Reader, 1.00, amusb», 512b
25-Aug-16 15:06:26 i 00:02:07.46 — ! Write recoverable (2/3) error at LBN = 0 — Could not DevIoCtl::Write (Status = 2/0) drive «F:» — Устройство не готово. (21.)
25-Aug-16 16:25:29 i 01:21:09.93 — Completed «Writing test data» for drive F: 60926MB, «Multiple, Card Reader, 1.00, amusb», 512b
25-Aug-16 16:25:29 i 01:21:09.94 — Tested total 60926.999MB in 1:19:02 with 12.867MB/s
25-Aug-16 16:25:29 i 01:21:09.94 — Total write errors: Fatal=0, Recoverable=1
25-Aug-16 16:25:29 i 01:21:09.96 — Started «Reading and comparing data» for drive F: 60926MB, «Multiple, Card Reader, 1.00, amusb», 512b
25-Aug-16 16:37:47 i 01:33:28.04 — Aborted «Reading and comparing data» for drive F: 60926MB, «Multiple, Card Reader, 1.00, amusb», 512b
25-Aug-16 16:37:47 i 01:33:28.04 — Tested total 14787.128MB in 0:12:17 with 20.035MB/s
25-Aug-16 16:37:47 i 01:33:28.04 — Total errors: Read fatal=0, Read recoverable=0; Write fatal=0, Write recoverable=1; Comparison=0
— Stop of logging 25-Aug-16 at 16:37:47 ————
Как восстановить битые сектора (bad блоки) на диске
 Здравствуйте.
Здравствуйте.
Ни что в нашей жизни, к сожалению, не вечно, в том числе и жесткий диск компьютера… Очень часто причиной выхода из строя диска являются bad сектора (так называемые плохие и не читаемые блоки, более подробно о них можете прочитать здесь).
Для лечения таких секторов существуют специальные утилиты и программы. В сети можно встретить достаточно много утилит подобного рода, но я в этой статье хочу остановиться на одной из самых «продвинутых» (естественно, по моему скромному мнению) — HDAT2.
Статья будет изложена в форме небольшой инструкции с пошаговыми фото и комментариями к ним (так, чтобы любой пользователь ПК мог легко и быстро разобраться что и как делать).
Кстати, у меня на блоге есть уже статья, пересекающаяся с этой — проверка жесткого диска на бэды программой Victoria — https://pcpro100.info/proverka-zhestkogo-diska/
1) Почему HDAT2? Что это за программа, чем она лучше MHDD и Victoria?
HDAT2 — сервисная утилита, предназначенная для тестирования и диагностики дисков. Основное и главное отличие от прославленных MHDD и Victoria — это поддержка практически любых дисков с интерфейсами: ATA/ATAPI/SATA, SSD, SCSI и USB .
Актуальная версия на 12.07.2015: V5.0 от 2013г.
Кстати, скачивать рекомендую версию для создания загрузочного CD/DVD диска — раздел «CD/DVD Boot ISO image» (такой же образ можно использовать и для записи загрузочных флешек).
Важно! Программу HDAT2 нужно запускать с загрузочного CD/DVD диска или флешки. Работать в Windows в DOS-окне категорически не рекомендуется (в принципе, программа и не должна запуститься, выдав ошибку). О том, как создать загрузочный диск/флешку — будет рассказано далее в статье.
HDAT2 может работать в двух режимах:
- На дисковом уровне: для тестирования и восстановления bad секторов на определившихся дисках. Кстати, программа позволяет посмотреть практически любую информацию об устройстве!
- Файловый уровень: поиск/чтение/проверка записей в файловых системах FAT 12/16/32. Так же может вестись проверка/удаление (восстановление) записей BAD-секторов, флагов в FAT-таблице.
2) Запись загрузочного DVD (флешки) с HDAT2
1. Загрузочный образ ISO с HDAT2 (ссылку привел выше в статье).
2. Программа UltraISO для записи загрузочного DVD диска или флешки (ну или любой другой аналог. Все ссылки на такие программы найдете здесь: https://pcpro100.info/kakie-luchshie-programmyi-dlya-rabotyi-s-iso-obrazami/).
Теперь приступим к созданию загрузочного DVD диска (флешка будет создаваться аналогично).
1. Извлекаем из скачанного архива образ ISO (см. рис. 1).
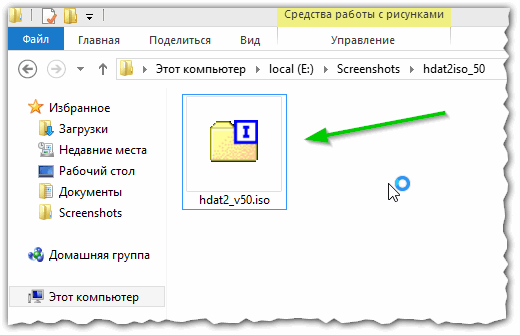
Рис. 1. Образ hdat2iso_50
2. Открываем этот образ в программе UltraISO. Затем переходим в меню « Инструменты/Записать образ CD… » (см. рис. 2).
Если вы записываете загрузочную флешку — переходите в раздел « Самозагрузка/Запись образа жесткого диска » (см. рис. 3).
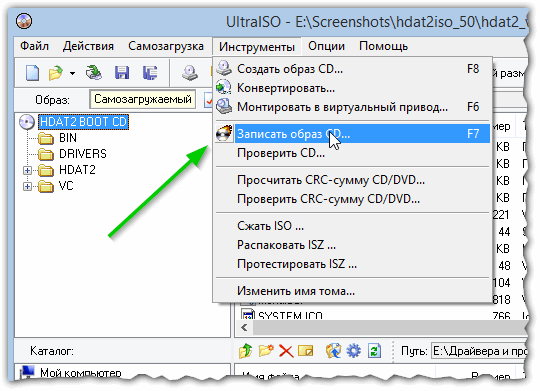
Рис. 2. запись образа CD диска
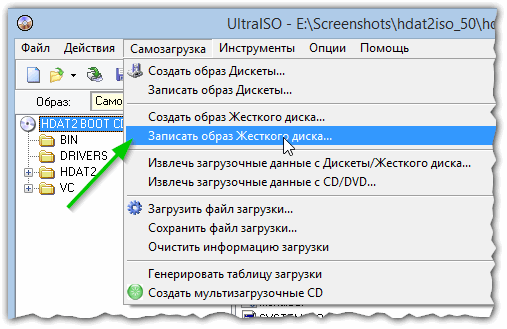
Рис. 3. если записываете флешку…
3. Должно появиться окно с настройками записи. На этом шаге нужно вставить в привод чистый диск (или чистую флешку в USB порт), выбрать нужную букву диска, на которую будет идти запись, и нажать кнопку «OK» (см. рис. 4).
Запись проходит достаточно быстро — 1-3 мин. Образ ISO занимает всего лишь 13 МБ (актуально на дату написания поста).
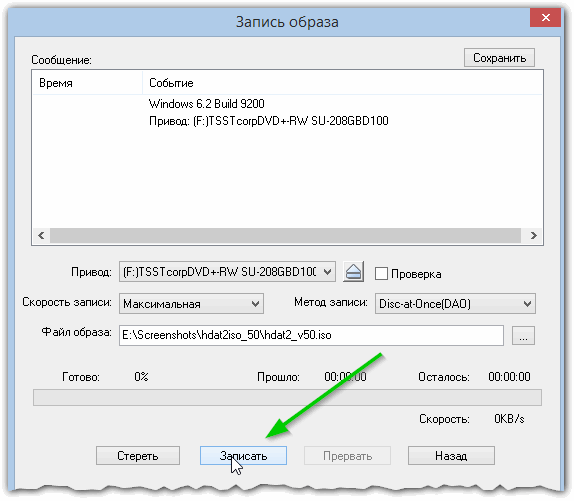
Рис. 4. настройка записи DVD диска
3) Как восстановить битые сектора bad блоки на диске
Прежде чем начинать поиск и устранение bad блоков — сохраните все важные файлы с диска на другие носители!
Чтобы начать тестирование и приступить к лечению bad блоков, необходимо загрузиться с подготовленного диска (флешки). Для этого необходимо настроить BIOS соответствующим образом. В этой статье я подробно рассказывать об этом не стану, приведу пару ссылок, где вы найдете ответ на данный вопрос:
И так, если все сделано правильно, вы должны увидеть загрузочное меню (как на рис. 5): выбираем первый пункт — « PATA/SATA CD Driver Only (Default) »
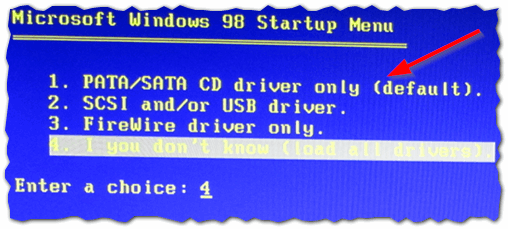
Рис. 5. меню загрузочного образа HDAT2
Далее введите в командную строку « HDAT2 » и нажмите Enter (см. рис. 6).
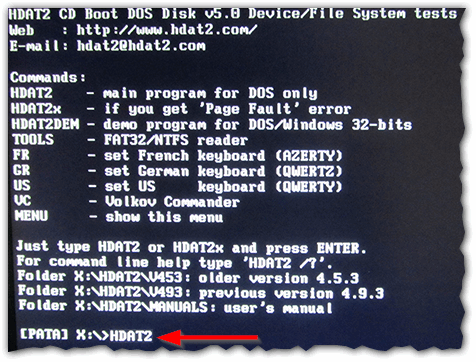
Рис. 6. запуск HDAT2
HDAT2 должен представить перед вами список определившихся дисков. Если требуемый диск есть в этом списке — выбирайте его и нажимайте Enter.
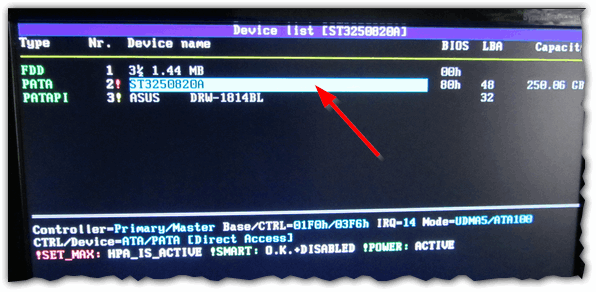
Рис. 7. выбор диска
Далее появляется меню, в котором есть несколько вариантов работы. Самые часто-используемые — это: тестирование диска (Device Test menu), файловое меню (File System menu), просмотр S.M.A.R.T информации (SMART menu).
В данном случае выбираем первый пункт Device Test menu и жмем Enter.
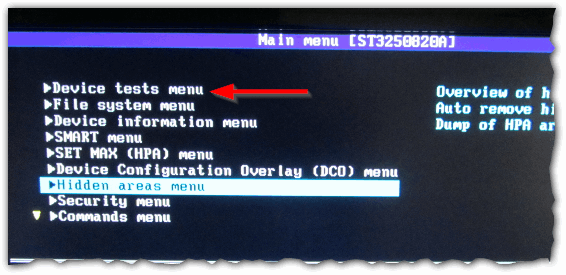
Рис. 8. Device test menu
В меню Device Test menu (см. рис. 9) есть на выбор несколько вариантов работы программы:
- Detect bad sectors — найти плохие и нечитаемые сектора (и ничего с ними не делать). Этот вариант подойдет, если вы просто тестируете диск. Скажем, купили новый диск и хотите удостовериться что с ним все в порядке. Лечение bad секторов может послужить отказом в гарантии!
- Detect and fix bad sectors — найти плохие сектора и попытаться их вылечить. Этот вариант я и выберу для лечения своего старого HDD диска.
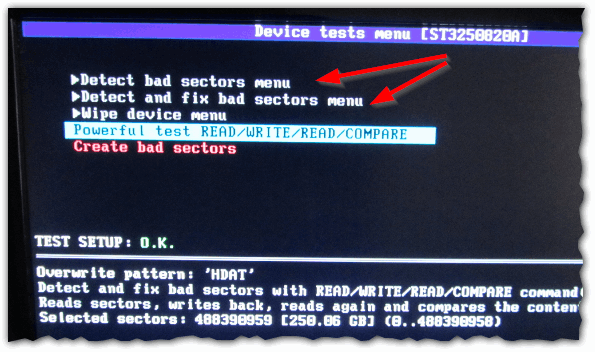
Рис. 9. первый пункт — просто поиск, второй — поиск и лечение bad секторов.
Если был выбран пункт поиска и лечения bad секторов — вы увидите такое же меню, как на рис. 10. Рекомендуется выбрать пункт « Fix with VERIFY/WRITE/VERIFY » (самый первый) и нажать кнопку Enter.
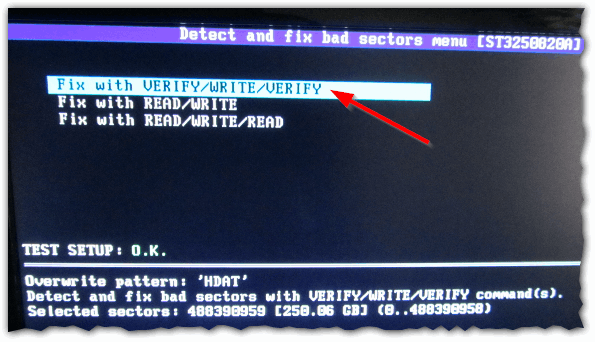
Рис. 10. первый вариант
Далее запуститься непосредственно сам поиск. В это время лучше больше ничего не делать с ПК, дав ему до конца проверить весь диск.
Время сканирования зависит главным образом от размера жесткого диска. Так, например, жесткий диск на 250 ГБ проверяется примерно за 40-50 мин, на 500 ГБ — 1,5-2 часа.
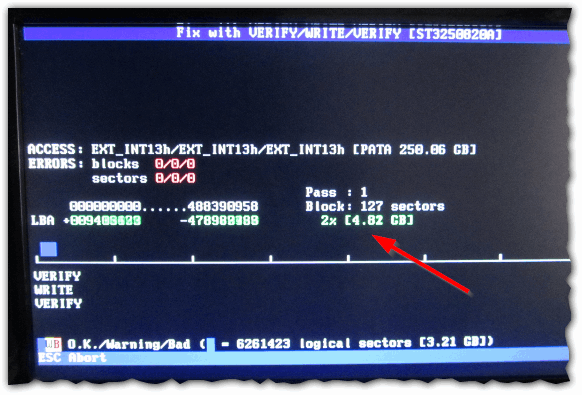
Рис. 11. процесс сканирования диска
Если вы выбрали пункт « Detect bad sectors » (рис. 9) и в процессе сканирования обнаружились бэды — то чтобы их вылечить вам нужно заново запускать HDAT2 в режиме « Detect and fix bad sectors «. Естественно, вы потеряете в 2 раза больше времени!
Кстати, обратите внимание , что после подобной операции жесткий диск может проработать достаточно долго, а может и дальше продолжить «сыпаться» и на нем будут появляться все новые и новые «бэды» (bad блоки).
Если после лечения «бэды» все так же появляются — рекомендую искать замену диску, пока вы не потеряли всю информацию с него.
На этом все, всем удачной работы и долгой жизни HDD/SSD и пр.