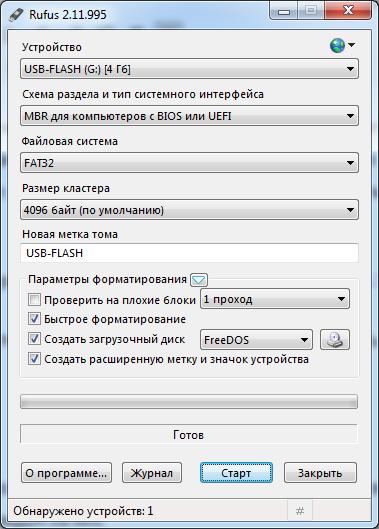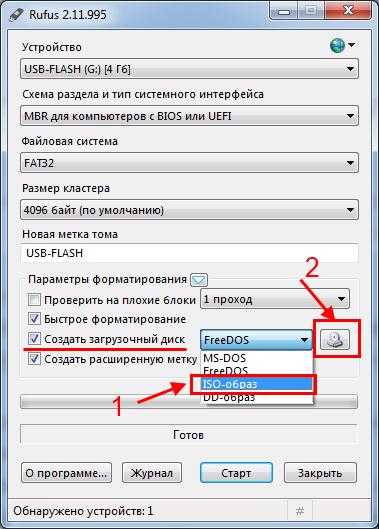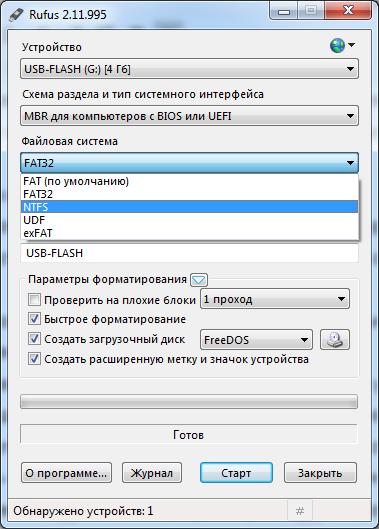Как работать с руфусом для флешки?
Как пользоваться Rufus — полная инструкция
Данная статья повествует о том как пользоваться многофункциональной программой Rufus, способной выполнить запись ISO на USB. Если внимательно прочитаете статью, сможете с легкостью, не обладая особыми навыками, выполнить переустановку операционной системы на компьютере. Скачать Rufus на русском языке для Windows можно абсолютно бесплатно с нашего сайта.
Практически все пользователи уже привыкли к тому, что повсеместно используются USB-накопители, которые используются и при создании загрузочной флешки. Флешки заслужили подобную популярность не просто так, ведь они помогают на высокой скорости записать любую информацию. К тому же загрузочный USB имеет много преимуществ, облегчающих жизнь пользователю.

Давайте рассмотрим достоинства софта поближе:
- Можно установить Флеш-накопитель, не используя встроенный привод.
- Обладают большим запасом памяти, чтобы сохранить огромный запас информации.
- Любой пользователь может легко создать флешку из ISO образа.
- На подобных накопителях быстро и легко можно изменить имеющееся содержимое.
- Если судить по габаритам, то флешки намного компактнее, чем ДВД-диски.
Как создать загрузочный USB-носитель с помощью Rufus

Требования для эффективной работы
Для того чтобы осуществить задуманное, стоит обратить внимание на список минимальных требований, подходящих и для Windows XP, и для Windows 10, и для Линукс:
- Заранее установленная программа Rufus. Скачать можно по этой ссылке.
- ISO-файл, предназначенный для требуемой ОС, например, Windows 7.
- Переносной накопитель, имеющий запас памяти не менее 4 ГБ, если он предназначается для Линукс ОС, или 8 ГБ, если на него будет записан Виндус.
Создайте загрузочный носитель
Rufus обладает прекрасным преимуществом, заключающимся в том, что его не нужно предварительно устанавливать. Поэтому можете просто запустить загрузочный файл для Windows, чтобы начать работу.
Перед началом работы стоит включить в компьютер флешку, а затем выполнить запуск программы, пользуясь именем администратора.
Если все готово к работе, то диск будет обнаружен в автоматическом режиме, после чего будет отображено. Если было установлено несколько компонентов, то зайдите в меню «Устройство», после чего выберите нужное.

Следующим шагом станет выбор метода загрузки. Здесь имеется три типа, где нужно будет оставить только один:
- диск или ИСО-образ;
- ФриДОС;
- образ, не предназначенный для загрузки.
Лучше всего не менять здесь никаких пунктов, а оставить все по умолчанию.
Нажмите на кнопку «Выбрать», после чего необходимо будет указать доступ к папке, где находится необходимый образ, предназначенный для записи Винды на флешку.
Кликните по клавише «Старт», а затем подождите, пока программное обеспечение будет установлено.

Поздравляем, процесс успешно завершен!
Видео-инструкция: как пользоваться Rufus
Создание загрузочной флешки Legacy
Если решили заняться созданием загрузочной флешки с БИОС Legacy, то в разделе «Схема», необходимо выбрать «МБР». При этом в автоматическом режиме будет определен тип БИОС и система файлов. Для того чтобы продолжить работу, нажмите «Start».

Создание загрузочной флешки UEFI
Если требуется флешка UEFI, то в «Схеме» необходимо будет указать «GPT». В автоматическом режиме будет указан тип «UEFI», а система станет – «FAT32». После этих действий также необходимо нажать «Старт», а потом немного подождать.

Создание загрузочной флешки UEFI с файловой системой NTFS
Руфус 3 умеет создавать USB «UEFI», используемую систему файлов «NTFS». Для того чтобы это сделать, необходимо иметь накопитель, где файлы превышают 4 ГБ.

Подобный накопитель загружается в «UEFI», но главное помните что нужно отключить в BIOS безопасную загрузку. Придется выключить все, причем неважно есть ли сертификат, имеет ли оно разрядность 64 или 32 bit.
Создание Windows To Go в Rufus
Здесь, как и в других версиях, можно легко заняться образованием Виндус Ту Го. Если укажите в категории «Метод» «ИСО», а затем в процессе установки сможете выбрать: «Традиционно или Виндовс Ту Го».

Тип форматирования и проверка бэдов
Рассматриваемое ПО смогло сохранить разные параметры, имеющиеся в прошлых версиях, а также добавить несколько новых возможностей. Когда будете создавать носители, то по умолчанию программа выполнит поверхностное форматирование, не отличающееся практичностью. Если хотите, то в пару движений можно сменить все на полноценное форматирование, тогда от ваших файлов не останется и следа. При необходимости, стоит включить просмотр носителя на «Бэд-блоки». Если будете внимательны, процесс не займет много времени.

Перенос содержимого флешки в файл VHD
Если в программном окне откроете подробные свойства, то около категории «Устройство» будет находиться дискета.

Благодаря этой функции, можно сохранить структурирование и содержание флешки, помещая все в дисковый файл VHD.

С данного файла можно будет выполнить запуск виртуальную машину, будто бы она находится на переносном носителе. Также с его помощью сможете восстановить диск. Главное, подключите VHD так, чтобы он отобразился в системе.

Клонируйте целиком структурирование, содержание, чтобы выполнить резервное копирование. Это будет легко сделать, пользуясь любой специализированной для этого утилитой.


Заключение
Прочитав представленный материал, вы смогли узнать, как пользоваться многофункциональным ПО, предназначенным создания загрузочных флешек. Если внимательно будете следовать предоставленным алгоритмам, у вас не возникнет никаких проблем. Главной особенностью является то, что работать с утилитой сможет пользователь, не обладающий специфичными умениями и навыками. Также вы можете ознакомиться с некоторыми инструкциями о том как пользоваться Rufus на главной странице нашего сайта. Скачать утилиту можно там же, воспользовавшись ссылками внизу обзора.
Создание загрузочной флешки в Rufus
Rufus – отличная утилита для записи загрузочной флешки. Бесплатная, простая в использовании и универсальная. С её помощью можно записать образ Windows XP, 7, 8 или 10. А главное: запись осуществляется примерно в 2 раза быстрее, чем, например, создание загрузочной флешки в UltraISO. Поэтому в этой статье мы рассмотрим, как пользоваться программой Rufus.
- Возможности и преимущества утилиты Rufus
- Как сделать загрузочную флешку Windows 7?
- Установочная флешка Windows To Go
- Вместо заключения
Возможности и преимущества утилиты Rufus
Для начала стоит отметить некоторые особенности Rufus:
- Работает на всех версиях ОС: от Windows XP SP2 до новой «десятки».
- Записывает USB-флешки для ПК / ноутбуков как со старым БИОС, так и с новым BIOS UEFI.
- Создает USB-накопители для восстановления Windows или пароля.
- Работает на ПК и ноутбуках без установленной ОС.
- Установка программы не требуется.
Основные преимущества Rufus:
- содержит всего один экран меню (благодаря этому вероятность нажать что-то не то сведена к нулю);
- умеет находить проблемные секторы на USB-носителях, а также форматировать и восстанавливать флеш-накопители.
Как сделать загрузочную флешку Windows 7?
Все выполняется предельно просто, поэтому никаких проблем не будет. Даже при условии, что вы решили создать загрузочную флешку первый раз.
Для начала нужно установить Rufus с официального сайта https://rufus.akeo.ie/?locale=ru_RU. Программа бесплатная, поэтому переходите по ссылке и выбираете любую версию.
Установка Rufus, как уже упоминалось выше, не требуется. Просто запускаете сохраненный exe-файл, и программа запустится. В итоге перед Вами появится следующее окно (при условии, что USB-флешка еще не подключена к компьютеру или ноутбуку).

Подключаете USB-носитель, после чего окно программы должно выглядеть следующим образом:

Как видите, Rufus автоматически нашел флешку и заполнил все поля. Но все же остановимся подробнее на каждом из них:
- В поле «Устройство» отображается ваша USB-флешка. Если у Вас несколько USB-носителей и случайно определился не тот, тогда выбираете в выпадающем списке нужный вариант.
- В поле «Схема раздела» на выбор предлагается 3 варианта:
- MBR для компьютеров с BIOS или UEFI. Стандартный вариант, который подходит в большинстве случаев. В том числе для ПК и ноутбуков со старым БИОС.
- MBR для компьютеров с UEFI. Подходит для ПК и ноутбуков с новым BIOS (его отличительная особенность – графический интерфейс).
- GPT для компьютеров с UEFI. Этот вариант следует выбирать, если у Вас установлен жесткий диск объемом более 2 Тб. Подходит для установки Windows 8 или 10 (хотя в данном случае можно выбрать и второй способ).
 Выберите нужную схему раздела
Выберите нужную схему раздела

С настройками разобрались, идем дальше. Необходимо в строке «Создать загрузочный диск» выбрать пункт «ISO-образ» и нажать на значок диска.

После этого откроется окно, где Вам нужно указать путь к установочному файлу Windows 7. Выбираете его и нажимаете кнопку «Открыть».

Для удобства в поле «Новая метка тома» можете написать свое название флешки (на латинице). Например, Windows 7 x64. Так сразу понятно, что на ней записано.

Все готово: теперь можно записать Windows на флешку через Rufus. Для этого нажимаете кнопку «Старт».

Программа предупредит, что вся информация на флешке в процессе записи будет стерта. Если Вы сохранили нужные файлы, нажимаете «ОК». Если вдруг забыли – выберите «Отмена» и обязательно сохраните их на компьютер или ноутбук.
Всего на запись уходит 5-10 минут. В то время как в других программах, этот процесс может идти 1 час и более (если компьютер слишком старый).
После завершения записи закрываете программу и можете приступать к установке Windows. Для этого Вам нужно загрузиться через BIOS или Boot Menu и изменить приоритет загрузки устройств (настроить, чтобы USB-флешка включалась первой).
Если не знаете, как это сделать, можете прочитать здесь:
Теперь Вы знаете, как сделать загрузочную флешку через Rufus. Несмотря на то, что статья получилась объемной, эта процедура много времени не займет.
И напоследок отмечу еще один интересный момент – запись флешки Windows To Go.
Установочная флешка Windows To Go
Если Вы запустите Rufus на Виндовс 8 или 10 и решите записать Windows Enterprise, то в окне программы появится еще один дополнительный пункт – Windows To Go.

При его активации на флешку сразу запишется установленная ОС. То есть, Вы сможете запустить Windows 8.1 Enterprise на любом ноутбуке или ПК прямо с USB-накопителя (без ее установки). Единственный нюанс – для записи требуются специальные флешки объемом от 32 Гб и выше. Хотя в данном случае чаще всего используют внешние жесткие диски.
Вместо заключения
Эта программа, пожалуй, одна из лучших для записи образа Windows на USB-накопители. А главное: здесь нет никаких ограничений по объему USB-накопителей и версии Виндовс.
То есть, через Rufus Вы сможете записать любой образ Windows на любую флешку. Лишь бы места хватило.
P.S. Чтобы избежать типичных ошибок, с которыми сталкиваются новички, рекомендую прочитать следующую статью: Почему БИОС не видит флешку?
А если еще ни разу не устанавливали операционную систему (или очень давно — и уже подзабыли некоторые нюансы), тогда и эта статья будет Вам полезной: Установка Windows 7 через флешку.
Как пользоваться Rufus

Работа в программе Rufus
Чтобы правильно записать образ ОС на флешку при помощи этой программы, следуйте предоставленной ниже инструкции.
- Сперва найдите флешку, на которую будет записан образ операционной системы. Основные нюансы выбора — емкость, подходящая под размер образа, и отсутствие важных файлов на ней (в процессе флешка отформатируется, все данные на ней будут безвозвратно утрачены).
- Вставьте флешку в ПК и выберите ее в соответствующем выпадающем окне.


В большинстве случаев для записи обыкновенного образа ОС «Файловую систему» рекомендуется указывать NTFS, за исключением отдельных особенностей отдельных ОС, которые встречаются достаточно редко, например при записи Виндовс XP или младше, оптимальным вариантом будет FAT32.


Чтобы не забыть, что записано на флешке, можно именем операционной системы назвать и носитель. Впрочем, название пользователь указывает абсолютно любое.

Rufus перед записью образа доступна проверка съемного носителья на предмет поврежденных блоков. Для повышения уровня обнаружения выбирается количество проходов более одного.
Будьте внимательны: данная операция в зависимости от размера носителя может занять достаточно длительное время и сильно греет саму флешку.

Если пользователь предварительно не очищал флешку от файлов, «Быстрое форматирование» перед записью их удалит. Если флешка абсолютно пустая, опцию можно отключить.


Чтобы задать флешке метку с международным символом и присвоить картинку, программа создаст файл autorun.inf, где будет записана эта информация. За ненадобностью эта функция просто отключается.

С помощью отдельной кнопки в виде компакт-диска выбирается образ, который будет записываться. Пользователю нужно указать файл, используя стандартный Проводник.

Система дополнительных настроек поможет настроить определение внешних USB-накопителей и улучшить обнаружение загрузчика в старых версиях BIOS. Эти настройки понадобятся, если при установке ОС будет использоваться очень старый компьютер с устаревшим BIOS.

После того, как программа будет полностью настроена, можно начинать запись. Для этого следует нажать кнопку «Старт» и ждать, пока Rufus сделает свое дело.

Все совершенные действия программа записывает в журнал, которые доступны к просмотру в процессе ее работы.

Руфус позволяет с легкостью создать загрузочный диск как для новых, так и устаревших ПК. Она имеет минимум настроек, но богатую функциональность.
Помимо этой статьи, на сайте еще 11959 инструкций.
Добавьте сайт Lumpics.ru в закладки (CTRL+D) и мы точно еще пригодимся вам.
Отблагодарите автора, поделитесь статьей в социальных сетях.
Создание загрузочного USB носителя с помощью программы Rufus
Rufus – это бесплатная программа компании Akeo, которая позволяет создавать загрузочные носители (DVD, USB, карты памяти и.т.д.) с операционными системами Windows, Linux, Unix, а также различных сборок из ISO образа. Согласно информации официального сайта Rufus, ниже представлен неполный список ISO образов, которые поддерживает программа Rufus:
- Arch Linux
- Archbang
- BartPE/pebuilder
- CentOS
- Damn Small Linux
- Debian
- Fedora
- FreeDOS
- FreeNAS
- Gentoo
- GParted
- gNewSense
- Hirens Boot CD
- LiveXP
- Knoppix
- KolibriOS
- Kubuntu
- Linux Mint
- NT Password Registry Editor
- Parted Magic
- Partition Wizard
- Raspbian
- ReactOS
- Red Hat
- rEFInd
- Slackware
- Super Grub2 Disk
- Tails
- Trinity Rescue Kit
- Ubuntu
- Ultimate Boot CD
- Windows XP (SP2+)
- Windows Server 2003 R2
- Windows Vista
- Windows 7
- Windows 8
- Windows 8.1
- Windows 10
Поддерживаемые языки: русский, английский, немецкий, испанский, французский, итальянский, болгарский, польский, латышский, литовский, турецкий, украинский, хорватский, греческий, португальский, румынский, вьетнамский, арабский, китайский, японский, корейский и т.д.
Для начала необходимо скачать последнюю версию программу Rufus:
Для создания загрузочного USB носителя с различными операционными системами необходимы:
1. Утилита Rufus
2. USB накопитель (объем зависит от размера ISO образа, который в дальнейшем будет записан на USB накопитель)
3. ISO образ операционной системы
Процесс создания загрузочного USB носителя.
1. Загрузить утилиту Rufus
2. Загрузить iso образ операционной системы, который необходим для загрузочного USB накопителя
3. Запустить программу Rufus
4. В открывшемся окне программы в раскрывающемся списке раздела Устройство необходимо выбрать нужный USB накопитель

Рис.1 Выбор USB носителя в программе Rufus
5. В разделе Схема раздела и тип системного интерфейса в раскрывающемся списке можно выбрать необходимый режим использования USB носителя, либо MBR для компьютеров с BIOS или UEFI (наиболее популярный вариант), либо MBR для компьютеров с UEFI, либо GPT для компьютеров с UEFI.

Рис. 2 Выбор схемы раздела и системного интерфейса в программе Rufus
6. В разделе Файловая система в раскрывающемся списке можно указать NTFS, FAT32, UDF или exFAT.

Рис. 3 Выбор файловой системы для USB накопителя в программе Rufus
7. Далее в раскрывающемся списке можно указать размер кластера. Можно оставить значение по умолчанию.

Рис. 4 Выбор размера кластера для USB накопителя в программе Rufus
8. Чтобы ускорить процесс создания загрузочного USB накопителя, необходимо проверить, стоит ли флажок в чекбоксе Быстрое форматирование.
9. Нажать на пиктограмму с изображением привода и выбрать ISO образ операционной системы, который необходимо записать на USB накопитель.

Рис. 5 Выбор ISO образа для USB накопителя в программе Rufus
10. После выбора ISO образа можно указать для удобства в разделе Новая метка тома имя операционной системы, которая будет записана на USB накопитель и нажать кнопку Старт.

Рис. 6 Создание метки тома и запуск процесса создания загрузочного
USB накопителя в программе Rufus
11. После запуска процесса создания загрузочного USB накопителя откроется окно с предупреждением о том, что все данные, имеющиеся на диске будут уничтожены. Нажать кнопку ОК.

Рис.7 Окно с предупреждением об уничтожении данных на диске в программе Rufus
12. По окончании создания загрузочного USB накопителя можно закрыть программу Rufus. Чтобы можно было приступить к инсталляции операционной системы, необходимо предварительно выставить правильный приоритет загрузки в BIOS.
Rufus — что за программа и как ею пользоваться

Наверняка многие из вас не понаслышке знакомы с процедурой создания загрузочного носителя, ведь это одна из основ работы с компьютером. Загрузочные носители нужны для того, чтобы переустановить или восстановить операционную систему ПК. Одной из самых популярных программ, позволяющих создавать загрузочные флешки, является Rufus, как пользоваться которой вы узнаете из данной статьи.
Всё о программе Rufus
Как уже говорилось, Rufus – это одна из наиболее популярных программ для создания загрузочных носителей. Логично предположить, что эта популярность появилась не просто так, и что у данной утилиты должны быть какие-то плюсы, выгодно отличающие её от других. Давайте же ознакомимся с основными преимуществами данной программы:
- Подходит для различных ОС. Вы можете записать образы самых разных операционных систем, используя Rufus. Как создать загрузочную флешку Windows 10, Windows 7, Windows XP, Linus и многих других ОС, вы узнаете далее. С ней вы можете установить практически любую ОС, выпущенную с начала двухтысячных и до сегодняшнего дня.
- Уникальные функции. Программа обладает рядом уникальных функций, которые очень трудно найти в подобных утилитах. Наиболее интересными из них можно назвать: создание прошивки для BIOS и UEFI, а также запись образа системы для работы с ПК без установленной ОС.
- Высокая скорость. Один из главных плюсов программы – это высокая скорость. Rufus создаёт загрузочные флешки в два-три раза быстрее, чем программы-конкуренты. В среднем на это уходит около пяти минут.
- Простой интерфейс. В программе всего одно простое и понятное меню, что значительно облегчает работу с ней и делает её идеальным вариантом для новичков в данной сфере.
- Подходит для восстановления системы. С Rufus вы можете создать образ системы не только для установки с нуля, но и для проведения восстановления ОС или пароля.
- Умеет работать с флеш-накопителями. Кроме работы с ОС, Rufus также способна находить проблемные сектора на USB-флешках и картах памяти. С её помощью можно провести форматирование или даже восстановление флешки.
- Работает без установки. Вряд ли кого то сегодня удивишь этим, но Rufus работает без установки на ПК, и это ещё один плюс.
- Есть несколько версий. Сейчас для программы есть две основные версии: портативная и стационарная. Разница между ними в том, что стационарная версия сохраняет свои настройки внутри системы, а портативная в специально создаваемом для этой цели файле.
Это все основные плюсы данной программы, которые отличают её от других. Есть и другие, но куда менее значимые.
К сожалению, есть в данной программе и минусы, хотя более-менее серьёзным можно назвать лишь один из них – Rufus работает только с флешками. Работая с Rufus, вы можете создать образ системы и сохранить его на USB-флешке, внешнем жёстком диске или даже SD-карте, но вот записать её на оптический диск или подобные носители, увы, не получится.
Также к минусам можно отнести неумение создавать мультизагрузочные флешки. Но поскольку программа попросту не предназначается для этого, то минус это лишь с натяжкой.
Учитывая все преимущества программы Rufus, как пользоваться данной утилитой должен знать каждый уважающий себя владелец ПК, тем более что это совсем нетрудно.
Как пользоваться Rufus: пошаговая инструкция
Итак, давайте приступать к непосредственной работе с программой. Перед началом работы выберите подходящую вам версию утилиты и скачайте её к себе на ПК с официального сайта. Неважно, какую версию вы выберите, как уже говорилось ранее, они отличаются лишь способом сохранения настроек, а то, как записать Виндовс на флешку через Rufus, остаётся неизменным. Когда скачаете программу, просто следуйте этой инструкции:
- Первое, что стоит сделать при запуске программы это переключить её на русский язык, так как по умолчанию там обычно стоит английский (хотя это как повезёт), для этого нажмите на изображение земного шара, которое должно находиться в нижнем левом углу или в верхнем правом (зависит от версии программы) и выберите нужный вам язык.
- Теперь переходим к работе с утилитой, для начала выберите носитель, на который вы хотите записать образ системы, в самой верхней строке под названием “Устройство”.

- Дальше вам нужно выбрать метод загрузки, для обычного создания образа выберите вариант “Диск или ISO-образ (Выберите образ)”.

- После этого нажмите на кнопку “Выбрать” находящуюся рядом и укажите путь к вашему образу.
- Затем идёт пункт “Схема раздела”, где вам предложат два варианта: “MBR” и “GPT” – первый вариант нужно выбирать, если объём жёсткого диска на вашем компьютере меньше двух терабайт, второй, соответственно, если больше или равен.

- В пункте “Целевая система” нужно выбрать тип раздела вашей системы “BIOS” или “UEFI”.
- Чуть ниже вы наверняка заметите вкладку “Расширенные свойства диска”, там есть только различные дополнительные настройки для более сложных операций и неопытному пользователю там делать нечего, единственное, что может вас там заинтересовать – это пункт “Добавить исправления для старых BIOS”, его стоит активировать, если ваша версия ОС была выпущена до двухтысячного года (то есть раньше Windows XP).
- Далее идёт блок “Параметры форматирования”, как только вы выберите ваш носитель, подходящие параметры здесь будут установлены автоматически, но по желанию вы всегда можете изменить их.
- Первый изменяемый пункт здесь – это “Файловая система”, тут вы можете выбрать два варианта форматирования “NTFS” или “FAT” (там будут и другие, но не обращайте на них внимание), первый вариант является рекомендуемым, однако, если ваш образ весит менее четырёх гигабайт, то вы можете выбрать второй.

- Поле “Размер кластера” лучше оставить без изменений.
- В этом блоке также есть скрытая вкладка настроек “Расширенные параметры форматирования”, и в неё есть смысл заглянуть, так как здесь есть пункт “Проверить на плохие блоки”, который позволяет выявить проблемы с флешкой.
- Вот и всё, остаётся лишь нажать на кнопку “Старт” и начнётся загрузка образа на носитель, во время загрузки постарайтесь не трогать ПК и ни в коем случае не вынимайте флешку.
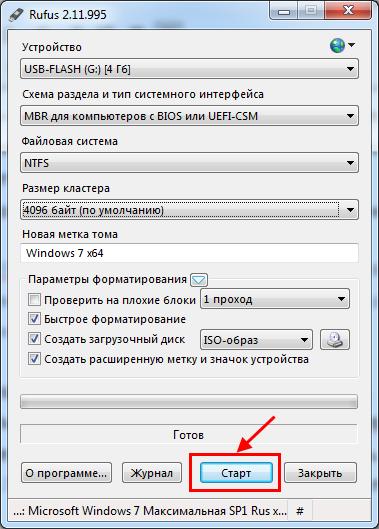
По окончанию загрузки у вас в руках будет полностью готовый к использованию загрузочный носитель.
Есть множество операционных систем, образы которых способна записать программа Rufus, как создать загрузочную флешку Windows 10, 7, 8, XP и других популярных систем можно узнать из инструкции выше. Обычно создание образов других типов ОС проходит точно так же, но могут быть определённые нюансы при работе с очень старыми или редкими системами.
Как создать загрузочную флешку Windows 7, Windows 10: видео
Создание загрузочной флешки Windows To Go
Создание загрузочной флешки Windows To Go – это уникальная процедура программы Rufus, которая есть только на её старых версиях. Она позволяет запускать операционную систему прямо с флешки, без установки на ПК, и работать с ней. Чтобы сделать это, нужно лишь при установке выбрать пункт “Windows To Go”. И всё, в остальном процедура её записи на носитель особо ничем не отличается от того, как сделать загрузочную флешку обычным способом. Разве что внешний вид и интерфейс старой версии программы немного отличаются от описанных выше, но сложностей из-за этого возникнуть у вас не должно.
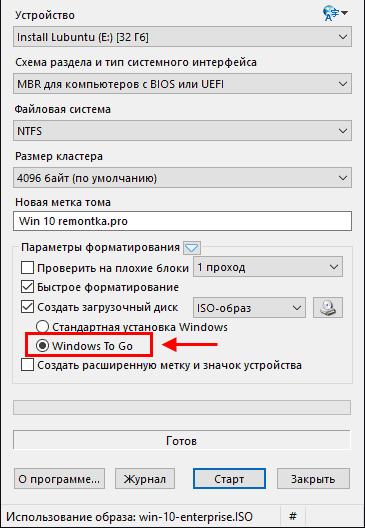
Стоит отметить, что для установки такой версии ОС вам понадобится флешка объёмом не менее тридцати двух гигабайт. Ну и конечно же не забудьте указать файловую систему NTFS.
Вот и всё, что вам нужно знать про утилиту Rufus, как пользоваться которой вы теперь знаете. Данная программа очень полезна и удобна, и если вы так или иначе связанны с компьютерами, ещё не раз вам пригодится.