Как печатать на 3д принтере с флешки?
Как печатать на 3D-принтере с компьютера, с флеш-карты, по Wi-Fi, по локальной сети

Всем привет! С вами Top 3D Shop и в очередном обзоре мы рассказываем о том, как печатать на 3D-принтере из разных источников: с компьютера — через USB-кабель, с флеш-карты, по Wi-Fi и по локальной сети.
Подробнее о 3D-печати с разных носителей читайте в статье.
Содержание
- Как печатать на 3D-принтере с компьютера
- Как печатать на 3D-принтере с флеш-карты
- Как печатать на 3D-принтере по Wi-Fi
- Как настроить печать через Wi-Fi самостоятельно
- ПО OctoPrint и его возможности
- Заключение
Как печатать на 3D-принтере с компьютера

Собранный 3D-принтер нужно подключить к электросети, а затем, через USB-порт — к ноутбуку или стационарному компьютеру. Затем включить принтер кнопкой питания. После того, как операционная система компьютера определит принтер как новое устройство, начнется автоматическая установка драйверов. Если драйвера не устанавливаются автоматически, их нужно скачать и самостоятельно установить на ваш компьютер.

Для того, чтобы начать 3D-печать, необходимо установить программное обеспечение. Помимо софта, который поставляется с принтерами, новичкам подойдут следующие программы: бесплатные Repetier Host и Ultimaker Cura и платная Simplify3D. Впоследствии лучше перейти на нее или другое профессиональное программное обеспечение.
После установки программного обеспечения необходимо, чтобы оно “увидело” ваш принтер. В Repetier Host, в левом верхнем углу окна, есть красная кнопка с надписью “присоединить” или Connect. Если принтер не подключается автоматически, нужно зайти в настройки и указать нужный порт вместо того, который стоит по умолчанию.
При возникновении проблем с подключением принтера к компьютеру, проверьте в диспетчере устройств на каком Com-порте определяется принтер, выставите соответствующий Com-порт в Repetier-host и проверьте параметры скорости обмена данных. Обычно это 115200 или 250000 бод. Если одно значение не подошло, значит нужно второе.
В программе Cura нужно добавить принтер с помощью пункта меню — Add Printer. В появившемся окне будет список принтеров от Ultimaker, а также несколько моделей от других производителей в списке Other. Если ни там, ни там вашего принтера не оказалось, то следует открыть список Custom. Здесь придется заполнять все параметры вашего принтера вручную, если вы впервые видите 3D-принтер, это может показаться вам непростой задачей.

Для подключения принтера в программе Simplify3D: в окне программы, на панели справа, вам нужен второй значок снизу, с изображением шестеренки. Он открывает окно, где, в раскрывающемся списке Port, нужно выбрать тот порт, который определяется при установке драйвера, затем задать значение Baud Rate — для Windows оно может быть, как и в предыдущем случае, 250 000 или 115200, а затем нажать кнопку Connect.
Все вышеперечисленные программы имеют функцию слайсера, которая разбивает 3D-модель на нужное количество слоев и преобразует STL файлы в управляющий принтером G-code.
Как печатать на 3D-принтере с флеш-карты

Если вы решили печатать на принтере с SD-карты, вам все равно потребуется записать на нее файлы с помощью ПК. После этого, вставив карту в кардридер принтера, вы обнаружите файлы с расширением g-code.
Наиболее частые проблемы при печати с карты связаны с тем, что принтер “не видит” карту. Причин может быть несколько: ослабленные контакты, необходимость перепрошить принтер, не та файловая система или файлы записаны на карту не в том формате. В последнем случае надо переформатировать карту и попробовать записать на нее файлы еще раз, в правильном формате.
Как печатать на 3D-принтере по Wi-Fi

Многие пользователи выбирают модели 3D-принтеров с поддержкой Wi-Fi. Это удобно, если компьютер и принтер находятся в разных помещениях, а также для печати моделей из сети. Контролировать печать по сети можно откуда угодно, с помощью удаленного доступа. Почти у всех принтеров печать по Wi-Fi осуществляется строго через свой web-интерфейс. Однако, опытные пользователи крайне не рекомендуют оставлять 3D-принтер без присмотра: может засориться сопло экструдера, запутаться филамент, возможно даже возникновение пожара. Если запускаете печать удаленно, в помещении должен быть кто-то, кто в крайнем случае хотя бы отключит принтер от электросети.
Даже среди бюджетных моделей можно найти те, что поддерживают Wi-Fi, такие как FlashForge Finder или, например, XYZprinting da Vinci Mini W+, который можно подключить к домашней сети и управлять печатью удаленно через приложение, например XYZmaker или Maker Mobile на телефоне или планшете.
Как настроить печать через Wi-Fi самостоятельно

Если принтер не поддерживает Wi-Fi и относится к категории DIY (do it yourself — “сделай сам”), то есть поставляется в виде набора для сборки или вовсе покупался как отдельные запчасти, то его тоже можно настроить для работы по Wi-Fi. Так, например, один опытный пользователь рекомендует использовать для этого модуль Wi-Fi ESP8266, который продается отдельно. Модуль стоит недорого — самые дешевые модификации можно найти в пределах 300 рублей, в среднем по рынку — от 350 до 2500.
Для каждого конкретного DIY-принтера в сетевых сообществах любителей 3D-печати можно найти подробную инструкцию, можно спросить совета у более опытных мейкеров, а если собираете собственную модель — опирайтесь в поисках на уже установленные компоненты, помня о совместимости.
ПО OctoPrint и его возможности

OctoPrint — это хостинговое приложение, которое управляет подключенным к нему 3D-принтером, передавая ему команды для выполнения печати напрямую. Основное достоинство Octoprint — в возможности печати более чем двумя экструдерами. Надо отметить, что большинство экранов принтеров не видят OctoPrint и не отражают выполнение его команд.
Чтобы настроить OctoPrint на DIY-принтере, таком как Creality Ender 3, понадобится докупить одноплатный микрокомпьютер Raspberry PI3 B+ и блок питания к нему с напряжением на 5 В, а также плату PI 2.1 с ленточным кабелем.
Более подробно о том, как подключить и настроить OctoPrint на Creality Ender 3:
Заключение
При выборе 3D-принтера стоит обращать внимание на способы печати, доступные выбранным моделям. Например, в принтере Hercules G2, новинке 2020 года, не предусмотрены разъемы для флешки или SD-карты — он загружает файлы для печати по локальной сети или через Wi-Fi во внутреннюю память и печатает из нее, — это надежнее, чем прямая печать с компьютера, независимо от способа подключения.
Купите 3D-принтер в Top 3D Shop и присоединяйтесь к сообществу людей, создающих с помощью 3D-принтеров полезные и интересные вещи .
Инструкция по запуску, первой печати, калибровке и обслуживанию 3d-принтера Ulti Steel
Первая печать
Перед запуском первой печати необходимо осуществить подготовительные действия: откалибровать стол, заправить пластик, нанести адгезивные составы и т.д.
Навигация по меню:
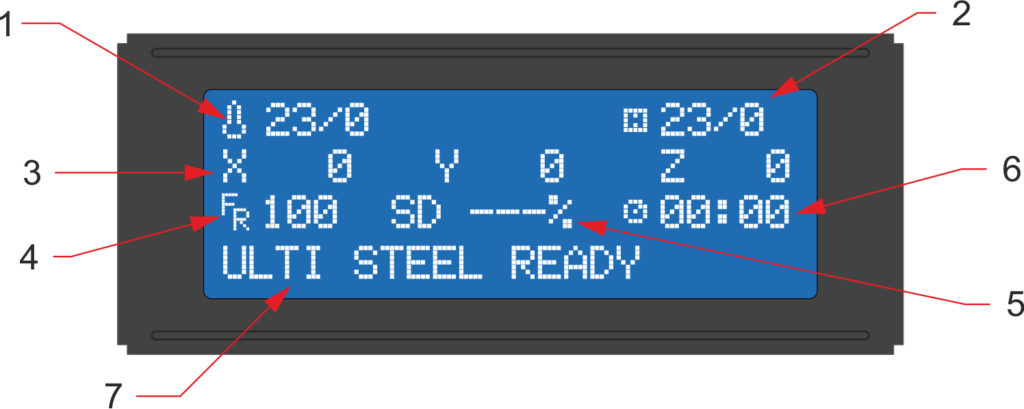
1 — Температура сопла текущая/заданная. Когда заданная температура равно 0 — это значит, что нагрев не включен.
2 — Температура стола текущая/заданная.
3 — Строка с координатам. Координаты обновляются по мере печати.
4 — Feedrate — скорость печати в процентах. Можно менять скорость во время печати — нужно покрутить энкодер, не нажимая на него.
5 — SD — статус выполнения печати в процентах.
6 — Время от начала печати.
7 — Строка статуса для информации о процессе нагрева стола и сопла, остановке и старте печати и т.д.
Функции меню:
Чтобы зайти в главное меню — нажмите на энкодер.
1. Печать с SD карты.
Главное меню > Print From SD (Печать с SD карты) > Выбираем файл из списка.
Название файлов должно быть написано латинскими буквами.
2. Преднагрев.
Позволяет одним нажатием запустить процесс нагрева печатающей головки и стола под выбранный вами пластик. Данная функция полезна как для смены пластика, так и для более быстрого запуска принтера на печать, например пока вы готовите модель в слайсере, в это время принтер нагревается.
Главное меню > Temperature (Температура) > Preheat PLA (Преднагрев PLA) / Preheat ABS (Преднагрев ABS)
— Preheat ABS — преднагрев и сопла и стола,
— Preheat ABS END — преднагрев сопла,
— Preheat ABS BED — преднагрев стола.
3. Принудительная установка температуры и обдува.
Позволяет выставить параметры вручную для обслуживания печатающей головки, смены пластика или проверки работоспособности.
— Главное меню > Temperature (Температура) > Nozzle — установка температуры печатающей головки.
— Главное меню > Temperature (Температура) > Bed — установка температуры стола
— Главное меню > Temperature (Температура) > Fan Speed — установка скорости вращения вентилятора обдува моделей (значение может задаваться от 0 до 255, либо в процентом соотношении от 0 до 100 в зависимости от версии прошивки).
4. Парковка принтера.
Команда перемещения печатающей головки в нулевые координаты.
Главное меню > Motion (Перемещение) > Auto Home (Парковка)
5. Выключение шаговых двигателей.
При калибровке стола или ручном перемещении печатающей головки и стола для обслуживания.
Главное меню > Motion (Перемещение)> Disable steppers (Выключение шаговых двигателей)
6. Выключение нагрева.
Активируется только тогда, когда принтеру задана какая-либо температура во время печати, преднагрева или ручной установки параметров.
Главное меню > Temperature (Температура) > Cooldown (Охладить)
Калибровка стола.
Принтер UlTi Steel настроен так, что точка касания сопла и поверхности стола (стол у сопла, левый ближний угол) является началом координат и одновременно точкой парковки. Нужно только отрегулировать винтами три точки касания сопла о стекло:
- Вызовите из меню функцию парковки.
- Выключите шаговые двигатели (функция в меню).
- Крутите левую ближнюю барашковую гайку до тех пор, пока в отражении стекла не увидите зазор между соплом и стеклом.
- Руками переместите печатающую головку в правый угол, под вторую барашковую гайку. По аналогии с предыдущим пунктом откалибруйте сопло по касанию. Важно, чтобы сопло слегка касалось стола, а не упиралось в него.
- Переместите головку в третью точку и так же настройте сопло.

Калибровка стола закончена.
Если вы недостаточно точно выставили сопло, то во время печати первого слоя вашей модели можно слегка отрегулировать плоскость стола барашковыми гайками.
Определить правильность калибровки стола можно по характеру поверхности на первом слое:
- Если слой слишком тонкий и буквально просвечивается, то сопло в этой области расположено очень близко к столу, необходимо немного закрутить один из регулировочных винтов.
- Если при печати первого слоя линии не плоские, а полукруглые и виднеется зазор между соседними слоями, то сопло расположено очень высоко.
- Идеальной калибровкой считается, когда большая часть площади заполнена ровным, равномерным слоем пластика.
Иногда при очень малой высоте первого слоя могут проявляться локальные «проплешины». Это может быть вызвано попаданием мусора между стеклом и нагревательной пластиной либо неравномерным нанесением клея. Чтобы такие микронеровности не влияли на печать, лучше устанавливать высоту первого слоя в 0,15 мм.
На фотографии ниже изображена неверная калибровка стола: с правой стороны зазор слишком большой, слева и в центре — очень мал.

Заправка/замена пластика.
Всегда перед тем, как начать производить манипуляции с пластиком — нагрейте печатающую головку.
Даже если вы не знаете, какой пластик сейчас заправлен в принтер, просто нагрейте сопло до 190 градусов. Любые виды пластика начнут при этой температуре размягчатся и позволят вам извлечь пластик, не повредив при этом саму печатающую головку.
Извлечение пластика:
- Нагреть сопло до рабочей температуры.
- Отщелкнуть максимально вверх эксцентриковый прижим подающего механизма.

- Вручную подать небольшое количество пластика в печатающую головку, чтобы из сопла начал выходить пластик.
- Уверенным движением вынуть нить пластика из подающего механизма.
- Если не требуется устанавливать новый пластик, выключить принтер или отключить нагрев (функция Cooldown).
Заправка пластика:
- Нагреть сопло до рабочей температуры — которую рекомендует производитель пластика, с которым вы работаете.
- Отщелкнуть максимально вверх эксцентриковый прижим подающего механизма.
- Вставить пластик в нижнее отверстие подающее механизма и подавать вручную до тех пор, пока не почувствуете, что пластик уперся в печатающую головку.

- С равномерным усилием продавливать пруток дальше по каналу, чтобы пластик начал выходить из сопла. Если вы заправляете катушку пластиком того же цвета и вида, то выдавите немного пластика через сопло, если пластик другой — то подавайте, пока не выйдет весь старый.
- Защелкните эксцентриковый зажим в третье положение.

Настройка подающего механизма.
Перед запуском печати тестовой детали необходимо убедиться, что подающий механизм настроен правильно, иначе из-за недостаточного прижима могут начаться пропуски подачи пластика:
- Во время заправки пластика, когда эксцентриковый зажим отщелкнут максимально вверх, необходимо руками закрутить регулировочный винт, на котором установлена пружина. Закручивать необходимо до тех пор, пока подающая шестерня не начнет касаться прутка пластика.
- Далее, когда защелкивается эксцентрик, начиная со второго положения должно чувствоваться упругое усилие, это означает, что пружина начала сжиматься и пруток надежно прижимается в подающей шестерне.
Запуск тестовой модели.
Чтобы проверить правильность работы принтера — лучше всего начать печать с тестовой модели.
Для увеличения адгезии пластика к стеклу не забудьте нанести клей, иначе модель может не прилипнуть.
Проследите, как начнет происходить печать первых слоев.
Техническое обслуживание принтера.
Для того, чтобы принтер работал долгое время, его периодически необходимо обслуживать. В обслуживание принтера входит очистка принтера от пыли, замена изнашиваемых деталей, обслуживание подающего механизма и т.д.
Скачайте подготовленный файл для печати (G-code), загрузите его на SD карту памяти и запустите печать функцией Print From SD.
Ссылка на скачивание: Тестовая модель
Проследите как начнет происходить печать первых слоев.
Удаление пыли и грязи.
Пыль и шерсть домашних животных оседают на стенки корпуса принтера, направляющие валы и все открытые места. Также на направляющих валах может скапливаться старое масло.
Регулярную уборку следует разделить на три этапа:
-
Очистка корпуса принтера от пыли.
Выньте вилку из розетки. Корпус принтера UlTi Steel допускается протирать влажной тряпкой. Особое внимание уделите основанию стола под нагревательной пластиной. Убедитесь, что на корпусе не осталось следов воды и все поверхности насухо вытерты. После этого можно установить временно снятые элементы (дверки, нагревательная пластина и т.д.)
Очистка механических частей от продуктов износа.
Во время длительной работы трущиеся детали прирабатываются друг к другу, а смазка загрязняется продуктами износа и пылью. Чаще всего смазка скапливается на концах валов и на гайке ходового винта. Убрать ее можно сухой салфеткой. Старайтесь полностью убирать старую смазку.
Кулеры обдува принтера можно очистить сжатым воздухом либо специальной антистатической кисточкой. Чаще всего на лопастях кулера налипает пыль и шерсть, что ухудшает эффективность обдува.
Обслуживание подающего механизма.
Иногда после нескольких месяцев работы принтера могут начаться пропуски слоев. Это может происходить по разным причинам, чаще всего — забитое сопло или плохой пластик.
Иногда пластик может крошится и налипать на зубья подающей шестерни, в таком случае очистите их металлической щеткой или тонкой иглой, предварительно сняв рокер и коромысло.
В редких случаях изнашивается сама подающая шестерня, происходит замятие нескольких зубьев, при таком дефекте шестерню следует заменить.
Смазка.
В комплект к UlTi Steel мы прикладываем флакон с минеральным трансмиссионным маслом. У него прекрасные смазывающие свойства, а густота позволяет удобно подавать смазку на направляющие валы так, чтобы она не стекала.
Не требуется много смазки, достаточно пары капель на вал. После этого вручную несколько раз переместите печатающую головку по всей области печати, чтобы смазка равномерно распределилась. Излишки удалите сухой салфеткой.
Не допускайте попадание масла на ремни, иначе с течением времени при длительном контакте они могут начать деградировать. Если масло попало на ремень — вытрите его салфеткой.
10 правил подготовки модели к 3D печати
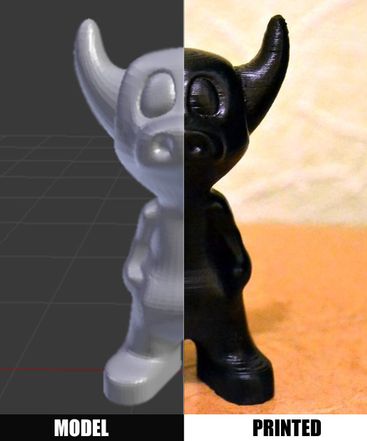
Скачал модель, распечатал, пользуйся — что может быть проще!? Но, если говорить про FDM 3D-принтеры, то не каждую модель можно распечатать, и практически каждую модель(не подготовленную для 3D-печати) приходится подготавливать, а для этого необходимо представлять как проходит эта 3D-печать.
Для начала пара определений:
Слайсер – программа для перевода 3D модели в управляющий код для 3D принтера.(есть из чего выбрать: Kisslacer, Slic3r, Skineforge и др.). Она необходима, т.к. принтер не сможет скушать сразу 3D модель (по крайней мере не тот принтер о котором идёт речь).
Слайсинг (слайсить) – процесс перевода 3D модели в управляющий код.
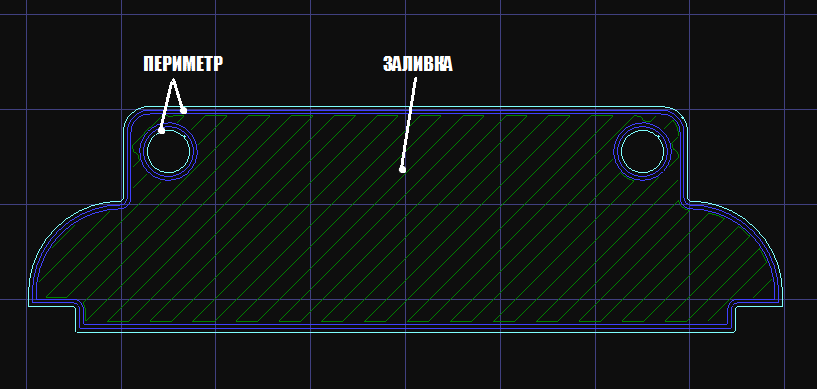
Модель режется (слайстися) по слоям. Каждый слой состоит из периметра и/или заливки. Модель может иметь разный процент заполнения заливкой, также заливки может и не быть (пустотелая модель).
На каждом слое происходят перемещения по осям XY с нанесением расплава пластика. После печати одного слоя происходит перемещение по оси Z на слой выше, печатается следующий слой и так далее.
1.Сетка
Пересекающиеся грани и ребра могут привести к забавным артефактам слайсинга. Поэтому если модель состоит из нескольких объектов, то их необходимо свести в один.

Но нужно сказать, что не все слайсеры чувствительны к сетке (например, Slic3er).
И даже если сетка кривая, а исправлять её руками лень, то есть прекрасный бесплатный облачный сервис сloud.nettfab.com, который поможет в большинстве случаев.
2. Плоское основание
Желательное, но не обязательное правило. Плоское основание поможет модели лучше держаться на столе принтера. Если модель отклеится (этот процесс называют деламинацией), то нарушится геометрия основания модели, а это может привести к смещению координат XY, что ещё хуже.

Если модель не имеет плоское основание или площадь основания мала, то её печатают на рафте — напечатанной подложке. Рафт портит поверхность модели, с которой соприкасается. Поэтому при возможности лучше обойтись без него.
3. Толщина стенок
Стенки должны быть равными или толще, чем диаметр сопла. Иначе принтер просто не сможет их напечатать. Толщина стенки зависит от того, сколько периметров будет печататься. Так при 3 периметрах и сопле 0,5mm толщина стенок должна быть от 0.5, 1, 1.5, 2, 2.5, 3mm, а свыше может быть любой. Т.е.толщина стенки должна быть кратна диаметру сопла если она меньше N*d, где N — количество периметров, d — диаметр сопла.
4. Минимум нависающих элементов
Для каждого нависающего элемента необходима поддерживающая конструкция – поддержка. Чем меньше нависающих элементов, тем меньше поддержек нужно, тем меньше нужно тратить материала и времени печати на них и тем дешевле будет печать.
Кроме того поддержка портит поверхность, соприкасающуюся с ней.
Допускается печать без поддержек стенок, которые имеют угол наклона не более 70 градусов.

5. Точность
Точность по осям XY зависит от люфтов, жёсткости конструкции, ремней, в общем, от механики принтера. И составляет примерно 0.3 мм для хоббийных принтеров.
Точность по оси Z определяется высотой слоя ( 0.1-0.4 мм). Отсюда и высота модели будет кратна высоте слоя.
Также необходимо учитывать, что после остывания материал усаживается, а вместе с этим изменяется геометрия объекта.
Существует ещё программная сторона проблемы — не каждый слайсер корректно обрабатывает внутренние размеры, поэтому диаметр отверстий лучше увеличить на 0.1-0.2 мм.
6. Мелкие детали
Мелкие детали достаточно сложно воспроизводятся на FDM принтере. Их вообще невозможно воспроизвести, если они меньше, чем диаметр сопла. Кроме того при обработке поверхности мелкие детали станут менее заметны или исчезнут вовсе.
7. Узкие места
Узкие места очень сложно обрабатывать. По возможности необходимо избегать таких мест, требующих обработки, к которым невозможно подобраться со шкуркой или микродрелью. Конечно, можно обрабатывать поверхность в ванне с растворителем, но тогда оплавятся мелкие элементы.

8. Большие модели
При моделировании необходимо учитывать максимально возможные габариты печати. В случае если модель больше этих габаритов, то её необходимо разрезать, чтобы напечатать по частям. А так как эти части будут склеиваться, то неплохо бы сразу предусмотреть соединения, например, «ласточкин хвост».

9. Расположение на рабочем столе
От того, как расположить модель на рабочем столе зависит её прочность.
Нагрузка должна распределяться поперек слоев печати, а не вдоль. Иначе слои могут разойтись, т.к. сцепление между слоями не 100%.
Чтобы было понятно, взглянем на две Г-образные модели. Линиями показаны слои печати.

От того как приложена сила относительно слоёв зависит прочность напечатанной детали. В данном случае для правой «Г» достаточно будет небольшой силы, чтобы сломать её.
10. Формат файла
Слайсеры работают с форматом файла STL. Поэтому сохранять модель для печати нужно именно в этом формате. Практически любой 3D редактор умеет экспортировать в этот формат самостоятельно или с использованием плагинов.
PS:
Теперь вы знаете тонкости моделирования для FDM 3D печати и, надеюсь, они вам пригодятся. Удачного 3D-моделирования!
Запуск 3Д принтера на базе Cura

В этой статье я опишу как быстро запустить печать на 3Д принтере с SD-карты на Cura.
Настройки принтера в Cura
- В первую очередь необходимо скачать сам слайсер Cura. Слайсер — это такая программа, которая преобразует Вашу 3Д модель в G-код команды, которые дают указания 3Д принтеру с какой скоростью и в какое место координатного стола ему двигаться.
- После того, как слайсер запущен, необходимо произвести первичную настройку.

В верхней панели выбираем пункт Settings -> Printer -> Manage Printers -> Add -> Custom -> Custom FDM Printer

Жмем «Add printer». Появится такое окно:

Задаем следующие параметры:
- X (width) — ширина стола 3Д принтера
- Y (depth) — глубина стола 3Д принтера
- Z (height) — высота
- Build plate shape — форма стола (квадратная или эллиптическая)
- Heated Bed — да, почти у всех стол с подогревом.
- GCode Flavor — тип G кода. Из тех принтеров, на которые я делал обзор этот RepRap (Marlin).
- Xmin, Ymin, Xmax, Ymax — это отступы от краев стола. Чтобы экструдер дальше этих значений не заходил.
- Gantry Height — Cura может печатать не послойно сразу все модели на столе, а по очереди. Одна из проблем при таком подходе — это возможность столкновения экструдера и напечатанной детали. 99999999 — означает, что проход закрыт, ну а если вам нужен этот режим, то вам нужно измерить расстояние от сопла до Y рельсы.
- Nozzle Size — диаметр сопла. Чаще всего 0.4 мм. Как правило, он указан на самом сопле. Если Вы меняете сопло, то не забудьте здесь же в настройках изменить этот параметр.
- Start Gcode — начальный Gcode
- End Gcode — конечный Gcode.
Настройки печати в Cura
Теперь снова в основном верхнем меню нажимаем File -> Open File.

Обратите внимание, что если вы не видите некоторых параметров — вам достаточно навести на какой-либо заголовок, например «Shell» и щелкнуть по шестеренке. Затем вы можете выбрать настройки которые должны отображаться на панели.
- Layer height — толщина слоя должна быть 1/2 от диаметра сопла или меньше.
- Wall thickness — толщина стенок. Актуальный параметр для деталей у которых плотность заполнения меньше 100%.
- Top/Bottom thickness — толщина нижней и верхней частей. Актуальный параметр для деталей у которых плотность заполнения меньше 100%.
- Infill density — плотность заполнения. Если вы хотите сделать деталь полой — то 0%. Если нужно более высокая прочность, то ставьте 35%. Обратите внимание, что деталь с заполнением 35% может быть прочнее детали с заполнением 100%.
- Printing temperature — температура печати. Для PLA пластика я ставлю 220 градусов, для ABS — 250 градусов.
- Diameter — диаметр нити. У большинства — 1.75 мм.
- Flow — поток. Обычно 100%. Если потока пластика не хватает, то этот параметр увеличивают. Я пользовался этим параметром один раз для TEVO Black Widow. там стоял редуктор 1 к 2, а в прошивке китайцы забыли отредактировать параметр. Собственно пришлось flow на 200% поставить.
- Enable Retraction — ретракция. После печати в каком-то месте и при переходе ндля печати на другое место желательно убрать пластик. В этот момент подача пластика идет в обратную сторону. Это и есть ретракция.
- Print Speed — скорость печати. Обычно на бюджетных принтаках ставят 60 мм/с, я ждать долго не люблю, пожтому на своих Prusa I4 ставлю 150 мм/с
- Outer wall speed — с корость при печати внешних слоев. А вот на внешних слоях я скорость уменьшаю до 100 мм/с, чтобы деталь выглядела аккуратнее.
- Top/Bottom Speed — печать нижних и верхник слоев — также уменьшаю до 100 мм/с.
- Travel Speed — скорость перемещения из одной точки печати в другую точку печати. Я ставлю 150 мм/с.
- Initial Layer Speed — печать первого слоя. Вот здесь желательно поставить поменьше скорость. Я ставлю скорость 30 мм/с.
- Enable Print Cooling — для Pla пластика ставим галочку, для ABS обдувать пластик не нужно.
- Generate Support — генерировать ли поддержки или нет.
- Build Plate Adhesion Type — тип вспомогательного слоя.
- Skirt — юбка. Это печать небольшой окантовки вокруг детали. По сути нужна если просто хотите, что перед началом печати нормализовался поток пластика.
- Brim — то же, что и юбка только примыкает к детали. Я его ставлю для высоких деталей с маленькой площадью, для того, чтобы эту самую площадь увеличить.
- Raft — это несколько вспомогательных слоев. Уже на этих слоях буть строиться непосредственно сама модель. С Rafta проще отдирать модель. Я им пользуюсь весьма редко.
3Д печать
Собственно все, теперь сохраняем G код на SD карту и вставляем в принтер. Если есть вопросы — спрашивайте ?
Как напечатать на 3d принтере другой 3d принтер
Автор статьи Nikus
Уже есть 3D-принтер? Хочу еще один?!
Зачем это нужно?
Ну, допустим, у вас есть свой крупный принтер и вы можете печатать достаточно крупные объекты. Вы верите в идею движения reprap, принтер должен иметь возможность самостоятельно воспроизводить себя!
Или вы хотите бросить вызов себе и окончательно разобраться, как работает 3D-принтер.
Или ваш нынешний 3D-принтер просто стоит и пылится в углу комнаты, потому что вы уже напечатали все, что приходило в голову, и осталось самая сложная задача, которая беспокоит всех профессионалов 3d печати — как осуществить клонирование имеющегося оборудования на нем самом.
Шаг 1: Предисловие

Давайте будем откровенными. это не ультра дешевый принтер. Это не Chery 3D-принтер за $60. Это не способ сэкономить деньги или время. Это не первый принтер.
Теперь поговорим о том, что это такое.
В 3Dtje мини-3D-принтер — это:
- Чертовски легко напечатать
- Печатные части из PLA
- Все укладывается в пределах 200х200 объем печати
- Большинство деталей могут быть напечатаны в 100х100 объема печати
- Большинство деталей печатаются без поддержек, лишь в некоторых случаях они могут понадобиться для улучшения качества
- Очень мало нужных инструментов
- В отличие от большинства поделок, которые требуют наличие лазерного резака, ЧПУ
- Вы, вероятно, можете обойтись дрелью и ножовкой, чтобы подготовить 2 стержня необходимого размера
- Не нужно источника МДФ, или дерева, или акриловые листы или алюминиевые профили, на которые можно сильно потратиться
- A Prusa i3 Clone
- Эта конструкция не новая, ничего революционного, но она надежная, печатает хорошо и работает с любым слайсером
- Открытым исходным кодом
- Все файлы моделей можно скачать бесплатно
- Вы можете скачать их и изменять их так, как вы хотели бы
- Вы даже можете продать их, если это вам нужно!
- Простая и интересная печать
- 19 моделек
- Все детали разные и вместе смотрятся очень интересно
- Простой в сборке
- Все детали соединяются с помощью винтов и гаек м3.
- Резка от 2 до 4 металлических направляющих
- Некоторые 3d печатные детали собираются интуитивно, даже можно не обращать внимание на фото
- Действительно чертовски круто!
- Маленький, портативный, малая масса движущихся частей! Этот принтер может печатать быстро! (при правильной настройке)
- Этот 3д принтер вы сделаете своими руками, полностью!!
Шаг 2: Предпосылки

Вам понадобится 3D-принтер, ну или найти кого-то с этим аппаратом.
- Область печати должна быть не менее 200х200мм XY и может, 200мм Z если вы хотите печатать стержнями
- ПЛА 1 кг, можно другой, но это самый удобный вариант
- Я, честно говоря, не знаю, сколько его потребуется. Скорее всего 500г или около того
- Инструменты
- Отвертки для винтов
- Плоскогубцы, приспособления для очистки печатных объектов (канцелярского ножа достаточно)
- Метрические сверла для открытия / чистки печатного отверстия (можно и отверткой)
- Знания о том, как построить 3D-принтер с нуля
- Это не жесткие требования, но зная, как решать распространенные проблемы принтера позволит сократить количество ругани, когда все не идеально в первый раз
- Если Вы разбираетесь в прошивке Марлин было бы очень круто пообщаться на этот счет, так как есть желание улучшить некоторые вещи.
Шаг 3: Комплектующие

Сразу оговорим, я составил список того, что точно нужно и того, что можно купить, чтобы сделать как можно лучшее качество. Но это будет дороже. Поэтому Вам выбирать, какой набор покупать — принципиально они не будут отличаться. Кроме того, можно заказать все это из Китая, будет дешевле, но ждать дольше. В любом случае искать надо на английском все комплектующие, поэтому берем их из таблицы и, например, вставляем в поиск на alliexexspress.
Таблица находится по этой ссылке.
Шаг 4: Печать деталей
Теперь переходим к самой интересной, на мой взгляд, части — прототипированию моделек. Честно говоря, я очень люблю печатать разные штуки, чувствуешь, что тебе по плечу любая задача, когда под рукой есть 3d принтер. Ладно, это все лирика.
Вот здесь расположен сам проект, где можно бесплатно скачать 3d модели для принтера. Качаем и начинаем подготовку к печати.
Самое главное — расположить верным образом детали на столе. Имеется в виду сделать так, чтобы у моделей как можно меньше было частей, висящих в воздухе. Это позволит отказаться от поддержек. Они ведь очень сильно портят качество, если делать слайсинг через Repetier Host с их автогенерацией, а не рисовать их самому.
Можно посмотреть видео, на котором видно оптимальное расположение деталей. Настройки печати я думаю Вы умеете делать, если нет — здесь есть статьи про это с файлами конфигураций.
Шаг 5: Монтаж

Предположим, что мы все напечатали. Кто-то может направляющие решил использовать металлические, купив их, например, в ИКЕЕ, и разрезав их на участки нужной длины. В любом случае, писать, как собирать этот 3d принтер особого смысла нет, да и лень, если честно. На мой взгляд — лучше фоток ничего нет!
Сборка рамы
Сначала выложу то, как должно выглядеть наше чудо в момент средней готовности. Потом будем смотреть как модули собирались.
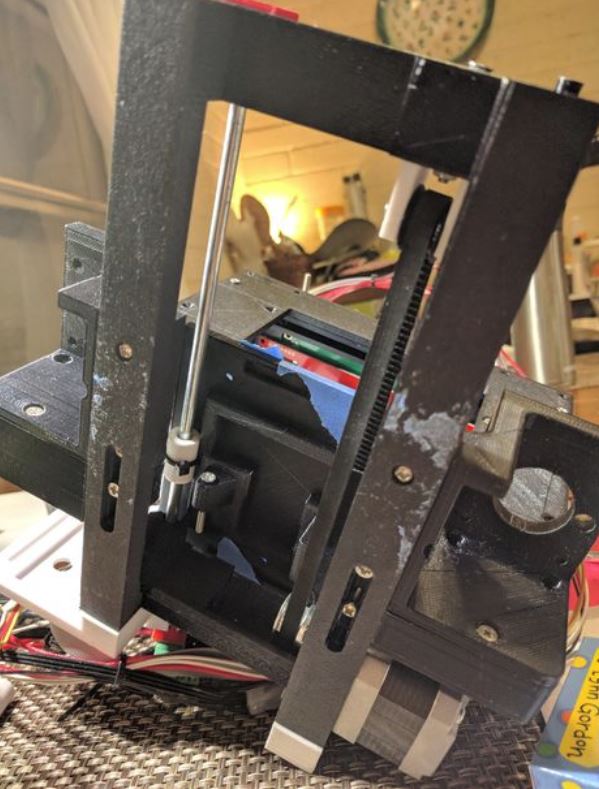





Сборка оси Y
Данная ось двигает так называемую кровать. Сначала нам нужно установить мотор, на него надеть шкив. Затем установим свободно вращающийся шкив с другой стороны и вымерить для них ремень.





И теперь установим саму кровать, которая скрепит нам два конца ремня. Только не забудьте перед этим затянуть шкивы и то, что еще не туго затянуто. Подложка будет массивной и подлезать уже туда будет неудобно. Для соединения потребуются болты 200mm x 6mm, так что приготовьте их сразу.



Стоит отметить, что ремень должен быть очень хорошо натянут. Это будет сильно влиять на качество печати. Если вы не можете это сделать в момент сборки — можно воспользоваться специальным натяжителем. Это по сути простая пружинка. Что касается осей, то в данном случае они напечатаны, хотя это далеко не обязательно, просто название проекта обязывает))
Сборка оси X
В зависимости от вашего принтера, вам может понадобиться сделать отверстие сверлом 3мм в натяжителе ремня. Это отверстие должно быть весьма свободно.
- Прикрепите мотор к концу оси x разъемом вниз
- Прикрепите 20Т шестерни
- Вставьте 6мм стержни 6мм х 180 мм в отверстия на стороне двигателя. Вам нужно сократить эти стержни, если вы купили 200мм.
- Собрать натяжитель оси x либо с вашим собственным, либо с напечатанным натяжительным подшипником. Убедитесь, что гайка м3 в натяжителе, прежде чем продолжать.
- Пропустите ремень с левой стороны (со стороны двигателя), через редуктор, через натяжной подшипник на правую сторону
- В этот момент следует установить справа от оси x на стержни натяжитель ремня
- Если вас устраивает длина (убедитесь, что оси x натяжителя утоплен совсем немного) можно перерезать ремень. Не забудьте оставить дополнительную длину ремня
- Прикрепите LM6UU подшипники в каретке x
- Все собрали, ремни прикрепите к каретке x
- Потом останется отрегулировать все немного, чтобы убедиться в том, что ничего друг о друга не задевает


Сборка оси Z
Теперь собираем ось Z. Если Вы еще не поставили по ходу прошлых работ движки — самое время это сделать. Как понимаете, они должны стоять слева и справа. На них установим переходники для винтовых стержней, куда оные и поставим, зажав их шестигранником.

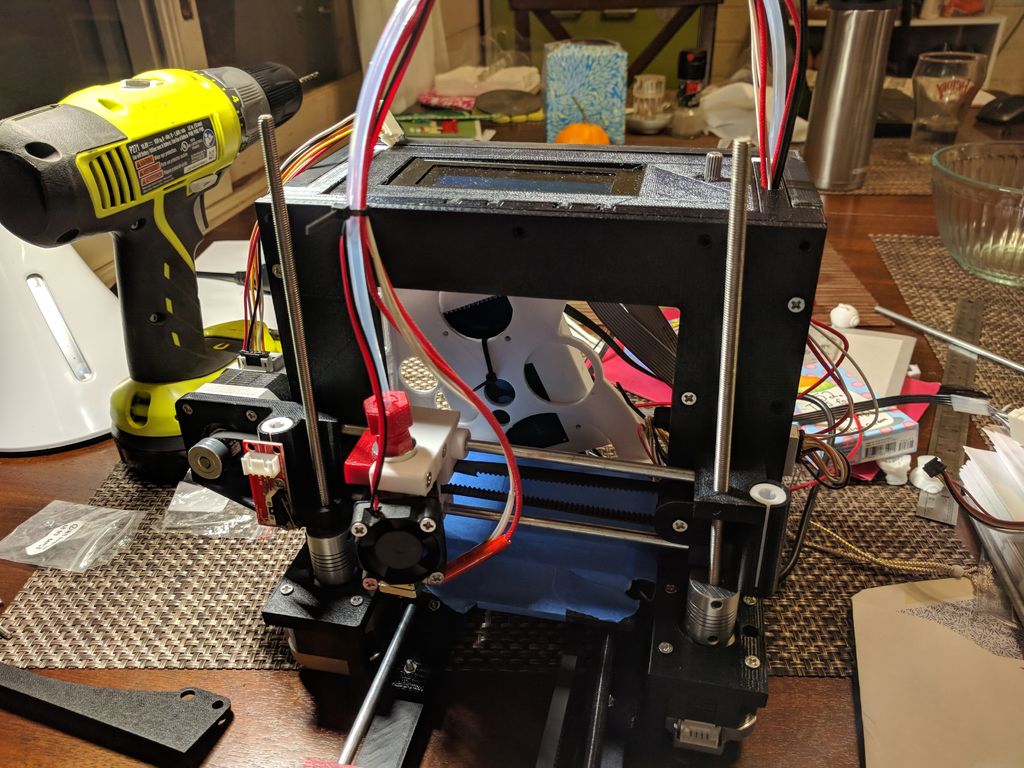
Втыкаем направляющие (параллельно винтовым стержням). Можно сказать, что со сборкой корпуса мы закончили.
Шаг 6: Сборка электрической цепи.
Как укладывать проводку — дело каждого. Здесь будут приведены на фото варианты, а как решать вам. Самое важное — все правильно подключить. Схему тоже выложу, но лучше еще посмотреть как в обычных 3d принтерах это делается. Например, чтобы далеко не ходить, можно прям на данном сайте пробежаться по следующим статьям:
Не обязательно все читать — по картинкам можно увидеть ключевые места и углубиться именно в их изучение.
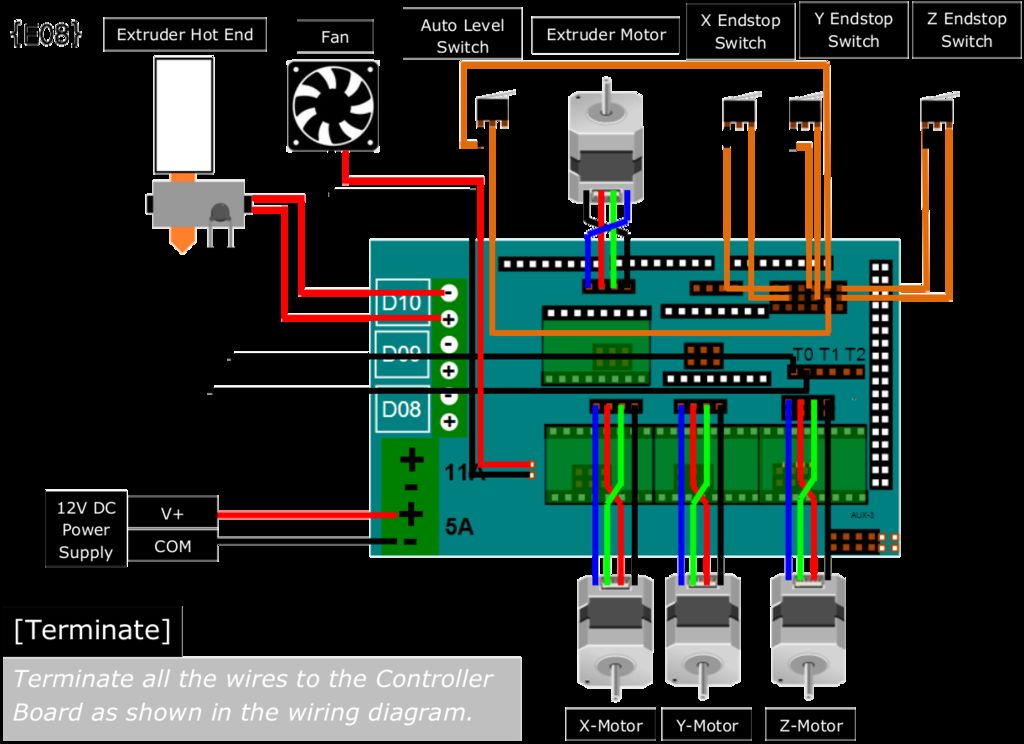

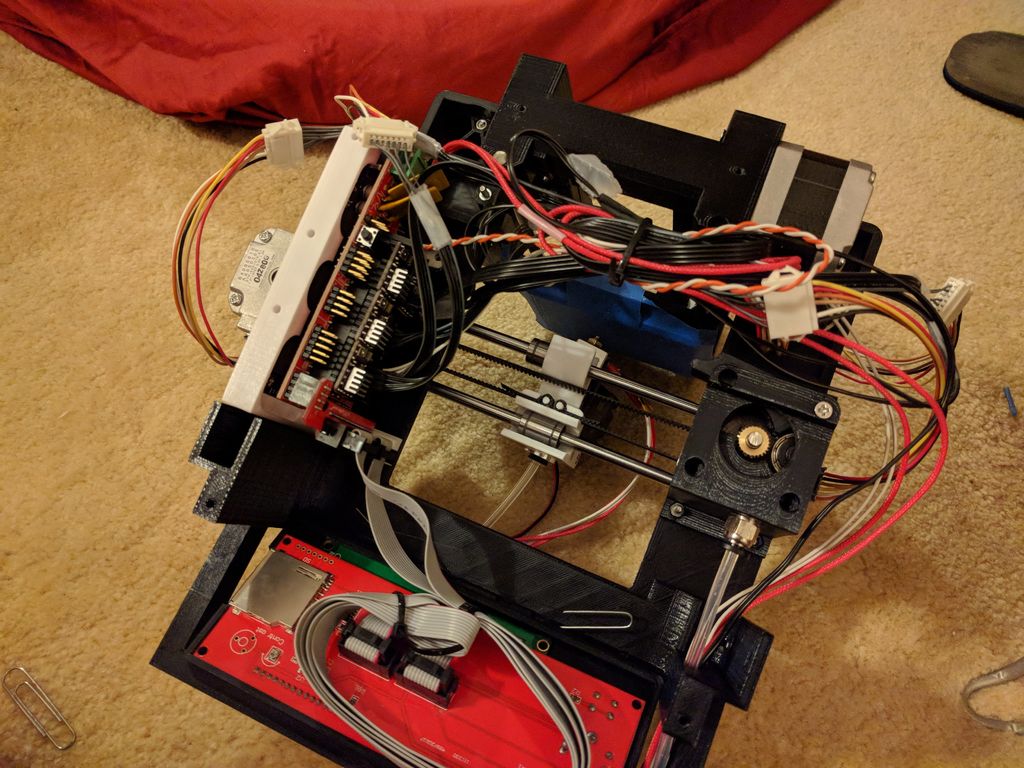
В картинке ниже виден терминал питания зеленого цвета. Это весьма опасная и ненадежная вещь, которая иногда воспламеняется — опасно оставлять дома без присмотра работающий 3d принтер. Поэтому в статье про Ramps лучше почитать, как быть в этом случае.
Шаг 7: Прошивка
Так как у вас в роли мозга 3d принтера будет (скорее всего) Arduino Mega, то залить на нее прошивку будет достаточно просто. Все что вам нужно — Arduino IDE. Самая стандартная прошивка от Marlin. Главное выбрать конфиги правильные для платы. На данном ресурсе статьи про прошивку я не видел, но на просторах интернета ее можно легко найти. Вот полезные ссылки:
- Прошивка Marlin инструкция
- Может быть кому-то полезная инфа про электронику reprap, как там что функционирует
Шаг 8: Тестим
Наконец-то время что-нибудь напечатать! Сразу отметим, что стол надо покрыть молярным скотчем или каптоном, так как он у нас без подогрева. Иначе адгезии не будет. Также перед печатью обязательно правильно надо настроить расстояние между соплом и кроватью. О том, как это правильно сделать говорится здесь. Калибровка 3d принтера — наше все.
Так как вы смогли напечатать детали для этого принтера — значит можете и заслайсить собственные модели для его маленькой копии, собранной своими руками. Поэтому про слайсер говорить не будем, не забудьте только уменьшить область печати!
А так вот что каждый из вас может иметь в конце данной статьи!
