Как запустить memtest86 с флешки?
Как пользоваться программой Memtest86 – подробная инструкция

Memtest86 – одна из лучших бесплатных программ для проверки оперативной памяти. Позволяет проводить диагностику в двух режимах: ручном и автоматическом. Главной ее особенностью является работа из-под DOS, благодаря этому исчезает необходимость установки на компьютер, тем самым пропадает зависимость от установленной версии Windows.
К сожалению, приложение доступно только на английском языке, без поддержки русского языка. Но это не должно стать для нас преградой. Поскольку ниже я распишу подробную инструкцию по ее использованию.
Для работы с утилитой понадобится загрузочная флешка или диск. Давайте приступим к созданию загрузочного USB накопителя и протестируем модули.
У стандартной утилиты «Мемтест» есть своеобразный аналог под названием «Memtest (64 bit)» от разработчиков «Techpowerup», который работает из-под операционной системы. Поддерживается всеми версиями ОС, включая Windows 10, 8, 7. Скачать ее вы можете здесь .
- Как записать Memtest86 на USB флешку или диск
- Как пользоваться Memtest86 (инструкция)
- Список доступных тестов
- Способы устранения ошибок
- Проблемы при работе с программой
- Восстанавливаем прежний объем флешки
- Подведение итогов
- Подробный видео урок по использованию Memtest86
- Вопросы и ответы
Как записать Memtest86 на USB флешку или диск
- В первую очередь необходимо зайти на официальный сайт программы Memtest86 и скачать по предложенной ссылке «Download (Version 9.1 Build 1000)».

Будьте осторожны, если скачиваете Memtest86 с малоизвестных сайтов или торрентов. Особенно когда для загрузки предлагается русская версия или портативная (portable). Помните, что оригинальный язык английский и других языков нет.
Иногда в процессе записи программы Memtest86 на флешку через родную утилиту «imageUSB by PassMark» возникают ошибки. В таком случае воспользуйтесь «UltraISO«. Это более функциональное приложение, способное также записать ее на диск.
Если у вас современная версия биоса «UEFI», то приоритет загрузки легко поменять с помощью «Boot Manager». Для этого сразу после включения ПК начните нажимать одну из клавиш: F8, F9, F11 или F12, до появления меню с устройствами. Выберите накопитель с помощью стрелок и нажмите «Enter».

Как пользоваться Memtest86 (инструкция)
После запуска Memtest86 с загрузочной флешки, тестирование оперативной памяти запустится в автоматическом режиме со стандартными настройками через 10 секунд. В таком случае проверка пройдет в базовом режиме. В большинстве случаев этого бывает достаточно.
Однако, если вы хотите изменить некоторые настройки, то нажмите клавишу «ESC» для остановки теста. Затем нажмите цифру «3» для открытия главного меню.
В главном меню Memtest86 отобразятся доступные разделы со своими опциями для индивидуальной настройки проверки оперативной памяти:

- System Info – отобразит общую информацию о системе.
- Test Selection – отвечает за настройку тестов.
- Address Range – позволяет задать начальный и конечный адрес памяти.
- Cpu Selection – позволяет выбрать режим проверки (циклический, последовательный или параллельный).
- Start test – запустить тестирование оперативной памяти.
- Ram Benchmark – сравнительный тест с выводом результатов в виде графика.
- Settings – раздел общих настроек.
- Exit – выход.
Чтобы начать проверку в ручном режиме, нужно выбрать виды тестов, которые будут задействованы в процессе сканирования памяти. Для этого в Мемтест откройте раздел «Test Selection», нажав клавишу в кавычках, в данном случае это «T» и обозначьте необходимые пункты.

Обычно тест длится несколько часов, однако точное время полной проверки оперативной памяти назвать сложно, поскольку это зависит от установленного объема ОЗУ. Дождитесь завершения тестирования и проверьте результат. В случае найденных ошибок, в графе «Error» отобразится их число.

Также в общем списке добавятся новые строки с отображением адреса, в чтении которого произошла ошибка.
Список доступных тестов
В разделе «Test Selection» вы найдете ряд тестов, которые можно отключать и включать по своему усмотрению.

- Test 0 – Проверяются адреса памяти.
- Test 1 – Глубокий вариант «Test 0». Используется для выявления ошибок в адресе.
- Test 3 – Вариант анализа адреса с использованием всех ядер процессора.
- Test 4 – Поиск трудноуловимых и аппаратных ошибок.
- Test 5 – Аналог предыдущего теста «Test 4» с использованием 8 битного алгоритма.
- Test 6 – Анализ схем ОЗУ.
- Test 7 – Выявление неисправностей вида «data sensitive».
- Test 8 – Выявление ошибок в процессе записи.
- Test 9 – Анализ с использованием метода буферизации и кэша.
- Test 10 – Выполняется запись адресов в оперативную память, по завершении уходит в режим сна на 1 час. По истечении обозначенного времени происходит сверка битов в адресах на схожесть.
- Test 13 – Выявление глобальных проблем.
Данные типы тестов присутствуют в Memtest86 v9.1 Free. Это самая последняя версия на момент публикации данной статьи. Возможно в других версиях произойдут изменения и некоторые пункты поменяются местами, обязательно учитывайте этот момент.
Способы устранения ошибок
Если программой Memtest86 были найдены ошибки, это не всегда значит, что планка памяти повреждена.

Поэтому я предлагаю сделать следующее:
- Выньте модуль из разъема и протрите его от пыли чистой тряпочкой. Контакты желательно протереть школьным ластиком, после этого медицинским спиртом.
- Очистите от пыли слоты DDR на материнской плате.
- Аккуратно вставьте планку обратно в разъем. Также если используется один модуль, то можно его установить в другой слот материнской платы.
После выполнения всех пунктов повторите диагностику. Если результаты останутся такими же, то замените модуль.
Иногда помогает поднятие напряжения, особенно если речь идет об оверклокерской памяти. Для ее правильной работы необходимо напряжение 2.2, а не стандартное 1.8.
Еще реже причиной появления ошибок становится разгон ОЗУ, в таком случае рекомендую вернуть ей прежние значения.
Проблемы при работе с программой
Опишу решения нескольких распространенных проблем с которыми сталкиваются пользователи при работе с Memtest86.
- Не запускается с флешки (мигает курсор). Попробуйте перезаписать приложение через стандартный софт, идущий в комплекте архива или «Universal Usb Installer». Еще один вариант — провести низкоуровневое форматирование накопителя.
- Тест памяти зависает на отметке 15-25% или длится очень долго. Чтобы ускорить его и предотвратить зависания, просто не включайте «SMP» режим в начале тестирования.
Восстанавливаем прежний объем флешки
Восстановить оригинальной объем флешки достаточно легко. Для этого мы будем использовать «imageUSB.exe», которая по умолчанию шла в архиве вместе с образом утилиты Мемтест, скачанного с официального сайта.
- Запускаем «imageUSB by PassMark», в разделе «Step 2» выставляем опцию «Reformat USB» и указываем необходимую файловую систему (желательно NTFS).

- Нажимаем кнопку «Reformat».
- Ждем окончания процесса, в результате которого будет возвращен прежний объем.
Также можно провести обычное форматирование через проводник Windows 10.
Подведение итогов
Скажу несколько слов о способности выявления дефектов приложением Мемтест.
- Приложение не видит проблему, если неисправна материнская плата или какой-либо ее компонент, например, слот DDR.
- Также дефекты не отображаются при несовместимости модулей DDR с материнской платой.
В целом это мощный инструмент для полной диагностики оперативной памяти, который регулярно использую в своей практике. А периодические обновления и бесплатность делают его незаменимым помощником. Поэтому, рекомендую.
Делаем загрузочную флешку для проверки оперативной памяти
Дата публикации: 2011-08-07
 Эта заметка является продолжением урока «Как проверить оперативную память на ошибки?» и здесь мы рассмотрим, как сделать загрузочную флешку для проверки памяти.
Эта заметка является продолжением урока «Как проверить оперативную память на ошибки?» и здесь мы рассмотрим, как сделать загрузочную флешку для проверки памяти.
Такой метод проверки памяти пригодится тем, у кого нет в компьютере оптического привода, но есть USB-порты.
Нам понадобится программа Memtest86+ и флешка.
Внимание! С флешки предварительно перепишите всю важную информацию, так как она, при создании загрузочной флешки, будет удалена.
Шаг № 1. Создание загрузочной флешки.
Скачиваем с сайта http://www.memtest.org/ архив с программой Memtest86+.
Выбираем вот этот вариант:
«Download — Auto-installer for USB Key (Win 9x/2k/xp/7)»:

Извлекаем из архива exe-файл с установкой программы, и запускаем его:

Принимаем соглашение и выбираем расположение флешки (букву, под которой ее видит операционная система):

Рекомендуется отметить поле, которое расположено рядом с кнопкой выбора диска, для форматирования флешки:

Еще раз напоминаю — перед форматированием флешки перепишите с нее всю важную информацию.
Для создания загрузочной флешки жмем кнопку «Create».
В процессе создания флешки будут появляться несколько окон, после чего появится окно с сообщением на английском «Установка завершена, Ваш USB-диск готов к перезагрузке»:

Жмем кнопку «Next» и завершаем процесс установки.
Шаг # 2. Меняем приоритет загрузки в BIOS.
Для того, чтоб тестирование памяти запустилось с флешки, в БИОСе необходимо изменить порядок загрузки компьютера.
Для этого перезагружаем компьютер и заходим в BIOS — во время старта компьютера жмем «DEL«.
Если вход в BIOS по «DEL» не работает, пробуйте другие варианты — «F2», «F1», «Esc», «F10». Бывают и другие комбинации — просто «DEL» — наиболее распространенный вариант.
Способ входа в BIOS обычно указан во время старта компьютера.
Далее я покажу, как изменить порядок загрузки на примере своего ПК и ноутбука.
Вариант №1 — BIOS Award настольного ПК.
Для перемещения по БИОСу используем стрелки на клавиатуре, для изменения параметров, а также входа в меню — жмем «Enter«.
Заходим в меню «Advanced BIOS Features»:

Выбираем стрелками пункт «First Boot Device» (1st Boot Device) — Первое загрузочное устройство, жмем «Enter», и в открывшемся окне выбираем USB устройство, которое соответствует флешке:

В моем случае перечислены все внутренние USB устройства, т.е. те, которые подключаются к материнской плате внутри системного блока.
Флешки среди них нет.
Если у Вас будет что-то похожее на «External Device», «External USB», то выбирайте этот вариант — это и есть внешнее USB устройство (флэшка).
Если флешки в этом окне нет, тогда открываем пункт «Hard Disk Boot Priority»:

Это меню отвечает за порядок загрузки системы с жестких дисков и других устройств. Если флешка находится в списке (у меня это «USB-HDD0 — JetFlash»), ее необходимо поднять на первое место.
Делается это с помощью клавиш «+ -«.

После того, как флешка установлена в качестве первого загрузочного устройства, сохраняем настройки BIOS (обычно клавиша «F10»), и выходим из него.
Компьютер перезагружается и запускается тестирование памяти:

После тестирования не забудьте установить правильный порядок загрузки с дисков в меню «Hard Disk Boot Priority»:

Вариант №2 — BIOS AMI ноутбука.
В БИОСе от AMI необходимо зайти в меню «Boot».
Далее опцию «External Device Boot» (загрузка с внешнего устройства) необходимо установить в «Enabled» и в меню «Select 1st Boot Priority» выбрать пункт «External Device»:

Сохраняем настройки BIOS, и после перезагрузки запускается тестирование памяти:

После тестирования не забудьте вернуть порядок загрузки в BIOS на тот, который был до тестирования.
Я показал, как запустить тестирование памяти с флешки на примере двух версий BIOS.
На Вашем компьютере BIOS, а именно — пункты меню, могут отличаться, но основные моменты по изменению порядка загрузки компьютера, я надеюсь, Вам стали понятны, и Вы сможете, при необходимости, запустить с флешки проверку памяти на ошибки.
Как проверить оперативную память

Здравствуйте, друзья! Сегодня мы разберем такую интересную тему как тестирование оперативной памяти компьютера.
Как проверить оперативную память и какой метод диагностики выбрать? Каковы характерные признаки при неисправности модулей и как избавиться от синего экрана смерти (BSoD)?
Иногда случается, что ваш компьютер начинает странно себя вести: выдает непонятные ошибки, происходят периодические подтормаживания, система может зависнуть даже при работе в простых приложениях. Случается и так, что компьютер может уходить в повторные перезагрузки сразу после включения. Если перечисленные признаки можно отнести к косвенным, то появление «синего экрана смерти» (BSoD) – верный признак неисправности компьютера.
Ошибки BSoD появляются не только при проблеме с оперативной памятью, куда чаще это следствие установки некорректных драйверов или их конфликт, однако, как показывает практика, сбой устройств и перегрев комплектующих занимает почетное второе место среди всех возможных причин. В данном случае таким сбойным устройством может оказаться планка RAM. Характерная черта BSoD при проблеме с оперативной памятью — разные коды ошибок.
Ошибка на стадии инсталляции Windows, когда системе не удается скопировать некий файл и она сообщает, что дальнейшая установка невозможна, тоже свидетельствует о проблеме с оперативной памятью. На этом этапе установки в память копируется большое количество данных, и запись некоторых из них приходится на сбойные ячейки, что и приводит к подобным ошибкам.
В случае если модуль оперативной памяти выходит из строя полностью, вы не сможете запустить систему. При включении компьютера будут работать только вентиляторы системного блока. Однако чаще встречается второй вариант, когда оперативная память выходит из строя частично. В этом случае компьютер может успешно загружаться (при этом характерно, что ему может потребоваться несколько попыток) и даже стабильно работать какое-то определенное время.
Знание, как провести тестирование оперативной памяти, будет весьма полезно, например, при покупке модуля с рук.
Как провести тестирование и какой способ диагностики выбрать?
Какой способ диагностики вы бы ни выбрали, важно понимать, что тестирование оперативной памяти должно осуществляться из «чистой среды» (из-под DOS), а не из операционной системы. В этом случае для теста будет доступен весь объем памяти, а система не будет загружена фоновыми процессами.
Второй момент — планки оперативной памяти нужно тестировать по отдельности. Оставляем один модуль и проводим тест, далее ставим другой модуль и повторяем тестирование.
В данной статье речь пойдет о программе Memtest86+ . Программа запускается с помощью собственного загрузчика и в процессе тестирования совершает несколько проходов, записывает в каждый блок памяти информацию, а затем ее считывает и проверяет на ошибки.
Программа распространяется бесплатно в виде образа (ISO) для последующей записи на диск и как инсталлятор для установки на флешку (USB-диск).
Создание загрузочного диска с Memtest86+
Перейдем на официальный сайт программы по ссылке www.memtest.org и выберем пункт Download (Pre-built & ISOs).

На следующей странице выберите Download — Pre-Compiled Bootable ISO (.zip). 
Скачиваем образ к себе на компьютер. Необходимо произвести распаковку архива и извлечь ISO-образ с программой.

Записываем образ на компакт-диск. Как «прожечь» образ ISO на диск, читаем в этой статье.
Создание загрузочной флешки с Memtest86
Если вариант с созданием загрузочной флешки Memtest86+ вам нравится больше, то возвращаемся на официальный сайт программы, где выбираем пункт Download — Auto-installer for USB Key (Win 9x/2k/xp/7) *NEW! *.

Скачиваем архив и распаковываем. Далее вставляем флешку в компьютер и запускаем установщик (файл Memtest86+ USB Installer).
В открывшемся окне укажите вашу флешку (в моем случае буква H:). Поставьте галочку в пункте as Fat32 (как показано на скриншоте) и нажмите кнопку Create.
Внимание! Все файлы с флешки будут удалены!

Уже через минуту ваша флешка станет загрузочной.

Когда загрузочное устройство готово, с него следует загрузиться. Перезагружаем компьютер и с помощью специальных клавиш, которые приведены в таблице ниже, вызываем меню загрузки, где выбираем диск или USB-накопитель.

Пример работы в программе Memtest86+
После анализа компонентов компьютера начнется тестирование оперативной памяти. Тест цикличен и содержит порядка 11 тестов (включая нулевой). Программа гоняет их по кругу, пока не остановите ее сами, нажав клавишу Esc.
Значение Pass отображает общий процент завершения теста. При достижении Pass 100 % происходит обнуление. Это значит, что первый проход завершен и тестирование начнется заново. Как правило, 2–3 прохода вполне достаточно. В среднем один полный проход длится порядка 20–30 минут.

После первого успешного прохода (Pass 100%) появится следующее сообщение:
«**Pass complete, no errors, press Esc to exit**».
В моем случае значение Errors равно нулю, то есть ошибок нет, и я могу либо дальше более основательно продолжать тестирование, либо выйти из теста, нажав Esc. В случае если программа находит ошибки, то выглядит это так:

Если программа находит ошибки хотя бы на одной из стадий, то, как правило, такая планка нуждается в замене. Например, в ходе моей последней клиентской проверки уже после 15 минут теста было обнаружено свыше 20 тысяч ошибок. Дальнейшее тестирование было бессмысленно, как и надежда на возможное восстановление.
Что делать, если найдены ошибки?
Иногда следствием таких ошибок является обычная пыль, скопление которой ведет к перегреванию модуля RAM. К тому же планку памяти довольно часто устанавливают в ближайший к процессору слот, а это дополнительные градусы и пыль от работы его вентилятора.
Достаем оперативную память и тщательно ее осматриваем. Если признаков физического повреждения нет, то протираем контакты модуля и вычищаем всю пыль. Для очистки контактов подойдет обычный твердый ластик. Затем возвращаем планку на место и тестируем еще раз. Не помогло — меняем оперативную память. На этом у меня все. Не забывайте подписываться на обновления блога. До встречи в новых статьях.
Блог повелителя ИТ-активов Александра Бабаева
Установка или переустановка Windows на платной основе, продвижение сообществ вк, статьи по ремонту и обслуживанию компьютера.
Главная страница »»»» Ремонт компьютера »»»» Как протестировать оперативную память? Пошаговая инструкция к программе MemTest86+
Как протестировать оперативную память? Пошаговая инструкция к программе MemTest86+

Пошаговая инструкция к программе Memtest86. Тестирование оперативной памяти компьютера/ноутбука.
Самым надежным вариантом тестирования оперативной памяти является программа Memtest.
Нам необходимо записать утилиту Memtest86 на DVD диск либо флешку или создать загрузочную флешку , в состав которой входит данная программа. Читаем статью « Как создать мультизагрузочную флешку «, следуем пошаговой инструкции. После того как создана загрузочная флешка производим загрузку с неё, обычно для этого я использую «горячие клавиши» F8, F12, F11, Esc+клавиша отвечающая за быструю загрузку, в зависимости от модели мат. платы на компьютере/ноутбуке. После загрузки видим окно:

Заходим в дополнительные утилиты и выбираем Memtest86. Если все прошло успешно видим такую картинку:

После запуска программа будет проверять вашу оперативную память бесконечно, пока вы её не остановите клавишей ESC. Проверять можно как все модули памяти сразу, так и по одной. Проверяя все модули памяти, программа не скажет на какой именно ошибки, так что если есть ошибки, проверяйте лучше по одному модулю. Для проверки лучше сделать несколько циклов. А для максимального эффекта, лучше поставить проверку на ночь . Поле Pass означает количество проделанных циклов. Если у вас будут ошибки в памяти (колонка Error), вы увидите следующее:
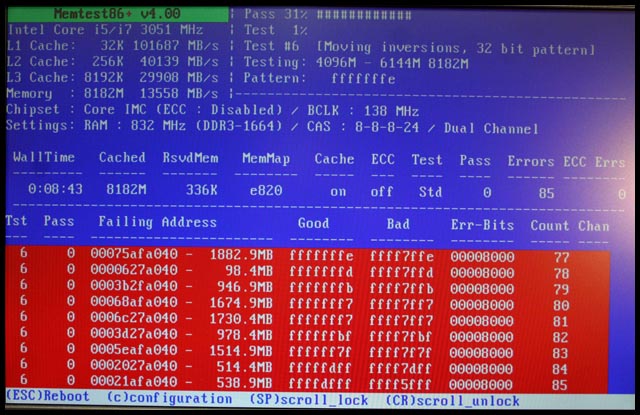
Исправить оперативную память при наличии ошибок в программе невозможно. Это не как в жестком диске затереть битые сектора. Я рекомендую вот что:
Самое распространённое — это выход из строя модуля оперативной памяти. Тестируем по одному модулю. Сначала этот модуль ставим в слот под оперативную память №1.
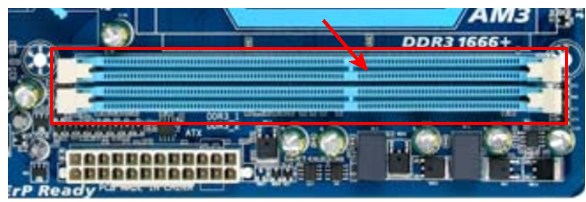
Тестируем,смотрим результат. Если ошибки есть как показано на рис. выше (там где выделено красным в программе Memtest), то ставим этот модуль слот под оперативную память №2. Тестируем,смотрим результат. Если ничего не изменилось,то модуль неисправен и подлежит замене. Меняем или ставим другой модуль памяти,тестируем. Если модуль памяти исправен,по окончанию теста в видим следующее:

Бывает что неисправен слот для оперативной памяти на мат. плате. В этом случае подключаем модуль в другой свободный слот, далее рассматриваем целесообразность работы компьютера в данной конфигурации с неисправным слотом под оперативную память, целесообразность замены материнской платы, а может вас и так всё устроит, и объёма памяти вам будет достаточно.
В программе — 9 тестов:
Test 0 — [Address test, walking ones, no cache] – тестирования для выяснения проблем в адресе памяти.
Test 1 — [Addresstest, ownaddress] – глубокий тест для выявления ошибок в адресационной прописки памяти
Test 2 — [Movinginversions, ones&zeros] – проверка на трудноуловимые и аппаратные ошибки.
Test 3 — [Movinginversions, 8 bitpat] – как и предыдущий тест, только в нем используется алгоритм в 8ми битном подходе от 0 до 1. Тестируется 20 различных методов.
Test 4 — [Moving inversions, random pattern] – Выявление ошибок связанных с data sensitive. В этом тесте 60 различных методов.
Test 5 — [Block move, 64 moves] – Поиск проблем в схемах оперативной памяти.
Test 6 — [Moving inversions, 32 bit pat] – Самый долгий тест для выявления data sensitive errors.
Test 7 — [Randomnumbersequence] – Проверка ошибок в записи памяти.
Test 8 — [Modulo 20, ones&zeros] – Выявление скрытых ошибок в оперативной памяти с помощью буферизации и кеша.
Test 9 — [Bit fade test, 90 min, 2 patterns] – Тест может быть включен вручную. Он записывает адреса в памяти, после чего уходит в сон на 1.5 часа. После выхода из сна, сверяет биты в адресах, на схожесть. Клавишей C для ручного запуска. Тест требует около 3х часов времени.
Теперь вы увидели как проводится тестирование оперативной памяти, как восстановить её работоспособность самостоятельно и проверить с помощью программы Memtest86 с приведенной инструкцией.
Как проверить оперативную память на ошибки


Содержание
Содержание
Во время работы компьютера в оперативной памяти содержатся данные ОС, запущенных программ, а также входные, выходные и промежуточные данные, обрабатываемые процессором. Если с оперативной памятью проблемы — плохо работать будет все. Как понять, что оперативную память пора лечить или менять и проблемы именно в ней? Разбираемся.
Причин ошибок в работе оперативной памяти очень много — от неправильно заданных параметров материнской платой (настройки по умолчанию не панацея) до брака, механических дефектов памяти и разъема материнской платы, а также проблем с контроллером памяти процессора.
Одним из первых признаков неполадок в работе оперативной памяти являются синие экраны смерти (BSOD) и сопутствующие симптомы: подтормаживание, зависание, вылеты приложений с различными ошибками и просто так.
Перечисленные неполадки в работе компьютера относят в основном к симптомам общего характера. При появлении таких неявных признаков неисправности лучше всего начать диагностику компьютера именно с оперативной памяти.
Для диагностики оперативной памяти есть специальные программные средства, о которых и будет дальше идти речь.
Диагностика средствами Windows
Чтобы запустить средство диагностики памяти Windows, откройте меню «Пуск», введите «Диагностика памяти Windows» и нажмите клавишу Enter.
Вы также можете воспользоваться комбинацией клавиш Windows + R и в появившемся диалоговом окне ввести команду mdsched.exe и нажать клавишу Enter.


На выбор есть два варианта: сейчас перезагрузить компьютер и начать проверку или выполнить проверку во время следующего включения компьютера.

Как только компьютер перезагрузится, появится экран средства диагностики памяти Windows.

Ничего трогать не нужно — по завершении теста компьютер еще раз перезагрузится сам и включится в обычном режиме. Сидеть и следить за ходом проверки тоже не стоит — всю информацию с результатами проверки можно будет потом посмотреть в журнале событий операционной системы.
Результат проверки должен появиться при включении компьютера, но это происходит далеко не всегда.

Чтобы узнать результаты проверки через журнал событий. В меню поиск забиваем «просмотр событий» или можно снова воспользоваться комбинацией клавиш Windows + R и ввести команду eventvwr.msc и Enter.


Открываем журналы «Windows – Система – найти – Диагностика памяти».

Диагностика MemTest86
Данный способ несколько сложнее, так как нужно создать загрузочную флешку, но у него есть и свои положительные стороны. Он выполняет более широкий набор тестов и может найти проблемы, которые не обнаружил встроенный тест Windows.
По началу процесс создания загрузочной флешки может напугать неопытного пользователя, но здесь нет ничего сложно. Скачиваем архив, извлекаем содержимое, вставляем флешку в компьютер и запускаем файл imageUSB.exe.

Выбираем наш USB-накопитель и нажимаем Write, процесс занимает считанные минуты. Все, образ готов.


Чтобы загрузиться с созданного ранее флеш-накопителя, необходимо настроить приоритет загрузки устройств в BIOS материнской платы или, что значительно проще, воспользоваться функцией Boot Menu.
В зависимости от производителя материнской платы, клавиша для вызова функции Boot Menu может меняться, обычно это F2, Del, Esc, F12.
Соответствующую клавишу нужно нажимать сразу после включения компьютера или в момент перезагрузки компьютера, как только потух монитор (нажимать можно несколько раз, чтобы не пропустить нужный момент).
Проверка запустится автоматически, ничего трогать не нужно.



Процедура проверки будет выполняться циклически (Pass) до тех пор, пока вы не решите остановить его. Информация об ошибках будет отображаться в нижней части экрана. Когда решите закончите, нужно просто нажать клавишу Esc, чтобы выйти и перезагрузить компьютер. По-хорошему, нужно пройти минимум 5–10 циклов проверки — чем больше, чем лучше.
Диагностика программой TestMem5 (tm5)
TestMem5 — программа тестирования оперативной памяти, абсолютно бесплатная, скачать можно по ссылке.

Эта программа построена по несколько другому принципу, чем предыдущие. А именно — она настраиваемая. Сами тесты имеют довольно гибкую структуру с большим количеством настроек.
Настройкой собственной конфигурации для тестирования заниматься необязательно, есть уже несколько готовых конфигураций настроек от разных авторов. Наибольшей популярностью пользуются конфигурации от 1usmus v3 и anta777 (Экстрим – Тяжелый – Суперлайт). Процесс установки конфигураций очень прост: скачиваете нужный и помещаете в папку с программой или можно добавить через «Настроить и выйти».

Важно : Запускать tm5.exe нужно в режиме администратора ( с правами администратора).
Какой программой пользоваться?
У каждой из программа есть свои сильные и слабые стороны.
Диагностика средствами Windows — это наиболее простой способ, который уже встроен в операционную систему, его остается только запустить. Не способен найти сложные ошибки, тест короткий.
MemTest86 — старая и авторитетная программа, есть небольшие сложности с запуском. Можно использовать без установленной операционной системы.
TestMem5 — прост в использовании, проверка происходит в среде Windows, что наиболее приближено к реальным условиям использования, а не в среде DOS как Memtest86. А наличие различных конфигураций по интенсивности и времени проверки делает ее наилучшим решением для тестирования оперативной памяти как по дефолту, так и во время разгона.
Как найти неисправный модуль?
Принцип поиска неисправного модуля довольно прост:
1) Проверить правильность установки разъемов при наличии двух модулей.

2) Продуть от пыли разъемы и протереть контакты.
3) Сбросить все настройки Bios на дефолтные.
4) Проверить планки памяти вместе и по отдельности, меняя разъемы.
5) Проверить планки памяти на другой материнской плате у друга.
Что делать, если нашли неисправный модуль памяти?
Если все перечисленное не помогает избавиться от ошибок, стоит обратиться в гарантийный отдел, если товар еще на гарантии. Платный ремонт оперативной памяти обычно нецелесообразен ввиду не очень высокой цены продукта. Проще пойти и купить новый модуль на гарантии, чем заниматься восстановлением неисправного.
Сама по себе оперативная память сейчас очень редко выходит из строя и с легкостью переживает смену остальных компонентов системы. Чаще всего все ошибки, связанные с работой оперативной памяти, возникают по вине самого пользователя и из-за некорректных настроек в Bios материнской платы, а также при использовании совершенно разных планок памяти и во время разгона.


