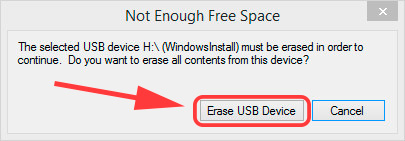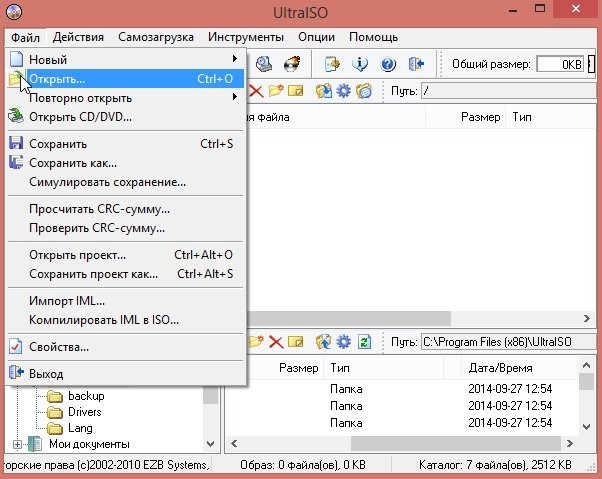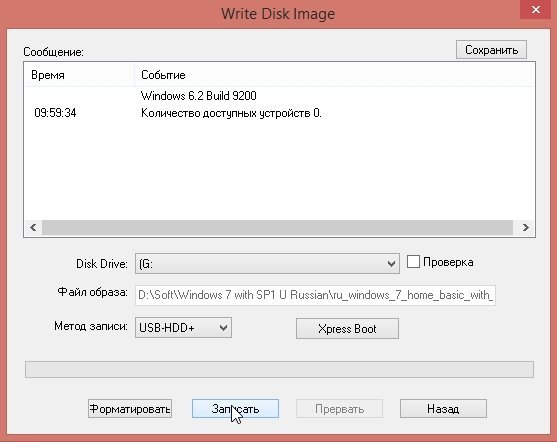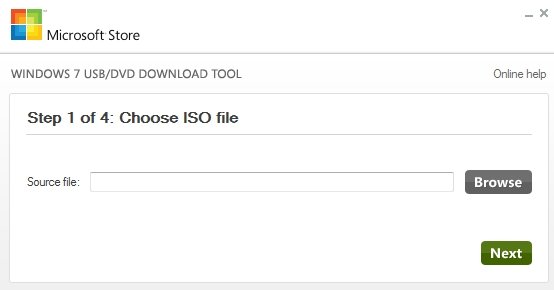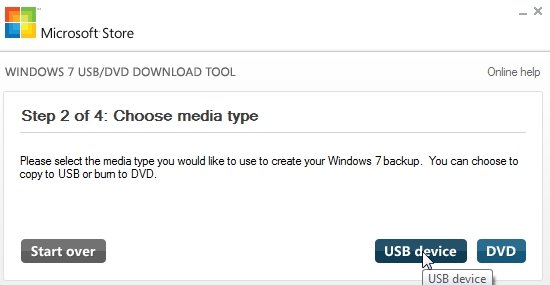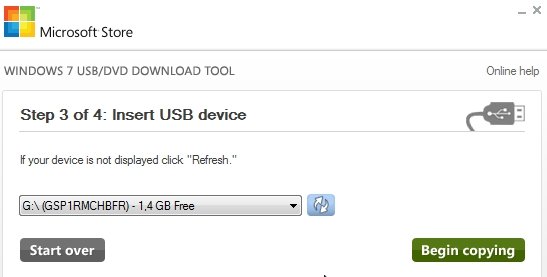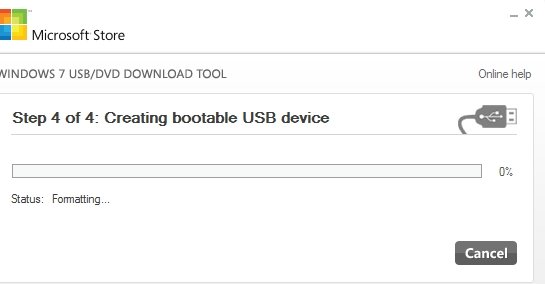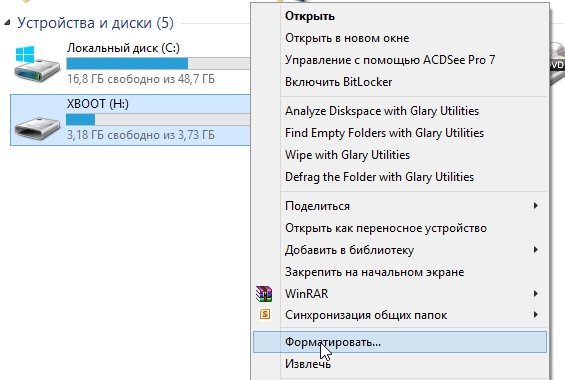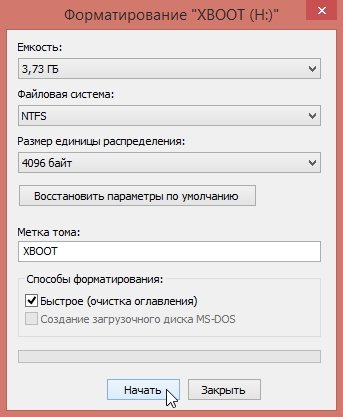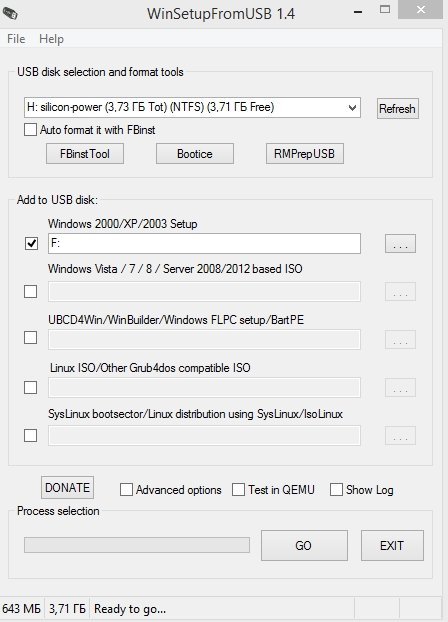Как поставить операционную систему на флешку?
Как записать Windows на флешку?
Прежде всего, вы должны иметь образ ОС для создания установочной флешки (ISO файл). Если такового у вас ещё нет, не спешите огорчаться, его можно скачать разными способами, например: с нашего сайта, при помощи утилиты Windows ISO Downloader либо с веб-ресурса компании Майкрософт. Любой из этих вариантов позволит загрузить оригинальную версию Windows 8, 7, 10 и сохранить её на жестком диске вашего компьютера или ноутбука.
Стоит отметить, что нынешние обладатели Виндовс 7 и 8, желающие поставить «десятку», могут воспользоваться приложением Win10 Installation Media Creation Tool от официального сайта Microsoft. Оно поможет обновиться с сохранением данных, но не выполнит чистую установку.
Как известно, есть два распространенных метода установки Windows — с USB-флешки или с CD, DVD диска. Первый способ (флеш-накопитель) является более быстрым и надежным, поэтому именно его мы и будем рассматривать далее. Не забывайте, что на вашем съёмном носителе должно быть достаточно свободного места. Также сразу оговоримся, что usb порт должен быть исправен. Если вы устанавливаете систему на ПК, лучше использовать порты на материнской плате — сзади системного блока.
Как записать Windows на флешку — быстрый способ
Преимущества программы UltraISO
С помощью UltraISO вы сможете сделать загрузочную флешку USB, а также указать несколько дополнительных параметров. Софт отличается высокой производительностью, понятным русскоязычным интерфейсом и удобным управлением. Поддерживает образы дисков Windows Vista, 7, 8.1, Windows 10. Устанавливая УльтраИСО, ознакомьтесь с лицензионным соглашением и следуйте всем рекомендациям пошагового мастера. В последнем окне инсталлятора не снимайте галочки напротив пунктов «Ассоциировать .iso файл с UltraIso» и «Установить ISO CD/DVD эмулятор (ISO Drive)»!
Старт работы
Для начала, следует подключить флешку к компьютеру. Запускаем программу, в открывшемся окне выбираем пункт «Файл — Открыть» (расположен в самой верхней левой части интерфейса). Далее находите свой скачанный образ с Windows 10 или другой редакцией OS и добавляете его в окно программы.

Создание загрузочного накопителя
Нам понадобится раздел «Самозагрузка – Записать образ Жесткого диска». Предварительно вставьте флешку и перенесите все важные данные. В процессе подготовки флешки она полностью очистится.

Процесс записи образа операционной системы
Указываем в поле Disk Drive вашу флешку с установкой Виндовс. Обратите внимание на строку «Файл образа», правильный ли выставлен ISO-образ. Напротив «Метода записи» выбираем USB-HDD+, затем нажимаем кнопку «Записать». Откроется окно, в котором необходимо подтвердить совершаемое действие.
После вашего согласия, все данные на накопителе будут уничтожены. Начнется процесс создания установочного носителя, дождитесь его завершения пока не появится сообщение «Запись завершена». Поздравляем, теперь у вас есть возможность установить Windows на компьютер с USB-устройства, используя уже готовый накопитель!

Как записать Windows 10 на флешку при помощи Rufus?
Особенности приложения
Руфус представляет собой полностью бесплатную утилиту, позволяющую создать установочный носитель с Виндовс. Встроенные функции помогут быстро записать загрузочный диск DVD либо USB Flash. Имеется возможность отформатировать флешку.
Примечательно, что новая версия Rufus является портативной и может запускаться с любого носителя или другого компьютера без предварительной установки. Графический интерфейс ПО предельно прост и удобен, благодаря чему не вызовет никаких затруднений у новичков. Приложением поддерживается операционная система Windows от XP и выше.

Настройка параметров
Скачайте программу и запустите её. Во вкладке «Устройство» выбираем интересующий нас накопитель, затем кликаем «Выбрать» и указываем путь к образу, который вы будете использовать. Примечательно, что необходимо выбрать не setup.exe установщика а именно iso файл.

Создание загрузочной флешки с Windows ОС
Спускаемся к пункту «Схема раздела». Для устройств с обычным БИОС ставим MBR. Для компьютеров с BIOS UEFI – выбираем GPT. При желании, можно указать метку тома. Далее переходим к указанию файловой системы (FAT32 или NTFS). Жмём клавишу «Старт». Будьте внимательны, появится предупреждение о начале процесса записи на флешку, подтвердите действие и дождитесь окончания процедуры копирования файлов.

Как записать Windows 7 на флешку через WinSetupFromUSB?
Коротко о софте
С помощью программы WinSetupFromUSB можно бесплатно создать установочную флешку с образом Windows 7, 8, 10, XP, Vista, 2000 или 2003. Хоть интерфейс и англоязычный, разработчики постарались максимально упростить все имеющиеся в нем пункты. В разделе Help находится подробная инструкция по управлению для начинающих юзеров.
Присутствует инструмент очистки накопителей. Софт не требует подключения к интернету, использования сторонних программ или командной строки. После того как вы скачаете ВинСетапФромЮСБ и распакуете его в указанную папку, посетите данную директорию и откройте EXE-файл с учетом разрядности вашей OS (32 или 64 bit).

Выбор конфигураций
После запуска приложения, укажите свой ЮСБ-носитель (вкладка в верхней части интерфейса). Если флешка была подключена к компьютеру после открытия WinSetupFromUSB, достаточно нажать кнопку Refresh, быстро обновляющую список доступных накопителей. Рекомендуем сразу провести форматирование устройства. Далее необходимо выбрать файловую систему (NTFS для ПК и ноутбуков с обычным БИОС либо FAT 32 для UEFI).

Записываем ISO образ системы
Укажите путь к папке с определенной Windows, устанавливать которую вы собираетесь, затем можно жать кнопку GO. Запись образа стартовала, обязательно дождитесь окончания этой процедуры. Если вы собираетесь добавить еще несколько образов с другими версиями Виндоус на ту же USB-flash, снова запустите утилиту, только теперь пропустите шаг с форматированием и просто повторите все остальные действия, приведенные выше.

Теперь вы знаете, как записать образ на флешку для последующей установки системы на ваш компьютер или лэптоп. Такой простой способ является более быстрым, удобным и надежным на фоне использования оптического диска CD/DVD. Все вышеприведенные небольшие программки, отличаются интуитивно понятным интерфейсом и высокой скоростью работы.
Перед тем как записывать образ, обращайте внимание на его размер, для предварительного подбора USB-устройства или флэш-памяти большего объёма, чем содержимое ISO формата. В ходе инсталляции той или иной фирменной утилиты, не нарушайте процесс установки и копирования файлов. Также не прерывайте работу ПО в тот момент, когда запись на флешку уже началась.
Если у вас не получается запустить скачанное приложение, найдите его иконку на рабочем столе или в соответствующей папке, кликните по ярлыку .exe правой кнопкой мыши и в открывшемся меню выберите пункт «Запуск от имени администратора».
ПК-Дайджест

Любая современная версия Windows, будь то 7, 8 или 10 могут отлично работать не только с жесткого диска компьютера, но и с обыкновенной флешки.
На какую флешку можно установить Windows?
Windows 7, 8, 10 можно установить на любую флешку USB 2.0 или USB 3.0. Но тут не все так просто, предпочтительнее выбирать флешки с интерфейсом USB 3.0, так как у старых флешек с интерфейсом USB 2.0 очень маленькие скорости чтения и записи, и только Windows будет устанавливаться больше 2 часов. Также система на такой флешке будет работать крайне медленно, но работать все равно будет.
Второй пункт — это размер флешки. Современные версии Windows требуют как минимум 10 ГБ пространства, так что минимальным объемом будет флешка на 16 ГБ. Рекомендуемый объем 32-64 ГБ и больше.
То есть идеальным вариантом будет являться достаточно скоростная флешка с интерфейсом USB 3.0, и емкостью 64-128 ГБ.
Как установить Windows на флешку?
Для этого воспользуемся очень удобной программой — WinNTSetup. Утилита распространяется совершенно бесплатно и скачать ее можно по ссылке ниже:
Открываем сайт, мотаем в самый низ странички и нажимаем кнопку «Скачать WinNTSetup».

Скачиваем программу, открываем архив и распаковываем папку WinNTSetup в любое удобное место, открываем и в зависимости от операционной системы запускаем один из файлов

Если у вас 32 битная система — то запускаем WinNTSetup_x86, а если 64 битная, как уже большинство операционных систем семейства в настоящее время то запускаем WinNTSetup_x64.exe.
Из названия файлов понятно, что каждый из них предназначен для запуска на системе с соответствующей разрядностью, как определить разрядность можно узнать в этой статье: «Как определить разрядность операционной системы».
После запуска программа докачает необходимые файлы и запуститься.

Теперь подготовим установочные файлы нашей системы, которую будем устанавливать на флешку. Для программы требуется один файл который присутствует в любом установочном диске Windows.
В самом простом варианте необходим установочный диск, вставленный в дисковод. Если же такой возможности нет, то можно воспользоваться образом системы, который необходимо предварительно скачать, а затем смонтировать/подключить в виртуальный привод.
Образ системы обычно представлен в виде файла в формате .iso, скачать такие образы можно на любом сайте, например здесь.
Для примера возьмем образ Windows 10, и подключим его в виртуальный привод. Для этого открываем образ в проводнике, нажимаем на файл правой кнопкой мыши, и нажимаем подключить.

Теперь в левой части добавиться еще один диск, в котором и будет находиться наш подключенный образ.

Все наш образ готов.
Как подготовить флешку для установки на нее Windows?
Теперь необходимо подготовить нашу флешку для установки на нее Windows.
Внимание, скопируйте предварительно всю информацию с флешки, так как вся информация будет стерта.
Для этого необходимо открыть панель управления дисками. Если у вас Windows 10, то самым простым вариантом будет нажать правой кнопкой мыши на значок пуска и выбрать пункт «Управление дисками». Если же сделать это не получается, то делаем так: «Пуск» — «Средства администрирования Windows» — «Управление компьютером» — «Управление дисками».
Также можно сделать это через: «Панель управления» — «Средства администрирования Windows» — «Управление компьютером» — «Управление дисками».
Если все эти способы не получились, то нажимаем одновременно кнопку «Win» и «R» и вводим это «diskmgmt.msc»:

Откроется окно управления дисками,где мы должны будем увидеть подключенную нашу флешку, в нашем случае это «Диск 2», обычно он обозначается как съемное устройство:

После того, как нашли какой диск соответствует вашей флешке, нажимаем правой кнопкой по синей области и выбираем пункт «Удалить простой том», а затем в окошке нажимаем «Да»:


Должна получиться одна длинная неразмеченная черная область:

Затем нажимаем правой кнопкой на черную область и выбираем пункт «Создать простой том»

Откроется мастер создания томов, здесь мы будем делать первый том, который является загрузочным. В открывшемся окне нажимаем «Далее»

В следующем окне выставляем размер простого тома на 100 мб, как на картинке ниже, и нажимаем «Далее»:

Новому диску автоматически присвоиться свободная буква, здесь ничего трогать не нужно, нажимаем «Далее»:

Выбираем пункт «Форматировать том следующим образом», в файловой системе должно стоять NTFS, остальные параметры как на картинке:

В итоге должно получиться что то вроде этого, нажимаем далее и ждем пока завершиться процесс форматирования.

После завершения процесса форматирования должно получиться примерно следующее (буква диска может отличаться):

Теперь создадим основной раздел, куда будем устанавливать систему. Для этого на черной области нажимаем правой кнопкой мыши и также выбираем «Создать простой том».

Дальше все также как и делали в предыдущих пунктах, только теперь указываем максимальный размер, и нажимаем далее.

Буква диска присвоиться автоматически, нажимаем далее.

Выбираем пункт «Форматировать том следующим образом», в файловой системе должно стоять NTFS, остальные параметры как на картинке:

В итоге должно получиться что то вроде этого, нажимаем далее и ждем пока завершиться процесс форматирования.

После завершения процесса форматирования должно получиться примерно следующее (буквы диска может отличаться):

То есть теперь наша флешка разбита на 2 раздела. 1- загрузочный, с именем — «J», а второй основной с именем — «D». На этом подготовка флешки к установке системы завершена.
Как установить Windows на флешку с помощью WinNTSetup?
Запускаем программу WinNTSetup, которую мы рассматривали чуть раньше и начинаем выполнять настройки.
В самом верху программы должно быть выбрано «Windows Vista/7/8/10/2008/2012», затем в графе Путь к установочным файлам нажимаем кнопку выбрать и выбираем файл из нашего привода с диском, или виртуального привода. Нам нужен файл Instal.wim. Он будет находится в папке «sources».

Затем в поле «Диск, на который будет установлен загрузчик» нажимаем кнопку выбрать и указываем наш диск размером 100 мб, в нашем примере это диск «J». А в поле Диск на который будет установлена ОС указываем основной раздел нашей флешки, в нашем примере это диск «D». Должно получиться что то вроде этого:

Обратите внимание, чтобы все 3 огонька над кнопкой выбрать были зелеными, в ином случае остановитесь на этом шаге и изучите эту статью «Решение проблем MBR, BOOTMRG PBR, BOOT PART в WinNTSetup».
Если 3 огонька зеленые, то можем выбрать дополнительные настройки, например версию устанавливаемой Windows или нажать кнопку «Оптимизация ОС» и выбрать дополнительные параметры:

После завершения всех настроек нажимаем кнопку «Установка», в открывшемся окне ничего не трогаем и нажимаем «Ок».

Начнется процесс распаковки и установки ОС, это может занять значительное время:

Закончив установку, дальнейшим нашим шагом будет перезагрузка компьютера. До старта операционной системы нужно загрузиться с нашей флешки. На разных компьютерах это делается с помощью клавиш F11 или F12 или F8 или с помощью настроек в BIOS в разделе BOOT. Если все сделано правильно, то система загрузиться до экрана в выбором первоначальных настроек, где дальнейшие действия достаточно простые.
Оптимизация операционной системы при работе с флешки
При такой работе флешки она достаточно сильно изнашивается, так как ее память не рассчитана на такое большое количество циклов перезаписи, поэтому чтобы снизить износ накопителя будет желательно сделать следующие действия.
- Перенесите папку для временных файлов Temp на RAMDisk;
- Отключите режим гибернации;
- Отключите защиту системы;
- Отключите файл подкачки;
- Отключите дефрагментацию диска;
- Отключите индексацию.
Windows вполне прекрасно может работать с флешки, при достаточном количестве памяти, особенно это удобно если вам нужны все ваши программы под рукой, то такой вариант был бы очень полезен некоторым пользователям. Однако в качестве массового решения его сложно использовать, так как флешки не обладают такой скоростью как жесткие диски, а также достаточно дороги варианты с 32-64-128 гб, которые бы хорошо подошли под установку системы. Но тем немее, есть много ситуаций, когда такой подход может очень пригодиться.
Как можно записать Виндовс на USB-флешку
 Рано или поздно каждый пользователь операционной системы (ОС) Windows сталкивается с необходимостью её переустановки. Для этого ещё достаточно широко принято использовать загрузочный DVD-диск. Однако всё большей популярностью начинает пользоваться возможность переустановки Windows с USB-накопителя. Но прежде чем воспользоваться таким способом, придётся узнать, как записать Виндовс на флешку для последующего её использования при переустановке ОС.
Рано или поздно каждый пользователь операционной системы (ОС) Windows сталкивается с необходимостью её переустановки. Для этого ещё достаточно широко принято использовать загрузочный DVD-диск. Однако всё большей популярностью начинает пользоваться возможность переустановки Windows с USB-накопителя. Но прежде чем воспользоваться таким способом, придётся узнать, как записать Виндовс на флешку для последующего её использования при переустановке ОС.
Запись Windows на USB-накопитель
Использование флешки для переустановки Виндовс не всегда объясняется только удобством. Зачастую это банальная необходимость и отсутствие альтернативы. И здесь, казалось бы, что может быть проще — просто скопировал необходимые файлы с DVD-диска или скачанные из интернета прямо на флешку, и всё. Но на самом деле простое копирование файлов не делает из USB-накопителя установочный. Для этого придётся выполнять ряд действий, которые помогут создать из любой флешки от 4 Гб и более полноценный установочный диск с любой современной версией ОС Windows.
Необходимые устройства
Существует несколько способов создания загрузочной флешки. Причём все они имеют довольно сходный механизм действия и занимают 10−15 минут. С помощью любого из них можно легко создавать установочный Flash-накопитель для любой версии Windows. К примеру, если знать как создать загрузочную флешку Windows 8, то аналогичным способом будут создаваться загрузочные USB и для других версий этой операционной системы. Правда, для начала потребуется подготовиться, а для этого необходимо:
- Непосредственно USB-флешка от 4 Гб и более для Windows версий 7, 8, 10. В случае с XP можно использовать накопитель и меньшего объёма.
- Образ нужной операционной системы в формате ISO. Создать его можно как самостоятельно с установочного диска, так и скачав с интернета на официальном сайте или с торрента.
- Одну из утилит, позволяющих работать с образами и флеш-накопителями: UltraISO, WinSetupFromUSB, Rufus, winToBootic или другую.
- В загрузочном меню компьютера установить в приоритете загрузку с USB-накопителя.
Имея всё это в наличии, можно переходить непосредственно к созданию установочного флеш-накопителя.
Универсальный способ с UltraISO
Это, пожалуй, наиболее распространённый и один из простейших способов создания установочной флешки. А сама программа UltraISO пользуется популярностью у многих пользователей ОС Windows. К тому же она условно-бесплатная, что позволяет пользоваться ей бесплатно. По крайней мере, для осуществления поставленной цели не потребуется ни копейки.
Если на компьютере UltraISO не установлена, то нужно её скачать с официального сайта и установить. После запуска программы с правами администратора, рекомендуется выбрать «Пробный период», если нет желания приобретать платную версию. Остаётся лишь записать винду на флешку.
 Теперь в меню программы нужно открыть пункт «Файл» и выбрать раздел «Открыть». В появившемся окне выбирается путь к скачанному образу операционной системы, где расположен .ISO файл, который и нужно открыть в программе.
Теперь в меню программы нужно открыть пункт «Файл» и выбрать раздел «Открыть». В появившемся окне выбирается путь к скачанному образу операционной системы, где расположен .ISO файл, который и нужно открыть в программе.
После того как файл смонтируется в программе ультра исо, нужно перейти в раздел «Самозагрузка» и выбрать «Записать образ жёсткого диска». Должно появиться окно с несложными настройками, где почти всё остаётся без изменений, кроме «Метода записи», который нужно установить USB-HDD+. Обязательно стоит проверить, чтобы в поле «Disk Drive» или «Накопитель» отображалась уже вставленная в USB порт флешка.
Перед началом записи Flash-накопитель нужно отформатировать. Для этого необходимо кликнуть кнопку «Форматировать» или «Format». В появившемся окне нужно установить файловую систему NTSF, после чего нажать кнопку «Начать». Остаётся дождаться окончания форматирования.
Когда процесс завершён, можно нажать кнопку «Записать» и дожидаться окончания записи в скрытом или нормальном режиме.
По завершении записи создание загрузочной флешки Windows 8 или иной версии желательно её вынуть из порта и снова вставить для проверки. При этом выглядеть она будет уже не как простая флешка, а как установочный диск. Теперь остаётся лишь перезагрузить компьютер для начала переустановки Windows.
Альтернатива с программой WinSetupFromUSB
Безусловно, для того чтобы создать загрузочную флешку windows 8, 7, 10, есть далеко не только UltraISO. Хорошей альтернативой может выступить WinSetupFromUSB. Здесь также понадобится самый минимум:
- Флешка не менее 4 Гб.
- Образ операционной системы (нарезанный или полный).
- Скачанная программа WinSetupFromUSB.
Перед тем как скинуть винду на флешку для установки, необходимо её отформатировать. Сделать это проще всего через стандартный проводник Windows. Для этого нужно открыть «Компьютер» или «Мой компьютер», выбрать флеш-накопитель и нажать на нём правой кнопкой мыши. В открывшейся вкладке выбрать пункт «Форматировать». В появившемся окне установить файловую систему NTSF и размер кластера «Стандартный», после чего нажать «Начать». По завершении процесса закрыть окно.
Сама по себе программа WinSetupFromUSB не нуждается в установке, поэтому запускать её можно как с жёсткого диска, так и с внешнего накопителя (CD, DVD, Flash USB и др.). Открыв программу, первым делом необходимо выбрать устройство, на которое будет производиться создание загрузочной флешки Windows 8 или другой выбранной версии. Отображается необходимое нам устройство вверху программы, а изменить накопитель на нужный нам можно благодаря выпадающему меню. Если по каким-либо причинам нужная USB-флешка не отображается, то необходимо нажать кнопку «Refresh».
 Теперь нужно нажать «Bootice», с помощью которой будет произведена подготовка Flash-накопителя для записи образа и создания загрузочного сектора. В появившемся окне нажать на Process MBR, после чего появится ещё одно окно. Ставим птичку напротив Grub4Dos и нажимаем Install/Config. Открывается ещё одно окно, где необходимо нажать «Save to disk», чтобы сохранить настройки Config Grub for DOS. После этого появится окно с сообщением об успешном сохранении.
Теперь нужно нажать «Bootice», с помощью которой будет произведена подготовка Flash-накопителя для записи образа и создания загрузочного сектора. В появившемся окне нажать на Process MBR, после чего появится ещё одно окно. Ставим птичку напротив Grub4Dos и нажимаем Install/Config. Открывается ещё одно окно, где необходимо нажать «Save to disk», чтобы сохранить настройки Config Grub for DOS. После этого появится окно с сообщением об успешном сохранении.
Теперь можно всё закрыть и вернуться к окну «Bootice». Здесь нажать «Process PBR», где провести те же действия, но в последнем окне ничего менять не нужно.
Все предварительные настройки выполнены и остаётся лишь записать образ на Flash-накопитель. Делается это с основного окна программы. Здесь выбирается операционная система, которую необходимо закинуть на флешку, и нажимается кнопка «…», чтобы выбрать .ISO образ на жёстком диске. Осталось нажать на кнопку «GO», после чего дождаться завершения процесса записи, по окончании которого выскачет надпись «Job Done!», что говорит об успешном завершении.
Теперь флешка готова для переустановки Windows. Остаётся перезагрузить компьютер, не забыв установить в приоритете загрузку с Flash USB.
Установочная флешка с Rufus
Когда появляется задача, как записать образ Windows на флешку, может помочь бесплатная утилита Rufus. Она крайне проста и понятна, что особенно может быть на руку людям, не особо владеющим компьютерной грамотой. Скачать программу можно на официальном сайте. После открытия необходимо выполнять самые простые настройки:
- Выбрать устройство, на которое будет производиться запись, т. е. USB-флешку.
- Установить файловую систему.
- Выбрать .ISO образ Windows, нажав на кнопку с изображением диска.
Остальные значения остаются без изменения. Теперь остаётся лишь нажать кнопку «Старт», после чего программа предварительно отформатирует накопитель. По завершении процесса окно можно закрыть — Flash-накопитель готов к переустановке операционной системы.
Запись Windows с winToBootic
 Программа winToBootic по своей простоте и лёгкости сопоставима с утилитой Rufus. Здесь так же всё крайне просто и понятно, как записать windows 8 1 на флешку.
Программа winToBootic по своей простоте и лёгкости сопоставима с утилитой Rufus. Здесь так же всё крайне просто и понятно, как записать windows 8 1 на флешку.
После открытия программы слева в выпадающем меню должна сразу отобразиться флешка. Если этого не произошло, достаточно просто выбрать конкретный диск. Здесь же, чуть ниже, ставится галочка напротив надписи «Quick Format», чтобы перед записью программа отформатировала USB-накопитель.
На компьютере выбирается необходимый .ISO файл с операционной системой и перетаскивается с помощью мыши непосредственно на окно программы. Остаётся лишь нажать кнопку «Do it!» и ждать окончания записи.
Установочный USB для Windows 10
Для десятой версии Виндовс Microsoft создали приложение MediaCreationTool, которое позволяет очень просто создать установочную флешку для «десятки». Скачать программу можно непосредственно на официальном сайте компании.
После установки в открывшемся окне необходимо выбрать «Создать установочный носитель для другого компьютера». Нажать кнопку «Далее». Теперь нужно выбрать архитектуру ОС, версию и язык. Снова кнопка «Далее», где устанавливается устройство (USB) и указывается конкретная флешка, на которую будет производиться запись.
Сначала с Microsoft будут скачаны необходимые файлы и отформатирован USB-накопитель. По окончании процесса появится соответствующее сообщение.
Преимущества и недостатки USB-накопителей
Процесс создания установочной флешки крайне прост и доступен. При этом стоит отметить некоторые нюансы, отличающие переустановку ОС Windows с USB-накопителя от других доступных альтернатив.
Обладая высокими показателями обмена информацией, USB-флешки значительно сокращаются время, затрачиваемое на переустановку ОС. Незначительные габариты и высокая степень защиты от механических повреждений делает флешки более надёжными по сравнению с компакт-дисками, способными царапаться, ломаться и реагировать на воздействие окружающей среды. По сравнению с CD и DVD-дисками, флешка несравнимо более удобна и практична.
Единственным минусом можно назвать несовместимость с некоторыми старыми моделями компьютеров. Однако для современных систем это порой единственный возможный способ переустановить ОС. Ведь оптические приводы с каждым днём всё больше теряют свою актуальность.
Originally posted 2018-04-07 11:57:20.
Как сделать загрузочную флешку: 5 простых программ
Пошаговая инструкция для создания загрузочной флешки Windows 7, 8.1, 10, XP из ISO-образа. Рассмотрим пять разных программ, для примера создадим установочную флешку Windows 7.
1. Rufus
Программа Rufus распространяется бесплатно и позволяет быстро создать загрузочную флешку с дистрибутивами Windows 7, 8, 10. Весит эта утилита всего 817 Кб, имеет полностью русифицированный интерфейс и к тому же работает без установки.
Вся работа по созданию загрузочной флешки производится в одном окне:
- Запустите Rufus и подключите съемный накопитель к компьютеру.
- Выберите в строке «Устройство» букву подключенной флешки.
- Укажите схему раздела. Выберите MBR для компьютеров с BIOS или GPT для компьютеров с UEFI.
- Выберите файловую систему NTFS.

Остальные параметры можно оставить без изменений. Теперь вам осталось только указать путь к скачанному дистрибутиву Windows 7, нажав на значок CD-ROM возле пункта «ISO-образ». Через открывшееся окно проводника выберите подходящий ISO-образ и нажмите «Открыть». В главном окне программы Rufus еще раз проверьте правильность выведенных данных и кликните по кнопке «Старт».

Загрузочная флешка будет готова через 5-10 минут.
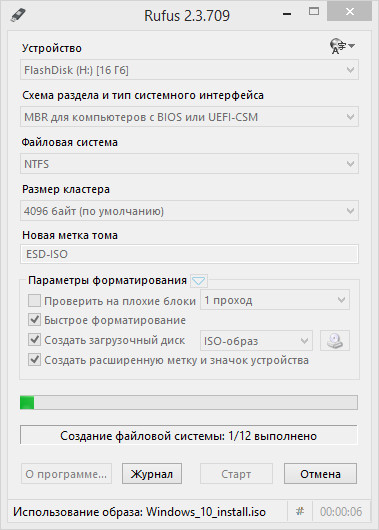
2. UltraISO
Программа UltraISO предназначена для работы с ISO-образами дисков, однако её возможности позволяют также создавать загрузочные носители для установки операционной системы.
- Подключите флеш-накопитель к компьютеру.
- Загрузите портативную версию программы на компьютер и запустите её с правами администратора.
- Раскройте меню «Файл» и выберите пункт «Открыть».
- Выберите скачанный предварительно дистрибутив Windows 7 и откройте его.

- Выделите ISO-образ системы в левой колонке главного окна программы и раскройте меню «Самозагрузка» и выберите «записать образ жесткого диска». Появится окошко записи образа на устройство:
 Обратите внимание на три параметра:
Обратите внимание на три параметра:
- Disk Drive – в нем указывается ваша флешка. Проверьте по размеру и букве.
- Файл образа – прописывается путь к ISO-образу Windows 7.
- Метод записи – должен быть строго «USB-HDD+».
Если все параметры выставлены правильно, нажмите кнопку «Записать». Появится предупреждение что все файлы будут стёрты, соглашаемся.

Начнётся запись и в течение 5-10 минут установочный носитель будет создан. Если вы собираетесь ставить новую систему на том же компьютере, где создавали флешку, то можете не извлекать накопитель из USB-порта – сразу перезагрузите компьютер и приступайте к установке Windows.
3. Windows 7 USB/DVD Download Tool
Программа Windows 7 USB/DVD Download Tool является официальным продуктом Microsoft, поэтому представители компании советуют использовать её для создания загрузочной флешки. Однако и без подобных рекомендаций утилита бы пользовалась успехом – ведь сделать это в ней можно за четыре простых шага. Для этого скачайте программу и запустите с администраторскими правами.
На экране появится мастер «Microsoft Store», который поможет создать загрузочную флешку.
- Нажмите кнопку «Browse» и укажите программу путь к дистрибутиву Windows. Затем щелкните по кнопке «Next».

- Выберите тип носителя – съемный или оптический. Так как вы записываете образ системы на флешку, а не на DVD диск, то нажмите кнопку «USB device».

- Подключите флешку к компьютеру и выберите её в строке с обнаруженными устройствами. Нажмите «Begin corying».
 Появится предупреждение о том, что все файлы на съемном диске будут стерты.
Появится предупреждение о том, что все файлы на съемном диске будут стерты.
Нажмите «Erase USB Device», затем еще раз подтвердите свой выбор нажатием кнопки «Ok». - Ждите, пока завершится процесс форматирования и записи файлов на съемный диск.
4. WinSetupFromUSB
Утилита WinSetupFromUSB не имеет русского интерфейса, но разобраться, как с её помощью записать установочный флеш-накопитель, достаточно просто.
Подключите накопитель к USB-порту компьютер и отформатируйте его, чтобы на флешке не осталось никаких лишних файлов. Далее:
- В окне программы WinSetupFromUSB поставьте отметку возле пункта «Windows Vista/7/8».
- Нажмите на кнопку в виде трех точек рядом с отмеченной строкой.
- Выберите через окно проводника ISO-образ Windows, который вы хотите записать на съемный диск, и откройте его.
- Нажмите кнопку «Go», чтобы запустить процедуру записи установочного носителя.
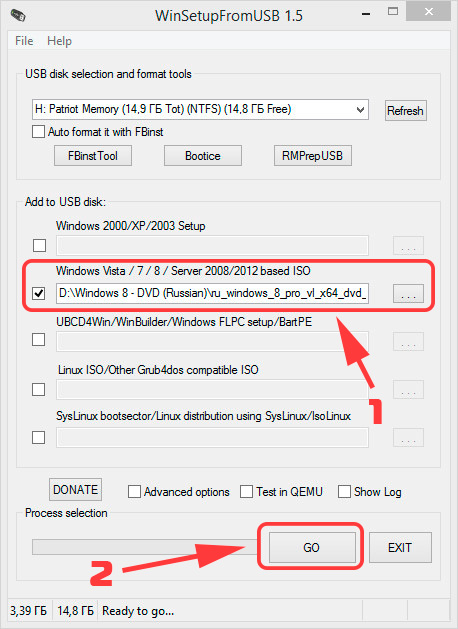
Весь процесс записи займет около 20 минут – довольно долго по сравнению с другими программами, но не так критично, чтобы остаться недовольным. Когда загрузочная флешка будет готова, на экране появится сообщение «Job done», что значит – «Работа выполнена».
Закрывайте программу, перезагружайте компьютер, выставляйте в BIOS нужный приоритет загрузки или используйте Boot Menu, чтобы установить Windows 7.
5. UNetBootin
Эта программа обладает ровно теми же функциями, что и указанные выше, позволяя создавать загрузочные носители с дистрибутивом Windows различных редакции.
- Скачайте на официальном сайте версию программы для Windows, установите её и запустите.
- Подключите флешку к компьютеру.
- В главном окне программы выберите «Образ диска» и укажите к нему путь через проводник Windows, нажав на кнопку с тремя точками.
- Укажите букву носителя, на который будет производиться запись дистрибутива.
- Нажмите «ОК» и подождите, пока завершится извлечение и копирование файлов системы.
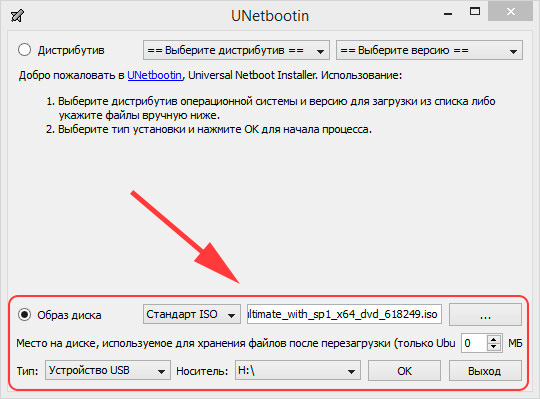
Заключение
Пользователи иногда жалуются, что та или иная программа не видит подключенную флешку или вовсе отказывается запускаться. Если вы столкнулись с такой ситуацией, то попробуйте использовать другую утилиту и заодно проверьте, корректно ли работают контроллеры USB и сама флешка: иногда проблема в них, а не в программе.
Наше пошаговое руководство было бы неполным, если бы мы не рассмотрели ситуацию, при которой у вас на компьютере стоит BIOS UEFI, и вы хотите установить Windows 7. Для этой цели придется использовать Rufus или WinSetupFromUSB – у них есть необходимые инструменты для выполнения такой операции. В Rufus для создания загрузочной флешки на UEFI нужно в схеме раздела выбрать не «MBR для компьютеров с BIOS», а второй или третий пункт, где речь идет как раз об интерфейсе UEFI (последние версии BIOS). С WinSetupFromUSB всё немного сложнее, так как придется сначала форматировать флешку в другую файловую систему – FAT32.
- Подключите флешку и запустите утилиту. Проверьте, чтобы программа обнаружила подключенный накопитель.
- Поставьте отметку «Auto Format» и выберите «FAT32».
- Отметьте пункт «Windows Vista/7/8» и укажите путь к образу системы.
- Подтвердите форматирование в FAT32 и запустите запись установочного носителя, нажав «Go».
При подготовке к записи будут появляться окна «Warning», в которых вам нужно нажимать «Да». Не беспокойтесь, флешка будет записана без ошибок, несмотря на предупреждения. Теперь её можно использовать для установки Windows 7 на компьютер с BIOS UEFI.
В принципе, можно обойтись без использования стороннего софта, создав установочный носитель через командную строку. Однако этот способ не совсем удобен, так как подразумевает ввод около десятка команд. Специальные же утилиты позволяют существенно сэкономить время, выполняя всю работу быстро и без ошибок.
Как создать загрузочную флешку Windows
Для установки Windows на современный компьютер или ноутбук все чаще используют обычную флешку, нежели CD/DVD диск с ОС. У USB-накопителя перед диском много преимуществ: более быстрая установка, компактность и возможность использования даже на тех ПК, где нет дисковода.
Если просто взять диск с операционной системой и скопировать все данные на флешку, от этого она не станет установочной.
Я хотел бы рассмотреть несколько способов создания загрузочного носителя с разными версиями Виндовс (кстати, если интересен вопрос о мультизагрузочном накопителе, можете ознакомиться с этим: pcpro100.info/sozdat-multizagruzochnuyu-fleshku).
Что потребуется
- Утилиты для записи флешки. Какую использовать — зависит от того, какую версию операционной системы вы решили использовать. Популярные утилиты: ULTRA ISO, Daemon Tools, WinSetupFromUSB.
- USB-накопитель, желательно на 4 и более Гб. Для Windows XP подойдет и меньшая по объему, но для Виндовс 7+ меньше 4 Гб точно использовать не удастся.
- Установочный образ ISO с нужной вам версией ОС. Такой образ можно сделать самому с установочного диска или скачать (например, с сайта Microsoft можно скачать новую Windows 10 по ссылке: microsoft.com/ru-ru/software-download/windows10).
- Свободное время — 5-10 минут.
Создание загрузочной флешки Windows
Итак переходим к способами создания и записи носителя с операционной системой. Методы очень просты, освоить их можно очень быстро.
Универсальный метод для всех версий
Почему универсальный? Да потому что его можно использовать для создания загрузочной флешки с любой версией Виндовс (кроме XP и ниже). Впрочем, можно попробовать записать носитель таким способом и с XP — только работает она не у всех, шансы 50/50…
Так же важно отметить, что при установке ОС с USB-накопителя не нужно использовать USB 3.0 (этот высокоскоростной порт помечается синим цветом).
Для записи образа ISO необходима одна утилита — Ultra ISO (кстати, она очень популярна и у многих, наверное, есть уже на компьютере).
Кстати, для тех, кто хочет записать установочную флешку с 10 версией, весьма полезна может оказаться вот эта заметка: pcpro100.info/kak-ustanovit-windows-10/#2___Windows_10 (в статье рассказывается об одной классной утилите Rufus, которая создает загрузочные носители в несколько раз быстрее программ аналогов).
Пошаговые действия
Скачиваем программу Ultra ISO с официального сайта: ezbsystems.com/ultraiso. Сразу же приступим к процессу.
- Запускаем утилиту и открываем файл образ ISO. Кстати, образ ISO с Windows должен быть загрузочным!

- Затем нажимаете вкладку «Самозагрузка -> Записать образ Жесткого диска».

- Далее появиться вот такое окно (см. картинку ниже). Теперь вам нужно подключить накопитель на который хотите записать Виндовс. Затем в пункте Disk Drive (или выбор диска, если у вас русская версия) выбрать букву флешки (в моем случае диск G). Метод записи: USB-HDD.
- Далее просто нажать кнопку записать. Внимание! Операция удалит все данные, поэтому перед записью скопируйте с нее все нужные данные.

- Примерно через 5-7 мин. (если все прошло без ошибок) вы должны увидеть окно о том, что запись завершена. Теперь флешку можно вынуть из USB порта и использовать ее для установки операционной системы.
Если у вас не получилось создать загрузочный носитель с помощью программы ULTRA ISO, попробуйте следующую утилиту из данной статьи (см. ниже).
Создание образа Виндовс 7/8
Для этого способа можно использовать рекомендуемую утилиту Micrisoft — Windows 7 USB/DVD download tool (ссылка на официальный сайт: microsoft.com/en-us/download/windows-usb-dvd-download-tool).
Однако, я все же предпочитаю использовать первый способ (через ULTRA ISO) — ибо есть один недостаток у этой утилиты: она не всегда может записать образ Виндовс 7 на USB-накопитель 4 Гб. Если вы будете использовать флешку на 8 Гб — это ещё лучше.
Рассмотрим по шагам.
- 1. Первое что делаем — указываем утилите файл iso с Windows 7/8.

- Далее указываем утилите устройство, на которое мы хотим записать образ. В данном случае нас интересует флешка: USB device.

- Теперь необходимо указать букву накопителя, на которую вы хотите произвести запись. Внимание! Вся информация с флешки будет удалена, сохраните заранее все документы, которые на ней есть.

- Далее программа начнет работать. В среднем на запись одной флешки потребуется примерно 5-10 минут. В это время лучше не тревожить компьютер посторонними задачами (игры, фильмы и пр.).

Загрузочный носитель с Windows XP
Для создания установочного USB-накопителя с XP нам понадобиться сразу две утилиты: Daemon Tools + WinSetupFromUSB (ссылки на них я привел в начале статьи).
Рассмотрим по шагам.
- Открываем в виртуальном приводе Daemon Tools установочный образ ISO.

- Форматируем флешку, на которую будем записывать Windows (Важно! Все данные с нее будет удалены!).

- Для форматирования: зайдите в мой компьютер и щелкните правой кнопкой по носителю. Далее выберите из меню: форматировать. Настройки форматирования: файловая система NTFS; размер единицы распределения 4096 байт; способ форматирования — быстрое (очистка оглавления).

- Теперь остался последний шаг: запустить утилиту WinSetupFromUSB и ввести следующие настройки:
- выбрать букву диска с USB-флешкой (в моем случае буква H);
- поставить галочку в разделе Add to USB disk напротив пункта Windows 2000/XP/2003 setup;
- в этом же разделе указать букву диска, в котором у нас открыт установочный образ ISO с Windows XP (см. чуть выше, в моем примере буква F);
- нажать кнопку GO (через минут 10 всё будет готово).

Про испытание носителя, записанной этой утилитой, можете посмотреть в этой статье: pcpro100.info/sozdat-multizagruzochnuyu-fleshku.
Важно! После записи загрузочной флешки — не забудьте, что перед установкой Windows необходимо настроить BIOS, иначе компьютер просто не увидит носитель! Если вдруг БИОС не определяет его, рекомендую ознакомиться: pcpro100.info/bios-ne-vidit-zagruzochnuyu-fleshku-chto-delat.

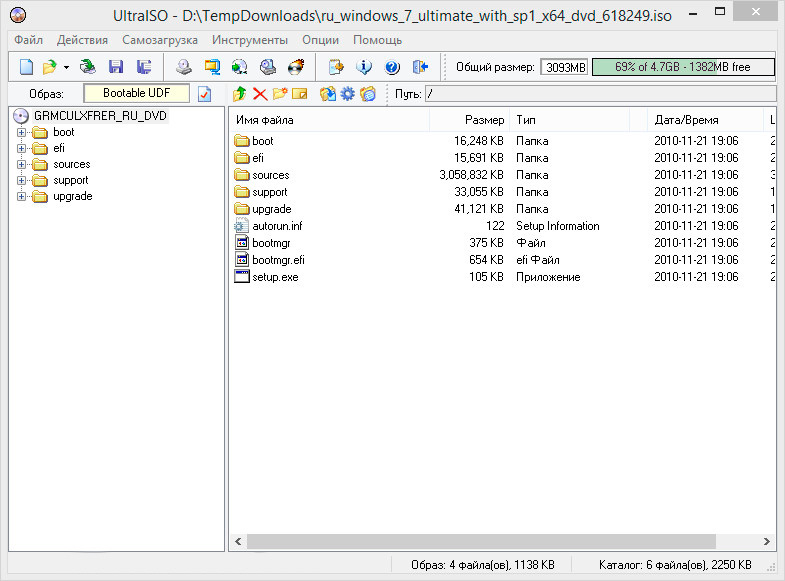
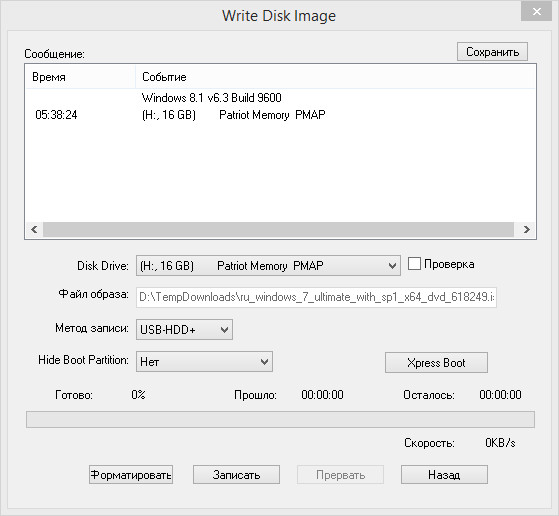 Обратите внимание на три параметра:
Обратите внимание на три параметра: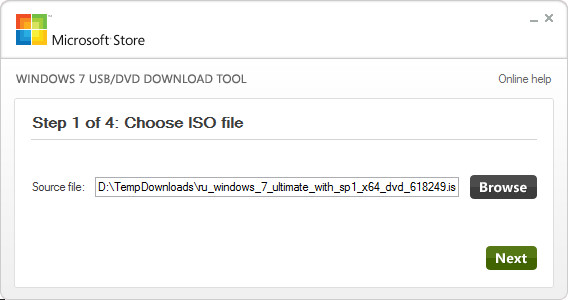
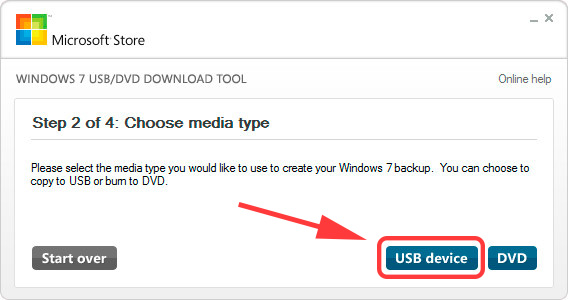
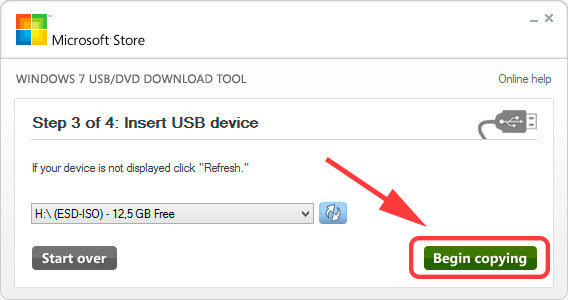 Появится предупреждение о том, что все файлы на съемном диске будут стерты.
Появится предупреждение о том, что все файлы на съемном диске будут стерты.