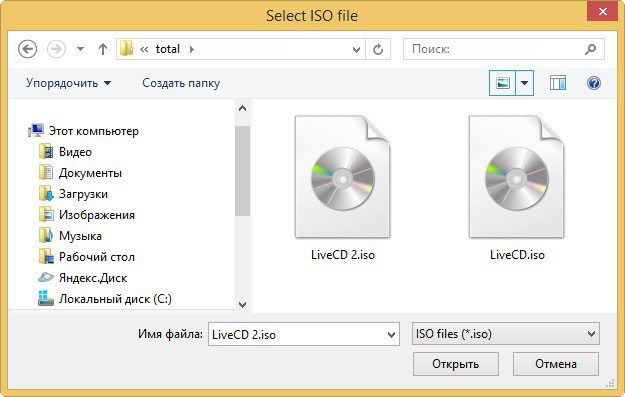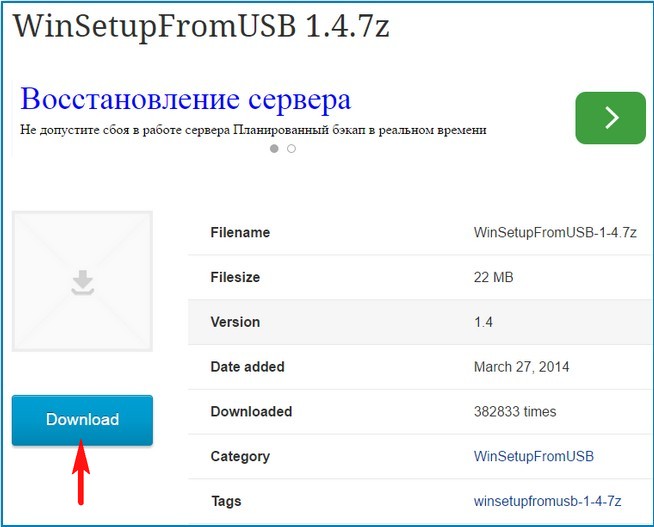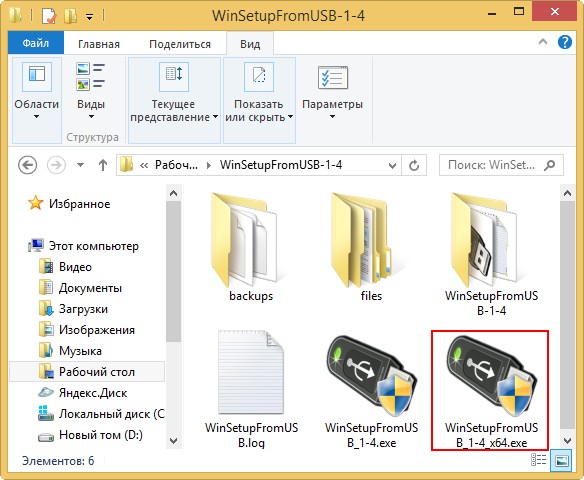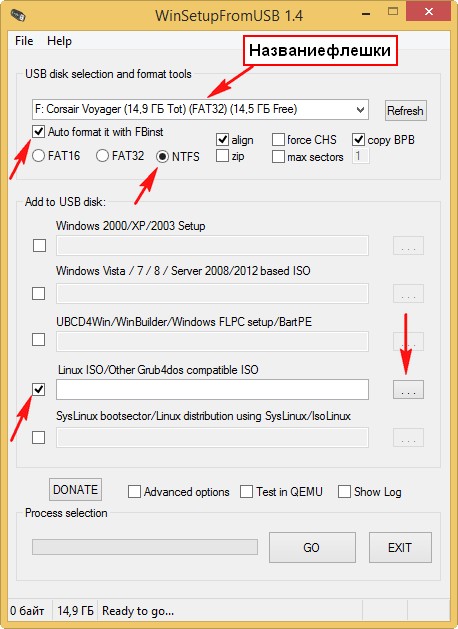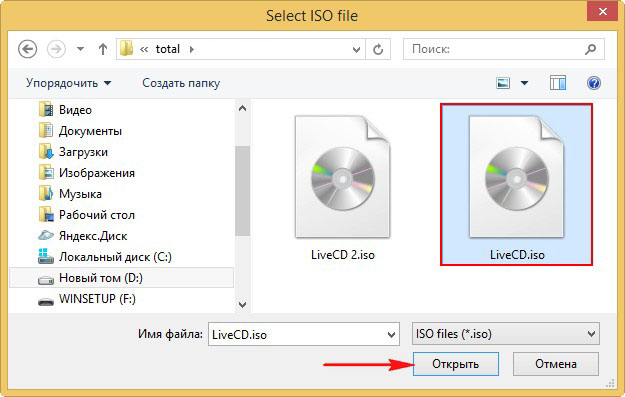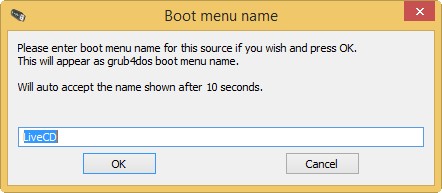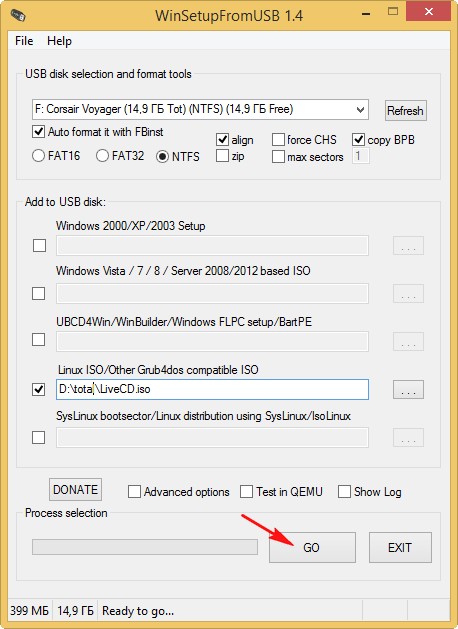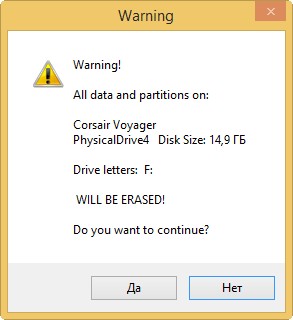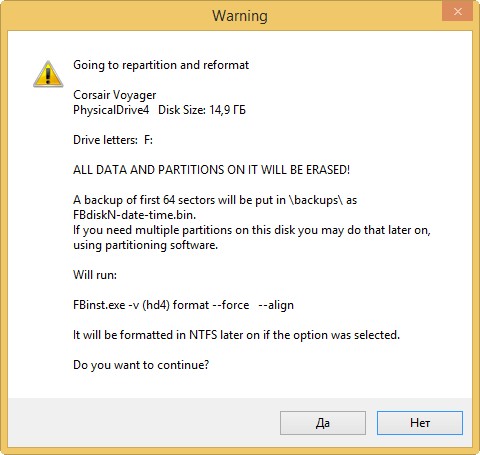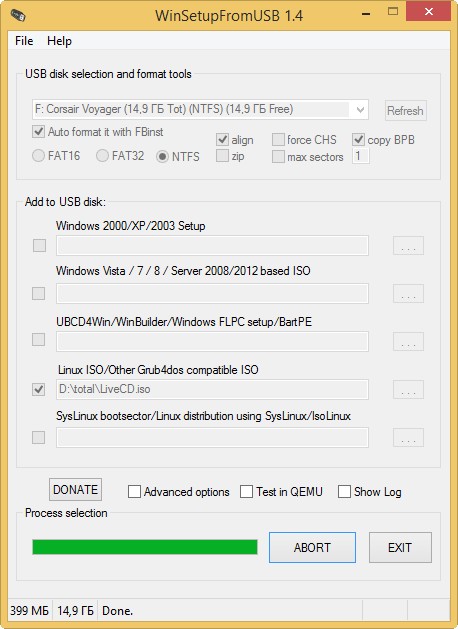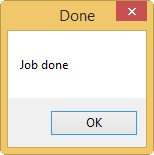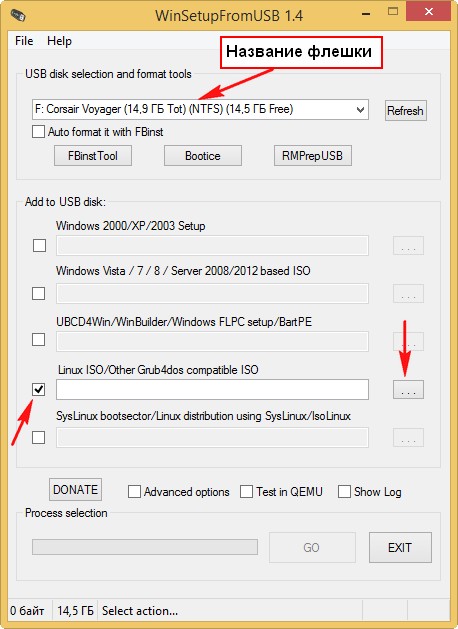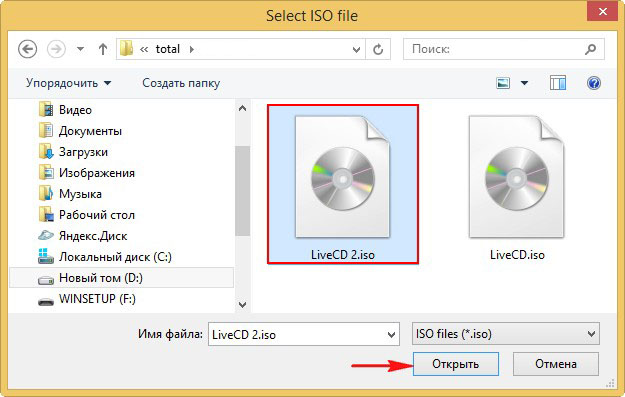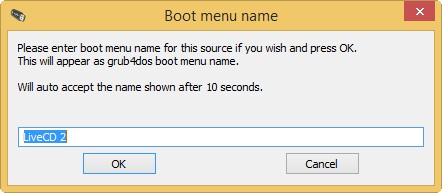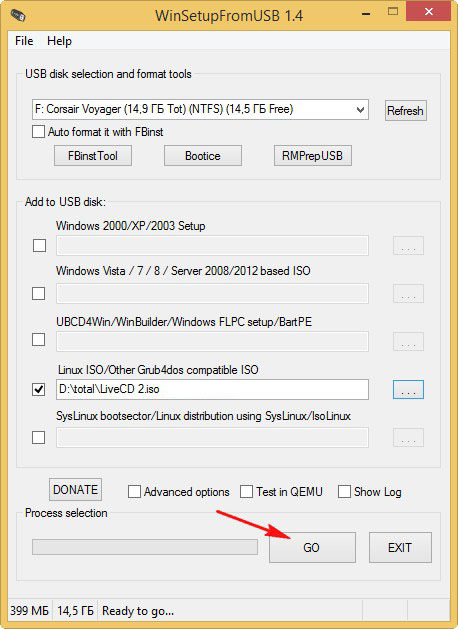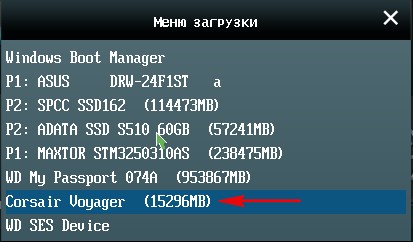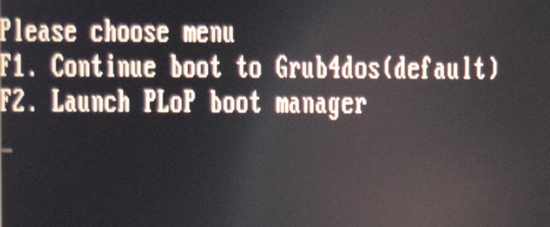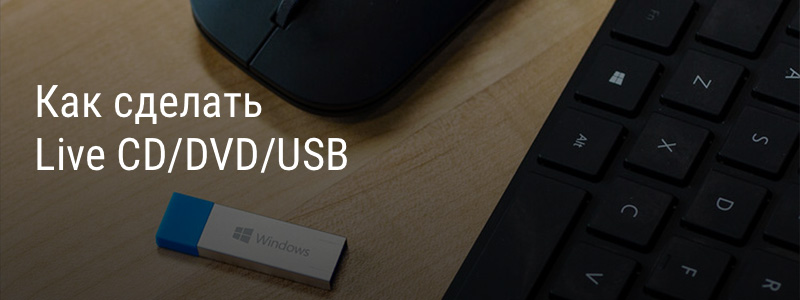Как запустить live cd с флешки?
Использование Live CD или Live USB для восстановления данных
Загрузка с внешнего носителя может быть полезна в тех случаях, когда операционная система на устройстве не загружается, либо есть опасение, что её загрузка и работа (запись свапа например), уменьшит вероятность успешного восстановления данных. И если подключение носителя информации к другому компьютеру по какой-либо причине неудобно, остаётся только использование Live CD или Live USB.
- Образ Live CD. Обратите внимание на то, чтобы выбранная сборка в процессе загрузки ничего не писала на жесткие диски (да, некоторые пишут).
- Программа UltraISO. Программа имеет демо-версию, позволяющую записывать образы, размеры которых не превышают 300Mb. Поэтому лучше выбирать образы Windows Live CD соответствующего размера.
- Две (в случае Live USB) или одна (в случае Live CD) флешки размером не менее 512Mb и 4Mb в первом случае и 4Mb во втором случае. Также, если вы выбрали вариант с Live CD, естественно понадобиться CD или DVD диск.
- Программа для восстановления данных, например, R.saver.
Загрузочная флешка или загрузочный диск?
Первым шагом будет создание Live CD или Live USB. В современных реалиях, когда уже почти у трети всех ноутбуков нет оптического привода, а флешка есть почти в каждом кармане, наиболее востребованным кажется второй случай. Но, на всякий случай, если Вам по каким-либо причинам больше подходит вариант с оптическим носителем, мы опишем обе методики.
Создание загрузочной флешки
Сначала необходимо скачать и запустить UltraISO. Запуск программы необходимо производить от имени администратора. Если вы работаете в системе Windows 7 или Window Vista, то достаточно кликнуть правой клавишей и в выпавшем меню выбрать «Запуск от имени администратора» (Рис. 1). Сработает это, естественно, только если вы являетесь администратором. В Windows XP или более ранних версиях такие ухищрения ни к чему, достаточно просто запустить программу обычным способом. Но опять же, необходимо обладать правами администратора.
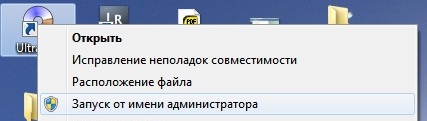
После этого открываем в программе скаченный нами заранее образ Windows Live CD (Рис. 2).
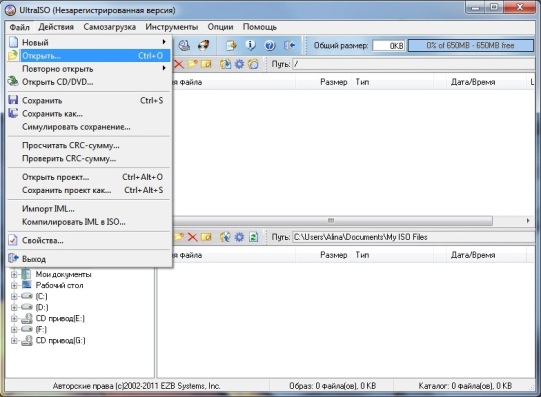
Далее приступаем к непосредственной записи образа на наш сменный носитель. Сначала опишем последовательность действий для записи образа на USB-флешку. Вначале флешку стоит отформатировать под FAT или NTFS файловую систему. После этого в главном контекстном меню программы выбираем «Самозагрузка» -> «Записать образ Жесткого диска…» (Рис. 3).
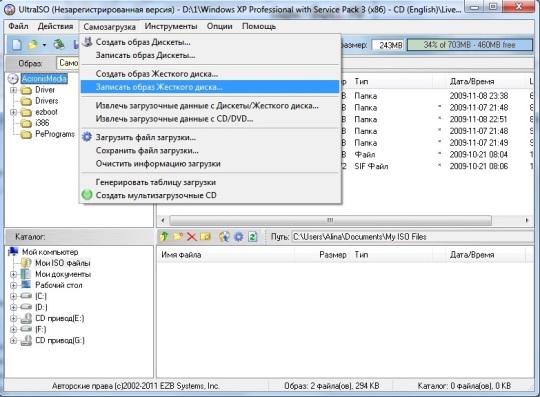
Далее перед Вами предстанет картина, изображенная на рис. 4.
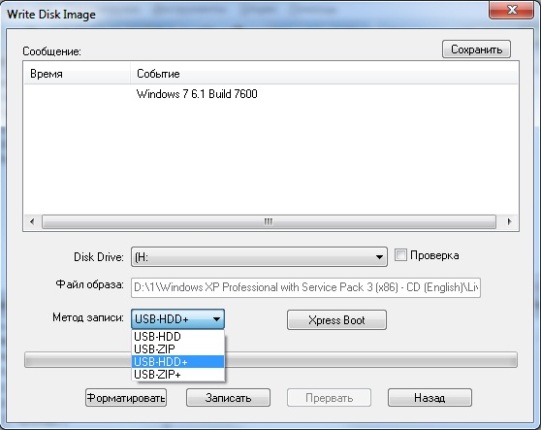
Как мы видим, существует четыре метода записи на флеш-диск. Рекомендуется использовать USB-HDD+. После этого жмем «Записать». Все, загрузочная флешка с Windows Live CD на борту готова.
Создание загрузочного диска
Теперь настала очередь оптического диска. Для запуска мастера записи диска достаточно в главном меню UltraISO нажать клавишу F7. Откроется меню записи (Рис. 5).
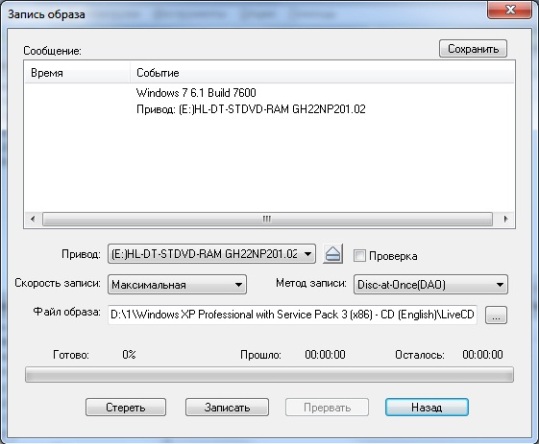
Здесь можно выбрать привод, скорость записи, метод записи (для наших целей разницы нет), а также осуществление проверки диска после записи. Выбираем интересующие нас параметры и жмем «Записать». После этого получаем образ Windows Live CD, записанный на оптический диск.
Восстановление данных
Вторым нашим шагом будет загрузка компьютера в Windows, только что установленный нами на сменный носитель. Для этого необходимо загрузить компьютер с нашего сменного носителя. Сделать это можно двумя способами: либо войти в BIOS и в качестве загрузочного диска выставить флешку или оптический привод, либо, что еще проще, вызвать boot menu и выбрать диск, с которого нужно загрузиться. Для того чтобы войти в BIOS или вызвать boot menu необходимо перезагрузить компьютер и в момент загрузки нажать необходимую клавишу. Какую именно – можно посмотреть в нижней части экрана в момент загрузки компьютера, когда еще не началась загрузка Windows (Рис. 6).
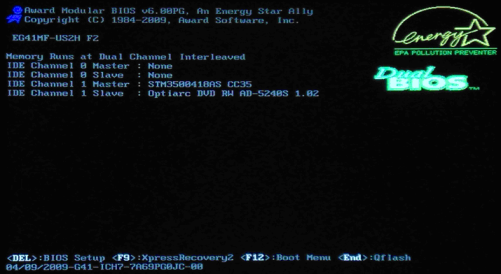
Если вы все сделали правильно, то начнется загрузка Windows, установленного на нашем сменном носителе.
Как установить Windows 10
-
- Регистрация
- Войти

- Просмотров: 196 720
- Автор: admin
- Дата: 12-01-2015
- 80
- 1
- 2
- 3
- 4
- 5
Live CD на флешку или как сделать загрузочную флешку Live CD
Live CD на флешку или как сделать загрузочную флешку Live CD





В открывшемся окне проводника выделяем левой мышью нужный ISO образ Live CD и жмём на кнопку Открыть







Друзья, если через какое-то время Вы захотите добавить на эту флешку ещё один полезный Live CD с хорошими программами, то сделать это можно очень просто.
Добавляем на нашу загрузочную флешку ещё один образ Live CD
Запускаем программу WinSetupFromUSB.
Наша флешка уже является загрузочной, значит пункт Auto format it with FBinst не отмечаем и сразу переходим к пункту Linux ISO/Other Grub4dos compatible ISO и нажимаем на кнопку справа,

В открывшемся окне проводника отмечаем левой мышью второй ISO образ Live CD 2 и жмём Открыть.



Загрузочная флешка с двумя Live CD готова.

Загрузка компьютера или ноутбука с флешки Live CD
Если вы не знаете как загрузить ваш компьютер или ноутбук с флешки, то Вам поможет наша статья Как загрузить любой компьютер или ноутбук с загрузочной флешки или диска.
Но эта статья не поможет Вам, если у Вас новый ноутбук с БИОСом UEFI и установленной операционной системой Windows 8. Для того, чтобы загрузить такой ноутбук с флешки Live CD, Вам нужно отключить в БИОСе UEFI опцию Secure Boot, переходите по ссылке читайте нашу подробную статью на эту тему.
После того как Вы загрузитесь с Вашей флешки Live CD в меню загрузки ноутбука или компьютера выберите там название Вашей флешки. Я выбираю свою флешку Corsair Voyager (14,9 ГБ)

В данном окне не выбираем ничего, ждём пару секунд.

А вот в этом окне Вы можете выбрать любой Live CD, который Вы закинули на вашу флешку.

Метки к статье: LiveDisk Флешка
Наш сайт рекомендует:
- Как создать загрузочную флешку, совместимую с Legacy и UEFI
- Как создать резервный образ Windows 10 с помощью утилиты DISM и как восстановиться из этого образа. Используем Live CD AOMEI PE Builder и вторым способом — обычную загрузочную флешку Windows 10
- Как скопировать файлы с рабочего стола, если Windows 7, 8, 8.1, 10 не запускается или как скачать Live CD AOMEI PE Builder и как им пользоваться
- Как сделать образ загрузочной флешки
- Как создать загрузочную флешку Windows 8.1, 10 программой Rufus

Популярные статьи
- Официальная презентация Windows 11
- Как установить Windows 11 без TPM 2.0, Secure Boot и UEFI
- Сколько оперативной памяти нужно для Windows 10
- Новая Windows 11, и как её скачать уже сейчас
- Как установить Windows 11 Insider Preview
- Windows 11: обзор предварительной сборки
- Как удалить драйвера видеокарты Nvidia
- Как подключить ноутбук к компьютеру
- Запуск Windows 11 на этом компьютере невозможен
- Распродажи Windows 10 и разного софта на GoDeal24
- Remove disks or other media press any key to restart
- Купил ноутбук без операционной системы. Что дальше?
- Как подключить ноутбук к старому телевизору
- 4 коротких сигнала при включении компьютера
- Вращаются вентиляторы после выключения компьютера
- Windows 11: обзор инсайдерской сборки
- Замена видеокарты на ноутбуке
- Недопустимое для реестра значение
- Как установить Windows 10 на SSD GPT
- Ошибка приложения WerFault.exe
Список категорий:
- Windows
-
- Windows
- Windows 10
- Лицензирование и активация
- Windows 8.1
- Windows 7
- Windows XP
- Установка Windows
- Драйвера
- Обновления Windows
- Восстановление Windows
- Перенос (миграция, клонирование) Windows
- Учётные записи и пароли
- Чистка, оптимизация, твики
- Сборки и дистрибутивы Windows
- Кастомизация
- Функционал Windows
- Безопасность
-
- Безопасность
- Антивирусы
- Восстановление данных
- Резервное копирование
- Шифрование данных
- Интернет
-
- Интернет
- Программы
-
- Программы
- Жёсткий диск
-
- Жёсткий диск
- BIOS
-
- BIOS
- Железо и периферия
-
- Железо и периферия
- Загрузочный носитель
-
- Загрузочный носитель
- LiveDisk
- Виртуальные машины
-
- Виртуальные машины
- Разное
-
- Разное
- Другие операционные системы
- Веб-дизайн
Создание и запуск загрузочного диска Live CD/DVD/USB с Windows XP

Загрузочный диск Live CD позволяет начать работу с компьютером без установки операционной системы на жесткий диск. Система загрузится за пару минут со съемного носителя. Обычно Live CD делаются на базе ОС Linux или Windows. Они используются для ознакомления с возможностями ОС, при восстановлении после сбоев, лечении вирусов, для синхронизации рабочего пространства на разных компьютерах, работы на компьютерах с маленьким объемом жесткого диска. Загрузочный диск будет полезно иметь каждому продвинутому пользователю на случай исправления неполадок.
В зависимости от вашего выбора носителя и размера образа операционной системы, можно создать Live CD, Live DVD диск или мультизагрузочную флешку Live USB (MultiBoot USB). Лучше использовать флешку, потому что она более универсальная (не везде есть дисководы), скорость загрузки быстрее, можно перезаписывать и добавлять свои программы.
Загрузка образа
Вы можете найти подходящий образ для создания загрузочного диска в интернете, или скачать эти:
Только самое необходимое: https://yadi.sk/d/krfyXjF9c6bFW. Размер 663 Мб. Скачивайте если у вас медленный или лимитированный интернет, или делаете установку на CD диск.
В остальных случаях лучше качать полную версию: https://yadi.sk/d/3OE14yz0c6bVA. Размер 1,78 Гб, полная версия. Подойдет для DVD и USB-флешек.
Эти образы содержат Windows XP с дополнительным софтом для работы (WinRar, Total Commander, UltraISO, Firefox, антивирус, CPU-Z и другие). Предупреждаю, что я не являюсь автором этих сборок, поэтому проверяйте всё антивирусом.
Запись на диск
Есть много программ для записи дисков, я порекомендую использовать бесплатную ImgBurn. Её можно скачать на сайте разработчика http://imgburn.com/index.php?act=download.
Запустите ImgBurn и укажите путь к скачанному образу системы (ISO файл).

Нажмите кнопку записи.
Запись на флешку
Для записи загрузочного диска на флешку используйте бесплатную программу WinSetupFromUSB. Скачивайте с сайта разработчика: http://www.winsetupfromusb.com/downloads/.
Запустите программу и укажите в поле USB disk свою флешку.
В пункте Other Grub4dos compatible ISO укажите путь к скачанному ISO файлу с системой.
Выставьте галочки как на скриншоте.

Нажмите кнопку «GO» и дождитесь появления надписи «Job done».
Запуск загрузочного диска
Теперь нужно загрузиться с подготовленной флешки или диска. Для этого вставляем в компьютер флешку. Имейте ввиду, что некоторые системы не будут работать через порт USB 3.0 (отличается синим цветом внутри), поэтому если не получиться — вставляйте флешку в старый разъем 2.0 (черный цвет внутри). Соответственно, если у вас диск — вставляете его в привод.
Перезагружаем компьютер. Сразу после перезагрузки нужно открыть Boot Menu для выбора источника загрузки операционной системы. Это меню открывается клавишей F1, F2, F8, F9, F11, F12, Esc (в зависимости от материнской платы). Обычно при загрузке появляются подсказки по кнопкам. Если не получилось открыть меню с первого раза, повторяйте перезагрузку, пока не найдете нужную кнопку.
В загрузочном меню стрелочками выберите свой загрузочный диск или флешку и нажмите Enter.

Дождитесь окна загрузчика GRUB4DOS с надписью «RusLiveFull_DVD from partition». Нажмите Enter и появится меню.
Выбираем первый пункт «RusLive_Ram (256 Mb memory)».

На следующем этапе выберите пункт «Multimedia».

Подождите, пока система загрузится. Можете пользоваться!
Инструкция по записи LiveCD на флешку

Наличие флешки с LiveCD может быть очень кстати, когда Windows отказывается работать. Такое устройство поможет вылечить компьютер от вирусов, провести комплексную диагностику неисправностей и решить еще уйму разнообразных проблем – все зависит от набора программ в образе. Как его правильно записать на USB-накопитель, мы рассмотрим дальше.
Как правильно записать LiveCD на флешку
Для начала следует правильно скачать образ аварийного LiveCD. Обычно предлагаются ссылки на файл для записи на диск или флешку. Вам, соответственно, нужен второй вариант. На примере Dr.Web LiveDisk это выглядит так, как показано на фото ниже.

Скачанный образ недостаточно просто скинуть на съемный носитель. Его нужно записать через одну из специальных программ. Мы будем использовать для этих целей следующее ПО:
Перечисленные утилиты должны хорошо работать на всех актуальных версиях Windows.
Способ 1: LinuxLive USB Creator
Все надписи на русском языке и необычный яркий интерфейс наряду с удобством использования делают эту программу хорошим кандидатом для записи LiveCD на флешку.
Чтобы использовать данный инструмент, сделайте вот что:
-
Войдите в программу. В выпадающем меню найдите нужную флешку.

Выберите место хранения LiveCD. В нашем случае это ISO-файл. Обратите внимание, что можно скачать необходимый дистрибутив.

В настройках можно скрыть созданные файлы, чтобы они не отображались на носителе и задать его форматирование в FAT32. Третий пункт в нашем случае не нужен.

В качестве «подсказчика» в некоторых блоках стоит светофор, зеленый свет которого указывает на правильность указанных параметров.
Способ 2: MultiBoot USB
Один из простейших методов создания загрузочной флешки предполагает использование этой утилиты. Инструкция по ее применению выглядит следующим образом:
-
Запустите программу. В выпадающем меню укажите букву, присвоенную накопителю системой.

Нажмите кнопку «Browse ISO» и найдите нужный образ. После этого запустите процесс кнопкой «Create».

- Нажмите «Yes» в появившемся окне.

В зависимости от размера образа, процедура может затянуться. Ход записи можно наблюдать по шкале состояния, что также очень удобно
Способ 3: Rufus
Эта программка лишена всяческих излишеств, и вся настройка производится в одном окне. Вы сами можете убедиться в этом, если выполните ряд простых действий:
-
Откройте программу. Укажите нужную флешку.

В следующем блоке «Схема раздела…» в большинстве случаев подходит первый вариант, но можете указать другой на свое усмотрение.

Оптимальный выбор файловой системы – «FAT32», размер кластера лучше оставить «по умолчанию», а метка тома появится, когда вы укажете файл ISO.

Отметьте «Быстрое форматирование», затем «Создать загрузочный диск» и, наконец, «Создать расширенную метку…». В выпадающем списке выберите «ISO-образ» и нажмите значок рядом, чтобы найти файл на компьютере.


- Осталось только подтвердить, что Вы согласны с удалением всех данных на носителе. Появится предупреждение, в котором нужно нажать кнопку «Да».
- Осталось согласиться с удалением данных на флешке, хотя там и так ничего не осталось после форматирования.
- По окончанию записи вы увидите соответствующее сообщение, показанное на фото ниже.
- Согласитесь с предупреждением.
- Запустите BIOS. Для этого во время включения компьютера нужно успеть нажать кнопку входа в BIOS. Чаще всего это «DEL» или «F2».
- Выберите вкладку «Boot» и измените очередность загрузки, чтобы она начиналась с USB-диска.
- Сохранение настроек можно сделать во вкладке «Exit». Там следует выбрать «Save Changes and Exit» и подтвердить это в появившемся сообщении.
- Вы выбираете ваш USB накопитель в списке и отмечаете «Auto format it with FBinst» (при условии, что записываете образы на этот накопитель с помощью этой программы впервые).
- Отмечаете галочкой типы образов, которые нужно добавить и указываете путь к образу. Как узнать тип образа? Если в содержимом, в корне, вы видите файл boot.ini или bootmgr — скорее всего Windows PE (или дистрибутив Windows), видите файлы с именами syslinux — выбираете соответствующий пункт, если там лежит menu.lst и grldr — GRUB4DOS. Если не подходит ни один вариант, попробуйте GRUB4DOS (например, для Kaspersky Rescue Disk 10).
- Нажимаете кнопку «Go» и ждете, когда файлы будут записаны на накопитель.
- Windows 10
- Android
- Загрузочная флешка
- Лечение вирусов
- Восстановление данных
- Установка с флешки
- Настройка роутера
- Всё про Windows
- В контакте
- Одноклассники

Заполненная шкала будет означать завершение записи. При этом на флешке появятся новые файлы.
Способ 4: UltraISO
Эта программа представляет собой надежный инструмент для записи образов на диски и создания загрузочных флешек. Она является одной из самых популярных для выполнения поставленной задачи. Чтобы использовать UltraISO, сделайте следующее:
-
Запустите программу. Нажмите «Файл», выберите «Открыть» и отыщите файл ISO на компьютере. Откроется стандартное окно выбора файла.

В рабочей области программы Вы увидите все содержимое образа. Теперь откройте «Самозагрузка» и выберите «Записать образ Жесткого диска».

В списке «Disk Drive» выберите нужную флешку, а в «Метод записи» укажите «USB-HDD». Нажмите кнопку «Форматировать».

Появится стандартное окно форматирования, где важно указать файловую систему «FAT32». Нажмите «Начать» и подтвердите операцию. После форматирования откроется то же самое окно. В нем нажмите кнопку «Записать».


Способ 5: WinSetupFromUSB
Опытные пользователи часто выбирают именно эту программу из-за ее одновременной простоты и широкого функционала. Чтобы записать LiveCD, выполните такие простые действия:
-
Откройте программу. В первом блоке автоматически определится подключенная флешка. Поставьте галочку напротив «Auto format it with FBinst» и выберите «FAT32».

Отметьте пункт «Linux ISO…» и, нажав кнопку напротив, выберите файл ISO на компьютере.

Нажмите «Ок» в следующем сообщении.

Начните запись, нажав кнопку «GO».


Стоит сказать, что для правильного использования записанного образа важно правильно настроить БИОС.
Настройка BIOS для загрузки с LiveCD
Речь идет о том, чтобы настроить очередность загрузки в BIOS, чтобы запуск начинался с флешки. Делается это следующим образом:


При возникновении серьезных неполадок у вас будет «перестраховка», которая поможет восстановить доступ к системе.
Если у Вас возникли какие-либо проблемы, пишите о них в комментариях.
Помимо этой статьи, на сайте еще 11959 инструкций.
Добавьте сайт Lumpics.ru в закладки (CTRL+D) и мы точно еще пригодимся вам.
Отблагодарите автора, поделитесь статьей в социальных сетях.
Как записать Live CD на флешку
 Live CD — эффективное средство для исправления проблем с компьютером, лечения вирусов, диагностики неисправностей (в том числе, аппаратных), а также один из способов попробовать операционную систему в использовании без ее установки на ПК. Как правило, Live CD распространяются в виде образа ISO для записи на диск, однако вы легко можете записать образ Live CD на флешку, получив таким образом Live USB.
Live CD — эффективное средство для исправления проблем с компьютером, лечения вирусов, диагностики неисправностей (в том числе, аппаратных), а также один из способов попробовать операционную систему в использовании без ее установки на ПК. Как правило, Live CD распространяются в виде образа ISO для записи на диск, однако вы легко можете записать образ Live CD на флешку, получив таким образом Live USB.
Несмотря на то, что такая процедура довольно-таки проста, тем не менее, может вызвать вопросы у пользователей, поскольку обычные способы создания загрузочной флешки с Windows здесь, как правило, не подходят. В этой инструкции — несколько способов записать Live CD на USB, а также о том, как поместить сразу несколько образов на одну флешку.
Создание Live USB с помощью WinSetupFromUSB
Программа WinSetupFromUSB одна из моих любимых: в ней есть все, что может потребоваться, чтобы сделать загрузочную флешку с почти любым содержимым.
С ее же помощью вы можете записать ISO образ Live CD на USB накопитель (или даже несколько образов, с меню выбора между ними при загрузке), однако вам потребуется знание и понимание некоторых нюансов, о которых я и расскажу.
Самое главное отличие при записи обычного дистрибутива Windows и Live CD — в различии используемых в них загрузчиков. Пожалуй, я не буду вдаваться в подробности, а просто отмечу, что большинство загрузочных образов для диагностики, проверки и исправления проблем с компьютером построены с использованием загрузчика GRUB4DOS, однако есть и другие варианты, например, для образов на базе Windows PE (Windows Live CD).

Если кратко, то использование программы WInSetupFromUSB для записи Live CD на флешку выглядит следующим образом:
Также у меня есть подробная инструкция по WinSetupFromUSB (включая видео), где наглядно показано, как использовать эту программу.
Использование UltraISO
Из практически любого образа ISO с Live CD вы можете сделать загрузочную флешку, используя программу UltraISO.

Процедура записи очень проста — достаточно просто открыть этот образ в программе и в меню «Самозагрузка» выбрать пункт «Записать образ жесткого диска», после чего указать USB накопитель для записи. Подробнее об этом: Загрузочная флешка UltraISO (несмотря на то, что инструкция дана применительно к Windows 8.1, процедура полностью та же).
Запись Live CD на USB другими способами
Почти для каждого «официального» Live CD на сайте разработчика есть собственная инструкция для записи на флешку, а также свои утилиты для этого, например, для Касперского — это Kaspersky Rescue Disk Maker. Подчас лучше использовать именно их (например, при записи через WinSetupFromUSB указанный образ не всегда адекватно работает).

Аналогично и для самодельных Live CD в местах, откуда вы их загружаете, почти всегда есть подробные инструкции, позволяющие быстро получить нужный образ на USB. Во многих случаях подойдут разнообразные программы для создания загрузочной флешки.
И, наконец, некоторые такие ISO уже начали обзаводиться поддержкой EFI загрузки, а в ближайшее время, думаю, ее будут поддерживать большинство из них, а для такого случая обычно достаточно просто переписать содержимое образа на USB накопитель с файловой системой FAT32, чтобы загрузиться с него.
А вдруг и это будет интересно:
08.08.2016 в 13:47
А можно потом добавить какие-нибудь программы на эту флешку, я хочу сделать флешку с программой Everst
09.08.2016 в 09:40
Да, можно. Просто запишите на нее уже после создания загрузочной флешки.
11.03.2017 в 15:36
Здравствуйте Dmitry. Имеется внешний HDD в корпусе zalman zm-ve350, разбитый на 2 раздела, это первый основной активный раздел с образами ОС, и второй не активный с софтом. При монтировании образа с LiveCD, она не загружается, можно ли создать третий раздел с FAT32, и записать на него этот образ? Если «да», то как это сделать, ведь в током случае этот раздел должен быть активным, тогда раздел с образами не будет работать….
12.03.2017 в 08:25
Здравствуйте. Не могу ответить. Зависит от того, как у вас загружаются образы с первого раздела, какая загрузка используется и можно ли в загрузчик на первом разделе добавить записи для загрузки с третьего раздела.
04.08.2017 в 20:34
Здравствуйте. А могу я потом, еще записать образы на флешку таким же способом с помощью, ультра исо, и что бы при загрузке я мог выбирать уже какую программу открыть?
05.08.2017 в 08:39
Нет, с помощью UltraISO не получится, но можно, например, вот так https://remontka.pro/winsetupfromusb/
08.06.2018 в 08:09
Самого главного не написано. На что указывать? Где взять этот образ? В сети обычно WIN PE, а не LiveCD. Какая между ними разница?
Все статьи об этом как под копирку — первый автор забыл об этом написать, а остальные просто у него скопировали текст.
08.06.2018 в 10:04
Все самое главное написано. Просто предполагается, что читатель, который искал, как записать Live CD, знает, что они бывают и на базе WINPE построены и на Linux и знает, какой именно LiveCD у него в наличии.
04.11.2018 в 20:07
Здравствуйте, а где можно скачать Live образ, с доп программами для работы с HDD?
26.03.2019 в 09:57
Имеется образ Виндоуз 7 с расширением tib, iso образ акронис 2018, можно ли сделать с помощью ультра исо загрузочную флэшку (через создать образ жесткого диска) с акронис, затем скопировать на флэшку образ Виндоуз 7 и развернуть на жесткий диск компьютера?
26.03.2019 в 10:08
Да, должно получиться.
21.04.2020 в 14:36
ничего не работает
21.04.2020 в 14:58
А что там за LiveCD такой? Уж WinsetupfromUSB должен справиться.
А если не грузится с него — то вам бы обратить внимание на режим загрузки UEFI/Legacy и на опцию Secure Boot.
15.05.2020 в 11:46
скачиваю сейчас ISO сборку Windows 7 (с разными редакциями)+ x32 или x64 есть выбор, есть флешка на 8 Гб, с помощью чего мне лучше всего записать LiveCD именно ту редакцию, которую Я хочу (например Домашняя Базовая x64) как мне это сделать?
возможно потом запустить эту же виндовс на Пк с помощью флешки ?
и ещё вопрос: на этой виндовс можно будет устанавливать драйвера (мне прошить надо смартфон Samsung) и пользоваться программами по типу Odin? куда будут храниться программы и установленные драйвера?