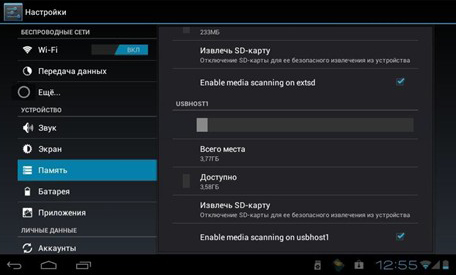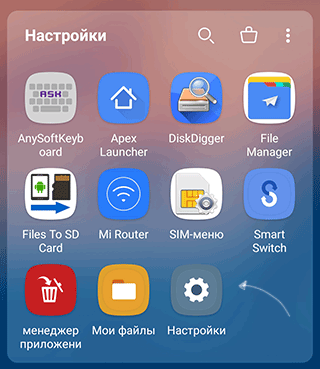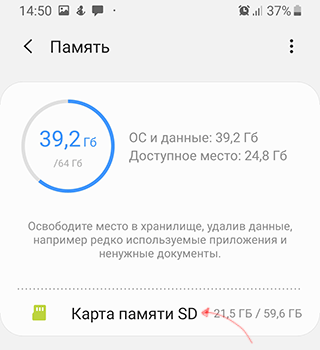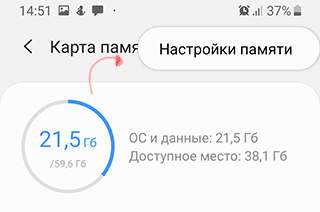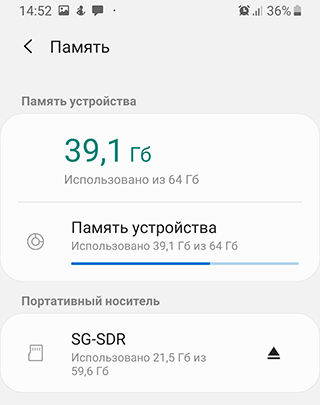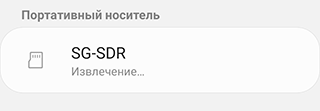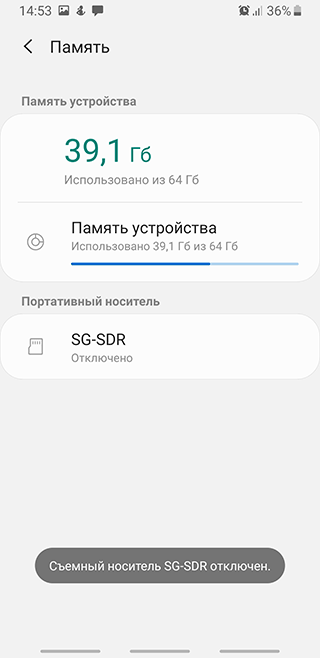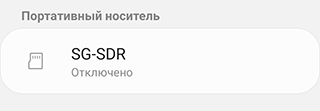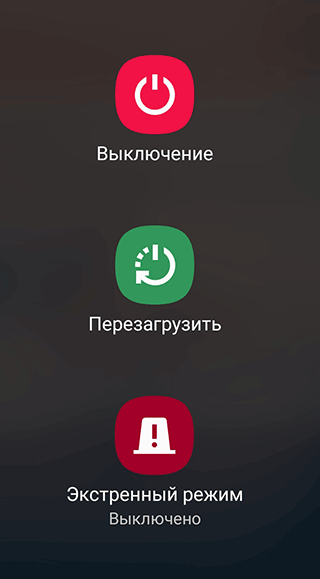Как безопасно извлечь флешку из планшета?
Способы безопасного извлечения флешки с Android-планшетов
Многим может показаться, что этот вопрос смешон и для этого не нужна отдельная статья. Но ведь не все пользователи Андроид-гаджетов сразу поняли, как и что делать. Чтобы не использовать метод тыка, который зачастую приводит к поломке аппарата, лучше заранее ознакомиться с нужной информацией. Эта статья расскажет о том, как безопасно извлечь флешку из планшета Андроид, а также, что будет, если всё делать не по правилам.

Правильное отключение накопителя помогает избежать потери данных и поломки слота памяти.
К чему может привести небезопасное извлечение
Большинство людей полностью уверено в том, что безопасное вынимание накопителей — это лишняя трата времени, и microSD вполне можно вынуть и без лишних действий. Однако над разработкой Android-гаджетов трудилось множество специалистов в области программирования. И те, кто считаю, что безопасное извлечение придумали просто так, глубоко ошибаются. Если вытащить накопитель, не прибегая к правилам, то это может привести к некоторым неприятностям, таким как:
- Сбой в работе программного обеспечения. Вследствие этого будет необходимо менять версию прошивки;
- Потеря всей информации, которая хранилась на съёмном накопителе, без возможности восстановления;
- Полная неработоспособность флеш-накопителя;
- Поломка слота карты памяти. В домашних условиях его сделать не получиться, поэтому придётся нести сломанный аппарат к мастеру, где платить за ремонт деньги.

Теперь многим стало понятно, что извлекать внешние хранители данных нужно только по правилам и тогда сам аппарат, и флеш-накопитель прослужат долгие годы. То, как безопасно извлечь флешку из планшета, описано далее.
Два верных способа безопасного извлечения флешки из планшета
В мире существует только два основных способа вынимания внешних накопителей из Android-аппаратов, оба из которых считаются правильными. Каждый пользователь планшета может выбрать свой вариант, который для него будет более удобным.
Первый способ безопасного извлечения
Этот способ требует обязательного наличия в настройках пункта, который отвечает за вынимание флешки. Не все планшеты оснащены этой функцией, хотя на большинстве современных гаджетов она есть. Итак, чтобы вытащить microSD, нужно проделать следующие действия:
- Найти в меню значок настроек и открыть его;
- В меню настроек найти пункт «Память»;
- Открыв «Память», будет видна информация о памяти на планшете и на microSD. Пролистать в самый низ и нажать на «Извлечь CD-карту»;
- После нажатия на пункт «Извлечь CD-карту» вылезет предупреждающие окно, где будет указано, что после изъятия карты из слота некоторые приложения могут не работать. В этом нет ничего страшного, просто есть приложения и игры, которые хранят свои данные на флеш-накопителе, чтобы не занимать пространства внутренней памяти. Смело можно нажимать «OK», тем самым соглашаясь с предупреждением.

- Спустя несколько секунд microSD размонтируется. Операционная система отключит все приложения, которые хранили свои данные на флешке. После этого выскочит окно, где будет указано, что флешку можно извлекать;
- Аккуратно вытащить флешку.
Алгоритм действий предельно прост и с ним справится даже ребёнок, который впервые держит в руках такой гаджет, как планшет.
Второй способ извлечения
На некоторых аппаратах отсутствует пункт, отвечающий за безопасное извлечение внешнего накопителя. Для таких устройств и подойдёт такой способ. Просто отключить гаджет, нажав на кнопку питания. Во время отключения операционная система автоматический отключит все приложение и размонтирует microSD, после чего её можно спокойно вынимать. Также такой способ подойдёт и для устройств на которых присутствует пункт, который отвечает за извлечение. Например, часто случается, что после нажатия на «Извлечь CD-карту» размонтирование длится достаточно долго. Большинство людей не дожидаются и вынимают флеш-накопитель, а лучше будет сначала отключить аппарат, а потом извлечь накопитель.
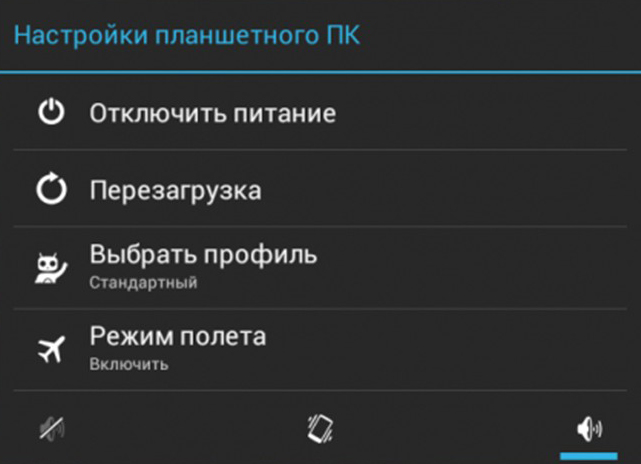
Заключение
Теперь стало ясно, что лучше потратить пару минут на безопасное извлечение, чем пару тысяч на ремонт своего гаджета. Точный алгоритм действий по извлечению зависит от отдельной модели планшета.
Как на Android безопасно извлечь флешку
Сейчас разберемся как на Андроиде безопасно извлечь карту памяти (флешку) двумя способами. Подобное продлит срок службы карты памяти, а так же не приведет к сбою в работе телефона и сохраненной на носителе информации.
p, blockquote 1,0,0,0,0 —>
В зависимости от модели телефона/планшета, карта памяти может быть:
p, blockquote 2,0,1,0,0 —>
- скрыта под аккумулятором, т.е. придется снимать заднюю крышку;
- располагаться на боковой панели корпуса и доступ к ней ничего не преграждает.
Данная статья подходит для всех брендов, выпускающих телефоны на Android 10/9/8/7: Samsung, HTC, Lenovo, LG, Sony, ZTE, Huawei, Meizu, Fly, Alcatel, Xiaomi, Nokia и прочие. Мы не несем ответственности за ваши действия.
p, blockquote 3,0,0,0,0 —>
Внимание! Вы можете задать свой вопрос специалисту в конце статьи.
p, blockquote 4,1,0,0,0 —>
Безопасное (правильное) извлечение флешки
Если карта памяти в вашей модели находится под аккумулятором, то необходимо обязательно выключить телефон и только после этого извлекать флешку из своего гнезда.
p, blockquote 5,0,0,0,0 —>
Можно аккуратно подцепить флешку иголкой или чем-то острым, чтобы вытянуть ее из слота. Это в случае, если сидит очень плотно и не получается достать пальцами.
p, blockquote 7,0,0,0,0 —>
Не знаешь как решить проблему в работе своего гаджета и нужен совет специалиста? На вопросы отвечает Алексей, мастер по ремонту смартфонов и планшетов в сервисном центре.Напиши мне »
Tckb же у вас карта памяти находится в боковой панели телефона (снаружи), то прежде чем извлекать, необходимо ее отключить в системе.
p, blockquote 8,0,0,0,0 —>
- Настройки
- Система
- Память
- Выбираем карту памяти (Портативный носитель)
- Отключить
 Увеличить p, blockquote 9,0,0,0,1 —>
Увеличить p, blockquote 9,0,0,0,1 —>
Все. Теперь можно достать флешку из слота и не бояться за последствия.
- Android телефон не видит карту памяти microSD (флешку)
- Забыл графический ключ (пароль) Android для разблокировки экрана
- Почему Android телефон не видит СИМ карту
- Телефон Android не видит флешку через USB OTG кабель или переходник
- Телефон Android не включается дальше логотипа (не хочет загружаться)

Через OTG кабель на xiaomi Mi 9Lite стоит флешка, как безопасно её извлечь в телефоне в настройках не могу найти ни одного подобного приложения.При подключении телефон видит флешку и даёт сигнал о подключении,а если нажать извлечь,пишет не вытаскивать накопитель. Спасибо
Как правильно извлечь флешку, плдключенную к андроиду с кабелем OTG. Спасибо.
Модель телефона ASUS_Z010D
Не могу войти в ютуб.
Ваш телефон не поддерживает сервисы Гугл Плей. А раньше поддерживал. И есть в приложении, установлено, какие мои действия?
Добрый день! Подскажите, пожалуйста, как мне извлечь флеш карту с андроида если у него не включается экран. Вчера упал. Сам по себе работает, но на экране ничего не показывает.То есть естественно в настройки зайти как сказано в инструкции по извлечению не могу. Не знаю, что делать
Глюканул новый смарт! Невозможно ни выключить, ни войти куда либо. В общем алес. Срочно нужна симка, но засада в том что лоток совмещенный (Две симки+ карта памяти) Самсунг А 50. Боюсь что может испортится карта памяти если извлечь при не выключенном смарте. Или может можно извлечь, не повредив ни флешку,ни симку.
Через OTG кабель на xiaomi redmi 7 note стоит флешка как безопасно её извлечь в телефоне в настройках нету ни диспетчера файлов ни подобного приложения
Как безопасно извлечь SD-карту на Xiomi Redmi 5 A
На телефоне Sony Xperia L1 карта памяти перестала вставляться в гнездо , на что-то упирается.Что можно сделать ?
Как убрать «только для чтения» с карты памяти в телефоне SONY xperia L1?
Часть записей на планшете, часть на карте памяти. Вставил карту, когда часть записей (аудио плеер Аимп, видео плеер Мх) уже была на внутренней памяти. Затем перевёл память на внешний носитель (карта) и продолжил загрузки. Что станет с данными памяти на телефоне (внутренняя память), и с память карты, её надо заменить на новую, старая у же забита полностью. Смогу ли я их(стар. И новую) взаимо менять, и как?
Укажите модель устройства и какие у него признаки поломки. Постарайтесь подробно описать что, где , при каких условиях не работает или перестало работать.
Тогда мы сможем вам помочь.
Поддержите нашу работу монетой на странице сбора donationalerts.com »
Мы рады любой сумме и продолжим свою бесплатную работу по оказанию помощи всем, кто в ней нуждается.
Как безопасно вынуть флешку из планшета?
Первый способ безопасного извлечения microSD флешки из планшета — через системные настройки. Для этого заходим в настройках в раздел “Память”. Откроются графики с информацией о свободном и занятом пространстве во внутренней памяти планшета и на флешке. Листаем в самый низ, и выбираем пункт “Извлечь SD карту”.
Как правильно вынимать флешку из планшета?
Как безопасно извлечь флешку (Micro SD) из планшета Android?
- Далее находим раздел «Память».
- В нижней части экрана есть кнопка с надписью «Извлечь SD-карту» (название может быть несколько иным, это роли не играет). Нажмите на нее.
- Подтвердите отключение SD-карты.
- Карта была отключена, поэтому вы видите сообщение «Подключить SD-карту».
- Теперь ее можно извлекать из слота.
Как безопасно извлечь флешку из телевизора?
Как безопасно отключить внешний жесткий диск USB от телевизора
- Войдите в меню «Настройки» — «Хранилище и сброс».
- Выберите в списке ваш внешний USB-накопитель, который следует безопасно отключить
- Выберите пункт «Извлечь»
- Дождитесь сообщения «Безопасно извлечено» и аккуратно отсоедините накопитель от USB-порта телевизора
Как безопасно извлечь USB флешку из телефона?
Зайдите в «Настройки > Память», пролистайте в самый низ и нажмите «Unmount USB». Через несколько секунд в области уведомлений появится сообщение информирующее о том, что можно безопасно извлечь флешку.
Как безопасно извлечь устройство в Windows 10?
Найдите значок Безопасное извлечение оборудования на панели задач. Если он не отображается, выберите Показать скрытые значки . Нажмите и удерживайте (или щелкните правой кнопкой мыши) значок и выберите оборудование, которое требуется извлечь.
Нужно ли отключать внешний жесткий диск?
Как видим, логика предельно проста: если есть необходимость в постоянном подключении внешнего жёсткого диска, его не стоит отсоединять, а если нет такой необходимости – можно отсоединять. … Если отключить внешний жёсткий диск именно в этот момент, записанные на него данные могут быть повреждены и не воспроизводиться.
Как правильно отключить жесткий диск?
1. Отключение HDD внутри Windows. Чтобы отключить HDD, в работающей Windows необходимо запустить диспетчер устройств. В его окне раскрываем ветку «Дисковые устройства», делаем клик правой клавишей мыши на проблемном HDD и выбираем пункт меню «Отключить».
Как извлечь USB устройство?
Для того, чтобы безопасно извлечь USB-устройство, нужно перевести указатель мышки в область системного трея, где выбрать соответствующий значок (см. скриншот выше). После этого нажать на него, подождать, пока система оповестит о возможности безопасного извлечения, и уже после этого извлекать устройство.
Как сделать карту памяти основной памятью телефона?
Зайдите в Настройки — Хранилище и нажмите по пункту «SD-карта» (На некоторых устройствах пункт настроек накопителей может находится в разделе «Дополнительно»). В меню (кнопка справа вверху) выберите «Настроить». Если в меню присутствует пункт «Внутренняя память», сразу нажмите по нему и пропустите пункт 3.
Как безопасно отключить андроид от компьютера?
Безопасное отключение телефона в режиме USB Drive
- Windows: Откройте «Мой компьютер» или «Проводник», кликните правой кнопкой мыши на имени USB накопителя и выберите пункт меню «Извлечь». …
- Mac OS: Для безопасного извлечения накопителя перетащите иконку соответствующего диска на иконку Корзина.
Как извлечь карту памяти из ноутбука?
Как правильно завершить работу с картой памяти
- Зайдите в Проводник (можно через меню Пуск).
- Найдите съёмный носитель, с которым закончили работу.
- Делаем правый клик и нажимаем «Извлечь». ВАЖНО. Обязательно дождитесь сообщения, разрешающего вынимать устройство. …
- Теперь носитель можно вытаскивать.
Нужно ли отключать флешку?
В любом случае, независимо от используемой политики рекомендуется извлекать флешку безопасно. Это позволит избежать повреждения данных. К тому же, сам процесс извлечения осуществляется буквально в 2 клика и не занимает много времени. Данный совет применим как к Windows, так и к другим операционным системам.
NET.Гаджет
Как неопасно извлечь флешку?
В текущий период цифровые девайсы плотно входят в нашу повседневную жизнь. Меньше остается людей, которые у них нет компьютера, ноутбука либо планшета, а учебу в школе и ВУЗе без электрического ассистента вообщем тяжело представить. И, вместе с ПК, большущее значение имеют флешки – крохотные накопители множества инфы. Любой из нас знает, сколько документов, музыки и кинофильмов может вместить таковой приборчик, однако мало кто думает о его эксплуатации.
Вместе с простыми правилами – не мочить, не ронять и т.д., существует один очень принципиальный пункт – верно извлекать из компьютера по окончании работы. Это является залогом сохранности файлов на флешке и ее долгой работы. Если вы привыкли выдергивать устройство, не заморачиваясь дополнительными операциями, вы рискуете однажды остаться без него и сохраненных записей.

Как правильно извлечь флешку из компьютера?
Без выполнения качественной установки как извлекать накопитель, убедитесь, что вы окончили работу с файлами, находящимися у него. Документы и папки должны являться закрыты, по другому работа не будет завершена. Это, как правило, приводит к потере данных, нарушению работы съемного диска и «битым» файлам, которые не будут поддаваться восстановлению.
Если вы сохранили и закрыли нашему клиенту остается файлы, необходимо верно извлечь флешку. Существует три метода, как это сделать.
На рабочем столе иначе говоря в меню «Пуск» находим ярлычек «Мой компьютер». Кликаем на этот адрес Дважды.
Войдя в «Мой компьютер», мы увидим системные диски «С», «D», а ниже должен показаться съемный диск – флешка. Различные устройства обычно имеют различные имена – «I»,«E»,«G».
. Наводим курсор на ярлык съемного диска, нажимаем на него один раз правой кнопкой.
В выпавшем меню выбираем пункт «Извлечь». Нажимаем один раз правой кнопкой. Через пару секунд на флешке загорится световой индикатор – это значит, что идет сохранение данных.
Как извлечь флешку? Нужно ли безопасно извлекать флешку.
Нужно ли безопасно извлекать флешку? В этом особой надобности нет, и после просмотра видео вы поймете почем.
Как правильно извлекать карту памяти?
Как правильно извлекать карту памяти? на примере Lenovo S920. Подписывайтесь на канал обзоров: .
Когда работа завершится, в правом нижнем углу экрана появится сообщение о том, что устройство может быть удалено. При этом значок съемного диска исчезнет. После этого флешку можно вытащить.
Второй способ
. Когда вы вставляете флешку в разъем компьютера, в правом нижнем углу на панели инструментов появляется такой значок:
Если вы его не видите, значит, он скрыт – возможно, из-за большого количества значков на панели. Тогда наверняка там есть такая стрелка:
Чтобы увидеть скрытые значки, наводим курсор на эту стрелку, кликаем по ней один раз левой кнопкой и в выпавшем окне видим нужный нам значок.
Для безопасного извлечения, наводим курсор на этот значок и кликаем по нему правой кнопкой один раз.
В выпадающем меню выбираем пункт «Извлечь Flash Voyager».
Через пару секунд на флешке загорится световой индикатор и появится окно с надписью о том, что устройство может быть извлечено.
Флешку можно извлечь.
Если первые два способа стандартные и не требующие дополнительных программ, то третий способ предполагает необходимость установки дополнительного программного обеспечения. Это программа USB SafelyRemove – условно бесплатная программа, одной из функций которой является обнаружение всех USB-устройств, подключенных к ПК. Для того, чтобы извлечь флешку при помощи этой программы:
Находим ярлык этой программы в нижней панели инструментов – там мы искали значок съемного диска при использовании второго способа. Ярлык этой программы. зеленая стрелка.
. Для извлечения, наводим курсор на ярлык программы – появляется окно со списком всех обнаруженных USB-устройств.
Находим нужное устройство, наводим на него курсор и нажимаем один раз левую кнопку мыши.
Посреди экрана появится окно:
Когда процесс завершения работы закончится, в нижнем углу экрана появится сообщение, что устройство можно извлечь – соответственно, флешку можно убирать.
Используя один из приведенных способов, вы надолго сохраните работоспособность флешки и гарантированно предохраните важные файлы от исчезновения и деформации.
Как безопасно извлечь и вставить карту памяти в телефон (инструкция для Андроид)
Наверное, нет ни одного пользователя смартфона, который бы не сталкивался с проблемой нехваткой памяти на этом устройстве. Обычно это происходит при установке приложений и запуске обновлений, то есть когда пользователь увлекается модернизацией смартфона. Конечно, можно ограничить себя в установке приложений, но зачем использовать смартфон только как обычную «звонилку»? Проще и эффективнее будет приобрести карту памяти (SD-карту, microSD), правильно вставить ее и определить статус содержащегося в ней объема памяти по отношению к памяти смартфона.
Содержание:
Безопасное извлечение карты памяти
Извлечение SD-карты чисто механически требует действий, обратных ее установке в телефон. Однако для безопасного извлечения носителя этого недостаточно. Есть 2 способа, позволяющих вынуть карту памяти без риска получения неприятных последствий.
Видео
Первый способ, как извлечь sd карту (для Samsung Galaxy)
Подходит в случаях, если среди настроек имеется отвечающая за безопасное извлечение SD-карты. Алгоритм прост.
- Зайдите в меню «Настройки».

- Тапните по разделу Обслуживание устройства > Память. Отобразится информация о карте памяти.
- Нажмите на строку “Карта памяти SD”.

- В меню (три вертикальные точки) выберите единственный пункт – Настройки памяти.

- Пролистайте раздел до пункта «Портативный носитель»
- Нажмите на стрелку справа от названия пункта.

- Ознакомьтесь с информацией, которая появится в окне предупреждения.
- В процессе извлечения не пытайтесь достать карту памяти из слота!

- Несколько секунд подождите: за это время карта размонтируется.

- Статус «Отключено» говорит в том, что карту памяти можно извлечь из телефона без риска потери данных.

- Аккуратно извлеките sd карту из слота.



Второй способ
Используется, если среди настроек телефона нет той, которая отвечает за безопасное извлечение карты памяти. Порядок действий здесь еще проще.
- Удерживайте кнопку питания, выберите «Выключение».

- Подождите несколько секунд: за это время операционная система автоматически отключит связанные с картой приложения и размонтирует саму SD-карту.
- Аккуратно извлеките карту из слота.
Имейте в виду, что, пока вы не поместите карту памяти обратно в устройство, некоторые приложения смартфона могут перестать работать. Это означает, что данные приложений хранились именно на накопителе. Снова подключив карту памяти, вы активируете эти приложения и будете работать с ними, как прежде.
Приведенные рекомендации помогут вам грамотно выполнить действия по вставке и извлечению карты памяти, а также вписать ее в систему памяти на смартфоне. Не забывайте, что даже простые манипуляции со смартфоном требуют от вас известной аккуратности и соблюдения порядка действий.
К чему приводит неправильное извлечение карты памяти
Извлечение SD-карты, равно как и ее установка, требует соблюдения определенной последовательности действий. Неправильное извлечение карты приводит к:
- сбоям в работе программного обеспечения смартфона;
- повреждению самой microSD;
- поломке слота под карту;
- безвозвратной утере хранящихся на карте данных.
Если ваша SD-карта при монтировании файловой системы была включена как внешний накопитель, все нужные данные при выключении на ней сохранятся. Если же вы выбрали использование ее как внутренней памяти, то все данные с нее будут потеряны при условии перемещения ее в другое устройство.
Это серьезные последствия, которые могут повлечь за собой обращение в сервис-центр и сопутствующие этому траты. Поэтому даже такому простому процессу, каким кажется извлечение SD-карты, нужно уделять должное внимание.
Как правильно вставить SD-карту в смартфон
В зависимости от производителя и модели телефона microSD может вставляться в слот, расположенный внутри корпуса телефона за аккумулятором, или в специальный лоток на левой боковой поверхности аппарата. Чтобы правильно вставить карту памяти, выполните действия:
- выключите телефон;
- выдвиньте лоток для карты (часто это делается с помощью прилагающегося к телефону ключа-скрепки) или снимите заднюю крышку корпуса и извлеките аккумулятор;
- поднимите специальный язычок, предназначенный для удерживания карты (если он имеется);
- правильно вставьте карту, используя в качестве подсказки контур слота или лотка;
- опустите удерживающий язычок (если есть);
- задвиньте лоток или же верните на место аккумулятор и закройте заднюю крышку корпуса;
- вновь включите телефон.
Что такое монтирование
Вставить SD-карту в смартфон мало: важно определить ее статус как запоминающего устройства по отношению к внутренней памяти смартфона. Для этого необходимо выполнить монтирование файловой системы, то есть запустить системный процесс, который подготавливает использование определенного раздела (в данном случае SD-карты) операционной системой устройства.
В современных телефонах на Android монтирование файловой системы выполняется с помощью специальной функции Adoptable Storage. Для начала вы должны определиться с типом хранилища, в качестве которого будет использоваться карта памяти.
Монтирование файловой системы на Android
Есть два варианта:
- использовать microSD как съемный накопитель с возможностью перемещения всех находящихся на нем данных на другое устройство;
- объединить карту с внутренней памятью смартфона, чтобы расширить ее общий объем (при помещении карты в другое устройство все данные с нее потеряются).
При выборе первого варианта после вставки карты достаточно:
- дождаться уведомления о подключении SD-карты к смартфону;
- нажать на «Настроить»;
- выбрать тип хранилища «Съемный (вариант: «портативный») накопитель»;
- подтвердить действия.
Если же вы хотите объединить внутреннюю память смартфона с SD-картой, то после предложения настроить ее выберите вариант «Внутренняя память» и также подтвердите это решение.
Независимо от выбранного варианта после монтирования файловой системы может появиться уведомление, что карта работает медленно и что это может привести к ухудшению производительности всего устройства. Эту информацию по большому счету можно проигнорировать. Но имейте в виду, что, выбирая накопитель, лучше отдать предпочтение microSD класса 10. Эти карты записывают со скоростью не менее 10 Мб/с (а на практике обычно еще быстрее, не говоря уже о чтении, которое по умолчанию происходит быстрее, чем запись).