Как установить убунту без диска и флешки?
Вариант установки Windows/Linux без загрузочной флешки или CD/DVD
Задался я целью переустановить Винду, а так как у меня нет свободной флешки и чистого диска под это дело, стал искать другие варианты. И наткнулся на очень интересный способ, который опишу и разъясню ниже (ага, даже со скриншотиками). Надеюсь этот материал будет кому-то интересен и полезен.
Для всего этого нам потребуется образ устанавливаемой OC, программа EasyBCD и прямые руки. Все программы бесплатны и качаются с официальных сайтов (но можно найти и любым другим способом, й-хо-хо!). Если у вас уже есть образ, можете прокрутить до раздела “Подготовка перед установкой”
Есть множество способов скачать образ нужной системы, опишу пару из возможных.
Первый способ для систем Windows: качаем и запускаем программу Rufus с официального сайта. После запуска соглашаемся на автоматические обновления.
Уже в программе жмем на стрелочку, выбираем пункт “Скачать” и жмем на кнопку “Скачать” снова, запускается скрипт. Вполне возможно такое, что с первого раза скрипт не запустится, тогда убиваем процесс через диспетчер задач, и проделываем тоже самое.
Далее все интуитивно и понятно: выбираем версию, релиз, издание, язык системы и разрядность. В конце ставим галочку, чтобы скачать с помощью браузера и возможность отследить саму загрузку.
С Linux все намного легче: идем на сайт Linux, и там качаем нужный образ.
Перед установкой системы надо будет создать два новых диска через “Управление дисками”. В это меню можно попасть, если нажать клавиши Win + R и ввести в поле diskmgmt.msc
Почему два диска, спросите вы? А так легче, так как в таком случае даже не придется переносить файлы с диска где сейчас уже установлена ОС. Это так же и актуально, если вы хотите установить, кроме основной системы, дополнительную. Первый диск понадобится для образа новой системы, а второй для новой системы. А так же, что не маловажно, нужно свободное место на любом из физических дисков под образ и систему. Есть вариант создание одного диска вместо двух (под образ), в случае если вы хотите удалить диск с ОС и всеми данными на нем.
Для установки Windows 10 я выделил место под два диска 50 гб, чтоб за глаза хватало. Сейчас это диски ISO (под образ) и System. Через “Мой компьютер” смотрим на каком диске можно “отрезать” его часть под новые диски, кликаем правой кнопкой на нем и жмем “Сжать том”. Процесс может быть долгим, зависит от объема диска и файлов на нем. После вылезает еще одно окно, где указываем объем достаточный для образа и ОС вместе взятые (я указывал 50000мб), этот новый диск будем делить еще раз, уже для системы отдельно.
После этой операции будет не распределенное место, кликаем на нем правой кнопкой и создаем том, там же можно выбрать и отображаемую букву и название для удобства, как сделал я. И выделяем сначала место под ISO образ, а после оставшееся место так же под новую систему.
У вас должна выйти такая картина: Установленная ОС и файлы, ISO и место под новую систему. В итоге три диска, как у меня на диске 0, до экспериментов для статьи. Старая система у меня на диске F осталась.
После того как скачали образ (либо он уже у вас есть), разархивируем его с помощью 7zip, или любой другой программой, которая открывает iso как архив? на созданный диск ISO. Cкачиваем программу EasyBCD с сайта . На сайте крутим вниз и выбираем этот вариант.
Проходим простую регистрацию, качаем, устанавливаем и запускаем программу.
Кликаем на “Добавить запись”, на вкладке “съемный/внешний носитель” выбираем WinPE, там кликаем на значок папки рядом с путём. Опционально, но в графе имя указывайте, что это установочная система, потом будет легче ориентироваться.
И указываем такой путь: X:sourcesboot.wim , где X – это диск с разархивированным образом системы. Жмем открыть, кликаем на зеленый плюсик и ждем пару секунд. Возвращаемся к начальному экрану программы “Текущее меню”.
У вас появится вторая запись.
Выходим из программы, и перезагружаемся.
После перезагрузки компьютера будет возможность выбрать, что загружать. Выбираем то, как назвали устанавливаемую систему. Если в поле имя ничего не меняли, то оно будет таким “NST образ WinPE”. Идет обычный процесс установки ОС, для установки самой ОС выбираем раздел, который выделяли для новой системы (System). После установки ОС новая система запустится автоматом.
Таким же образом, как создавали новые диски, их можно будет впоследствии удалить (кроме диска с новой системой и файлами, которые остались на диске со старой системой). Так же можно спокойно удалить и старую систему с диска. Либо же оставить обе системы. Так же через FreeBCD удаляются и записи для загрузки ОС, оставляйте только нужные, но осторожно, не удаляйте все загрузчики систем.
Таким образом можно установить две независимые системы (например Windows 10 и Linux), либо не заморачиваясь с переносом важных данных с диска на диск, установить или переустановить новую ОС.
Можно не заморачиваться с двумя дисками и создать только диск под ISO, порядок тот же, только устанавливать систему будете с удалением разделов со старой ОС.
Ну и самое главное – это не нужны никакие флешки, CD и DVD.
Есть и другие варианты похожей установки: из под виртуальной машины, по сети, если есть два компьютера.
Как установить убунту без диска и флешки
win-linux
Установка linux, без флешки — это очень полезная фишка, которая есть в распоряжении загрузчика Grub2. На сегодняшний день, уже мало кто использует CDDVD-диски для записи образов операционных систем. Большинство используют flash-накопители(флешки), которые имеют большую скорость записи и считывания, а также больший объем. Но может возникнуть такая ситуация, что у вас под рукой не окажется flash-накопителя, или usb разъемы окажутся нерабочими. В этом случае вы все равно сможете установить linux не прибегая вообще к съемным носителям.
И так если у вас уже установлена какая-либо операционная система из семейства линукс и имеется загрузчик grub2, но вы хотите установить еще один линукс-дистрибутив на другой жесткий диск или раздел. Вам для этого ничего кроме образа не потребуется.
1. Скачиваете нужный вам образ диска:
Например: [скачать: linux mint ]
2. Монтирование образа:
mount -o loop /home/user_name/downloads/file_name.iso /mnt
user_name — имя пользователя
file_name.iso — имя скаченного образа
3. Перейдите в папку /mnt, и найдите там файлы initrd и vmlinuz. Пути по которым вы можете их [ найти ]
Например для linux mint:
/casper/initrd.lz
/casper/vmlinuz
4. Размонтирование образа:
umount /mnt
5. Определяем на каком диске и разделе находится скаченный iso-образ операционной системы:
fdisk -l
6. Открываем для редактирования файл загрузчика:
nano /etc/grub.d/40_custom
По умолчанию он будет выглядеть следующим образом:
#!/bin/sh
exec tail -n +3 $0
# This file provides an easy way to add custom menu entries. Simply type the
# menu entries you want to add after this comment. Be careful not to change
# the ‘exec tail’ line above.
Вам нужно будет ничего не удаляя скопировать туда вот этот шаблон, и отредактировать его:
menuentry «Linux mint» quiet splash
initrd (loop)/casper/initrd.lz
>
Разберем более подробно каждую строчку:
menuentry « Linux mint » — название которое будет отображаться в меню
set isofile=» /home/name/Downloads/linuxmint-18.1-cinnamon-64bit.iso » — полный путь до iso-файла
loopback loop ( hd0,1 )$isofile — раздел на котором находится образ
linux (loop) /casper/vmlinuz … — путь до файла vmlinuz
initrd (loop) /casper/initrd.lz — путь до файла initrd
7. Обновляем загрузчик:
grub-mkconfig -o /boot/grub/grub.cfg
8. Перезагружаемся:
reboot
После перезагрузки в меню появится новый пункт, нажав на который вы загрузитесь с iso-образа.
Установка без USB и диска
![]()
![]()
![]()
![]()
![]()
fast boot как оно понимается в UEFI у вас возможно и нет, если у вас не UEFI поищите в настройках биос (или в описании вашего биос) включениеразрешение включения bootmenu. В настройках биоса эта штука может быть названа Quick Boot
её надо разрешить.
http://motherboards-reviews.com/motherboards/ASUS/M4A78LT-M_LE/images/ASUS_M4A78LT-M_LE_BIOS_boot_settings_configuration.jpg
bootmenu — меню выбора девайса загрузки при этом включается по нажатию какой либо функциональной клавиши при начале загрузки bios при включении ПК (это могут быть Esc, F8, F10,F11, F12 )
Часто информация о том какую кнопку жать для входа в бутменю высвечивается на экране при начале загрузки ПК.
![]()
флешка читается/запускается/с неё устанавливается с полпинка, у сестры эта же флешка видится в данный момент с трудом(БИОС просто пропускает весь ПОСТ к чертям, не реагируя на нажатия кнопок, и сразу грузит винду).
Кое-как победив, и, всё же загрузив лайв(сначала х64, а затем и х86 пробовал), установка тупо виснет после момента, когда сообщается о наличии смонтриованого диска. репорт о системе приложил под спойлером
Компьютер:
Тип компьютера ACPI x64-based PC
Операционная система Microsoft Windows 7 Ultimate
Пакет обновления ОС Service Pack 1
Тип ЦП DualCore Intel Core 2 Duo E6420, 2133 MHz (8 x 267)
Системная плата Asus P5E3 (2 PCI, 2 PCI-E x1, 2 PCI-E x16, 4 DDR3 DIMM, Audio, Gigabit LAN, IEEE-1394)
Свойства системной платы:
Производитель ASUSTeK Computer INC.
Продукт P5E3
Версия Rev 1.xx
Серийный номер MS1C88B81D01008
Тег имущества To Be Filled By O.E.M.
Чипсет системной платы Intel Beachwood X38
Системная память 4096 МБ (DDR3-1333 DDR3 SDRAM)
DIMM1: Patriot Memory PSD32G13332 2 ГБ DDR3-1333 DDR3 SDRAM (9-9-9-24 @ 666 МГц) (8-8-8-22 @ 592 МГц) (7-7-7-19 @ 518 МГц) (6-6-6-16 @ 444 МГц)
DIMM3: Patriot Memory PSD32G13332 2 ГБ DDR3-1333 DDR3 SDRAM (9-9-9-24 @ 666 МГц) (8-8-8-22 @ 592 МГц) (7-7-7-19 @ 518 МГц) (6-6-6-16 @ 444 МГц)
Тип BIOS AMI (10/22/09)
Свойства BIOS:
Производитель American Megatrends Inc.
Версия 1503
Дата выпуска 10/22/2009
Размер 1 МБ
Версия BIOS системы 8.12
Загрузочные устройства Floppy Disk, Hard Disk, CD-ROM, ATAPI ZIP, LS-120
Возможности Flash BIOS, Shadow BIOS, Selectable Boot, EDD, BBS
Поддерживаемые стандарты DMI, APM, ACPI, ESCD, PnP
Возможности расширения ISA, PCI, USB
Виртуальная машина Нет
3D-акселератор nVIDIA GeForce GTX 650
Звуковой адаптер nVIDIA HDMI/DP @ nVIDIA GK107 — High Definition Audio Controller
Звуковой адаптер Realtek ALC883 @ Intel 82801IB ICH9 — High Definition Audio Controller [A-2]
Хранение данных:
Контроллер IDE Intel(R) ICH9 Family 2 port Serial ATA Storage Controller 2 — 2926
Контроллер IDE Intel(R) ICH9R/DO/DH 4 port Serial ATA Storage Controller 1 — 2920
Дисковый накопитель ST3808110AS ATA Device (80 ГБ, 7200 RPM, SATA-II)
Дисковый накопитель WDC WD5000AVCS-632DY1 ATA Device (500 ГБ, SATA-II)
Дисковый накопитель ADATA USB Flash Drive USB Device (3 ГБ, USB)
Оптический накопитель DTSOFT Virtual CdRom Device
Сетевой адаптер Marvell Yukon 88E8056 PCI-E Gigabit Ethernet Controller (192.168.1.2)
compizomania
Азбука в Linux для начинающих и не только. Я знаю только то, что ничего не знаю, но другие не знают и этого. Сократ
Страницы
12 мая 2018
Установка дистрибутива Linux без DVD-диска или флешки.
Разве такое возможно, установка дистрибутива без использования DVD-диска или флешки? Да, возможно. Для этого достаточно загруженного iso-образа с дистрибутивом на вашем компьютере и специальной программы GRML-rescueboot.
Инструкция ниже поможет вам сделать это без дополнительных физических носителей: DVD или флешки.
1. Прежде всего у вас уже должна быть установлена и работать одна из OS Linux: Ubuntu/Linux Mint или другая.
2. Загрузить iso-образ с дистрибутивом, который вы хотите установить.
3. Установить программу GRML-rescueboot из Центра приложений или выполнить команду в терминале:
sudo apt-get install grml-rescueboot
4. После установки программы GRML-rescueboot, вы можете найти пустую папку под названием GRML, открыв её с правами администратора:
sudo nautilus /boot/grml
sudo nemo /boot/grml
Либо другой файловый менеджер вашего дистрибутива.
Когда откроется файловый менеджер с правами администратора, рядом откройте папку с загруженным iso-образом и просто перетащите файл из папки Загрузки в папку grml.
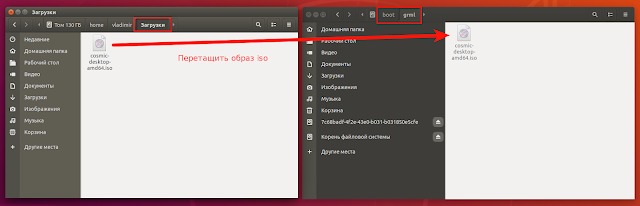
После обновления GRUB в меню загрузчика должна появиться дополнительная строка:
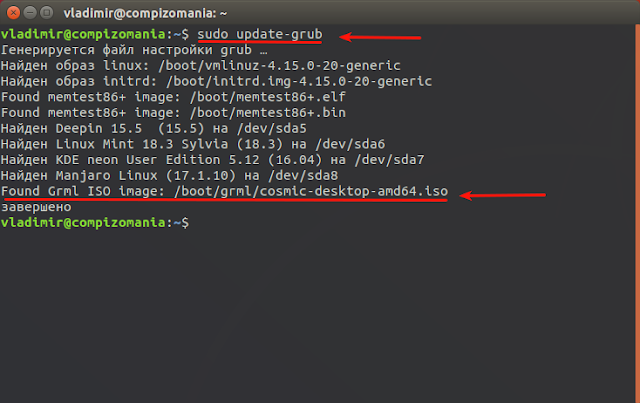
6. Перезагрузите компьютер и вы увидите новую опцию в вашем загрузке GRUB:

Теперь вы можете установить Ubuntu/Linux Mint с жесткого диска, перейдя на данную опцию клавишей со стрелкой вниз и нажав Enter.

Как видно на снимке, я таким образом уже загрузил в live-режиме разрабатываемый дистрибутив Ubuntu 18.10, под названием Cosmic Cuttlefish, с возможностью дальнейшей установки.
Примечание. Скажу откровенно, что у меня не всегда, а вернее, не все образы можно установить таким образом. Не знаю с чем это связано. Гугл тоже не помог мне в этом.
Lassimarket.ru
Обзоры, лайфхаки. Приложения, программы, техника и технологии
Как попробовать Ubuntu без установки
Последнее обновление 20.05.2021 Антон Третьяк
Наверное, уже не осталось человека, который не слышал про Линукс. Не все знают про Линуса Торвальдса, но все более-менее умеют пользоваться мобильными устройствами. А они почти все основаны на Unix(Linux) подобных системах. Недавно посмотрел несколько сборок Linux и пришел к выводу, что часть из них будет даже проще чем Windows. Ага. Сегодня попробуем запустить самый популярный дистрибутив Linux — Ubuntu без установки.
Прошло время бесконечной правки конфигов, консоли и пересборки пакетов. Наступает время домохозяек в Линуксе. Но это нисколько не умаляет ни домохозяек, которым некогда править конфиги, ни Линукс, который имеет кучу «воплощений» для разных пользователей.
Давайте посмотрим. Все скриншоты кликабельны, только уменьшил битность цвета.
Рабочий стол Ubuntu
Ну красота же, правда?
 Рабочий стол Ubuntu
Рабочий стол Ubuntu
У меня в пользовании Astra Linux, Ubuntu, Kali, KNOPPIX, бывают и другие. Но давайте начнём с самого простого — с Ubuntu. Ёе можно посмотреть и поробовать без установки. Она максимально проста для пользователя и дружелюбна. В Astra Linux, например, до сих пор нужно подключать (монтировать) внешний диск ручками. 21 век, рукалицо. И не говорите мне за безопасность, я вас умоляю.
Посмотрите, вид списка приложений напоминает тот же самый вид на мобильных устройствах. Да, Ubuntu ставилась и на смартфоны.
 Установленные приложения в Ubuntu
Установленные приложения в Ubuntu
Ещё у этого дистрибутива есть интересная особенность. Не только этого, конечно, но тем не менее. Родной браузер Firefox позволят скачивать видео с разных сайтов. С разных. В Windows Firefox так не работает, я проверил. Или, например, медиацентр Olivia позволяет выбрать любое качество видео и звука на YouTube и скачать его в один клик.
Интересно? Поехали устанавливать.
Как без ошибок записать Ubuntu на флэшку
Нам понадобится флэшка на 4 Гб или больше, час времени, пароль от вашей сети Wi-Fi. Если не помните пароль, то читаем КАК ВОССТАНОВИТЬ ПАРОЛЬ ОТ WI-FI. Пароль вам понадобится для подключения к сети. Именно поэтому я выбрал для примера Ubuntu — самая дружественная версия Линукс, которая работает даже с USB wi-fi модулями из коробки.
- Качаем дистрибутив Ubuntu 20.04.2.0 LTS или Ubuntu 21.04. В Windows 10 можно установить Ubuntu на WSL, но там будет лишь терминальная среда без графической оболочки, а нам сейчас это не надо.
- Качаем утилиту для создания загрузочных дисков Rufus . Это самая свежая переносная версия. Ставить ее не обязательно.
Итак, у нас 2 файла — образ Ubuntu и утилита Rufus. Запускаем скаченное приложение rufus-3.14p.exe.
Далее нужно выставить параметры, указать папку со скачанным образом Ubuntu.
 Подготовка к записи Ubuntu
Подготовка к записи Ubuntu
После этого может появиться такая табличка:

Потом другая, о том, что не хватает файлов.

Потом еще одна, предупреждающая.

Теперь мы снова окажемся в главном окне программы записи образа, но статус Готов будет уже на зеленом фоне.
Выпейте чаю. Дабы избежать сбоев, я не работаю на компьютере и не запускаю программы во время записи образа, даже внешние модули USB отключаю. Это пошло еще давних времен и таки да, до сих пор количество ошибок увеличивается при одновременной загрузке или параллельной работе компьютера с внешним оборудованием.
 Ошибки записи Ubuntu
Ошибки записи Ubuntu
После нажатия на СТАРТ начнется процесс записи. Если запись продлится 4-5 минут, то скорее всего, произошла ошибка. Хотя, возможно, что у вас просто быстрое железо. У меня полная запись без ошибок заняла 12 минут 40 секунд. В правом нижнем углу утилиты Rufus будет виден таймер когда начнется запись.
Как запустить Ubuntu без установки на компьютер
Всё. После того, как образ записан перезагружаем компьютер и в BIOS устанавливаем загрузку с Flash.
Сразу после перезагрузки компьютера я держу клавишу Delete нажатой до появления меню BIOS.
Потом в меню в разделе Boot я выбираю:
- В пункте Operating system select выбираю Windows 7 or other OS (по умолчанию для Windows 10 у меня Windows 8.х / 10).
- А в пункте Boot Options #1 выбираю USB Flash (по умолчанию для Windows 10 у меня Hard Disk: Windows Boot…).
- Нажимаю F4 для сохранения настроек.
 настройка BIOS для загрузки Ubuntu
настройка BIOS для загрузки Ubuntu
После перезагрузки начнет запускаться Ubuntu.
Если появились такие ошибки, то образ был записан с ошибкой или не дописан. Частая ошибка возникающая при неправильно записанном образе — Вoot loader или Загрузчик выдается сообщение — /casper/vmlinuz: file not found. Не найден файл. Разумеется, образ же не дописан или записан с ошибками.
Смотрите выше о том как записать образ без ошибок. Загружаемся снова в Windows и повторяем запись.
 Ошибки записи Ubuntu
Ошибки записи Ubuntu Ошибки записи Ubuntu
Ошибки записи Ubuntu
Если всё прошло хорошо, то я вижу окно диалога. На этом этапе я могу выбрать язык и нажимаю Попробовать Ubuntu.

Через секунду я увижу рабочий стол запущенной Ubuntu.
 Значки рабочего экрана Ubuntu
Значки рабочего экрана Ubuntu
Базовая настройка Ubuntu — сеть, язык, клавиатура
В моей сборке не было английского по умолчанию. Нужно было поставить, чтобы ввести пароль для сети wi-fi.
Для настройки языка заходим в настройки и кликаем на пункт меню Регион и язык. Здесь мы удаляем ненужные и добавляем нужные. Нажать + и выбрать язык из меню.
 Настройка языка в Ubuntu
Настройка языка в Ubuntu
Клавиша Super — это привычная нам клавиша Windows. По умолчанию переключение языков осуществляется через Super + пробел, Shift + Super + пробел.
Теперь сеть можно настроить. Либо через меню, либо через иконку заходим в меню выбора сети. Выбираем сеть и вводим пароль. Всё, сеть должна подключиться.
 Настройка сети в Ubuntu
Настройка сети в Ubuntu
Теперь мы с интернетом и можем скачать и установить все, что нам понадобится.
Ещё один важный пункт меню — Приложения по умолчанию. Там можно определить какие приложения будут открывать те или иные файлы.
Приложения Ubuntu для видео, аудио
По умолчанию ни фильм .mp4 не откроется, ни песня в .mp3. Ну да, лицензии и все дела. Из коробки поддерживаются далеко не все файлы. Нужно поставить приложения. Установка практически такая же как во всех магазинах приложений. Заходим в магазин приложений и вбиваем в поиск, например, Olivia. Это медиацентр для поиска и прослушивания музыкальных файлов. После установки, если развернуть в полный экран, это будет выглядить так, как на скриншоте ниже. Да, вот как раз о том, что можно скачать видео я упоминал в начале поста.
 Olivia
Olivia
Для видео вполне подойдёт знакомый нам VLC. Подобным образом вводим в поиск и устанавливаем. Офис уже стоит из коробки. Почтовый клиент тоже. Вроде бы всё основное есть, а остальное можно доустановить.
Всё работает. YouTube в браузере крутится, офис документы открывает, VLC показывает фильмы.
 Работа в Ubuntu
Работа в Ubuntu
Дальше можете скачать любое приложение и пользоваться этой прекрасной операционной системой.
Пока писал этот пост… Подумал…
А знаете что… Да чих-пых эти Линуксы в консоль. То МФУ отвалится, то сеть. VLC до сих пор значки не убирает закрытых окон. Плееры из коробки треки путают, приложения диски не видят. То одно не работает, то другое. Настраиваешь под себя, настраиваешь, а новое обновление сносит к фигам что и работало. Вот прямо в тему видосик. «Не нужна тебе такая машина, брат». Windows 10 как часы работает и определенно не вызывает проблем на ровном месте, про консоль и другие штуки я промолчу. Зачем вам Ubuntu я не знаю. Наверное, как и мне — хочется узнавать новое, ничем другим я это объяснить не могу.
А ведь 6 лет назад я писал пост СТОИТ ЛИ УСТАНАВЛИВАТЬ WINDOWS 10? Да, тогда сравнение было более-менее уместно.
Ubuntu на USB
Ubuntu – это дистрибутив операционной системы Linux. Он является упрощенной версией ОС для неопытных пользователей. Основным преимуществом является то, что Ubuntu распространяется бесплатно и совместим с любыми устройствами.

Линукс без установки на компьютер
Ubuntu основана на Debian, обладающим стабильной и широкой пакетной базой. Благодаря обширному дополнительному функционалу и удобному графическому интерфейсу, Ubuntu сделала революцию в мире дистрибутивов Линукс для персональных компьютеров и ноутбуков. Она имеет ряд преимуществ, которым обязана широкому распространению:
- Для того чтобы пользоваться ОС, нет необходимости устанавливать ее на компьютер.
- Бесплатное распространение позволяет легально использовать Линукс.
- Не требует установки антивирусной программы, потому что вирусов для Линукс очень мало.
- Убунту, основанная на базе ядра Линукс, обеспечивает стабильную работу без тормозов и сбоев системы.
- Все необходимые программы для офисной работы, просмотра мультимедиа и серфинга в Интернете уже предустановленны.
Если сравнивать Ubuntu portable USB с операционной системой Windows, то первая после загрузки полностью готова к работе. У Windows сразу после установки могут не открываться файлы с некоторыми расширениями, не воспроизводиться звук или видео, необходима установка дополнительных драйверов, утилит и кодеков. ОС от Линукс оснащена всем необходимым для того, чтобы сразу начать работу.
Как запустить Linux с флешки без установки на компьютер
Разработчики Ubuntu предусмотрели возможность ее использование вместе с Windows 7 или более новыми версиями ОС. Запуск Linux с флешки удобен тем, что можно не устанавливая систему, ознакомиться с ее возможностями. Чтобы создать загрузочную флешку, скопировать образ дистрибутива на USB будет недостаточно. Для этого нужно следовать пошаговому руководству, приведенному ниже.
Как скачать Линукс для установки с флешки
Образ ISO Ubuntu возможно бесплатно скачать на официальном сайте разработчиков. Но следует учесть, что дистрибутив имеет несколько редакций для различных устройств. Каждая из них обладает своим сайтом и сообществом.

Дистрибутив по умолчанию поставляется окружением рабочего стола Unity. Он отличается привлекательным внешним видом и минимальным количеством дополнительных опций. Но вариаций и модификаций Убунту существует множество, поэтому можно выбрать нужную, соответствующую индивидуальным предпочтениям и требованиям.
Скачать дистрибутив также возможно на торрент-трекерах и на других сторонних ресурсах. Но перед скачиванием стоит убедиться, что источник проверенный и надежный.
Установка полноценной Ubuntu на USB накопитель
Чтобы установить дистрибутив Линукс, нужно скачать специальную утилиту для создания загрузочной флешки Universal USB Installer, а также понадобится сам накопитель с объемом памяти не меньше 2 Гб. Затем необходимо сделать следующее:
- Запустить программу UUI, при первом запуске согласиться с лицензионным соглашением, нажав кнопку «I agree».

- Выбрать версию Линукс во всплывающем окне. Утилита способна работать со всеми дистрибутивами.

- Чтобы выбрать образ Ubuntu, нажать на кнопку «Browse» (Обзор) и указать путь к папке, где хранится установочный файл. Его адрес будет отображен в поле.

- В пункте «Step 3» выбрать флеш-накопитель из списка. Если нужная флешка не отображается, поставить галочку напротив «Now Showing All Drives», чтобы показать все диски.

Программа уведомит об успешном завершении процедуры. После следует закрыть ее.
Как в Линуксе открыть флешку
Открытие USB накопителей во всех операционных системах аналогично. Только для ОС могут понадобиться драйвера. Для начала нужно убедиться, что все USB порты работоспособны, вставив накопитель в разъем и найти его в директории «computer:///». Если флешка не отображается, то необходимо скачать дополнительные драйвера. Подобная проблема нередко встречается в ОС Linux.
- Скачать и инсталлировать ПО для портов USB0 или 3.0, введя соответствующий запрос в строке поиска в любом браузере.
- Если первый вариант не помог, то обновить драйвера для материнской платы. Также стоит проверить ее на совместимость с операционной системой.
Запуск Линукс с флешки без установки
Linux с флешки и все ее дистрибутивы предполагают возможность запуска без инсталляции на персональный компьютер или ноутбук. После того как создана загрузочная флешка, нужно сделать следующее:
- Зайти в BIOS устройства. В зависимости от модели, комбинация клавиш при запуске системы может отличаться. Обычно используются Del, Esc или одна из функциональных клавиш.

- Во кладке «Boot» в приоритете загрузки поставить USB порт, в который подключена флешка.

- Во вкладке «Exit» выбрать выход с сохранением настроек. Компьютер начнет перезагрузку.

Что делать, если Ubuntu не грузится с флешки
Причин, почему Ubuntu не загружается с флешки, может быть несколько.
- Неправильная настройка BIOS. Нужно удостовериться, что загрузочная флешка выставлена в приоритете загрузки. Также следует обратить внимание на вкладку «Main» и на способ подключение жесткого диска (SATA Mode). Обычно используется IDE Mode, но можно попробовать выставить значение ACHI Mode.
- Целостность загрузочного диска. На этапе монтирования или загрузки образа могла произойти ошибка. Выяснить правильность установки можно с помощью контрольной суммы, которая расположена на установочном диске в папке с образом. Она имеет название MD5SUMS. Чтобы сравнить данную сумму с суммой образа можно воспользоваться утилитой md4sums на Linux или HashCheck Shell Extension на Windows. Суммы должны быть идентичны, иначе при загрузке произошли ошибки.
- Несовместимость с видеокартой. С большинством карт NVIDIA графический драйвер дистрибутива совместим, но иногда возникают проблемы, при которых при загрузке появляется черный или фиолетовый экран. Чтобы решить проблему, существует дополнительная опция «nomodeset». Ее активируют нажатием клавиши F6 при запуске дистрибутива. Затем выбирают ее с помощью кнопки Enter.

Частые ошибки при запуске Ubuntu с флешки
Установщик дистрибутива Ubuntu по умолчанию предлагает журналируемую файловую систему EXT4. Также сам установочный файл автоматически ставится на основной HDD диск ПК или ноутбука. Кроме того, требуется создать раздел подкачки. Ввиду этих параметров могут возникнуть следующие ошибки:
- На USB накопителе создадутся множество разделов EXT4 и swap, включающих файловую систему. Соответственно, при работе записывается большое количество данных. Процесс значительно сократит срок службы флешки.
- Загрузочный файл неправильно установится, и запустить систему не получится.
Как установить Linux без флешки и диска
Если нет физических носителей, то возможна загрузка Linux без диска и флешки напрямую с жесткого диска компьютера. Для этого понадобится сам ISO образ и специальная утилита UNetbootin.
- Запустить программу, затем задать способ установки. Возможно загрузить дистрибутив и его версию через сеть Интернет, а также с образа диска. Во втором случае, нужно выбрать соответствующий пункт и указать путь к образу ISO или IMG.
- В разделе «Тип» задать «Жесткий диск», нажать на ОК и перезагрузить ПК.
- В меня Grub отобразятся параметры системы, пункт «UNetbootin» загрузит нужный образ.
Заключение
Linux является гибкой операционной системой, которая обладает широким функционалом и интуитивно понятным графическим интерфейсом. Различные версии дистрибутивов доступны для бесплатного скачивания и использования. Загрузка Ubuntu с флешки посредством специальных утилит не займет много времени, при этом не придется удалять основную операционную систему. Благодаря оптимизации Ubuntu, она совместима с любыми устройствами.
Установка без USB и диска
![]()
![]()
![]()
![]()
![]()
![]()
| storebit: |
| Производитель: American Megatrends Inc.Название: BIOS: 1.17,у меня fast boot нет)) |
fast boot как оно понимается в UEFI у вас возможно и нет, если у вас не UEFI поищите в настройках биос (или в описании вашего биос) включениеразрешение включения bootmenu. В настройках биоса эта штука может быть названа Quick Boot
её надо разрешить.
http://motherboards-reviews.com/motherboards/ASUS/M4A78LT-M_LE/images/ASUS_M4A78LT-M_LE_BIOS_boot_settings_configuration.jpg
bootmenu — меню выбора девайса загрузки при этом включается по нажатию какой либо функциональной клавиши при начале загрузки bios при включении ПК (это могут быть Esc, F8, F10,F11, F12 )
Часто информация о том какую кнопку жать для входа в бутменю высвечивается на экране при начале загрузки ПК.
| storebit: |
| . есть ли возможность установки Mint рядом с Windows или на чистый диск без прожига образа iso |
можно
— записать образ не на диск а на флешку (сделать загрузочную-установочную флешку)
— в отдельный раздел установить загрузчик позволяющий загружать в лайфрежиме непосредственно из образа, записать образ на этот же раздел, и загрузиться из образа для установки.
— по сети .
но оно вам не надо
| Диск dvd rw с образом записанным у меня есть,но проблема в том,что при настройке в Bios он просто не видит mint для установки . Есть второй чистый жесткий диск,но при подключении его копм не видит,все перепробывал. |
в настройках Bios никакого минт и не должно быть
или разбирайтесь в настройках биоса, или то что не работает — на свалку.
![]()
флешка читается/запускается/с неё устанавливается с полпинка, у сестры эта же флешка видится в данный момент с трудом(БИОС просто пропускает весь ПОСТ к чертям, не реагируя на нажатия кнопок, и сразу грузит винду).
Кое-как победив, и, всё же загрузив лайв(сначала х64, а затем и х86 пробовал), установка тупо виснет после момента, когда сообщается о наличии смонтриованого диска. репорт о системе приложил под спойлером
Компьютер:
Тип компьютера ACPI x64-based PC
Операционная система Microsoft Windows 7 Ultimate
Пакет обновления ОС Service Pack 1
Тип ЦП DualCore Intel Core 2 Duo E6420, 2133 MHz (8 x 267)
Системная плата Asus P5E3 (2 PCI, 2 PCI-E x1, 2 PCI-E x16, 4 DDR3 DIMM, Audio, Gigabit LAN, IEEE-1394)
Свойства системной платы:
Производитель ASUSTeK Computer INC.
Продукт P5E3
Версия Rev 1.xx
Серийный номер MS1C88B81D01008
Тег имущества To Be Filled By O.E.M.
Чипсет системной платы Intel Beachwood X38
Системная память 4096 МБ (DDR3-1333 DDR3 SDRAM)
DIMM1: Patriot Memory PSD32G13332 2 ГБ DDR3-1333 DDR3 SDRAM (9-9-9-24 @ 666 МГц) (8-8-8-22 @ 592 МГц) (7-7-7-19 @ 518 МГц) (6-6-6-16 @ 444 МГц)
DIMM3: Patriot Memory PSD32G13332 2 ГБ DDR3-1333 DDR3 SDRAM (9-9-9-24 @ 666 МГц) (8-8-8-22 @ 592 МГц) (7-7-7-19 @ 518 МГц) (6-6-6-16 @ 444 МГц)
Тип BIOS AMI (10/22/09)
Свойства BIOS:
Производитель American Megatrends Inc.
Версия 1503
Дата выпуска 10/22/2009
Размер 1 МБ
Версия BIOS системы 8.12
Загрузочные устройства Floppy Disk, Hard Disk, CD-ROM, ATAPI ZIP, LS-120
Возможности Flash BIOS, Shadow BIOS, Selectable Boot, EDD, BBS
Поддерживаемые стандарты DMI, APM, ACPI, ESCD, PnP
Возможности расширения ISA, PCI, USB
Виртуальная машина Нет
3D-акселератор nVIDIA GeForce GTX 650
Звуковой адаптер nVIDIA HDMI/DP @ nVIDIA GK107 — High Definition Audio Controller
Звуковой адаптер Realtek ALC883 @ Intel 82801IB ICH9 — High Definition Audio Controller [A-2]
Хранение данных:
Контроллер IDE Intel(R) ICH9 Family 2 port Serial ATA Storage Controller 2 — 2926
Контроллер IDE Intel(R) ICH9R/DO/DH 4 port Serial ATA Storage Controller 1 — 2920
Дисковый накопитель ST3808110AS ATA Device (80 ГБ, 7200 RPM, SATA-II)
Дисковый накопитель WDC WD5000AVCS-632DY1 ATA Device (500 ГБ, SATA-II)
Дисковый накопитель ADATA USB Flash Drive USB Device (3 ГБ, USB)
Оптический накопитель DTSOFT Virtual CdRom Device
Сетевой адаптер Marvell Yukon 88E8056 PCI-E Gigabit Ethernet Controller (192.168.1.2)
![]()
Установка без USB и диска
grml
Как установить дистрибутив Ubuntu/Linux Mint непосредственно с жёсткого диска
Разве такое возможно без использования CD/DVD или флешки? Да, возможно. Для этого достаточно загруженного iso-образа с дистрибутивом на вашем компьютере.
Инструкция ниже поможет вам сделать это без дополнительных физических носителей: CD/DVD или флешки.

 Ошибки записи Ubuntu
Ошибки записи Ubuntu Ошибки записи Ubuntu
Ошибки записи Ubuntu





