
Как удалить readyboost с флешки?
Использование технологии ReadyBoost
Что такое ReadyBoost на флешке и как его удалить — рассмотрим использование продвинутой технологии в операционной среде Windows: подключение, удаление, плюсы и минусы в использовании.

Как включать и отключать возможности ReadyBoost.
ReadyBoost
Прежде всего, что такое Реди Буст? — Это программная технология, предложенная фирмой Майкрософт. С её помощью происходит ускорение операций за счёт использования памяти usb-накопителя. При этом на флешке образуется файл ReadyBoost.sfcache, не являющийся системным или скрытым. В него обычно записываются небольшие по размеру файлы.
Когда происходит обращение к малым блокам, размером до 4 КБ — скорость чтения увеличивается в десять раз. При чтении больших — эффекта не происходит. Но когда грузятся приложения — то как раз происходит многократное обращение к маленьким библиотекам.
Часть кеша при такой технологии уже будет храниться на накопителе. Время задержки обращения будет меньше времени обращения к обычному файлу подкачки с жёсткого диска. Поэтому при недостатке ОЗУ быстродействие будет увеличено. В настоящем применяется в ОС Виндовс начиная с Vista (является встроенной в систему). Для ХР реализовано в утилите eBoostr.
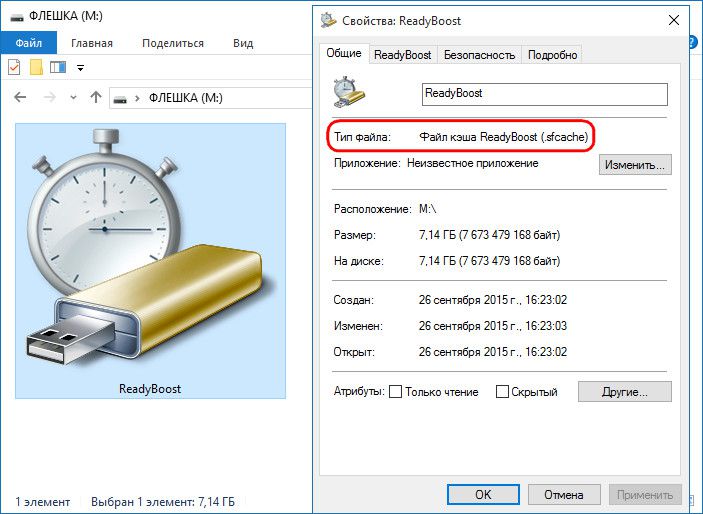
Требования к носителям
- При использовании в USB-накопителе системы записи FAT32 — максимальная ёмкость 4 ГБ, при использовании NTFS — 32 ГБ;
- Скорость обмена данными устройства не должна быть менее 3,5 Мбит в секунду:
- Персональный компьютер должен осуществлять поддержку USB0.
- По отношению к оперативке объем буфера должен составлять 1/1 для маломощных ПК и 2,5/1 для производительных. Оптимальный размер — в два раза больше ОЗУ;
- При объёме более 4 ГБ флешку нужно отформатировать в NTFS;
- Для гарантированной поддержки технологии на упаковке изделия должно быть указано — «Enhanced for Readyboost»;
- Служба «Superfetch» на ПК должна быть активирована (по умолчанию так и есть);
- В настоящем все флеш-драйвы совместимы с этой технологией.
Преимущества и недостатки
К плюсам можно отнести:
- Ускоренный запуск системы;
- Увеличение скорости работы на слабых ПК;
- Ускоренное открытие приложений;
- Простота и дешевизна.
К минусам относят:
- Незаметный прирост скорости на мощных ПК (хотя если они и так мощные, то зачем им ускорение?);
- Ускоренный износ самого гаджета;
- Постоянная занятость разъёма.
В основном технология рекомендована для внедрения на ноутбуках (там характеристики вообще хуже, чем на ПК).
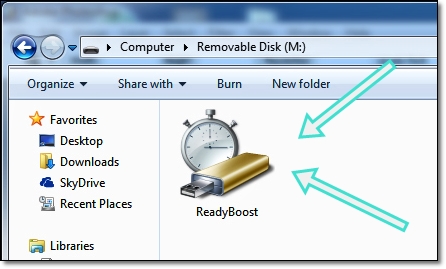
Включение
Практически во всех версиях Windows это происходит однообразно. Устройство вставляется в разъём, после чего автоматически появляется окно автозапуска. В нём нужно избрать команду «Ускорить работу системы». Если так не получилось, то нужно в окне «Мой компьютер» найти устройство и из меню по правой мышке открыть «Свойства»:
В открывшихся свойствах на вкладке «Readyboost» отметить чек бокс на строке «Использовать это устройство»:
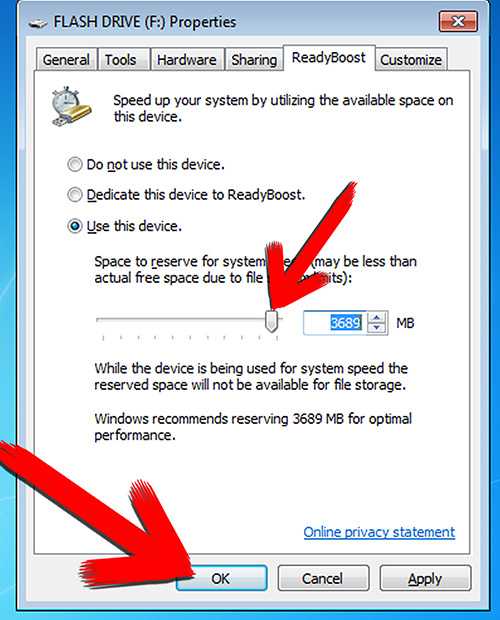
При таком выборе под технологию будет отдана вся ёмкость флешки.
Если же чек бокс отметить на строке «Предоставлять это устройство…», то станет доступным выделение на устройстве определённой вами части ёмкости под Реди Буст:
Отключение (удаление)
Выбор чек бокса на этой вкладке по строке «Не использовать устройство» приведёт к отключению технологии и использованием накопителя. Не забывайте нажимать клавишу «Применить».
В этой публикации вы познакомились с тем, что такое ReadyBoost, с достоинствами и недостатками технологии, как установить и как удалить Реди Буст с флешки.
ReadyBoost — флешка как оперативная память

Чтобы увеличить скорость работы Windows с помощью USB-флешки необходимо воспользоваться встроенной технологией ReadyBoost. Данная технология есть только в Windows 7 и Vista. ReadyBoost не работает на любой юсб флешке, но это скорей исключение, особенно для старых устройств. Ready Boost может использовать на одном компьютере до 8 флешек. Положительным моментом, является то, что для использования технологии не нужно удалять все данные с флешки, следует только оставить столько места, сколько вы хотите использовать как ОЗУ.
ReadyBoost позволяет увеличить производительность системы за счёт высвобождения менее используемых данных из оперативной памяти на флеш накопитель. Для достижения существенного результата, устройство, на котором предполагается использовать ReadyBoost должно обладать относительно высокой скоростью работы.
Используя данную технологию, Windows создаёт файл ReadyBoost.sfcache на накопителе, который шифруется алгоритмом AES-128, так что если флешку вашу украдут, то доступа к данным, которые там были, всё равно не получат.
Минимальные требования к накопителю
- Скорость чтения 2,5 Мб/с, блоками по 4 кб
- Скорость записи 1,75 Мб/с блоками по 512 кб
- Минимальный размер, или размер свободного пространства на флешке – 256 мегабайт
- Минимальный объём буфера ReadyBoost составляет 256 Мб, а максимальный до 4 Гб на x86 архитектуре и 32 Гб на x64 архитектуре
Рекомендуемый объём буфера относительно реальной оперативной памяти
- для слабых компьютеров 1:1
- для производительных 2,5:1
Скачать Ready Boost для Windows

Как включить ReadyBoost через Автозапуск
- при подключении съемного диска в диалоговом окне Автозапуск выберите Ускорить работу системы, используя Windows ReadyBoost
- в окне Свойства: Съемный диск откройте вкладку ReadyBoost
- система определит, сколько места можно зарезервировать на этом устройстве, если свободного места меньше, чем требуется системе, задействовать ReadyBoost не удастся, пока вы не освободите место
Как включить ReadyBoost самому вручную
- Кликаем на кнопку «Пуск» и в открывшемся меню выбираем пункт «Компьютер».
- Затем в открывшемся окне «Компьютер» щелкаем правой кнопкой мыши по FLASH-накопителю, который планируется использовать для технологии ReadyBoost и в открывшемся меню выбираем пункт «Свойства».
- Далее в окне «Свойства: Съемный диск» на вкладке «ReadyBoost» выбираем опцию «Использовать это устройство» (если параметры этого FLASH-накопителя позволяют использовать его для этих целей) и в задаем объем дискового пространства на съемном накопителе, которое резервируется для ускорения работы системы с помощью технологии Ready Boost. По окончанию жмем на кнопку «ОК».
- После этого система производит настройку кэша на выбранном USB-накопителе. Этот процесс продолжается 10-15 секунд. После его окончания технология ReadyBoost начинает работу.
- В окне «Компьютер» видно, что свободное место на выбранном FLASH-накопителе уменьшилось на заданную в шаге 3 величину. Также на этом диске появляется файл кэша с названием «ReadyBoost.sfcache».
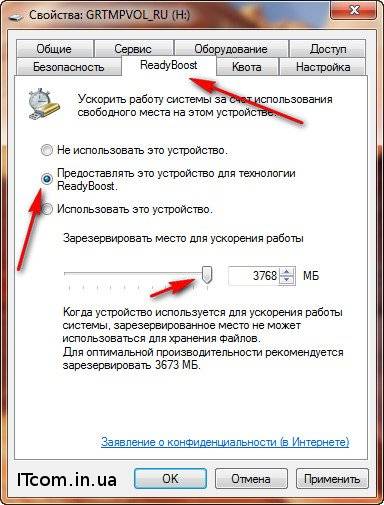
Отключение ReadyBoost
- Присоедините к компьютеру USB флэш-накопитель, который используется для ReadyBoost.
- Откройте папку Компьютер, щелкните правой кнопкой мыши по флэш-накопителю и выберите Свойства.
- Откройте вкладку ReadyBoost.
- Выберите Не использовать это устройство.
- Нажмите OK.
На некоторых флэш-накопителях функция ReadyBoost периодически выдает сообщение об ошибке, хотя ранее этот диск успешно использовался для ускорения системы. В таких случаях просто нажмите кнопку Протестировать устройство. Как правило, после этого накопитель снова становится доступен для ReadyBoost.
Windows считает флэшку не подходящей для Ready Boost
Это может быть по причине недостаточной производительности, то попробуйте воспользоваться таким рецептом:
В регистре Windows Vista есть ключи, которые отвечают за Memory Management для ReadyBoost.
И вы можете вручную, миную автоматический тест, подключить флэшку для использования с ReadyBoost.
Подключите флэшку и найдите ветку:
В ней для каждого устройства хранения есть свой ключ с параметрами, которые и определяют использование этого устройства с ReadуBoost. Вот эти параметры:
- CacheSizeInMB — указывается, сколько Мб флэшки использовать под кэш, например, если у вас флэшка на 4 гиг, пропишите 2048 Мб.
- CacheStatus — нужно поставить 1.
- DeviceStatus — нужно поставить 2.
- DoRetestDevice — нужно поставить 0, чтобы отключить повторное автоматическое тестирование флэшки на предмет скоростных параметров при последующих её подключениях.
- PhysicalDeviceSizeMB — здесь указан физический размер ёмкости флэшки. Здесь ничего не меняется, поскольку этот размер Vista прописывает сама при первом подключении флэшки.
- RecommendedCacheSizeMB — здесь нужно прописать то же значение Mb, что и в параметре CacheSizeInMB. Это значение может быть и больше текущего CacheSizeInMB, но, естественно не больше размера самой флэшки PhysicalDeviceSizeMB.
- ReadSpeedKBs и WriteSpeedKBs — эти значения записываются при автоматическом тестировании флэшки, сюда можете установить значения, несколько выше минимально рекомендуемых разработчиками для флэшек под ReadyBoost (2.5 Мб/сек для 4K случайного чтения и 1.75 Мб/сек для 512K случайной записи). Например, 3600 для ReadSpeedKBs и 2500 для WriteSpeedKBs.
- Другие параметры в ключе новой флэшки оставьте без изменения.
- Все числовые значения параметров нужно указать как Decimal.
Затем зайдите в закладку ReadyBoost флэшки, после твикинга регистра в ней должны появиться все управляющие параметры.
На ползунке выделенного размера, будет стоят значение 2048 Мб, что вы прописали в регистре (в дальнейшем этот размер можно будет менять с помощью этого ползунка в пределах физического объёма флэшки).
Осталось только выбрать «Use this device» и закрыть окно свойств нажатием на «OK».
После этого Vista создаст на флэшке файл $emd.sfcache размером 2048 Мб и начнет использовать ранее забракованную флэшку, как устройство ReadyBoost.
Таким образом, можно подключить любую рабочую флэшку, забракованную автотестом ReadyBoost.
Надо только помнить, что чем медленнее будет флэшка (особенно по информации разработчиков важна скорость доступа), тем меньше будет пользы от её использования с технологией ReadyBoost.
Можно ли использовать внешний винчестер, подключаемый через usb или ieeе 1394?
Нужно кликнуть правой кнопкой на иконке устройства и вызвать окно с его свойствами.
Если там есть закладка ReadyBoost, то можно пробовать использовать его.
Но практически, такое устройство не пройдёт автоматический тест скоростных параметров для использования с технологией ReadyBoost.
Можно, конечно, такое устройство подключить способом, описанным выше, но практической пользы не будет никакой именно из-за скорости обращения к таким устройствам.
Ведь смысл этой технологии частично и в том, чтобы за счёт получаемого кэша уменьшить количество обращений к более медленному, чем флэшка, винчестеру компьютера. То есть уменьшить свопинг данных.
Поэтому замена флэшки на диск, да ещё и внешний, никакого выигрыша не даст, а на практике должна даже замедлить работу системы.
Примечания
- Когда съемное устройство используется для ReadyBoost, зарезервированное место (файл кеша ReadyBoost – ReadyBoost.sfcache) не может использоваться для хранения других файлов.
- Рекомендуемый объем памяти для ускорения ReadyBoost составляет от одного до трех объемов оперативной памяти (RAM), установленной на ПК. Например, если объем памяти ПК составляет 1ГБ и подключено USB-устройство флеш-памяти емкостью 4ГБ, выделение от 1ГБ до 1,5ГБ емкости этого устройства обеспечит наилучшее ускорение производительности.
- Если вы хотите отменить использование съемного устройства для ReadyBoost, в окне Свойства: Съемный диск откройте вкладку ReadyBoost –> установите переключатель Не использовать это устройство –> OK.
- Фактически ReadyBoost – это тот же файл подкачки, только более быстрый (то есть по быстродействию ОЗУ превосходит ReadyBoost, ReadyBoost превосходит файл подкачки).
- Не стоит ожидать ощутимого роста повышения быстродействия ПК при использовании ReadyBoost. Быстродействие увеличивается, но не столь существенно, как хотелось бы.
- Если есть выбор между увеличением объема оперативной памяти и использованием ReadyBoost, то лучше увеличить объем ОЗУ.
- Использование ReadyBoost позволяет оперативно – в походных условиях, в поездке, в командировке, буквально – на коленке – повысить быстродействие ноутбука, когда увеличить объем ОЗУ нет возможности.
- При подключении съемного устройства операционная система проверяет его на «профпригодность». Если оно не соответствует требованиям ReadyBoost, появится сообщение «Это устройство нельзя использовать для ReadyBoost»
- Очень удобно использовать ReadyBoost на ноутбуках, имеющих слоты для SD-карт. Для ReadyBoost можно использовать и обычные флешки, но это не так удобно, как использование SD-карт.
Выводы на основе тестирования ReadyBoost?
Надо сказать, что у нас не было всего необходимого для проведения полного тестирования, поэтому для написания этой статьи мы использовали уже накопленные знания в Интернет. Так, по данным Tom’s Hardware Guide, улучшения производительности варьируются в зависимости от системы. Наибольший эффект от ReadyBoost получают не очень производительные системы с 512 МБ памяти, тогда как на системах с 1 ГБ или более, прирост производительности незначителен.
Причем полученные нами результаты на двух системах с USB-флэшкой на 2 ГБ аналогичны. На системе с 2 ГБ памяти ReadyBoost не дал видимых улучшений, тогда как на лэптопе с 756 МБ памяти и медленным жестким диском, приложения начали работать немного быстрее.
Технология ReadyBoost для увеличения производительности слабых Windows-устройств за счет флешек и SD-карт

Технология ReadyBoost для увеличения производительности слабых Windows-устройств за счет флешек и SD-карт

GitHub Copilot

Windows 11

Окончание поддержки Windows 10

Распространенные ошибки, которые совершают пользователи Windows, не установившие VPN

Обновление от 24 июня

Одним из бюджетных способов увеличения производительности Windows-компьютера является применение программной технологии ReadyBoost от компании Microsoft, позволяющей задействовать ресурсы флеш-накопителей – флешек и SD-карт – для расширения виртуальной оперативной памяти. Можно даже приобрести специально для этих целей отдельную флешку, ее стоимость вряд ли ударит по бюджету, в отличие от оперативной памяти или SSD-накопителя. У применения ReadyBoost на самом деле есть много «но», и реальный прирост производительности можно будет ощутить далеко не в каждом случае.
Ниже рассмотрим, как работает технология ReadyBoost, как ее задействовать в операционной системе Windows, в каких случаях от нее будет толк.
Как работает технология ReadyBoost
Операционная система Windows задействует пространство жесткого диска для расширения RAM – физической оперативной памяти — путем использования файла подкачки, куда перемещаются данные системного кеша. Таким образом происходит высвобождение ресурсов RAM под новые задачи. Файл подкачки вместе с RAM и являют собой виртуальную оперативную память. Технология ReadyBoost не заменяет специфику использования системой файла подкачки, но способна убрать нагрузку с жесткого диска, чтобы тот в процессе своей работы не отвлекался на получение доступа к файлам системного кеша.
Системный кеш – это множество мелких файлов, которые классические жесткие диски с магнитными пластинами читают медленно. Последние свой скоростной потенциал любят проявлять при последовательном чтении больших файлов. При случайном чтении файлов с маленьким весом скорость обычного винчестера ничтожно мала. А вот с флешками и SD-картами ситуация обратная: выдавая скорость во много раз меньше, чем винчестер, при чтении больших файлов, флеш-накопители серьезно выигрывают у классических HDD при случайном чтении мелких файликов.
Наглядно эту картину иллюстрируют результаты тестирования обычного винчестера и флешки с помощью программы CrystalDiskMark. Поле значений «Seq» – это скорость последовательного чтения и записи, которую носитель информации может выдать при работе с большими файлами. Поле значений «4К QD32» – это случайная скорость чтения и записи блоков размером в 4 Кб, то есть, мелких файлов. Как видим, последовательная скорость чтения больших файлов винчестера составляет 172,4 Мб/с, тогда как у флешки (с интерфейсом подключения USB 3.0) только 26,24 Мб/с. При чтении мелких файлов у флешки скорость больше: 4,33 Мб/с против 0,69 Мб/с скорости винчестера.

Нехватка оперативной памяти и низкая скорость жесткого диска при обращении к данным системного кеша в большинстве случаев и являются причинами торможения и подвисания маломощных ПК и ноутбуков. Суть технологии ReadyBoost сводится к предоставлению системе Windows отдельного места – не на жестком диске, а на ином носителе информации – для хранения данных кеша, что в отдельных случаях может дать прирост производительности до 30%.
Требования к флеш-накопителю
Для использования технологии ReadyBoost скорость чтения флеш-накопителем мелких файлов не должна быть меньше 2,5 Мб/с. А его объем должен быть либо таким же, как объем имеющейся RAM, либо больше. Чтобы максимально задействовать ресурс флеш-накопителя с объемом более чем 4 Гб, необходимо предварительно отформатировать его в файловой системе NTFS. Поскольку FAT32 попросту не увидит файлы с размером более чем 4 Гб.

Флеш-накопитель может, но не должен быть полностью отдан под использование ReadyBoost. Если для последней будет использован не весь объем флешки или SD-карты, на них могут хранится какие-то данные, которые никак не будут мешать рабочему файлу кеша ReadyBoost.
Не обязательно, но желательно использовать флешки с новым интерфейсом подключения USB 3.0. А подсоединять флеш-накопитель лучше к USB-выходу, находящемуся непосредственно на материнской плате.
Не все флешки и SD-карты памяти будут совместимы с технологией ReadyBoost, но большая их часть.
Как задействовать ReadyBoost в Windows
Технологию ReadyBoost можно использовать во всех версиях Windows, начиная с Vista. Если системная служба SuperFetch до этого была намеренно отключена, ее необходимо включить обратно.
Для задействования ReadyBoost в окне проводника необходимо выбрать диск подключенного флеш-накопителя, вызвать контекстное меню и выбрать «Свойства».

В окне свойств переключаемся на вкладку «ReadyBoost».

Далее делаем активной опцию «Использовать это устройство». В поле задания размера выделяемого места под технологию ReadyBoost система по умолчанию установит весь свободный объем флеш-накопителя. Этот размер можно уменьшить, оттянув ползунок до указания нужной цифры, если в дальнейшем предусматривается использование флешки или SD-карты под хранение данных. В нашем случае от ReadyBoost постараемся получить максимальный прирост производительности и отдадим технологии весь объем флешки. Жмем «Применить».

После этого будет проведена настройка системного кеша, а на флешке появится рабочий файл ReadyBoost.

Отключение ReadyBoost
Если вдруг понадобится весь объем флеш-накопителя для хранения данных, технологию ReadyBoost можно отключить, вернув настройки ее вкладки в свойствах флешки или SD-карты в исходное состояние.

Для временного отсоединения флеш-накопителя при задействовании его ReadyBoost достаточно использовать безопасное извлечение устройства.

Может ли ReadyBoost полностью заменить файл подкачки?
Полностью заменить файл подкачки ReadyBoost может лишь в отдельном случае. Если у вас компьютер с 4 Гб RAM, если у вас высокоскоростная флешка с интерфейсом подключения USB 3.0 и объемом от 8 Гб, который полностью отведен под ReadyBoost, файл подкачки можно отключить.

Таким образом обращение к жесткому диску будет уменьшено по максимуму, и его высвобожденные ресурсы будут целиком задействованы для решения прочих задач. Если показатели RAM и объема флеш-накопителя меньше, вряд ли стоит экспериментировать с отключением файла подкачки.
В каких случаях ReadyBoost будет эффективной?
Эффект от применения этой технологии будет тяжело ощутить на современных компьютерах с 4 Гб RAM. Разве что с вышеприведенным примером задействования скоростного флеш-носителя и отключения файла подкачки. Небольшой прирост производительности может быть ощутимым на ноутбуках с 2 Гб RAM и обычным винчестером. На устройствах с SSD-накопителем в этой функции нет смысла, поскольку скорость чтения мелких файлов SSD превосходит скорость флешек и SD-карт памяти. Более того, на устройствах с SSD Windows, как правило, сама отключает технологию ReadyBoost, чтобы кто-то по старой памяти не создал себе худшие условия работы с компьютером.
Прирост производительности почувствуется только на старых сборках ПК и маломощных нетбуках с RAM до 2 Гб. ReadyBoost можно использовать при работе с гипервизорами, если RAM не позволяет делиться с виртуальными машинами больше чем 1 Гб.
Для маломощных компьютерных устройств ReadyBoost может стать лишь временным кое-каким улучшением производительности. Например, до накопления нужной суммы для апгрейда компьютера или до окончания гарантийного срока, если непременным условием продавца техники является нетронутая пломба на корпусе. При отключении файла подкачки и вовсе потребуется каждый раз перезагружать систему, чтобы его включить, если флешка или SD-карта понадобятся для других нужд. Без виртуальной памяти компьютер с 4 Гб RAM будет постоянно доставать сообщениями о нехватке ресурсов.
ReadyBoost по быстродействию превосходит использование файла подкачки на обычном винчестере, но не дотягивает до возможностей RAM и не отменяет необходимость ее увеличения. Реальное увеличение быстродействия компьютера в большинстве случаев
может обеспечить только замена аппаратных составляющих на современные или более производительные.
ReadyBoost. Ускорение Windows с помощью флешки

Для многих из нас очень Важно быстродействие компьютера или ноутбука. Одним из вариантов ускорения работы Windows является использование флешки в качестве оперативной памяти . Сейчас я расскажу Вам, как ускорить работу Windows с помощью флешки и технологии ReadyBoost на компьютере или ноутбуке.
ReadyBoost – это программная технология, позволяющая использовать свободную память флешки или любого другой внешнего накопителя на Flash-памяти (SD-карта, SSD накопитель), в качестве дополнительной оперативной памяти, тем самым ускоряя работу компьютера.
Как работает ReadyBoost
При использовании флешки (внешнего накопителя на Flash-памяти) в качестве дополнительной оперативной памяти, на ней создается файл ReadyBoost.sfcache. В файл ReadyBoost.sfcache записываются (кэшируются) файлы небольшого размера, которые чаще всего используются. Доступ к ним осуществляется быстрее, чем с жёсткого диска и благодаря этому ускоряется работа всей системы. Кроме того, данные могут параллельно считываться сразу с нескольких устройств (флешка и жесткий диск), что так же увеличивает производительность.
Технология ReadyBoost позволяет увеличить производительность системы вплоть до 30%. Согласитесь, прирост производительности на одну треть никому не помешает.
Условия использования ReadyBoost
Что бы воспользоваться технологий ReadyBoost Flash-накопитель должен обладать следующими характеристиками:
- Объем памяти флешки не манне 1гигабайта и не более 32 гигабайт.
- Скорость работы флешки не 2,5 МБ/сек
На компьютере с операционной системой Windows 7 можно подключить до 8 устройств с ReadyBoost. Максимальный объем такой памяти для Windows 7 x64 – 256 гигабайт, а для Windows 7 x64 – 32 гигабайт.
Если Вы подключаете накопитель объемом более 4 гигабайт, то необходимо отформатировать его в файловую систему NTFS.
Если у Вас 2 гигабайта оперативной памяти, то используйте флешку на 4 гигабайта.
Включение ReadyBoost
Вставьте флешку или другой накопитель в компьютер с операционной системой Windows (начиная с Windows Vista). Начнется автозапуск накопителя. В списке возможных действий выберите “Ускорить работу системы”.
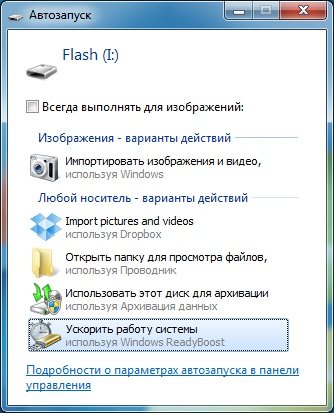
Теперь сделайте активным “Предоставлять это устройство для технологии ReadyBoost” и задайте объем памяти, который будет использоватся для ускорения работы. Если у Вас пустая флешка, то можете использовать все ее место.
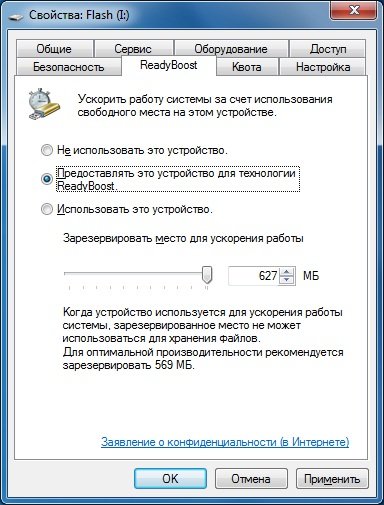
Жмем “Применить” и “Ок”.
Если у Вас отключен автозапуск накопителя, то откройте свойства флешки через папку “Компьютер” и выберите вкладку “ ReadyBoost ”.
Отключение ReadyBoost
Чтобы отключить ReadyBoost перейдите в свойства флешки на вкладку “ReadyBoost”. Выберите “Не использовать это устройство” и нажмите “Применить”.

Как лучше использовать ReadyBoost
На домашнем (стационарном) компьютере
Лучше вариантом для ускорения домашнего компьютера является флешка. Многие SSD накопители работают весьма быстро и не позволят использовать ReadyBoost. Это будет просто не эффективно. Кроме того не все стационарные компьютеры обладают кард-ридером, что бы подключить SD-карту.
Флешку лучше подключить с задней части системного блока, что бы она ни занимала наружные USB-порты с передней части системного блока.
Если Вы задумались об ускорение домашнего компьютера, то проверьте есть ли у Вашего компьютера свободные слоты для подключения оперативной памяти. Лучше докупите оперативной памяти, чем флешку и ReadyBoost. Эффект от увеличения оперативной памяти будет гораздо больше. Но если есть ненужная флешка, то смело используйте ее для увеличения скорости работы компьютера.
На ноутбуке (нетбука)
В ноутбуке USB порты очень важны, так как их довольно мало (обычно 3-4 порта). Но практически все ноутбуки имеют слот для карт памяти. Для ускорения работы ноутбука лучше всего использовать карты памяти, они не занимают USB-порты и не мешают перемещению ноутбука.
ReadyBoost — ускорение работы системы и приложений
Windows ReadyBoost — функция операционной системы, основанная на программной технологии корпорации Майкрософт, помогающая ускорить работу компьютера. После применения этого системного средства, повышается производительность маломощного устройства: ноутбука или стационарного ПК.
На многих компьютерах, использующих операционную систему Windows, имеется довольно слабое аппаратное обеспечение. Из-за этого, пользователи испытывают неудобства в процессе эксплуатации своего ПК.
- ReadyBoost: что это такое
- Как работает ReadyBoost
- Какие флешки подходят для ReadyBoost
- Как включить ReadyBoost Windows 10, Windows 8, Windows 7
- Как отключить ReadyBoost
- Что дает ReadyBoost: стоит ли использовать технологию
- Выводы статьи
- ReadyBoost — ускорение работы Windows и программ (видео)
Часто, самым слабым звеном на устройстве являются медленный жесткий диск компьютера или недостаток оперативной памяти. Поэтому многим пользователям необходимо повысить скорость загрузки Windows и приложений.
Технология ReadyBoost призвана решить некоторые задачи, возникающие при использовании «слабых» компьютеров. Но сначала нужно разобраться по поводу Windows ReadyBoost, что это и когда следует использовать данный инструмент.
ReadyBoost: что это такое
Функция ReadyBoost в Windows 10, Windows 8, Windows 7 использует свободное место на внешнем диске: USB-накопителе или карте памяти, для ускорения запуска ОС и программного обеспечения на компьютере.
Из-за особенностей своего устройства, жесткий диск (HDD) быстро читает информацию, записанную последовательно, а при чтении данных, разбросанных по диску, скорость работы значительно снижается. Это замедляет скорость запуска и отклика программного обеспечения.
Для частичного решения проблемы, в ОС Windows используется дефрагментация, позволяющая соединить в одном месте фрагменты данных на HDD. При выполнении оптимизации отдельные части файлов, разбросанные на диске, соединяются в одном месте слитно. В результате, повышается несколько быстродействие компьютера за счет более быстрого доступа к данным на диске.
- Дефрагментация в Windows 10
- Дефрагментация диска на Windows 7
Flash-накопители при чтении данных, находящихся в разных местах диска, работают намного быстрее по сравнению с жесткими дисками. Эту особенность использует технология ReadyBoost (Реди Буст, Риди Буст), которая параллельно с HDD кеширует выполнение дисковых операций на USB-флешку, карту памяти SD или CF.
Благодаря ReadyBoost (EMDMgmt) часть данных сохраняется на внешнем диске (флешке или карте памяти) в течении определенного времени. Это позволяет ускорить работу программного обеспечения, используя свободное место на внешнем диске.
В процессе эксплуатации ПК, SuperFetch — система управления дисковым кэшем, автоматически загружает в оперативную память (ОЗУ) некоторые данные приложений, с помощью которых выполняется более быстрый запуск программ. Взаимодействуя между собой, SuperFetch (эта служба включена по умолчанию) и ReadyBoost управляют кэшем приложений.
Кэш последовательных данных сохраняется в оперативной памяти компьютера, а при использовании ReadyBoost, выполняется кеширование непоследовательной информации на внешнее устройство (все эти данные также параллельно сохраняются на жестком диске), при этом, освобождается место в оперативной памяти.
Для работы ReadyBoost необходимо дополнительное устройство — внешний диск: флешка или карта памяти. Технология встроена в операционную систему, поэтому нет необходимости вводить в поисковую систему запросы вроде «скачать ReadyBoost» и что-то загружать на ПК.
Сначала ReadyBoost начали использовать в операционной системе Windows Vista с некоторыми ограничениями. Технология полностью поддерживается в операционных системах Windows 10, Windows 8.1, Windows 8, Windows 7. Начиная с ОС Windows 7, для работы функции ReadyBoost можно использовать более одного USB-флэш устройства (до 8 внешних накопителей).
Давайте посмотрим, что делает ReadyBoost в процессе эксплуатации компьютера.
Как работает ReadyBoost
В случае недостатка памяти, на компьютере используется файл подкачки, расположенный на жестком диске, в который помещаются некоторые данные, если им не хватает места в оперативной памяти.
- Файл подкачки Windows 10
- Файл подкачки Windows 7
На медленных ПК, ReadyBoost служит для расширения оперативной памяти (ОЗУ), используя функцию внутренней виртуальной памяти. При использовании технологии ReadyBoost, в результате выполнения дисковых операций отмечаются значительно меньшие задержки чтения и записи информации, чем у файла подкачки.
Это существенное преимущество данной технологии перед файлом подкачки. По сути, ReadyBoost — это некий аналог файла подкачки, расположенный на внешнем подключаемом накопителе, только более быстрый.
На внешнем устройстве (USB-флешке или SD-карте), подключенном к компьютеру, создается файл «ReadyBoost.sfcache», который не является системным или скрытым. На накопителе резервируется определенный объем дискового пространства, необходимый для кеширования, на котором нельзя хранить свои файлы.
Вся кешированная информация, размещенная на накопителе, шифруется алгоритмом AES-128.
Какие флешки подходят для ReadyBoost
ReadyBoost применяют в основном на ноутбуках или нетбуках, потому что эти ПК часто имеют недостаточные технические характеристики из-за своей компактности. На ноутбуке можно использовать слот для SD-карты, или подключить флешку к порту USB 2.0 или USB 3.0. Желательно, чтобы разъем для внешнего устройства был распаян непосредственно на материнской плате, это несколько увеличит скорость обмена данными.
Для технологии ReadyBoost подойдут практически любые современные флешки, но есть некоторые нюансы использования внешних устройств из-за следующих ограничений:
- На флешке должно быть не менее 256 МБ свободного дискового пространства.
- Для флэш-памяти с файловой системой FAT32 можно использовать до 4 ГБ на диске.
- На одной USB-флешке или SD-карте с файловой системой NTFS или exFAT можно занять до 32 ГБ свободного места.
- Скорость чтения на флэш-памяти должно быть не менее 2,5 МБ/сек, а скорость записи — не менее 1, 5 МБ/сек.
- Желательно использовать скоростные карты памяти и USB-флеш накопители.
- В 32 разрядной ОС (x86) размер буфера ReadyBoost имеет до 4 ГБ, а в 64 разрядной Windows (x64) до 32 ГБ.
Microsoft рекомендует использовать размеры памяти флеш-устройства и оперативной памяти (RAM) в соотношениях от 1:1 до 2,5:1.
В случае необходимости, пользовать может отформатировать свою USB-флешку в другую файловую систему, чтобы использовать большее количество доступного свободного пространства на этом накопителе. Это нужно сделать заранее.
Обратите внимание на то, что из-за частой перезаписи данных на носителе, который используется в технологии ReadyBoost, сокращается срок службы флешки или карты памяти, это необходимо учитывать.
При большом объеме оперативной памяти или достаточной скорости жесткого диска, операционная система может самостоятельно отключать технологию ReadyBoost для конкретного устройства.
Как включить ReadyBoost Windows 10, Windows 8, Windows 7
В случае необходимости, пользователь может использовать технологию ReadyBoost на своем ПК, поэтому возникает закономерный вопрос о том, как включить данный инструмент.
В Microsoft Windows используются два способа запуска программной технологии ReadyBoost:
- При включенном автозапуске съемных дисков.
- При отключенном автозапуске для внешних носителей информации.
Если на компьютере включена функция автозапуска, при подключении съемного устройства откроется окно, с предложением выполнить определенные действия. Среди прочих вариантов будет предложено «Ускорить работу системы, используя Windows ReadyBoost».

Далее откроется окно свойств внешнего накопителя во вкладке «ReadyBoost».
Другой вариант включения ReadyBoost Windows 10, 8, 7:
- Вставьте флешку или карту памяти в соответствующий разъем ноутбука или стационарного ПК.
- В окне Проводника щелкните правой кнопкой мыши по подключенному накопителю.
- В контекстном меню выберите «Свойства».
- В окне «Свойства: имя внешнего диска» откройте вкладку «ReadyBoost».
Операционная система Windows проанализирует флешку, чтобы определить возможность использования ReadyBoost на этом устройстве. В некоторых случаях, появляется надпись «Это устройство невозможно использовать для ReadyBoost», потому что скорость системного диска достаточно высокая и использование этой функции на компьютере не будет полезным. В этом случае, Windows самостоятельно отключает эту технологию.

- Выберите пункт «Предоставить это устройство для технологии ReadyBoost». В результате, будет занято все свободное места на флешке, соответствующее файловой системе.
Операционная система автоматически зарезервирует место, необходимое для ускорения работы. Из-за ограничений файловой системы для FAT32 используется до 4 ГБ свободного пространства, а для накопителя с файловой системой NTFS — до 32 ГБ.
Вы можете самостоятельно указать размер дискового пространства, используемого ReadyBoost, передвинув ползунок по шкале до нужного значения. Для этого нужно использовать пункт «Использовать это устройство».
- Нажмите на кнопку «ОК».
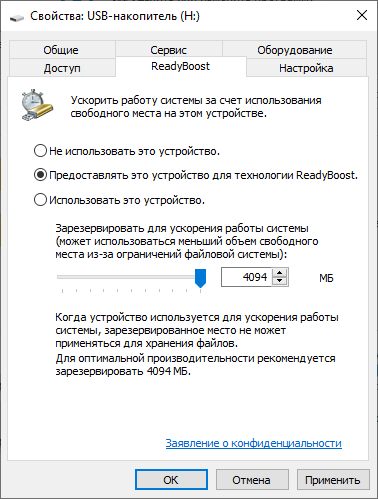
- Выполняется настройка устройства, занимающее непродолжительное время.

На компьютере появилось устройство с файлом кэша ReadyBoost внутри.

На свободном незарезервированном пространстве флешки можно хранить другие пользовательские данные. Проявляйте осторожность при извлечении съемного носителя, которое используется как устройство ReadyBoost, чтобы не нарушить работу операционной системы Windows. Используйте средство «Безопасное извлечение устройств и дисков» из области уведомлений.
Как отключить ReadyBoost
Сейчас посмотрим, как удалить ReadyBoost с флешки или карты памяти, если отпала необходимость в использовании этого инструмента, или применение технологии неэффективно на конкретном компьютере.
Выполните следующие действия:
- Откройте Проводник.
- Кликните правой кнопкой мыши по диску (флешке или карте памяти).
- В окне свойств внешнего накопителя перейдите во вкладку «ReadyBoost».
- Активируйте пункт «Не использовать это устройство».
- Нажмите на кнопку «ОК».

- В открывшемся окне применяются заданные изменения.
В результате, технология будет отключена, а зарезервированное место на флешке освобождено.
Что дает ReadyBoost: стоит ли использовать технологию
Пользователю нужно самостоятельно разобраться опытным путем, работает ли технология ReadyBoost на конкретном ПК. Поработайте на компьютере месяц, а затем отключите ReadyBoost, чтобы увидеть разницу.
Продвинутые пользователи, помимо субъективных визуальных впечатлений, могут проверить работу технологии ReadyBoost в системном средстве «Системный монитор».
Не следует использовать ReadyBoost из-за неэффективности технологии на ПК, имеющих следующие характеристики:
- Если на компьютере установлен SSD-диск, потому что твердотельный диск — быстрое устройство, значительно превосходящее по скорости данное системное средство.
- Если на компьютере установлено от 8 ГБ и более оперативной памяти.
По отзывам пользователей, инструмент ReadyBoost помогает ускорить компьютеры с маленьким объемом оперативной памяти и другими слабыми характеристиками аппаратного обеспечения. В результате, несколько уменьшается время, затрачиваемое на запуск программ и загрузку ОС, более быстрым становится доступ к файлам небольшого размера.
В других случаях, применение ReadyBoost не ускоряет работу Windows и приложений.
Выводы статьи
ReadyBoost — технология, используемая в операционной системе Windows, применяемая для ускорения работы компьютера, имеющего слабое аппаратное обеспечение. Из-за ограничений оборудования компьютер медленно работает, поэтому пользователю имеет смысл попробовать ускорить работу системы и программ с помощью функции Windows ReadyBoost, которая кеширует данные на подключенном внешнем накопителе: флешке или карте памяти.
