Как загрузить Ubuntu с флешки?
Ubuntu на USB
Ubuntu – это дистрибутив операционной системы Linux. Он является упрощенной версией ОС для неопытных пользователей. Основным преимуществом является то, что Ubuntu распространяется бесплатно и совместим с любыми устройствами.

Линукс без установки на компьютер
Ubuntu основана на Debian, обладающим стабильной и широкой пакетной базой. Благодаря обширному дополнительному функционалу и удобному графическому интерфейсу, Ubuntu сделала революцию в мире дистрибутивов Линукс для персональных компьютеров и ноутбуков. Она имеет ряд преимуществ, которым обязана широкому распространению:
- Для того чтобы пользоваться ОС, нет необходимости устанавливать ее на компьютер.
- Бесплатное распространение позволяет легально использовать Линукс.
- Не требует установки антивирусной программы, потому что вирусов для Линукс очень мало.
- Убунту, основанная на базе ядра Линукс, обеспечивает стабильную работу без тормозов и сбоев системы.
- Все необходимые программы для офисной работы, просмотра мультимедиа и серфинга в Интернете уже предустановленны.
Если сравнивать Ubuntu portable USB с операционной системой Windows, то первая после загрузки полностью готова к работе. У Windows сразу после установки могут не открываться файлы с некоторыми расширениями, не воспроизводиться звук или видео, необходима установка дополнительных драйверов, утилит и кодеков. ОС от Линукс оснащена всем необходимым для того, чтобы сразу начать работу.
Как запустить Linux с флешки без установки на компьютер
Разработчики Ubuntu предусмотрели возможность ее использование вместе с Windows 7 или более новыми версиями ОС. Запуск Linux с флешки удобен тем, что можно не устанавливая систему, ознакомиться с ее возможностями. Чтобы создать загрузочную флешку, скопировать образ дистрибутива на USB будет недостаточно. Для этого нужно следовать пошаговому руководству, приведенному ниже.
Как скачать Линукс для установки с флешки
Образ ISO Ubuntu возможно бесплатно скачать на официальном сайте разработчиков. Но следует учесть, что дистрибутив имеет несколько редакций для различных устройств. Каждая из них обладает своим сайтом и сообществом.

Дистрибутив по умолчанию поставляется окружением рабочего стола Unity. Он отличается привлекательным внешним видом и минимальным количеством дополнительных опций. Но вариаций и модификаций Убунту существует множество, поэтому можно выбрать нужную, соответствующую индивидуальным предпочтениям и требованиям.
Скачать дистрибутив также возможно на торрент-трекерах и на других сторонних ресурсах. Но перед скачиванием стоит убедиться, что источник проверенный и надежный.
Установка полноценной Ubuntu на USB накопитель
Чтобы установить дистрибутив Линукс, нужно скачать специальную утилиту для создания загрузочной флешки Universal USB Installer, а также понадобится сам накопитель с объемом памяти не меньше 2 Гб. Затем необходимо сделать следующее:
- Запустить программу UUI, при первом запуске согласиться с лицензионным соглашением, нажав кнопку «I agree».

- Выбрать версию Линукс во всплывающем окне. Утилита способна работать со всеми дистрибутивами.

- Чтобы выбрать образ Ubuntu, нажать на кнопку «Browse» (Обзор) и указать путь к папке, где хранится установочный файл. Его адрес будет отображен в поле.

- В пункте «Step 3» выбрать флеш-накопитель из списка. Если нужная флешка не отображается, поставить галочку напротив «Now Showing All Drives», чтобы показать все диски.

Программа уведомит об успешном завершении процедуры. После следует закрыть ее.
Как в Линуксе открыть флешку
Открытие USB накопителей во всех операционных системах аналогично. Только для ОС могут понадобиться драйвера. Для начала нужно убедиться, что все USB порты работоспособны, вставив накопитель в разъем и найти его в директории «computer:///». Если флешка не отображается, то необходимо скачать дополнительные драйвера. Подобная проблема нередко встречается в ОС Linux.
- Скачать и инсталлировать ПО для портов USB0 или 3.0, введя соответствующий запрос в строке поиска в любом браузере.
- Если первый вариант не помог, то обновить драйвера для материнской платы. Также стоит проверить ее на совместимость с операционной системой.
Запуск Линукс с флешки без установки
Linux с флешки и все ее дистрибутивы предполагают возможность запуска без инсталляции на персональный компьютер или ноутбук. После того как создана загрузочная флешка, нужно сделать следующее:
- Зайти в BIOS устройства. В зависимости от модели, комбинация клавиш при запуске системы может отличаться. Обычно используются Del, Esc или одна из функциональных клавиш.

- Во кладке «Boot» в приоритете загрузки поставить USB порт, в который подключена флешка.

- Во вкладке «Exit» выбрать выход с сохранением настроек. Компьютер начнет перезагрузку.

Что делать, если Ubuntu не грузится с флешки
Причин, почему Ubuntu не загружается с флешки, может быть несколько.
- Неправильная настройка BIOS. Нужно удостовериться, что загрузочная флешка выставлена в приоритете загрузки. Также следует обратить внимание на вкладку «Main» и на способ подключение жесткого диска (SATA Mode). Обычно используется IDE Mode, но можно попробовать выставить значение ACHI Mode.
- Целостность загрузочного диска. На этапе монтирования или загрузки образа могла произойти ошибка. Выяснить правильность установки можно с помощью контрольной суммы, которая расположена на установочном диске в папке с образом. Она имеет название MD5SUMS. Чтобы сравнить данную сумму с суммой образа можно воспользоваться утилитой md4sums на Linux или HashCheck Shell Extension на Windows. Суммы должны быть идентичны, иначе при загрузке произошли ошибки.
- Несовместимость с видеокартой. С большинством карт NVIDIA графический драйвер дистрибутива совместим, но иногда возникают проблемы, при которых при загрузке появляется черный или фиолетовый экран. Чтобы решить проблему, существует дополнительная опция «nomodeset». Ее активируют нажатием клавиши F6 при запуске дистрибутива. Затем выбирают ее с помощью кнопки Enter.

Частые ошибки при запуске Ubuntu с флешки
Установщик дистрибутива Ubuntu по умолчанию предлагает журналируемую файловую систему EXT4. Также сам установочный файл автоматически ставится на основной HDD диск ПК или ноутбука. Кроме того, требуется создать раздел подкачки. Ввиду этих параметров могут возникнуть следующие ошибки:
- На USB накопителе создадутся множество разделов EXT4 и swap, включающих файловую систему. Соответственно, при работе записывается большое количество данных. Процесс значительно сократит срок службы флешки.
- Загрузочный файл неправильно установится, и запустить систему не получится.
Как установить Linux без флешки и диска
Если нет физических носителей, то возможна загрузка Linux без диска и флешки напрямую с жесткого диска компьютера. Для этого понадобится сам ISO образ и специальная утилита UNetbootin.
- Запустить программу, затем задать способ установки. Возможно загрузить дистрибутив и его версию через сеть Интернет, а также с образа диска. Во втором случае, нужно выбрать соответствующий пункт и указать путь к образу ISO или IMG.
- В разделе «Тип» задать «Жесткий диск», нажать на ОК и перезагрузить ПК.
- В меня Grub отобразятся параметры системы, пункт «UNetbootin» загрузит нужный образ.
Заключение
Linux является гибкой операционной системой, которая обладает широким функционалом и интуитивно понятным графическим интерфейсом. Различные версии дистрибутивов доступны для бесплатного скачивания и использования. Загрузка Ubuntu с флешки посредством специальных утилит не займет много времени, при этом не придется удалять основную операционную систему. Благодаря оптимизации Ubuntu, она совместима с любыми устройствами.
Установка Ubuntu с флешки — Нет ничего проще
Правильная установка Ubuntu с флешки обеспечит возможность работать на компьютере или ноутбуке в операционной системе, предусматривающей легальное бесплатное использование большинства программ и самой платформы, в отличие от Windows, распространяемой бесплатно или с помощью «пиратских» дистрибутивов.

Содержание:

- Преимущества установки с USB‑накопителя
- Создание флешки для установки Ubuntu
- Установка системы
- Заключение
Есть у Linux и другие достоинства, которые пользователь получит после установки «Убунту». А потребуется для этого не так много времени и выполнение нескольких несложных рекомендаций.
Преимущества установки с USB‑накопителя
Устанавливая ОС Ubuntu с флешки, пользователь получает ряд преимуществ по сравнению с установкой дистрибутива в CD или DVD диска:
- Возможность поставить систему на устройство без дисковода (который может быть, например, сломан или вообще отсутствует, как у некоторых современных ПК, практически всех нетубков или неттопов);
- Высокую скорость установки, так как флешки USB 2.0 и 3.0 работают значительно быстрее по сравнению с дисками;
- Отсутствие проблем с доступом к информации из-за поцарапанной поверхности дисков.
к содержанию ↑
Создание флешки для установки Ubuntu
Перед тем, как устанавливать операционную систему на компьютер, следует предварительно скачать её дистрибутив с надёжного сайта и установить на флешку, преобразовав в подходящий формат ISO.
Если образ системы уже есть, его следует записать на носитель.
Уже имеющийся на флешке дистрибутив ещё больше упростит процедуру, но, как правило, занимать её только установочной программой неэффективно – проще хранить Ubuntu на жестком диске компьютера.
Или на том же носителе, но настроенном не для загрузки, а для хранения информации – дистрибутив по размеру не превышает 2 Гб и может свободно находиться на носителе, отформатированном в FAT32.
1. Скачивание дистрибутива
Скачивание дистрибутива не займёт много времени – найти более или менее современные версии можно на сайтах Ubuntu.com или Ubuntu.ru.
На сегодняшний день одной из самых актуальных систем является Ubuntu 14.04.
Здесь же можно найти и более старые версии, однако требования к ресурсам компьютера у Linux не так сильно отличаются для разных вариантов, как для Windows.
А последние платформы обладают большей функциональностью.
2. Создание загрузочного диска в Windows
Создавать загрузочные диски можно из операционной системы Windows, если пользователь собирается перейти с программного обеспечения Microsoft на так называемый свободный софт, или будет устанавливать Ubuntu на другой компьютер, или даже собирается получить компьютер с двумя ОС на разных дисках.
Проще всего создаётся загрузочная флешка с «Убунту» из-под «Виндовс» с помощью бесплатного приложения Unetbootin, которое можно свободно скачать из сети и не требуется устанавливать.
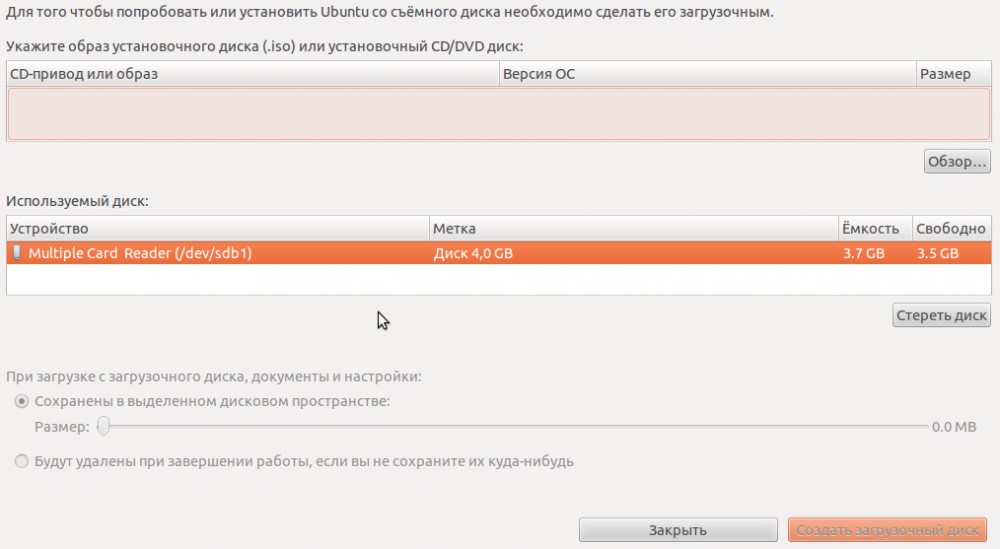
Работа программы Unetbootin
Перед установкой дистрибутива на носитель требуется отформатировать его в FAT32, используя стандартные настройки системы. Далее необходимо выполнить пошагово следующие действия:
- Запустить программу;
- Указать в её главном окне пусть к дистрибутиву Ubuntu;
- Выбрать букву, под которой будет обозначаться флешка (иногда определние происходит автоматически);
- Нажать «ОК» и подождать несколько минут, пока создаётся загрузочный диск.
В основном, даже на не самых быстрых компьютерах на работу приложения требуется не больше 15–20 минут.
Использование других программ, типа XBoot или WinSetupFromUSB позволит также просто создать системный диск, обеспечив примерно ту же скорость.
3. Как сделать загрузочный носитель в Ubuntu
Если «Линукс» любой версии, в том числе и «Убунту», уже установлен на компьютере, процесс создания загрузочной флешки займёт ещё меньше времени.
Для этого понадобится найти и открыть стандартную утилиту Startup Disk Creator, указать путь к дистрибутиву и запустить установку на носитель системных файлов.
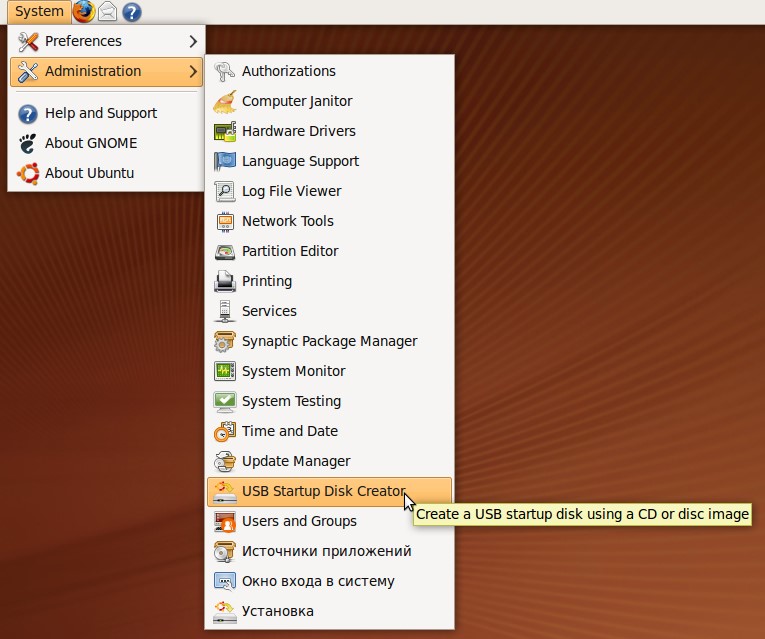
Встроенная утилита в Linux
Установка системы
Для того чтобы установить Ubuntu или Ubuntu Server (более подходящей для решения серверных задач) на компьютер, работающий на любой платформе, сначала требуется выбрать загрузку с флешки в BIOS.
Затем вставить устройство в USB-порт, перезагрузить компьютер и начать установку.
Ещё один вариант – вызвать boot menu при загрузке компьютера (нажав Esc, F2, F8 или одну из других функциональных клавиш верхнего ряда) и выбрать загрузку с носителя.
Загрузка Ubuntu Live
Дистрибутив Ubuntu Desktop представляет собой операционную систему, загружаемую в режиме Live, то есть без необходимости установки на ПК.
При этом функциональность платформы будет примерно одинаковой.
Однако удобнее работать в системе, когда системные файлы находятся всё-таки на жёстком диске.
Сразу же после того как загрузочная флешка автоматически запустилась, на экране появится окно с предложением выбрать сначала язык, с которым предпочитает работать пользователь, а затем подходящий режим запуска или установки:
- Загрузка системы без установки;
- Установка Ubuntu.
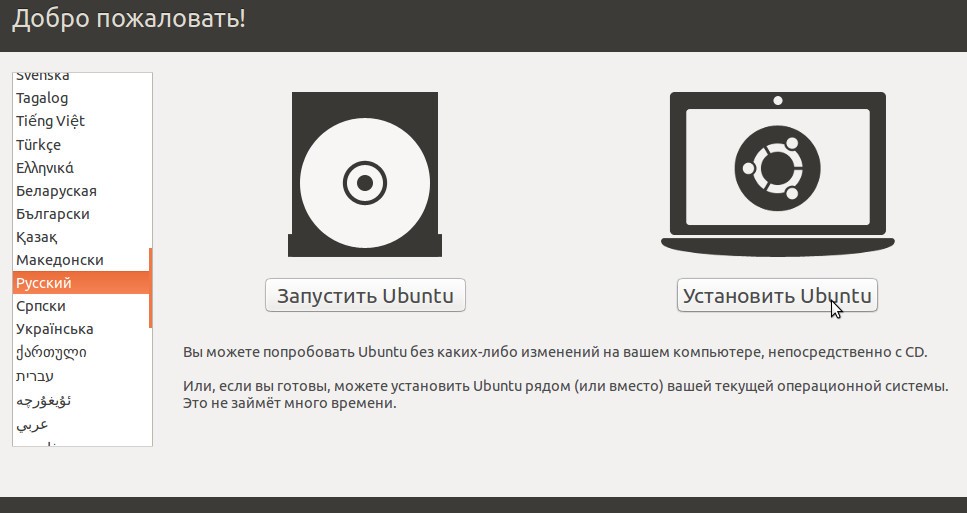
Выбор варианта загрузки
После выбора второго варианта и русского (или английского, если так удобнее для каких-то целей, или любого другого) языка открывается новое окно под названием «Подготовка к установке Ubuntu».
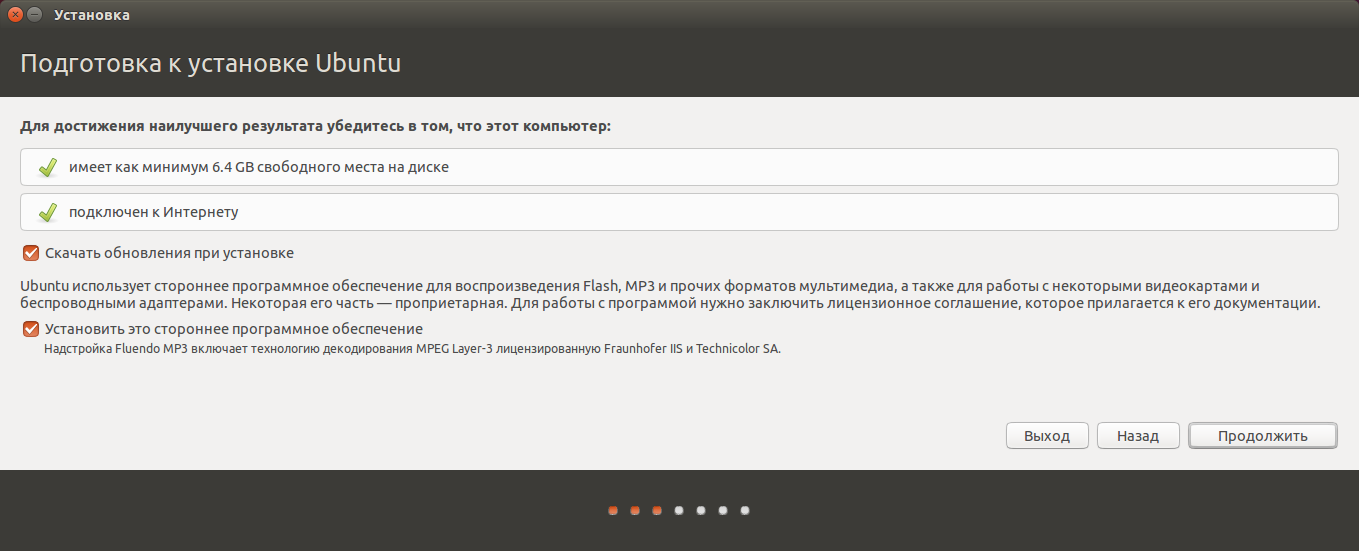
Окно подготовки к установке Ubuntu
Здесь будет видно, сколько места есть на разделах жесткого диска, куда будет устанавливаться система, и есть ли подключение к Интернету – обычно при установке оно отключается, но все обновления для «Убунту» можно скачать и позже.
Также в меню предлагается установка стороннего программного обеспечения, если оно встроено в дистрибутив (кодеков для воспроизведения звука и т.д.).
В качестве следующего шага проводится выбор варианта установки. Среди них есть возможность:
- Установить систему, оставив работоспособной уже имеющуюся на компьютере платформу (например, Windows);
- Заменить старую систему новой;
- Провести установку с возможностью шифрования записей для увеличения уровня безопасности работы на компьютере;
- Самостоятельно разметить диски, полностью изменив их существующие размеры.
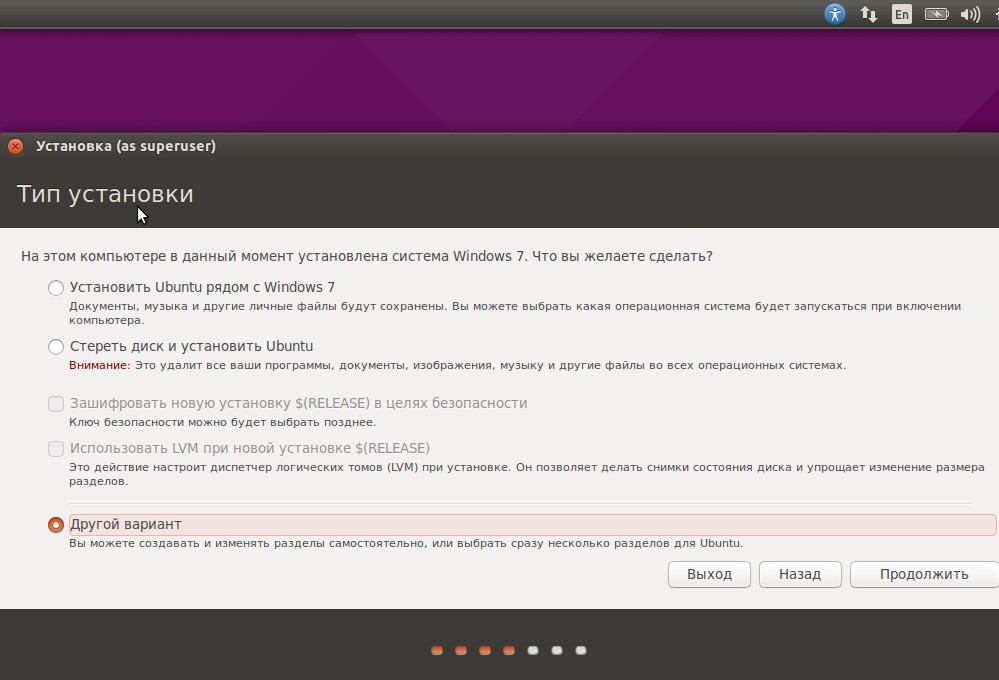
Выбор варианта установки
Выбор размера раздела жесткого диска
При выборе установки одновременно двух ОС следующее окно показывает размеры разделов HDD. Здесь можно выбрать, какая их часть будет занята новой ОС, а какая останется закрепленной за старой.
И, хотя можно разбить диск и с помощью специальных редакторов разделов, лучше сделать это, передвигая разделитель между томами.
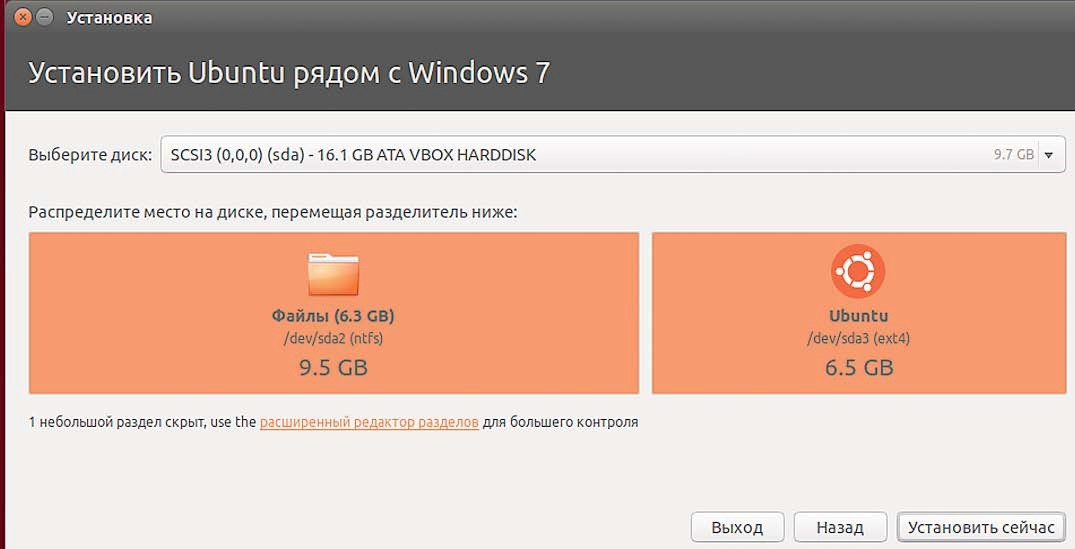
Вариант установки Ubuntu с оставлением второй OS
На приведенном примере один из дисков имеет размер 16 Гб. При этом большая его часть (9,5 Гб, отформатированные в NTFS) будет отдана ОС Windows, а 6,5 Гб с файловой системой ext4 сможет пользоваться «Убунту».
На сегодняшний день установка полноценной и современной версии (14.04) займёт сравнительно немного, около 10 Гб.
Однако есть условие – при установке поверх Windows требуется ещё 4–5 Гб для раздела swap, куда будет временно записываться содержимое ОЗУ при работе Ubuntu.
Кроме того, Linux в случае оставления второй системы должен занимать 2 раздела.
А на физическом диске, уже разбитом на 3–4 части, такой возможности нет (количество логических дисков не должно превышать 4).
В этом случае для установки операционной системы придётся создавать отдельный раздел.
Завершение установки операционной системы
После выбора пункта «Установить сейчас» появится предупреждение о создании дополнительных разделов и изменениях размеров старых.
Всё это занимает достаточно много времени – чем больше изменений, тем дольше будет устанавливаться ОС.
По окончании установки пользователю предлагается выбор региональных стандартов для новой системы, включая язык и раскладку, а также часовой пояс.
На этом перенесение Ubuntu с флешки на компьютер закончено.
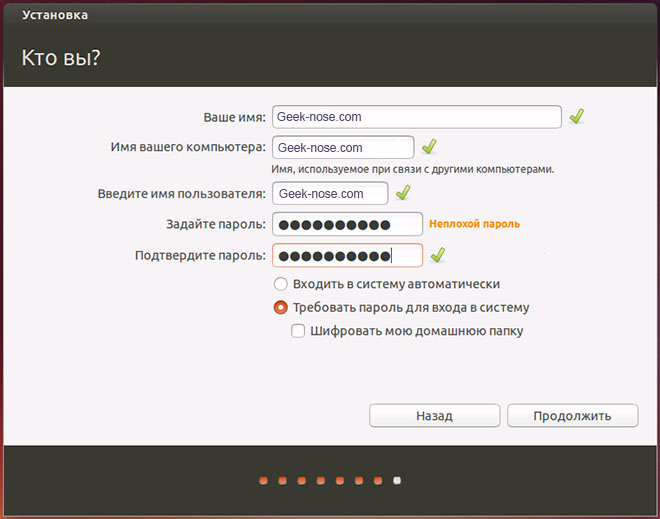
Выбор региональных стандартов для новой системы
Заключение
После выбора имени пользователя и, при необходимости, установке пароля, требуется перезагрузить компьютер.
На экране снова появляется меню выбора вариантов загрузки, требующее ввода пароля.
А после первого входа в систему останется только настроить её под себя, подключив Интернет, установить необходимые кодеки, драйвера и программы, в зависимости от требований к функциональности системы.
Тематические видеоматериалы:
Ubuntu 14.04 установка с флешки
Установим Ubuntu 14.04 с флешки и увидим как это просто
Как установить Linux с флешки Ubuntu, Lubuntu
Установка Ubuntu с флешки — Нет ничего проще
Установка Ubuntu с флешки
Приветствуем всех тех, кто решил присоединиться к гуманистической философии и установить на свой компьютер операционную систему Linux Ubuntu. Операционная система Ubuntu имеет свои преимущества по сравнению с Windows 8, обзор которой мы проводили совсем недавно. Если установка Windows 8 у многих пользователей не вызывает вопросов, то установка Ubuntu имеет некоторые отличия и сложности. Именно поэтому ниже мы приведём вам инструкцию по установке Ubuntu с флешки в картинках.

Перед тем как устанавливать Ubuntu, рекомендуем её протестировать без установки, запустив данную операционную систему с флешки или диска. Зачем? Если вы ещё ни разу не использовали или уже несколько лет не работали с последними версиями Ubuntu, то она довольно сильно изменилась, поэтому перед тем как сменить систему необходимо её опробовать. Если же вам нравится Ubuntu, и вы хотите в полной мере отказаться от Windows, то преступаем к подготовке её установки.
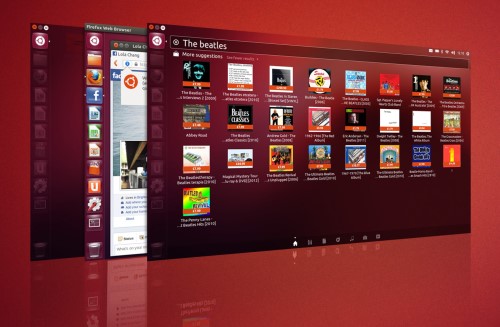
Подготовка к установке Ubuntu
Процесс подготовки – это обязательная стадия, которая состоит из нескольких процедур: загрузки установочного образа, записи его на носитель, а также пересохранения данных с жёсткого диска.
Загрузка установочного образа Ubuntu
Загрузить образ дистрибутива можно с помощью торрента, посетив страницу загрузки на официальном сайте Ubuntu.
Эксперты сайта Masterservis24.ru рекомендуют загружать образ из раздела «Самый новый выпуск» с пометкой «Raring Ringtail», там же вам необходимо будет выбрать желаемую разрядность операционной системы (х32 или х64) и произвести загрузку самого образа.
Как записать образ Ubuntu на флешку?
Как записать образ на диск знают практически все наши читатели, а вот образ операционной системы на флешку вряд ли кто-то записывал. Записать образ на флешку достаточно просто, для этого вам понадобится программа Universal USB Installer, которую можно скачать абсолютно бесплатно на официальном сайте программы. Установка данной программы не займёт много времени, вам просто нужно будет указать путь, куда установиться программе, а также ознакомиться и принять условия лицензированного соглашения. Затем, запустив программу, вы увидите окно, которое размещено на картинке ниже.
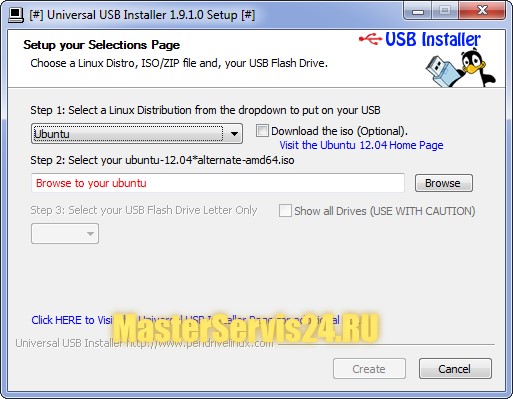
Теперь непосредственно приступаем к процессу записи образа на флешку:
- Шаг первый. Для начала вам необходимо выбрать операционную систему, которую вы хотите записать на флешку.
- Шаг второй. Укажите программе путь к образу с Ubuntu.
- Шаг третий. Укажите букву, под которой находится нужная для записи образа флешка.
- Шаг четвёртый. Проверьте правильность установок и нажмите на кнопку «Create».
Через несколько минут дистрибутив Ubuntu будет записан на флешку, и можно будет приступать к установке операционной системы. Важно отметить, что для записи образа вам понадобится флешка объёмом в 8Гб, при этом нужно правильно выбрать флешку по параметрам, об этом мы уже писали в одной из наших статей.
Пересохранение данных
Если вы решили полностью перейти на Linux Ubuntu, то рекомендуем отформатировать весь жёсткий диск для удобной работы с операционной системой, так как используемая им файловая система ext4 отличается от NTFS по своей структуре. Более подробно об этом мы расскажем в статье под названием: Как отформатировать жёсткий диск. Для того чтобы полностью отформатировать жёсткий диск заранее пересохраните все свои данные с диска D на сторонний носитель (к примеру, на DWD-диски). Если же вы не хотите форматировать раздел жёсткого диска с данными, то оставляем его, пересохранив только данные с диска «C».
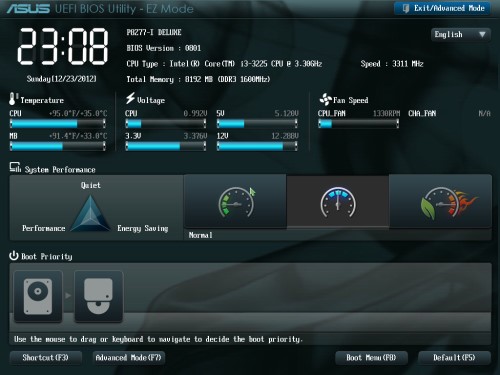
Настройка загрузчика в BIOS
Окончательным этапом подготовки к установке будет настройка загрузчика в BIOS, в котором необходимо будет установить флешку как первичное устройство для загрузки, а жёсткий диск – как вторичное. Для этого вставьте флешку в USB-разъем компьютера, перезапустите ПК и зажмите клавишу «Delete» на клавиатуре. В появившемся меню BIOS выберите настройку «Boot». В поле «1st Boot Device» укажите «USB-HDD», а в поле «2nd Boot Device» — «Hard Drive». Затем выходим из BIOS, выбрав «Save and Exit». Когда все вышеперечисленные действия будут произведены – переходим к процессу установки системы.
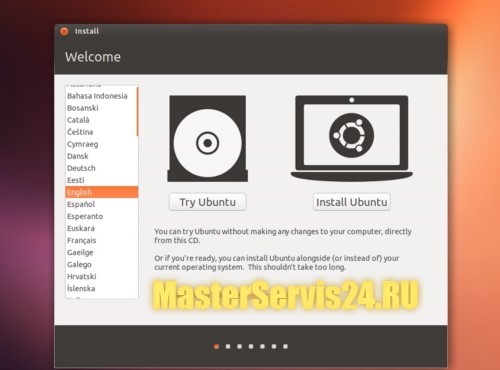
Установка Linux Ubuntu
Установка Ubuntu начнётся с окна приветствия, в котором сначала нужно будет выбрать язык. Здесь вы можете попробовать запустить Ubuntu с флешки, чтобы протестировать её без установки, нажав на кнопку «Попробовать Ubuntu». Чтобы установить операционную систему нажмите на кнопку «Установить Ubuntu», после чего вам нужно будет внести некоторые настройки перед непосредственной установкой ОС.
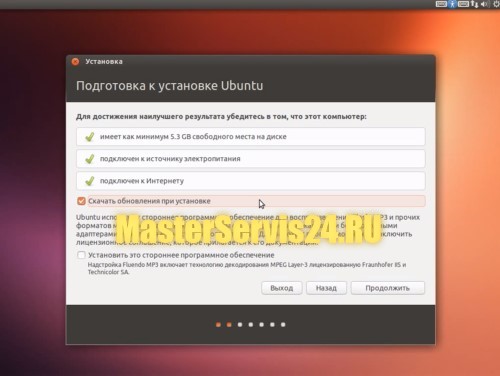
Вначале нужно будет подтвердить, что ваш компьютер:
- Имеет как минимум 5.3Гб свободного места на диске. Именно столько необходимо свободного места на разделе для установки Ubuntu и корректной её работы на компьютере.
- Подключение к источнику электричества. Если вы устанавливаете данную операционную систему на ноутбук, то убедитесь в том, что он подключён к питанию.
- Подключён к Интернету. В принципе подключение к Интернету при установке Ubuntu не обязательно, но очень желательно для загрузки обновлений и других компонентов системы.
Кроме того, вы можете установить галочку, чтобы при установке скачались последние обновления операционной системы, что мы собственно и рекомендуем сделать. Также советуем установить галочку во втором пункте, чтобы установилось стороннее программное обеспечение. После этого нажмите на кнопку «Продолжить».
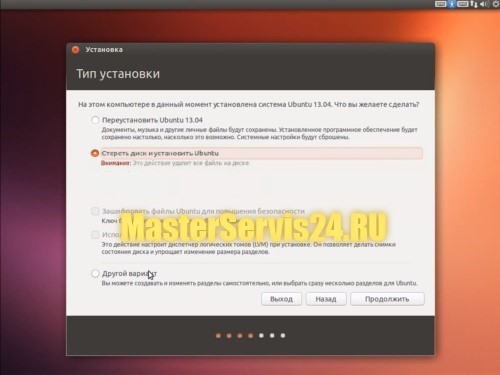
Теперь мы перешли к самому сложному этапу установки, в котором нужно проявить особую внимательность: настройка диска и выбор раздела для установки. Если вы устанавливаете Ubuntu в первый раз на новый компьютер, где ещё нет никакой вашей информации (т.е. нужных вам документов, видео- и аудиофайлов и пр.) или вы хотите почистить компьютер от ненужных системных файлов и вирусов (при этом вся нужная информация скопирована с диска C и D на внешние носители), то рекомендуем нажать «Стереть диск и установить Ubuntu», где установщик сотрёт весь жёсткий диск и произведёт его оптимальную настройку. Выбрав упомянутый выше пункт, нажмите на кнопку «Продолжить». Более подробно о самостоятельной настройке диска читайте в статье: Как разбить жёсткий диск.
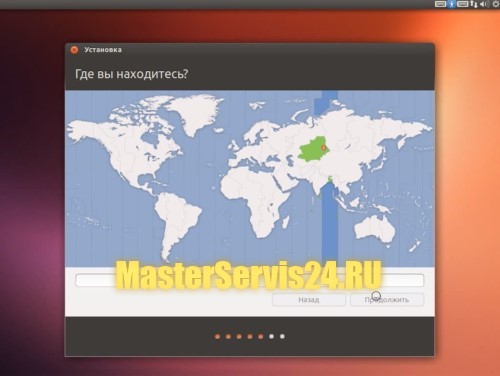
Далее вам нужно указать место, где вы находитесь. Это можно сделать, выбрав ваше местоположение на карте или написав название близлежащего крупного города. После этого нужно нажать на кнопку «Продолжить».
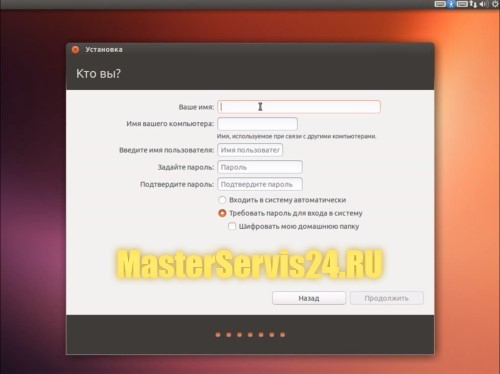
Последнее, что вам нужно будет указать:
- Ваше имя. Это имя вашей учётной записи в системе. Вы можете ввести как имя, так и любой желаемый ник. Ваше имя нужно вводить латинскими символами.
- Имя вашего компьютера. Также нужно ввести желаемое имя компьютера, для идентификации его в сети.
- Введите имя пользователя. Имя пользователя – это имя учётной записи суперпользователя в системе (по сути, имя администратора), через которое будут вноситься изменения в настройки системы, и производиться установка программ.
- Задать и подтвердить пароль. Для доступа к учётной записи суперпользователя, а также для входа в систему, вам необходимо вести пароль, после чего в нижней строке его необходимо повторить. Пароль может включать в себя латинские символы верхнего и нижнего регистра, а также цифры и спецсимволы.
Если же кроме вас к компьютеру или ноутбуку больше никто не имеет доступа, то рекомендуем установить точку напротив пункта «Входить систему автоматически», то есть чтобы, включив компьютер или ноутбук, вам не нужно было вводить пароль, а чтобы сразу же запускался рабочий стол. Если же вы хотите обезопасить себя и защитить свои данные от несанкционированного доступа, то оставьте точку напротив пункта: «требовать пароль для входа в систему».
Для безопасности своих данных вы можете установить галочку напротив пункта «Шифровать мою домашнюю папку», благодаря чему все файлы, находящиеся в домашней папке пользователя, будут зашифрованы. В свою очередь мы не рекомендуем без особой надобности шифровать домашнюю папку, так как при сбое в работе операционной системы вы не сможете восстановить свои зашифрованные данные. После этого нажмите на кнопку «Продолжить».
С этого момента начнётся непосредственная установка операционной системы Linux Ubuntu. Установщик отформатирует жёсткий диск, создаст нужные для работы системы разделы и произведёт копирование файлов ОС.
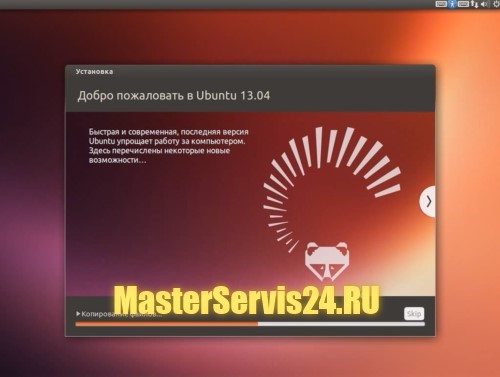
В то время пока будет происходить установка операционной системы, вам будет продемонстрировано слайд-шоу, в котором рассказывается о новшествах последней версии операционной системы Ubuntu.
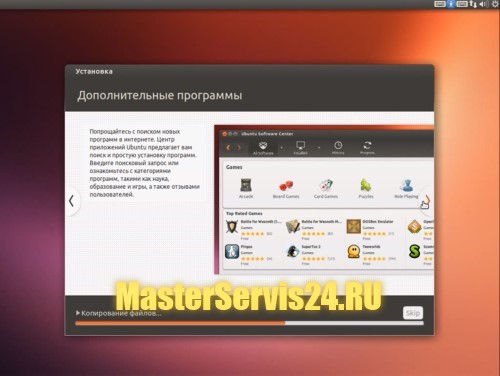
Первый слайд расскажет о центре приложений и о большом количестве программ, которые вы сможете установить на свой компьютер.
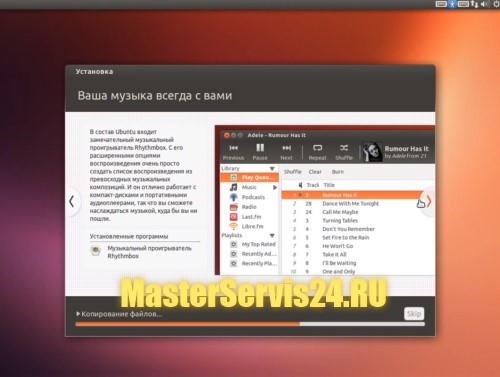
Во втором слайде рассказывается про музыкальный плеер Rhythmbox.
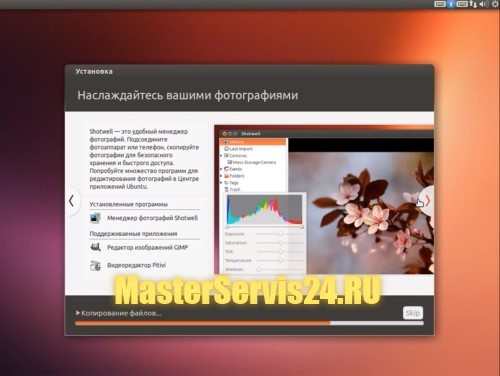
Следующий слайд поведает об идущих в комплекте с системой графических приложениях.
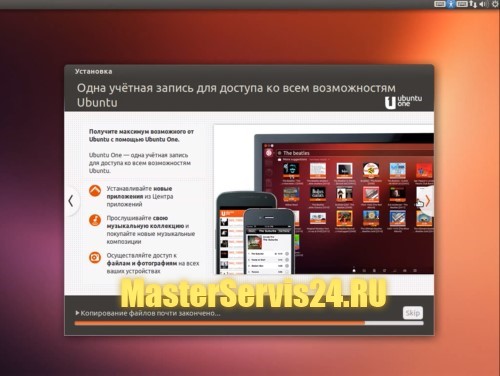
Далее вам будет рассказано об облачном сервисе Ubuntu One.
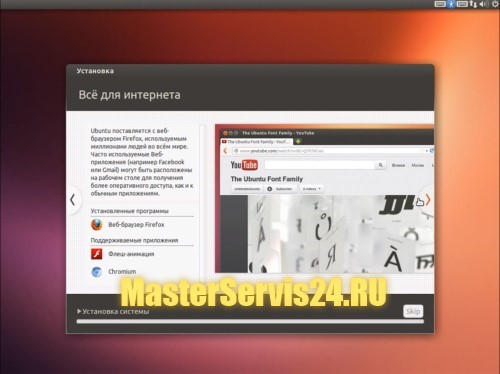
Также слайды проинформируют о программах и поддерживаемых приложениях для доступа к Интернету.
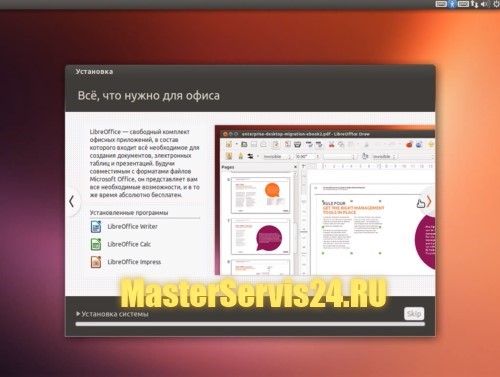
Затем будет отдельный слайд, посвящённый офисному пакету LibereOffice, который является аналогом Microsoft Office, но менее удачным.
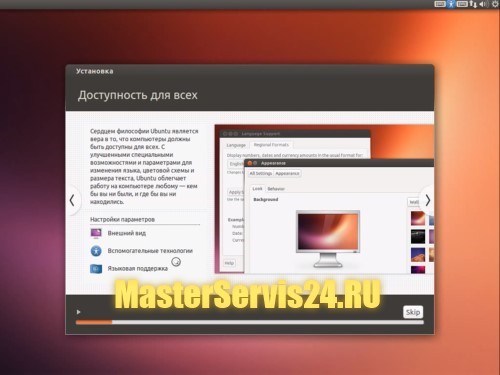
Последний слайд расскажет о некоторых возможностях настройки системы.
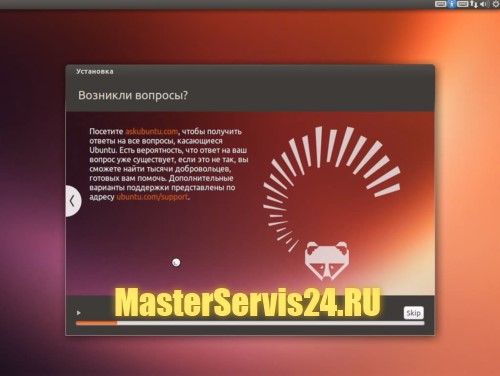
В конце слайд-шоу вам дадут ссылки на ресурсы поддержки пользователей Ubuntu, где вы сможете получить ответы на возникшие вопросы.
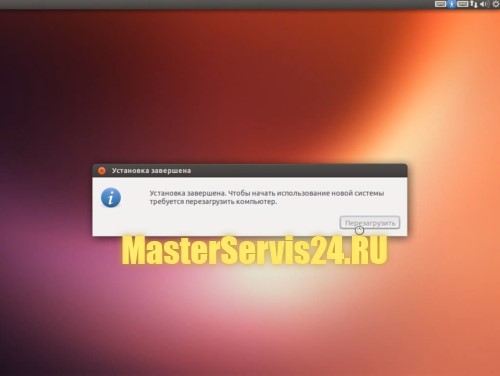
После того как установка системы будет завершена, установщик попросит перезагрузить компьютер. Для этого нажмите на кнопку «Перезагрузить».
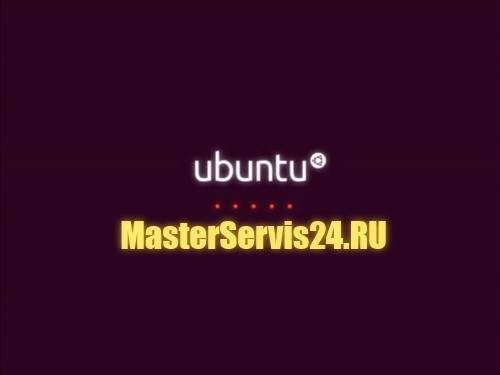
Так выглядит экран загрузки Ubuntu – просто и симпатично. Через несколько секунд загрузится рабочий стол.
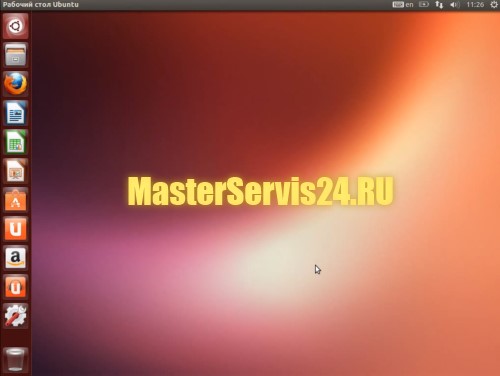
Рабочий стол состоит из панели задач, которая находится вверху, и панели быстрого доступа, которая находится слева.
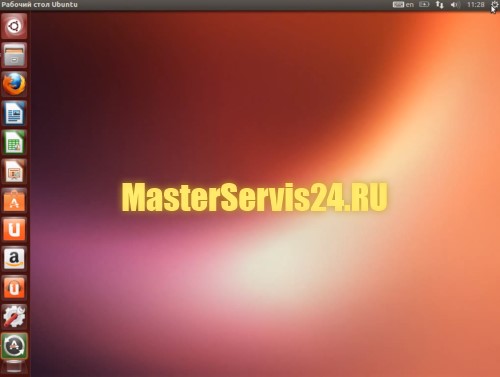
Сразу же после установки, если компьютер или ноутбук подключён к Интернету, вам будет предложено установить последние обновления. Для их установки нажмите на светящийся внизу значок с буквой «А» посередине. После установки обновлений, система полностью будет установлена и готова к работе, вам останется лишь её настроить.
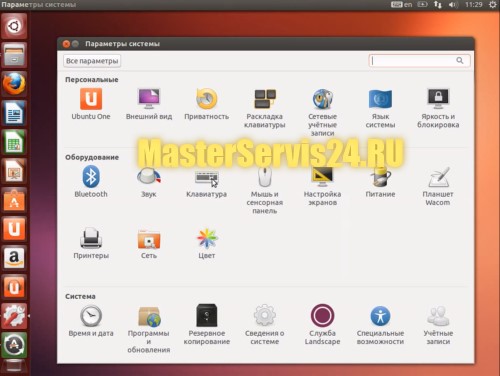
Для настройки системы нажмите на значок шестерёнки и гаечного ключа. В открывшемся окне вы можете настроить все необходимые параметры.
Теперь вы знаете, как установить Linux Ubuntu с флешки и сможете сделать это самостоятельно.
Как установить Ubuntu с флешки

Дистрибутивы GNU/Linux достаточно сильно выделяются на фоне Windows или macOS. За готовую операционную систему на базе ярда Linux и утилитами GNU не придётся платить, будь то проект, спонсируемый компаниями или разрабатываемый командой энтузиастов. Такая популяризация свободного ПО благотворно влияет на развитие различных технологий и создаёт альтернативы на рынке. К примеру, Ubuntu — дистрибутив на базе Debian, развиваемый частной компанией Canonical и интернет-сообществом. Релизы LTS происходят каждые два года, между ними есть другие ветки версий с более частыми обновлениями, но с меньшим уровнем стабильности.

В Ubuntu возможно проделывать все ежедневные задачи: веб-сёрфинг, работа с огромным множеством редакторов, просмотр всевозможных файлов и т.д. Но главными преимуществами являются приватность, ненавязчивость и расширенные возможности в настройках. При желании установленный дистрибутив возможно кастомизировать на свой вкус: установить желаемую оболочку, удалить ненужное ПО, адаптировать под узкие задачи. В итоге может получиться как система для домашнего пользования, так и сервер или медиа центр.
- 1 Создание загрузочного носителя
- 1.1 Установка и разметка диска
- 2 Дополнительные настройки
- 2.1 Что нового
Создание загрузочного носителя
Образ Live ОС с установщиком можно скачать прямо с официального сайта. Там же будут рекомендуемые системные требования. Ubuntu со стандартной оболочкой — не самый «лёгкий» дистрибутив, поэтому для старых компьютеров не очень подходит.

Запись Live USB Ubuntu, как и обычно, происходит в несколько кликов. Самое главное — это использовать правильные утилиты. В случае UNetbootin не обязательно скачивать образ — он автоматически сделает это напрямую с сервера, а потом запишет на флешку.

У UNetbootin есть не только стандартные Live образы, но и NetInstall — это минимальные по размеру .iso. Главным отличием является то, что там нет драйверов «из коробки», всё скачивается во время установки. При медленном интернет-соединении такой способ инсталляции будет происходить существенно продолжительнее.
Если есть свой образ, можно воспользоваться стандартным методом, выбрав .iso файл на жестком диске.

У Etcher нет возможности скачивать образы напрямую с серверов, но зато в программном вопросе эта утилита во многом превосходит UNetbootin. Запись происходит аналогичным образом, никаких дополнительных настроек нет. Нужно только выбрать образ через проводник и начать создание загрузочного накопителя, после чего появится возможность установить ubuntu с флешки.

Установка и разметка диска
На странице приветствия установщика можно выбрать язык и запустить Live версию операционной системы или начать процесс установки.

Выбрав русский язык в установщике, по умолчанию будут определены два основных языка, в том числе и в установленной системе: английский и русский. Дополнительные языки добавлять следует исключительно, если в них есть необходимость.

Желательно поставить напротив каждой опции галочки, в таком случае будут загружены последние обновления, а также драйверы, разные кодеки и ПО, предназначенные для работы со сканерами, Wi-Fi, Bluetooth т.д.

Установить ubuntu с флешки можно стандартным образом, но чтобы в будущем не приходилось вручную через терминал или gparted делать разметку диска и добавлять дополнительные разделы, можно выбрать «Другой вариант».

Изначально необходимо создать новую таблицу разделов, если жесткий диск был отформатирован и на нём ничего нет. Это делается нажатием на кнопку «Новая таблица разделов…».

Теперь появится показатель свободного места, его нужно равномерно распределить на необходимые разделы.

В данном случае это будут: корневая директория, домашняя директория и раздел виртуальной памяти. Начать нужно по порядку. Для Ubuntu можно выделить примерно от 60 до 100 и более гигабайт. В зависимости от объёма свободного места на ЖД и запланированных задач, для которых устанавливается ОС.

Всё оставшееся можно выделяется на домашнюю директорию, но с вычетом места под SWAP. Сколько именно вычитать зависит от компьютера, чем меньше ОЗУ, тем больше нужно виртуальной памяти. 
Для Swap было оставлено ровно 3 гигабайта. Это оптимальный показатель для большинства компьютеров.

В конечном итоге результат разметки диска должен соответствовать скриншоту.

Регион определяется автоматически, но если этого не произошло, всегда можно выбрать другой, нажимая на интерактивную область карты мира или введя название города в поле под картой.

Имена пользователя и компьютера можно ввести любые, а вот пароль нужно сделать как можно сложнее, комбинируя разные регистры латинских букв, цифры и допустимые символы.
При взаимодействии с системой этот пароль придётся вводить очень часто, поэтому он должен быть запоминающимся, но не в ущерб безопасности.

После всех настроек начнётся установка, по окончанию которой нужно перезагрузить компьютер.

Флешку следует вытащить, когда появится данное окно, а потом нажать на «Enter».

Ubuntu всегда можно будет загрузить с флешки в режиме Live, если возникнут какие-нибудь неполадки.
Дополнительные настройки
После перезагрузки и входа в систему будет предложено скачать и установить последние обновления: веб-браузер, утилиты, ядро Linux и т.д.

Чтобы система переключилась на работу нового ядра придётся снова перезагрузить компьютер.

При необходимости возможно дополнительно установить желаемое ПО с помощью менеджера приложений. В нём есть всё: от медиаплееров до игр.

Что нового
Ubuntu 18.04 LTS называют лучшим релизом за последнее время. Помимо нового ядра Linux 4.15 Ubuntu перешла на другую графическую оболочку — с Unity на Gnome. Такие перемены во многом преобразили привычный дистрибутив, тем самым вызвав значительный интерес к себе. Сообщество восприняло нововведения во внешнем виде по большей части положительно, вероятно, это связано с тем, что стиль и дизайн не претерпели сильных изменений.
Пошаговое руководство по установке Линукс с флешки

Диски для установки Линукса на ПК или ноутбук уже практически никто не использует. Гораздо проще записать образ на флешку и быстро установить новую ОС. При этом не нужно возиться с дисководом, которого вообще может не быть, и насчет поцарапанного диска тоже беспокоиться не придется. Следуя простой инструкции, Вы без проблем установите Линукс со съемного накопителя.
Установка Линукс с флешки
Прежде всего, понадобится накопитель, отформатированный в FAT32. Его объем должен быть не менее 4 Гб. Также, если у вас еще нет образа Линукс, то будет кстати интернет с хорошей скоростью.
Отформатировать носитель в FAT32 Вам поможет наша инструкция. В ней речь идет о форматировании в NTFS, но процедуры будут те же самые, только везде нужно выбирать вариант «FAT32»
Обратите внимание, что при установке Линукс на ноутбук или планшет, это устройство должно быть подключено к питанию (в розетку).
Шаг 1: Загрузка дистрибутива
Скачивать образ с Ubuntu лучше с официального сайта. Там всегда можно найти актуальную версию ОС, не беспокоясь насчет вирусов. ISO-файл весит около 1,5 Гб.

Шаг 2: Создание загрузочной флешки
Недостаточно просто скинуть скачанный образ на флешку, его нужно правильно записать. Для этих целей можно использовать одну из специальных утилит. В качестве примера возьмем программу Unetbootin. Чтобы выполнить поставленную задачу, сделайте вот что:
- Вставьте флешку и запустите программу. Отметьте «Образ диска», выберите «Стандарт ISO» и найдите образ на компьютере. После этого укажите флешку и нажмите «Ок».


Более подробно о создании загрузочного носителя с Ubuntu читайте в нашей инструкции.
Шаг 3: Настройка BIOS
Чтобы компьютер при включении загружал флешку, понадобится кое-что настроить в BIOS. В него можно попасть, нажав «F2», «F10», «Delete» или «Esc». Дальше выполните ряд простых действий:
-
Откройте вкладку «Boot» и перейдите в «Hard Disk Drives».

Здесь установите флешку в качестве первого носителя.

Теперь перейдите в «Boot device priority» и назначьте приоритет первого носителя.

Этот порядок действий подходит для AMI BIOS, на других версиях он может отличаться, но принцип такой же. Более подробно о данной процедуре читайте в нашей статье по настройке БИОС.
Шаг 4: Подготовка к установке
При следующей перезагрузке ПК запустится загрузочная флешка и Вы увидите окно с выбором языка и режима загрузки ОС. Дальше сделайте следующее:

В следующем окне отобразится оценка свободного места на диске и есть ли подключение к Интернету. Можно также отметить скачивание обновлений и установку программного обеспечения, но это можно сделать и после установки Ubuntu. Нажмите «Продолжить».

- установить новую ОС, оставив старую;
- установить новую ОС, заменив старую;
- произвести разметку жесткого диска вручную (для опытных).
Отметьте приемлемый вариант. Мы же рассмотрим установку Ubuntu без удаления с Windows. Нажмите «Продолжить».

Шаг 5: Распределение места на диске
Появится окно, где необходимо распределить разделы жесткого диска. Делается это посредством передвижения разделителя. Слева находится пространство, отведенное под Windows, справа – Ubuntu. Нажмите «Установить сейчас».  Обратите внимание, для Ubuntu необходимо минимум 10 Гб дискового пространства.
Обратите внимание, для Ubuntu необходимо минимум 10 Гб дискового пространства.
Шаг 6: Завершение установки
Вам необходимо будет выбрать часовой пояс, раскладку клавиатуры и создать учетную запись пользователя. Также установщик может предложить импортировать данные учетных записей Windows.
По окончании установки потребуется перезагрузка системы. При этом появится предложение вытащить флешку, чтобы снова не запустилась автозагрузка (при необходимости верните прежние значения в BIOS).
В заключении хочется сказать, что придерживаясь этой инструкции, Вы без проблем запишете и установите Линукс Ubuntu с флешки.
Помимо этой статьи, на сайте еще 11959 инструкций.
Добавьте сайт Lumpics.ru в закладки (CTRL+D) и мы точно еще пригодимся вам.
Отблагодарите автора, поделитесь статьей в социальных сетях.







