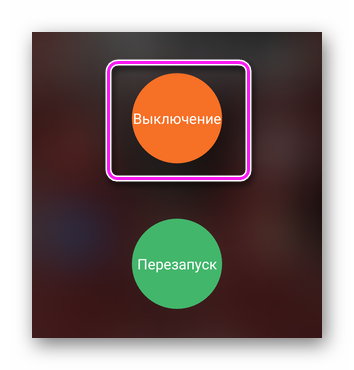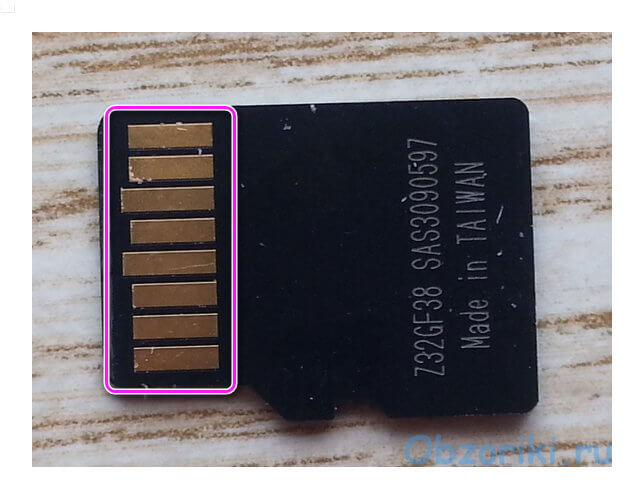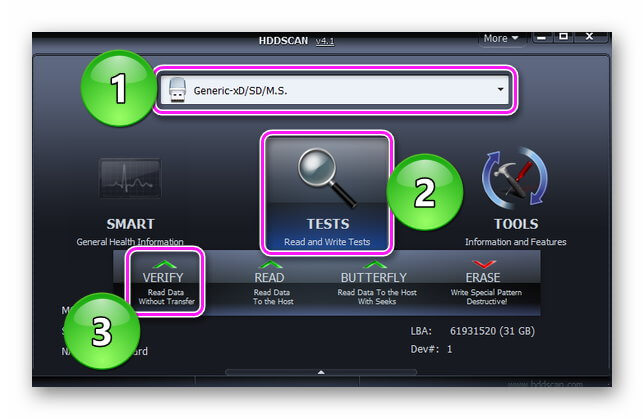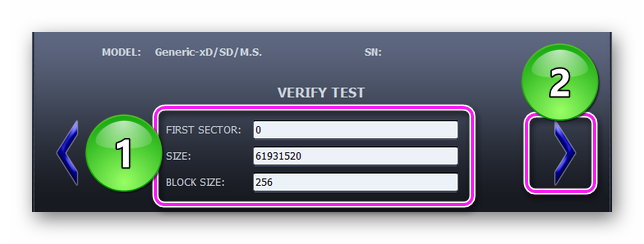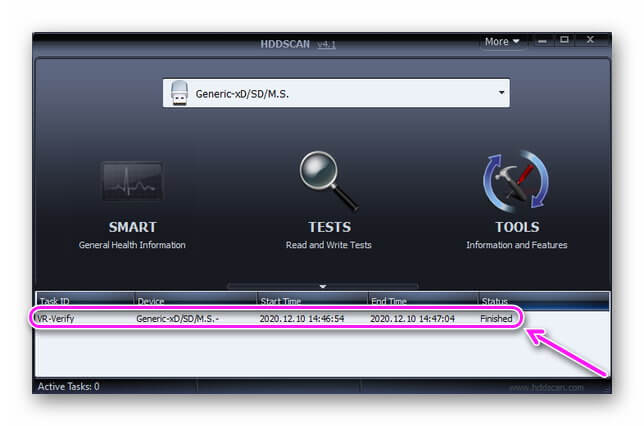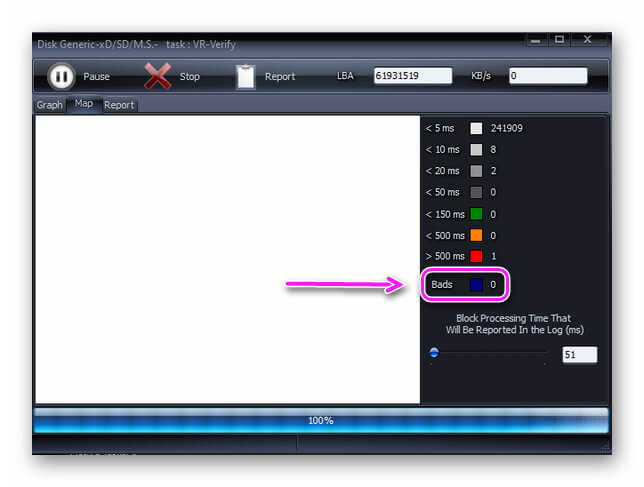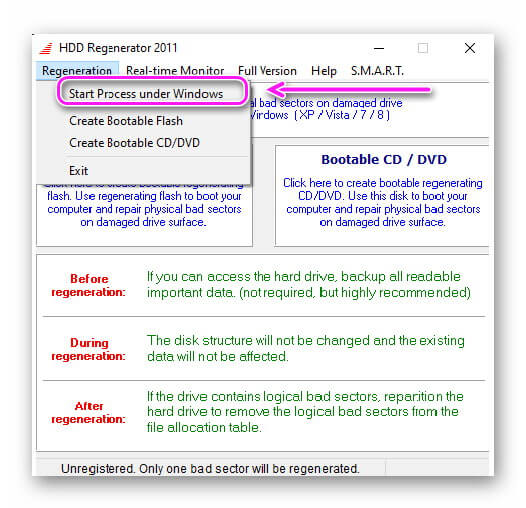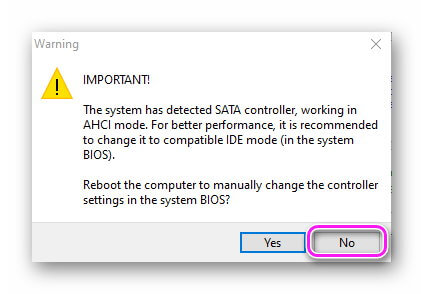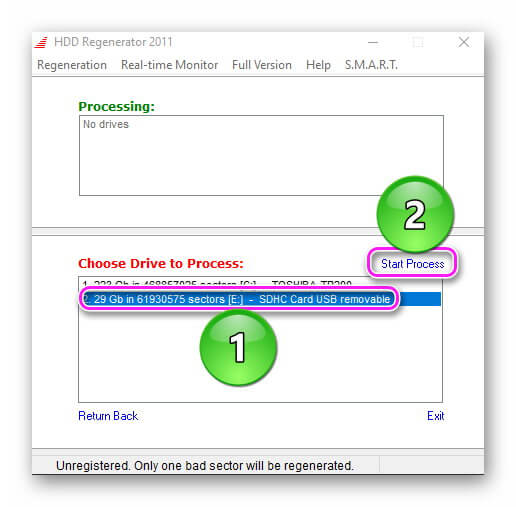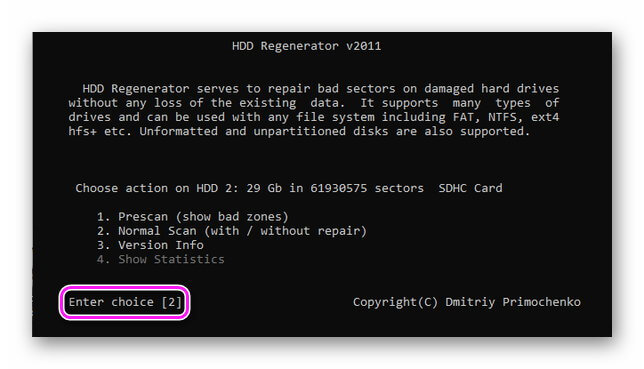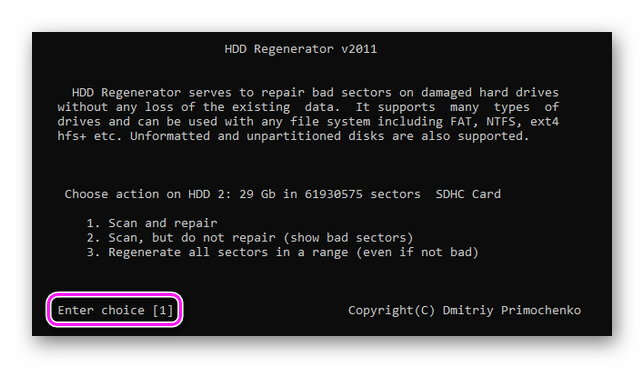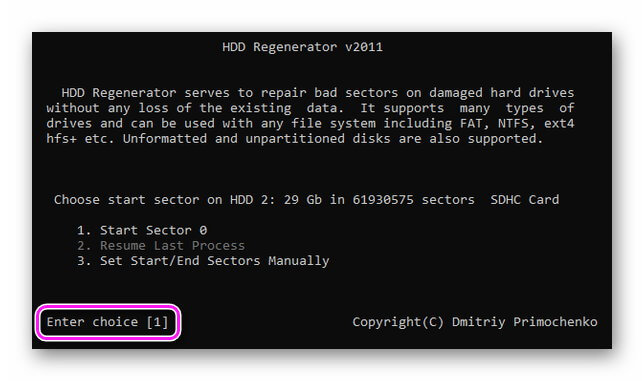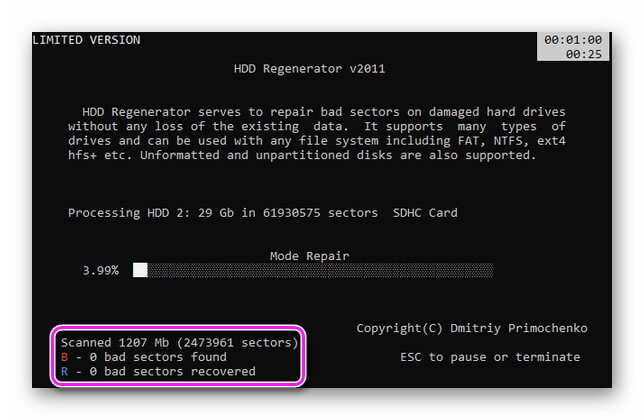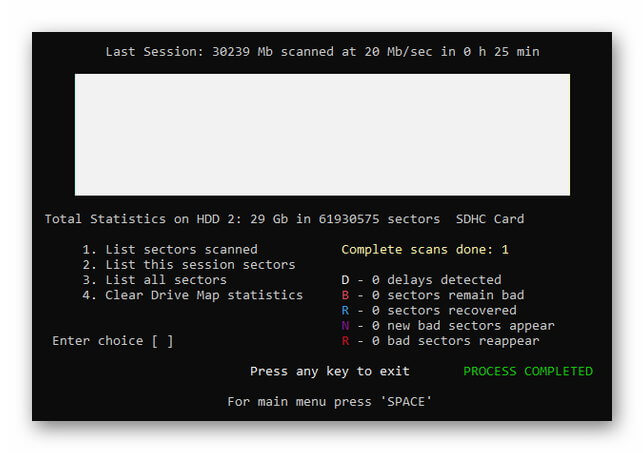Как восстановить флеш память на андроиде?
Восстановление поврежденной карты памяти на Android

SD карта повреждена — уведомление, которое сообщает о невозможности считать данные с флешки на смартфоне или планшете. Ошибка появляется после смены на карточке файловой системы или повреждения ее контактов.
- Как восстановить карту памяти
- Проверка контактов
- Форматирование
- Проверка блоков памяти
- Другие причины
Как восстановить карту памяти
Есть 3 варианта, что делать если на Android повреждена SD карта :
- Проверить контактную площадку и контакты накопителя на наличие грязи.
- Отформатировать накопитель, сменив тип файловой системы.
- Отсканировать microSD-карту на наличие поврежденных блоков памяти.
Проверка контактов
Без дополнительной защиты в виде чехла или стандарта IP6X, в телефон попадает грязь (пыль, кусочки ткани), скопившаяся в карманах штанов, сумок, курток. Угодив на контактную площадку, она вызывает замыкание и появление ошибки :
- Зажмите кнопку питания и выберите «Выключение».

- После отключения девайса извлеките карту памяти из слота или лотка.
- Почистите контакты карты ластиком или протрите их ватным диском/палочкой, смоченной в изопропиловом спирте.

- При доступе к контактной площадке, удалите с нее частички грязи зубочисткой или деревянной палочкой. Не используйте для очистки металлические предметы и не пытайтесь почистить площадку на девайсах с несъемной задней крышкой — высокая вероятность повредить материнскую плату и/или слоты под SIM.
- Уберите остатки ластика или подождите пока карточка просохнет от спирта. Вставьте ее обратно и включите телефон.
Не продувайте слоты, набрав в рот воздуха — вместе с ним в устройство попадают частички слюны, способные вызвать окисление.
Форматирование
Стандартный способ, как на телефоне восстановить СД карту — отформатировать ее в другой файловой системе через инструменты смартфона или компьютера. Подробно о проблеме и решении написано в тематической статье об ошибке чтения карточки памяти.

Проверка блоков памяти
Форматирование, запись и удаление файлов с microSD-карт приводит к появлению нечитаемых блоков памяти. Чтобы их обнаружить, для примера используем программу HDDScan :
- Вставьте карточку в карт-ридер и запустите софт.
- Выберите флэшку в списке сверху, тапните по «Tests» и выберите «Verify».

- Не меняйте никаких параметров и нажмите по стрелке вперед. Начнется тест.

- О его состоянии можно узнать из строки «TaskID». Когда в блоке «Status» появится «Finished», 2 раза щелкните мышкой, чтобы проверить результаты.

- Наличие поврежденных блоков отобразится рядом с «Bads».

Дополнительно, проведите «Read» тест. Он занимает больше времени, но находит больше пораженных участков памяти.
При наличии Bads’ов, их можно вылечить, воспользовавшись программой HDD Regenerator :
- Запустите ПО после установки. Откройте вкладку «Regeneration» и выберите «StartProcessunderWindows».

- При появлении смены SATA-контроллера, щелкните «No».

- Выберите в списке карту памяти и жмите «StartProcess».

- Откроется новое окно терминала. В строку «Enterchoice» добавьте 2 и нажмите по «Enter».

- На следующей странице введите 1 — запустит сканирование диска с устранением bad-секторов.

- Снова выберите 1, начав проверку с 0 сектора.

- Начнется процесс поиска и исправления поврежденных участков. Информация о процессе выведена в отдельный блок.

- После сканирования и восстановления появится подробная статистика, чтобы с нее выйти, нажмите любую клавишу.

“Затирать” или “обрезать” поврежденные блоки на SD-карте не рекомендуется — есть огромный шанс окончательно испортить флэшку.
Другие причины
Если предложенные способы как восстановить поврежденную СД карту не помогают :
- Из строя вышла контактная площадка в смартфоне. Попробуйте вставить в девайс другую флешку, если результат не меняется — отнесите телефон в сервисный центр.
- Уведомления о повреждении внешнего хранилища могут появиться после прошивки устройства — вернитесь к официальной версии ОС.
- Если карта памяти не определяется на ПК или других устройствах, ее придется утилизировать.
На новую microSD-карту может действовать гарантия, по которой ее обменяют на исправную флешку.
Поврежденная карта подлежит восстановлению, если это связано с засорением контактов или неверно подобранной файловой системой. Вернуть к работе флешку с физическими повреждениями или исчерпавшую лимит чтения/записи — не получится.
Почему смартфон не видит карту памяти и что с этим делать


Содержание
Содержание
Смартфон перестал видеть привычную карту памяти или не хочет работать с новой? Выдает ошибки вроде «SD‑карта не работает», «SD‑карта не поддерживается»? Чаще всего проблема решается самостоятельно и быстро. Вот, что делать, если смартфон не видит карту памяти.
Неправильная установка
Если вы устанавливаете новую карту памяти, убедитесь, что она зашла в подпружиненный слот до конца. Должен раздаться легкий щелчок, и SD-карта должна быть полностью «утоплена» внутрь.

Если же лоток съемный, устанавливаем карту памяти согласно миниатюрной схеме, указанной на самом лотке. Промахнуться не получится — карта займет положение как на скриншоте ниже, по-другому она просто не встанет. После этого смартфон должен сразу же увидеть накопитель. Если этого не произошло, перезагрузите девайс.

Программный сбой

В очень редких случаях ПО смартфона может глючить и не видеть SD-карту при подключении, либо в процессе использования выдать ошибку, что карта отключена. Рецепт от этой болезни одинаковый: вытаскиваем накопитель, переподключаем его, перезагружаем гаджет.
Иногда помогает обновление прошивки устройства.
Зайдите в настройки смартфона в «Система». Выберите пункт «Беспроводное обновление». Обновите устройство до актуальной версии.
Не поддерживается файловая система
Если карта памяти раньше использовалась в связке с ПК или смартфоном с другой ОС, то девайс может не распознать накопитель. Чтобы избавиться от проблемы, отформатируйте SD-карту в нужный формат.
- В смартфоне перейдите в «Настройки».
- Выберите «Хранилище и USB‑накопители».
- Откройте microSD, а затем вызовите дополнительное меню, нажмите «Настройки» и выберите пункт «Форматировать».
Помните: форматирование уничтожает с накопителя все данные, поэтому заблаговременно скопируйте их на ПК или в облако.
Если первый способ не сработал, отформатировать накопитель можно из меню Recovery. На разных моделях данный режим включается по-разному, но чаще всего нужно:
- Выключить смартфон.
- Одновременно нажать кнопку включения+кнопку громкости вниз (в некоторых моделях громкость нужно нажимать вверх).
- Через 10 секунд должно появиться Recovery меню, где следует выбрать пункт «Wipe cache partition», а затем «yes» для подтверждения форматирования.

Если форматирование со смартфона по каким-то причинам невозможно, то «обнулите» карту памяти, используя компьютер. Для этого:
-
Используя картридер, подключите накопитель к компьютеру.

Найдите отобразившийся накопитель, вызовите контекстное меню, нажав правую кнопку мыши. Нажмите кнопку «Форматировать».

Для накопителей объемом до 32 ГБ выбирайте FAT32, для более емких — exFAT.

Также можно отформатировать накопитель сторонними программами, например, SD Card Formatter, которые как раз для этого и предназначены.
Отсутствие разрешений
В последних версиях ОС Android в целях безопасности многие приложения требуют предоставить им дополнительные права, в том числе, и на использование памяти устройства. Если права не предоставить, то, например, приложение «Камера» не будет видеть SD-карту, хотя, в целом, накопитель в настройках смартфона отображаться будет. Чтобы исправить проблему:
- Зайдите в настройки смартфона в раздел «Приложения».
- Выберите нужное вам приложение, например, «Камера» и предоставьте ему все необходимые права.
Карта несовместима со смартфоном

Большинство SD-карт совместимы с любыми устройствами, включая смартфоны, планшеты и т. д. Но в очень редких случаях можно столкнуться с несовместимостью карты памяти и конкретного мобильного устройства. Чаще всего это происходит с накопителями большой емкости, например, 256 ГБ.
Бюджетные смартфоны могут иметь ограничения на работу с такими объемными SD-картами. Чтобы исключить проблему, заранее изучите спецификации вашего смартфона и убедитесь, поддерживает ли он накопители такого объема.
Окислились контакты
Если накопитель хранился в условиях повышенной влажности, или ваш смартфоном попал под дождь, контакты карты памяти могли окислиться.

Чтобы справиться с проблемой, достаточно вынуть накопитель и потереть контакты (желтые полоски) обычным ластиком. Также можно протереть контакты ватной палочкой, смоченной в спирте.
Карта просто сломана

Никакая электроника не застрахована от поломок. Поэтому, если вы испробовали все предыдущие шаги и не добились успеха, возможно SD-карта просто неисправна. Для проверки установите ее в другой девайс (ПК/смартфон). Если результат будет тот же, возможно, накопитель «умер».
Восстанавливать его в специализированных сервисах экономически невыгодно, да и не всегда возможно. Проще приобрести новый, более надежный.
Неисправное гнездо установки карты памяти
Если смартфон технически поддерживает ваш накопитель, и он без проблем функционирует в других устройствах, то, возможно, есть проблемы в гнезде установки накопителя. Чтобы это проверить, вставьте в гаджет другой накопитель. Если девайс не увидит и его, то имеет смысл отнести телефон на диагностику в сервисный центр.
Как восстановить данные из мертвой внутренней памяти телефона Android — 2021 Новейшие
Теперь мой телефон Samsung полностью умер, потому что материнская плата не работает. Но у меня есть некоторые важные данные, хранящиеся на телефоне: фотографии, видео и аудиоклипы. Так что, пожалуйста, есть ли способ восстановить мои данные из мертвой внутренней памяти телефона Android? Заранее спасибо.
Не удалось включить мобильный телефон, но на мертвом телефоне хранится много ценных фотографий, видео или других медиафайлов?

Не паникуйте, вы можете попробовать использовать FoneLab Сломанный Android телефон извлечения данныхЭто то, что я собираюсь представить вам.
Это идеальное решение для устранения неполадок, когда ваше устройство Android мертво, застряло в черном экране, на пустом экране, не отвечает, повреждено водой, сломан экран и т. Д.
Вы можете использовать программное обеспечение для сканирования всех файлов с вашего сломанного устройства и предварительного просмотра деталей, как вам нравится. Затем выберите все данные, которые вы хотите восстановить, и сохраните их на свой компьютер.

Весь процесс не требует никаких технических знаний, просто следуйте приведенному ниже простому руководству, и вы сможете с легкостью восстановить данные с мертвого телефона Android.
Часть 1. Проверьте данные на компьютере с помощью устройства чтения карт USB
Перед использованием стороннего инструмента для восстановления данных на SD-карте Android, мы должны сделать что-то, чтобы исключить, что это было вызвано телефоном Android. Вы можете проверить свои данные на внутренней SD-карте с помощью устройства для чтения карт памяти на компьютере, чтобы убедиться, что данные можно восстановить.
Шаг 1 Подключите считыватель с SD-картой к компьютеру, и пусть компьютер обнаружит и установит устройство самостоятельно.
Шаг 2 После того, как устройство чтения карт прочитает ваши данные, вы можете открыть папку и проверить свои данные прямо сейчас.

Если вы не можете получить то, что вам нужно, вам следует прекратить использовать эту карту памяти, чтобы предотвратить перезапись данных, и начать изучать, как их вернуть.
Часть 2. Восстановление данных с внутренней карты памяти с помощью восстановления сломанных данных телефона
- Программное обеспечение способно исправить отключенную систему Android до нормального состояния, например, устройства застрял в логотипе Samsung, Планшет Samsung не включаетсяили завис на экране и не реагирует на любые прикосновения и т. д. Это может устранить проблемы такого рода за считанные минуты.
- Восстановление данных с сломанного или мертвого телефона Android без потери данных.
- Полностью совместим с сериями Samsung Galaxy Note, Samsung Galaxy S и Samsung Galaxy Tablet.
- Он поддерживает восстановление файлов, включая текстовые сообщения, контакты, фотографии, видео, аудио, WhatsApp и вложения, документы и т. Д.
- Бесплатно сканировать и просматривать данные перед восстановлением.
- Удобный и безопасный в использовании.
Ну что ж, пора переходить к руководству пользователя.
Шаг 1 Скачайте и установите программу на свой компьютер по вышеуказанной ссылке. Затем программа автоматически запустится, когда она будет успешно установлена. выберите Разбитое извлечение данных с телефона Android с интерфейса.
Зафиксируйте свою замороженную, разбитую, заблокированную на черном экране или заблокированную систему Android систему как нормальную или восстановите данные со сломанного телефона Android или SD-карты.
- Исправьте свои проблемы с Android и восстановите данные с телефона.
- Извлечение контактов, сообщений, WhatsApp, фотографий и т. Д. С сломанного устройства Android или карты памяти.
- Доступны данные телефона Android и SD-карты.
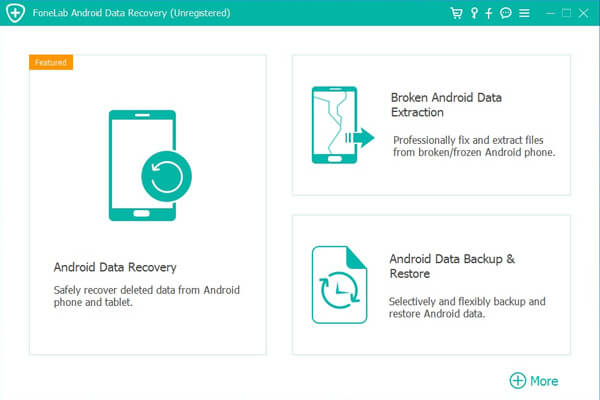
Шаг 2 Подключите устройство Samsung к компьютеру с помощью USB-кабеля. Если ваше устройство Android не работает, черный экран или экран не реагирует, или вы не можете ввести пароль или коснуться экрана, нажмите левую кнопку Start кнопка. В противном случае, если система вашего Android-устройства повреждена, и вы не можете ее использовать, щелкните правой кнопкой мыши Start кнопку.
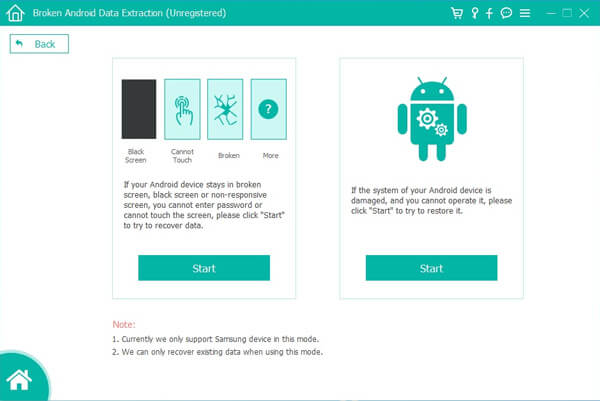
Шаг 3 Убедитесь, что вы выбрали правильную информацию о вашем телефоне или планшете Samsung Galaxy, включая имя устройства и модель устройства. Затем нажмите подтвердить.

Шаг 4 Следуйте инструкциям на экране для входа в Режим загрузки.
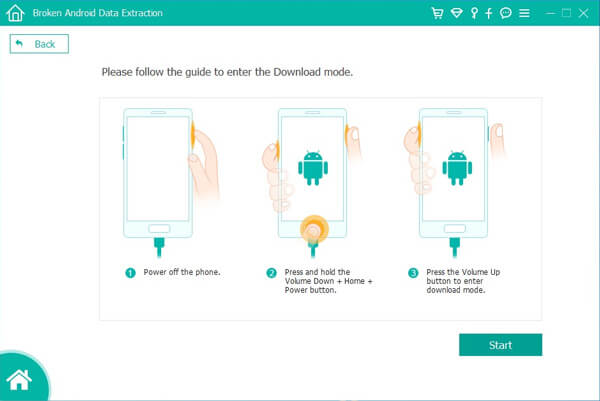
Шаг 5 Программа начнет загружать соответствующий пакет восстановления для восстановления сломанной системы Android. Как только это будет сделано, вы сможете получить доступ к данным Android и извлечь их.
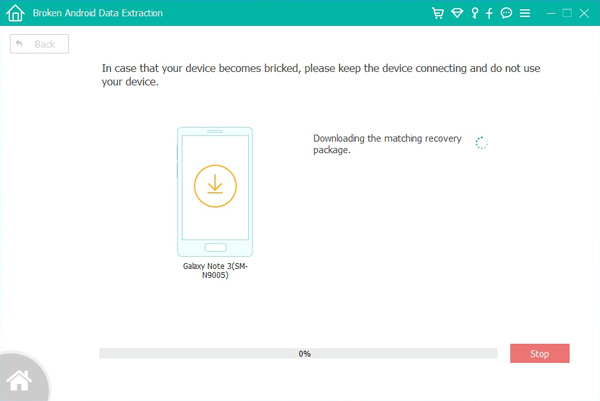
Зафиксируйте свою замороженную, разбитую, заблокированную на черном экране или заблокированную систему Android систему как нормальную или восстановите данные со сломанного телефона Android или SD-карты.
- Исправьте свои проблемы с Android и восстановите данные с телефона.
- Извлечение контактов, сообщений, WhatsApp, фотографий и т. Д. С сломанного устройства Android или карты памяти.
- Доступны данные телефона Android и SD-карты.
Хорошо, это сделано. Доступна бесплатная пробная версия этого программного обеспечения, почему бы не получить ее и попробовать, если ваше устройство Android не работает?
Кроме того, когда вы удалили фотографии по ошибке, хороший Android восстановление данных рекомендуется инструмент, способный восстановить данные с планшета Android и телефон. Если это поможет вам решить проблему, поделитесь ею с друзьями и семьей.
Примечание. Если вы хотите восстановить текстовое сообщение, когда ваш телефон Samsung отключен, вам следует перейти к как получить текстовые сообщения со сломанного телефона.
Как вы думаете, это слишком сложно для вас? Или не хотите рутировать свой телефон Android? Если это так, пожалуйста, перейдите к другому простому способу восстановления фотографий Android без рута.
Часть 3. Восстановление данных с внутренней карты памяти с помощью Data Retriever
FoneLab Data Retriever это еще один метод для людей восстановить данные из windows или внешняя карта памяти. Это позволяет безопасно и эффективно восстанавливать слова, изображения, видео, аудио и другие данные с Windows, Mac или жесткого диска.
Ниже описано, как восстановить данные с карты памяти на компьютере.
FoneLab Data Retriever — восстанавливайте потерянные / удаленные данные с компьютера, жесткого диска, флэш-накопителя, карты памяти, цифровой камеры и многого другого.
- Восстановление фотографий, видео, документов и других данных с легкостью.
- Предварительный просмотр данных перед восстановлением.
- Восстановите данные с устройства, iCloud и iTunes.
Шаг 1 Загрузите и установите Восстановление данных с карты памяти на вашем компьютере, а затем запустите его. Вставьте SD-карту в кард-ридер и подключите ее к компьютеру с помощью USB-кабеля.
Шаг 2 Выберите типы данных и расположение под Съемные диски.

Шаг 3 Нажмите Просканировать кнопку, чтобы начать процесс быстрого сканирования.

Шаг 4 Проверьте необходимые элементы и нажмите Восстановить сохранить данные на вашем компьютере.
Существуют различные решения для восстановления данных SD-карты, вы можете выбрать одно в соответствии с вашими потребностями. Пожалуйста, оставляйте комментарии, если у вас есть какие-либо вопросы.
Как реанимировать флешку на «Андроиде», если та перестала работать

При очерёдном запуске телефона вы можете внезапно обнаружить, что ваш смартфон определил карту как нерабочую. Об этом будет говорить специальное сообщение в области уведомлений в шторке сверху. Почему карта может вдруг стать нерабочей? Неужели её пора менять?
Почему не работает SD-карта (флешка) на телефоне «Андроид»
Рассмотрим самые известные причины ошибки «Карта не работает» на смартфоне «Андроид».
Обычный сбой в системе — перезапускаем устройство
Ошибка может быть единичным сбоем в системе, поэтому не паникуйте раньше времени — попробуйте перезагрузить смартфон. Зажмите физическую клавишу питания и в меню выберите перезапуск или выключение. Если выберете последнее, потом вручную снова включите устройство. Возможно, при повторной загрузке телефон правильно определит флешку.
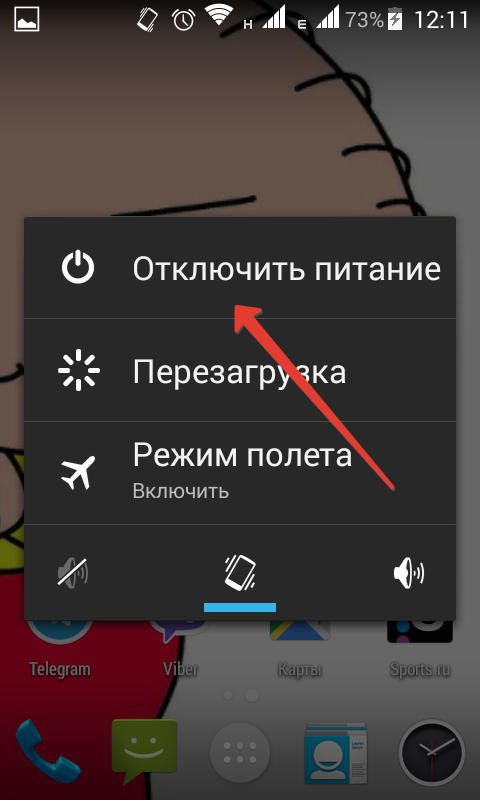
Тапните по «Перезагрузка» в меню
Карта сдвинулась в слоте
Подвижные элементы телефона, в том числе «симка» и флешка могут сдвигаться в слотах во время эксплуатации, или даже когда смартфон находится в сумке или кармане. Поэтому не исключено, что ваша карта немного отошла от контактов телефона, которые принимают от неё сигнал.
Нужно вынуть карту. Добейтесь максимально безопасного извлечения: перед тем как доставать её, зайдите в настройках в раздел «Память» и щёлкните по «Извлечь карту».
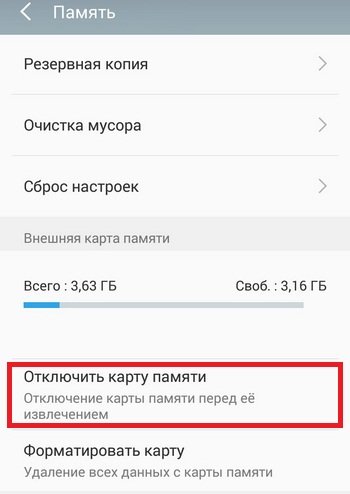
Отключите карту памяти, прежде чем её достать
Откройте крышку телефона (предварительно его выключите, если перед тем как достать флешку, вам нужно вынуть аккумулятор). Достаньте карту. Осмотрите флешку очень внимательно: возможно, на её контактах есть пыль. Если есть, протрите их спиртовыми салфетками или хотя бы просто уберите пыль ватными палочками.

Достаньте карту памяти и вставьте её в слот обратно
Если контакты чистые, подождите некоторое время (хотя бы несколько минут), а затем вставьте карту в слот снова, чтобы она плотно села в разъём. Если дело было в плохом контакте между телефоном и картой, после включения смартфона ошибка «Карта не работает» должна исчезнуть.
На карте есть ошибочные секторы — форматируем флешку
Если вам не повезло (перезагрузка флешки и телефона не помогли), возможно, дело в том, что некоторые ячейки памяти на вашей флешки были когда-то повреждены. Такое случается, когда пользователь просто достаёт шнур USB от телефона из компьютера без предварительного включения функции «Безопасное отключение».

Перед тем как извлекать телефон из ПК, включите безопасное отключение в «Виндовс»
Ошибочные секторы могут появляться и при аварийном отключении телефона, когда он, к примеру, разрядился. Такой проблеме подвержены больше карты памяти с файловой системой FAT32.
Перед ошибкой «Карта не работает» пользователь обычно замечает, что с флешкой происходит что-то неладное: файлы читаются с ошибками или вовсе пропадают из памяти.
Как поступить в этой ситуации:
- Достаньте карту памяти из слота, предварительно включив функцию «Извлечь карту» в настройках памяти.
- Вставьте карту в специальный картридер, а его подключите к компьютеру.

Чтобы подключить карту к ПК, используйте картридер
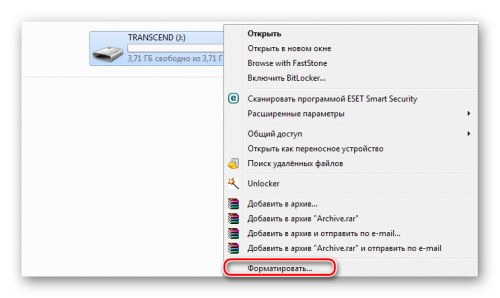
Щёлкните по «Форматировать»
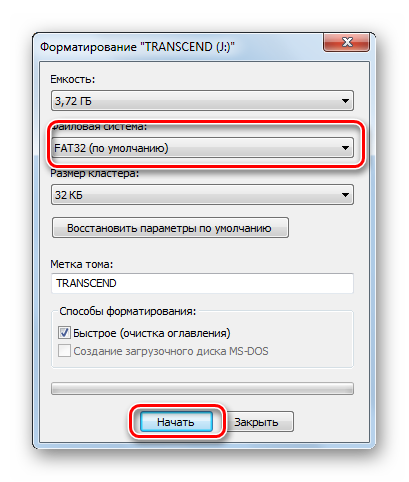
Определите файловую систему и щёлкните по «Начать»
Если компьютер не показал корректно все данные на флешки, вы не сможете скопировать файлы для резервной копии. Вам придётся отформатировать её как есть, а потом попытаться восстановить некоторые файлы с помощью специальных программ. Например, можно взять такие утилиты: Active File Recovery, Auslogics File Recovery, CardRecovery и другие. Их нужно устанавливать на компьютер. После инсталляции подключите телефон с картой через USB или саму карту с помощью картридера к ПК, а затем запустите сканирование на наличие оставшихся файлов.
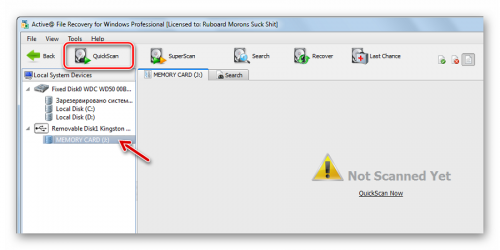
Для восстановления файлов с флешки нужно использовать специальную программу для ПК
Карта физически повреждена
Самый неудачный исход — повреждение карты. Если компьютер её даже не видит, вероятно, так оно и есть. Можно попробовать, конечно, подключить флешку к другому компьютеру или телефону, чтобы проверить её работоспособность.
Флешка может быть повреждена, если она уже старая (истёк срок годности), если она побывала в воде или от перегревания (контакты могли перегореть). В этом случае вы бессильны — вам остаётся смириться и пойти купить новую флешку. Чтобы в будущем не терять данные с флешек, рекомендуем делать резервные копии файлов на нескольких носителях.
В первую очередь перезагрузите телефон и флешку (достаньте её из слота и вставьте снова). Если не помогло, подключите карту к компьютеру с помощью картридера. Если информация на флешке отображается, скопируйте все данные и отформатируйте карту. Если данные не показываются, но флешка распознаётся, просто отформатируйте её, но в этом случае учтите, что вы потеряете практически все данные с неё. Если ничего не помогает, скорее всего, флешка «полетела» — нужно покупать новую.
Что делать, если телефон перестал видеть карту памяти microSD или USB-флешку?
Карты памяти (microSD) часто используют как дополнительное хранилище данных на мобильных устройствах. Потеря доступа к этому хранилищу может стать для пользователя настоящей катастрофой, ведь многие держат на них фотографии и другие личные файлы, которые зачастую существуют в единственном экземпляре. Кроме того, пропадает доступ к приложениям, которые размещались на этом носителе.
Почему телефон не видит карту памяти или USB-флешку, которая еще вчера исправно работала и читалась? Как решить проблему своими силами?
- Как вычислить виновника
- Из-за чего карты памяти и флешки перестают определяться и читаться
- Почему телефон не определяет или не читает карты памяти и флешки
- Как устранить неполадку самостоятельно
Как вычислить виновника
Источником неполадки могут быть программные и аппаратные ошибки как в самой карте памяти (флешке), так и в телефоне.
Причина, скорее всего, в карте (флешке), если:
- Ее не определяют либо определяют, но не читают разные устройства.
- Она перестала читаться непосредственно после использования на другом девайсе.
- Она имеет видимые механические повреждения.
- При установке карты в слот (подключении флешки) телефон зависает, перезагружается или выключается. При условии, что на другие съемные носители он реагирует нормально.
Виновник, скорее всего, телефон, если:
- Он не определяет или определяет, но не читает ни одну microSD-карту или флешку.
- При установке любой карты или подключении любой флешки он выключается, перезагружается или зависает.
- Слот для установки карты (USB-разъем) имеет видимые механические повреждения.
- Сбою непосредственно предшествовали какие-либо действия с телефоном: установка приложений, обновление прошивки, антивирусное сканирование, сброс на заводские настройки и т. п. Либо происшествия — удары, падения на пол и прочее.
При подключении к мобильным гаджетам флешек с полноразмерным USB-разъемом типа A используют OTG-кабели и переходники, которые тоже нередко бывают причинами подобных ситуаций.

К сожалению, во многих случаях явных признаков «виновности» того или другого устройства нет. Например, когда карточка или флешка не определяются конкретным телефоном, в то время как другие читают ее нормально, а телефон исправно читает все накопители, кроме этого.
Из-за чего карты памяти и флешки перестают определяться и читаться
Примерно в половине случаев причиной сбоя оказывается неисправность накопителя. О разновидностях поломок USB-флешек CompConfig.ru уже рассказывал. То же самое может произойти и карточкой. Помимо описанных проблем, у них довольно часто встречается еще одна — образование оксидной пленки на поверхности контактной группы, которая создает препятствие обмену данными между картой и телефоном. Кроме того, будучи маленькими и хрупкими, микро SD-карточки легко ломаются механически, гораздо чаще, чем флешки.
Другая группа причин имеет программный характер, то есть связана не с накопителем, а с его содержимым. В их числе:
- Нераспознаваемая файловая система. Такое может случиться, если карточку или флешку ранее использовали на ПК под управлением Windows и отформатировали в NTFS. Либо она стояла в другом смартфоне и была отформатирована в exFat. Чтобы съемный носитель нормально читался на любой версии Android, его следует форматировать в FAT32.

- Съемный накопитель поражен вредоносным ПО. Причиной отсутствия доступа к нему может быть блокировка антивирусом, который работает на телефоне, или действия самой вредоносной программы.
- Повреждена файловая система карты памяти или флешки. Причины — некорректное отключение (например, во время записи), использование на неисправном устройстве (в том числе подключение к неисправному ридеру или адаптеру), нестабильное питание, вирусы и прочее.
Почему телефон не определяет или не читает карты памяти и флешки
Причины со стороны телефона также могут быть аппаратными и программными. К группе первых относятся:
- Механические поломки слота карты памяти или USB-разъема. Часто легко определяются на глаз. В этом случае телефон, вероятнее всего, не будет распознавать ни одну SD-карту. А если на нем сломано гнездо USB, то проблемы будут не только с чтением флешек, но и с зарядкой.

- Неисправности в электронных компонентах платы. Сбой может проявляться тем, что при установке любого накопителя в слот телефон намертво зависает, перезагружается и т. п. Либо неповрежденный с виду слот и исправная карточка никак не определяются в системе. Либо определяются и пропадают.
- Неисправность устройств, подключенных к телефону (SIM-карт и т. д.). Проявляется тем, что проблемы с распознаванием карты памяти (флешки) возникают только при совместном подключении со сбойным устройством.
- Несовместимость с microSD-картами определенного типа или объема (отсутствие драйвера). В подобных случаях карты могут определяться, но неправильно и без доступа.
- Сбой в операционной системе. Проявляется ошибками «SD-карта не работает» и другими подобными. Либо съемный носитель не определяется вообще.
- Установка блокирующих приложений.
- Вирусное заражение телефона.
Как устранить неполадку самостоятельно
Ниже приведена последовательность действий, которая поможет вам устранить неполадку примерно в 80% случаев (в остальных выручит только сервисный центр или покупка нового накопителя). Если предыдущее действие не дало нужного результата, переходите к следующему. Рекомендации по перепрошивке устройств приведены скорее для справки. Они выполняются на ваш страх и риск.
Если вероятный виновник — карточка или флешка:
- Убедитесь в отсутствии механических поломок накопителя. Некоторые из них (отвал разъема) несложно устранить своими руками, если уметь пользоваться паяльником.
- Почистите группу контактов карты памяти стирательной резинкой или протрите спиртом. Это удалит оксидный слой с их поверхности и восстановит прохождение сигналов.

- Подключите носитель к компьютеру (если используете ридер или адаптер, убедитесь в их работоспособности). Удостоверьтесь, что его файловая система поддерживается вашим телефоном. Если нет, отформатируйте в FAT32. Не забудьте предварительно скопировать с него информацию на другой носитель, например, на жесткий диск ПК.
- Просканируйте носитель антивирусной программой.
- Проверьте его на ошибки файловой системы. Для этого можете использовать стандартное средство Windows (утилиту chkdsk, которая используется для поиска и исправления ошибок дисков): откройте в проводнике свойства накопителя, перейдите на вкладку «Сервис» и нажмите «Проверить». В следующем окошке отметьте «Автоматически исправлять системные ошибки» (кстати, в Windows 10 автоисправление ошибок включено по умолчанию, поэтому такое окошко не появляется).

- Если вероятная причина — сбой фирменного ПО (прошивки) флешки, в ряде случаев ее удается восстановить с помощью сервисного софта, который можно найти на специализированных веб-ресурсах. Однако после этой процедуры на ней не останется никаких данных. Кроме того, в случае неудачной прошивки накопитель может полностью выйти из строя.
Если вероятный виновник — телефон:
- Убедитесь в отсутствии механических поломок слота для карты памяти или USB-гнезда.
- Если слот долгое время не использовался, в нем могла скопиться пыль. По возможности удалите ее с помощью кисточки или сухой ваты, намотанной на зубочистку. Если доступны контакты слота, извлеките из телефона батарею и почистите их спиртом.
- Отключите от телефона все внешние устройства, кроме проблемного накопителя, и выполните перезапуск системы. Если после этого он нормально определился, причина — в чем-либо из отключенного.
- Просканируйте телефон на предмет заражения вредоносным ПО.
- Удалите приложения, которые вы установили незадолго до сбоя.
- Временно удалите антивирус (он может блокировать съемный носитель).
- Сделайте сброс на заводские настройки.
- Переустановите операционную систему телефона.
Если вероятный виновник не определен, используйте рекомендации из обеих групп, которые больше подходят вам по ситуации.