
Как загрузить планшет с флешки?
Как загрузить планшет с флешки?
- Posts: 10256
- регистрация: 10-08-2013
- место: Russian Federation
- Замечания: 216208
- Message 2 of 14
Re: Как загрузиться с внешнего накопителя для установки ОС?. Планшет Lenovo miix 2 8 64GB ?
1 Выключите аппарат
2 Зажмте клавишу увеличения громкости и нажмите кнопку питания
3 Удерживайте зажатыми эти кнопки
- Subscribe to RSS Feed
- Ненадлежащее содержание доклада
- Permalink
![]()
395 Вид страницы
![]()
- Posts: 23
- регистрация: 02-14-2018
- место: Ukraine
- Замечания: 395
- Message 3 of 14
Re: Как загрузиться с внешнего накопителя для установки ОС?. Планшет Lenovo miix 2 8 64GB ?
1. Пробовали не помогает.
2. В BIOS не отображаються устройства для за грузки.
3. Соответственно загрузиться не возможно.
4. А мне нужно загрузиться, соответственно ВОПРОС: -Как сделать (дайте инструкцию) что бы в BIOS отображались устройства с которых я могу установить Операционную Систему.
- Subscribe to RSS Feed
- Ненадлежащее содержание доклада
- Permalink
![]()
216208 Вид страницы
![]()
- Posts: 10256
- регистрация: 10-08-2013
- место: Russian Federation
- Замечания: 216208
- Message 4 of 14
Re: Как загрузиться с внешнего накопителя для установки ОС?. Планшет Lenovo miix 2 8 64GB ?
1. Пробовали не помогает.
2. В BIOS не отображаються устройства для за грузки.
3. Соответственно загрузиться не возможно.
4. А мне нужно загрузиться, соответственно ВОПРОС: -Как сделать (дайте инструкцию) что бы в BIOS отображались устройства с которых я могу установить Операционную Систему.
Вы наверное неправильно подготовили загрузочную флешку.
Попробуйте сформировать её с пом. программы Rufus
с такими настройками:
-GPT для кoмпа с UEFI

- Subscribe to RSS Feed
- Ненадлежащее содержание доклада
- Permalink
![]()
395 Вид страницы
![]()
- Posts: 23
- регистрация: 02-14-2018
- место: Ukraine
- Замечания: 395
- Message 5 of 14
Re: Как загрузиться с внешнего накопителя для установки ОС?. Планшет Lenovo miix 2 8 64GB ?
Загрузочное устройство готовил другой инженер, по этому ручаться не могу на счёт ПРАВИЛЬНОСТИ её готовки.
Спасибо за ИНСТРУКЦИЮ, попробую приготовить лично и удостовериться в этом ли была проблема или всётаки не в этом.
- Subscribe to RSS Feed
- Ненадлежащее содержание доклада
- Permalink
![]()
216208 Вид страницы
![]()
- Posts: 10256
- регистрация: 10-08-2013
- место: Russian Federation
- Замечания: 216208
- Message 6 of 14
Re: Как загрузиться с внешнего накопителя для установки ОС?. Планшет Lenovo miix 2 8 64GB ?
Загрузочное устройство готовил другой инженер, по этому ручаться не могу на счёт ПРАВИЛЬНОСТИ её готовки.
Спасибо за ИНСТРУКЦИЮ, попробую приготовить лично и удостовериться в этом ли была проблема или всётаки не в этом.
Скорее всего флешка подготовлена неправильно и поэтому биос не видет её в списке загрузочных устройств.
- Subscribe to RSS Feed
- Ненадлежащее содержание доклада
- Permalink
![]()
395 Вид страницы
![]()
- Posts: 23
- регистрация: 02-14-2018
- место: Ukraine
- Замечания: 395
- Message 7 of 14
Re: Как загрузиться с внешнего накопителя для установки ОС?. Планшет Lenovo miix 2 8 64GB ?
1) Ваше предположение НЕ подтвердилось. Готовил зпгрузочный накопитель лично по Вашей инструкции. Результата — НЕТ.
2) ВОПРОС отстаёться ОТКРЫТЫМ. Как загрузитьня на данном планшете с ВНЕШНЕГО накопителя для того что бы установить ОС .
3) Не работает USB клавиатура при подключении через OTG (отг кабели подключали разные) — и этот момент тоже настараживает.

- Subscribe to RSS Feed
- Ненадлежащее содержание доклада
- Permalink
![]()
216208 Вид страницы
![]()
- Posts: 10256
- регистрация: 10-08-2013
- место: Russian Federation
- Замечания: 216208
- Message 8 of 14
Re: Как загрузиться с внешнего накопителя для установки ОС?. Планшет Lenovo miix 2 8 64GB ?
Отключите ещё Secure Boot
- Subscribe to RSS Feed
- Ненадлежащее содержание доклада
- Permalink
![]()
395 Вид страницы
![]()
- Posts: 23
- регистрация: 02-14-2018
- место: Ukraine
- Замечания: 395
- Message 9 of 14
Re: Как загрузиться с внешнего накопителя для установки ОС?. Планшет Lenovo miix 2 8 64GB ?
Отключил Секьюри-Бут — НИЧЕГО НЕ ПОМЕНЯЛОСЬ
- Subscribe to RSS Feed
- Ненадлежащее содержание доклада
- Permalink
![]()
216208 Вид страницы
![]()
- Posts: 10256
- регистрация: 10-08-2013
- место: Russian Federation
- Замечания: 216208
- Message 10 of 14
Re: Как загрузиться с внешнего накопителя для установки ОС?. Планшет Lenovo miix 2 8 64GB ?
Отключил Секьюри-Бут — НИЧЕГО НЕ ПОМЕНЯЛОСЬ
флешка точно сделана с такими настройками Rufus?
-GPT для кoмпа с UEFI
У Rufus’а иногда при выборе пунктов настройки слетают на NTFS.
Поэтому проверьте лог. Rufus.
Если всё правильно, то пробуйте другую флешку — иногда бывает несовместимость биоса и флешки.
Кстати какую операционную систему Вы пытаетесь установить?
- «
- 1
- 2
- »
- Сообщество Lenovo
- Часто задаваемые вопросы
- Общая дискуссия
- Сервис и гарантия
- Ноутбуки IdeaPad
- Серия 1 и 100
- Серия 3 и 300
- Серия 5 и 500
- Серия 7 и 700
- Серия G
- Серия S
- Серия V
- Другие серии
- Legion
- Ноутбуки Legion cерия 5 и 500
- Ноутбуки Legion cерия 7 и 700
- Настольные компьютеры Legion
- Ноутбуки ThinkPad
- ThinkPad: Серия X1
- ThinkPad: Серия X
- ThinkPad: Серия T
- ThinkPad: Серия E
- ThinkPad: Серия L
- ThinkPad: Серия P
- Thinkbook
- Другие серии
- Планшеты
- Планшеты на базе ОС Андроид
- Планшеты на базе ОС Виндовс
- Ноутбуки Yoga
- Yoga
- Смартфоны
- Смартфоны Lenovo
- Настольные компьютеры
- Настольные компьютеры IdeaCentre
- Настольные компьютеры ThinkCentre
- Серверы
- Серверы
- Мониторы и дополнительное оборудование
- Мониторы ThinkVision
- Мониторы и дополнительное оборудование
- Операционные системы и ПО
- Операционные системы
Правила Сообщества
Пожалуйста, ознакомьтесь с правилами сообщества перед публикацией.
Проверьте текущие предложения!
Самые популярные сообщения
(Последние 7 дней)
- Re:S340-14IWL не грузится в UEFI GPT 2
- S340-14IWL не грузится в UEFI GPT 2
- Re:S340-14IWL не грузится в UEFI GPT 2
- Re:Клавиша пробела урезанная по размеру срабатывания, Ноутбук Lenovo ThinkBook 14s Yoga ITL 1
- Re:Первая зарядка ноутбука. 1
- Lenovo tab p11 тормозит видео в приложениях онлайн кинотеатров 1
- Re:Лаги от сети без аккумулятора Legion Y530-15ICH-1060 1
- Имя пользователя
- Match exact username (no wildcards)
- User ID
- Email address
- Match exact email address (no wildcards)
- IP address
- Match any of the above criteria
- Duration of ban(Days)
- Duration of ban(Hours)
- Duration of ban(Minutes)
- Make ban permanent
- Internal reason for ban
- Public reason for ban
Пожалуйста, авторизуйтесь, чтобы поставить Лайк
Welcome to Ideation!
Ideation sections have been created for customers to engage with us by discussing and promoting ideas and improvements relating to Lenovo’s products and services.
As a reminder, your participation in Ideation is governed by Lenovo’s website Terms of Use [link] and by Lenovo’s Forums Community Guidelines. Additional terms governing the Ideation Program are included in the Ideation Terms and may be found here. For your convenience, here’s a
Quick summary of the highlights:
- This area is for ideas – improving our products or suggesting entirely new products – please keep technical support issues on the other boards designated for that purpose
- You’re giving your ideas freely for us to use so we can improve our offerings to you
- The ideas you give us are your own and are not confidential
- If we decide we want exclusive use of your idea, you’re agreeing to sell it to us at a fixed price
By clicking on “Yes” below you certify that you have read and agree to the Community Guidelines and the Ideation Terms, and acknowledge that by submitting any ideas, material, or information on the Ideation site you grant Lenovo the right to use any such submissions by you in any way without acknowledging, notifying, or compensating you, as described in those documents.
Подключение флешки к планшету и обмен информацией
Почти каждый пользователь планшетного компьютера сталкивался с необходимостью скинуть информацию с флешки на само устройство. У всех ли это получалось? К сожалению, нет. Уже на первом этапе нередко возникали трудности. Ведь большинство планшетов не оснащаются разъемом usb host. Вдобавок ко всему часто случается еще одна неприятность – некоторые модели отказываются видеть флешку. В итоге простая на первый взгляд процедура оказывается трудно выполнимой. Но переживать не стоит. В этой статье мы расскажем, как подключить флешку к планшету.

Подключаем флешку к планшету при помощи usb otg кабеля
При пользовании планшетным компьютером частенько возникают ситуации, в которых необходимо использовать USB-накопитель. Например, чтобы скопировать документы по учебе или работе, перекинуть любимую музыку на флешку или, наоборот, с нее. Кто-то любит делать снимки и поэтому периодически вынужден переносить фотографии на съемный носитель. Иначе память устройства быстро заполнится. Есть даже такие пользователи, которые предпочитают смотреть фильмы на планшете прямо с флешки. Удобно, ничего не скажешь.
Остается лишь узнать, как все правильно подключить. Конечно, проще всего использовать специальный переходник – usb otg кабель:
- Один его конец вставляется в micro-usb порт на планшете. В этот же разъем обычно подключается зарядное устройство.
- Другой конец кабеля имеет не штекер, а стандартный USB host. Как раз к нему и подсоединяется флешка.
- Подключили? Теперь устройство должно автоматически определить съемный накопитель, если, конечно, оно поддерживает функцию USB Host.
- Однако есть пара нюансов. Через usb otg можно подключить флешку только к планшету с ОС Андроид 3.1 и выше. Также на некоторых девайсах отсутствует micro-usb порт, а стоит широкий разъем на 30 контактов. Например, у самсунг галакси таб и многих моделей асус. Тогда чтобы вставить штекер usb otg кабеля в устройство понадобится переходник или фирменный шнур.

Как открыть файлы с USB-носителя на планшете?
Наконец, вам удалось завершить подключение флешки к планшету. Теперь нужно понять, каким образом произвести копирование информации с нее (или, наоборот, скинуть какие-нибудь данные на сам носитель). Опять же ничего сложного нет. Необходимо воспользоваться файловым менеджером (обязателен для устройств с версией ОС Андроид 3, 4 и 5). Самые популярные варианты – это программы ASTRO File Manager или ES Проводник. Скачиваются они через обычный магазин.
Пользоваться файловым менеджером просто. Запускаете его и ищите папку, относящуюся к USB-носителю. Смотрите, в ней как раз и будет вся информация, хранящаяся на флешке. Обычно данные находятся здесь:
- sdcard/usbStorage/sda1
- /sdcard/usbStorage/
- /mnt/sda4/
- /mnt/usb/system_usb и пр.
Если у вас планшет с версией Android 6.0 и старше, тогда можно обойтись без помощи файлового менеджера (в свежих прошивках он встроенный):
- Зайдите в «Настройки».
- Откройте раздел «Хранилище и USB-накопители».
- Далее кликните на пункт «Открыть».
- Откроется перечень файлов и папок, которые хранятся в памяти планшета и на съемных носителях. Все что нужно – найти раздел, относящийся к подключенной флешке.
Для справки! Чтобы перенести информацию на флешку с планшета Google Nexus файловый менеджер не нужен. Производитель выпустил для этого специальное платное приложение Nexus Media Importer. Скачать его можно с сервиса Google Play.
Можно ли подключить флешку к планшету через полноразмерный USB или по Wi-Fi?
Большинство подобных гаджетов таким разъемом не оснащаются. Однако встречаются единичные модели планшетов с полноразмерным USB портом. Он позволяет подключать флешку напрямую без использования дополнительных кабелей и переходников. Например, данный вход есть у:
- Gigabyte S1080
- Lenovo IdeaPad MIIX (причем имеются у леново и другие модели с полноразмерным USB портом)
- Acer Iconia Tab W700
- Acer Iconia Tab A211
- Prestigio Multipad Visconte A и пр.
Кроме того, встречаются флешки с Wi-Fi (правда, их очень мало). Для подключения таких съемных носителей к планшету вообще не требуется никакого кабеля. Они подсоединяются через модуль связи Wi-Fi, который есть у каждого современного гаджета.
Почему планшет не видит флешку usb и что делать в такой ситуации?
Бывает и так, что устройство никак не распознает съемный накопитель. Причин, которые вызывают такую неполадку, несколько:
- На разъемы и порты планшетных компьютеров подается мало питания. Делается это из-за экономии заряда батареи. В итоге устройства просто «физически» не способны считывать данные с некоторых типов флешек.
- Иногда планшет не видит съемный накопитель из-за его большого объема. В таком случае следует попробовать подключить флешку с меньшим размером памяти. Желательно, до 32 Гб.
- Неправильный формат также может стать причиной того, что планшет не распознает юсб-носитель. Ведь большинство подобных устройств «сотрудничают» лишь с теми флешками, у которых файловая система fat32, а не ntfs. Решить проблему несложно – просто меняете формат с помощью стандартных средств Windows или специальных утилит.
- Иногда планшет не видит и не читает карту памяти из-за программных «преград». Поэтому если вы перепробовали все способы, но гаджет так и не распознает флешку, то скачайте и установите бесплатную прогу StickMount. В большинстве случаев она помогает решить проблему. Необходимы лишь root-права и файловый менеджер (тот же ES Проводник). При этом StickMount создаст отдельную папку для флешки.
- Бывает и так, что планшет не видит usb-накопитель из-за его поломки. Поэтому обязательно проверьте работоспособность флешки, подключив к ПК или ноутбуку.
- Неисправность кабеля usb otg – еще одна причина возникновения проблем с подключением внешних носителей информации. В этом случае остается лишь менять сам шнур.
- Нельзя исключать и того, что вышел из строя непосредственно разъем micro-USB. Так что если есть возможность, то проверьте устройство и его порты в сервисном центре.
Создание загрузочной флешки на Android
Вступление
Android является самой популярной операционной системой для мобильных устройств в мире. Приводится разная статистика относительно занятой доли на рынке смартфонов и планшетов. По последним данным, она установлена примерно на 80–85% всех мобильных девайсов. И можно сколько угодно ругаться на его требовательность к ресурсам, прожорливость в плане энергопитания, но от факта никуда не денешься.

ОС Андроид можно установить практически на любое устройство: будь то компьютер, ноутбук, планшет или смартфон
Кроме того, компания Google, являющаяся владельцем этой торговой марки, не жадничает и практически свободно распространяет систему среди производителей девайсов. Именно поэтому Андроид можно встретить как на дорогих флагманских моделях, так и на совсем бюджетных китайцах. Ближайший конкурент — iOS компании Apple — и близко такой доступностью похвастаться не может. Там только покупать фирменный девайс, стоимость которого при аналогичных характеристиках может отличаться в несколько раз.
Большинство процессоров в устройствах на Android работают на архитектуре ARM, что значит, что пользоваться можно лишь приложениями, адаптированных для неё, а установить систему на другое устройство, например, на компьютер, не получится. Но в последние пару лет появились устройства, работающие на процессорах Intel, имеющих привычную компьютерную архитектуру. Такие девайсы выпустили в своё время Asus, Lenovo, HP. Это говорит о том, что, если скачать установочный образ, при помощи специального программного обеспечения можно создать загрузочную флешку и установить Android на компьютер, ноутбук, нетбук или планшет, работающий на процессоре Intel либо AMD.
В этой статье мы подробно опишем всю процедуру установки Android на компьютер. Рассмотрим, как создаётся загрузочная флешка для Андроида, какое программное обеспечение для этого понадобится, а также основные операции, которые доступны пользователю такой системы.

Используя загрузочную флешку, вы сможете установить ОС на различные гаджеты
Подготовительный этап
Первым делом вам понадобится запастись необходимыми файлами и программным обеспечением, а также смартфоном или планшетом и соединительным USB-кабелем для подключения к компьютеру либо же любой USB-флешкой. Объём носителя должен быть не менее 1 гигабайта. С оборудованием разобрались, теперь давайте определим, что за программное обеспечение вам потребуется. Его выбор зависит от того, какой способ вы выбрали для создания загрузочной флешки: с помощью компьютера либо прямо на мобильном устройстве Android.
-
Установочный образ операционной системы Андроид, специально адаптированной для установки через загрузочную флешку. Образы распространяются в виде файлов с расширением ISO, а скачать их можно с торрент-трекеров, прямо с сайтов некоторых производителей мобильных девайсов либо же с этого сайта (http://www.android-x86.org/download). На нём распространяются разные версии Android, включая версию 6.0, уже адаптированные для различных устройств. На странице загрузки вы увидите большую таблицу с четырьмя колонками. В первой отображена версия Android и ссылки на скачивание, во второй — устройства, для которых адаптирована сборка, в третьей — дата создания, в четвёртой — автор. Просмотрите внимательно список устройств, и нажмите на кнопку View возле необходимой сборки, после чего вы будете автоматически перенаправлены на страницу закачки. Что примечательно, для пользования вам даже не потребуются никакие ключи активации.
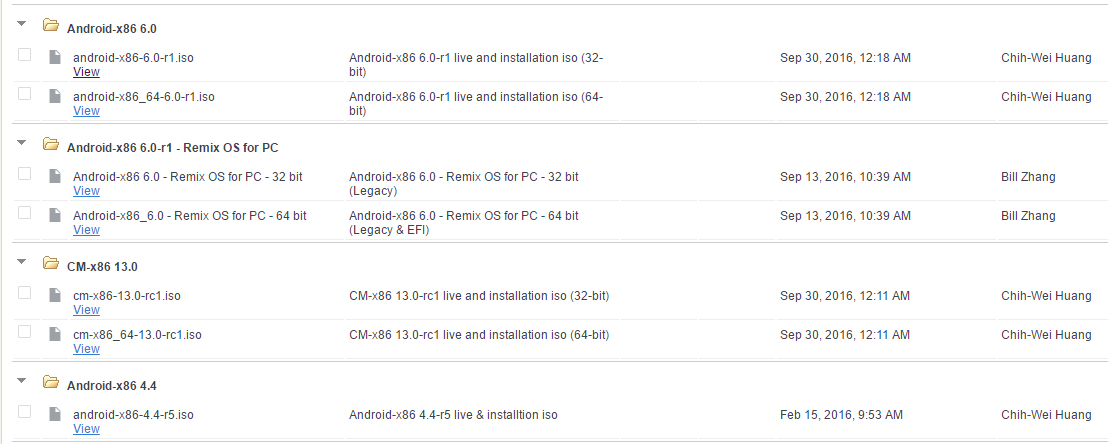
Для надежности установки лучше обратиться к проверенным ресурсам — просто выберите подходящую версию и скачайте ее
Разобравшись с файлами, давайте перейдём непосредственно к созданию носителя. Рассмотрим два способа.
Создание загрузочной флешки с помощью компьютера
- Скачайте все необходимые файлы, распакуйте архивы, поместите всё в одну папку на жёстком диске.
- Подключите флешку к свободному USB-порту компьютера или ноутбука. При правильном подключении и определении компьютер должен издать сигнал. Обратите внимание, что смартфон или планшет должен поддерживать подключение в режиме внешнего USB-накопителя. Чтобы его активировать, в шторке уведомлений кликните на уведомление, отобразившееся при подключении, и выберите «USB-накопитель». Возможно, придётся его активировать, нажав дополнительно на второе уведомление, появившееся после включения режима.
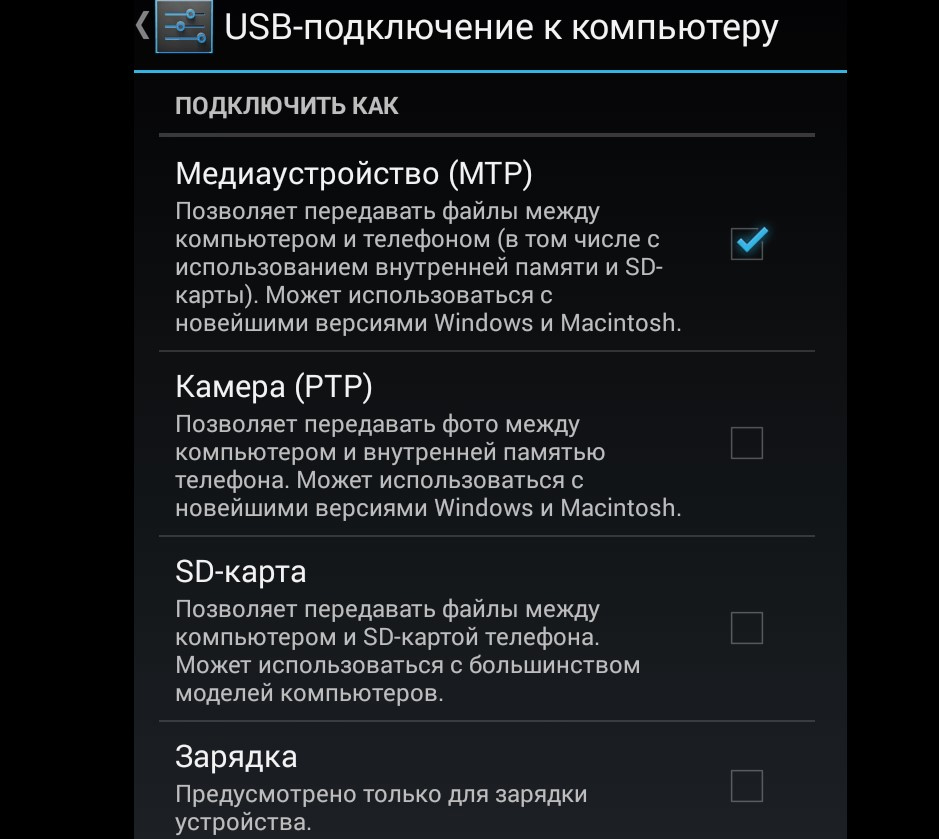
Выберите вариант подключения, как USB-носитель
Создание загрузочной флешки через приложение Drive Droid
Для использования этой утилиты у вас должен быть смартфон или планшет на современной версии Android, заряженный минимум наполовину, полученные рут-права, карта-памяти с количеством свободного места чуть большим, чем образ операционной системы, которую вы собираетесь записывать, а также компьютер с любой программой для записи образов дисков (UltraISO является лучшим вариантом для этого).
- Загрузите приложение DriveDroid (https://yadi.sk/d/EQmQNrht3DbiiW или https://yadi.sk/d/zWzixhjY3Dbip2) и установите его на своё устройство. По умолчанию возможность устанавливать софт не из Play Market заблокирован, отключите это ограничение, перейдя в Настройки — Безопасность и уберите галочку с «Неизвестные источники».
- После запуска происходит загрузка мастера настроек. Пройдите все этапы для настройки приложения. Вам будет предложено предоставить рут-права, затем настроить каталог образов, то есть папку, в которой будут храниться рабочие файлы.
- Подключите девайс через кабель к компьютеру, чтобы активировать систему подключения USB. Выберите Standard Android Kernel — Показывать как USB устройство, после чего проверьте в Проводнике, отображается ли в нём образ, который вы только что смонтировали. Если все показывается, выберите «Далее» и проверьте, загружается ли компьютер через ваш тестовый образец. В случае успеха переходим к следующему этапу.
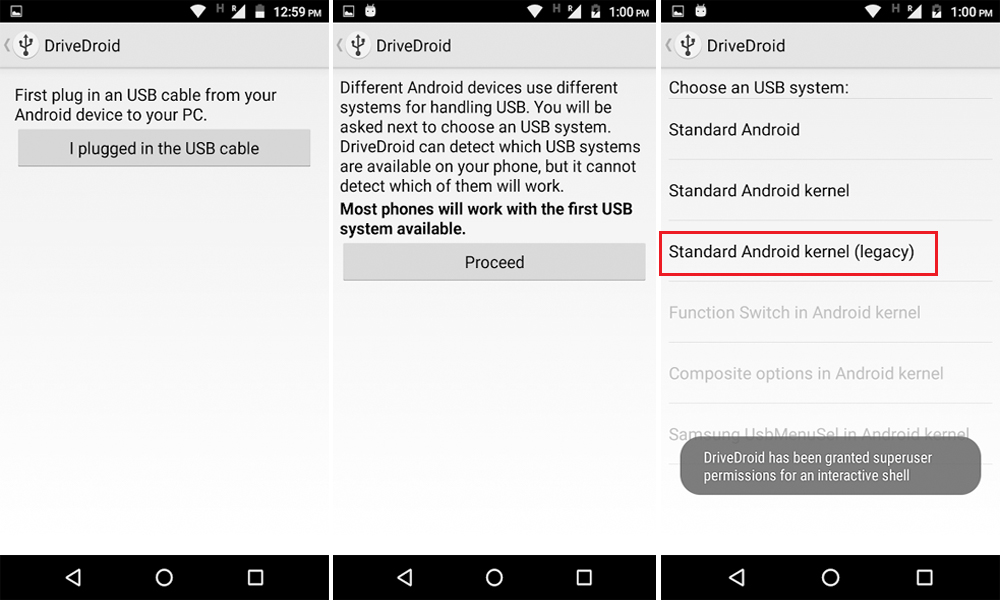
В этом случае вам также нужно выбрать тип подключения, как к USB-носителю
Заключение
Благодаря открытости ядра Android его возможности практически не знают границ. Как видите, его очень просто использовать даже в качестве загрузочной флешки для компьютера. Мы рассмотрели с вами два способа её создания, вы же выберите себе тот, который вам наиболее подходит. Разница между ними заключается в том, что первый способ более надёжный, но стирает все данные с карты памяти, поэтому его можно рекомендовать, когда установка новой операционки нужна очень редко. Второй же менее надёжен, в некоторых случаях придётся поломать голову, чтоб всё работало правильно. Но при его использовании карта памяти не форматируется, а можно продолжать пользоваться девайсом в обычном режиме. Способ можно рекомендовать тем, кто переустанавливает систему часто. В комментариях просим вас написать, получилось ли у вас создать загрузочную флешку по нашей инструкции.
Как создать загрузочную флешку без ПК и ноутбука на Андроид смартфоне
В статье описывается процесс того, как производится установка Андроид на ноутбук. Никаких эмуляторов для тестирования программ для смартфона: чистая система на вашем компьютере и ноутбуке. Живая система Андроид на машине или с полноценной установкой. Рассмотрен вопрос с установкой на виртуальную машину VirtualBox.
Итак. Андроид – не для ноутов и точно не для десктопов (мобильный Wi-FI, непритязательность к железу делают её всё-таки мобильной операционной системой). Однако пытливых пользователей и любителей посидеть на эксперименте это разве остановит? Если вы хотите узнать, что вы сможете приобрести в результате такого опыта, как установка Андроид на компьютер в качестве одной из полноценных ОС-ей, вам сюда. И тем более этот вариант для тех, у кого завалялся старенький Pentium с невместительным HDD, который служил честью и правдой долгие годы, а выбрасывать жаль.
Хотите сначала протестировать загрузочную флешку и саму ОС в виртуальной машине?
недорогие USB тестеры
Что нам понадобится?
- пустая флешка под загрузочные файлы (кто хочет, может использовать старый добрый DVD привод)
- собственно загрузочные файлы проекта Андроид x64-x86
- портативная (в том числе) и бесплатная утилита Rufus (статья со ссылкой и порядком работы) для создания загрузочной флешки. Если есть своя утилита, любимая, используйте её
- программа EasyBCD – если ваш компьютер стар настолько, что не принимает загрузку с флешки (как заставить старый компьютер загружаться с флешки, читайте в статье Установить загрузку с USB из BIOS, не имеющей поддержки USB)
- программа VirtualBox (если захотите установить Андроид на виртуальную машину). Тогда вам не понадобится никаких флешек, просто оставьте образ, скачанный выше на компьютере. Обратитесь к этому разделу статьи, если собираетесь установить Андроид на ноутбук в качестве основной.




Важно!
- Прежде чем прошить устройство, создайте резервную копию данных. Это можно сделать в настройках Андроида, пункт «восстановление и сброс». В случае неудачной прошивки резервная копия поможет вам вернуться к тому моменту, с которого начали.
- Чтобы установить прошивку с SD-карты на Андроид, сначала нужно ее скачать и сохранить на эту карту в формате «.zip», причем в корневом каталоге, т.е. не в какой-то папке, а так, чтобы когда вы открыли содержимое карты, сразу же увидели прошивку.
- Скачайте приложение Rom Manager с Play Маркета. Откройте его и нажмите «Recovery Setup». Затем нажмите «ClockworkMod Recovery» и выберите из предложенного списка свою модель телефона / планшета. Начнется установка, в процессе которой программа затребует права суперпользователя. Если у вас их нет, в интернете полно лазеек на этот счет, воспользуйтесь одной из них. По окончании приложение оповестит вас об удачной установке.
- Проверьте уровень заряда аккумулятора. Его должно хватить на весь процесс установки, который может занять да 45 мин.
Как будем устанавливать?
- Качаем образ и записываем его на флешку
- Установка Андроид или запуск живого диска
- Устанавливаем Андроид на виртуальную машину
Установка Андроид на ноутбук. Подготовка к работе.
Качаем Андроид. Ссылку я дал выше. Для скачивания из нас интересующего доступны две последние версии для систем с обоими типами разрядности, так что выбирайте. Считаю, что 32-х битной хватает за глаза. Щёлкаем на странице по ссылке View, и редирект перенаправит вас на страницу с автоматической загрузкой. Объём загружаемых данных – около 600 Мб, и скорость сервера мне показалась очень низкой. Формат файла – ISO. Внимание! Несмотря на подходящую архитектуру встроенного в ноутбук процессора, по умолчанию прокатила установка ТОЛЬКО 32-х битной версии загрузочного ISO Андроид. Так что качайте сразу его. Установка 64-х битной версии потребует от нас знания команд по редактированию таблиц в GRUB, так что её разберём потом.

Флешку – в USB порт. Ненужные накопители временно удаляем. Запускаем Rufus. У меня принимает участие в записи портативная версия. Сначала я форматирую флешку, затем записываю образ, указав путь на только что скачанные файлы:

Соглашаемся с применяемыми параметрами записи и с тем, что данные с флешки сотрутся. Пяти минут не прошло, как всё готово.
Прошивка через CWM Recovery
При использовании этого recovery передвигаться между пунктами меню необходимо кнопками громкости, а подтверждать действие — клавишей включения.
- Переведите девайс в режим recovery (подробнее читайте в предыдущем пункте).
- Совершите полный сброс параметров смартфона или планшета. Для этого выберите wipe data/factory reset — Yes — Wipe all user data.
- Вернитесь в главное окно, после чего выберите файл прошивки. Для этого откройте install zip — choose zip from /sdcard и после выбора файла начните прошивку командой Yes — Install.
- Когда процедура будет завершена, перезагрузитесь в обычном режиме командой reboot system now.

На что обратить внимание?
На рисунке все настройки видны. Утилита многое выполняет за пользователя и потому пишу уже после того, как создание флешки с Андроид закончено. Однако перед тем, как начнётся сама установка Андроид на компьютер, отметьте для себя следующее:
- правильно указан тип файловой системы (FAT32 по умолчанию)
- диску присвоена верная литера (она не должна дублироваться с другими томами системы)

На момент редактирования статьи меню Rufus при записи загрузочной флешки под Андроид выглядит так (обратите внимание на размер кластера):

чтобы не было ошибок с загрузкой, внимательно ознакомьтесь с содержимым окна (так что проверьте настройки BIOS):

чтобы не увидеть вот это окно при загрузке:

Установка Android 6.0
Шаг 1. Начало установки
Сразу же после перезагрузки компьютера вы увидите такое окно загрузчика. Тут вы можете либо загрузиться в Live систему, либо перейти к ее установке. Нас будет интересовать последний пункт, установка:
Установщик запуститься очень быстро:
Шаг 3. Выбор диска
На первом шаге вам предстоит выбрать диск, на который будете выполнять установку:
Шаг 4. Таблица разделов
Дальше, если этот диск еще не размечен необходимо выбрать таблицу разделов. Можно использовать GPT, но я не рекомендую это делать, поскольку большая вероятность того, что установка просто зависнет. Поэтому на этом шаге выбираем No. В таком случае будет использована MBR:
Шаг 5. Создание раздела
Установка Android x86 6.0 выполняется только на один раздел. И на этом шаге нам предстоит его создать. Для этого будет использоваться утилита cfdisk. Сначала нажмите New, чтобы создать новый раздел. Перемещаться по кнопкам можно стрелками влево/вправо, а нажимать с помощью Enter:
Выберите тип primary
Найдите кнопку Bootable и нажмите Enter, чтобы сделать этот раздел загрузочным:
Найдите и нажмите кнопку Write, чтобы записать изменения на диск. Для подтверждения наберите yes:
Осталось нажать кнопку quit для выхода из программы:
Шаг 6. Выбор раздела
После завершения разметки вам нужно выбрать только что созданный раздел:
Шаг 7. Файловая система
Выберите файловую систему, например, ext4
Шаг 8. Форматирование
Поскольку нам нужен чистый раздел, соглашаемся с тем, что он будет отформатирован:
Шаг 9. Загрузчик
Загрузчик нам понадобится, поэтому выберите Yes:
Шаг 10. EFI Загрузчик
А вот EFI загрузчик нам не нужен, учитывая, что мы использовали MBR. Выберите Skip
Шаг 11. Режим доступа
В этом окне нужно выбрать нужно ли монтировать системный раздел /system в режиме чтения и записи. Это будет полезно для установки новых программ, поэтому выберите Yes
Шаг 12. Завершение установки
Дождитесь распаковки всех файлов:
Когда установка Android на компьютер будет закончена выберите пункт Reboot, чтобы перезагрузить компьютер и войти в новую систему:
Шаг 14. Загрузчик
Выберите первый пункт загрузчика:
Шаг 15. Запуск системы
Дождитесь окончания загрузки системы.
Шаг 16. Готово
Вот и все, установка Android x86 на компьютер завершена. Теперь вы можете использовать Android прямо на своем компьютере. Вы можете устанавливать и запускать Android-приложения, играть игры:
Установка Андроид на ноутбук с записанной флешки.
Вариантов загрузки с флешки несколько: через BIOS из настроек или клавишей F12 для выбора загрузочного устройства. В итоге имеем окно выбора запуска:
Первой стоит запись о загрузке Андроид с флешки, минуя жёсткий диск в качестве Live CD, последняя в списке – установка системы на жёсткий диск вашего компьютера или ноутбука. Далее идут обычные настройки, в которых лучше пока отказаться от отправки личных данных и геопривязки.

Меню операционной системы знакомо многим (у меня оно было такое):

Версия устанавливаемого Андроида:

Можете знакомиться. Немного нужно приноровиться к работе с мышкой. Выключаем – кнопкой включения ноутбука.
Для чего нужна система Android x86
Это неофициальная сборка операционной системы, которая устанавливается для работы на устройствах с процессорами Intel x86 и AMD вместо чипов ARM на основе RISC. Изначально этот проект представлял собой серию патчей к исходному коду Android, которые позволяли использовать его на различных нетбуках, планшетах и т. д. Проект создали Chih-Wei Huang и Yi Sun в 2009 году.
Эта операционная система основана на Android Open Source Project (AOSP), но содержит некоторые изменения и улучшения, например, возможность работать на архитектуре ПК. Некоторые низкоуровневые компоненты, такие как ядро и HAL, были заменены, чтобы больше соответствовать платформе. Система обеспечивает поддержку аппаратного ускорения OpenGL ES, когда обнаруживает подходящие GPU, среди которых чипсеты Intel GMA, AMD Radeon и Nvidia. Эта ОС может работать и без графического ускорения.
Разместить Android x86 Jellybean, Kitkat или Lollipop на флешке довольно просто. Этот процесс будет выглядеть почти так же, как установка мобильной операционной системы на жесткий диск персонального компьютера с программной средой Windows или Linux. Пользователю необязательно быть экспертом, достаточно лишь следовать руководству. Оно подходит для всех версий Android, будь то Ice Cream Sandwich, Jellybean, Kitkat (4.4, 4.4.2, 4.4.4) или Lollipop (5.0, 5.0.2, 5.1).
Для выполнения задачи понадобится следующее:
- Приложение Rufus или Universal USB Installer для создания загрузочного диска Андроид x86.
- Флешка стандарта USB 2.0 или 3.0 с объемом памяти не менее 4 Гб (можно использовать и внешний жесткий диск).
- Файл Android-x86 с расширением ISO. Это может быть Icecream Sandwich, Jellybean, Kitkat или Lollipop.
Установка прошивки на Андроид с карты памяти: шаг за шагом
В статье описывается процесс того, как производится установка Андроид на ноутбук. Никаких эмуляторов для тестирования программ для смартфона: чистая система на вашем компьютере и ноутбуке. Живая система Андроид на машине или с полноценной установкой. Рассмотрен вопрос с установкой на виртуальную машину VirtualBox.
Итак. Андроид – не для ноутов и точно не для десктопов (мобильный Wi-FI, непритязательность к железу делают её всё-таки мобильной операционной системой). Однако пытливых пользователей и любителей посидеть на эксперименте это разве остановит? Если вы хотите узнать, что вы сможете приобрести в результате такого опыта, как установка Андроид на компьютер в качестве одной из полноценных ОС-ей, вам сюда. И тем более этот вариант для тех, у кого завалялся старенький Pentium с невместительным HDD, который служил честью и правдой долгие годы, а выбрасывать жаль.
Хотите сначала протестировать загрузочную флешку и саму ОС в виртуальной машине?
недорогие USB тестеры
Что нам понадобится?
- пустая флешка под загрузочные файлы (кто хочет, может использовать старый добрый DVD привод)
- собственно загрузочные файлы проекта Андроид x64-x86
- портативная (в том числе) и бесплатная утилита Rufus (статья со ссылкой и порядком работы) для создания загрузочной флешки. Если есть своя утилита, любимая, используйте её
- программа EasyBCD – если ваш компьютер стар настолько, что не принимает загрузку с флешки (как заставить старый компьютер загружаться с флешки, читайте в статье Установить загрузку с USB из BIOS, не имеющей поддержки USB)
- программа VirtualBox (если захотите установить Андроид на виртуальную машину). Тогда вам не понадобится никаких флешек, просто оставьте образ, скачанный выше на компьютере. Обратитесь к этому разделу статьи, если собираетесь установить Андроид на ноутбук в качестве основной.



Перейдём к делу
Важно
Убедитесь, что у вас есть:
- Root
- Нужный вам img- или iso-образ
- Достаточно места на смартфоне
Подготовка
Откройте приложение, выполните все предварительные шаги, в т.ч. выберите папку для хранения образов (запомните её) и загрузитесь с нашей импровизированой флешки (скорее всего вам понадобится сделать это через бутменю или смену порядка загрузки в BIOS). Там всё на английском, поэтому если вдруг что — переводчик в помощь.
После первого запуска, отключите пробный образ, нажав на него, а затем на Eject. Теперь, скопируйте на ваш телефон образ, если вы не сделали этого раньше, и положите его в ту папку, которую вы указали в программе.
Запуск
Теперь зайдите в программу и нажмите на ваш образ. Выберите Writable или Read-Only USB (думаю разница для установочной флешки несущественна).

Здесь из образов только пробный и хакинтош
Убедитесь, что телефон в сознании и подключён к компьютеру. Перезагрузите компьютер и, настроив порядок загрузки, наслаждайтесь вашей новой загрузочной «флешкой».
Решение проблемок
-Не загружается пробник. -Проверьте порядок загрузки в биосе или загрузитесь через бутменю.
-Нет устройства в бутменю -Включите режим передачи файлов на телефоне (он должен был включиться сам) и в настройках приложения в USB Settings поставьте галочку у «Automatically change USB Mode…» и поставьте в «Automatic USB Mode» Mass Storage.
-После этой ерунды не работает передача файлов между телефоном и компьютером. -Убедитесь, что отключили образы и наверху написано «Not hosting any images», если ничего не произошло, то покопайтесь в настройках приложения.
Как будем устанавливать?
- Качаем образ и записываем его на флешку
- Установка Андроид или запуск живого диска
- Устанавливаем Андроид на виртуальную машину
Установка Андроид на ноутбук. Подготовка к работе.
Качаем Андроид. Ссылку я дал выше. Для скачивания из нас интересующего доступны две последние версии для систем с обоими типами разрядности, так что выбирайте. Считаю, что 32-х битной хватает за глаза. Щёлкаем на странице по ссылке View, и редирект перенаправит вас на страницу с автоматической загрузкой. Объём загружаемых данных – около 600 Мб, и скорость сервера мне показалась очень низкой. Формат файла – ISO. Внимание! Несмотря на подходящую архитектуру встроенного в ноутбук процессора, по умолчанию прокатила установка ТОЛЬКО 32-х битной версии загрузочного ISO Андроид. Так что качайте сразу его. Установка 64-х битной версии потребует от нас знания команд по редактированию таблиц в GRUB, так что её разберём потом.

Флешку – в USB порт. Ненужные накопители временно удаляем. Запускаем Rufus. У меня принимает участие в записи портативная версия. Сначала я форматирую флешку, затем записываю образ, указав путь на только что скачанные файлы:

Соглашаемся с применяемыми параметрами записи и с тем, что данные с флешки сотрутся. Пяти минут не прошло, как всё готово.
На что обратить внимание?
На рисунке все настройки видны. Утилита многое выполняет за пользователя и потому пишу уже после того, как создание флешки с Андроид закончено. Однако перед тем, как начнётся сама установка Андроид на компьютер, отметьте для себя следующее:
- правильно указан тип файловой системы (FAT32 по умолчанию)
- диску присвоена верная литера (она не должна дублироваться с другими томами системы)

На момент редактирования статьи меню Rufus при записи загрузочной флешки под Андроид выглядит так (обратите внимание на размер кластера):

чтобы не было ошибок с загрузкой, внимательно ознакомьтесь с содержимым окна (так что проверьте настройки BIOS):

чтобы не увидеть вот это окно при загрузке:

Системные требования Android x86 6.0
Android x86 достаточно требователен к оборудованию. В идеале он должен работать на любом компьютере с процессором x86. Но на самом деле не все так просто. Разработчики протестировали систему на нескольких устройствах, например, ноутбуках от ASUS, EeePC и Dell полный список поддерживаемых устройств и их уровень поддержки вы можете найти на официальном сайте .
Что касается оборудования и характеристик, то рекомендуются такие параметры:
- Процессор:
Intel; - Оперативная память:
2048 Мб; - Свободное место на диске:
10 Гб; - USB флешка
— для записи установщика.
Установка Андроид на ноутбук с записанной флешки.
Вариантов загрузки с флешки несколько: через BIOS из настроек или клавишей F12 для выбора загрузочного устройства. В итоге имеем окно выбора запуска:
Первой стоит запись о загрузке Андроид с флешки, минуя жёсткий диск в качестве Live CD, последняя в списке – установка системы на жёсткий диск вашего компьютера или ноутбука. Далее идут обычные настройки, в которых лучше пока отказаться от отправки личных данных и геопривязки.

Меню операционной системы знакомо многим (у меня оно было такое):

Версия устанавливаемого Андроида:

Можете знакомиться. Немного нужно приноровиться к работе с мышкой. Выключаем – кнопкой включения ноутбука.
Процедура прошивки
Многие из пользователей операционной системы Андроид сталкивались с проблемой, когда прошивку нужно было устанавливать на устройства с помощью карты памяти. Сделать это с первого раза не всегда оказывается просто. А, кроме того, нужны дополнительные программы, которые помогут в правильных настройках. Так, вам может помочь ClockworkMod Recovery – очень мощная пиратская версия одноименного приложения (официальная заводская способна создавать лишь резервные копии и устанавливать официальные обновления). Суть работы утилиты в том, что она способна:
- восстанавливать системные данные;
- создавать резервные копии любых документов и файлов;
- устанавливать прошивки;
- загружать и организовывать работу дополнительных ядер устройства.

Скачать ClockworkMod Recovery можно бесплатно и фактически с любого стороннего сайта, посвященного контенту для операционной системы Андроид. Интересно, что ClockworkMod Recovery устанавливается в специальный подраздел внутренней памяти смартфона или планшета. Оно может выручить своего владельца в некоторых очень сложных ситуациях.
Ниже представлен полный перечень самых важных способностей данного программного обеспечения.
- Установка кастомных неофициальных прошивок и дополнительных ядер.
- Организация работы заводских обновлений любой системы любого устройства
- Возможность установки дополнений и исправлений ошибок.
- Отладка подключения смартфона или планшета к персональному компьютеру в режиме съемного носителя при помощи кабеля USB.
- Настройка подключения смартфона или планшета к персональному компьютеру для облегчения работы с программой ADB при использовании USB кабеля.
- Создание полных резервных копий имеющихся прошивок или отдельных их частей (самой системы, отдельных настроек или некоторых приложений).
- Восстановление устройства при помощи использования созданной ранее резервной копии.
- Возможность организации сброса параметров устройства до заводских настроек, очистки кеша, далвик-кеша и статистических данных батареи.
- Создание определенных разделов в памяти самой карты и непосредственная работа с ними.

Интересно, что технология установки прошивок с карты памяти при помощи данного приложения выглядит достаточно просто и занимает буквально пару минут. Выглядит она следующим образом. Далее мы поговорим о том, как прошить Андроид или дадим инструкцию о том, как прошить телефон при помощи SD карты.
- Для начала нужно скачать необходимую прошивку и сохранить ее в корневом каталоге карты памяти.
- После чего необходимо зайти в меню ClockworkMod Recovery. Для этого на выключенном смартфоне или планшете просто зажмите кнопки регулировки громкости и включения питания.
- Далее найдите пункт «Wipe data/factory reset». Кстати, все навигационные действия в данном меню осуществляются при помощи кнопок громкости и кнопки «назад».

Ожидайте окончания установки и помните, что телефон или планшет после ее окончания включатся самостоятельно.
