
Как поменять иконку на флешке?
Как сменить значок флешки
Однообразие значков Windows или стремление выделиться среди пользователей часто ставит перед пользователями задачу – сменить значок флешки. Так же смена значка может нести и более весомую задачу, допустим вам на работе выдали 10 одинаковых флешек без места, в котором можно вписать имя. Что бы как-то их различить вы поменяли имя всем флешкам, но ведь с помощью разных иконок флешки вам будет их проще различить. И это еще не все, установка своего значка флешки поможет избавиться от вирусов. Да, этот способ защитит флешку далеко не от всех вирусов, но все же есть не малый шанс, что однажды вы не вставите в компьютер зараженную флешку.
Иконка для флешки
В качестве иконки мы можем установить картинку в формате ico и размерами 256х256 или 128х128. Рассмотрим способы, с помощью которых вы сможете найти понравившуюся вам иконку.
- Google Поиск по картинкам поможет найти тысячи иконок и среди их может оказаться ваша.
- Открываем поиск по картинкам.
- Вводим запрос и добавляем ico.

- Открываем «Инструменты поиск» «Размер» «Точный размер» и указываем размер 256х256.

- Сохраняем понравившуюся иконку на флешку, убедившись, что она в расширении ico.
- Используем сайт http://iconbird.com/.
- Вводим запрос.

- Открываем понравившуюся иконку.
- Проверяем размер, напомню нам подходит 256х256 и 128х128.

- Нажимаем «скачать ICO» и сохраняем на флешку.

Устанавливаем значок на флешку
- Открываем блокнот.
- Вписываем туда:







Готово, файлы скрыты и защищены от записи, что бы их увидеть снова нужно включить просмотр скрытых папок.
Как поменять значок флешки. Как поменять иконку флешки или внешнего жесткого диска?
Как поменять значок флешки
Однообразие значков Windows либо рвение выделиться посреди юзеров нередко ставит перед юзерами задачку – сменить значок флешки. Так же смена значка может нести и наиболее вескую задачку, допустим для вас на работе выдали 10 схожих флешек без места, в котором можно вписать имя. Что бы как-то их различить вы поменяли имя всем флешкам, но ведь с помощью различных иконок флешки для вас будет их проще различить. И это еще не все, установка собственного значка флешки поможет избавиться от вирусов. Да, этот метод защитит флешку далековато не от всех вирусов, но все же есть не малый шанс, что в один прекрасный момент вы не вставите в комп зараженную флешку.
Иконка для флешки
В качестве иконки мы можем установить картину в формате ico и размерами 256х256 либо 128х128. Разглядим методы, с помощью которых вы можете отыскать понравившуюся для вас иконку.
- Google Поиск по картинам поможет отыскать тыщи иконок и посреди их может оказаться ваша.
- Открываем поиск по картинкам.
- Вводим запрос и добавляем ico.

- Открываем «Инструменты поиск» «Размер» «Точный размер» и указываем размер 256х256.

- Сохраняем понравившуюся иконку на флешку, убедившись, что она в расширении ico.
- Вводим запрос.

- Открываем понравившуюся иконку.

- Проверяем размер, напомню нам подступает 256х256 и 128х128.

- Нажимаем «скачать ICO» и сохраняем на флешку.

Устанавливаем значок на флешку
- Открываем блокнот.
- Вписываем туда:







Готово, файлы укрыты и защищены от записи, что бы их узреть опять необходимо включить просмотр укрытых папок.
Файл autorun.inf отвечающий за автозапуск и опции носителя нередко употребляется вирусами, по этому софт, контролирующий флешки, к примеру USB Disk Security сходу сотрет сделанный файл и поменять иконку не получится.
Как поменять иконку флешки либо наружного твердого диска?
 Доброго дня.
Доброго дня.
Сегодня у меня маленькая статья по настройке наружного вида Windows — о том, как поменять иконку при подключении флешки (или другого носителя, к примеру, наружного твердого диска) к компу. Для чего это надо?
Во-первых, это красиво! Во-2-х, когда у вас несколько флешек и вы не помните что у вас на какой находится — то отображающаяся иконка либо значок — быстро разрешают сориентироваться. К примеру, на флешке с играми — можно поставить иконку из какой-либо игры, а на флешке с документами — иконку Word’a. В-3-х, при инфецировании флешки вирусом — иконка у вас будет заменена на обычную, а означает вы сходу же заметите неладное и предпримите меры.
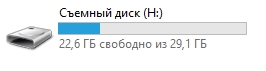
Стандартная иконка флешки в Windows 8
Распишу по шагам, как поменять иконку (проделать, кстати, необходимо всего только 2 действия!).
1) Создание иконки
Сначала находите картину, которую желаете поставить на свою флешку.
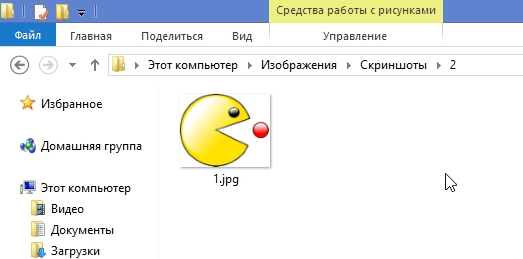
Найденная картина для иконки флешки.
Далее необходимо пользоваться какой-либо програмкой либо онлайн обслуживанием по созданию файлов ICO из картинок. Ниже у меня в статье приведено несколько ссылок на такие сервисы.
Онлайн сервисы по созданию иконки из файлов картинок jpg, png, bmp и пр.:
Я в собственном примере воспользуюсь первым обслуживанием. Для начала загружаем туда свою картину, потом избираем сколько пикселей будет составлять наша иконка: указывайте размер 64 на 64 pixels.
Далее просто конвертируем картину и скачиваем ее к для себя на компьютер.
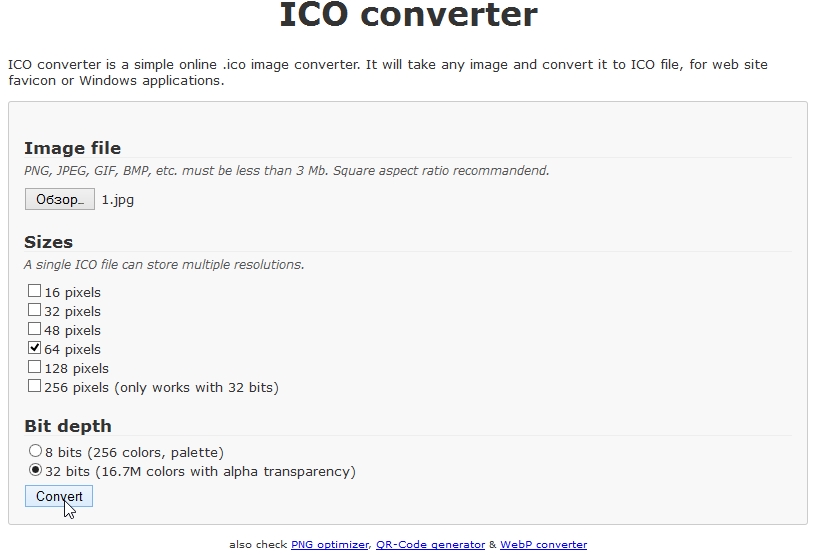
Online ICO converter. Преобразование рисунки в иконку.
Собственно на этом иконка сотворена. Ее необходимо скопировать к для себя на флешку.
Так же для сотворения иконки можно употреблять программы Gimp либо IrfanView. Но най мой взор, ежели для вас необходимо сделать 1-2 иконки, скорее пользоваться онлайн сервисами…
2) Создание файла autorun.inf
Этот файл autorun.inf нужен для авто-запуска флешки, в том числе и для показа иконки. Представляет он из себя обыденный текстовый файл, правда с расширением inf. Чтоб не расписывать как сделать таковой файл, приведу ссылку на собственный файл:
Вам необходимо его скопировать к для себя на флешку.
Кстати, обратите внимание, что заглавие файла иконки указывается в autorun.inf опосля слова «icon=». В моем случае иконка именуется favicon.ico и в файле autorun.inf напротив строчки «icon=» так же стоит это название! Они должны совпадать, по другому иконка показываться не будет!
Собственно, ежели на флешку вы уже скопировали 2 файла: саму иконку и файл autorun.inf — то просто выньте и вставьте флешку в USB порт: иконка обязана поменяться!
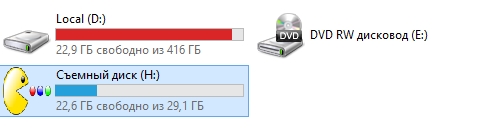
Windows 8 — флешка с изображение пакмена….
Важно!
Если ваша флешка уже была загрузочной, то на ней будут приблизительно последующие строки:
[AutoRun.Amd64] open=setup.exe
icon=setup.exe [AutoRun] open=sourcesSetupError.exe x64
icon=sourcesSetupError.exe,0
Если вы желаете на ней поменять иконку, просто строчку icon=setup.exe замените на icon=favicon.ico.
На этом сейчас все, всем успешных выходных!
Как изменить иконку диска или флешки в Windows
Иконки дисков и флешек в Windows, особенно в «десятке» хороши, но любителю настроек оформления системы могут приесться. В этой инструкции — о том, как изменить иконки жесткого диска, флешки или DVD в Windows 10, 8 и Windows 7 на свои собственные.
Описываемые далее два способа изменения иконок накопителей в Windows предполагают ручное изменение иконок, не особо сложны даже для начинающего пользователя, и я рекомендую пользоваться именно этими способами. Однако, для этих целей есть и сторонние программы, начиная с многочисленных бесплатных, до мощных и платных, таких как IconPackager.
Примечание: для изменения значков дисков вам потребуются сами файлы иконок с расширением .ico — они легко ищутся и загружаются в Интернете, например, иконки в данном формате в большом количестве доступны на сайте iconarchive.com.
Изменение иконки диска и USB накопителя с помощью редактора реестра
Первый способ позволяет назначить отдельную иконку для каждой буквы диска в Windows 10, 8 или Windows 7 в редакторе реестра.
То есть, что бы ни было подключено под данной буквой — жесткий диск, флешка или карта памяти, будет отображаться иконка, заданная для этой буквы диска в реестре.
Для того, чтобы изменить иконку в редакторе реестра, проделайте следующие шаги:
- Зайдите в редактор реестра (нажмите клавиши Win+R, введите regedit и нажмите Enter).
- В редакторе реестра перейдите к разделу (папки в левой части) HKEY_LOCAL_MACHINE SOFTWARE Microsoft Windows CurrentVersion Explorer DriveIcons
- Нажмите правой кнопкой мыши по этому разделу, выберите пункт меню «Создать» — «Раздел» и создайте раздел, имя которого представляет собой букву диска, для которого меняется иконка.
- Внутри этого раздела создайте еще один с именем DefaultIcon и выберите этот раздел.
- В правой части реестра дважды нажмите по значению «По умолчанию» и в появившемся окне, в поле «Значение» укажите путь к файлу иконки в кавычках и нажмите Ок.
- Закройте редактор реестра.
После этого достаточно либо перезагрузить компьютер, либо перезапустить проводник (в Windows 10 для этого можно открыть диспетчер задач, выбрать «Проводник» в списке запущенных программ и нажать кнопку «Перезапустить»).
В следующий раз в списке дисков будет отображаться уже указанная вами иконка.
Использование файла autorun.inf для изменения иконки флешки или диска
Второй способ позволяет задать иконку не для буквы, а для конкретного жесткого диска или флешки, независимо от того, под какой буквой и даже на каком компьютере (но обязательно с Windows) он будет подключен. Однако, данным способом не получится задать иконку для DVD или CD, если только не озаботиться этим при записи накопителя.
Метод состоит из следующих шагов:
- Поместите файл иконки в корень диска, для которого будет меняться иконка (т.е., например, в C:icon.ico)
- Запустите блокнот (находится в стандартных программах, можно быстро найти через поиск Windows 10 и 8).
- В блокноте введите текст, первая строка которого — [autorun], а вторая — ICON=имя_иконки.ico (см. пример на скриншоте).

- В меню блокнота выберите «Файл» — «Сохранить», в поле «Тип файла» укажите «Все файлы», а затем сохраните файл в корень диска, для которого мы изменяем значок, указав для него имя autorun.inf
После этого просто перезагрузите компьютер, если вы изменяли иконку для жесткого диска компьютера или же извлеките и снова подключите флешку, если изменение выполнялось для неё — в результате в проводнике Windows вы увидите уже новую иконку накопителя.
При желании, вы можете сделать файл иконки и файл autorun.inf скрытыми, чтобы их не было видно на диске или флешке.
Примечание: некоторые антивирусы могут блокировать или удалять файлы autorun.inf с накопителей, так как помимо функций, описанных в этой инструкции, данный файл часто используется вредоносным ПО (автоматически создается и скрывается на накопителе, а затем, с помощью него при подключении флешки к другому компьютеру на нем также запускается вредоносное ПО).
А вдруг и это будет интересно:
- Windows 10
- Android
- Загрузочная флешка
- Лечение вирусов
- Восстановление данных
- Установка с флешки
- Настройка роутера
- Всё про Windows
- В контакте
- Одноклассники
16.02.2017 в 12:47
не пойму как мне путь к файлу узнать, если вверху проводника, у меня он выглядит вот так: Проводник Медиа (D) OneDrive ico Так и прописывать со стрелками и пробелами? что т не получается
17.02.2017 в 09:48
Ну пути они в DOS и Windows прописываются стандартно: БУКВА_ДИСКА:ПАПКАПАПКА2ИМЯ_ФАЙЛА.РАСШИРЕНИЕ
Т.е. в вашем случае — D:OneDriveicoчто-то.ico
Кстати: если вы в проводнике нажмете в строку «адреса» вверху, то увидите правильный путь.
16.02.2017 в 20:49
Добрый вечер! А возможно ли такое проделать на оптическом диске, точнее записать. Чтоб на любом ПК открывался с поставленой иконкой. Как на драйверах и пр. лицензиях.
17.02.2017 в 09:33
Здравствуйте.
Способ с autorun.inf сработает. Но если вы записываете уже готовый ISO, а не сами диск создаете, то там «свой» autorun.inf может быть уже и своя иконка, можно подправить чем-то вроде UltraISO (заменить файл иконки).
17.02.2017 в 13:34
Есть на диске такие файлы. уже буду знать что они означают. Создал свой iso сделал по инструкции. Все работает. Спасибо за помощь!
17.02.2017 в 16:32
Не срабатывает не один из способов в том числе и флешка
Помогите!
18.02.2017 в 09:13
А компьютер перезагружаете после этого? Точно ли все четко по инструкции делаете?
18.02.2017 в 09:44
Комп перегружал — все делал согласно инструкции но УВЫ
19.02.2017 в 10:09
Тогда довольно странно. Потому как работает это всё начиная с 7-ки (хотя может и в XP, просто там я не тестирую уже) и заканчивая последней релизной версией Windows 10… даже не знаю, в чем дело может быть.
17.02.2017 в 19:28
МОДЕРАТОР ПУСКАЕТ ТОЛЬКО ТО ЧТО ХОЧЕТ САМ ЧИТАТЬ
18.02.2017 в 09:14
Модератор просто отвечает на комменты и проверяет их не круглосуточно.
21.02.2017 в 02:37
Папка «DriveIcons» отсутствует в последней версии Windows 10.
21.02.2017 в 09:40
03.02.2019 в 19:57
Как его создать
04.02.2019 в 11:39
Правый клик по «папке» Explorer — создать раздел.
05.05.2020 в 01:55
Фиаско, Димон, фиаско. Ты теперь не автор сайте с гайдами, — ты учитель начальных классов. Будешь рассказывать как создать папку : D
05.05.2020 в 12:08
Потребуется — буду. Ничего в этом плохого не вижу.
06.05.2020 в 14:09
Да просто ОС рассчитанная на юзеров определённого опыта. Если ты мододелишь свою ОС — ты должен знать с чем ты имеешь дело, а также иметь базовую подготовку. Словами не разжевать…
Если ты не знаешь как создать в папку, даже не попробовав ткнуть ПКМ и посмотреть что там, т.к. в Проводнике там есть «… -> Создать -> Папку» и можно было догадаться из своей смекалки, то тут все плохо и тебе лучше забыть об этом.
01.03.2017 в 20:44
Я через реестр сменил иконку флешки, оказалось это просто. Спасибо.
08.03.2017 в 13:45
При установки виндовс нет дисков что делать? Может драйвера такое бывает?
09.03.2017 в 09:40
Бывает, здесь описывал: https://remontka.pro/no-hdd-on-windows-7-8-setup/
Но: если и в биос нет дисков, то дело не в этом.
04.08.2017 в 15:40
не получается создать autorun.inf — пишет «отсутствуют разрешения на открытие этого файла…»
виндовс 10
07.08.2017 в 01:22
Меняйте иконку через реестр, это очень просто.
25.12.2018 в 14:03
Не так она просто меняется как это кажется. Всё делал как в первом способе описано, но как была пустая так и осталась при подключении картридера с картой любой памяти к usb Если флешку подключаю то картинку выбирает. Там наверное связано что-то с корневыми файлами этой самой иконки. Если они повреждены или случайно удалены всякими программами для очистки реестра(как у меня скорее всего было) то всё вышеописанное бессмысленно пытаться сделать. Только переустановкой системы или откатом.
07.08.2017 в 01:20
Спасибо за полезную инфу. Все получилось с первого раза. Благодарю.
23.02.2018 в 21:56
Вот только не масштабируются они почему-то?
24.02.2018 в 04:41
Как изменить параметр, через реестр , в DriverIcons — D и E, C — нет
24.02.2018 в 05:51
Создать разделы руками, решил сам)
04.02.2019 в 21:59
Здравствуйте! Можно сделать так чтобы иконки сами менялись в зависимости от статуса диска, как стандартные, т.е Вкл. Выкл.? Речь идет о сетевых дисках.
05.02.2019 в 12:21
Здравствуйте.
Задачу понял, ответа не знаю. Гугл подсказывает, что для подключенного диска всё меняется как описано, а вот для отключенного — методов не даёт.
23.02.2019 в 21:28
А если устройство не имеет буквы, как сменить тогда?
24.02.2019 в 13:30
Странно, а как так? (при условии, что это накопитель — странно).
Так или иначе, букву можно назначить в управлении дисками.
10.11.2019 в 16:33
Надеюсь, что ссылка будет работать.
Что с такой иконкой делать, как её изменить?
На флешке сделано всё как надо – в корне флешки лежит файл «autorun.inf», внутри него указана ссылка на .ico-иконку, которая так же лежит в корне флешки.
Буквально пару недель назад всё работало отлично и указанная иконка нормально отображалась,
но вот где-то пару-тройку дней назад иконка сама по себе изменилась на ту, которая в ссылке выше и больше не показывается иконка из корня флешки 🙁
У меня Windows 10 Home, версия 1903, как раз пару дней назад обновил её до 1903, до этого была версия 1809 и уже на ней иконка вдруг сама поменялась на ту, что показана в ссылке выше.
Правда я ещё не пробовал изменить иконку через реестр винды,
чуть позже попробую и отпишусь о результате))
11.11.2019 в 10:15
Здравствуйте.
У всех (у кого обновления включены) теперь так для съемных накопителей в Windows 10, вот как раз несколько дней. Способы autorun и через реестр не срабатывают — только что оба метода перепроверил. Подозреваю, что какой-то баг и исправят, но не уверен на все 100.
12.11.2019 в 00:29
Ясно, спасибо за ответ! 🙂
12.11.2019 в 17:01
Здравствуйте. У меня самопроизвольно сменился значок флешки,на всех флешках. На внешнем жестком диске не изменился. Как вернуть значки флешек по умолчанию? Напрягает,что меняются значки без моего ведома.
13.11.2019 в 09:20
Здравствуйте. Тут был комментарий прямо перед вашим на эту тему. Суть вот в чем: несколько дней назад в 10-ке что-то обновилось и у всех для съемных накопителей так поменялись иконки, причем изменить их на что-то другое не получается. Очень похоже на баг какой-то и есть надежда, что в следующих обновлениях они сами исправят.
13.11.2019 в 10:03
Понял. Спасибо, Дмитрий.
08.11.2020 в 10:58
Здравствуйте! Изменил иконку для диска C: через реестер, всё работает отлично! Но у меня есть вопрос: как изменить иконку на стандартную? Может надо в реестре удалить папку C, которую я создал? Подскажите пожалуйста!
Забыл упомянуть, использую Windows 7 Максимальную 64-bit.
08.11.2020 в 15:04
Да, по идее, достаточно удалить сделанные вами изменения и перезапустить проводник или перезагрузить компьютер.
05.01.2021 в 21:36
на 10 винде другой путь:
КомпьютерHKEY_LOCAL_MACHINESOFTWAREMicrosoftWindowsCurrentVersionExplorerDriveIcons
и еще, когда прописываешь в папке DefaultIcon путь к картинке «СКОБКИ ОБЯЗАТЕЛЬНЫ!»
Как изменить значок (иконку) диска или флешки
Как изменить значок диска или поменять иконку флешки в Windows? В операционной системе Windows диски и подключаемые съемные устройства отображаются стандартными значками.
Если на подключаемом к компьютеру устройстве (флешке или внешнем жестком диске), производитель сделал специальную иконку, то в этом случае, в Проводнике отобразится не стандартный значок, а иконка, созданная производителем устройства.
- Подготовка изображения и файла autorun.inf
- Как изменить значок флешки
- Как изменить значок диска в Windows
- Выводы статьи
Почему нужна смена значков флешек или дисков на компьютере? В случае с жестким или локальным диском, нет особой необходимости для того, чтобы поменять значок диска, а смена иконок для подключаемых USB флеш накопителей в некоторых случаях бывает желательна.
При одновременном подключении нескольких флешек к компьютеру, пользователю бывает трудно сразу отличить одну флешку от другой. Флешки с разными иконками легко различимы между собой, это сэкономит немного времени, затрачиваемого на поиск нужного съемного устройства, и повысит эффективность работы.
Как поменять иконку диска или сменить значок флешки, со стандартного изображения в Windows на другой значок? В статье я расскажу, как можно изменить иконку диска, как поменять значок флешки на компьютере в операционной системе Windows. Этот способ одинаково работает в Windows 10, Windows 8.1 (Windows 8), Windows 7.
Подготовка изображения и файла autorun.inf
Для изменения значка жесткого (локального) диска или флешки (внешнего жесткого диска) понадобятся два файла: картинка и файл «autorun.inf».
Прежде всего, необходимо изображение в формате «.ico» с разрешением в 128х128 или 256х256 пикселей. Готовое изображение можно найти в интернете или сделать самому в графическом редакторе. Создайте изображение в формате «JPG» или «PNG», а затем конвертируйте его в формат «ICO» с помощью программы-конвертера или онлайн конвертера.
Теперь нужно создать файл «autorun.inf», который понадобится для отображения иконки. Откройте Блокнот, или другой текстовый редактор, вставьте в него следующую команду:
В этой записи, замените «имя_ иконки», нас свое, которое будет отображаться в Проводнике Windows. Имя иконки может состоять из цифр, букв, слов. Сохраните файл на Рабочем столе, или в другом удобном месте.
При сохранении файла, в диалоговом окне окне Проводника, в поле «Имя файла» вставьте «autorun.inf» (без кавычек), в «Тип файла» выберите «Все файлы», а затем нажмите на кнопку «Сохранить».

Файл «autorun» имеет расширение «inf». Файлы готовы к использованию.
Сначала изменим значок USB флэш накопителя, а потом я расскажу, как сменить иконку диска (жесткого или локального) на компьютере.
Как изменить значок флешки
Давайте посмотрим, как сменить значок флешки со стандартного изображения, на собственную картинку. На этом изображении, в Проводнике операционной системы Windows 7 отображается стандартный значок съемного диска (флешки): «Съемный диск (F:)».

Подготовьте изображение в формате «.ico» и файл «autorun.inf» для флешки.
Скопируйте файлы в корень диска (флешки). Переместить файлы нужно в корневой каталог (непосредственно на саму флешку), а не куда-то в папку на флешке.
Далее в Проводнике кликните по флешке правой кнопкой мыши. В контекстном меню выберите «Свойства». Во вкладке «Общие» поставьте атрибуты «Только чтение» и «Скрытый». Нажмите на кнопку «ОК».
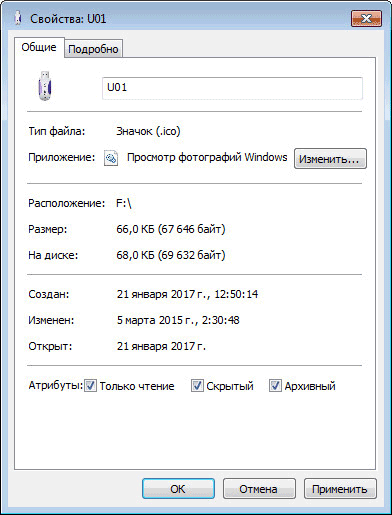
Сначала отключите флешку от компьютера (выньте USB накопитель из разъема), а затем снова подключите USB накопитель к компьютеру.
- Как отформатировать флешку в NTFS в Windows
- Как отформатировать диск через командную строку — 3 способа
В окне Проводника вы увидите, что флешка изменила свой значок на новый, который выбран для этого устройства.
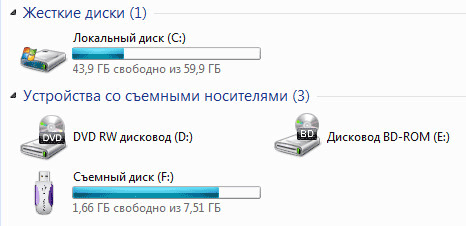
Как изменить значок диска в Windows
Для того, чтобы поменять иконку жесткого или локального диска, необходимо выполнить аналогичные действия. Приготовьте изображение в формате «ICO» и файл «autorun.inf», в который запишите имя значка, подготовленного для жесткого диска.
Я хочу сменить значок диска на Локальном диске «E:» (это отдельный жесткий диск) своего компьютера в операционной системе Windows 10. Смена значка жесткого диска в Windows 7 или в Windows 8.1 (Windows 8) происходит подобным образом.
На этом изображении Локальный диск «E:» имеет стандартный значок. Здесь также видно, что к компьютеру подключена флешка, на которой, я поменял иконку в Windows 7.
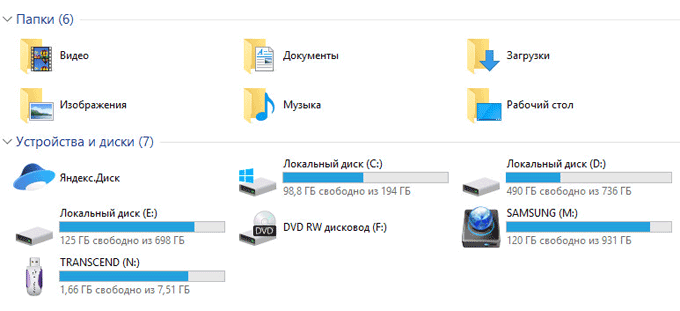
Скопируйте изображение в формате «.ico» и файл «autorun.inf» в корень диска (на тот диск, иконку которого нужно изменить), в моем случае, на Локальный диск «E:».
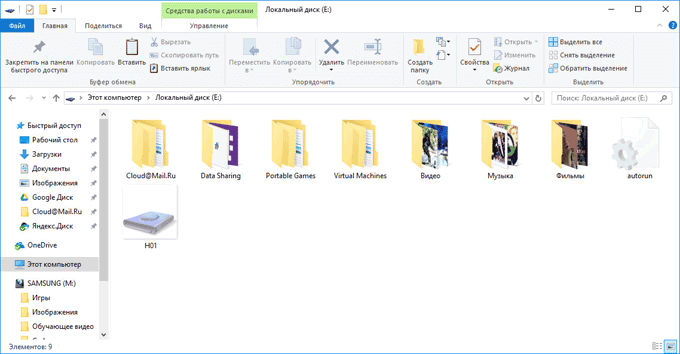
Войдите в свойства этих файлов (кликните по каждому файлу правой кнопкой мыши, в контекстном меню выберите «Свойства»), добавьте атрибуты (поставьте галки) «Только для чтения» и «Скрытый».
Затем перезагрузите компьютер. После загрузки ПК вы увидите, что жесткий (локальный) диск сменил значок на другую иконку.

Выводы статьи
Пользователь может поменять значок (иконку), отображаемый в Проводнике на диске (жесткий или локальный) компьютера, или изменить иконку (значок) флешки, отображаемый в Проводнике, после подключения съемного устройства.
Меняем иконку и название флешки
Здравствуйте друзья! Раз вы интересуетесь, как изменить иконку флешки, то наверняка видели у знакомого или еще где-то вместо привычного изображения диска, интересную картинку. Можно вставить заглавную букву имени или интересную аватарку, ну вобщем как у кого с фантазией. Делается это очень просто.
Чтобы поменять стандартную картинку на желаемую, вставляем флешку в usb порт компьютера, открываем её.
Теперь нужно создать текстовый файл. Кто не знает где найти блокнот: «Пуск» — «Все программы» — «Стандартные» . Для этого открываем блокнот на компьютере и пишем в нем следующее или просто скопируйте: [autorun] icon=1.ico
Так же можно задать имя, которое будет отображаться. К примеру вместо Kingston (название фирмы) , вы можете написать свой ник или имя.

Для этого добавьте: Label= Ваше_название заменяете на нужное вам. Если будет два или три слова, обязательно между ними вставляйте нижнее подчеркивание!
В итоге у вас должно получиться

Теперь нужно сохранить файл

и задать имя (autorun.inf) – скобки не ставим, только буквы.

Где брать картинку?
Когда будите искать картинку в интернете, её формат должен быть ico а размер 64х64 или 128х128, 256х256 – это обязательное условие. Если будет другой формат, иконка не отобразится. Вот неплохой сервис с картинками и нужным нам форматом iconbird.com
Здесь пишите что вам нужно , находите и качаете.

Может вы нашли изображение, но другого формата? Не проблема зайдите в этот сервис image.online-convert.com Загружаете свое изображение. Вставляете размер и нажимаете «Преобразовать файл».

Когда скачаете, не забудьте переименовать картинку в 1 .
Вставляем картинку и текстовый фал на флешку. Для того чтобы эти файлы вы случайно не удалили, сделаем их скрытыми. На самом деле они будут, но вы их видеть не будите.
Выделяем оба файла и нажимаем правой кнопкой мыши.Нажимаем свойства и нас интересуют вот этот пункт «Атрибуты». Ставим галочку напротив «Скрытый» и нажимаем «Ок». Дело сделано, теперь можете не бояться, что когда будите что то удалять, зацепить созданные вами файлы.

Смотрим результат, для этого вытаскиваете флешку и вставляете заново. После этого отображаться должно вот так:

Если статья была для вас полезной поделитесь ей в социальных сетях!
Поделиться в социальных сетях

Благодаря наличию USB-портов в современных телевизорах, каждый из нас может использовать USB-накопитель и.

Здравствуйте друзья! Сегодня многие люди пользуются флешками, сохраняют на них важную информацию.







