
Как настроить родительский контроль на планшете?
Как установить родительский контроль на Андроид

Как установить родительский контроль на Андроид. Сегодня планшеты и смартфоны у детей появляются в достаточно раннем возрасте и чаще всего это устройства на Android. После этого у родителей, как правило, появляются беспокойства, касающиеся того, как, сколько времени, для чего ребенок использует это устройство и желание оградить его от нежелательных приложений, сайтов, бесконтрольного пользования телефоном и подобных вещей.
В этой инструкции — подробно о возможностях родительского контроля на Андроид телефонах и планшетах как средствами системы, так и с помощью сторонних приложений для этих целей.
Встроенные функции родительского контроля Андроид
К сожалению, на момент написания статьи, сама система Android (а также встроенные приложения от Google) не очень богата действительно востребованными функциями родительского контроля. Но кое-что можно настроить и не прибегая к сторонним приложениям.
Примечание: расположение функций указано для «чистого» Android. На некоторых устройствах с собственными лаунчерами настройки могут находиться в других местах и разделах (например, в «Дополнительно»).
Для самых маленьких — блокировка в приложении
Функция «Блокировка в приложении» позволяет запустить одно приложение на весь экран и запретить переключение на любое другое приложение или «рабочий стол» Android.
Чтобы использовать функцию, выполните следующее:
1. Зайдите в Настройки — Безопасность — Блокировка в приложении.
2. Включите опцию (предварительно прочитав о ее использовании).
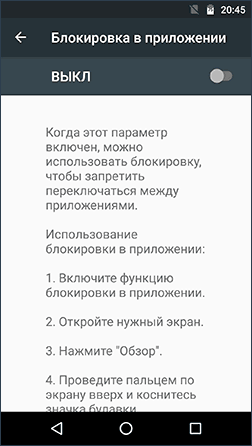
3. Запустите нужное приложение и нажмите кнопку «Обзор» (квадратик), слегка потяните приложение вверх и нажмите по изображенной «Булавке».
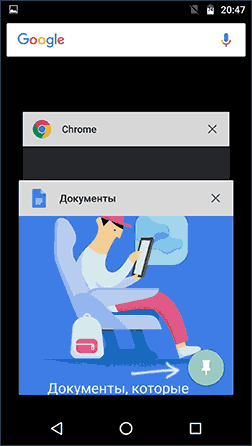
В итоге, использование Android будет ограничено этим приложением, пока вы не отключите блокировку: для этого нажмите и удерживайте кнопки «Назад» и «Обзор».
Родительский контроль в Play Маркет
Google Play Маркет позволяет настроить родительский контроль для ограничения установки и покупки приложений.
1. Нажмите кнопку «Меню» в Play Маркет и откройте настройки.
2. Откройте пункт «Родительский контроль» и переведите его в положение «Вкл», задайте пин-код.
3. Установите ограничения по фильтрации Игр и приложений, Фильмов и Музыки по возрасту.
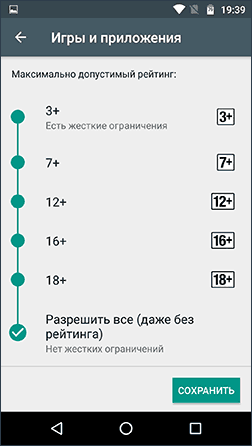
4. Чтобы запретить покупать платные приложения без ввода пароля учетной записи Google в настройках Play Маркет используйте пункт «Аутентификация при покупке».
Родительский контроль в YouTube
Настройки YouTube позволяют частично ограничить неприемлемые видео для ваших детей: в приложении YouTube нажмите по кнопке меню, выберите «Настройки» — «Общие» и включите пункт «Безопасный режим».
Также, в Google Play есть отдельное приложение от Google — «YouTube для детей», где этот параметр по умолчанию включен и его нельзя переключить обратно.
Пользователи
Android позволяет создать несколько учетных записей пользователей в «Настройки» — «Пользователи».
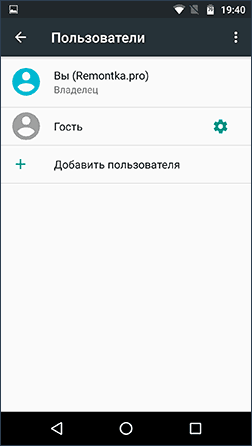
В общем случае (за исключением профилей с ограниченным доступом, которые мало где доступны), установить дополнительные ограничения для второго пользователя не получится, но функция все равно может быть полезной:
- Настройки приложений сохраняются отдельно для разных пользователей, т.е. для пользователя, являющимся владельцем вы можете не задавать параметров родительского контроля, а просто заблокировать его паролем (см. Как поставить пароль на Android ), а ребенку разрешить вход только под вторым пользователем.
- Платежные данные, пароли и прочее также хранятся отдельно для разных пользователей (т.е. вы можете ограничить покупки в Play Маркет просто не добавляя платежных данных во втором профиле).
Примечание: при использовании нескольких учетных записей, установка, удаление или отключение приложений отражается во всех учетных записях Android.
Ограниченные профили пользователей на Android
Уже достаточно давно на Android была представлена функция создания ограниченного профиля пользователя, позволяющая использовать встроенные функции родительского контроля (например, запрет запуска приложений), однако по какой-то причине она не нашла своего развития и на настоящий момент доступна только на некоторых планшетах (на телефонах — нет).
Опция находится в «Настройки» — «Пользователи» — «Добавить пользователя/профиль» — «Профиль с ограниченным доступом» (если такой опции нет, а сразу запускается создание профиля, это означает, что на вашем устройстве функция не поддерживается).
Сторонние приложения родительского контроля на Android
Учитывая востребованность функций родительского контроля и то, что собственных средств Андроид пока недостаточно для того, чтобы полноценно их реализовать, неудивительно, что в Play Маркет есть множество приложений для родительского контроля. Далее — о двух таких приложениях на русском языке и с положительными отзывами пользователей.
Kaspersky Safe Kids
Первое из приложений, возможно, самое удобное для русскоязычного пользователя — Kaspersky Safe Kids . В бесплатной версии поддерживается множество необходимых функций (блокировка приложений, сайтов, отслеживание использования телефона или планшета, ограничение времени использования), часть функций (определение местоположения, отслеживание активности ВК, мониторинг звонков и СМС и некоторые другие) доступны платно. При этом, даже в бесплатной версии, родительский контроль Kaspersky Safe Kids предоставляет достаточно широкие возможности.
Использование приложения выглядит следующим образом:
1. Установка Kaspersky Safe Kids на Android устройстве ребенка с настройками возраста и имени ребенка, создание учетной записи родителя (или вход в нее), предоставление необходимых разрешений Android (позволяют приложению осуществлять контроль над устройством и запрещают его удаление).
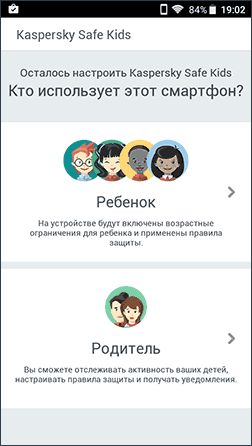
2. Установка приложения на устройство родителя (с настройками для родителя) или вход на сайт my.kaspersky.com/MyKids для отслеживания деятельности детей и установки правил использования приложений, интернета и устройства.
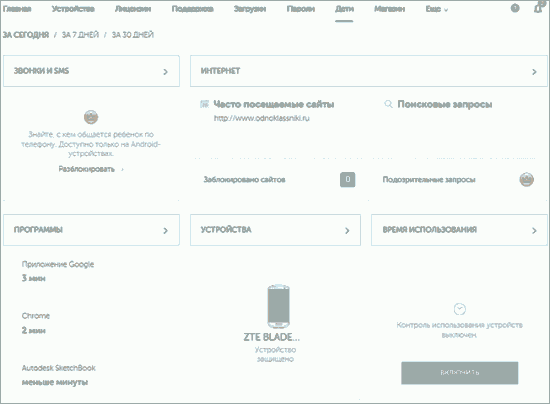
При условии наличия подключения к Интернету на устройстве ребенка, изменения параметров родительского контроля, применяемые родителем на сайте или в приложении на своем устройстве, незамедлительно отражаются на устройстве ребенка, позволяя оградить его от нежелательного содержимого сети и не только.
Несколько скриншотов из консоли родителя в Safe Kids:
- Ограничение времени работы
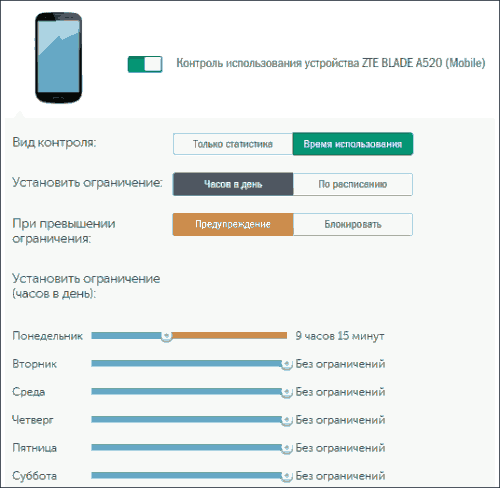
- Ограничение времени работы с приложениями
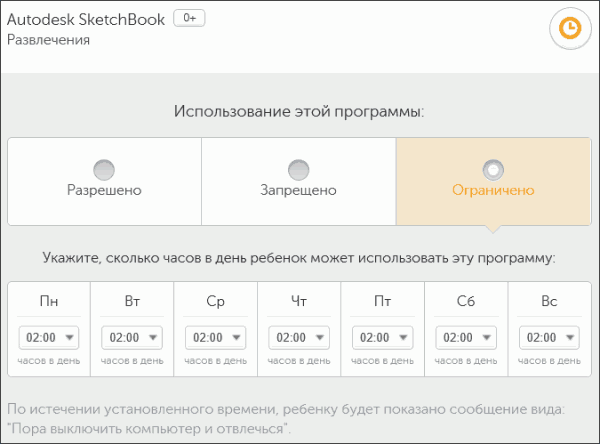
- Сообщение о запрете приложения на Android устройстве
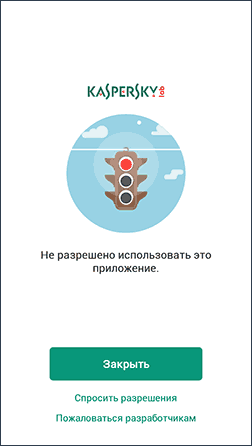
- Ограничения сайтов
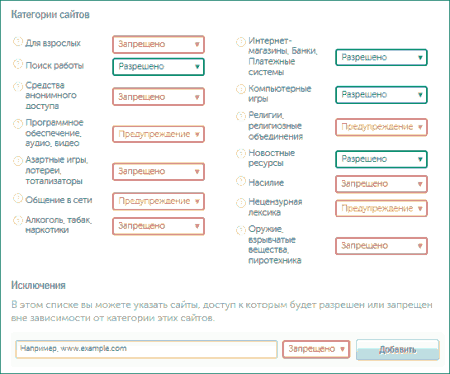
Скачать приложение родительского контроля Kaspersky Safe Kids можно — ЗДЕСЬ
Родительский контроль Screen Time
Еще одно приложение родительского контроля, имеющее интерфейс на русском языке и, в основном, положительные отзывы — Screen Time .
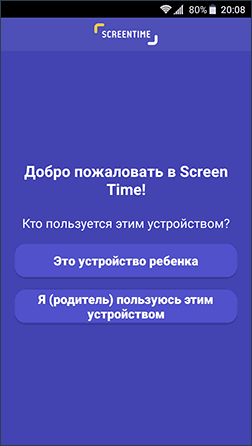
Настройка и использование приложения происходит почти тем же образом, что и для Kaspersky Safe Kids, отличие в доступе к функциям: у Касперского многие функции доступны бесплатно и бессрочно, в Screen Time — все функции доступны бесплатно 14 дней, после чего остаются только базовые функции сводящиеся к истории посещения сайтов и поиска в Интернете.
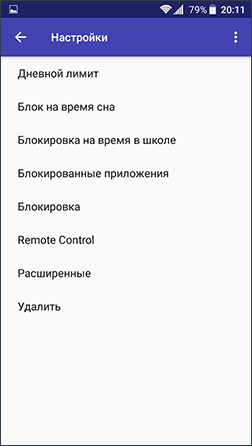
Тем не менее, если первый вариант вам не подошел, можно попробовать и Screen Time в течение двух недель.
Дополнительная информация
В завершение — некоторые дополнительные сведения, которые могут оказаться полезными в контексте осуществления родительского контроля на Android.
Способы установки родительского контроля на Android-устройствах
У современных детей есть возможность пользоваться благами технологического прогресса в виде планшетов и смартфонов, которые предоставляют доступ к Всемирной паутине. Интернет открывает двери к любой существующей информации, не всегда полезной и способной также навредить, особенно ребёнку.
Оградить своё чадо от нежелательного контента из сети, денежных растрат,скачивания вредоносного софта, а также злонамеренных действий интернет-мошенников и ограничить время взаимодействия с девайсом желает каждый родитель.Обеспечить родительский контроль призваны помочь специальные встроенные сервисы и сторонние приложения, имеющие соответствующий функционал.
Обычно детьми используются мобильные устройства на базе ОС Android, они же наиболее распространены и среди взрослых, так что речь пойдёт о настройке функции именно на девайсах, работающих на этой платформе. Рассмотрим способы подключения для различных средств осуществления контроля над несовершеннолетними.

Встроенные функции родительского контроля Android
Мобильная операционная система Android, как и интегрированные Google-приложения не могут похвастать разнообразием функций родительского контроля, но сервис всё же работает. Ограничить доступ к контенту есть возможность имеющимися средствами устройства без установки стороннего софта, при этом опция может располагаться в разных разделах настройки, зависимо от того используется девайс с чистым Android или фирменным лаунчером. Так, найти детский режим можно, например, в разделе «Специальные возможности» или «Дополнительно».
Пусть данный метод и не предлагает обеспечение полноценного родительского контроля с многочисленными опциями, но ограничить доступ и функциональность приложений всё же удастся.
Как установить родительский контроль на телефон несовершеннолетнего, задав PIN-код для приложения:
- Идём в настройки девайса.
- Переходим в раздел «Защита приложений» (путь может отличаться зависимо от модели устройства и версии системы).
- Выбираем софт и переводим тумблер напротив его названия в активное положение.
- Настройка родительского контроля заключается в назначении пароля для возможности пользоваться конкретным приложением (или несколькими). Более надёжный способ защиты – использование отпечатка пальца.
Для самых маленьких – «Блокировка в приложении»
Инструмент ОС Android позволит зафиксировать открытую программу или игру на экране устройства, что подразумевает запрет переключения на другой софт и перехода на рабочий стол. Опция очень удобна, когда у маленького пользователя нет собственного устройства, но родитель периодически предоставляет ему свой девайс, например, для игры.
Поскольку при подключении функции ребёнок не сможет куда-либо перейти из открытого вами софта, это обеспечивает сохранность ваших данных и системных настроек, так что можно не беспокоиться за корректность функционирования смартфона.
Как установить родительский контроль путём блокировки в программе на Android-устройстве:
- Идём в настройки девайса, затем в раздел «Безопасность» (он может также называться «Защита и местоположение»).
- Находим здесь подраздел «Блокировка в приложении».
- Подключить опцию можно, переместив ползунок в соответствующее положение.
- Переходим в софт, который хотим закрепить на экране, нажимаем «Обзор» и тянем приложение вверх, жмём по значку в виде булавки.
Выбранный софт будет зафиксирован, а использование смартфона ним и ограничится, пока стоит блокировка. Снимается она нажатием и удержанием кнопок «Назад» и «Обзор», после чего смартфон можно разблокировать путём ввода PIN-кода.
Родительский контроль в Play Market
Опция в официальном магазине приложений Android-устройств позволяет выставить ограничение установку и покупку софта. Рассмотрим, как поставить родительский контроль на устройстве несовершеннолетнего:
- Переходим в Google Play Market и из меню (открывается свайпом вправо) идём в настройки.
- В блоке «Личные» находим «Родительский контроль», включаем опцию перемещением тумблера в положение включения, задаём PIN-код.
- Настраиваем фильтрацию контента, задав ограничения на доступ, согласно возрасту ребёнка, для игр и программ, а также музыки.
- Запрет покупок в Google Play без пароля Гугл-аккаунта можно выставить в разделе «Аутентификация при покупке» (в настройках в блоке «Личные»).

Родительский контроль в YouTube
Параметры сайта YouTube позволят ограничить просмотр видео недетского характера, отчасти обеспечивая родительский контроль на девайсе ребёнка. Чтобы включить опцию,выполним следующее:
- Открываем приложение YouTube.
- Жмём по кнопке меню и идём в «Настройки».
- Открываем раздел «Общие».
- Активируем «Безопасный режим».
В официальном магазине ОС Android также имеется отдельный софт «YouTube для детей» с оригинальным интерфейсом и теми же функциональными возможностями, при этом предлагающий только детский контент, здесь уже по умолчанию настроены ограничения и отключению они не подлежат.

Ограниченные профили пользователей на Android
В создании нового профиля с ограничениями доступа к контенту нет ничего сложного, это доступно на смартфоне с Android5.0 и выше или на планшете с KitKat 4.4, но на аппаратах некоторых производителей данная возможность бывает недоступна.
Как настроить родительский контроль на Android путём создания отдельного профиля:
- Идём в настройки девайса.
- Выбираем раздел «Пользователи» (он может прятаться и в разделе «Пользователи и аккаунты» зависимо от версии системы).
- Жмём «Добавить пользователя», подтверждаем действие.
- Теперь потребуется настройка гостевого профиля, что позволяет выбрать, какие программы будут присутствовать на рабочем столе, а также обеспечить родительский контроль путём введения некоторых ограничений.
Многопользовательский режим позволяет настраивать аккаунты с персональными параметрами, софтом и интерфейсом.
Сторонние приложения родительского контроля на Android
Если встроенного функционала девайса и стандартных программ недостаточно, и вы ищите более подходящий вариант с широким набором инструментов, в Google Play Market можно найти немало бесплатного и платного софта, позволяющего отслеживать действия ребёнка в интернете и ограничить его времяпровождение за планшетом или в смартфоне. Если вы не знаете, какой родительский контроль лучше поставить на телефон, обратите внимание на лучшие приложения для Android, которые мы для вас подобрали.
Kaspersky Safe Kids
Программа является если не лучшей, то однозначно одной из самых лучших в своей категории, так что, установив её на мобильное устройство, вы обеспечите надёжную защиту независимо от версии ОС или модели устройства. Софт от известного производителя Kaspersky Safe Kids радует широким набором бесплатных опций, позволяющих настроить блокировку ресурсов и приложений.
Настраиваем на телефоне ребёнка
- Скачиваем и устанавливаем программу из магазина приложений.
- При запуске софта появится возможность создания учётной записи (она будет одна для родителей и детей), создаём.
- Авторизовавшись, идём на страницу «Кто использует этот смартфон» и выбираем «Ребёнок», затем жмём «Добавить ребёнка». Если девайсы детей уже добавлялись ранее, можно выбрать вариант из списка.
- При добавлении нового устройства указываем данные ребёнка (имя, дата рождения).
- Приложению Kaspersky Safe Kids нужно предоставить расширенные права доступа, чтобы несовершеннолетний пользователь не смог удалить софт или вносить коррективы в настройки.
- Нажимаем «Начать использование» и ждём применения настроек.

Настраиваем на телефоне родителя
- Скачиваем и устанавливаем софт также на устройство родителя.
- Входим в аккаунт, но теперь уже, как родитель.
- Указываем код доступа и подтверждаем его.
- В нижней части интерфейса программы выбираем значок настроек в виде шестерёнки, что открывает опции, доступные для редактирования.
- Настраиваем ограничения времени пользования устройством, блокировку определённых приложений, сайтов, контроль действий на девайсе и т. д.
Отслеживать действия детей, а также устанавливать правила использования софта, сети и устройства можно не только с телефона родителя, но и на сайте my.kaspersky.com/MyKids.
Программа имеет русский интерфейс, поэтому разобраться, как с ней работать будет очень просто. Здесь присутствуют также платные опции, например, определение местонахождения, отслеживание активности ребёнка в ВК, контроль звонков и сообщений,но и функционала, доступного бесплатно может вполне хватить для обеспечения родительского контроля.
Family Link
Приложение является фирменным продуктом Google и позволяет управлять устройством ребёнка через Гугл-аккаунт. Условиями использования сервиса является настроенная учётная запись, кроме того на обоих девайсах необходимо подключиться к сети. Программа позволяет задать правила пользования приложениями, блокировать опасный контент, ограничить время взаимодействия с устройством, а также определять местонахождение ребёнка.
Для реализации родительского контроля посредством данного софта выполняем следующие действия:
- Устанавливаем Google Family Link (для родителей) из магазина Play Market.
- Запускаем программу, знакомимся с её возможностями и жмём кнопку «Начать».
- Выбираем, кто будут пользоваться этим смартфоном (входим, как родитель).
- Следуя подсказкам, связываем телефоны взрослого и ребёнка.
- Скачиваем и ставим Family Link (для детей) на девайс, что будет контролироваться взрослым и подтверждаем привязку профиля.
- После привязки устройств можно начинать настраивать родительский контроль.
- На смартфоне ребёнка нужно будет разрешить работу менеджера Family Link и выбрать софт, который будет доступен на этом девайсе.
- Теперь на телефоне взрослого можно настраивать ограничения, задавая правила на собственное усмотрение, а также использовать стандартные настройки Family Link.
Требованием программы является версия Android 7.1 и выше, поэтому если на устройствах стоит более ранняя версия ОС, её нужно обновить или выбрать другой софт.
Safe Lagoon
Ещё один многофункциональный софт для защиты детей от нежелательной информации, контроля действий ребёнка в сети и ограничения взаимодействия с девайсом. Программа позволяет заблокировать отдельные приложения, игры и т. д., настроить мониторинг мессенджеров, звонков и SMS, отслеживать местоположение несовершеннолетнего и предлагает много других полезных инструментов родительского контроля.

Как и в случае с вышерассмотренными продуктами, Safe Lagoon следует поставить на оба телефона, взрослого и ребёнка. Родитель должен создать аккаунт и настроить необходимые параметры безопасности. Управление доступно также с сайта safelagoon.com/ru.
Если вы ещё определяетесь, какую программу выбрать, можно попробовать несколько продуктов, даже у платных вариантов есть пробный период использования. Например, у Screen Time он составляет 14 дней, после чего из функционала остаётся история посещений и просмотров веб-сайтов, Norton Family Parental Control можно бесплатно использовать 30 дней. Методы настройки у разных программ очень похожи, обычно установка ограничений сопровождается подсказками, а для связывания устройств потребуется устанавливать софт на оба устройства, подключённых к сети интернет.
Настраивая родительский контроль, учитывайте возраст ребёнка и не увлекайтесь, устраивая тотальную слежку, поскольку чрезмерные ограничения будут уже отнюдь не полезны, и могут привести к раздору в семье. В лучшем случае ребёнок просто начнёт искать способы избавиться от таких проявлений заботы и найдёт, как удалить софт.
Если больше нет необходимости в обеспечении родительского контроля, можно деактивировать функцию. Как правило, это осуществляется в тех же программах, а также в настройках самого устройства. Более подробно тема отключения опции раскрыта в отдельном материале на сайте.
Как установить родительский контроль на Андроид-телефоне или планшете
Сегодня, родители часто покупают телефон или планшет ребенку. Зачастую на устройствах установлена операционная система Android. Но мало кто защищает свое чадо от нежелательного контента. Как правило, на запрещенные сайты попасть просто. Ведь основная защита на таких ресурсах — это сообщение «Подтвердите, что вам исполнилось 18 лет». Поэтому желательно защитить ребенка от различных приложений, сайтов, покупок и прочего.
Следующие инструкции подробно описывают, как установить родительский контроль на телефоне или планшете.

Ограничение контента с помощью стандартных функций Android
У операционной системы есть свои возможность, но они не такие функциональные, как скачанные приложения. Однако если не хочется загружать сторонние программы, используйте опции Android. В 2018 году на ОС Андроид вышло обновление прошивки. Компания Google выпустила свое программное обеспечение для родительского контроля. Family Link — отличный способ ограничить устройство.
Обратите внимание. Все инструкции написаны для чистой версии операционной системы. На смартфонах и планшетах с оболочкой от производителя, названия настроек отличаются. Например, на MIUI и EMUI.
Функция «Блокировка в приложении»
Эта возможность позволяет запустить одно приложение и заблокировать переключение. Опция подходит очень маленьких детей. Она предотвращает случайное переключение, пока ребенок играется с устройством. Свернуть все окна на рабочий стол также не получится. Пошаговая инструкция:
- Откройте настройки смартфона.
- Зайдите во вкладку «Безопасность».
- Выберите соответствующую опцию.
- Включите параметр. Рекомендуется прочитать руководство по использованию.

Использовать функцию можно следующим образом: откройте программу, нажмите на кнопку недавних приложений, потяните окно немного вверх, выберите иконку булавки. Свернуть не получиться, пока блокировка не будет отключена. Для этого удерживайте клавиши «Назад» и меню запущенных программ.
Ограничение Google Play
Эта инструкция особенно актуальна для смартфонов самих родителей, дающих их своим детям поиграть. Следующие действия ограничат скачивание игр и утилит, а также случайные покупки:
- Откройте боковое меню в Google Play Market.
- Зайдите в настройки каталога.
- Нажмите на раздел «Родительский контроль».
- Включите опцию и придумайте PIN-код для защиты.

Из ограничений выберите программы, фильмы и музыку, установите возраст. Также запретите покупку через приложение. Особенно, если в Google Play добавлена карта. Для этого зайдите в настройки оплаты, включите опцию «Аутентификация при покупке».
Ограничение YouTube
На площадке строгие правила по загрузке видео. Однако возможно встретить шокирующий и запрещенный контент. Но владелец должен установить возрастное ограничение. Чтобы ребенок не мог открыть такие записи, сделайте следующее:
- Зайдите в приложение Ютуб на Андроид.
- Откройте настройки программы.
- Выберите вкладку «Общие».
- Включите безопасный режим.

Чтобы перестраховаться, скачайте официальное приложение от Google из Play Market — «Ютуб для ребенка». В утилите по умолчанию включен безопасный режим. Отключить опцию невозможно.
Совет. Для лучшей безопасности сочетайте эти два способа с функцией «Блокировка в приложении».
Настройка пользователей
Операционная система Андроид, как и Windows, позволяет использовать разные учетные записи. Для этого зайдите в параметры, выберите вкладку «Пользователи». Этот пункт не создан для ограничения конкретных программ или контроля проведенного времени за смартфоном.
Разные учетные записи можно использовать следующим образом:
- все выставленные опции на разных профилях отличаются, то есть при изменении настроек на одной учетной записи, они остаются прежними и на другой;
- родитель может установить пароль на свою запись, разрешив ребенку использовать другую, на которой установлены определенные ограничения;
- на детском профиле можно удалить все платежные данные, сохраненные карты и прочее, чтобы предотвратить случайную покупку (если пароль в Play Market — не вариант).
Обратите внимание. Если родители используют способ с разными учетными записями, установленные приложения отображаются на всех профилях. Решение — поставит пароль или скрыть программы.
Ограниченная учетная запись на некоторых Андроид-планшетах
На операционной системе Android была возможность запретить некоторые действия на определенных профилях. В список функций входил запрет включения приложений. Но на современных устройствах она отсутствует. Если на некоторых планшетах возможно включить ограниченную учетную запись, то на телефонах функция полностью отсутствует. Однако стоит попытаться ее найти:
- Зайдите в настройки планшета.
- Выберите вкладку «Пользователи».
- Нажмите на опцию добавления новых профилей.
- Используйте ограниченный доступ.
Как установить родительский контроль на Андроид с помощью сторонних приложений
Если стандартные средства операционной системы Android не подходят, стоит скачать стороннее программное обеспечение. Учитывая, что в последнее время ограничения для детей востребованы, разработчики создают утилиты для этих целей. В Google Play Market их много, поэтому выбирать стоит то, что больше нравится. Компания Касперский разработала свой софт для родительского контроля.
Родительский контроль от Касперского
Преимущество приложение — реализован перевод интерфейса. Множество хороших утилит в Гугл Плей на английском языке. В бесплатной версии есть все необходимые функции: блокировка контента (приложений и сайтов), отслеживания времени использования телефона.
Полезная информация. Программа работает как на смартфонах, так и на планшетах с операционной системой Android.
Другие возможности, например, отслеживание расположения, доступны в платной версии. Но это уже дополнительный функционал. Как правило, хватает бесплатного софта.

Руководство по использованию родительского контроля от Касперского:
- Установите приложение на телефоне или планшете ребенка. Выставите нужные настройки, зарегистрируйтесь в системе. Если аккаунт есть — войдите.
- После этого, программа попросит предоставить доступ к некоторым функциям ОС. Без этого ограничения не будут работать.
- Установите утилиту на свой гаджет. Выберите параметры для родителя. Войдите в учетную запись. Также можно воспользоваться онлайн-сервисом MyKids для отслеживания действий детей.
Интерфейс утилиты понятный, поэтому проблем с настойками возникнуть не должно. Еще одна полезная программа — Screen Time. Однако единственный минус — всего 2 недели бесплатно. Дальше придется платить. В случае с Касперским, доплачивать нужно за дополнительные функции.
Совет. Чтобы заблокировать сайт в Google Chrome, зайдите в настройки браузера, выберите «Безопасность», затем «Блок-лист».
Родительский контроль — это нужная функция для защиты ребенка от нежелательного контента. Для ограничения существуют специальные приложения и стандартные функции. Лучший вариант — комбинировать все способы вместе с программами.
Как настроить родительский контроль на планшете?

Инновации в мире технологий – это не только новые возможности для человека, но также и новые проблемы для родителей. Это связано с тем, что практически каждый ребенок в современном мире имеет планшет – гаджет, который открывает дверь в мир Интернета, онлайн-игр, виртуальную реальность. Неопытное подрастающее поколение вполне может заблудиться в мире возможностей, не обладая «иммунитетом» против вирусных программ, взрослых игр, запрещенных фильмов, опасных интернет-ресурсов. В этом случае святая обязанность взрослых помочь ребенку, а потому пора узнать, как настроить родительский контроль на планшете.

Блокирование планшета через настройки
Широкие возможности для родителей предлагает компания Google, которая разрабатывает для ОС Андроид софт. Системы, устройства с операционной системой Андроид не старше 5,0, родители смогут установить запрет на использование определенных приложений на планшете. Для этого используется такой алгоритм действий:
- Открыть «Настройки».
- Открыть вкладку «Безопасность».
- Выбрать в открывшемся окне указатель «Прикрепление к экрану».
- После открытия папки «Дополнительно» можно указать тот пароль, который будет доступен только родителям.
После проделанных манипуляций нужно будет зажать кнопку «Обзор», которая позволит отобразить только активные программы, и перенести выбранную игру вверх. Для закрепления выбранного софта следует нажать скрепку, которая располагается справа внизу страницы. После таких действий можно будет без опаски давать планшет ребенку, поскольку он не сможет выйти за пределы указанной программы, не зная пароля. Изменить настройки родитель сможет сам, указав пароль и проделав все указанные выше манипуляции.
Ограничение доступа для определенного пользователя
Если с блокировкой планшета все предельно ясно, то с ограничениями доступа следует только разобраться. Эта функция позволяет оградить планшет (а потому и ребенка) от влияния неизвестных пользователей. Именно такой способ позволяет внести запрет на изучение контента определенного рода. Чтобы установить ограничения, следует:
- Зайти во вкладку «Настройки».
- Выбрать функцию добавления пользователя и указать для него «Ограниченный профиль».
- После таких действий можно определить и указать, какой именно сайт, ресурс будет доступен для подрастающего поколения. Здесь же указываются запретный контент.
Для закрепления указанных настроек нужно придумать и ввести сложный пароль, знать который будут только взрослые.
Доступ к сети: главные ограничительные настройки
Маршрутизатор также включен в спектр возможностей функции контроля. Если для подключения к сети используется только домашняя точка доступа, можно настроить роутер, который будет работать только с определенными порталами, избегать «хождение» по опасным ресурсам. Для запрета и ограничения используется специальная программа, которая представлена на ресурсе Google Play.
Ограничение по доступу к покупкам и использованию возможностей Google Play
Такую возможность предоставлять сам ресурс, который позволяет устанавливать родителям определенные лимиты для чада для скачивания игр, программ, приложений. Для установки ограничений следует:
- Найти вкладку «Настройки» в самом магазине.
- Выбрать опцию «Родительский контроль», после чего потребуется подтверждение – пароль.
После входа можно указывать лимит на пользование системой своим ребенком. Родители смогут исключить возможность приобретения дорогого софта, определенных товарных категорий в магазине Гугл или ограничить бесплатный контент.
Как настроить детский смартфон или планшет на Android


Содержание
Содержание
Сколько радости несет покупка нового смартфона или планшета ребенку, столько же и опасности она представляет. Перед тем, как вручить ребенку презент, придется настроить девайс, чтобы сделать его удобным и безопасным. Как это сделать?
Настроить базовый функционал
Первым делом потребуется завести учетную запись в Google для использования магазина Google Play и других сервисов. Сделать это можно только с 13 лет, поэтому придется зарегистрировать аккаунт на себя или схитрить, указав ложный возраст ребенка. Если девайс общий и ребенок пользуется им время от времени, проще создать в настройках дополнительный аккаунт или гостевой профиль. Благодаря многопользовательскому режиму (после Android 4.2) у каждого будут свои личные настройки, рабочий стол и приложения.
Как создать отдельный профиль?
- Активировать в настройках вкладку «Пользователи»;
- Нажать «Добавить пользователя» и «Ограниченный профиль».

Если ребенок будет выходить в интернет, нужно включить безопасный режим поиска в Google и YouTube. В этом режиме нежелательный для детей контент автоматически фильтруется и уходит из поисковой выдачи.
В приложении YouTube:
- Перейдите в панель управления аккаунтом: иконка в правом верхнем углу;
- Выберите пункт «Общие» в настройках;
- Активируйте там «Безопасный режим».

В браузере:
- Откройте настройки устройства;
- Зайдите в аккаунт и проследуйте по пути: Google → Конфиденциальность →Поиск → Личные данные;
- Включите «Безопасный поиск» с помощью ползунка.

Если ребенок уже достаточно взрослый для самостоятельного использования Google Play, тогда придется настроить «Родительский контроль». Чтобы ваше чадо не скачало «взрослые» игры, музыку с нецензурным текстом и другой недетский контент, зайдите в личные настройки Google Play и активируйте «Родительский контроль». При включении родительского контроля вы установите ПИН-код, без которого отключить контроль нельзя.

Если к аккаунту привязана банковская карта, то лучше включить в личных настройках Google Play аутентификацию при покупке, тогда ваш ребенок столкнется с паролем и не сможет скачать ничего без вашего ведома.
Другой вариант контроля покупок – семейная подписка. Чтобы активировать в Google Play семейный аккаунт, нужно:
- Пройти по пути: Настройки → Аккаунт → Семейная подписка;
- Пригласить в семейный аккаунт ребенка, указав его e-mail;
- Принять приглашение на детском устройстве;
- Открыть в настройках семейной подписки появившийся детский профиль и выбрать подходящий режим одобрения скачиваний – например, только платный контент.
Использовать сторонние приложения
Помимо уже имеющихся настроек защитить «гаджетовое» детство помогут специальные программы-лаунчеры (оболочки), предоставляющие более широкие возможности по настройке и родительскому контролю. С их помощью можно назначать доступные приложения, устанавливать лимиты времени на использование устройства или отдельных программ, блокировать или ограничивать доступ в интернет и Google Play.
Google Family Link
Это официальный бесплатный софт Google для родительского контроля, состоящий из двух приложений: одно из них устанавливается на родительское устройство с Android (начиная с версии 4.4), второе – на детское (с версии 7.0). Google Family Link объединяет в себе все базовые настройки и функции с дополнительными опциями, например, лимит времени использования девайса и блокировка приложений.

Это полностью бесплатный детский лаунчер. Программа позволяет сортировать разрешенные приложения по трем категориям: игры, обучение, другие; устанавливать лимит времени для каждой категорий и общие суточные лимиты, а также настраивать разрешенные номера телефонов.

С помощью этой оболочки можно осуществлять мониторинг активности на детском девайсе, просматривать статистику использования, а также информацию о том, какими приложениями ребенок пользуется и на какие сайты заходит. В расширенной платной версии доступны подробные отчеты по звонкам и СМС, недельный график использования, установка разрешенных территориальных зон на карте, отслеживание действий в соцсетях и другие полезные функции для беспокойных родителей.
Аналогичные функции имеются в платных оболочках: Kids Shell, Kids Place, Norton Family.
Установить все необходимые приложения сразу
Чтобы у ребенка было меньше поводов самостоятельно искать что-то в поисковике и Google Play, установите для него несколько приложений сами. Например: YouTube Детям, ivi для детей, «Мульт – детские мультфильмы», «Детский плеер» и тому подобные агрегаторы детского контента, которые можно найти в Google Play.
Лучше выбирайте развивающие и познавательные игры. «Сказбука» – для обучения чтению и математике в режиме игры, «Рисовалка» – для развития творческих наклонностей, «Домашний логопед» – для исправления недостатков произношения, «Фиксики» – для развития кругозора и логического мышления, «Пианино дети» – для начинающего музыканта.

Защитить ОС девайса
Каждый родитель знает, что маленькие дети, обычно, жмут на все подряд, а всплывающие рекламные окна не только осложняют использование устройства: ребенок запросто перейдет на взрослые сайты и «подхватит» вредоносный софт. Чтобы ликвидировать агрессивную рекламу, установите блокировщик рекламы, например, Adblock. Нелишней будет и установка антивируса – по крайней мере, бесплатного: Avast или Dr.Web Light, но лучше потратьтесь, ведь моральное здоровье ребенка гораздо важнее, и установите платное полнофункциональное ПО: Kaspersky, ESET или Avira.
Кстати, продвинутые платные антивирусы могут содержать и функции родительского контроля, так что вы ограничитесь только одним приложением.
