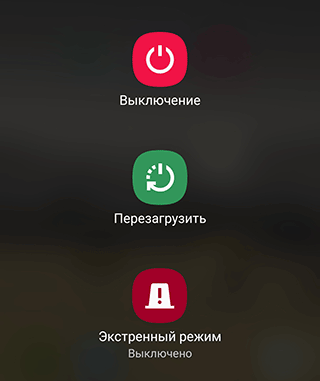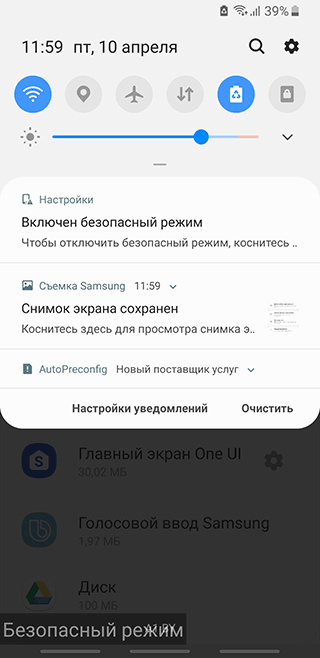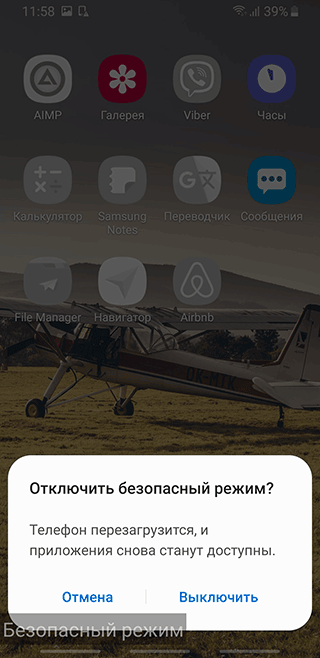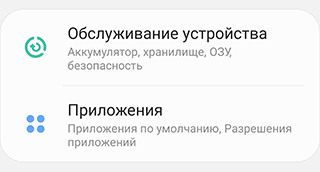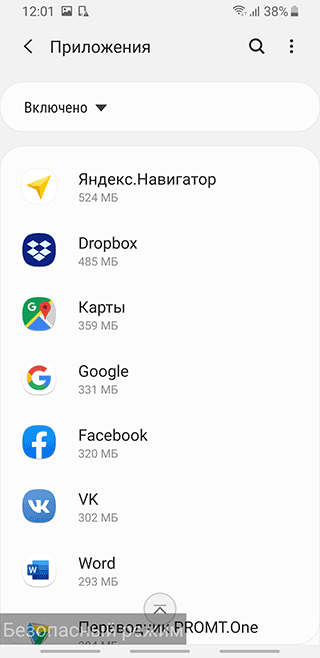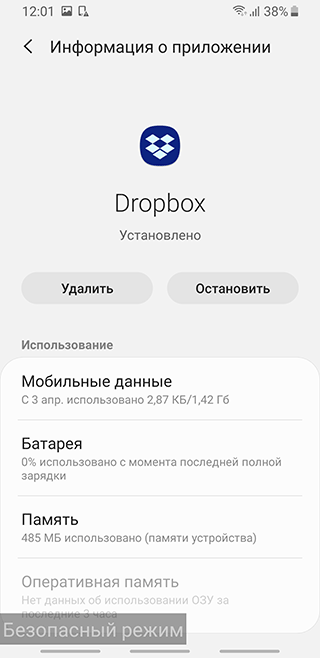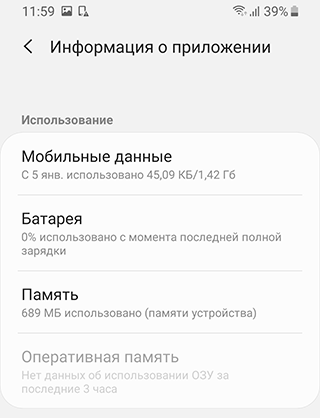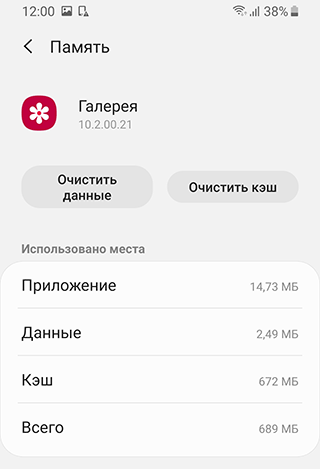Как снять безопасный режим на планшете?
Все способы, как отключить безопасный режим на планшете
Безопасный режим может помочь при работе планшета со сбоями. Он не предназначен для обычной деятельности. Войдя в этот режим, проводят нужные исправления, не рискуя повредить операционную систему, личные данные. Но бывает, что он включается самостоятельно. В этом случае нужно знать, как отключить безопасный режим на планшете правильно.
- Что это такое
- Как включить и выключить
- Почему безопасный режим включается самостоятельно
- Что делать, если ничего не помогло
Что это такое
Существует много программ, для установки на планшете. Пользователи часто устанавливают их на Айпаде или Андроиде больше, чем им необходимо. Взаимодействуя между собой и с операционной системой, они могут привести к сбоям.
Производители предусмотрели возможность исправить ситуацию при помощи переключения в безопасный режим. При этом все приложения, инсталлированные пользователем, отключаются.
Важно! Если планшет работает нормально, значит, причина в программах. Можно убрать те из них, что являются причиной проблемы.
Иногда включение происходит самопроизвольно. В этом случае важно знать, как вернуть планшет в обычное состояние. Нужно помнить, что использование не является полноценным рабочим режимом. Некоторые устройства имеют проблемы при выходе в интернет. Он предназначен только для исправления проблем.
 Переход в безопасный режим в планшете
Переход в безопасный режим в планшете
Как включить и выключить
Для перехода нужно сделать следующее:
- Нажать кнопку, предназначенную, чтобы выключить устройство.
- Из меню выбирают строку «Выключение». Нужно сделать длинное нажатие.
- Появится окно с запросом подтверждения перехода в Safe Mode. Надо подтвердить согласие.
После произойдет перезагрузка, планшетный компьютер перейдет в Safe Mode.
Рассмотренный вариант включения действует на большинстве планшетов с установленными операционными системами Windows, Android или iOS. При необходимости пользуются такими способами:
- Включая питание, одновременно держат две кнопки изменения громкости до окончания загрузки.
- Приводит к нужному результату нажатие одной кнопки регулирования громкости звука при появлении логотипа.
В результате может произойти не активация, а показ меню выбора. На нем указывают соответствующую строку.
Еще один способ — сделать перезагрузку посредством выключения питания, ожидания в течение нескольких минут и запуска.
 Включение безопасного режима на планшете Lenovo
Включение безопасного режима на планшете Lenovo
Если такой способ не сработал, для того, чтобы выйти, нужно долго держать нажатой кнопку выключения и не отпускать ее до полного отключения питания.
Почему безопасный режим включается самостоятельно
Переключение обычно связано с проблемами в операционной системе или программами, установленными на планшете. Чаще всего причины на iPad, Android или других устройствах бывают следующие:
- Наличие вредоносных программ на устройстве.
- Повреждение системных файлов вследствие экспериментов или неудачного обновления.
- Несанкционированные действия программ, установленных на планшете.
Если самопроизвольно устанавливается Safe Mode, необходимо найти причину и исправить ситуацию.
Что делать, если ничего не помогло
Иногда известные способы не помогают. Тогда рекомендуется отключить устройство, снять крышку, извлечь аккумулятор. Нужно подождать минуту для нейтрализации остаточного заряда. Далее устанавливают аккумулятор на место, включают компьютер.
Если аккумулятор нельзя извлечь, устройство сначала выключают, затем при загрузке нажимают и держат до полного включения клавишу «Домой».
Можно воспользоваться режимом Recovery. Сначала выключают планшетный компьютер. При запуске держат нажатыми клавиши включения, снижения громкости. В результате появится меню, где выбирают перезагрузку.
Если ничего не помогает, то можно воспользоваться сбросом к заводским настройкам. Соответствующая строка имеется в рассматриваемом меню.
Безопасный режим полезен для того, чтобы исправить возникшие проблемы. Самопроизвольное включение свидетельствует о том, что в работу операционной системы нужно внести исправления.
Подпишись на Техносовет в социальных сетях, чтобы ничего не пропустить:
Как выйти из безопасного режима на Андроид
Пользователи Android-смартфонов редко запускают безопасный режим. В основном потому, что это им просто не нужно. Хотя иногда Safe Mode включается автоматически – или в результате сбоя одного из приложений. Поэтому со способами отключения безопасного режима на Андроид стоит познакомиться каждому владельцу гаджета на этой платформе.

Особенности безопасного режима на Android
Безопасный режим для Андроид-устройств — это особый вариант работы платформы. При переходе к нему прекращается активность любого стороннего ПО. Разрешается запуск только системных программ, что позволяет владельцу гаджета или мастеру разобраться с проблемами.
Этот режим используют для диагностики при неправильной работе приложений: мессенджеров, игр и других программ. Вход в него позволяет избежать перезагрузки или зависания системы при выполнении любого действия. А для запуска пользуются меню отключения или управляющими элементами смартфона (например, на моделях Samsung в безопасный режим можно перейти с помощью долгого нажатия по кнопке увеличения громкости).
Перезагрузка гаджета
Самый простой способ вернуть устройство к нормальной работе — выключить его или перезагрузить через меню при нажатии кнопки питания. Сначала стоит попробовать более надежный вариант — отключение и включение. Но если в этом случае появляется предложение снова перейти в Safe Mode (который уже запущен), стоит выбрать перезагрузку.
Если гаджет не выключается и не перезагружается, следует зажать кнопку включения и подождать примерно полминуты. Затем включить устройство, которое по умолчанию должно вернуться к нормальной работе. Иногда нажатие кнопки не помогает — или после перезагрузки система снова возвращается к тому же режиму. В этой ситуации следует перейти к другим вариантам.
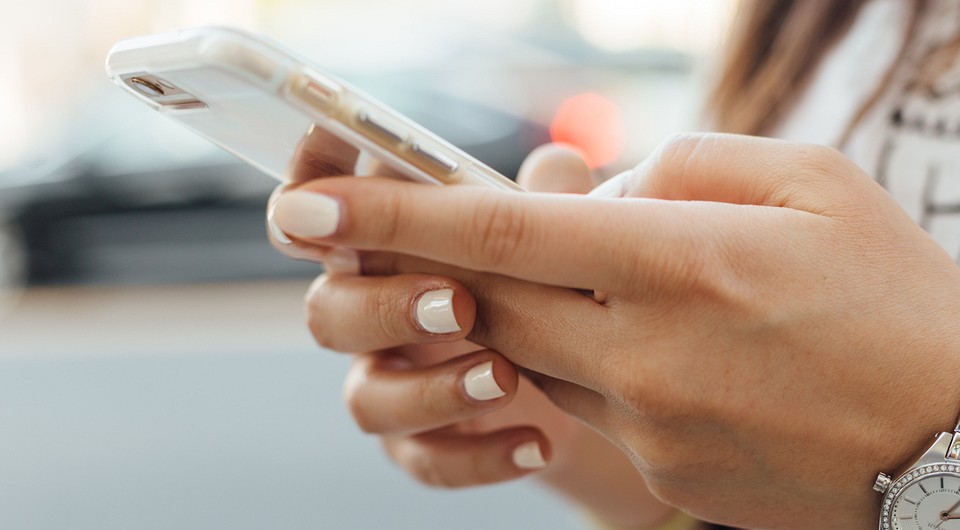
Использование панели уведомлений
Еще один способ выхода требует выполнения следующих действий:
- Разблокировать аппарат.
- Тапнуть пальцем по экрану до появления панели уведомлений.
- При наличии в открывшемся списке уведомления о Safe Mode — сдвинуть строку вправо, чтобы отключить режим.
Методика простая и быстрая, не требующая даже перезагрузки. Однако стоит отметить, что такие надписи в панели уведомлений появляются нечасто. Обычно сообщение о работе в безопасном режиме находится на экране, и нажатие по этому сообщению не приводит ни к каким результатам.
Извлечение батареи
Разбираясь с тем, как выходить из безопасного режима на Андроид, и потерпев неудачу с другими способами, можно попробовать просто извлечь батарею. Способ подходит только для тех устройств, у которых съемный аккумулятор. Извлекать источник питания у других моделей не рекомендуется.
Применяя эту методику, стоит знать — перед извлечением аккумулятора желательно выключить аппарат. Но, если гаджет по какой-то причине не только не выходит из безопасного режима, но и не отключается, можно выполнить процедуру и при работающем устройстве. Долго ждать перед установкой источника питания обратно не стоит — достаточно 30-60 секунд.
Удаление неправильно работающего приложения
Иногда причиной автоматического входа гаджета в Safe Mode становятся неправильно работающие программы: игры, утилиты, системные приложения. В этом случае никакие перезагрузки и извлечение батареи не помогают.
Решается проблема выполнением следующих действий:
- Определить, какое приложение привело к сбою. Обычно это одна из последних установленных на устройстве программ.
- Перейти к настройкам смартфона — раздел «Приложения».
- Найти программу, которая могла привести к неправильной работе системы.
- Перейти к информации о приложении и выбрать «Отключить». Если программа не системная, можно нажать по надписи «Удалить», чтобы полностью избавиться от подозрительного софта.
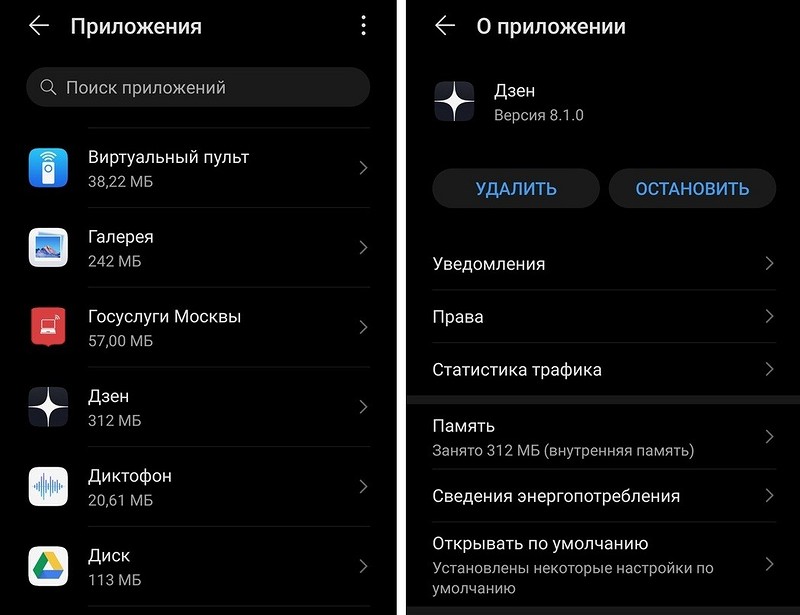
После прекращения работы программы, неправильная работа которой могла вызвать переход к Safe Mode, стоит выполнить перезагрузку гаджета. Или, если перезагрузить телефон (или планшет) не получается — выключить его и снова включить вручную.
Особенности выхода из безопасного режима на моделях определенных брендов
Некоторые производители смартфонов и планшетов предусмотрели особые способы выхода из безопасного режима на Андроид. Например, для большинства моделей Samsung процесс возврата к нормальной работе включает такие шаги:
- Отключить устройство и включить снова.
- При появлении логотипа нажать и удерживать кнопку увеличения громкости.
- Дождаться полной загрузки девайса.
Для старых устройств марки Lenovo тоже помогает выключение и включение. Но при появлении эмблемы следует зажать клавишу «Домой». Те же действия можно попробовать выполнить для перехода к нормальному режиму владельцам всех телефонов или планшетов с кнопкой Home. А у некоторых старых аппаратов, таких как планшетные компьютеры Prestigio, можно было перезагружаться (и, соответственно, переходить к нормальной работе) с помощью маленького технологического отверстия с надписью reset. В него нужно было вставить иголку и несильно надавить.
Что такое безопасный режим и как его отключить
Некоторые пользователи могут столкнуться с тем, что легко включили в БР с планшета, а вот выйти из безопасного режима не получается. Именно для таких случаев я объясню, как отключить безопасный режим на планшете.
Также в этой статье я расскажу о том, что такое безопасный режим и как включить безопасный режим.
Что такое безопасный режим планшета
Прежде чем знать, как отключить безопасный режим в планшете, следует объяснить, что это такое. Данная функция запускает девайс с ограниченным функционалом.

Во время нее не работает интернет и отключено всё стороннее программное обеспечение. Активны лишь системные приложения. Стороннее программное обеспечение не просто нельзя запустить, оно вообще не функционирует даже на фоне.
Для чего существует эта возможность? С помощью данной функции можно диагностировать почти любую программную и системную неполадку.
Например, планшет Леново подхватил вредоносную программу и стал значительно медленнее работать. Но ведь нельзя стопроцентно утверждать, что такую проблему вызвал вирус.
Также эту функцию можно использовать для того, чтобы удалять или отключать почти любые приложения, в том числе и системные.
Способы отключения безопасного режима в планшете
Самый действенный и простой способ выключить безопасный режим — стандартная перезагрузка. Ниже я описал перезагрузку на планшетах под управлением трех популярных операционных систем: iOs, Android, Windows.
На Windows
Убрать безопасный режим на Windows можно классическим с помощью обычной перезагрузки.
Для этого удерживайте кнопку выключения (гаджет должен быть включен!) и тапните на надпись “Перезагрузка”.
Планшет на Android
На Android-устройствах способ стандартной перезагрузки точно такой же, как в предыдущем варианте. Просто удерживайте кнопку выключения и выберите пункт “Перезагрузка”.

Также можно нажать и удерживать отдельную клавишу Reboot, которая расположена на корпусе. Она может быть скрыта в отверстии, и если у вас такая кнопка Ребут, то нажать ее можно с помощью тонкой иголки.
Выключать БР на аппаратах от Apple довольно просто. Если на планшете есть физическая кнопка “Домой”, то надо нажать и удерживать ее, а также кнопку выключения.
 Переключатель безопасного режима на iPad
Переключатель безопасного режима на iPad
Если клавиши “Домой” нет, то нужно нажать и удерживать кнопку выключения и ползунок громкости. Под ползунком громкости я имею в виду обе кнопки повышения и понижения звука.
Другие способы отключения БР
Иногда простая перезагрузка не убирает функцию БР. К счастью, существуют и другие методы выключить данную функцию. В списке ниже я описал каждый из них по порядку.
Сначала упомянуты простые способы, а ближе к концу и в конце — довольно радикальные методы. Настоятельно рекомендую попробовать выключить БР именно в указанном мной порядке.
Способы отключения БР:
- Вытащить аккумулятор и подождать 5 минут. Данный вариант возможен только на аппаратах со снимаемым аккумулятором. Обычно это гаджеты брендов Дигма, Lenovo, Samsung Если у вас такой аппарат, то вытащите батарею на 5-10 минут, затем вставьте ее обратно и включите устройство.
- На включенном планшете удерживайте кнопку выключения до тех пор, пока не появится небольшое меню. В этом меню нажмите и удерживайте палец на пункте “Отключить питание” (на устройствах Самсунг) или “Выключение” (на аппаратах других брендов). Появится всплывающее окно, в котором будет предложено загрузиться с выключенным БР. Нажмите “Ок”, после чего девайс перезагрузится с отключенным БР.
Важно: если во время удерживания пальца на надписи “Отключить питание”/”Выключение” у вас ничего не появилось, то попробуйте удерживать палец на надписи “Перезагрузка”. - Выключите девайс, и при его включении нажмите и удерживайте кнопки отключения и понижения громкости. На некоторых моделях, вместо кнопки уменьшения громкости, нужно удерживать клавишу “Домой” (если она есть).
- Использование меню восстановления. На Андроид-девайсах есть текстовое меню восстановления, с помощью которого можно перезагрузить систему. Несмотря на то, что формально такая перезагрузка ничем не отличается от обычной, она все же другая, так как активируется через специальное меню. Для перехода в меню восстановления, выключите девайс, а при его включении удерживайте кнопку включения и клавишу увеличения громкости (на большинстве Андроид-устройствах). Через пару секунд отобразится текстовое меню, в котором не работает сенсорный экран. Переключение между пунктами осуществляется кнопками увеличения и уменьшения громкости, а выбор — клавишей включения. Наведите и выберите пункт “Reboot system now”.

Планшет перезагрузится, и скорее всего, БР будет отключен. - Сброс до заводских параметров. Довольно радикальный метод, так как сброс удалит все пользовательские данные. Аппарат будет в состоянии “с завода”. Для сброса перейдите в меню Рекавери (описано в предыдущем пункте), затем выберите “Wipe data/Factory reset” и подтвердите действие. Девайс вернется к изначальному состоянию и вновь включится в меню восстановления. Нажмите “Reboot system now”.
- Смена прошивки. Если даже сброс не помог (что почти невозможно), то остается только переустанавливать операционную систему. Для этого обратитесь в сервисный центр, либо осуществите перепрошивку сами (если умеете).
Также перед сбросом и переустановкой операционной системы, я рекомендую еще раз попробовать предыдущие методы.
Как включить безопасный режим
Включить БР можно двумя способами. Первый: когда планшет включен, удерживайте клавишу включения, а когда появится меню, нажмите и удерживайте палец на надписи “Выключить устройство”/”Отключение”, в появившемся окне перейдите в БР, нажав “Ок”.
Второй метод: когда девайс выключен, включите его, удерживая клавишу включения и понижения громкости.
Все о безопасном режиме на планшете
Большинство опытных пользователей ПК знают о существовании безопасного режима загрузки операционной системы. Такая же опция есть и на планшете Андроид. Это относится ко всем классам устройств, начиная от недорогих Дигма, бюджетных Lenovo, заканчивая топовыми Самсунг и Хуавей. В безопасном режиме можно удалить приложения, установка которых вызвала проблемы, изменить настройки системы. При этом нет опасности удаления или повреждения любым другим образом данных пользователя.
Что такое безопасный режим
Если описать простыми словами, что такое безопасный режим на планшете, можно привести точное определение. Это загрузка только операционной системы с минимальным набором обработчиков-драйверов. В безопасном режиме не активируются любые программы, установленные из Гугл Плей, оболочки, разработанные производителем планшета, сторонние лаунчеры.
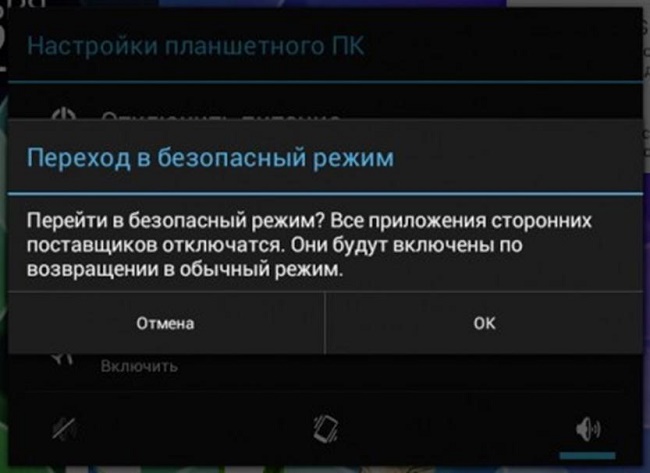
Есть и некоторые ограничения. Так, в Safe Mode отсутствует подключение к сети Интернет, не работают протоколы беспроводного обмена Bluetooth и NFC. Это нужно учитывать, когда безопасный режим активировался с целью диагностики либо внесения изменений в настройки системы при помощи специальных пакетов программ. Весь нужный инструментарий нужно заранее записать в память планшета либо иметь на карте памяти.
Существуют и уникальный набор ограничений для отдельно взятых моделей планшетов. К примеру, устройство в Safe Mode может совсем не определяться или неверно идентифицироваться при подключении к компьютеру. Аппараты, не предоставляющие монтирование хранилища в виде отдельных ресурсов для внешнего доступа, с большой вероятностью блокируют передачу файлов, другой информации после подключения к ПК.
Как войти в Safe Mode
На современных планшетах, работающих на Андроид 4.4 и более новых версиях, применяется единая схема, как включить безопасный режим. Это можно сделать штатной процедурой управления питанием. Для этого достаточно нажать кнопку включения/выключения. В появившемся на дисплее меню со списком действий нужно длинным тапом активировать опцию Выключение. Планшет выдаст окно с подтверждением активации Safe Mode, безопасного режима.
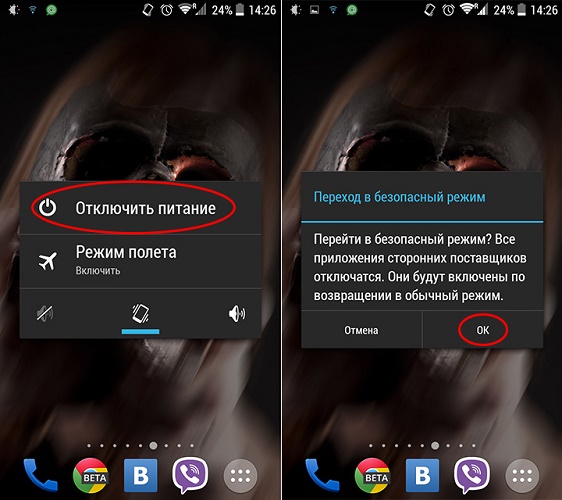
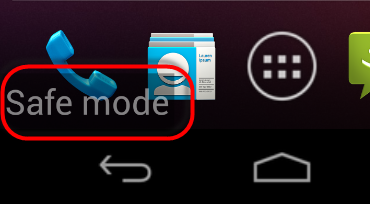
На заметку! У отдельных аппаратов для входа в безопасный режим необходимо выбрать длинным тапом опцию Перезагрузка. Устройство также потребует подтвердить действие. После перезагрузки, аппарат будет в Safe Mode.
Если простая и понятная схема перевода планшета в безопасный режим не подошла, аппарат нужно выключить. После можно попробовать следующие варианты действий (при включении).
- После вибрации, свидетельствующей о начале загрузки, нажать одновременно две кнопки изменения громкости и удерживать до окончания процесса.
- Нажать громкость вниз, держать до полной загрузки планшета. На отдельных моделях Хуавей, Асус необходимо нажимать громкость вверх.
- Начать нажатие и удержание громкость вниз (или вверх) только при отображении лого производителя на экране.
- Нажать и фиксировать громкость вниз и кнопку включения до полной загрузки планшета.
- Зажимать две кнопки громкости только после появления лого бренда на экране.
На отдельных аппаратах использование одного из выше приведенных вариантов действий вызывает не вход в безопасный режим, а появление экранного меню. Именно здесь нужно выбрать пункт Safe Mode регулятором звука и активировать его клавишей питания.
Модели, у которых есть аппаратная кнопка Меню или Домой, входят в Safe Mode после ее нажатия в начале загрузки. Такой функционал присутствует у аппаратов Самсунг, некоторых Асус. Факт загрузки Андроида безопасном режиме подтверждается текстом в полупрозрачной полоске внизу экрана.
Как вернуть планшет в нормальный режим работы
Есть понятная стандартная схема, как отключить безопасный режим на планшете. Она крайне проста: в большинстве случаев аппарат достаточно перезагрузить.
Важно! Это нужно делать последовательностью выключения и включения. Если выбрать вариант «перезагрузка» из экранного меню – устройство не вернется в нормальный режим работы.
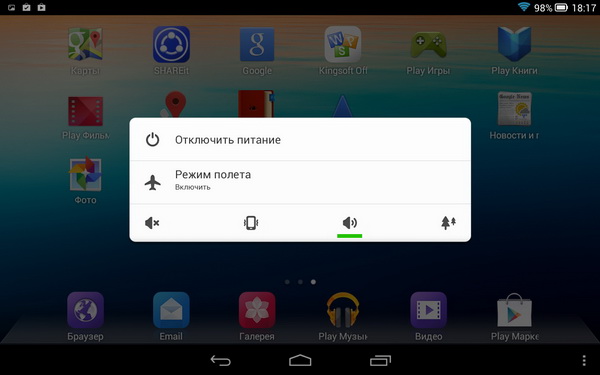
В случае, когда выключить безопасный режим таким образом не получилось, можно действовать так:
- нажать и фиксировать кнопку включения/выключения:
- продолжать это делать при отображении меню управления на дисплее;
- ждать окончательного выключения устройства (от 10 до 30 секунд).
В отличие от штатной схемы выключения, при использовании данного способа убрать с планшета безопасный режим устройство перезагрузится, как только будет отпущена кнопка питания. Если этого не произошло, достаточно воспользоваться обычной процедурой включения аппарата. Существуют и отдельные последовательности действий для планшетов разных производителей.
Леново
Часть планшетов Lenovo оснащено извлекаемой батареей. Чтобы выйти из безопасного режима, аппарат нужно выключить, снять заднюю крышку и вытащить аккумулятор. Выдержав паузу в 30-40 секунд (или больше) для нейтрализации остаточного заряда микросхем временной памяти, его необходимо поставить на место и включить аппарат.
Для планшетов с неизвлекаемой батареей достаточно после перезагрузки из Safe Mode во время включения (при вибрации) нажать аппаратную кнопку навигации Домой. Ее нужно удерживать до завершения загрузки Андроида. Для изделий Lenovo работают и уже упоминавшиеся варианты действий с зажатием комбинаций кнопок.

Самсунг
Планшеты Самсунг, работающие на Андроид 4.0 и старше, поддерживают простую схему выхода из безопасного режима. Устройство достаточно выключить и включить. Если же модель работает на более древней версии Андроид, можно попробовать следующие варианты действий:
- при появлении логотипа на экране загрузки зажать аппаратную кнопку Меню;
- при включении зажать кнопку громкость вверх;
- при появлении логотипа на экране загрузки зажать аппаратную кнопку Домой.
На заметку! Для моделей с извлекаемой батареей работает способ с удалением аккумулятора. Также на устройствах Самсунг можно попробовать другие варианты действий, приведенные выше.
В качестве заключения
Асус, Хуавей, Дексп, Дигма, а также планшеты многих других производителей позволяют войти в Safe Mode и выйти из него перечисленными в статье способами. Но если речь идет о современном устройстве, работающем под управлением Андроид 6 и выше, наверняка используется максимально простая схема. Активация безопасного режима производится долгим тапом на пункте экранного меню выключения, а выход из него — простой перезагрузкой.
Самые популярные планшеты среди покупателей
Планшет Samsung Galaxy Tab A 10.5 SM-T595 32Gb на Яндекс Маркете
Планшет Apple iPad (2018) 32Gb Wi-Fi + Cellular на Яндекс Маркете
Планшет Huawei MediaPad M5 Lite 10 32Gb LTE на Яндекс Маркете
Планшет Apple iPad Pro 10.5 512Gb Wi-Fi на Яндекс Маркете
Планшет Microsoft Surface Pro 5 i5 4Gb 128Gb на Яндекс Маркете
Как выйти из безопасного режима на устройствах Андроид
Есть несколько простых способов отключения безопасного режима на Андроид. Важно учитывать производителя устройства, и был ли переход в безопасный режим ошибкой со стороны пользователя или он произошел автоматически. В любом случае, это руководство поможет вам убрать безопасный режим на планшете и смартфоне:
Содержание:
Самый простой способ выхода из безопасного режима
Обычно, чтобы выйти из безопасного режима достаточно перезагрузить устройство:
- Зажмите кнопку питания.
- Подтвердите выключение устройства, нажав на кнопку «Отключить питание» или «Перезагрузить», если эта функция доступна на вашем телефоне.

- Если перезагрузка телефона не начинается, зажмите кнопку питания на 30 секунд и дождитесь автоматической перезагрузки.
Выход из безопасного режима через панель управления
Чтобы перейти в обычный режим через панель управления проделайте следующее:
- Разблокируйте устройство.
- Проведите пальцем сверху вниз, чтобы открыть шторку.
- На экране появится панель уведомлений, найдите в списке работающих служб безопасный режим.

- Отключите безопасный режим, тапнув по строке с названием режима или сдвинув эту строку вправо.

Видео
Как предотвратить автоматический переход в безопасный режим
Автоматический переход в безопасный режим может быть связан с работой конкретного приложения, обычно, последнего из загруженных. Если устройство продолжает возвращаться в безопасный режим — удалите недавние приложения. Для определения последних загруженных программ проделайте следующее:
- Откройте настройки телефона и найдите пункт «Приложения» (также «Все приложения»).

- Нажмите на опцию «Сортировка» и выберите «Время установки».

- На экране отобразятся все приложения в порядке их загрузки: последние загруженные будут в начале списка.
- Нажмите на иконку нужного приложения, в открывшемся списке выберите «Удалить» (Обычно, эта опция находится в конце или начале списка).

Если переход в безопасный режим произошел автоматически из-за недостатка оперативной памяти на устройстве, то после перехода в стационарный режим работы обязательно удалите ненужные приложения. Если вы используете все установленные приложения, можно попытаться очистить кэш или удалить обновления некоторых программ, которые также занимают дополнительную память на телефоне:
- Перейдите в раздел «Приложения» в настройках вашего устройства.
- Выберите интересующую вас программу, нажмите на её иконку, чтобы отобразить полную информацию.
- В списке найдите пункт «Память» и нажмите на него.

- Внизу экрана появится кнопка «Очистить», нажмите на неё, в открывшемся меню выберите «Очистить кэш».

В более ранних версиях Андроид для очистки кэш-памяти приложения достаточно нажать на его иконку в разделе «Приложения» и выбрать «Очистить кэш» в открывшемся списке.
Также программой, содержащей вредоносный код, может быть та, которая запускается одновременно с загрузкой Андроида. Чтобы отменить автоматическую загрузку приложения:
- Откройте всю информацию о нем через меню «Приложения» в настройках.
- В открывшемся списке опций найдите параметр «Автозапуск» и отключите его, нажав на строку с названием опции.
Рекомендуется запустить антивирусную проверку, чтобы точно удалить все подозрительные файлы.
Как убрать безопасный режим другим способом?
Если в телефоне есть съемная батарея, то перейти в обычный режим можно так:
- Зажмите кнопку питания и подтвердите выключение устройства.
- Снимите заднюю панель телефона и извлеките батарею.
- Подождите пару минут и вставьте аккумулятор обратно.
- Установите на место заднюю панель и включите устройство.
Альтернативные сочетания клавиш для выхода из безопасного режима
Если вы обладатель телефона Samsung, и на вашем устройстве установлена ранняя версия платформы Андроид, то для того, чтобы отключить безопасный режим вам придется проделать следующее:
- Отключите устройство, зажав кнопку питания.
- Включите телефон и дождитесь появления логотипа компании Samsung.
- Как только надпись появится, зажмите и удерживайте верхнюю клавишу громкости до полного включения телефона.
Инструкции по отключению безопасного режима на планшете совпадают со стандартными рекомендациями для мобильных телефонов. Если перезагрузка не срабатывает, то для устройств Lenovo можно воспользоваться таким способом:
- Отключите устройство.
- Повторно включите устройство, зажмите и удерживайте клавишу «Домой» до полной загрузки.
Эта инструкция срабатывает для большинства моделей с клавишей «Домой». Для выхода из безопасного режима на устройствах Meizu и BQ:
- Отключите устройство.
- Включите телефон и дождитесь появления логотипа компании.
- Как только надпись появится, зажмите и удерживайте нижнюю клавишу громкости до полного включения телефона.
Выход из безопасного режима при помощи сброса настроек Андроид до заводских
Если ничего из перечисленного не сработало, то придется перейти к более радикальному методу — возвращению к заводским настройкам. В этом случае все пользовательские файлы и скачанные приложения будут автоматически удалены. Перед выполнением данной процедуры рекомендуется выполнить резервное копирование файлов на внешний накопитель (карту памяти или компьютер) и экспортировать контакты. Вы сможете повторно загрузить эти данные уже после сброса устройства до заводских настроек.
Для того чтобы покинуть безопасный режим на Андроиде с откатом до заводских настроек выполните следующее:
- Выключите и включите телефон (или нажмите на кнопку «Перезапуск», если она доступна на вашем устройстве).
- Как только на экране появится логотип Андроид, одновременно нажмите и удерживайте кнопки питания и громкости.
- В появившемся меню выберите функцию «Wipe data» (также может называться «Factory reset» или «Hard reset»).
- Подождите, когда система обработает данные.
- Нажмите на «Reboot».
После перезагрузки устройство заработает в обычном режиме.
Зачем нужен безопасный режим
В безопасном режиме все приложения, кроме системных, отключаются. Это позволяет чтобы выявить, работают ли сторонние приложения с ошибками или проблема в функционировании самой операционной системы.
Для решения проблемы отключаются любые дополнительно установленные программы, но после выхода из безопасного режима, все Андроиде-приложения возобновляют работу.
Подробней читайте тут: Безопасный режим – что это такое и в чем его польза
Получилось ли у вас решить проблему? Пожалуйста, пишите в комментариях! В случае возникновения ошибок, пишите в комментарии или воспользуйтесь контактной формой.