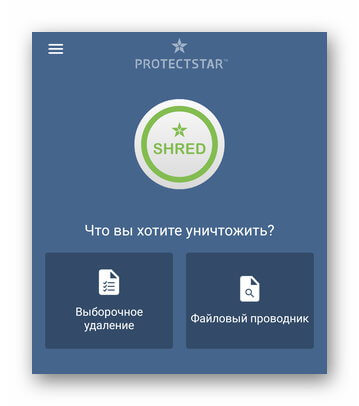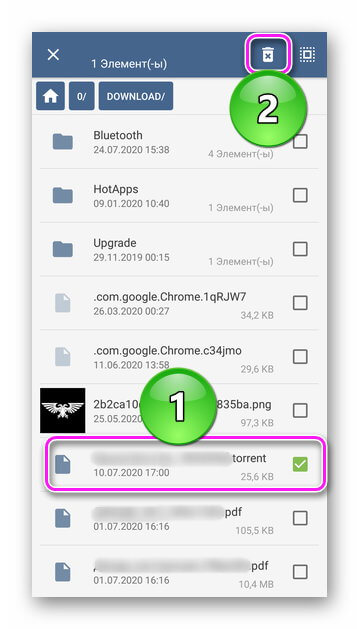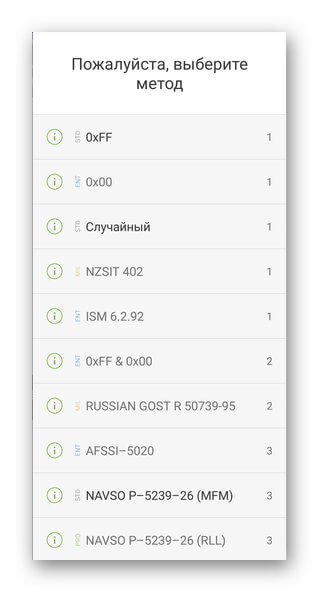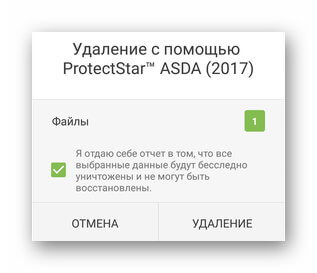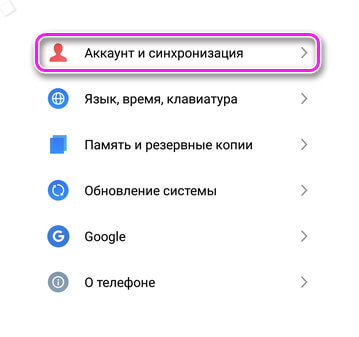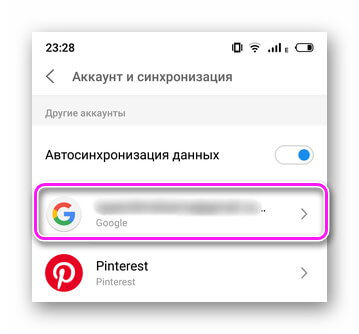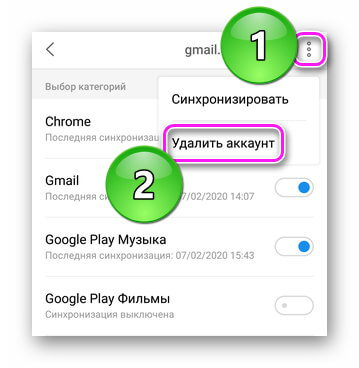Как стереть все данные с планшета?
Как полностью очистить андроид устройства? Пошаговая инструкция.

Как полностью очистить андроид
Все современные портативные цифровые устройства под управление андроид привязываются к личной почте либо профилю в социальных сетях. Поэтому если вы решили продать отслуживший верой и правдой любимой смартфон либо планшет на Android,но не хотите что бы личные данные, фотографии или видео, стали доступны покупателю, то в таких случаях необходимо быстро и просто очистить его. Так же это поможет, если накачав целую кучу неизвестных приложений, был установлен вирус. Это возможно сделать несколькими способами, не прибегая к использованию каких либо программ:
- Возврат к заводским настройкам
- Сделать сброс настроек (hard reset)
1. Как сделать возврат к заводским настройкам на android
Данный метод достаточно прост и мы рекомендуем его к использованию. Для этого вам необходимо войти в меню «настройки». Далее выбор зависит от версии android. Для Android 4.х и выше «Восстановление и сброс». Для более старых Android 2.х – «Конфиденциальность». В доступном меню одним нажатием выбираем «Сброс настроек».
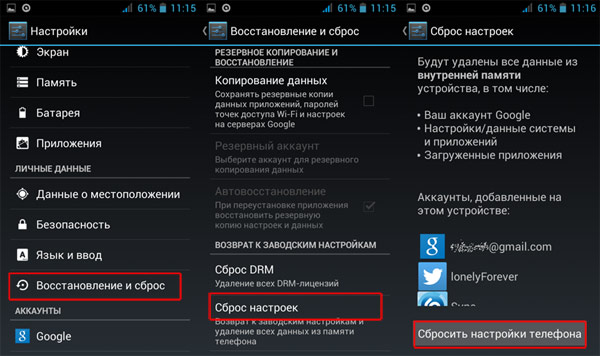
Пример сброса на 5 версии андроид
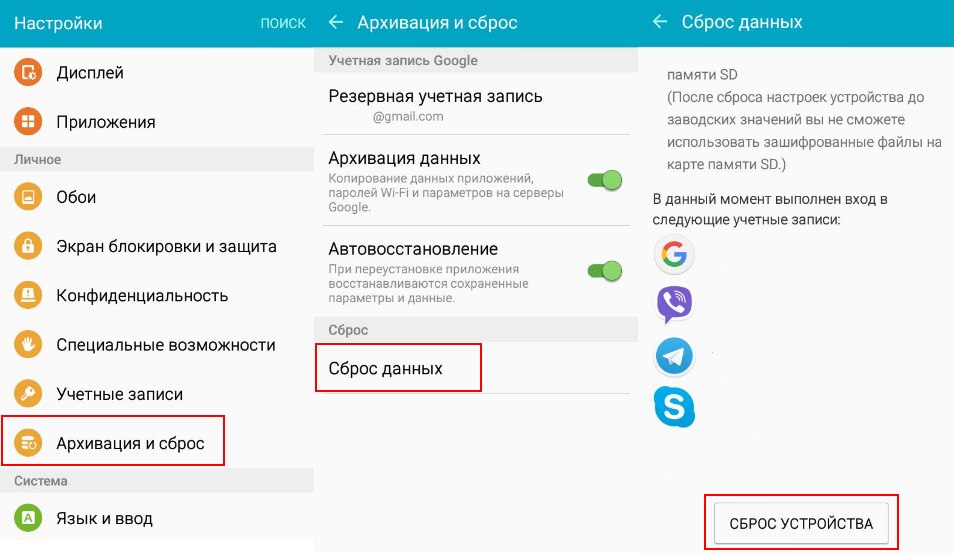
После этого система Вас еще раз уведомит о том, что все данные, а так же привязанные профили будут удалены с телефона. Вам необходимо подтвердить действие нажав «Сбросить настройки телефона». После перезагрузки телефона, Android будет полностью очищен. Вот так все просто и быстро, в отличие от следующего метода.
2. Как сделать сброс настроек на андроиде (hard reset)
Внимание использование данного метода может повлечь сбой работы системы Android. Использовать только в случае, если не помог первый.
Данная методика очистки андроид действительно эффективна когда, установив приложение, появляется сообщение о платной разблокировке устройства или вы забыли графический ключ.
Для начала необходимо полностью зарядить, а после выключить телефон. Далее необходимо войти в режим «Recovery». Необходимо зажать и держать определенную комбинацию клавиш. Для каждого производителя свой набор клавиш. Мы приведем наиболее распространенные варианты и рассмотрим на примере телефона Samsung Galaxy.
- Клавиша громкости вверх (либо вниз) + клавиша включения
- Обе клавиши громкости (вверх + низ) +клавиша включения
- Клавиша громкости вверх (либо вниз) +клавиша домой (home) + клавиша включения
Необходимо держать их нажатыми пока не высветится темный экран с текстом в левом вверху. Это есть меню «Recovery». Перемещение по нему осуществляется, так же клавишами вверх и вниз, а выбор – кнопка питания.
Смещаемся вниз до пункта «wipe data / factory reset» подтверждаем нажатием клавиши питания. На следующем экране таким же образом подтверждаем выбор «Yes – delete all user data». Запустится процедура очистки телефона и возврата к заводским установкам. Вы вернетесь в начальное меню, где необходимо будет выбрать пункт «Reboot system», для перезагрузки телефона.
Надеемся, материал по полной чистке андроид устройств был вам полезен. Если есть вопросы, то можете их задать в комментариях.
Как стереть все данные с телефона Андроид

При передаче/продаже девайса другому человеку, важно знать, как стереть все данные с телефона Андроид. Речь о личных файлах и привязанных к устройству аккаунтах.
- Подготовка перед удалением
- Как стереть все данные на Android
- Приложение iShredder Standard
- Удаление аккаунта Google
- Активация Hard Reset
Подготовка перед удалением
Прежде чем переходить к деинсталляции документов, приложений и прочего, позаботьтесь о сохранении данных с помощью :
- переноса их на компьютер, карту памяти, облачное хранилище;
- создания резервной копии — рекомендуется сделать универсальный бэкап с помощью G Cloud Backup или подобных приложений.

Как стереть все данные на Android
Весь процесс поделен на 3 этапа :
- Удаление личной информации с помощью специального софта.
- Отключение учетной записи Google.
- Запуск Hard Reset.
Теперь обо всем по порядку.
Приложение iShredder Standard
Существуют программы, способные находить файлы, оставшиеся в памяти гаджета после отката системы к заводским настройкам. Они хранятся в виде кэша или полноценных документов, будучи перенесенными в “неприкасаемую” папку ОС. Чтобы не переживать за сохранность личных данных в будущем :
- Установите и откройте iShredder Standard.

- Выберите «Выборочное удаление» или укажите путь к документам через «Файловый проводник».

- Зажмите палец на объекте и тапните «Удалить».

- Выберите метод деинсталляции. Доступные решения выделены черным цветом.

- Подтвердите операцию, выделив соответствующий пункт и щелкнув «Удаление».

ПО удаляет все сведенья о файле, хранившиеся в системе, поэтому другой пользователь не сможет найти следов интимных фото или важного текстового документа.
Удаление аккаунта Google
Это необходимо, чтобы после Хард Ресет новый пользователь не столкнулся с защитой FRP — не дает запустить устройство без авторизации в ранее привязанном аккаунте.
- Идите в настройки и откройте «Аккаунт и синхронизация».

- Выберите в списке учетку от Гугл.

- Разверните «Еще» и тапните по «Удалить аккаунт».

Вместе с учетной записью пропадет общая история браузера Chrome, но останутся запросы, заданные с устройства. Рекомендуем избавиться от файлов обозревателя непосредственно в приложении.
Активация Hard Reset
Решающий шаг, который возвращает устройство к состоянию “из коробки”. Смотрите как это сделать в тематических материалах:
В том, как удалить все данные с телефона нет ничего сложного. Важно лишь позаботиться о личных данных и удалить их с помощью специального приложения.
Как на планшете сбросить настройки до заводских
Один из самых популярных вопросов при возникновении каких-либо неполадок с планшетным компьютером: как сбросить планшет до заводских настроек?
Это универсальная функция, которая решает почти любую проблему, которая связана с операционной системой или программным обеспечением.

Перед тем, как сбросить планшет на заводские настройки, нужно знать, что это действие удалит абсолютно все пользовательские данные. Останется лишь заводской софт.
Поэтому рекомендуется сохранить файлы на облако, на компьютер или создать точку восстановления. После сброса до заводских параметров останется лишь восстановить необходимые данные.
Сброс планшета на заводские настройки для Андроид

Для того, как сбросить настройки на любом мобильном устройстве под управлением операционной системы Android, существует несколько методов.
Благодаря разнообразию способов сброса планшета владельцы таких девайсов могут вернуться к изначальным параметрам даже в случае определенных неполадок. Например, разбитый экран или выключение через несколько секунд после активации планшетного компьютера.
Клавиши
Пожалуй, самый эффективный метод вернуть заводское состояние мобильного устройства — это хард ресет.
Он осуществляется через специальное меню восстановления и идеален в ситуациях, когда у пользователя нет возможности сделать стандартный сброс через настройки планшетного компьютера.
Принцип совершения hard reset одинаков для любого мобильного устройства под управлением операционной системы Android.
Но есть разница в кнопках, которые нужно нажимать и удерживать для открытия меню восстановления, через которое и производится жесткий сброс. Поэтому я рекомендую загуглить название модели своего планшета с припиской “меню восстановления” или “recovery menu”.
- Выключить планшетник.
- Нажать и удерживать кнопку повышения громкости, после чего сразу нажать и удерживать клавишу выключения, и держать эти две кнопки одновременно.
- Выбрать пункт “wipe data/factory reset”, наведя на него с помощью ползунка регулировки громкости и и осуществив выбор кнопкой включения.

- Подтвердить действие, еще раз нажав на кнопку питания, выделив надпись “yes — delete all user data”.

- Дождаться возвращения к изначальным параметрам, после чего аппарат снова отобразит меню восстановления. Здесь нужно выбрать “reset system now”, чтобы перезагрузить планшетник и пользоваться им.
Готово. Через меню восстановления можно совершать и другие действия, например, создавать точку восстановления.
Сброс в меню
Этот тип сброса осуществляется через настройки на планшете и считается стандартным методом.
Как и в случае с возвращением к изначальным параметрам через меню восстановления, данный способ тоже выполняется одинаково везде, но названия разделов, вкладок, пунктов и кнопок может быть разное.
Также эти отличия зависят от версии операционной системы Андроид, от бренда планшета и от наличия начинки (например, EMUI).
- Открыть Настройки.
- Перейти в раздел “Восстановление и сброс”.
- Тапнуть на пункт “Сброс настроек”.

- Подтвердить действие.
- Повторно подтвердить возвращение к изначальным параметрам и ознакомиться с предупреждением об удалении всех данных, которые отсутствовали по умолчанию.
- Тапнуть на надпись “Стереть все”.
Специальный код

Под специальным кодом подразумевается определенная USSD-команда, набор которой скидывает систему до изначального состояния. Данная команда представляет собой символы с цифрами, которые нужно ввести в меню набора номеров, а затем осуществить “звонок”.
Конкретный код для обнуления разный в зависимости от бренда мобильного устройства.
Как правило, таких USSD-команд 2-3 штуки у каждой компании. Например, у Самсунг это *#*#7780#*#, *2767*3855#, *#*#7378423#*#* (для Дигмы и некоторых других брендов действуют эти же коды)..
С помощью компьютера
Есть возможность осуществить возвращение к состоянию по умолчанию через компьютер.
Данный метод явно сложнее и комплекснее трех предыдущих, но может пригодиться в случае, когда планшетный компьютер почти не работает и сделать что-то через него не представляется возможным.

Этот способ требует наличия программного обеспечения Android Debug Bridge (ссылка на скачивание) на компьютере. Софт нужно распаковать и установить, а затем посмотреть, есть ли в программе файл под названием “adb”, который должен находиться в папке “platform-tools”.
Если этого файла нет, необходимо запустить исполняемый файл SDK-Manager, который содержится в папке “Android-sdk-windows” в установленной программе. После этого требуется открыть еще 2 исполняемых файла там же: Android SDK Tools и Android SDK Platform-tools.
Теперь можно переходить к инструкции:
- Запустить командную строку на компьютере. Для этого в поисковой панели меню “Пуск” нужно набрать “cmd” и запустить найденный файл.
- Взять планшетник и активировать функцию “Отладка по USB” в Настройках, во вкладке “Для разработчиков”. Чтобы этот пункт появился, требуется открыть раздел “Об устройстве” в Настройках и несколько раз быстро тапать по серийному номеру аппарата.

- Подсоединить мобильное устройство к компьютеру.
- В командной строке на ПК ввести “cd”, затем пробел и директорию к каталогу ADB.
- Далее там же ввести “adb reboot recovery”. Эта команда активирует сброс до заводских настроек на планшетном компьютере, но только если он подключен в отладочном режиме по USB.
- Затем нужно следовать тем же действиям, что описаны в заголовке “Клавиши” (выбрать “wipe data/factory reset” через физические кнопки на планшете и т.д.).
Данный способ актуален при заблокированном или неисправном аппарате.
Перепрошивка

Технически перепрошивка и сброс до заводских настроек разные вещи, но и то, и другое, являются обнулением девайса.
Различие перепрошивки от возвращения к начальным параметрам в том, что она меняет всю операционную систему, а не просто сбрасывает ее. Таким образом можно поставить на планшетник новую версию Андроида или наоборот, откатиться до старой.
Инструкция по переустановке операционной системы была не раз указана мной в других статьях.
Здесь лишь отмечу, что браться за такое дело стоит только опытным пользователям Андроид, которые осознают, что делают. Также понадобится компьютер и скачанный файл с нужной и подходящей прошивкой.
Для Windows
Для операционной системы Windows есть 2 способа для того как сделать сброс: через настройки и с помощью биоса.
Через меню
Стандартным методом считается возвращение к изначальным параметрам через меню в операционной системе. Это можно сделать только если планшетный компьютер исправен и позволяет перейти в настройки.
- Открыть плиточное меню планшетника.
- Тапнуть на “Параметры ПК”.
- Выбрать пункт “Обновление и восстановление”.
- Нажать на надпись “Вернуть компьютер в исходное состояние”.
- Кликнуть на кнопку “Сброс”.

После этого начнется возврат к начальной версии системы, а затем планшет перезагрузится и включится будучи обнуленным.
Сброс клавишами
Под сбросом клавишами подразумевается переустановка операционной системы через BIOS. Для этого способа понадобится подключенная клавиатура и адаптер OTG-USB, к которому подключена флешка с образом прошивки.
- Перейти в Параметры.
- Открыть пункт “Обновление и безопасность”.
- Выбрать “Восстановление”.
- Нажать на “Перезагрузить сейчас”.
- После перезагрузки откроется синий экран, в котором нужно выбрать “Диагностика — Восстановление компьютера”.
- Выбрать “Параметры встроенного ПО UEFI”.

- Устройство перезагрузится и запустится меню UEFI/BIOS.
- Нажать на пункт “Save & Exit” и выбрать там подключенную карту памяти, а в ней установочный файл ОС.
- Система переустановится и перезагрузится. Далее нужно указать первоначальные настройки.
Сброс iPad до заводских настроек
Сброс Айпада осуществляется через настройки
- Открыть Настройки.
- В подразделе “Основные” выбрать “Сброс”.

- Подтвердить действие, нажав на “Стереть все данные”.
- Ввести пароль пользователя.
iPad перезагрузится обнуленным.
Как сбросить, если забыл графический ключ
Если пользователь забыл пароль, то ему понадобится знать, как сбросить планшет до заводских настроек. При этом подойдет способ без перехода в настройки.
Для Андроида это метод через меню восстановления, для Windows переустановка через флешку, для Айпада обнуление через iTunes.
Как сбросить настройки телефона или планшета Android и стереть все данные
Нужно восстановить заводские настройки вашего Android? Мы покажем вам, как в 4 простых шага
Сброс к заводским настройкам – это процесс, при котором данные на планшете или смартфоне стираются и восстанавливаются в основном в том же состоянии, в котором они были впервые приобретены. Единственное, что переживает этот процесс – это обновления операционной системы, поэтому, если вы вернете устройство Android обратно к «заводским настройкам», вам не нужно будет снова проходить все обновления.
Так зачем кому-то делать сброс настроек с помощью смартфона или планшета на Android? Во многих отношениях процесс сброса подобен чистке зубов у стоматолога. Вся грязь удаляется, оставляя вас свежим и чистым. Это делает его бесценным инструментом устранения неполадок, но есть несколько других причин для сброса настроек устройства.
Три причины для сброса вашего Android устройства к заводским настройкам
- Устранение неполадок . Основная причина сброса настроек устройства – устранение проблем, которые возникают у вас с планшетом или смартфоном, и которые вы никак не можете исправить. Это может быть что угодно, от постоянного замораживания до приложений по умолчанию, таких как браузер Chrome, который больше не работает, и устройство становится невыносимо медленным Перед удалением устройства сначала попробуйте перезагрузить его, проверить скорость интернета и любые другие действия по устранению неполадок, которые могут возникнуть у вас. Сброс устройства – это опция, к которой вы обращаетесь, когда все остальное не удалось.
- Продажа . Другой распространенной причиной сброса устройства является его продажа. Вы не хотите передавать свой смартфон или планшет, не удалив все данные на нем, и восстановление заводских настроек по умолчанию является лучшим процессом для удаления ваших данных.
- Настройка подержанного устройства . Вы также должны выполнить сброс при покупке бывшего в употреблении смартфона или планшета, если устройство уже настроено и готово к использованию. Если вы не получаете устройство от близкого друга или члена семьи (и, возможно, даже тогда), вы не должны полагать, что операционная система находится в совершенно чистом состоянии. Это устройство, в которое вы можете вводить данные кредитной карты и банковские реквизиты в будущем.
Как сделать сброс настроек: Android
Помните, этот процесс удалит все данные на вашем смартфоне или планшете. Это делает очень важным сначала сделать резервную копию устройства. Начиная с Android Marshmallow (6.x), ваше устройство должно быть настроено на автоматическое резервное копирование на Google Drive. Вы также можете загрузить приложение, такое как Ultimate Backup, для резервного копирования вашего устройства вручную.
Сначала перейдите в приложение “Настройки”.
Прокрутите вниз и нажмите в разделе Резервное копирование и сброс в разделе личных настроек.
Верхний параметр Резервное копирование моих данных должен быть включен. Если для него установлено значение Выкл., Нажмите и выберите Вкл. . Вам потребуется подключить устройство к источнику питания и убедиться, что оно подключено к Wi-Fi, чтобы выполнить резервное копирование. Лучше всего оставить его на ночь, но, по крайней мере, оставить устройство заряжающимся на несколько часов.
Нажмите «Сброс заводских данных» в нижней части экрана, чтобы стереть все данные и перевести устройство в состояние «как новое». Вам нужно будет подтвердить свой выбор на следующем экране.
Ваш планшет или смартфон должен перезагрузиться и может показать экран прогресса, показывающий, что он стирает данные. После завершения удаления данных на устройстве операционная система перезапустится снова и появится экран, похожий на тот, который вы впервые распаковали из коробки. Весь процесс должен занять всего несколько минут.
Когда ваше Android-устройство зависает или не загружается должным образом
Это где это становится немного сложнее. Сброс оборудования можно выполнить, перейдя в режим восстановления Android, но, к сожалению, способ перехода в режим восстановления зависит от вашего устройства. Обычно это включает удержание набора клавиш на устройстве. Большинство устройств требуют, чтобы вы удерживали нажатой кнопку уменьшения громкости и кнопку питания, хотя некоторые устройства имеют слегка измененные указания, как удерживать эти кнопки нажатыми.
Команды кнопок для сброса вашего телефона
Вот список команд кнопок для некоторых популярных брендов. Если вы не видите производителя вашего устройства в списке, самый простой способ найти информацию – это найти в Google «общий сброс» и имя вашего устройства. Лучше всего нажать все остальные кнопки, прежде чем нажимать кнопку питания.
- Samsung : увеличение громкости, кнопка «Домой», питание.
- Google Nexus/Pixel : уменьшение громкости, мощность.
- HTC : уменьшение громкости, питание. На некоторых моделях HTC может потребоваться удерживать нажатой кнопку уменьшения громкости при отпускании кнопки питания.
- Motorola Moto Z/Droid : уменьшение громкости, мощность. Большинство устройств марки Moto хотят, чтобы вы удерживали нажатой кнопку уменьшения громкости, пока вы нажимаете и отпускаете кнопку питания.
- LG : уменьшение громкости, питание. Когда появится логотип LG, отпустите кнопку питания и сразу же нажмите ее снова. Удерживайте кнопку уменьшения громкости в течение этого времени.
- Sony Xperia : уменьшение громкости, питание.
- Asus Transformer : уменьшение громкости, питание.
Если вам интересно, почему существует так много разных способов доступа к режиму восстановления, это не потому, что они пытаются вас расстроить. Производители хотят удостовериться, что трудно случайно вызвать режим восстановления. Поскольку этот режим восстановления позволяет легко стирать ваше устройство, они считают, что для его активации лучше всего использовать гимнастику для пальцев.
Протрите или удалите данные с вашего Android
Как только вы войдете в режим восстановления, просто используйте кнопки громкости, чтобы выбрать команду. В этом случае должна быть какая-то вариация «стереть» или «удалить» данные. Можно просто сказать «выполнить сброс настроек». Точная формулировка может меняться в зависимости от производителя. Большинство устройств используют кнопку питания в качестве кнопки ввода, поэтому нажимайте кнопку питания, когда вы выбрали команду для очистки устройства. Для завершения процесса сброса может потребоваться несколько минут.
Все способы, как почистить планшет от ненужных файлов
Многие сталкиваются с ситуацией, когда через несколько месяцев после приобретения планшета скорость его работы падает. Это свидетельствует о нехватке памяти. Столкнувшись с такими проблемами, стоит задуматься о том, как почистить планшет, чтобы не тормозил.
- Очистка от мусора и ненужных файлов
- Как удалить историю и кэш
- Освобождение внутренней памяти
- Устранение вирусов
- Способы
- Вручную
- Специальные приложения
- Сброс до заводских настроек
Очистка от мусора и ненужных файлов
Сначала необходимо посмотреть количество занятой памяти (перейти в «Настройки», далее «Память» либо «Хранилище»). После сканирования появится информация по категориям (приложения, изображения, музыка и т. д.).
Если свободно не более нескольких десятков МБ, стоит задуматься об очистке. Приложения могут весить много, поэтому нужно пересмотреть установленные программы и игры, удалив те, которые давно не использовались. При очистке поиск ненужных файлов произвести во всех категориях.
Как удалить историю и кэш
История — список посещенных сайтов, располагающихся в хронологическом порядке. Это дает возможность, при необходимости легко найти и вернуться на один из них.
Кэш — хранилище для часто используемых данных. Очистка кэша ускорит работу и может помочь обновить некоторую информацию на посещаемых страницах.
Для очистки достаточно открыть браузер, зайти в «настройки», вкладку «история», выделить период очистки, поставить галочки при необходимости удаления кэша, паролей, логинов и нажать очистить историю.
Важно! Очистить кэш приложений можно в настройках устройства в меню «приложения» либо используя сторонние программы.
Освобождение внутренней памяти
Занимать внутреннюю память могут не только приложения. Также устройством могут сохраняться:
- созданные фото и видео;
- файлы, прикрепленные в мессенджерах;
- записи с диктофона;
- объекты, полученные по Bluetooth или скачанные через интернет.
При удалении или переносе файлов (на флеш накопитель, ПК или облачное хранилище) рекомендуется обратить внимание на такие папки:
- DCIM;
- Download;
- Мedia;
- Movies;
- Music;
- Video.
Важно! При удалении файлов с планшета они будут утеряны безвозвратно, так как на устройствах нет корзины.
Устранение вирусов
При активном использовании интернета и скачивании файлов из ненадежных источников велика вероятность подхватить вирус.
О том, как почистить планшет, стоит задуматься при наличии некоторых «симптомов»:
- внезапные перезагрузки;
- нагревание даже в режиме покоя;
- неконтролируемая установка приложений, включение Wi-Fi или камеры;
- постоянно всплывающая реклама;
- информация об обнаружении вредоносного ПО;
- быстрая разрядка батареи.
Самое простое решение — установка антивируса на планшет. После запуска проверки, следуя дальнейшим подсказкам, исправить или удалить файлы.
Еще один вариант удаления вирусов — через компьютер. Для этого подключить устройство к ПК, запустить на нем антивирус и произвести проверку и очистку.
 Антивирус для планшета
Антивирус для планшета
Способы
Очистить устройство можно своими силами с помощью встроенных или же сторонних программ. Если не учитывать очистку медиафайлов, то приложения более качественно справятся с этой задачей.
Вручную
Воспользовавшись настройками (для удаления приложений), файловым менеджером или компьютером (для удаления остальных файлов). При очистке нужно внимательно просмотреть каждую папку.
Если в процессе обнаружены файлы с неизвестным назначением, лучше оставить их, чтобы не нарушать работоспособность девайса.
Специальные приложения
Практически на каждом устройстве Андроид в стандартный пакет приложений входит софт для очистки. Однако, не обязательно ограничиваться только им. Есть достаточно платных и бесплатных программ, выполняющих альтернативную функцию.
Наиболее популярны из них:
- CCleaner;
- Clean master Lite;
- Solo Cleaner;
- History Eraser;
- Power Clean;
- Smart Booster.
Сброс до заводских настроек
Этот способ используется в крайних случаях, так как будут утеряны все данные. Устройство вернется к первоначальному, «нулевому» состоянию.
При желании сохранить личные данные, нужно сделать резервную копию, перекинуть важные файлы на флешку или облако.
Для сброса до заводских настроек нужно перейти в меню «Настройки» и выбрать «Сброс данных» в разделе «Резервирование и сброс», «безопасность» или «конфиденциальность». Подтвердить действие.
При регулярном использовании одного из способов очистки, скорость работы планшета будет на высоте.
Подпишись на Техносовет в социальных сетях, чтобы ничего не пропустить: