Как включить микрофон на планшете?
В смартфонe либо планшете Android перестал работать или работает не всегда и не во всех приложениях микрофон. Что делать, если при разговоре меня не слышно.
В смартфоне либо планшете Android перестал работать или работает не всегда и не во всех приложениях микрофон. Что делать, если при разговоре меня не слышно.

Многие пользователи сталкиваются с проблемой, когда телефон либо планшет на базе Android начинает капризничать. Вроде, ничего такого не происходило, что могло вызвать неисправность, а работает он не так, как должен.
Например, в устройстве появились проблемы с тем, что перестал работать либо работает не правильно микрофон устройства. Причиной тому может быть:
1-ое: Программный сбой — т.е. проблема заключается в сбое программного обеспечения
2-е: Аппаратный сбой — т.е. проблема заключается в «железе»(т.е. — требуется замена либо восстановление запчастей гаджета)
Однако, не спешите расстраиваться — в 90% случаев с проблемами работы микрофона смартфона или планшета на базе Android виноват программный сбой, который Вы вполне сможете исправить своими силами.
Исправляем программный сбой:
Способ 1. Довольно простой — заходите в «настройки», находите там «резервное копирование и сброс», в котором выбираете полный сброс настроек с удалением всех данных. Будьте внимательны, применение данного способа часто оказывается действенным, однако влечет за собой удаление всех фотографий, контактов, паролей, музыки, игр, видео и в общем-то, всей информации, хранящейся на вашем смартфоне или планшете. Потому, предварительно сохраните все, что Вам нужно, подсоединив гаджет к компьютеру. Если данный способ Вас не устраивает, либо если и после него проблема не устранена, смотрите Способ 2.
Способ 2.
Основан на решении проблем со связью и приемом сети телефонов и планшетов на базе Android методом внедрения дополнительного ПО. Утилит, контролирующих все процессы внутри гаджетов. На сегодняшний день, их довольно много, однако, чем меньше функций содержит приложение, тем больше, как правило, оно действенно. Лучше всего контролирует функции системы, корректирует, и исправляет все возможные ошибки настроек и синхронизации небольшая, и простая в обращении, бесплатная утилита для устройств на базе Android Multi Cleaner . Скачать приложение из Google Play и посмотреть его дополнительные опции в описании можно Google Play и посмотреть дополнительные опции в описании можно ТУТ. После установки приложения, его остается только запустить. Дальше, от Вас, в принципе, больше ничего не требуется. Приложение полностью возьмет на себя контроль функций устройства. (К слову говоря, кроме всего прочего, гаджет начнет заряжаться на 20% быстрее, а также существенно повысится его производительность, что отразится на скорости загрузки и работы всех приложений, игр, и системы в целом. В среднем, после сканирования, система работает на 50% быстрее.)
- Помимо этого, стоит очистить систему при помощи НОРМАЛЬНОГО антивируса. Лучше всего, с этой задачей справляется антивирус Касперского, скачать который можно ТУТ . В отличие от «мульти-клинера», софт «Лаборатории Kaspersky» платный, потому, если возможности установить такую защиту у Вас нет, этот шаг можно и пропустить…
Способ 3.
Смена программного обеспечения устройства, или, как ее еще называют«перепрошивка». Данный способ, как правило, требует определенных навыков и решается по средствам обращения в Сервисный Центр. Для самостоятельного же осуществления данной задачи нужно обратиться к сайту-производителю Вашего устройства, скачать нужные для прошивки утилиты и саму прошивку, после чего переустановить ее на Вашем гаджете.
Если не один из способов не принес результатов, к сожалению, Вам придется обратиться в Сервисный центр для ремонта Вашего планшета или смартфона.
Включение микрофона на устройстве с Android

Активация микрофона
Первое, что нужно знать — в телефонах встроенный микрофон активен по умолчанию, и в отдельной процедуре включения не нуждается. Деактивировать его можно только при звонке по сотовой связи или интернету, а также в инженерном меню, если устройство поддерживает такую возможность. В первом случае будет достаточно тапнуть по соответствующей иконке в процессе звонка либо сбросить его и начать новый.
Во втором всё несколько сложнее, порядок действий следующий:
-
Войдите в инженерное меню любым приемлемым способом.

Поищите пункты с названием «sip» или «mic» и зайдите в один из них.

Убедитесь, что в каждом значении «Level…» опции «Value is…» не находятся в положении «0» – если это так, установите любое отличное от него значение, но не выше «64».

Выйдите из инженерного меню и перезагрузите устройство – теперь микрофон должен заработать.
Включение внешнего микрофона
Для девайсов, подключаемых по аудиоджеку и USB, ситуация точно такая же – они активируются сразу, однако для использования необходимы приложения, способные работать с подобными средствами. Что же касается микрофонов, которые соединяются по Bluetooth, то в них для экономии энергии практикуется автоотключение после определённого периода простоя – для запуска достаточно просто включить устройство. Работу с ними мы рассмотрели в отдельной статье, поэтому ознакомьтесь с ней для получения ответов на дополнительные вопросы.
Включение микрофона на гарнитуре
Звукоснимающий компонент гарнитуры тоже не нуждается в отдельном запуске, и его неработоспособность свидетельствует об одном из двух сбоев – несовместимости или физической неисправности. В первом случае дело в том, что с 2012 года стандартом для комбинированных аудиоразъемов в смартфонах и планшетах стал CTIA, который заменил вариант OMTP. Отличить их довольно просто: звук в наушниках несовместимого устройства становится нормальным только если нажать и удерживать кнопку принятия вызова. Микрофон же в этом случае не работает вообще. Решить проблему можно либо покупкой современной гарнитуры, либо соответствующего переходника, благо найти их несложно. С аппаратными поломками всё намного хуже: бюджетные варианты рациональнее просто заменить, тогда как ремонтировать есть смысл только дорогие продукты.
Что делать, если микрофон не работает
В случаях, когда наблюдаются проблемы с работой микрофона, в первую очередь следует подозревать аппаратное повреждение, особенно если устройство подвергалось непредусмотренным нагрузкам: падало с высоты, внутри оказалась влага, долго находилось на солнце и т. п. Нельзя исключать брак, от которого не застрахованы даже дорогие флагманские устройства.
Если же звукозапись не функционирует в какой-то определённой программе (стороннем диктофоне, мессенджере или подобном решении), возможно, вы просто не выдали ей доступ к соответствующему оборудованию. Проверить это и устранить проблему в «чистом» Android 10 можно следующим образом:
-
Запустите «Настройки» и перейдите к пункту «Приложения и уведомления».

Далее воспользуйтесь позицией «Управление разрешениями».

Тапните по блоку «Микрофон» и посмотрите, находится ли проблемное приложение в разделе «Разрешено». Если это не так, поищите его в списке «Запрещено» и нажмите на него.


Нельзя исключать и какой-то программный сбой – как правило, его можно устранить перезагрузкой или переустановкой приложения.
Помимо этой статьи, на сайте еще 11956 инструкций.
Добавьте сайт Lumpics.ru в закладки (CTRL+D) и мы точно еще пригодимся вам.
Отблагодарите автора, поделитесь статьей в социальных сетях.
Как включить микрофон на планшете?
Наиболее типичный вариант входа, ввести в телефонную строку код *#*#3646633#*#*. На некоторых версиях Android могут сработать коды *#15963#*и *#*#4636#*#*.
Как включить микрофон?
Для установки или переустановки драйвера звуковой платы необходимо:
- В меню «Пуск» выбрать «Панель управления»;
- В Панели управления найдите «Система»;
- В ней выбирайте вкладку «Устройства»;
- Тут необходимо найти ваш встроенный микрофон;
- Правой кнопкой мышки открыть «Свойства»;
Как включить микрофон на Android?
Настройки микрофона через инженерное меню
Этот код выглядит примерно так *#*#54298#*#* или *#*#3646633#*#*. Эти комбинации можно считать универсальными, они подходят для большинства китайских девайсов. Для входа в инженерное меню нужно ввести при помощи кнопок необходимую комбинацию и далее нажать на кнопку вызова.
Как проверить работает ли микрофон на телефоне?
Как проверить работу микрофона в телефоне?
- Перейдите в безопасный режим. …
- После перезагрузки телефона откройте экран набора номера и наберите *#*#3424#*#* .
- Если будет предложено, нажмите Принять.
- Выберите Проверка звука и нажмите Выполнить.
- Следуйте инструкциям, чтобы проверить работу динамиков и микрофона.
Как настроить микрофон на Huawei?
- набрать на телефоне специальную команду *#*#3646633#*#*;
- нажать кнопку вызова;
- дождаться появления специального меню настроек и просмотра параметров Android.
Как включить микрофон для караоке?
Как настроить микрофон караоке на ноутбуке или компьютере? Чтобы настроить микрофон зайдите в «Пуск» > «Панель управления» и выберите вкладку «Звуки и аудиоустройства». В всплывающем окне выберите вкладку «Аудио». В графе «Запись звука» со значком микрофона перейдите в ячейку «Громкость».
Как проверить работает ли микрофон?
Убедитесь, что микрофон подключен к компьютеру. Выберите Пуск > Параметры > Система > Звук. В разделе Параметры звука откройте Ввод > Проверка микрофона и посмотрите на синий отрезок, который поднимается и опускается, когда вы говорите в микрофон. Если отрезок двигается, микрофон работает как следует.
Как включить микрофон в гугле на телефоне?
Как настроить доступ к камере и микрофону для сайта
- Откройте приложение Chrome. на устройстве Android.
- Справа от адресной строки нажмите на значок «Ещё» Настройки.
- Выберите Настройки сайтов.
- Нажмите Микрофон или Камера.
- Включите или выключите микрофон или камеру.
Как включить микрофон в зуме на телефоне?
Нажимаем один раз на экран, чтобы в нижней части отобразилась панель инструментов. Затем слева наживаем на значок микрофона. Появиться уведомление «Вызов с использованием звука устройства». На самом деле, это кнопка, нажав которую получите нужный результат.
Как включить громкую связь на андроид?
Во многих смартфонах, работающих на операционной системе Android, режим громкой связи активируется следующим образом:
- Наберите номер требуемого абонента и дождитесь соединения с ним или подымите трубку при входящем звонке.
- В окне совершения вызовов найдите виртуальную кнопку, напоминающую динамик.
- Кликните по ней.
Как проверить громкость разговорного динамика?
Для этого потребуется зайти в меню на смартфоне. В окне «Настройки» выберите раздел «звук». Далее выбирайте «Громкость» и двигайте ползунок. Эти действия помогут настроить громкость телефона.
Как проверить работает ли электретный микрофон?
Проверить электретный микрофон тестером или мультиметром можно, предварительно выпаяв его из схемы. Проверка сопротивления осуществляется на пределе измерения 10 кОм. Значения сопротивления малогабаритного капсюля обычно находится в интервале от 1-3 кОм. Обычно эта величина приводится в паспорте.
Как узнать какая программа использует микрофон?
Перейдите в «Параметры» > «Конфиденциальность» > «Микрофон» в Windows 10, чтобы открыть настройки микрофона. Прокрутите список приложений с разрешениями на доступ к Вашему микрофону и найдите под каждым из них дату и время «Последний доступ».
Где находится микрофон на Хуавей?
Где микрофон у Хонор и Хуавей? Найти микрофон на смартфоне или планшете несложно. Обычно он находится на нижней панели устройства, поэтому, чтобы обнаружить нужный датчик, достаточно внимательно осмотреть корпус телефона.
Как включить микрофон на ноутбуке Huawei?
- Нажмите клавишу F7, чтобы включить микрофон. …
- Нажмите на значок Пуск и откройте Параметры. …
- Нажмите правой кнопкой мыши на значок динамика на панели задач и выберите Звуки. …
- Нажмите Набор микрофонов, затем Свойства. …
- Нажмите правой кнопкой мыши на значок динамика на панели задач и выберите Звуки.
Как подключить внешний микрофон к Андроид

Как подключить внешний микрофон к Андроид
Содержание: Как подключить внешний микрофон к Андроид
Вариант 1: Проводное подключение
Многие пользователи предпочитают проводные устройства как более надёжные. Девайсы под управлением Android поддерживают два типа соединения: через разъём 3,5 мм или USB.
Джек 3,5 мм
Этот порт, называемый также аудиоджеком, используется в современных смартфонах и планшетах в основном для вывода звука в наушники или колонки, тогда как ввод предусматривается исключительно через комбинированные гарнитуры. Однако существует и метод подключения микрофонов, но для его использования понадобится приобрести специальный переходник TRS/TRRS, который выглядит следующим образом:

Соедините микрофон и кабель, затем подключите эту конструкцию к Android-устройству. Также в продаже можно найти звукоснимающие девайсы, предназначенные для работы с комбинированными аудиоразъёмами – они не требуют переходников, но совместимы далеко не с каждым смартфоном, поэтому вариант с выделенным устройством через адаптер выглядит более надёжным решением.

Подключение по USB
В последнее время производители Android-девайсов следуют современному тренду отказа от установки аудиоджека. В то же время на рынке появляется всё больше устройств, которые используют не разъём 3,5 mm, а USB.

Конечно, его тоже можно подключить к смартфону или планшету под управлением «зелёного робота», причём даже проще, чем классическое. В таком случае задействуется технология OTG, для работы которой потребуется адаптер с полноразмерного USB на microUSB или Type-C.

Процедура соединения аналогична варианту с аудиоджеком: подключаете переходник к микрофону, затем всю конструкцию к телефону. Готово, устройством можно пользоваться.
Вариант 2: Соединение по Bluetooth
Микрофоны, которые подключаются по протоколу Bluetooth, становятся всё популярнее и доступнее. Разумеется, их тоже можно соединить с Android, а процедура сопряжения выглядит точно так же, как и подключение других подобных гаджетов, например, наушников.
Беспроводные девайсы такого типа намного удобнее соединяемых физически, однако они могут быть чувствительны к помехам, а также в некоторых моделях нижнего ценового сегмента наблюдается плохое качество передаваемого звука.
Настройка и проверка микрофона
После подключения устройства рекомендуется убедиться в его работоспособности, а также, по желанию, настроить. Обе процедуры выполняются через ПО, способное работать с внешними микрофонами, например, Open Camera, популярное у многих энтузиастов мобильной съёмки.
1. После загрузки и установки откройте приложение, затем в его главном окне тапните по иконке шестерёнки.
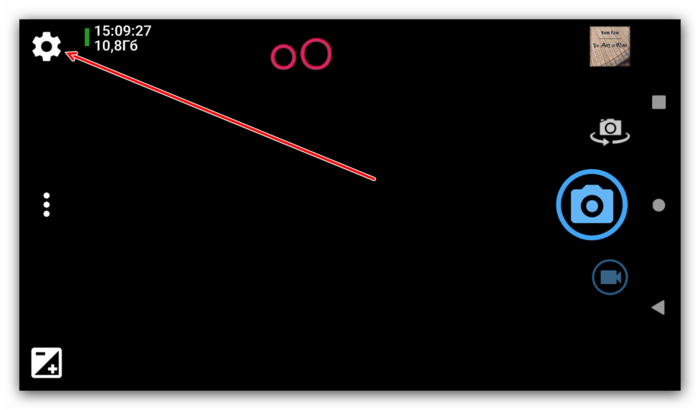
2. В перечне параметров выберите пункт «Настройки видео».
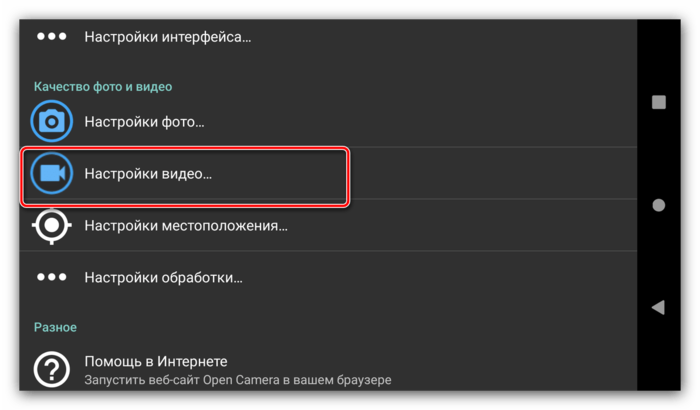
3. Воспользуйтесь настройкой «Источник звука».
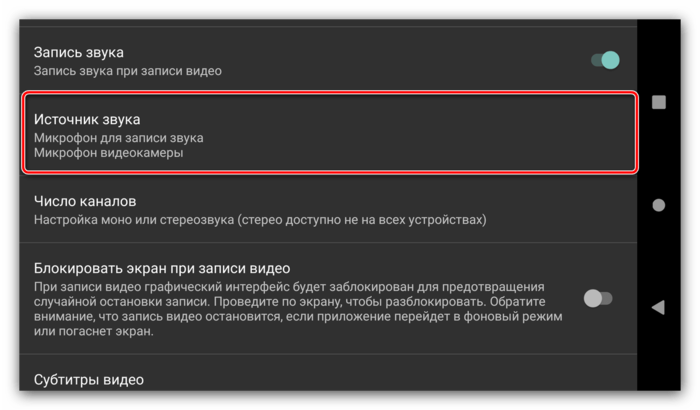
Далее нажмите на позицию «Внешний микрофон…».
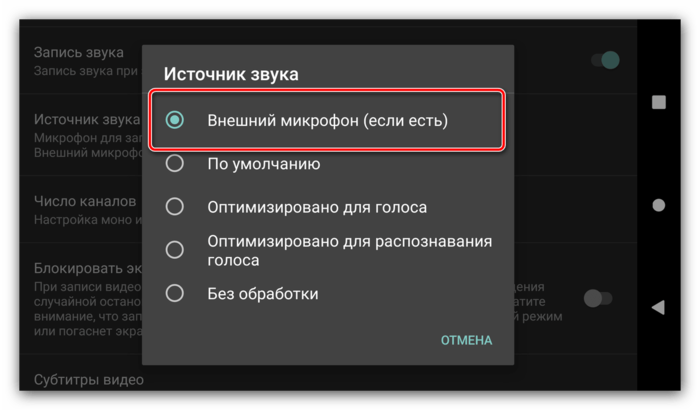
Закройте настройки приложения и снимите тестовый ролик для проверки сделанных изменений – если результат неудовлетворительный, попробуйте переподключить устройство или используйте другой софт.
Решение возможных проблем
К сожалению, иногда при подключении и использовании внешнего звукоснимающего устройства на Android можно столкнуться с теми или иными проблемами. Рассмотрим наиболее частые и подскажем методы их решения.
Подключённый микрофон не распознаётся
Как показывает практика, самый частый из возможных сбоев, и возникает вследствие неправильного подключения или аппаратных неисправностей. Проверить это можно следующим образом:
1. Убедитесь в работоспособности микрофона – подключите его к совместимому устройству (например, компьютеру) и проверьте, работает ли средство ввода звука.
2. Если гаджет исправен, причиной проблем могут быть переходники, особенно если используется соединение по USB – нередко среди дешёвых экземпляров попадается брак.
3. Заодно изучите гнёзда на целевом устройстве – очень часто в разъёмы может набиваться пыль или грязь, которая не даёт вставить адаптер до конца, отчего смартфон/планшет и не может распознать микрофон. Также нелишним будет почистить порты ватной палочкой со спиртом.
Неисправные микрофоны и переходники обычно не имеет смысла ремонтировать, проще будет их заменить, тогда как поломки в Android-устройстве можно устранить в сервисном центре.
Микрофон подключён, но не работает или работает некорректно
Эта проблема может возникать как по аппаратным, так и по программным причинам.
1. Первая подобна предыдущей рассмотренной и почти всегда означает аппаратную неисправность либо самого микрофона, либо используемого адаптера. Попробуйте заменить устройства на заведомо рабочие и проверить их поведение.
2. Иногда источником сбоя могут быть смартфон или планшет – система по каким-то причинам не отключает встроенное решение, отчего внешнее и не может быть задействовано. Как правило, в подобных случаях помогает перезагрузка, но если она не принесла эффекта, дело в каких-то специфичных параметрах прошивки, которые, увы, со стороны пользователя изменить невозможно.
3. Также далеко не каждая Андроид-программа для записи звука или видео умеет работать с внешними микрофонами. Обычно поддержка подобных устройств должна быть заявлена разработчиком, поэтому в спорном случае свяжитесь с ним или каким-то иным образом уточните эту информацию. Если окажется, что ПО не работает с подключёнными средствами вывода звука, просто подберите аналог.
Не работает микрофон на Android: основные причины и способы устранения проблем
Не работает микрофон на Андроиде – такая проблема встречается чаще, чем хотелось бы. Без голосовой связи во время разговора не обойтись, так что поломку придется устранять. Важная деталь: устройство может принципиально бездействовать либо не функционировать в некоторых приложениях. Не спешите лезть в настройки – сначала изучите причины возникшего сбоя.

Почему не работает микрофон на Андроиде – основные причины
Неисправность микрофона в ОС Android может объясняться аппаратными либо программными причинами. Что делать, если вы не слышите собеседника? Перечислим самые распространенные явления:
- механическое повреждение;
- засорение;
- влага внутри телефонного корпуса;
- последствия неудачной чистки;
- программный сбой.
С аппаратными проблемами в телефоне обычному человеку справляться сложно – лучше обратиться в сервис-центр. Программные неполадки решаются изменением или сбросом настроек, перепрошивкой, апгрейдом операционной системы. Каждую ситуацию на Андроиде следует рассматривать автономно.
Как исправить проблему
Проще всего справиться с программными неполадками и засорами. Если при разговоре микрофон работает частично, придется открывать корпус и чистить внутренности гаджета. Звукоулавливатель представляет собой едва заметное отверстие в корпусе – этот канал надо продуть либо прочистить острым предметом (булавка, иголка). Не переусердствуйте – существует риск повреждения микрофона.

Случается и такое, что не работает микрофон в телефоне Андроид по программным причинам. Не паникуйте – положение может исправить сброс настроек. Откат удалит всю несохраненную информацию, поэтому делайте резервные копии значимых файлов. Запустите синхронизацию контактов, скопируйте видеоролики и фотоснимки на ноутбук. После этого займитесь перепрошивкой. Учтите: прошивка должна быть кастомной либо официальной. В противном случае вы столкнетесь с новыми конфликтами и усугубите свое положение.

Ситуации со звуком в смартфоне бывают разными – порой весьма экзотическими. Планируйте свои действия, опираясь на имеющиеся симптомы. Вот несколько типичных примеров:
- Звук поступает с серьезными искажениями (этот вариант мы рассмотрели выше).
- Исчезновение звука носит эпизодический характер.
- Полное отсутствие слышимости.
- Неполадки затрагивают лишь конкретное приложение.
Если звучание микрофона периодически пропадает, вы столкнулись с нарушенным электрическим контактом. Вероятно, повышенная влажность привела к окислению. Распространены и заводские браки, связанные с ненадежностью разъемов и плохой пайкой. Если не работает микрофон при разговоре по этой причине, придется сдавать устройство в сервис-центр.
Полностью вышедший из строя микрофон – обычное явление. Удостовериться в неисправности механизма можно лишь одним способом – через прозвон контактов. Заодно можно проверить гаджет на наличие засоров и окисления. Что касается программных неполадок, то чаще всего применяются такие приемы:
- удаление лишних файлов;
- перезапуск;
- повторная установка или обновление приложений;
- откат системы.
Сторонние приложения могут влиять на функциональность микрофона, так что вам потребуется безопасный режим для полноценной проверки. Некоторые программы конфликтуют со встроенным микрофоном – что можно сделать в этом случае, вы узнаете из следующего раздела. Зачастую сложности возникают в мессенджерах (WhatsApp, Скайп, Вайбер либо Телеграм).

Если не работает микрофон в приложениях Android
Бывает, что при звонке, сделанном в мессенджере, собеседник не слышит звук вашего голоса. Как справиться с этой проблемой? Рассмотрим алгоритм на примере Скайпа. Вам предстоит совершить три операции:
- Прозвон по альтернативному номеру. Верный признак поломки – схожие проблемы на всех линиях. Еще один вариант диагностики, если на смартфоне “Андроид” не работает микрофон, – связаться с сервисной службой под названием Echo. Скажите в микрофон несколько слов и запаситесь терпением – сервис перенаправит звонок на ваш смартфон. Если собственный голос вы слышите нормально, гаджет неисправен у собеседника.
- Исследование настроек. Служба Echo и собеседники вас не воспринимают – что дальше делать? Отправляйтесь в настройки конфиденциальности и тапайте по значку с изображением микрофона. Изучите перечень приложений, имеющих доступ к вашему микрофону. Удостоверьтесь, что Скайп там присутствует, если нет – займитесь переустановкой программы.
- Проведите тест с гарнитурой. Применение bluetooth-гарнитуры зачастую улучшает качество звучания. А еще это верный признак того, что мессенджер отказывается взаимодействовать со встроенным микрофоном.
Не работает микрофон при разговоре
Иногда с подобными вещами пользователи сталкиваются после кастомной перепрошивки. Старайтесь устанавливать официальные версии “операционок”, иначе аппаратное обеспечение будет конфликтовать с системой. Вам потребуется перемещение в Recovery-меню, чтобы инсталлировать стандартную прошивку. Если не работает микрофон на “Андроиде” при звонке, алгоритм будет таким:
- Переместиться в рекавери.
- Активировать опцию “wipe data/facroty reset” (предполагается сброс текущих настроек).
- Очистить кэш.
- Запустить “installzipfromsdcard”.
- Отметить маршрут к заархивированной папке, хранящейся на карте памяти.
- Согласиться с действием.
- Ждать результата.
Микрофон перестал работать при звонке

Параметры можно корректировать посредством сторонней утилиты Mobileuncle MTK Tools. Инсталлируйте программу и запустите инженерное меню. Здесь потребуется изменить заводские параметры. Старую информацию мы рекомендуем переписать в блокнот – на всякий случай. Перечислим параметры, с которыми придется экспериментировать:
- “Normal Mode”;
- “Audio”;
- “Mic”.
Первый параметр замените на “LoudSpeaker Mode”. На дисплее отобразится семь уровней чувствительности – их можно корректировать в широком диапазоне. Level 0 – это уровень, при котором вы ничего не слышите. Производится индивидуальная настройка для каждого уровня (верхняя граница значений – 255). Повышая этот параметр, вы сдвигаете вверх порог чувствительности. При выставлении level 6 вы не сможете регулировать указанный параметр телефонными клавишами – об этом следует помнить.
Значение поменяется лишь в том случае, если вы сотрете прежнюю информацию. Обратите внимание на строку под названием “Value is 0…255”. Если не работает микрофон на Андроиде, и вы решили исправить ситуацию через инженерное меню, пути к отступлению не будет. Жмите “Set” и наслаждайтесь изменениями. Опытные программисты не рекомендуют выставлять максимальные значения в настройках – это частенько приводит к нежелательным эффектам.
Что делать, если не работает микрофон на планшете Андроид
Перечисленные выше причины неисправности распространяются и на планшеты, оснащенные операционной системой “Андроид”. Посмотрите, как выглядит неисправная запчасть, извлеченная из вашего гаджета.

Методы диагностики аналогичны тем, что мы применяли на смартфонах. Проще всего использовать для этого Скайп и его сервисные службы. Вода, повреждение, программный конфликт и неверные настройки – всё это может привести к беде. Вы утратите возможность пользоваться голосовым общением, а это печально.
Устройство планшета сложнее, чем у смартфона, поэтому мы не рекомендуем самостоятельно вскрывать корпус и пытаться что-то прочистить либо исправить. Успеха вы вряд ли достигнете, а усугубить свое положение можете с легкостью. Так что идите к мастеру, если не работает микрофон при разговоре, – это надежнее. И не забывайте про технику безопасности. Носите планшет в чехле, не роняйте его, держитесь подальше от воды. Инсталлируйте лицензионный софт, протирайте устройство влажными салфетками. Саму “операционку” периодически обновляйте.
