Удаление ярлыка приложения с рабочего стола на Android
Способ 1: Удаление ярлыка
Для того чтобы убрать ненужный ярлык приложения с главного экрана Андроид-девайса, необходимо выполнить следующее:
- Коснитесь значка программы, которую требуется скрыть из виду, и не отпускайте его.

Когда главный экран отойдет на задний план (если этого не произойдет автоматически, сместите «захваченный» ярлык немного в сторону), переместите выбранный элемент вверх – на обозначенную крестиком надпись «Убрать» (не путать с мусорной корзиной и «Удалить»).

Никакого подтверждения действий в данном случае не потребуется – значок приложения будет скрыт с рабочего стола, а внизу экрана появится соответствующее уведомление о том, что «Элемент удален».

Аналогичным образом можно избавиться от всех ненужных ярлыков Android-программ, сохранив при этом возможность их запуска из основного меню.
Способ 2: Создание папки и перемещение
Альтернативой рассмотренному выше методу и, по сути, единственным решением для оболочек и лаунчеров, на которых отсутствует меню приложений, является добавление ярлыка в папку и последующее ее перемещение на один из экранов.
- Повторите действия из первого пункта предыдущей инструкции для выделения иконки приложения, которое требуется скрыть из виду.

Перетащите его на другой, тоже более ненужный значок. Визуально он станет напоминать папку, круглую или квадратную – зависит от настроек лаунчера. По необходимости проделайте это же с другими программами.

Если хотите дать созданной директории понятное название, коснитесь ее и воспользуйтесь виртуальной клавиатурой для ввода, а по завершении воспользуйтесь кнопкой подтверждения с изображенной на ней галочкой.

Когда папка будет создана, выделите ее и переметите на один из соседних экранов.

Для достижения эффекта, максимально приближенного к удалению, следует поместить ее на последний справа, свободный экран.

Таким образом ярлык программы (или сразу нескольких программ) будет скрыт с основного рабочего стола и помещен на место, к которому вы вряд ли обратитесь без лишней необходимости.
Запрет автоматического добавления новых ярлыков
Если вы не хотите, чтобы ярлыки всех устанавливаемых из Google Play Маркета приложений и игр автоматически добавлялись на главный экран, потребуется изменить базовые настройки используемого на Android-девайсе лаучнера. В обобщенных чертах алгоритм действий, которые необходимо выполнить, выглядит следующим образом:
- Зажмите и удерживайте палец на пустом месте рабочего стола, пока не появится контекстное меню.

Выберите в нем пункт «Настройки» или, как это показано в нашем примере ниже, «Главный экран», — обычно он обозначен значком шестеренки или чем-то близким по смыслу.

Деактивируйте переключатель напротив опции «Добавлять значки» или аналогичной ей на других оболочках, отличных от той, что используется в «чистой» ОС Андроид.

С этого момента все приложения и игры, устанавливаемые вами на мобильное устройство, будут добавляться в основное меню, но не создавать свои ярлыки на главном экране.
Примечание: Если в используемом вами лаунчере отсутствует общее меню приложений, по понятным причинам, предложенное выше решение реализовать не получится, поэтому придется воспользоваться рекомендациями из части «Способ 2: Создание папки и перемещение» настоящей статьи.
Как очистить рабочий стол Андроида от лишних ярлыков и виджетов
Как удалить ярлык или виджет с рабочего стола на Андроиде, убрать значки на Android – Статья.
С самого первого дня покупки нового смартфона пользователь постоянно скачивает и устанавливает новые приложения и добавляет виджеты. В итоге растет количество рабочих столов и от количества ярлыков начинает рябить в глазах. Нагромождение иконок влечет за собой довольно неприятные последствия:
- Теряется эстетический вид рабочего стола
- Сложно быстро найти нужное приложение
- Некоторые программы работают в фоновом режиме и нагружают процессор и аккумулятор.
В нашей статье мы подскажем, как можно упорядочить хаос ярлыков на рабочем столе, удалив лишние иконки, виджеты и дополнительные рабочие экраны.
Представим, что перед нами смартфон на ОС Android 6.0, у которого несколько экранов битком набиты различными ярлыками приложений и виджетами, половина из которых давно не используется. Начнем генеральную уборку!
Шаг 1. Как удалить ярлык или виджет с рабочего стола Андроид
Самый простой способ удалить ненужную иконку с рабочего стола – отправить ее в системную корзину:
- Выберете программу, от которой хотите избавиться
- На несколько секунд задержите палец на ярлыке
- Появится меню с выбором: убрать или удалить
- Перенесите ярлык к нужной команде

Команда «Убрать» лишь сотрет ярлык с рабочего стола. Само же приложение останется в меню смартфона. Соответственно, команда «Удалить» не только уберет иконку в корзину, но и деинсталлирует саму программу.
Обычно приложение удаляется не полностью. После деинсталляции в памяти смартфона может остаться программный кэш, который забивает память гаджета и тормозит процессор. Если вы решили удалить ярлык вместе с его приложением, рекомендуем просканировать смартфон с помощью специальных приложений для очистки от мусора. Например, программой Clean Master.
- Скачайте бесплатное приложение в Play Market
- Разрешите утилите доступ к вашим файлам
- Выберете пункт «Мусор»
- Нажмите «Удалить»

Подробнее о том, как окончательно избавиться он ненужных программ в смартфоне, читайте в статье Как удалить приложение на Андроид
Как удалить виджет с рабочего стола Андроид? Точно так же, как и иконку. Просто зажимаете палец на виджете, ждете пока вверху экрана не появится команда «Убрать» и тянете лишний виджет к ней. Ненужный элемент интерфейса останется в своем системном меню, а на рабочем столе сразу появится немало свободного места.

Шаг 2. Как упорядочить приложения
Возможна ситуация, когда на одном рабочем столе необходимо держать несколько ярлыков от одного производителя, или программ со схожими функциями. Например, на экране скапливаются утилиты от Google: Карты, Фильмы, Диск, Gmail и так далее. Для таких приложений сделайте системную папку прямо на рабочем столе:
- Нажмите на несколько секунд на иконку приложения
- Перетащите ее на другой ярлык – появится папка
- В созданную папку перетащите остальные иконки
Если вам понадобится создать несколько таких папок, их можно выделить цветом и указать название.

Шаг 3. Удалить рабочий стол на Андроиде
После того, как вы убрали лишние ярлыки и виджеты, главный экран смартфона превратится в вереницу пустых рабочих столов. Их тоже следует убрать, чтобы не занимали лишнее место.
- Зажмите пальцем свободное место на экране – так вы попадете в меню персонализации
- В данное меню можно попасть через ярлык системного приложения в настройках
- Выберете пункт «Рабочие столы»
- Появится каруселька всех экранов смартфона
- Выберете пустой рабочий стол и зажмите его пальцем
- Когда вверху экрана появится значок удаления, перенесите на него экран
- Если случайно выбрали не тот экран, у вас будет несколько секунд на то, чтобы отменить удаление.

В операционной системе Андроид сокрыто немало хитростей по тонкой настройке смартфона, о которых вы, может быть, даже и не догадываетесь. Станьте настоящим гуру Андроида, прочитав статью 8 хитростей: скрытые возможности Android
Итак, вы тщательно прибрались на рабочем столе своего смартфона. Вот только через несколько дней вы наверняка накачаете новые программы, которые опять забьют своими ярлыками все свободное место. Чтобы каждый раз не вычищать лишние иконки, проще всего сразу предотвратить их появление. Для этого воспользуйтесь настройками магазина Google Play:
- Откройте магазин
- Зайдите в меню приложений
- Найдите пункт настроек
- В строке «Добавлять значки» снимите галочку
После этого все новые приложения будут помещаться только в основном меню Андроид.
Теперь вы узнали, как удалить иконку с рабочего стола Андроид. Если вы все же предпочитаете хранить все ярлыки и виджеты ваших приложений на рабочем столе, вам понадобится смартфон с большим экраном, на котором хватит места всем элементам интерфейса, как системным, так и установленным извне. Для комфортной работы с любым количеством приложений мы рекомендуем смартфон Fly Cirrus 9.
Данная модель является одной из самых популярных в коллекции гаджетов британской компании Fly. За свою 14-летнюю историю Fly зарекомендовал себя как производитель смартфонов, которые отвечают запросам самого широкого круга потребителей. Стильный женский смартфон, мощный гаджет с емким аккумулятором для тех, кто долго находится вдали от дома или качественный камерофон – каждый сможет найти для себя подходящий девайс, к тому же по очень выгодной цене.

Fly Cirrus 9 привлек пристальное внимание пользователей за сочетание самых трендовых характеристик:
- Большой и яркий 5,5-дюймовый IPS HD экран, на котором одинаково комфортно работать с любыми программами, читать книги или смотреть фильмы.
- Мощный 4-ядерный процессор с частотой 1,25 ГГц, отвечающий за многозадачность в работе и стабильную работу системы.
- Емкий аккумулятор на 2800 мАч, который поддерживает работу смартфона в различных, даже самых ресурсозатратных режимах в течение всего дня.
- Качественные камеры на 8 и 2 мегапикселя
- Модуль высокоскоростной связи 4G LTE, с которым скоростной серфинг в интернете становится максимально удобным и приятным.
- Привлекательный дизайн глянцевого эргономичного корпуса.
Столько мощное техническое исполнение доступно пользователям по отличной цене. Стоимость Fly Cirrus 9 в интернет-магазинах не превышает 6 400 рублей. Кстати, купить любой понравившийся вам смартфон от Fly вы можете в официальном магазине бренда.
Как удалить ярлык с рабочего стола андроид
У многих пользователей часто возникает проблема, как удалить ярлык с рабочего стола андроид-устройства. Это необходимо, когда на главном экране большое количество ненужных значков. Выполнить данную процедуру можно с помощью стандартных утилит в телефоне или стороннего ПО.
Очистка домашнего экрана от ненужных иконок
При покупке нового смартфона производитель часто предустанавливает собственное программное обеспечение, которое практически всегда является бесполезным. Рабочий стол нагроможден различными иконками, а действительно важные ярлыки поместить невозможно.

Очистка значков возможна разными способами
К сведению! Предустановленное ПО защищено от удаления стандартными инструментами, и тем самым, значки остаются на рабочем столе.
На телефонах марки «Самсунг» можно быстро избавиться от ненужных иконок:
- Необходимо открыть «Настройки» и перейти в «Темы».
- Отметить чекбокс «Упрощенный режим» и нажать «ОК». После этого будет полностью изменен макет главной страницы, останутся только основные приложения: «Контакты», «Сообщения» «Камера», «Google».
Очистка рабочего стола от ненужных сторонних и системных ярлыков
Владельцы смартфонов сталкиваются с проблемой, как удалить значок с экрана на андроиде. Чтобы произвести удаление, необходимо воспользоваться штатными инструментами или сторонним программным обеспечением.
Штатные утилиты
Операционная система андроид предусматривает инструменты, которые позволяют произвести процедуру удаления без использования сторонних приложений. Инструкция однотипна практически для всех смартфонов, в том числе и для хонор:
- Перейти на рабочий стол и щелкнуть на нужный ярлык.
- Используя удержание, через несколько секунд появится возможность перетащить иконку Ватсап в другое место.
- В верхней части главного экрана появится символ с изображением корзины.
- Перетащить значок и во всплывающем поле нажать на кнопку «Удалить».
Отключить автоматическое создание иконок возможно при помощи стандартного приложения гугл — Play Market. Для этого требуется вызвать боковое меню и найти опцию «Добавлять значки». После этого снять отметку с соответствующего пункта.
Важно! Подобная функция предусмотрена только в более ранних версиях программы Play Market.
Также удалять иконки можно штатными инструментами в некоторых смартфонах, где производитель внедряет собственные графические оболочки для отображения интерфейса:
- на телефонах Redmi иконки удаляются стандартно простым перетаскиванием их в корзину. Значки системных приложений на редми убрать нельзя;
- на гаджетах Xiaomi предусмотрена функция «Скрытые программы». Для этого требуется открыть «Настройки» и перейти к пункту «Защита приложений». В правом верхнем углу экрана нажать на изображение шестеренки. Затем требуется выполнить разблокировку (графический код или отпечаток пальца) и активировать пункт «Скрыть». Далее перейти во вкладку «Управление» и отметить чекбоксы с теми программами, которые будут видны на рабочем столе.
К сведению! На телефонах Lenovo процесс удаления стандартный, как и в случае с большинством девайсов. На некоторых более ранних версиях (4.0.0) выполнить очищение рабочего стола от ненужных ярлыков можно с помощью стороннего программного обеспечения.
Сторонние лаунчеры
Выделяют несколько наиболее функциональных программ, которые позволяют выполнить очистку.
Apex Launcher
Для очистки главного экрана необходимо воспользоваться специальным лаунчером. С помощью Apex можно скрыть ненужные иконки, а также выполнить удаление системных значков:
- Скачать программное обеспечение через Play Market и выполнить установку.
- Выполнить первоначальную настройку макета рабочего стола «Горизонтальный» или «Вертикальный».
- С помощью удержания тапнуть по иконке и во всплывающем контекстном меню выбрать «Удалить».

Niagara Launcher
Новый лаунчер, позволяющий скрывать значки и удалять их:
- В главном меню выбрать нужный ярлык и с помощью удержания вызвать контекстное меню.
- Во всплывающем окне тапнуть «Удалить/Скрыть иконку» и активировать одно из действий.
Lawnchair
Инструкция по работе с приложением:
- Установить приложение и на главном рабочем экране тапнуть по значку.
- С помощью удержания вызвать контекстное меню.
- Открыть пункт «Настройка» и во всплывающем окне нажать «Удалить/Скрыть».
Почему дублируются ярлыки и как их удалить
Дублирование ярлыков обосновывается следующими проблемами:
- некорректная перепрошивка устройства или выполнение жесткой перезагрузки, когда появляется изображение зеленого робота с треугольником и восклицательным знаком на экране;
- конфликт программного обеспечения или наличие вредоносных файлов;
- пользователь выполнил установку на внутренний и внешний накопитель одновременно;
- проблемы с дублированием файлов приложения в системный кэш.
Пользователи часто сталкиваются с проблемой, как убрать дубликат ярлыка с рабочего стола андроида. Для этого можно воспользоваться способом очистки кэша лаунчера:
- Открыть «Настройки» и перейти во вкладку «Приложения».
- В списке выбрать лаунчер, который используется по умолчанию (системный или сторонний).
- Нажать на кнопку «Память», активировать кнопку «Сброс» и «Очистить кэш».
- Перезагрузить смартфон Android.

Очистка системного кэша
Очистка виджетов
Удаление виджета аналогично процедуре очистки ярлыков:
- Необходимо с помощью удержания нажать на нужный виджет.
- Переместить его в верхнюю часть экрана, где появится изображение с текстом «Удалить».
Обратите внимание! Следует помнить, что большинство виджетов имеет привязку к установленному приложению, и для очистки понадобиться стереть программу с телефона.
Белые рамки вокруг иконок
Чтобы убрать белые рамки на значках, понадобится стороннее программное обеспечение QuickShortcutMaker:
- Скачать программу из Гугл Play Market и установить на устройство.
- Перейти в «Настройки» через боковое меню и выбрать пункт «Icon Frames».
- В списке активировать функцию «Icons only». После проделанной процедуры белые квадраты на значках будут убраны.

Полное удаление рабочего стола
Инструкция по удалению рабочего стола выглядит следующим образом:
- Тапнуть на пустую область, применив удержание. Появится меню для персонализации макета домашнего экрана.
- Чтобы выполнить удаление, достаточно выполнить свайп вверх или нажать на значок «X» внизу экрана.
Скрытие значка с рабочего стола
Начиная с версии операционной системы Android 8, разработчики внедрили настройки персонализации домашнего экрана:
- Тапнуть на пустую область экрана, используя удержание.
- В нижней части нажать на изображение в виде трех точек для перехода в «Настройки».
- В представленном списке деактивировать ползунок «Добавлять значки».
Как убрать значки с экрана андроида — проблема, которая существует практически у каждого владельца смартфона. Сделать это можно с помощью штатных инструментов операционной системы или сторонних лаунчеров. Системные иконки можно удалить только при использовании Root-прав.
Учебник по удалению значков на устройствах Android от Samsung, HTC и других
Размещено от Джейн Уинстон Май 21, 2021 16: 27
Домашний экран на устройстве Android предоставляет людям удобный доступ для хранения приложений, которые вы регулярно используете. Однако домашний экран — это ограниченное пространство, и вы не можете сохранить на нем значки всех приложений. Некоторые люди жаловались, что значки появляются на их главном экране без какой-либо установки и не могут удалить значки на Android.
В этом уроке мы поговорим о как удалить иконки на Android в различных ситуациях. При очистке главного экрана или устранении неполадок на значках главного экрана вы обнаружите, что наши руководства полезны.
Часть 1 : Как удалить значок для всех устройств Android
В этой части вы можете изучить общие методы удаления значков на главном экране Android, но не удалять приложения. Прежде всего, вы должны понимать, что домашний экран является первым экраном после разблокировать телефон андроид, Значок на главном экране — это ярлык приложения. Таким образом, вы можете удалить его, не повреждая приложение. С другой стороны, значки на экране приложения являются входами приложений, и вы не можете удалить их, кроме как удалить.
Метод 1 : Удаление значков на главном экране Android
Шаг 1 , Разблокируйте свой телефон Android с помощью PIN-кода или шаблона пароля. На главном экране устройства Android обычно есть несколько экранов, проведите пальцем влево и вправо для навигации по экрану, содержащему значок, который вы хотите удалить.
Шаг 2 , Нажмите и удерживайте значок для удаления на Android, пока не увидите некоторые меню, всплывающие в верхней части экрана.
Шаг 3 . Удерживая нажатой, перетащите значок в меню «Удалить» со значком корзины, чтобы немедленно удалить значок на Android.
Шаг 4 , Повторите Шаг 2 и Шаг 3 для других значков и удалите их с главного экрана.
Этот способ доступен для большинства устройств Android, но вы должны знать, что есть много производителей, выпускающих устройства Android и переработавших ОС. Так что операции могут немного отличаться. Например, на некоторых телефонах Samsung Galaxy вам необходимо нажать «Удалить ярлык» во всплывающем меню после длительного нажатия на значок.
Метод 2 : Удалить значки на Android, удалив их из экрана
Шаг 1 , Кроме того, разблокируйте свой телефон Android и получите доступ к домашнему экрану. Проведите пальцем влево и вправо, чтобы найти экран с иконками для удаления на Android.
Шаг 2 . нажмите и удерживайте экран или нажмите кнопку «Домой», чтобы вызвать строку меню. Вы можете выбрать «Редактировать страницу», чтобы перейти в режим редактирования.
Шаг 3 . Теперь вы можете увидеть миниатюры всех экранов, нажать и перетащить экран со значками, которые вы хотите удалить, в значок «Корзина» внизу экрана. При появлении запроса нажмите «ОК», чтобы удалить значки на Android.
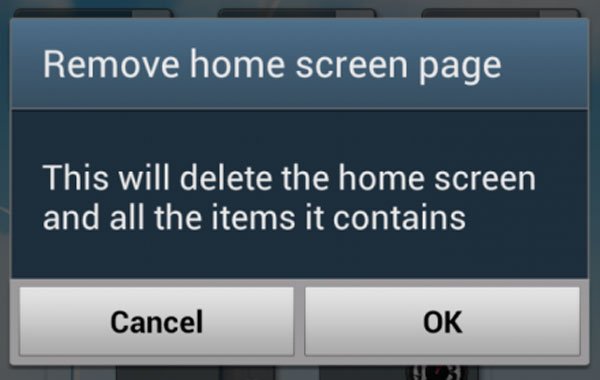
Решение Проблем : не могу удалить иконки на Android
Некоторые люди сообщают, что они не могут удалять значки на Android. Когда вы сталкиваетесь с такой проблемой, вы можете попробовать советы ниже.
1. Убедитесь, что экран, на котором вы хотите удалить значки, это домашний экран, а не экран приложения. Первая содержит ярлыки приложений, а вторая отображает реальные приложения.
2. Перейдите в «Настройки»> «Режим главного экрана» и выберите «Простой режим». Теперь у вас должна быть возможность удалять значки на Android.
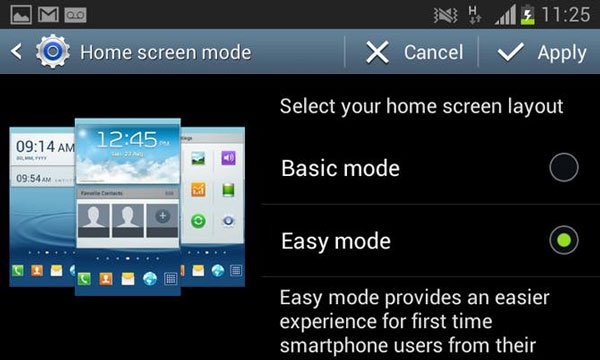
3. Чтобы было ясно, что значок, который вы хотите удалить, — это приложение или виджет. Если хотите удалить виджет на главном экране вы должны переключиться на экран диспетчера виджетов.
4. Если проблема не исчезнет, перейдите в «Настройки»> «Диспетчер приложений» и откройте приложение с тем же именем, что и значок, который нужно удалить. Нажмите Удалить, чтобы удалить приложение с вашего устройства и переустановите его снова. Теперь вы можете удалить значок, как вы хотите.
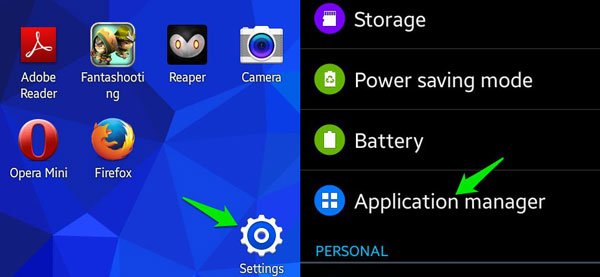
Часть 2 : Как удалить иконку из Google Store
Еще один способ удаления значков на Android — запретить добавление значков на домашний экран. В Google Store есть функция под названием «Добавить значок на главный экран», которая позволяет автоматически добавлять ярлыки на главный экран при установке новых приложений. Чтобы отключить эту функцию, выполните следующие действия.
Шаг 1 . Запустите приложение Google Play на своем телефоне Android. В верхнем левом углу вы можете увидеть значок «меню» с тремя горизонтальными линиями. Нажмите на него, чтобы открыть строку меню.
Шаг 2 . Прокрутите вниз, пока не увидите параметр «Настройки», нажмите на него, чтобы перейти на экран настроек Google Play. Снимите флажок рядом с параметром «Добавить значок на главный экран».
Шаг 3 , В следующий раз, когда вы установите новое приложение на свой телефон Android, значок не будет отображаться на главном экране.
В некоторых версиях Android параметр «Добавить значок» также можно найти в «Настройки»> «Главный экран» или в чем-то подобном.
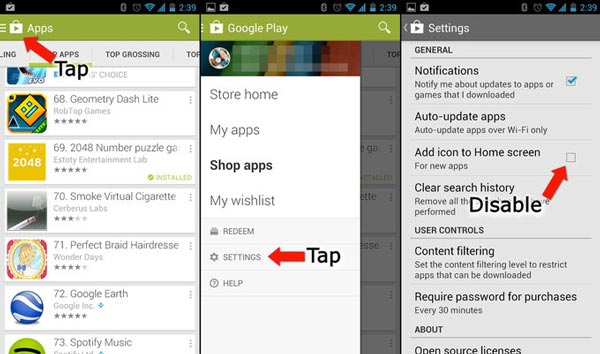
Рекомендация : Восстановление данных Android
Apeaksoft Android Восстановление данных является одним из лучших инструментов восстановления для устройств Android. С его помощью вы можете свободно удалять значки на Android. И как только вы обнаружите стертые важные приложения, Android Data Recovery поможет вам вернуть их. Его основные функции включают в себя:
- 1. Он имеет способность восстановить удаленные данные с устройств Android без резервного копирования.
- 2. Программное обеспечение для восстановления данных Android может возвращать более широкий спектр типов данных, таких как контакты, история звонков, SMS / MMS, музыка, фотографии, видео, приложения и многое другое.
- 3. Он может извлечь стертые файлы и данные из вашего внутреннего хранилища и SD-карты.
- 4. Перед восстановлением вы можете просмотреть подробную информацию о потерянных файлах и принять лучшее решение.
- 5. Android Data Recovery восстанавливает удаленные файлы на вашем компьютере, не прерывая текущие данные на устройстве.
- 6. Он поддерживает практически все устройства Android от основных производителей, таких как Samsung, HTC, LG, Sony, Moto, Huawei, Google, Sharp и др.

Одним словом, это лучший способ вернуть потерянные данные, когда вы по ошибке удалили иконки на Android.
Заключение
Передовые технологии делают нашу жизнь удобнее, чем когда-либо прежде. Простым нажатием на главный экран нашего смартфона мы сразу же получаем доступ в другой мир. Однако многим не нравится главный экран толпы. С помощью наших руководств вы можете легко удалить значки на главном экране Android. Если это не нравится, вы можете удалить целую страницу главного экрана напрямую. Чтобы Android автоматически не добавлял значки на главный экран, вы можете установить это в Google Play. По ошибке удалить важное приложение при удалении значков на Android? Apeaksoft Android Data Recovery может помочь вам вернуть его за несколько секунд.
Как добавить/удалить иконку с экрана телефона Android
Сейчас я покажу как добавлять или удалять иконки приложений и игр на рабочий стол телефона Андроид, а так же экран блокировки или панель меню. Разбираемся в особенностях.
p, blockquote 1,0,0,0,0 —>
Данная статья подходит для всех брендов, выпускающих телефоны на Android 10/9/8/7: Samsung, HTC, Lenovo, LG, Sony, ZTE, Huawei, Meizu, Fly, Alcatel, Xiaomi, Nokia и прочие. Мы не несем ответственности за ваши действия.
p, blockquote 2,0,0,0,0 —>
Внимание! Вы можете задать свой вопрос специалисту в конце статьи.
p, blockquote 3,0,0,0,0 —>
- Как добавить/удалить значок иконки на рабочий стол телефона Android
- Выводим программные иконки
- Выводим ярлык файла
- Удаляем значок иконки с рабочего стола
- Как добавить или удалить иконку на главный экран блокировки
- Как добавить/удалить значок в панель меню
Как добавить/удалить значок иконки на рабочий стол телефона Android
Выводим программные иконки
В работе с программными иконками никаких проблем не бывает. Чтобы вывести иконку на рабочий стол, следует выполнить такие шаги:
p, blockquote 4,0,0,0,0 —>
- Жмем на ярлык программы, например, Вайбер.
- Его необходимо пару секунд удерживать пальцем.
- После отображения иконки на рабочем столе просто передвигаем ее в то место, где она должна располагаться.
После выполнения этих действий иконка Вайбера будет располагаться и в основном меню, и на рабочем столе. Запустить софт можно с любого места.
p, blockquote 5,0,1,0,0 —>
Выводим ярлык файла

p, blockquote 6,0,0,0,0 —>
Разработчики Андроида не продумали процесс, как запускать отдельные файлы с рабочего стола. Для этого потребуется использовать сторонний софт:
p, blockquote 7,0,0,0,0 —>
Не знаешь как решить проблему в работе своего гаджета и нужен совет специалиста? На вопросы отвечает Алексей, мастер по ремонту смартфонов и планшетов в сервисном центре.Напиши мне »
- Инсталлируем «ES File Explorer File Manager» на смартфон.
- Запускаем утилиту.
- Находим в этом файловом менеджере нужный файл.
- Жмем на файл, удерживаем его пальцем до отображения области выделения.
- Теперь выделяем необходимый значок. Откроется список, в котором жмем «Больше» («More»).
- Появится окно, где жмем «Добавить на рабочий стол» («Add to desktop»).
Если данные шаги будут выполнены успешно, на рабочем столе отобразится значок необходимого файла. Оттуда его можно будет запустить.
p, blockquote 8,0,0,0,0 —>
Удаляем значок иконки с рабочего стола
Убрать лишние иконки с рабочего стола можно при помощи стандартной функции удаления:
p, blockquote 10,0,0,0,0 —>
- Переходим на рабочий стол.
- Жмем на лишний ярлык, к примеру, на Поиск Google. Удерживаем иконку, пока не появится возможность перетащить ее.
- Переносим значок в корзину или в специальную область «Удалить».

p, blockquote 11,1,0,0,0 —>
У каждого производителя смартфона имеются уникальные интерфейсы. Поэтому значок перетягивать необходимо в разные места рабочего стола. Приведенная выше инструкция подойдет для большинства телефонов Андроид.
p, blockquote 12,0,0,0,0 —>
Чтобы при установке софта не создавались новые ярлыки на рабочем столе, необходимо запретить их создание в Гугл Плей:
p, blockquote 13,0,0,0,0 —>
- Запускаем Плей Маркет.
- Входим в настройки аккаунта.

В разделе «Общие» рядом со строчкой «Добавлять значки» убираем выделение.

Теперь при установке новых программ ярлыки почты и иного софта создаваться не будут.
p, blockquote 14,0,0,0,0 —>
Как добавить или удалить иконку на главный экран блокировки
В основном производители устанавливают на экран блокировки стандартные иконки «Камеры» и «Телефона». Пользователи могут добавить туда совершенно любой ярлык и удалить уже существующие.
p, blockquote 15,0,0,0,0 —>
p, blockquote 16,0,0,0,0 —>
- Переходим в «Настройки».
- Выбираем «Экран блокировки и безопасность» под вкладкой «Личное».
- Жмем «Информация и ярлыки приложений».
- В открывшемся меню указываем «Ярлыки приложений».
Сверху экрана отобразится картинка предварительного просмотра настройки на гаджете экрана блокировки. Там уже будут показаны существующие значки приложений. Пользователь может поставить или вернуть любой ярлык, например, Алиса.
p, blockquote 17,0,0,1,0 —>

p, blockquote 18,0,0,0,0 —>
Впоследствии вы сможете разбудить устройство и сразу запустить нужную программу, просто перетащив его иконку в верхнюю часть экрана.
p, blockquote 19,0,0,0,0 —>
Как добавить/удалить значок в панель меню
Этот метод актуален в ситуации, когда пользователю необходимо в панели меню удалить или вернуть значок программы. Для этого действия следует установить сторонний лаунчер, к примеру, Apex Launcher или Nova Launcher.
p, blockquote 21,0,0,0,0 —>
Рассмотрим пример с использованием Apex Launcher:
p, blockquote 22,0,0,0,0 —>
- Открываем лаунчер и на домашнем окне выполняем двойной тап в центре экрана по пустому месту.
- Жмем «Настройки Apex».

Отобразится окно, в котором следует нажать на «Настройки меню приложений».

Жмем «Скрытые приложения».

В открывшемся меню галочками отмечаем приложения, которые следует удалить из меню, к примеру, ВатсАп.

- Для подтверждения выполненных действий жмем «Сохранить».
p, blockquote 23,0,0,0,1 —>
Для возврата скрытых значков снова входим в раздел «Скрытые приложения» и снимаем с них галочки. После нажатия на «Сохранить» они будут отображаться в панели меню.
- Как создать/удалить папку на экране телефона Андроид
- Как на Android подключиться к удаленному рабочему столу Windows 10
- Как управлять компьютером/ноутбуком Windows 10 с телефона Android
- Появился значок/иконка на экране телефона Android
- Как установить новую тему на Android

Здравствуйте ! У меня Redmi 6a, поставил стороннюю программу ТЕЛЕФОН, теперь не получается вернуть на место системное приложение ТЕЛЕФОН. Подскажите пожалуйста, если можно. Спасибо.
нечаянно было удалено приложение табор содержимое сайта удалось вернуть но нужно вернуть значок сайта чтобы заходить на сайт с главного экрана как это сделать?
При попытке удаления значка с рабочего стола выходит сообщение-рабочий стол защищён от изменений. Иконка не удаляется.
Укажите модель устройства и какие у него признаки поломки. Постарайтесь подробно описать что, где , при каких условиях не работает или перестало работать.
Тогда мы сможем вам помочь.
Поддержите нашу работу монетой на странице сбора donationalerts.com »
Мы рады любой сумме и продолжим свою бесплатную работу по оказанию помощи всем, кто в ней нуждается.
