Как освободить внутреннюю память на планшете?
Что такое внутренняя память на планшете и как ее очистить
Иногда приложения на планшетных ПК открываются медленно. Причина может быть не только в поломке внутренних деталей. Гаджеты тормозят в работе, если внутренне хранилище переполнено. Обычно устройство отправляет оповещение, говорящее о нехватке. В этом случае внутренняя память на планшете нуждается в очистке.
- Что это такое и на что расходуется
- Что делать, если заполнена
- Очистка кэша
- Очистка с помощью сторонних приложений
- Перенос приложений на SD-карту
- Перенос файлов в облачное хранилище
Что это такое и на что расходуется
Внутренняя память — это место, где хранятся файлы. Среди них могут быть:
- изображения;
- программы и игры;
- музыка;
- видео.
Память устройства сродни SD-карте. Это хранилище, где содержатся файлы из разных категорий. Оно может быть разного размера. Все зависит от производителя и конкретной модели. Обычно ее размер не превышает 4 ГБ.
Такого объема может оказаться недостаточно для хранения файлов. В этом случае производители рекомендуют покупать SD. Ее объем — от 4 Гб до 64.
Важно! Некоторые пользователи планшетных компьютеров путают внутреннюю память с оперативной. Но это принципиально разные вещи. Последняя расходуется на работу приложений. То есть она всегда в действии, от ее объема зависит производительность гаджета. А внутренняя нужна лишь для хранения файлов, будь то утилита или картинка.
Чтобы проверить остаток, нужно действовать в следующем порядке:
- Открыть настройки.
- Зайти в раздел «Опции».
- Перейти в «Приложения», где находится основная информация о скачанных программах.
- Обратить внимание на данные, посмотреть на раздел «Доступное место». По-английски он называется Available space.
 Проверка памяти в устройстве
Проверка памяти в устройстве
Что делать, если заполнена
Освободить место можно разными способами. Если пишет, что заполнена память, нужно удалить старые приложения или почистить кэш. Также есть другие методы, с которыми стоит ознакомиться подробнее.
Очистка кэша
На любом гаджете есть папка для хранения кэшированных файлов. Они нужны для быстрой загрузки программ и страниц в интернете. Там нет важных данных, которые могли бы понадобится. Единственное, что есть в этом месте — данные для авторизации на сайтах. При необходимости их можно восстановить.
Вот что нужно делать, чтобы очистить кэш:
- Зайти в настройки.
- Перейти в «Дополнительные».
- Открыть «Данные кэша».
- Выбрать пункт «Очистить» и подтвердить действие.
Очистка с помощью сторонних приложений
Иногда система оповещает о том, что память переполнена, хотя там ничего нет. В этом случае можно воспользоваться сторонними утилитами. Есть несколько вариантов таких программ:
- KeepClean;
- CCleaner;
- AVG Cleaner.
Перечисленные утилиты идентичны между собой. Чтобы не заразить планшет вирусом, программы стоит скачивать с Плеймаркета. Это безопасное место для загрузки любых приложений.
Чтобы скачать утилиту, нужно зайти в Play Market и вбить в поиск ключевое слово. Затем дождаться установки на устройство и открыть программу. Эти приложения на русском языке, поэтому не составит труда разобраться в функционале. Так, в CCleaner для удаления ненужных программ нужно нажать на «Завершить очистку».
Перенос приложений на SD-карту
Вот как еще можно очистить внутреннюю память на планшете:
- Открыть диспетчер файлов.
- Перейти в раздел внутреннего хранилища.
- Выбрать утилиты, скопировать их.
- Переместить на SD.
- Подтвердить действия и дождаться, пока выбранное переместится.

Перенос файлов в облачное хранилище
Этот способ экономит место на девайсе. Нужно:
- Выбрать любое облачное хранилище, например, Яндекс.Диск.
- Открыть фото в галерее.
- Нажать на значок отправки.
- Выбрать пункт «Загрузить в … (название хранилища)».
- Перейти в облако и проверить, загрузилась ли фотография.
Подпишись на Техносовет в социальных сетях, чтобы ничего не пропустить:
Как очистить внутреннюю память андроид смартфона или планшета от мусора
При использовании мобильного устройства рано или поздно возникает вопрос: как очистить память на андроиде. Эта проблема может возникнуть, когда вы хотите установить приложение, загрузить что-нибудь с интернета, получить файлы по bluetooth, или же просто ваш телефон или планшет выдает сообщение: внутренняя память телефона заполнена — мы подскажем что делать. Очистка телефона от мусора положительно влияет на скорость работы всего устройства и приложений.
Разбирать, как очистить внутреннюю память андроида смартфона или планшета будем поэтапно. Там, где это возможно и имеет смысл, мы будем использовать несколько способов, чтобы вы могли выбирать максимально удобный.
Перед тем, как очистить внутреннюю память устройства на андроиде, нужно предотвратить дальнейшее захламление мусором внутренней памяти. Для этого укажите сохранение на карту памяти в настройках:
- камеры
- диктофона
- загрузчика браузера, которым вы пользуетесь
- приложений, с помощью которых вы создаете либо редактируете документы, картинки, видео, музыкальные файлы
- мессенджеров, в которых вы обмениваетесь файлами, если это возможно
- загрузчиков, с помощью которых вы скачиваете музыку, видео или картинки
- GPS-карт и навигаторов.
Если в приложениях нужно указать путь, куда сохранять файлы, создайте соответствующую папку на карте памяти и укажите ее местоположение.После этих действий новые файлы таких проблем, как внутренняя память андроид заполнена, не вызовут.
Теперь вам нужно найти и удалить ненужные либо перенести необходимые файлы, сохраненные вами ранее с внутренней памяти андроида в соответствующие папки на карте памяти, при необходимости создав их. Для предотвращения сбоев в работе андроида перемещайте только те файлы, которые знаете. Перенос позволит вам освободить место на устройстве от больших файлов.
Это можно сделать на самом андроид устройстве, но для удобства и быстроты можно подключить его к компьютеру USB кабелем. Мы разберем оба способа управления файлами на андроиде, выбирайте подходящий вам.
Очистка внутренней памяти андроид устройства включает в себя удаление или перенос файлов с папках:
- bluetooth
- DCIM
- download
- media
- Movies
- Music
- Video
- Sounds
Проверьте папки, созданные вашими приложениями на наличие медиа файлов (мессенджеры, загрузчики, карты GPS, медиа редакторы и т.д.).
Задача довольно простая, но занимает некоторое время.
Будьте предельно внимательны: если сомневаетесь в назначении каких-то файлов, лучше их не трогать, поскольку это может повлиять на работоспособность андроид устройства.
Далее вы узнаете, как переместить файлы на андроиде. После этого вернитесь к списку папок, которые необходимо проверить.
 Что такое файловый менеджер, зачем он нужен и что позволяет делать? Для переноса файлов на андроиде, вам понадобится менеджер файлов. Мы советуем использовать функциональный и удобный диспетчер — ES Проводник. Узнать о его возможностях и скачать ES Проводник бесплатно вы можете в статье по ссылке выше. Основное его преимущество — возможность выбрать и задать действие сразу нескольким папкам или файлам.
Что такое файловый менеджер, зачем он нужен и что позволяет делать? Для переноса файлов на андроиде, вам понадобится менеджер файлов. Мы советуем использовать функциональный и удобный диспетчер — ES Проводник. Узнать о его возможностях и скачать ES Проводник бесплатно вы можете в статье по ссылке выше. Основное его преимущество — возможность выбрать и задать действие сразу нескольким папкам или файлам.
Для этого выделите их долгим нажатием (для выбора нескольких файлов или папок выделите один длинным нажатием, затем выберите остальные), нажмите внизу-справа на кнопку «Еще», затем функцию «Переместить в», выберите “sdcard” и укажите папку назначения. Рекомендуем создать отдельную папку нажав кнопку «Создать папку».
Сначала подключите андроид к компьютеру. При подключении телефона или планшета к компьютеру с помощью USB кабеля для управления содержимым внутренней памяти андроид устройства, как правило, необходимы драйвера и специально установленные программы на ПК. При таком подключении вероятность передачи вируса с ПК на андроид (или наоборот) и необходимость наличия кабеля могут сделать эту задачу трудоемкой и даже опасной.
С помощью бесплатного сервиса AirDroid можно подключить андроид к компьютеру удаленно, так и находясь в одной сети Wi-Fi. При этом удаленное управление андроид устройством дает доступ к файлам сохраненным во внутренней памяти — вам не нужны ни USB кабель, ни драйвера, ни специальные программы на ПК — необходим только доступ в интернет на обоих устройствах, а управление на компьютере происходит через любой браузер. Более того в это время вы можете свободно продолжать пользоваться телефоном или планшетом на расстоянии гораздо большем, чем длина кабеля.
Легкость и скорость настройки подключения, а также возможности и удобства, которые появляются благодаря этому сервису, делают его обязательным для использования каждым владельцем андроид устройства. Если вас заинтересовал такой тип подключения, а также невероятные возможности при удаленном управлении андроид устройством, читайте статью: Удаленное управление андроид устройством.
После того, как вы переместили необходимые файлы на карту памяти вам удалось частично очистить внутреннюю память андроида. Но это еще не все, и, если вы хотите освободить еще больше места и забыть об ошибке: внутренняя память андроид заполнена, дочитайте статью до конца.
Как перенести приложения на карту памяти, чтобы очистить внутреннюю память андроида — довольно непростая задача, поскольку такая операция имеет некоторые ограничения. Для полноценного ее выполнения необходимо получить права администратора (root), установив необходимое программное обеспечение, но при этом вы теряете гарантию на свое андроид устройство, а каких-то неправильных действиях можете превратить его в кирпич. Если у вас уже есть root-доступ, установите приложение Link2sd, с его помощью вы сможете перенести приложения на карту памяти, даже некоторые предустановленные, но это может повлиять на корректную работу этих приложений и системы в целом.
 Большинство приложений автоматически устанавливается во внутреннюю память устройства, и без прав администратора (root) их перенос не получится. Это можно сделать в «Настройки» — «Приложения», но такой способ не самый удобный. В магазине приложений Плей Маркет существует довольно много программ, с помощью которых вы сможете перенести приложения на карту памяти. Мы предлагаем использовать многофункциональное приложение Android Assistant, которое включает в себя 18 необходимых инструментов для управления андроидом. Скачать Android Assistant, а также ознакомиться с его возможностями вы можете в статье: 18 необходимых инструментов для каждого устройства.
Большинство приложений автоматически устанавливается во внутреннюю память устройства, и без прав администратора (root) их перенос не получится. Это можно сделать в «Настройки» — «Приложения», но такой способ не самый удобный. В магазине приложений Плей Маркет существует довольно много программ, с помощью которых вы сможете перенести приложения на карту памяти. Мы предлагаем использовать многофункциональное приложение Android Assistant, которое включает в себя 18 необходимых инструментов для управления андроидом. Скачать Android Assistant, а также ознакомиться с его возможностями вы можете в статье: 18 необходимых инструментов для каждого устройства.
Запускаем Android Assistant, переходим на вкладку «Инструментарий» и выбираем пункт «App2Sd».
Во вкладке открывается список приложений, которые можно перенести на карту памяти. После выбора приложений вас закидывает в «Сведения о приложении», здесь нажимаем «На карту памяти SD».
Вы можете очистить внутреннюю память андроида, если удалите ненужные приложения. Для удобства советуем инструмент в Android Assistant – «Пакетное удаление» — оно позволяет выбрать несколько приложений для удаления одновременно и покажет в какой памяти оно установлено.
В отличии от предыдущих задач, где при правильной настройке и выполнении описанных действий вам не придется их когда-нибудь повторять, то использовать свои знания в том, как очистить андроид от мусора, понадобится довольно часто. Радует то, что при установке необходимого ПО этот процесс очень простой и быстрый.
Нужно понимать, что мусор появляется постоянно: это кэш от открытых страниц в интернете, запущенных приложений или их остатки после удаления и т.д., поэтому, если периодически чистить андроид от мусора, то это не только позволяет очистить внутреннюю память андроида, но и положительно влияет на скорость работы приложений и устройства.
Для решения задачи: как очистить внутреннюю память андроид от мусора, мы предлагаем использовать приложение Clean Master. Это не только очень удобный, простой и функциональный инструмент для чистки внутренней памяти, но и лучший чистильщик для андроид.
Запускаем приложение Clean Master, выбираем «Мусор» и «Очистить». После этого приложение предлагает сделать еще расширенную очистку и предупреждает, что этот раздел может содержать нужные данные, поэтому внимательно выбирайте файлы для удаления.
Теперь вы знаете, как очистить андроид телефон от мусора, как перенести приложения на карту памяти (если возможно) и как переместить файлы на андроиде, когда внутренняя память андроид заполнена. Кроме карты памяти есть еще один способ — хранение файлов в интернете.
Хранение файлов в интернете, благодаря различным облачным хранилищам, позволяет не только очистить внутреннюю память и освободить карту памяти, но и получить доступ к своим файлам с любого устройства с интернетом через браузер или специальные приложения, нужно только ввести свой логин и пароль. Если вам эта тема интересна, мы ее подробно разобрали на примере самого продвинутого облачного хранилища — Google Диск в статье: Документы онлайн или Google Диск.
Итак, в этой статье вы узнали, как очистить внутреннюю память вашего андроид телефона, когда внутренняя память заполнена. Эту проблему мы решили, разобрав вопросы: как переместить файлы на андроиде (картинки, видео, музыка, документы), как перенести приложения на карту памяти, как очистить ваш девайс от мусора и узнали про хранение файлов в интернете — Облачных хранилищах.
Статья была полезной? Расскажи друзьям с помощью кнопочек социальных сетей ниже!
7 способов очистки оперативной памяти планшета на Андроид

При использовании любого гаджета рано или поздно пользователю придется столкнуться с проблемой медленной и некорректной работы системы. Возникает такая ситуация в результате скопления кэша, системного мусора и ненужных файлов. Решается она довольно просто – необходимо всего лишь заняться очисткой памяти вручную или доверить выполнение данной задачи программе.

- Очистка от мусора (и ненужных файлов)
- Перенос приложений на карту памяти
- Очистка кэша
- Использование облачного хранилища
- Установка антивируса
- CCleaner
- Clean Master
Очистка от мусора (и ненужных файлов)

Первым способом очистки памяти планшета является удаление данных, которые накапливаются в процессе посещения нами разных сайтов. Каждый источник оставляет кэш, cookie-файлы, запросы, страницы и сохраненные логины с паролями. Избавление от них не занимает много времени. Нужно зайти в настройки браузера и нажать на нужную кнопку очищения. Проводить объявленную процедуру рекомендуется каждую неделю при активной работе в браузере и раз в месяц при умеренном использовании. Смотрите топ лучших браузеров для андроида.
Перенос приложений на карту памяти

Наиболее простым и доступным каждому способом очистки памяти считается удаление ненужных приложений или перенос их на SD-карту. Для этого зайдите в настройки памяти и измените параметры так, чтобы последующие скачанные программы сохранялись не в памяти устройства, а не его карте. Если в вашем смартфоне отсутствует слот под нее или карта переполнена, то можно выполнить перенос важных данных на персональный компьютер через USB-кабель. Смотрите топ лучших usb флешек.
Очистка кэша

Кэш – главный мусорщик системы. После использования какой-либо программы или посещения сайта все данные сохраняются в кэше. Его очистка – верный путь к оптимизации системы.
Очистка выполняется следующим образом:
- Зайдите в настройки планшета.
- Выберите пункт, отображаемый все скачанные приложения.
- Поочередно заходите в свойства всех представленных программ и очищайте их кэш через хранилище.
Если вы пользуетесь маленьким числом программ, то будет достаточно открыть каждую из них в графе настроек выбрать очистку кэша или удаления данных. Подробнее об ошибке “недостаточно места в памяти устройства“.
Использование облачного хранилища

Когда на устройстве мало памяти, можно воспользоваться услугой хранения данных на облачном сервисе, но рано или поздно и там возникает необходимость в очистке пространства. Рассмотрим два способа очистки облака Яндекс и Google сервиса.
Яндекс бесплатно выделяет пользователям 10 Гб памяти для хранения файлов. Автоматический поиск файлов с большим объемом тут не предусмотрен, поэтому искать виновников придется самостоятельно. Для этого нужно зайти в браузерный клиент и в верхнем правом углу выбрать показ файлов по размеру. По очереди заходите в папки и удаляйте лишние файлы.
В Google хранение данных организовано несколько иным способом. Зайдите в главное меню Google диска и нажмите на пункт в правом меню, показывающем сортировку данных по лимиту, который они задействовали в своем хранении. Перед вами возникнут все большие файлы и вам останется их только удалить.
Установка антивируса

Задачами антивируса помимо проверки системы на наличие вредителей является еще и очистка памяти от мусора, кэша и прочих ненужных файлов. С помощью данного метода не получится добиться глобальных результатов, поскольку проверку программа проводит поверхностную и не углубляется, чтобы не повредить данные и файлы пользователя. Наиболее популярным и часто используемым приложением для озвученных целей является 360 Total Security. Достаточно просто открыть ее и нажать на сканирование системы. Оно не занимает много времени и уже буквально через 5-10 минут на дисплее покажется список всех выявленных проблем и ненужных файлов, мешающих корректной работе системы. Чтобы избавиться от них нужно нажать на кнопку “Исправить”.
CCleaner

Сделать процесс очистки от мусора более простым и без участия пользователя можно с помощью специальных программ. Одной из них является CCleaner, которая занимается не только очищением оперативной памяти, но и удалением файлов различного типа: технического или временного. Программа предоставляет на выбор два режима работы: глубокий и простой. Отличие заключается только во времени, затраченном на работу. Если вы используете Windows, то рекомендуем обратить внимание на Telamon Cleaner.
Clean Master

Является еще одной полезной программой очистки системы от мусора и оптимизации ее работы. Большим плюсом ее работы является блокировка некоторой выскакивающей рекламы и прочих уведомлений мусорного типа. Бесплатная версия рассчитана на взаимодействие с устройством, чья память не более 1 Гб. Стоит отметить, программа универсальна, поскольку дополнительно выполняет еще и функцию антивируса.
Небольшим недостатком приложения является закрытие всех программ, вкладок и сайтов, поэтому после очистки пользователю придется заново входить во все аккаунты.
Как освободить память на Android-планшете?
Android-планшеты и телефоны являются мощными устройствами с тоннами возможностей. Пользователи могут быть заполнить доступную память в процессе загрузки приложений или игр, а также добавления музыки или видео. Кроме того, многие из нас покупают бюджетные планшеты, которые характеризуются небольшим запасом памяти, заполнить который можно в первый день после покупки. Никто не хочет оставаться без памяти на своем планшете, поэтому в этой статье мы расскажем, как освободить память на Android-планшете (или телефоне).
Если вы храните на планшете фотографии с высоким разрешением, видео или загружаете большие игры, как Asphalt 8, доступная память обещает жить не долго. А если вы не знаете, какими играми занять память своего планшета, взгляните на рейтинг: Лучшие игры на планшет. Даже флагманские планшеты, как Samsung Galaxy Tab S2, могут быть ограничены 32 Гб встроенной памяти. Конечно, наличие слота для карты MicroSD поможет увеличить запас памяти, и вы всегда сможете перенести приложения на SD-карту в крайнем случае.
Всё сказано, ниже мы приводим несколько советов о том, как освободить место в памяти вашего Android-планшета или смартфона. Независимо от того, используете ли вы встроенные инструменты Android, перемещаете ли вы приложения на SD-карту или пользуетесь облачным хранилищем. Мы рассмотрим все доступные варианты.

Освободите память с помощью карты MicroSD
По мере развития Android, появляются новые средства и возможности, которые приходят встроенными. Современные версии Android имеют специальные настройки для просмотра и управления вашей памятью. Вы также можете увидеть, что задействует память планшета больше всего, очистить кэш или перенести приложения на SD-карту. Это первые шаги многих пользователей.
Встроенные инструменты Android
Наша первая рекомендация: воспользоваться одним из множества инструментов, предлагаемых в стандартном Android. Планшеты Nexus компании Google располагают менеджерами данных, равно как и большинство планшетов Samsung и LG, приложения которых носят незамысловатое название «File Manager» (Файловый Менеджер). Кроме того, каждый Android-планшет имеет опцию «Storage» (Хранение) в настройках, отсюда и начнем.
Для того, чтобы перейти к настройкам, потяните вниз панель уведомлений и нажмите на кнопку шестеренки в верхней части панели. Вы также можете найти приложение «Настройки». В настройках ищите «Storage» (Хранение). Вы увидите что-то похожее на скриншот ниже.
Отсюда пользователь сможет увидеть, сколько памяти используется всеми приложениями и их данными, фотографиями и видео, звуковыми файлами и загруженными файлами, кэшированными данными и другими. Планшеты Samsung могут приводить раздел «Хранение» в другом формате. Нажмите на любой из разделов, чтобы увидеть дополнительную информацию.
В качестве примера, попробуйте нажать на «Приложения», чтобы увидеть, какие приложения используют память, и удалите чрезвычайно большие. Особенно, если это приложение, которое больше не используется. Многие забывают о папке «Загрузки», которая зачастую может быть завалена картинками и другими файлами за месяцы и года использования устройства.

Хорошая идея заключается в том, чтобы удалить старые файлы из папки «Downloads» (Загрузки), вы также можете очистить кэш приложений, которые занимают слишком много места. Ярким примером являются приложения социальных сетей, будь то ВКонтакте или Instagram. Оба приложения предварительно загружают фотографии и видео, зачастую потребляя около 1 Гб памяти. Приложения потребляют память наших устройств с помощью данных приложения и кэша.
В процессе составления этого руководства, мы очистили 500 Мб памяти, удалив кэш Instagram. В кэш сохраняются фотографии и видео от людей, которых мы посещаем. Приложение предварительно загружает их для повышения производительности устройства, тем самым впустую расходуя ценное пространство наших устройств. Другим хорошим примером является Google Music или Spotify, которые будут кэшировать музыку для автономного воспроизведения. Очистка кэша любого из четырех приложений, упомянутых выше, может сэкономить пользователям гигабайты памяти всего за несколько минут. Не говоря уже о множестве других приложений.
Карта MicroSD и передача данных
Самый простой способ освободить память на вашем Android-планшете или смартфоне – подключение карты MicroSD. До тех пор, пока ваш планшет поддерживает карты MicroSD, вам доступен очень дешевый и простой способ расширения памяти. В 2016-2017 годах практически все планшеты, запущенные на рынок, оборудованы слотом MicroSD.
Пользователи, которые хранят на своем мобильном устройстве много фотографий, музыки или видео, должны перенести всё это на карту MicroSD, чтобы освободить встроенную память.

Вставьте карту MicroSD в слот и перезагрузите ваш планшет. Теперь, используя встроенный файловый менеджер, вы можете передавать любые файлы на MicroSD-карту. Кроме того, пользователи планшетов с Android 6.0 Marshmallow могут подключать устройства к компьютеру с помощью Micro USB, а затем вручную переносить файлы.
Мы рекомендуем переместить на карту какие-либо документы, загруженные файлы, фотографии или видео. Музыка также заслуживает храниться на карте памяти. Пользователи, которые не используют потоковых сервисов, должны перенести музыку на MicroSD. Далее, вы могли бы перенести и некоторые приложения для того, чтобы освободить место на вашем планшете.
Перенос приложений на карту MicroSD
Другой чрезвычайно простой способ освободить память планшета – перенести несколько приложений на карту MicroSD. Тем не менее, есть несколько ограничений. Всё, что установлено на планшете из коробки, как правило, не может быть перемещено на карту. Кроме того, любые приложения, чьи виджеты вы используете, не будут работать, если хранятся вне системной памяти устройства.
Мы также рекомендуем любые приложения, которые нуждаются в наилучшей производительности, как игры, хранить установленными на внутренней (встроенной) памяти для оптимальной производительности. Всё остальное вы можете перенести на карту памяти.
Для начала, потяните вниз панель навигации и нажмите кнопку шестеренки. Или найдите «Settings» (Настройки) в лотке приложений. Перейдите в колонку «Device» (Устройства) или найдите опцию под названием «Application» (Приложения) затем «Application Manager» (Диспетчер Приложений). Эта опция может называться «All Application» (Все Приложения). Теперь пользователи увидят список своих приложений. Мы решили перенести Clash Royale на SD-карту.

После того, как вы попали в менеджер приложений, просто пролистайте список и найдите любое приложение или игру, которая была загружена из магазина приложений Google Play. Выберите приложение, нажмите на первую опцию с названием «Storage» (Хранение), вы увидите раздел используемой памяти, а под ней кнопку «Change» (Изменить), нажмите на неё, как показано ниже. Затем выберите SD-карту и нажмите кнопку.

Вот список инструкций и шагов.
- Настройки
- Приложения
- Менеджер Приложений
- Выберите «Загруженные приложения»
- Нажмите «Хранение»
- Выберите «Изменить» и выберите «SD-карта»
- Подтвердите, что хотите переместить приложение на карту памяти, нажмите «Переместить» и дождитесь окончания экспорта.
Повторите шаги 4-7 для любого загруженного приложения.
Эти шаги могут незначительно отличаться для разных планшетов, производства не Samsung, но принцип остается прежним для любых устройств, вы никогда не столкнетесь с проблемами, если будете внимательны. На некоторых планшетах вы можете увидеть кнопку «Переместить» на самых первых шагах. Если так, просто нажмите кнопку, чтобы переместить каждое приложение. Это займет всего несколько секунд.
С помощью Android 6.0 Marshmallow вы можете отформатировать MicroSD карту так, что операционная система будет считать её за «внутреннюю память», а не съемную. Эта функция называется оптимизацией памяти. Мы рекомендуем использовать эту функцию, хотя она отформатирует карту и сотрет все данные, прежде чем вы сможете использовать карту памяти в качестве системной памяти. Тогда планшет сможет использовать внутреннюю и внешнюю память, как одну.
Используйте Облачное Хранилище
Облачное хранилище является ещё одним отличным способом сэкономить память на вашем планшете и телефоне. Будь то загрузка всех ваших фотографий и видео на Google Photos или хранение файлов и видео в программе Dropbox. Они удобны и просты в использовании, а также зачастую бесплатны.
Способ работы облачных систем хранения данных опирается на загрузку файлов на серверы, чтобы хранить данные за пределами вашего планшета. До тех пор, пока у вас есть доступ к сети Интернет (4G LTE или Wi-Fi), загрузка может быть выполнена за несколько секунд. Многие не понимают термина «Облако», но вы должны попробовать воспользоваться его преимуществами. Мы рекомендуем Google Photos, поскольку фотографии и видео занимают большую часть памяти на большинстве планшетов сегодня.
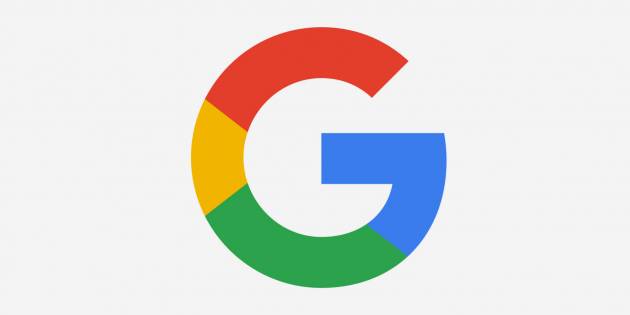
С Google Photos пользователи могут мгновенно выполнять резервное копирование любых данных формата изображения и видео в облако. Вы получаете неограниченный бесплатный запас памяти, если выберите «Высокое Качество» резервного копирования. Что очень хорошо с точки зрения фотографии. Вы можете выбрать «Оригинальное Качество», которое ограничит доступную память, иначе вам придется заплатить за дополнительное место в облаке. Мы бы рекомендовали использовать бесплатный вариант. Мы загружаем тысячи фотографий в Google Photos и не страдаем от потери качества снимков.
Кроме того, в меню настроек Google Photos есть опция под названием “Free Up Space». Это решение позволит найти и вручную удалить дубликаты фотографий или загрузить новые фотографии в облако и удалить их с вашего планшета. Потенциально, функция может освободить от 2 до 5 гигабайт памяти и более. Вся эта память получается из приложения «Фотографии».
Другие мысли
Та же идея с Google Photos и хранением файлов в облаке работает и для музыки. Вместо того, чтобы забыть о 10 Гб, зарезервированных для музыки, вы можете загрузить их на Google Music, чтобы освободить память Android-планшета. В качестве альтернативы, пользователи могут рассмотреть популярные приложения, как Dropbox, Box.met или даже Microsoft OneDrive. Решения безграничны, и практически все они отлично работают. Попробуйте попробовать такие приложения, как Clean Master, чтобы освободить память планшета. Это приложение очистит кэш, удалит старые приложения и удалит любые дубликаты на планшете.
В конце концов всё это весьма эффективно. Убедитесь, что вы осторожно используете память планшета, когда загружаете большие файлы или игры. Удаляйте приложения, которые вы больше не используете, и если вы действительно обеспокоены количеством памяти вашего устройства, убедитесь, что следующий планшет, который вы покупаете, предлагает не меньше 64 Гб встроенной памяти или слот для карт MicroSD. Совсем скоро на рынок выйдет Samsung Galaxy Tab S3, а с ним, возможно, Sony Xperia Z6 Tablet и другие новинки. С новыми планшетами пользователи получат достаточно памяти, чтобы использовать свои устройства без оглядки.
Память заполнена на Android, хотя там ничего нет: почему и что делать
Практически каждый пользователь смартфонов на Android сталкивался с той проблемой, когда память телефона заполнена, видя соответствующее предупреждение в шторке уведомлений. Эта неполадка может проявить себя на любом смартфоне, будь то Samsung, Huawei и Xiaomi, никто не застрахован, но особенно в зоне риска устройства с 8 и 16 Гб встроенной памяти. Бывает, что память заполнена, хотя там ничего нет, это вводит пользователей в замешательство. Поэтому и появляется так много людей, которые ищут информация о том, как очистить память на телефоне и что для этого нужно сделать.
Почему память телефона заполнена, хотя там ничего нет?
Когда смартфон пишет “память заполнена”, все начинают искать личные файлы и удалять их. Под раздачу попадают фотографии, музыка, видео. Но даже после удаления сотен фотографий оказывается, что внутренняя память телефона заполнена и освободилась совсем немного. Это распространенная проблема, каждому необходимо знать, как почистить память телефон и что для этого нужно иметь. Но изначально нужно разобраться в самых распространенных причинах ее появления.
К ним относятся:
- файлы в папке загрузок;
- огромный кэш приложений;
- множество установленных программ;
- использованием софта из неизвестных источников;
- файлы загрузок браузера;
- системный сбой;
- скрытые файлы;
- файлы хранятся на внутренней памяти, а не карте.
Порой пользователи даже не догадываются о том, что файлы были загружены в системе, они нажимают на загрузку с сайта, происходит закачка нескольких гигабайт и помещаются все эти файлы в папке «Загрузки». Пользователь может забыть об этих файлах, а найти их без файлового менеджера не так просто, они не отображаются в галерее.
Распространенной причиной появления предупреждения является и то, что в телефоне малый размер постоянной памяти. Пользователь устанавливает карту памяти, но файлы все же продолжают сохраняться в смартфоне. Необходимо узнать, как перенести с телефона на карту памяти свои файлы и тем самым решить проблему.
Как узнать, что занимает место в памяти Android
Чтобы определиться с тем, что делать с заполненной памятью, изначально необходимо определить причину проблемы. В данном случае – изучить данные, что потреблвюят место в системе. Первое, о чем думает пользователь, это зайти в настройки смартфона и открыть встроенный инструмент для анализа пространства. Это верное решение, если войти в данную настройку, то можно посмотреть, какие файлы занимают больше всего пространства. Если данный инструмент показывает, что большую часть места в памяти занимают фото и видео, то читатель может быстро догадаться, как освободить память на телефоне – необходимо просто удалить ненужные фото и видео.
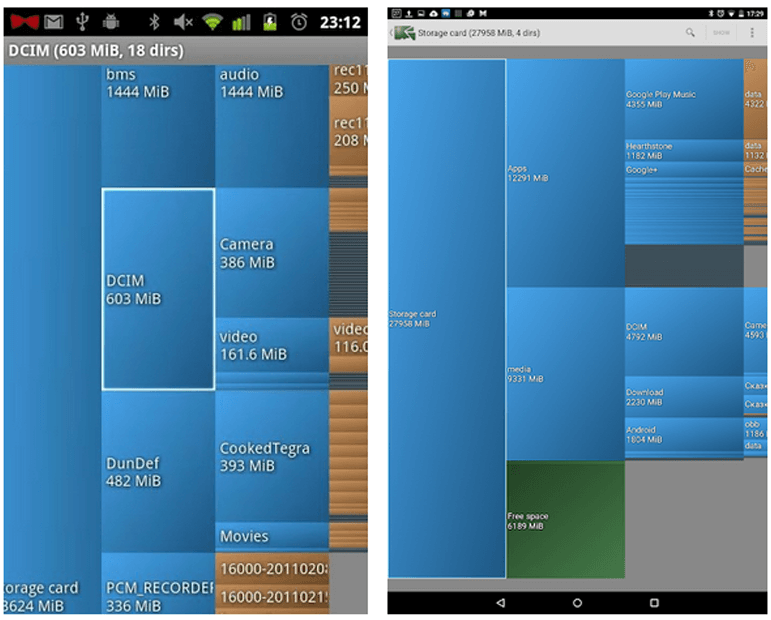
Но случается так, что данный инструмент показывает неверные данные или вовсе не отображает загруженность памяти. В этом случае большую часть свободного пространства занимает «Другое», что входит в этот раздел, пользователь не знает. Здесь уже без специализированного программного обеспечения обойтись не получится. Например, можно использовать бесплатное приложение DiskUsage , которое свободно скачивается с Google Play. Здесь уже намного больше возможностей и инструментов.
В приложении пользователь увидит удобную диаграмму из файлов, а также сможет посмотреть на информацию о том, сколько места тот или иной файл занимает в памяти. За считанные секунды удастся узнать, какие файлы отнимают больше всего места. Это даст самое полное представление, почему память телефона заполнена и даст толчок для исправления проблемы. В зависимости от типа файлов, а, как правило, это кэш тех или иных приложений, их можно удалить и освободить пространство. Программа видит даже скрытые файлы, поэтому можно будет увидеть все, что есть в памяти.
Важно: программа не отображает системные файлы, удаление которых может навредить системе, никакого вреда пользователь не сможет нанести своему смартфону.
Как очистить память на телефоне?
Чтобы очистить память на телефоне, можно использовать, как встроенное ПО, так и загружать специализированное. Для начала стоит попробовать выполнить эту процедуру автоматически. Для более детального анализа может понадобиться и ручной метод перебора данных. Ничего сложного в процедуре очистки памяти смартфона нет, по крайней мере в случае, если память занимают простые файлы пользователя, такие как фотографии, видео, загруженные данные.
Если в галерее пусто, в папке «Загрузки» также нет никаких больших файлов, но память заполнена, то это уже говорит о более сложных проблемах. Необходимо использовать специальное программное обеспечение или вовсе выполнять сброс. Но следует детально изучать каждый отдельный случай, искать файлы в системе и удалять их, теми или иными способами.
Решение 1: очистка лишних файлов
Следует помнить о том, что сегодня смартфоны могут снимать видео в разрешении 4К, а такие файлы занимают очень много пространства в памяти. Поэтому, в первую очередь, следует обратить внимание именно на то, что находится в галерее. Там может быть огромное количество фотографий, которые вам совершенно не нужны: там может быть 25 похожих снимков, много неудачных фото, размазанные изображения, дубликаты
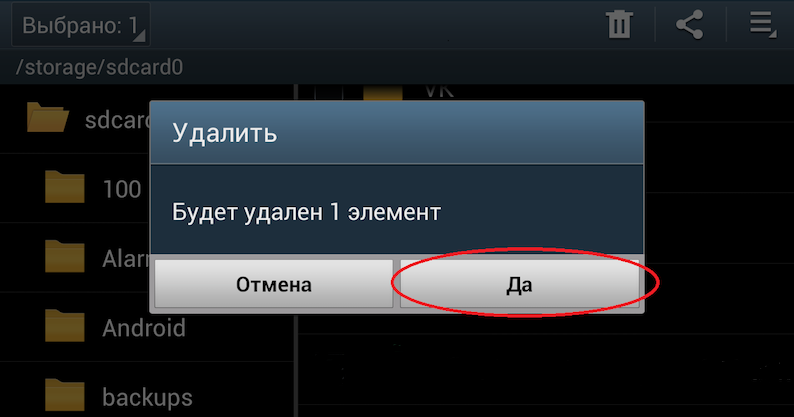
Помните о том, что после удаления фотографий и видео они не исчезают и не освобождают память, а попадают в корзину. Специальный альбом с названием «Корзина», находится в той же галерее. Такая папка нужна для защиты, чтобы пользователь не мог случайно потерять важные фотографии и видео, их всегда можно восстановить из корзины. Чтобы освободить память здесь и сейчас, необходимо в корзине также удалить фотографии и видео, которые в нее были перемещены.
Также рекомендуется открыть встроенный файловый менеджер, а потом перейти в папку «Загрузки». В этом месте хранятся все те файлы, которые вы загрузили с различных сайтов, через свой браузер или получали эти файлы через электронную почту, беспроводное соединение с другим смартфоном. Проверьте, действительно ли все загруженные файлы вам нужно, возможно, большую часть из них можно безвозвратно удалить. Там могут быть и те файлы, которые были случайно загружены.
Решение 2: удаление кэша
Каждое приложение, которое установлено в телефоне, создает свою папку с кэшем. Так работает любое программное обеспечение, ведь тогда программа работает намного быстрее, файлы всегда загружены и распакованы. Но случается так, что обновление кэша приложения не приводит к удалению старых файлов. Это приводит к тому, что в системе накапливается огромное количество файлов, которые, по сути, совершенно не нужны. Пользователь их не видит и использовать никогда не будет, программа также не задействует устаревший кэш. Есть смысл в том, чтобы удалить весь кэш приложения. Это освободит память, а программа создаст новые файлы, только актуальные для нее сейчас.
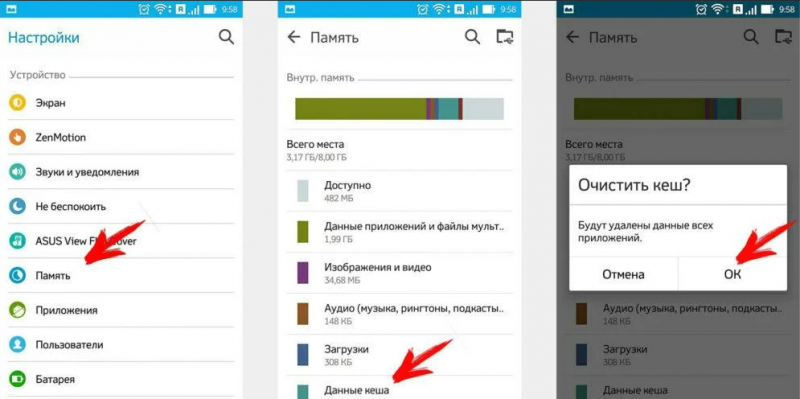
Как удалить кэш:
- Зайти в настройки смартфона.
- Выбрать пункт «Приложения».
- Отсортируйте все приложения по их размеру.
- Откройте первое приложение.
- Выбираете пункт «Удалить кэш».
- Подтвердите свое действие.
Также там вы увидите еще один пункт под названием «Удалить все данные». Если после удаления кэша память не освободилась, то следует выбрать его. Но следует помнить о том, что личная информация (переписки, чаты, пароли и т. п.) будут удалены.
Решение 3: форматирование папки .thumbnails
В любом смартфоне есть файловая система, в ней есть, как открытые, так и скрытые файлы. Как правило, скрытые файлы создаются по той простой причине, что неопытные пользователи могут их удалить и навредить нормальной работе операционной системы. Тем не менее, в системе есть папка .thumbnails, в ней хранятся ненужные файлы, которые могут там накапливаться и занимать очень много места. Эта папка скрыта для пользователя и просто так ее не увидеть.
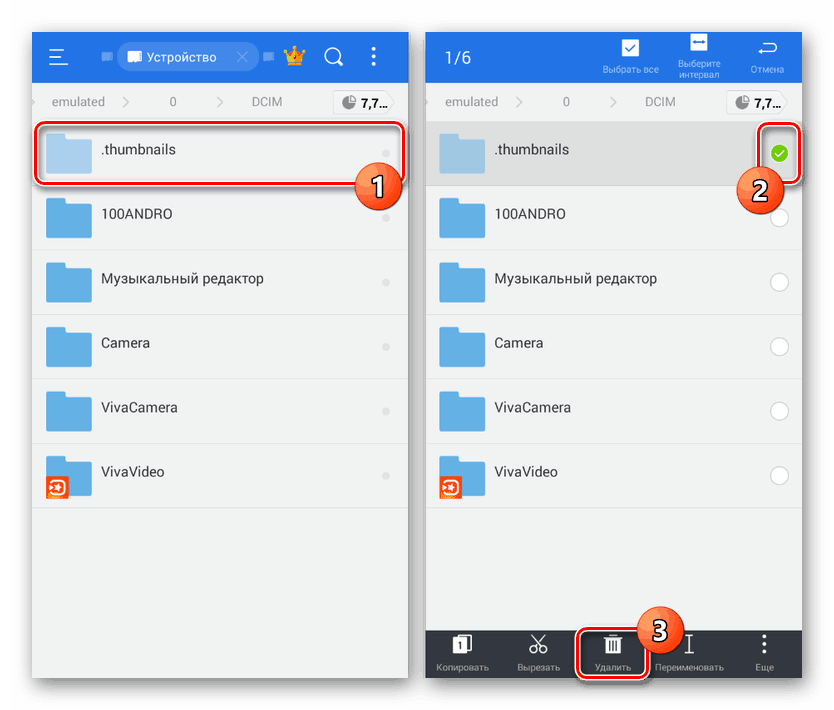
Чтобы отформатировать .thumbnails, необходимо использовать специализированное приложение. Можно использовать ту же программу под названием DiskUsage, она способна увидеть скрытую папку и очистить ее. Папка не защищена от удаления, она является системной, но отформатировать ее можно без каких-либо последствий. Программа самостоятельно найдет папку .thumbnails и предложит ее очистить, пользователю просто необходимо согласиться.
Решение 4: удаление всех временных файлов
Временные файлы создаются различными приложениями и накапливаются в системе. Система должна работать таким образом, когда устаревшие временные файлы будут удаляться или обновляться новыми. Но, на самом деле, не все программы так работают, в результате память на телефоне заполняется очень быстро. Даже карты из навигации будут загружаться в кэш, после чего там и останутся, даже если вы не будете их использовать.
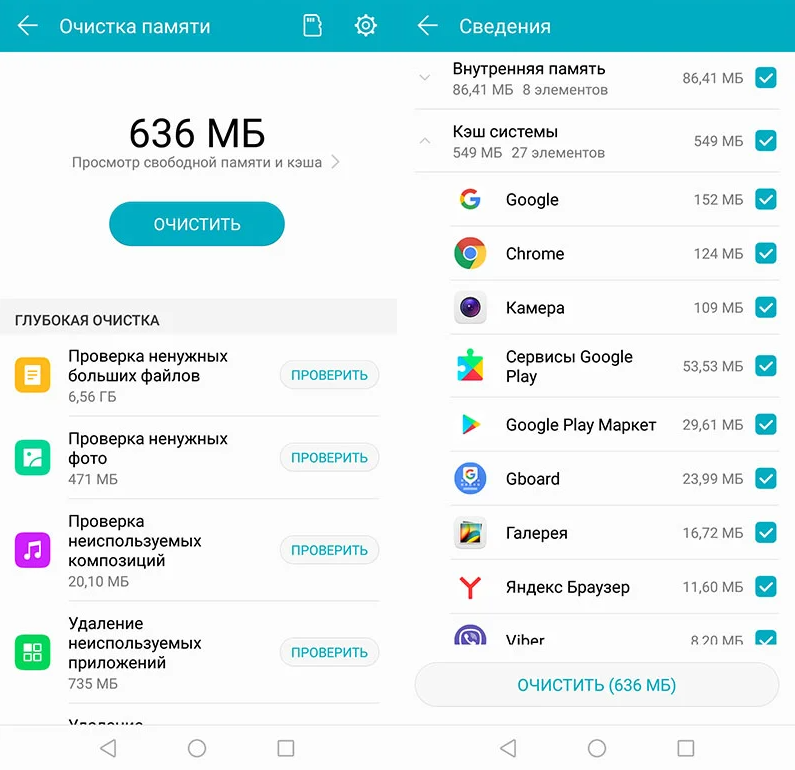
Для быстрой очистки всех временных файлов необходимо сделать следующее:
- Перейти в настройки смартфона.
- Открыть пункт «Хранилище» или «Данные и память».
- В этом разделе необходимо найти раздел «Данные кэша».
- Нажимая на этот пункт, вы увидите предложение его очистить, на что нужно согласиться.
Все временные файлы будут удалены из системы, это может освободить огромное количество места. Порой именно временные файлы являются причиной того, что свободная память на телефоне закончилась и появляется предупреждение об этом в шторке уведомлений.
Решение 5: перенос приложений и данных на карту памяти
Программы являются одной из самых распространенных причин загруженности внутренней памяти смартфона. Даже если она небольшая и занимает при загрузке несколько десятков мегабайт, после установки приложение увеличится в размере, при чем в разы. После первого запуска приложение может загрузить необходимые данные для работы из своего сервера, а это сделает программу 50 Мб размером в несколько сотен мегабайт, а порой объем достигает и гигабайта или больше. Отказаться от некоторых приложений нельзя, да и не обязательно. Можно перенести приложение на карту памяти и тем самым освободить внутреннее пространство смартфона.
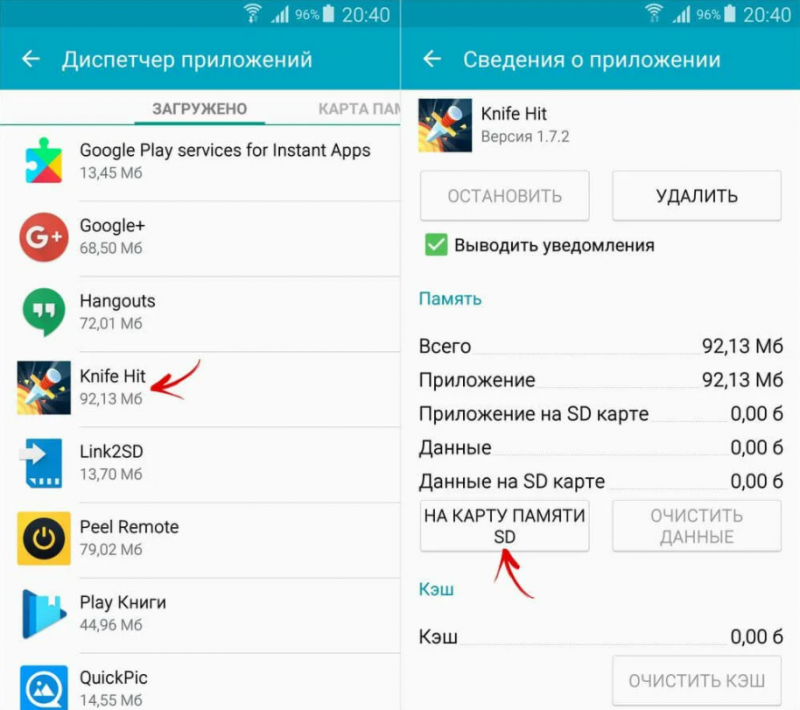
Как перенести приложения:
- Перейти в настройки смартфона.
- Выбрать пункт «Приложения».
- Выбрать в списке ту программу, которую нужно перенести на карту.
- В нижней части будет пункт «Перенести на карту памяти».
Не все смартфоны поддерживают эту функцию, не все приложения могут работать на карте памяти. Но, как правило, это срабатывает и все данные программы будут перенесены на карту, а память телефона будет очищена.
Пользователь может найти в фирменном магазине приложений программы, которые переносят данные на карту памяти, в том числе и программы. Но необходимо понимать, что для их эффективной работы необходимы Root-права, которые получить не так просто, да и это не самая безопасная процедура. Поэтому, если программа не может работать на карте памяти, то перенести ее не получится.
Что делать, если память заполнена, хотя там ничего нет?
Если пользователь проверяет файловую систему и видит, что память полностью заполнена, но при этом никаких файлов он найти не может, необходимо делать сброс. Эта процедура есть в любом смартфоне, она создана для того, чтобы полностью вернуть смартфон в исходное состояние. Удаляются все файлы пользователя, все сторонние приложения, все данные, поэтому заблаговременно нужно перенести все самое важное на флешку или компьютер.
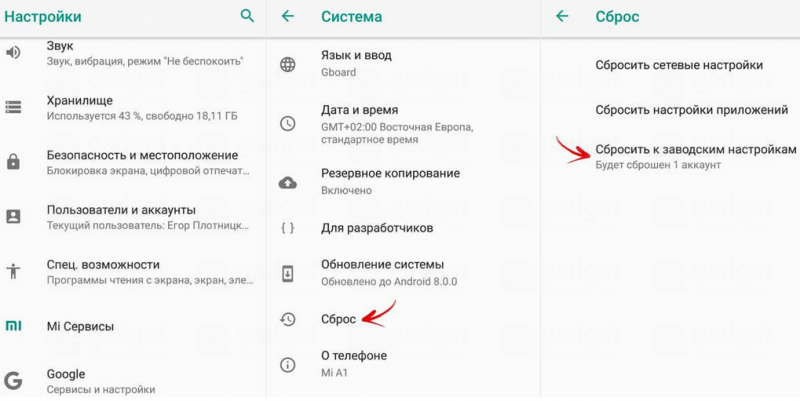
Выполнить эту процедуру довольно просто:
- Открыть настройки.
- Ввести в поиске «сброс».
- Выбрать пункт «полный сброс настроек».
- Подтвердить сброс паролем, установленным на телефоне ранее.
После того, как сброс будет выполнен, необходимо будет заново настраивать смартфон, входить в аккаунт Google, загружать все необходимые приложения и задать им параметры работы. Но при этом память телефона очистится и проблема будет решена.
