Как открыть историю на планшете?
История посещений в браузере на Андроид: как ее посмотреть и очистить (в Chrome, Яндекс браузере, Opera)
 Доброго дня (надеюсь )!
Доброго дня (надеюсь )!
Несмотря на то, что за последние лет 10 компьютерная грамотность населения выросла очень значительно, для многих еще остается секретом, что все просматриваемые ими сайты остаются в истории браузера!
С одной стороны — это может выручить, например, когда пару дней назад вы читали какую-нибудь заметку, а потом вдруг вспомнили (осознали), что там были очень ценные советы. Как найти адрес этой веб-странички? Да очень просто, достаточно открыть историю посещений в браузере и посмотреть.
С другой стороны — это может и «навредить». Представьте, что кто-нибудь посмотрит, какие сайты вы посещали. Всегда ли это было бы уместно? Думаю, что нет.
В общем, в этой заметке покажу на примере тройки популярных браузеров на Андроид, как посмотреть и удалить историю просмотров.
Как посмотреть историю посещения сайтов (на ПК), даже если она удалена (пошаговая инструкция).

Просмотр и очистка истории на Андроид’е
Chrome
В верхнем меню приложения нажмите по значку с «тремя точками» (пример ниже ).

Chrome — открываем настройки
Далее вы можете перейти в разделы «Недавние вкладки» (рекомендую начать именно с него) и «История» .
Недавние вкладки — История
Отмечу, что среди недавно-открытых вкладок можно будет увидеть как те, с которыми работали на телефоне, так и те, которые были открыты на ПК (если на нем у вас установлен Chrome) . Для просмотра всей «картины» — кликните по ссылке «Показать всю историю» .

Отмечу, что в Chrome история отображается по датам (что весьма удобно). Для удаления истории помещений — кликните по ссылке «Очистить историю» .

Далее необходимо указать временной диапазон (за какое время очищать: можно за час, за день, или вообще всю, что есть), отметить галочками удалять ли изображения, кэш, файлы cookie, и подтвердить операцию. Пример ниже.

История просмотров — очистить!
Яндекс браузер
1) Сначала откройте страницу приветствия в браузере, и рядом с поисковой строкой нажмите по значку, отображающим количество открытых вкладок (см. пример ниже).

Открываем вкладки (для просмотра истории)
2) Далее нажмите по значку с «часами» (это и есть история): он располагается в нижней части окна.

3) История в Яндекс браузере отображается по датам (как в Chrome), что весьма удобно для поиска.

Просмотр истории по датам
1) На стартовой странице браузера, напротив поисковой строки нажмите по значку с тремя точками (пример ниже на скрине).

Переходим в меню браузера (Яндекс)
2) После откройте раздел «Настройки» .

3) В разделе «Конфиденциальность» перейдите по ссылке «Очистить данные» (см. скрин ниже ).

4) После отметьте галочками то, что вы хотите удалить (например, история, кэш, загрузки, предупреждения и пр.) и нажмите по кнопке «Очистить данные» .

История — очистить данные
5) Задача выполнена!
Opera
В Opera это делается наиболее просто и быстро (кстати, я использую версию mini, именно в ней и покажу).
1) Сначала необходимо открыть меню Opera — для этого просто щелкните в правом нижнем углу по значку с «O» (см. скриншот ниже ).

Opera — открываем меню
2) Далее нажмите по значку с часами со стрелкой ( ).
).

На открытой вкладке вы сможете познакомиться со всеми посещенными сайтами (что остались в журнале браузера), и при необходимости удалить их (для этого просто нажмите по значку «корзины» в правом верхнем углу, пример ниже).

Для удаления истории — нажмите на значок корзины
Как открыть историю на планшете?

История посещения браузера, как известно, ведется самими приложениями, как в версиях для ПК, так и для приложений, работающих в системе Android.
Обратившись к истории браузера, мы можем посмотреть все страницы, которые посещали в интернете. Эта функция может выполнять полезные, для пользователя, функции. Например, можно найти адрес страницы, посещаемой день, два, три или даже неделю или месяц назад. Особенно кстати, она может оказаться, когда адрес страницы забыт, а нужная информация, по памяти, там точно была..
Но, есть и другая сторона монеты. При помощи просмотра истории посещений на вашем планшете или телефоне, можно увидеть все ваши «похождения» и любому, кто получит доступ к устройству. Кроме того, при ее помощи, можно получить и информацию о сохраненных в браузере логинах и паролях.
Поэтому, мы рассмотрим варианты как просмотра истории посещений браузера планшета или смартфона, так и ее очистку, для бесследного удаления информации о все вашей активности.
Алгоритм действий во всех возможных браузерах будет схож, но, для примера, мы рассмотрим путь к данному функционалу, в самых популярных приложениях для интернет-серфинга:
Google Chrome для Android
- Первое, что нужно сделать, это вызвать меню браузера. Для этого, кликните по значку меню в верхнем правом углу.
.
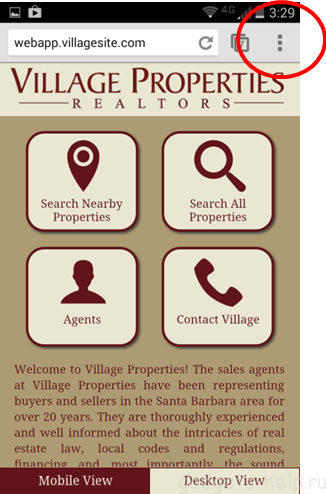
После чего, нажимаем на строку «История«, в появившемся контекстном меню
.
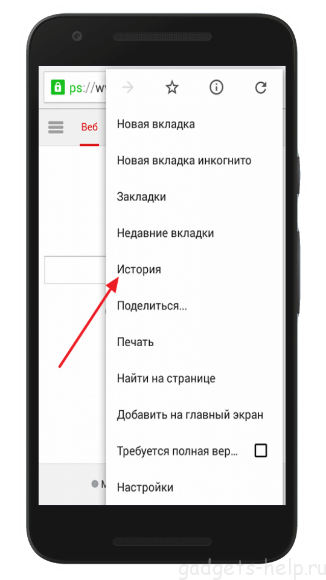
Здесь будут отображаться «недавно открываемые» страницы. Для отображения более поздних посещений или показа посещенных страниц за определенный период времени, щелкните по значку «лупы» в верхнем правом углу и задайте параметры поиска (за день, неделю, месяц, либо за определенные числа)
Для очистки истории посещений браузера «Chrom», нажмите «Очистить историю» и подтвердите действие.
.
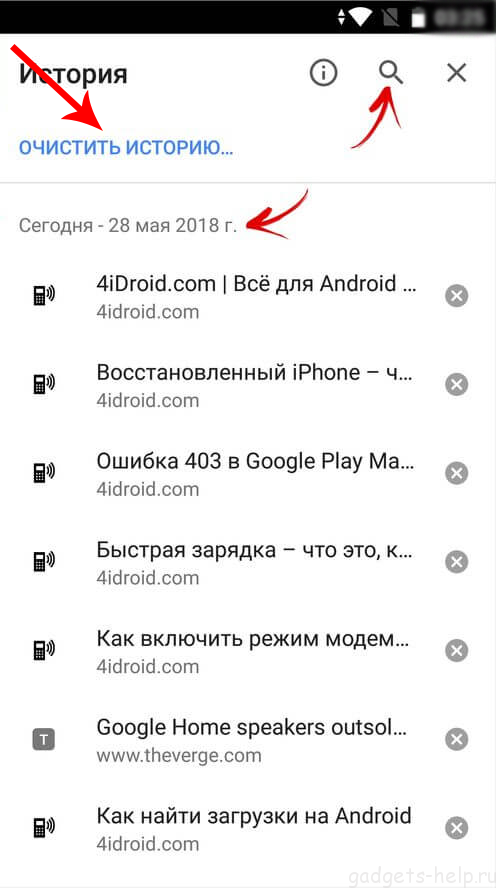
Яндекс браузер для Android
- Так же, как и в случае с «хромом», для очистки истории Яндекс браузера на мобильных устройствах, нужно войти в меню приложения. Чтобы это сделать, кликаем по значку «меню» в нижнем правом углу.
- после чего, нажимаем на «настройки«, далее «очистить данные«, и подтверждаем действие нажав кнопку «очистить данные»
.
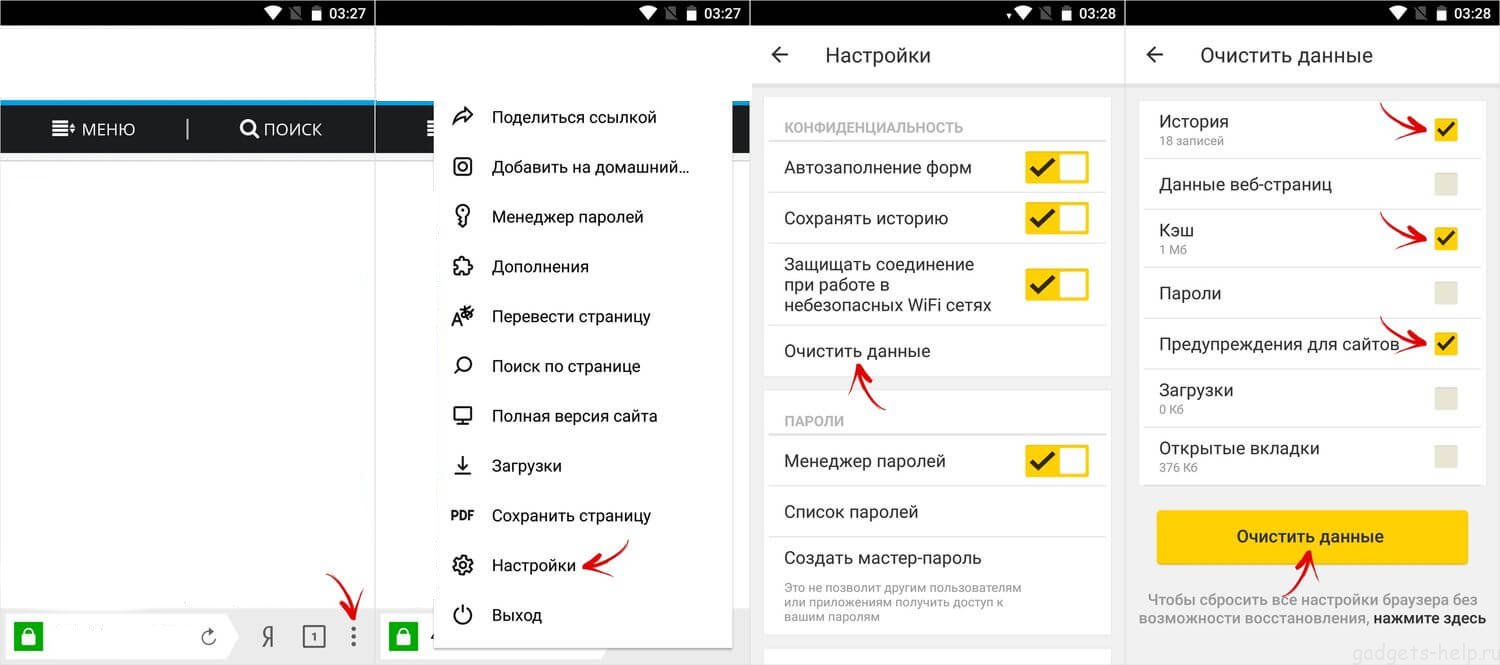
Для просмотра же, истории посещений в Яндекс браузере для Android, нажмите на «крестик» вверху экрана, над адресной строкой. И, в появившемся контекстном меню, кликните по значку «часов»
.
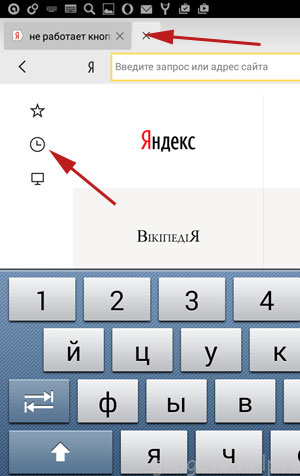
Opera Mobile
- Для просмотра или очистки истории в браузере Opera или Opera mini для смартфонов и планшетов на базе Android, нужно нажать на иконку «Opera» в правом нижнем углу браузера.
.
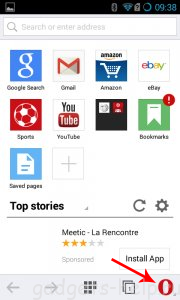
В появившемся окне, вы увидите список всех, посещенных ранее страниц в интернете.
.
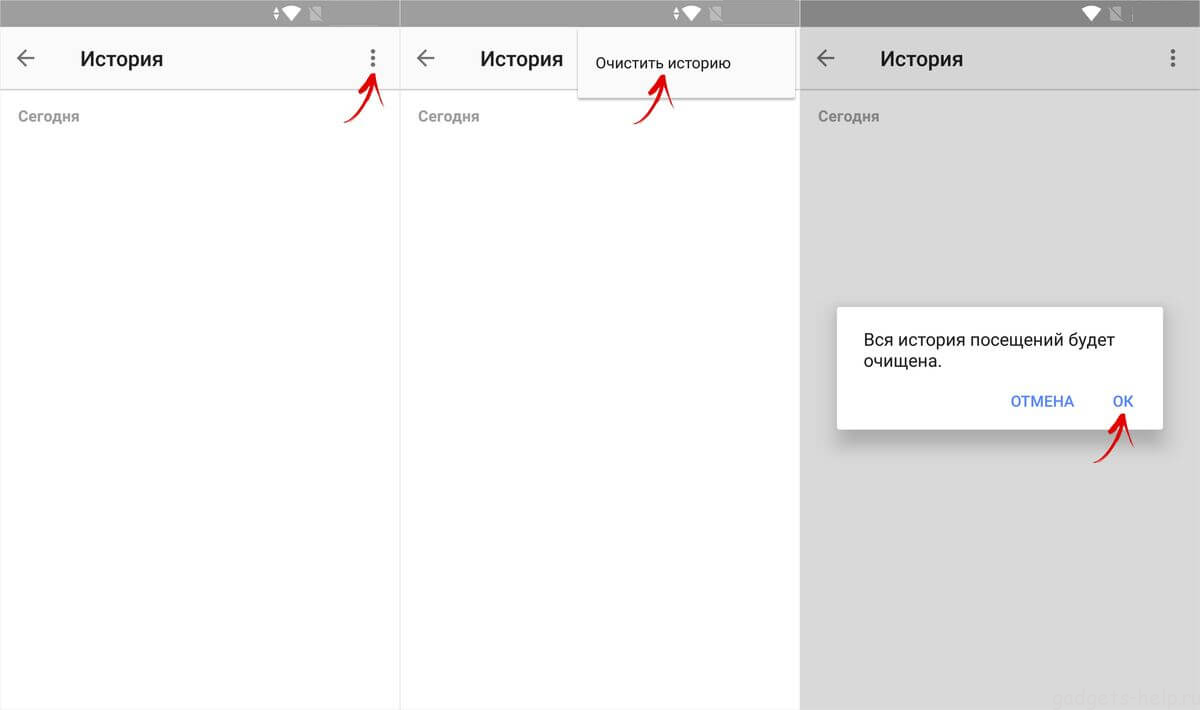
Готово! Как видите, в очистке и просмотре истории посещений браузеров для мобильных устройств на платформе Android нет ничего сложного.
Если интернет-браузер, который используете Вы нет в списке приведенных примеров, алгоритм действий для вызова и работы с функциями истории будет примерно такой же. Вы все поймете сами, сталось только попробовать!
Как посмотреть историю в Яндексе на планшете: где находится история Яндекс на Андроид
Опубликовано kachlife в 28.10.2020 28.10.2020
 Во внутреннем интерфейсе самых распространённых современных гаджетов, таких как ноутбуки, ПК, планшеты или смартфоны, обязательно имеется браузер. Это специальное приложение, с помощью которого пользователь может выходить в интернет, просматривать различные ссылки, заходить в соцсети, проигрывать медиафайлы онлайн и многое другое.
Во внутреннем интерфейсе самых распространённых современных гаджетов, таких как ноутбуки, ПК, планшеты или смартфоны, обязательно имеется браузер. Это специальное приложение, с помощью которого пользователь может выходить в интернет, просматривать различные ссылки, заходить в соцсети, проигрывать медиафайлы онлайн и многое другое.
Но не каждый пользователь знает, что такое история в браузере, для чего она нужна и где находится. Обо всём этом, а также об особенностях браузера Яндекс, который является одним из самых распространённых среди российских пользователей, вы узнаете в данной статье.
Как отменить сохранение истории на телефоне
- Зайти в настройки (значок трех точек).

- Отключить опцию «Сохранять историю».

Также в Яндекс браузере можно просматривать веб-страницы в режиме «Инкогнито» бесследно. Для этого нажмите на три точки справа выберите «Инкогнито вкладка». Этот способ хорош, если вы не хотите собирать данные о просмотренных сайтах.
Как удалить историю запросов через настройки смартфона
В этом способе даже не придется запускать приложение. Чтобы очистить историю поиска в Яндексе на Андроиде делаем так:
- зайдите в настройки гаджета;
- теперь найдите раздел «Приложения и уведомления». Иногда название отличается – зависит от ОС;
- в перечне установленных программ отыщите Яндекс.Браузер и жмите на кнопку «Хранилище»;
- для очистки жмите на кнопку «Управление местом».

Как просмотреть или очистить список
Теперь кратко о том, как посмотреть историю на планшете или смартфоне.
- Необходимо включить браузер и нажать на крестик для отображения новой вкладки.
- В результате с левой стороны должны появиться 3 иконки.
- В нашем случае следует нажать на иконку с изображением часов, расположенную посередине.
- После этого должен открыться полный перечень посещенных страниц в интернете.
Чтобы стереть любой элемент из этого списка, следует нажать на него и удерживать палец некоторое время. В результате данного действия должно открыться выпадающее меню, где нужно будет выбрать пункт «Удалить».
Чтобы очистить историю просмотров на девайсе надо:
- Включить браузер и нажать на кнопку в виде трех вертикально расположенных точек. Она располагается в правом верхнем углу.
- Должно появиться выпадающее меню, где следует выбрать «Настройки».
- Далее нужно перейти в пункт «Конфиденциальность» и использовать функцию «Очистить данные».
- Откроется новое окно, где следует поставить галочку возле опции «История». Другие параметры можно оставить без изменений.
- Для завершения нужно использовать кнопку «Очистить данные».
- http://AndroidKak.ru/internet/kak-posmotret-istoriyu-poseshheniya-sajjtov-v-brauzere-na-androide.html
- https://luchiy-brayzer.ru/brauzery-dlya-android/kak-posmotret-istoriyu-yandeks-brauzera-s-telefona/
- https://pomogaemkompu.temaretik.com/2057386360686250384/istoriya-poseschenij-v-brauzere-na-android-kak-ee-posmotret-i-ochistit/
- https://TechnoSova.ru/cifrovaja-tehnika/smartfony/kak-posmotret-i-ochistit-istoriju/
Через адресную строку
Открыть список веб-ресурсов можно через адресную строку. Этот вариант удобен тем, что после первого ввода браузер запоминает команду, и в следующий раз нужно только начать ее вводить.
- Откройте браузер.
- В адресной строке напишите следующее «browser://history».

Откроется страница журнала посещений Яндекс Браузера. Вместо «History» можно поставить «Zen» или «Settings», чтобы открыть соответствующие страницы, не заходя в «Меню».
Как посмотреть историю из файла в Яндекс браузере
Сама история представляет собой обычную базу данных SQL3. Её может открыть любой обработчик баз данных. Есть и один недостаток, большинство подобных программ поставляются на английском языке и требуют установки локального сервера на Apache. Чтобы избежать перечисленных трудностей, можем воспользоваться хорошей утилитой DB Browser for SQLite.
Как ознакомиться с содержимым файла истории от Яндекс браузера:
-
Скачиваем нужную утилиту с официального сайта (внизу страницы есть кнопки для скачивания 32-х и 64-х битных дистрибутивов программы).




Важно! Перед открытием файла обязательно закрываем браузер, иначе таблица с историей не открывается.
Перед нами открывается таблица сайтов со всей информацией из истории браузера. Здесь указаны:
- url – ссылка на посещённую страницу;
- title – название просмотренной страницы;
- visit_count – количество входов на данную страницу;
- last_visit_time – время последнего входа на страницу. Есть одна проблема – время представлено в UNIX-формате, его придётся переводить в понятную для человека дату. С этим поможет сайт cy-pr.com. Копируем время из столбца и вставляем на сайт, получаем время посещения с точностью до секунд.
Прочие столбцы таблицы не представляют особой ценности.
- Как почистить куки в Яндекс браузере
Очищаем историю сетевой активности
Чтобы провести очистку сетевой активности рекомендуется следовать следующим пунктам:
- щелкнуть по иконке с тремя вертикально расположенными точками;
- появится меню, в котором необходимо найти раздел «Настройки»;
- откроется новый экран, на нем будут представлены все функции, с помощью которых можно управлять браузером;
- потребуется найти раздел «Конфиденциальность», при этом нужно убедиться, что опция сохранения истории включена;
- пользователь должен поставить отметку напротив вкладки «История» и нажать на клавишу «Очистить данные»;
- после подтверждения процедуры все данные будут удалены.

Чтобы проверить правильность выполненного процесса, необходимо повторить все пункты, только в этом случае, в разделе сохранения истории не будет данных.
Данная операция поможет, если пользователю нужно очистить только сохраненные запросы и посещенные страницы, а прочие файлы, например пароли, cookie и прочий кэш, требуется оставить без каких-либо изменений.
Способ удалить всю историю посещений на телефоне
Если же вы хотите очистить историю посещений в Яндекс.Браузер полностью, тогда вновь перейдите в страницы посещения Yandex (как указано выше). Затем выполните продолжительное нажатие на одной из ссылок, и в появившемся меню выберите опцию «Очистить историю».
Альтернативным является следующий:
- Нажмите в браузере на кнопку с тремя вертикальными точками;
- Далее выберите «Настройки»;
- Там перейдите в раздел «Конфиденциальность»;
- В указанном разделе нажмите на «Очистить данные»;
- Убедитесь, что опция «История» активирована и при необходимости снимите галочки с других опций очистки;
- Тапните внизу на жёлтую «Очистить данные» и подтвердите очистку данных.
Советы
Совет №1
Если в браузере включён голосовой помощник, то чтобы самому не искать, где находится раздел с историей, об этом можно узнать у Алисы. Кроме того, её можно сразу попросить провести очистку.
Совет №2
Чтобы устройство не сохраняло посещаемые сайты, можно воспользоваться функцией Инкогнито. Для этого нужно либо открыть новое окно в соответствующем режиме через ПКМ в Панели управления, либо через сочетание Ctrl+Shift+N, либо попросив у Алисы.
Как открыть приватный режим в разных браузерах:
| Браузер | Сочетание клавиш |
| Google Chrome | Ctrl+Shift+N |
| Яндекс.Браузер | Ctrl+Shift+N |
| Mozilla Firefox | Ctrl+Shift+P |
| Opera | Ctrl+Shift+N |
| Internet Explorer | Ctrl+Shift+P |
| Microsoft Edge | Ctrl+Shift+N |
| Safari | Cmd+Shift+N |
Отключаем подсказки
Такие подсказки будут отображаться во время ввода поисковых фраз в поисковике Яндекс. Источник их формирования заключается в предыдущих запросах человека, то есть из истории его посещений. По таким подсказкам можно узнать, чем интересовался пользователь и куда заходил ранее.
Деактивировать услугу подсказок можно, выполнив следующий алгоритм действий:
- потребуется авторизоваться на телефоне в Яндекс профиле;
- далее необходимо нажать на значок трех горизонтальных полос, они расположены в правом углу главного экрана;
- пользователь должен нажать на раздел «Настройки» в выпавшем списке опций;
- выбирается функция «Поиск»;
- в строке «Показывать историю поиска» необходимо убрать галочку.
После выполненных действий ввод запросов в поисковой строке не будет сопровождаться подсказками. Значит, никто не узнает о том, что пользователь вводил ранее и какие сайты посещал.
Чтобы проверить правильность выполнения, можно выполнить вышепредставленный алгоритм заново, только в этом случае специальная строка «Показывать историю поиска» будет пустой.
Как посмотреть и очистить историю мобильных браузеров на Android
Читайте, как и где посмотреть историю интернет-браузера на Android и каким способом её можно удалить. Отдельно рассмотрены все популярные браузеры. Как и версии браузеров для ПК, мобильная версия каждого браузера по умолчанию сохраняет историю посещённых пользователем сайтов и закрытых вкладок. А при использовании функции синхронизации браузера на ПК и мобильном устройстве, такая информация может быть доступна с обеих версий приложения одновременно.
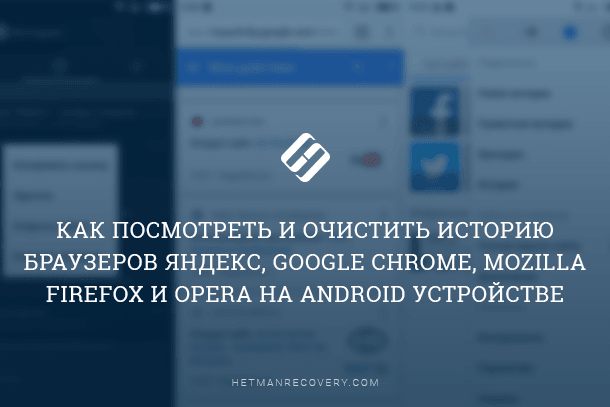

История браузера Google Chrome
Начнём с самого популярного браузера на Android устройствах – Google Chrome. Именно он зачастую является установленным по умолчанию на андроид смартфонах и планшетах. Чтобы посмотреть историю Google Chrome для мобильных устройств:
Перейдите в меню браузера, нажав значок в виде трёх точек в правой верхней части экрана и выберите пункт История.

В результате вы увидите посещённые с помощью Google Chrome сайты.

Если на браузере включена функция синхронизации, то кроме истории браузера на текущем устройстве, в данном меню отобразится также история с других устройств, на которых используется данный аккаунт браузера.
Обратите внимание, что история вашей активности в Интернет может также хранится в подключенном Google аккаунте. об этом читайте в другой статье нашего блога.

Чтобы очистить историю Google Chrome на Android нажмите функцию «Очистить историю», в меню История. Отметьте в открытом окне очистки истории данные, которые необходимо очистить, укажите период и нажмите «Удалить данные».

Также, каждый пункт истории посещений можно удалять по одному. Для этого нажмите значок в виде корзины напротив нужного пункта.

История Яндекс.Браузер
Чтобы посмотреть историю посещённых страниц Яндекс.Браузер:
Запустите приложение и перейдите в меню браузера, нажав три горизонтальных полоски справа строки поиска.

В результате откроется меню Закладки / История / Другие устройства. Кликните на значок в виде часов, это и есть меню История Яндекс.Браузера

Если в Яндекс.Браузере включена функция синхронизации, то в меню Другие устройства будет доступна информация с других устройств.

Чтобы очистить историю Яндекс.Браузер на Андроид:
Перейдите в меню со значком в виде трёх вертикальных точек и выберите пункт Настройки.

Найдите панель Конфиденциальность и нажмите «Очистить данные». Отметьте данные, которые нужно очистить и нажмите кнопку «Очистить данные».

Также, каждый пункт истории посещений можно удалять по одному. Для этого нажмите и удерживайте нужное посещение в меню История. А в отрывшемся меню выберите Удалить. Или Очистить историю, если хотите удалить всё.

История браузера Opera
Opera – это ещё один популярный браузер, который кроме прочего, известен функцией встроенного VPN. Чтобы посмотреть историю браузера Opera:
Откройте меню Опера кликнув на значке в виде красной буквы «О» в правой нижней части экрана.

Перейдите в меню история – значок в виде часов с обратной стрелкой.

Чтобы очистить историю посещений Опера, нажмите значок в виде корзины в правой верхней части экрана. Также можно зажать и удерживать нужный пункт истории, чтобы удалить его один.

Или перейдите в Настройки (значок в виде шестерёнки в основном меню браузера) / Очистить историю посещений.

История браузера Mozilla Firefox
Чтобы посмотреть историю браузера Mozilla Firefox:
Запустите браузер и перейдите в закладку История.
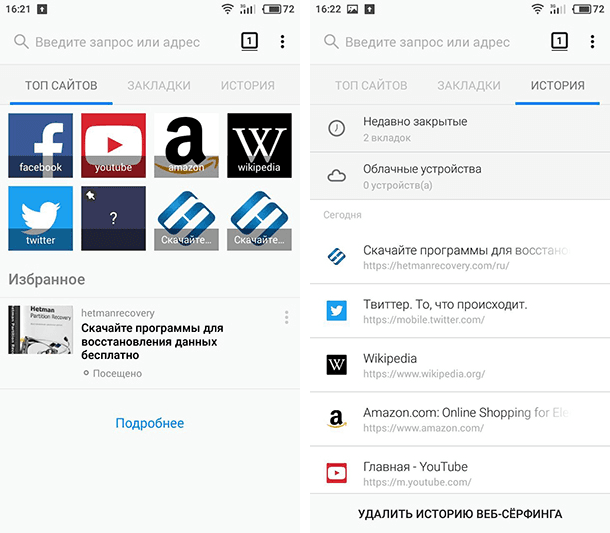
Или откройте меню в виде трёх вертикальных точек в правом верхнем углу экрана и выберите пункт История.
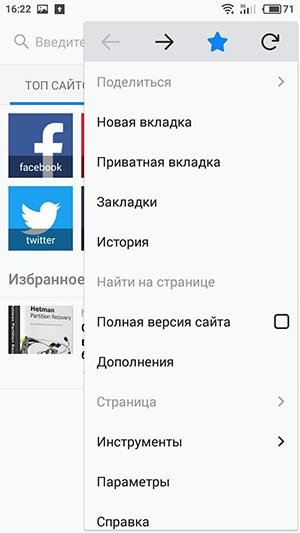
Чтобы удалить историю просмотров Mozilla Firefox, нажмите внизу меню История «Удалить историю веб-сёрфинга».
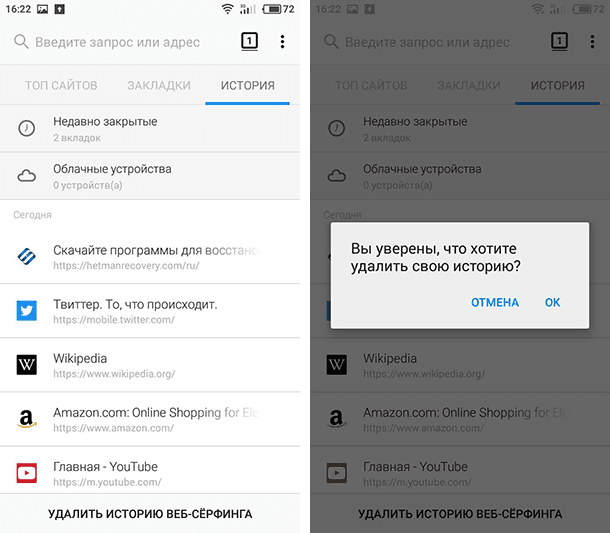
Или нажмите и удерживайте нужный пункт истории и выберите Удалить, чтобы удалить его один.
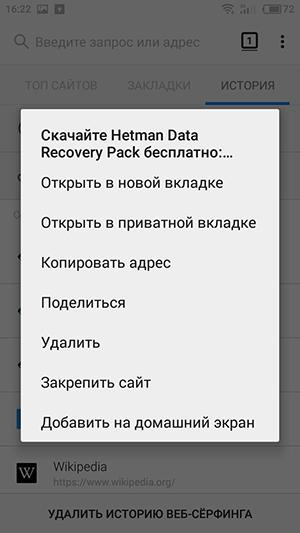

Автор: Andrey Mareev, Технический писатель
В далеком 2005 году, я получил диплом по специальности «Прикладная математика» в Восточноукраинском национальном университете. А уже в 2006 году, я создал свой первый проект по восстановления данных. С 2012 года, начал работать в компании «Hetman Software», отвечая за раскрутку сайта, продвижение программного обеспечения компании, и как специалист по работе с клиентами. Подробнее
- Опубликовано:
- 10.04.2018 8:58
- Обновлено:
- 9.03.2021 14:04
- На других языках:
- Английский
- Немецкий
- Метки:
- Google Chrome браузер
- Mozilla Firefox браузер
- Opera браузер
- Андроид
- Браузер
- История браузера
- Мобильный телефон
- Смартфон
Поделиcь
Вопросы и ответы
Сохраненные в браузере пароли защищены операционной системой, паролем текущего пользователя.
Запустите программу под нужным пользователем, для получения доступа к паролям .
Большинство современных смартфонов сохраняет фотографии на карту памяти, а не во внутреннюю память устройства. Для восстановления извлеките карту с телефона, подключите к компьютеру и запустите анализ.
Программа также может восстановить данные с внутренней памяти некоторых телефонов. Подключите телефон к компьютеру и запустите анализ. Программа отобразит найденные для восстановления фотографии.
Утилита разработана для восстановления данных с удаленных разделов и заново разбитых на разделы дисков. Выполните следующие шаги:
- Прервите установку Windows или операцию сброса к исходному состоянию.
- Подключите диск к другому компьютеру, если вы не можете загрузить операционную систему.
- Используйте ‘Полный анализ’ по всему физическому устройству, чтобы вернуть данные с ранее удаленных разделов.
Вирус шифровальщик удаляет документы и создает их новую зашифрованную копию. Наша программа позволяет восстановить удаленные документы и получить доступ к оригинальным файлам.
Это зависит от способа оплаты, который вы используете. Если вы оплачиваете онлайн с помощью своей кредитной карты или PayPal, вы получите регистрационный ключ сразу после оплаты.
Для успешного восстановления необходимо отказаться от использования устройства до полного возврата нужных файлов.
Если это внешний диск, карта памяти или флешка, то подсоедините её к ПК и проведите анализ с помощью программы.
Если данные удалены в результате форматирования системного диска, сброса системы или переустановки Windows, то прекратите дальнейшую установку системы и программ. Подключите диск к другому компьютеру и проведите восстановление.
Восстановленные файлы должны быть сохранены на другой диск.
Восстановление данных может занимать продолжительное время в случае работы с диском размером более 1 терабайта. Сбойные диски также могут долго сканироваться. Однако в большинстве случаев восстановление занимает менее 30 минут.
Комментарии (1) #
Если у вас остались вопросы, как посмотреть и очистить историю браузеров Яндекс, Google Chrome, Mozilla FireFox и Opera на Android, задавайте их в комментариях.
Удаление истории просмотров на планшете Android и IOS
Чаще всего под термином “история планшета” подразумевается журнал посещения и просмотра разных сайтов с мобильного браузера.
Поэтому важно знать, как удалить историю на планшете, ведь помимо интимной информации она просто может содержать лишние данные, которые занимают место на мобильном устройстве. Правда, такие журналы занимают лишь мизерный процент даже при небольшом объеме внутренней памяти, в отличие от того же кэша.
В истории хранится список посещаемых пользователем страниц в хронологическом порядке (по дате создания/посещения), а сам браузер способен “запоминать” не только это, но и авторизационные данные.

Также браузеры сохраняют себе часть контента с часто посещаемых ресурсов, чтобы при следующем посещении подгружать их быстрее.
Журнал посещения страниц это довольно личная информация, и большинство пользователей хотели бы, чтобы другие не узнали эти данные.
Важно! В кэше сохраняются различные файлы, которые загружены на гаджет с целью экономии последующего трафика и для быстрой загрузки популярных на аппарате страниц. Нередко кэш может занимать ощутимый объем внутренней памяти, который исчисляется в нескольких сотнях мегабайт. Очень важно регулярно его очищать!
Еще есть куки-файлы. В них хранятся авторизационные данные, благодаря которым при открытии ресурсов не требуется вводить логины и пароли заново, а браузер сам их автоматически подставляет.
Удалять эти данные не обязательно, так как ощутимого объема памяти они точно не занимают.
Как удалить историю на планшете Андроид
Процесс того, как посмотреть историю, найти ее и очистить, зависит от используемого браузера. Так как на Android устройствах есть несколько популярных браузеров среди русскоязычных пользователей (Яндекс, Хром, Опера, Самсунговский cтоковый), то инструкции по удалению разделены по операционным системам.
Метод очистки не привязан к производителю, поэтому нет смысла делить инструкции по брендам. Все нижеописанное подходит для Леново, Хуавей, Самсунг, Сони, Сяоми и прочих гаджетов.
Важно! Даже если браузера, которым вы пользуетесь, нет в списке, то инструкция все равно примерно одинакова.
Основные отличия в названии разделов и вкладок в разных программах, хотя фактически они являются одинаковыми.
Яндекс браузер
В Яндексе найти историю очень легко, так как движок этого браузера от популярного Google Chrome.
Инструкция о том, как очистить журнал:
- Открыть основное меню, отмеченное тремя вертикальными точками. Оно находится либо в правом верхнем, либо в правом нижнем углу.
- Выбрать раздел “Настройки”.
- В блоке “Конфиденциальность” найти надпись “Очистить данные”. Кликнуть на нее.

- Откроется окно с выбором типа данных, которые нужно удалить. Установить галочку напротив надписи “История”, и еще раз нажать на кнопку “Очистить данные” снизу.
Если же пользователь задается вопросом, где находится история Яндекс на Андроиде, ему достаточно тапнуть по крестику рядом с адресной строкой, после чего выбрать символ часов.
Chrome
Инструкция для Гугл Хром очень похожа на перечень действий в Яндексе.
- Открыть главное меню программы, тапнув на три вертикальные точки в правом верхнем углу.
- В открывшемся справа списке Google Chrome выбираем “История”.
- Отобразится весь журнал посещений, сохраненный на мобильном устройстве. Можно его просмотреть и даже осуществить поиск по нему, кликнув на значок лупы. Для удаления содержимого журнала надо кликнуть на надпись “Очистить историю”.
- Появится окно, в котором требуется подтвердить удаление всех данных о посещенных страницах.

Opera
Существует несколько браузеров Опера для мобильных устройств под управлением операционной системы Android. Например, Opera Classic, Opera Mini, Opera Mobile и прочие разновидности.
Вне зависимости от типа используемого программного обеспечения, доступ к журналу посещений и очищение журнала браузера осуществляется по одному и тому же сценарию.
Инструкция для всех разновидностей Оперы:
- Тапнуть на логотип браузера в виде красной буквы “О”, который находится в правом нижнем углу.
- Появится перечень с различными пунктами. Здесь надо выбрать “История”.
- Отобразится весь журнал посещений, сохраненный в памяти мобильного устройства. Для его удаления требуется нажать на три вертикальные точки, расположенные в правом верхнем углу.
- Теперь надо выбрать пункт “Очистить историю”.
- В появившемся окне следует подтвердить действие, выбрав надпись “Ок”.

Встроенный браузер Samsung
Android устройства от южнокорейского производителя Самсунг оснащены фирменным браузером, который ничем не отличается от других подобных приложений.
Действия для удаления в нем абсолютно идентичны этому же процессу в Гугл Хроме.
- Открыть основное меню браузера, нажав на три вертикальные точки в правом верхнем углу.
- В открывшемся перечне с правой стороны выбрать пункт “История”.
- Отобразится весь журнал посещений, сохраненный в памяти мобильного устройства. Здесь следует тануть на надпись “Очистить историю”.
- Всплывет окно, в котором нужно подтвердить удаление всех данных о посещениях, выбрав кнопку “Ок”.
Как почистить историю на Айпаде
Если на iPad-е используется один из вышеперечисленных браузеров, то инструкция по очистке будет идентична и для устройства под управлением операционной системы iOs.
Но так как браузером по умолчанию для гаджетов от Apple является Safari, пошаговые действия по очистке журнала посещений относятся именно к нему.
К слову, этот же Сафари можно загрузить и на любой Андроид-аппарат через официальный магазин приложений Play Market.
Поэтапные действия для очистки журнала посещений на Safari:
- Перейти в Настройки планшетного компьютера.
- Кликнуть на надпись “Safari”.
- Самая нижняя надпись в колонке “Конфиденциальность и безопасность” обозначена как “Очистить историю и данные”. Нажать на нее.
- Подтвердить действие, выбрав “Ок”.







