
Что такое carrier в iphone?
Включаем режим модема без обращения в Carrier
Во всех устройствах под управлением iOS после обновления произошла одна неприятная вещь – пропал режим модема в настройках. Опция была действительно удобной, и многие ею активно пользовались. Теперь же она полностью исчезла из раздела настроек, а вместо нее пользователь видит сообщение: «Чтобы включить режим модема, обратитесь в Carrier». Эта надпись вводит в ступор, но решить проблему можно довольно легко. Сегодня мы поговорим о том, как вернуть возможность раздавать Интернет.
Что такое Carrier
Во-первых, вы наверняка растерялись, увидев сообщение: «Чтобы включить режим модема, обратитесь в Carrier». Куда обращаться и что это за непонятное слово? Сейчас объясним.
Давайте проделаем следующие действия: зайдите в «Настройки» – «Об устройстве». В строке «Оператор» как раз должно быть написано «Carrier», вместо привычных вам МТС, Билайн, Мегафон и т.д. Дело в том, что в переводе с английского это слово как раз и означает «оператор». То есть вместо названия самого оператора используется общее слово. Поэтому, когда вы видите подобное сообщение, устройство просит обратиться к оператору.
Почему это случилось и чем грозит?
Причин может быть множество, но самая распространенная из них – это несогласованность с глобальными настройками от Apple. То есть ваш оператор не загрузил правильные настройки сети на смартфон. Часто такое сообщение видели пользователи, когда в России только стали внедряться сети LTE – сим-карты были неспособны с ними работать, а устройства Apple уже вовсю их использовали.
Грозит это проблемами с сотовой связью со стороны устройства. Начиная от звонков и СМС и заканчивая доступом в Интернет. Как раз это и является причиной появления соответствующего сообщения на iOS 7 и более поздних версиях. Кроме того, оператор не мог корректно отследить работу устройства, вследствие чего у некоторых возникало множество претензий по оплате за использование связи.
Как решить проблему
Был придуман достаточно простой и лаконичный способ решения, как избавиться от данного ограничения на iOS 8.3 и других операционных системах. Достаточно прописать APN, и все встанет на свои места.
Для этого необходимо осуществить следующие действия:
- Переходим в «Настройки» и выбираем «Сотовая связь»;
- Затем нажимаем «Сотовая сеть передачи данных»;
- В разделе «Режим модема» необходимо прописать «Имя пользователя», «Пароль» и значение «APN», которые были присвоены вашим оператором;
- Перезагружаем устройство.
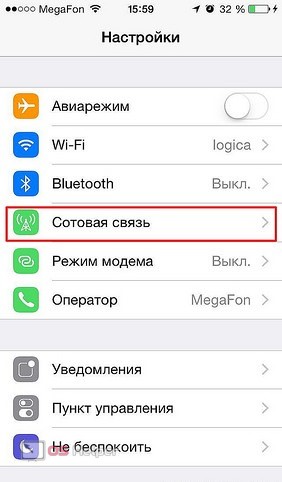
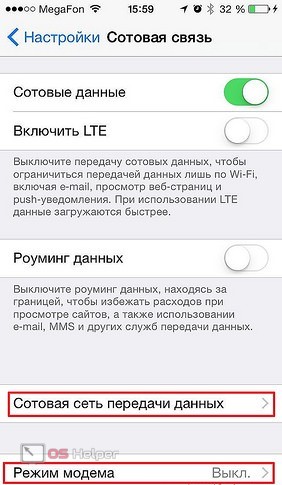
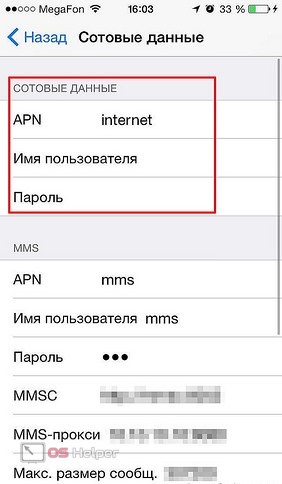
После таких нехитрых манипуляций все должно заработать, и сообщение «Чтобы включить режим модема, обратитесь в Carrier» должно исчезнуть, а вместо него появится активная функция «Режим модема».
Возникает логичный вопрос, что же вводить в поля данных? Мы подготовили настройки, которые используют основные операторы России:
MTS Россия
APN: internet.mts.ru
Пользователь: mts
Пароль: mts
Tele2 Россия
APN: internet.tele2.ru
Пользователь: ничего не вводим
Пароль: ничего не вводим
Beeline
APN: internet.beeline.ru
Пользователь: beeline
Пароль: beeline
MegaFon
APN: internet
Пользователь: gdata
Пароль: gdata
Если вы ввели эти настройки, но по-прежнему ничего не работает – проверьте их правильность и обратитесь к своему оператору, который подскажет актуальные параметры.
Если ничего не помогает
В редких случаях описанные выше действия ни к чему не приводят, и сообщение по-прежнему мешает вам раздавать Интернет. В таком случае необходимо обновить настройки оператора или поменять сим-карту. Второй вариант самый простой – срабатывает в 100% случаев. Если такой возможности нет, тогда:
- Подключаем устройство к компьютеру, предварительно скачав и установив на него iTunes;
- Компьютер должен быть подключен к Интернету – тогда программа сама предложит обновить настройки оператора;
- Если такого предложения не поступает, обновитесь до последней версии прошивки iOS и повторите процедуру.
Такие манипуляции должны привести к успеху, и ваше устройство заживет полноценной жизнью. Остались вопросы? Добро пожаловать в комментарии!
Carrier на Aйфоне что это такое
Зайдя в пункт «Об устройстве» настроек своего iPhone, некоторые из пользователей могут встретить в строке оператора слово «Carrier» с какой-либо цифрой. Что это такое пользователь не знает, и почему слово «Carrier» стоит вместо названия оператора тоже не представляет. В этой статье я постараюсь рассказать, что это такое carrier на Aйфоне, поясню, почему пользователь видит данное слово вместо названия своего оператора, а также поведаю, как исправить данную ситуацию.
- Что такое Carrier на iPhone
- Carrier на Aйфоне – причины дисфункции настроек
- Как исправить Carrier на Aйфоне
- Ещё немного о Carrier (IQ)
- Заключение

Сообщение Carrier на Aйфоне
Что такое Carrier на iPhone
Для понимания, что это Carrier на Aйфоне, нам следует сначала определиться с переводом этого слова. В переводе с английского «carrier» означает «носитель, перевозчик, курьер». В данном конкретном случае под термином «carrier» понимается мобильный оператор, услугами которого мы пользуемся.
В таком случае возникает вполне закономерный вопрос: почему же в строке оператора настроек телефона стоит именно «Carrier», а не знакомое название нашего оператора? Разгадка тут проста – пользователь по какой-то причине не получил (или корректно не установил) файл настроек оператора сети, в котором содержатся спецификация мобильной сети, профили, настройки интернета и прочие важные данные.
Потому, если данный конфигурационный файл по какой-то причине не был получен (или не правильно установлен), то ваш аппарат вместо настроек оператора подставляет свои настройки, причём в некоторых случаях они могут работать не совсем корректно (что вполне объяснимо).
Соответственно, теперь вместо названия оператора будет стоять «Carrier», а цифра после данного слова означает определённую версию этих самых настроек.
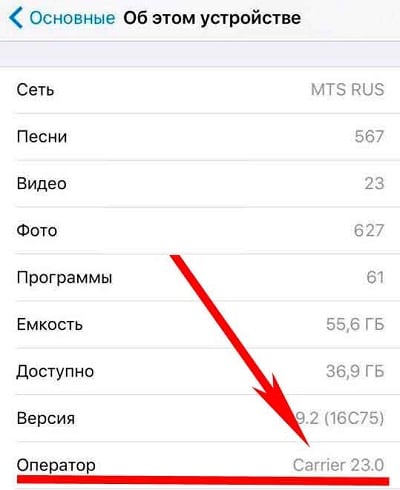
Вместо названия оператора — Carrier с цифрой
Carrier на Aйфоне – причины дисфункции настроек
После того, как мы определились, что значит Carrier на смартфоне Aйфон, нужно обозначить причины, почему наш файл настроек (который обычно высылается оператором автоматически) не был задействован в нашем аппарате.
Причины могут быть следующие:
- Сбой при синхронизации настроек;
- Старая версия сим-карты;
- Ваш оператор не договорился с компанией Apple о соответствующих настройках для iPhone (прецеденты подобного были, особенно в случае если ваш оператор новый и только вышел на рынок).
Как исправить Carrier на Aйфоне
Теперь, когда вы знаете, что такое Carrier на Aйфоне, следует перечислить те действия, которые нужно предпринять для исправления данной ситуации. Если этого не сделать, то пользователь может столкнуться с дисфункцией своего аппарата в самый неподходящий момент, и какая-либо важная информация (или звонок) могут быть потеряны (это уже не говоря уже о нестабильности в работе интернет-связи).
Итак, чтобы исправить ситуацию выполните следующие:
- Запустите самую свежую версию iTunes, затем подключите ваш смартфон к компьютеру. Программа сама определит устаревшие настройки оператора (при наличии) и предложит их обновить, кликнув на соответствующую клавишу в появившемся меню.

Обновление настроек через iTunes
- Если у вас старая сим-карта – лучше её заменить. Сегодня это достаточно легко сделать без потери своего индивидуального телефонного номера;
- Обновите версию iOS до самой свежей, устаревшая версия iOS также может быть виновна в описываемой мной дисфункции;
- Попробуйте загрузить настройки самостоятельно. Подключитесь к интернету, откройте «Настройки», перейдите в раздел «Основные», тапните на пункт «Об этом устройстве» и немного подождите. Если настройки будут доступны, то через малое время вы увидите уведомление об этом с предложением установить (обновить) настройки оператора.
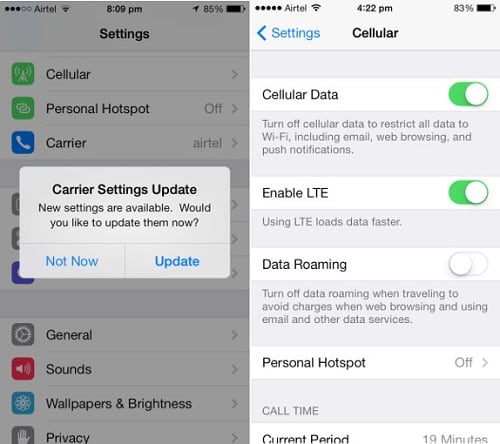
Обновляем настройки телефона
Обычно после выполнения данных действий проблема с Carrier на Aйфоне бывает решена.
Ещё немного о Carrier (IQ)
Понимание того, что означает Carrier, было бы неполным без упоминания программного продукта под названием «Carrier IQ».
Данный софт устанавливался на более ранних версия iOS и отслеживал все запускаемые пользователем приложения, используемый порядок клавиш и прочую активность, а потом и пересылал собранные данные третьим лицам «для улучшения функционала». Борьба множества пользователей с подобным шпионским софтом привела к тому, что Apple прекратила поддержку Carrier IQ в последних версиях iOS.

Твой телефон следит за тобой!
Заключение
В данном материале я постарался пояснить, в чём суть Carrier на Aйфон. В большинстве случаев появление слова Carrier в информации об операторе демонстрирует какие-либо проблемы с настройками оператора и операторскими обновлениями на вашем смартфоне. Для исправления этой ситуации следует выполнить все описанные выше рекомендации, а если ничего не помогает – тогда стоит обратиться в местный офис вашего оператора для получения дополнительных консультаций по проблематике вашей ситуации.
Что такое carrier в iphone

Агрегация несущих была введена 3GPP — организацией, которая следит за развитием протоколов мобильной связи — в своем выпуске 12 в 2015 году. Еще три года потребовалось поставщикам чипов, мобильным операторам и производителям смартфонов, чтобы внедрить эту новую технологию. Тем не менее, агрегация носителей все еще является новой для многих пользователей, особенно для тех, кто не разбирается в технике. Поэтому в этой статье мы приведем вам подробное объяснение того, что такое агрегация несущих и как вы можете использовать ее в своих интересах. Мы всесторонне обсудили его рабочий механизм и сравнили различия между 2CA, 3CA, 4CA и так далее. Кроме того, мы также упомянули небольшое руководство о том, как найти поддержку агрегации несущих на конкретном устройстве. Теперь, сказав все это, давайте пройдемся по статье.
Что такое Агрегация носителей?
Прежде чем мы перейдем к техническим вопросам, позвольте мне изложить Агрегацию носителей в простых терминах. Агрегация несущих-это метод, который объединяет несколько частотных полос, чтобы предложить вам большую пропускную способность, что приводит к более высокой скорости передачи данных. В беспроводной связи полосы представляют собой спектры определенных частот, которые используются для связи между устройствами. Если есть только одна полоса для отправки и получения данных, то потребуется больше времени для завершения операции, как это было ранее. Тем не менее, если вы можете объединить различные частоты, вы можете одновременно общаться и передавать данные быстро и эффективно.
 Источник: Электронный дизайн
Источник: Электронный дизайн
Это основная предпосылка агрегации несущих, но давайте теперь немного углубимся в ее рабочий механизм. При агрегации несущих одному устройству назначается несколько частотных полос. Они называются компонентными несущими и имеют шесть специфических частот: 1,4 МГц, 3 МГц, 5 МГц, 10 МГц, 15 МГц и 20 МГц.

Вы можете объединить не более 5 из этих компонентных несущих для передачи агрегированной полосы пропускания до 100 МГц. ; если есть три компонента — носителя, то 3CA и так далее. Чем больше компонентных носителей, тем лучше будет скорость передачи данных. Теперь, когда вы знаете основы, давайте узнаем о различных видах агрегации носителей.
3 Типы агрегации носителей
В агрегации несущих компонентные несущие назначаются тремя способами. Во-первых, когда два или более компонентных несущих принадлежат к одной полосе частот, они помещаются вместе

. Такое расположение называется внутриполосным непрерывным агрегированием несущих. Это самый распространенный в беспроводной связи. Во-вторых, когда компонентные несущие находятся в одной и той же полосе частот, но разделены промежутком спектра, это называется внутриполосной непересекающейся агрегацией несущих. Наконец, когда компонентные несущие принадлежат разным частотным полосам, они помещаются в отдельные частотные блоки. Это называется агрегацией межполосных несущих, и эта схема является самой сложной, но дает гораздо лучшую скорость передачи данных.
 Источник: Википедия
Источник: Википедия
Кроме того, лучшая часть агрегации несущих заключается в том, что она обеспечивает балансировку нагрузки при передаче данных. Каждая полоса частот имеет первичную компонентную несущую, которая называется PCell, а другие-SCell (Вторичная ячейка). Всякий раз, когда PCell полностью задействован, SCell может быть активирован для передачи данных. Это компенсирует нагрузку от основной компонентной несущей и приносит гораздо лучшую скорость пользователю. Не говоря уже о том, что агрегация несущих работает в диапазонах TDD и FDD, так что это здорово.
Что это значит для обычных потребителей?

Основной вывод из агрегации несущих заключается в том, что вы всегда должны покупать смартфон, который поддерживает 3CA или 4CA или, по крайней мере, 2CA. Он предложит вам хорошую скорость передачи данных даже при низком сигнале. Тем не менее, многое из этого зависит от оборудования, производителя вашего смартфона и мобильного оператора. Что касается аппаратного обеспечения, то все современные смартфоны поддерживают агрегацию несущих. Qualcomm представила 2CA с модемом X5 LTE еще в 2016 году. И текущая культура модемов поддерживает агрегацию несущих до 7 компонентных несущих, так что это здорово.

Кстати, SOC от Samsung (Exynos) и Huawei (Kirin) также имеют поддержку CA.

Что касается производителей оборудования, то главная проблема заключается в том, что даже когда аппаратное обеспечение поддерживает эту функцию, оно блокируется программным обеспечением. Многие пользователи сообщают, что, в частности, смартфоны Xiaomi сохраняют CA отключенным даже тогда, когда SoC поддерживает его. Даже на устройствах, где включена агрегация несущих, комбинации полос, такие как Band 3+Band 40, не обеспечивают более высокой скорости передачи данных. Кроме того, 3CA или 4CA обычно не встречаются на телефонах Redmi.

В отличие от этого, устройства Nokia и Samsung поставляются с поддержкой 3CA и совместимы с несколькими комбинациями диапазонов.
 Спектр Airtel в Индии / Источник: Википедия
Спектр Airtel в Индии / Источник: Википедия
Говоря о комбинациях групп, давайте перейдем к мобильным операторам в Индии. До сих пор только Airtel, Jio и Vodafone обеспечили поддержку агрегации операторов в Индии. Airtel предлагает агрегацию Band 40, Band 8 и Band 3; Jio обеспечивает агрегацию Band 3 и Band 5 Что касается Vodafone, то у нас нет информации о его комбинации диапазонов. Кроме того, некоторые штаты поддерживают все комбинации полос, а другие-нет, так что это тоже зависит от вашего местоположения.

В тандеме, если вы хотите получить наилучшую скорость передачи данных, то выберите свой мобильный оператор с умом и узнайте, поддерживает ли ваш смартфон эти комбинации диапазонов в вашем местоположении. В принципе, чтобы получить все преимущества агрегации несущих, вам нужна совместимая телефонная трубка, поддержка 3CA или 4CA на вашем устройстве и совместимость с различными комбинациями диапазонов от мобильного оператора.
Как найти поддержку агрегации операторов на смартфоне?
Лучший способ проверить, поддерживает ли ваш смартфон CA, — это

установить приложение NetMonster (бесплатноНа главной странице вы найдете комбинацию полос, указанную вверху. Если он отображает знак “+” вместе с другими частотами диапазона, то это означает, что ваш смартфон поддерживает эту технологию. Например, мой OnePlus 7T (с подключенной Airtel SIM) объединяет четыре диапазона: 1800 МГц (диапазон 3), 2300 МГц (диапазон 40) и 900 МГц (диапазон 8). В основном он использует схему 4CA с двумя полосами в внутриполосной непрерывной агрегации несущих. Кроме того, вы также можете найти комбинации агрегации несущих для конкретных устройств на этом веб-сайте.

Получите высокоскоростную связь с помощью агрегации операторов связи

Итак, все дело было в Агрегации носителей и в том, как вы можете использовать ее в своих интересах. Хотя эта концепция носит немного технический характер, вам просто нужно понять одну вещь: выберите смартфон, который поддерживает больше компонентных носителей (например, 3CA, 4CA). Кроме того, если ваш оператор мобильной связи поддерживает междиапазонную агрегацию операторов, то вы получите еще большую скорость. Во всяком случае, это все от нас. Не забудьте ознакомиться с нашими другими статьями о технологиях объяснения чтобы узнать больше о коммуникационных технологиях:

Если вы находите наши технические статьи информативными, сообщите нам об этом в разделе комментариев ниже. Кроме того, если есть технология, которую вы не понимаете и хотите узнать, прокомментируйте ее название ниже, и мы объясним ее в будущих статьях.
Включение режима модема на iOS без обращения в Carrier
Если вы пользуетесь каким-либо устройством с ОС iOS, то наверняка обратили внимание, как после одного из недавних обновлений в настройках произошли некоторые изменения, в частности, появилась непонятная надпись: «Обратитесь в Carrier, чтобы включить режим модема». Давайте разберёмся, как теперь обходиться без него, куда он пропал, как включить режим модема без обращения в Carrier и что это, вообще, такое.

Узнайте, как включить режим модема без обращения в Carrier
Для этого вам потребуется доступ к сети мобильной связи и какой-либо из нижеперечисленных гаджетов:
-
- iPhone (от 3G);
- iPad (от 3-го поколения);
- iPad mini.
Что такое Carrier?
Carrier переводится с английского языка как «оператор». То есть вместо него могло бы стоять Билайн, Теле 2 или, например, МТС. Просто разработчики iOS объединили всех операторов общим термином. Это достаточно удобно, стоит только разобраться в терминологии.
Почему появилась надпись?
Дело в том, что гаджеты с ОС iOS — Айфон, Айпад, Айпад мини — имеют настройки сети, отличающиеся от традиционных. Их должен обеспечивать оператор связи, поэтому вас к нему и отсылают. Из этой ситуации есть два выхода: последовать совету или попытаться пойти другим путём. Каким же?
Что будет, если вообще не проводить эту настройку?
Ваш гаджет на iOS не будет корректно работать. Во-первых, будет сбоить непосредственно сотовая связь, т. е. звонки и текстовые сообщения, во-вторых, появятся проблемы с выходом в интернет. Ну и, разумеется, раздавать интернет вы не сможете. И также пользователи айфонов столкнулись с неправильно выставленными счетами за мобильную связь: операторы не всегда могут верно оценить количество обращений к сети, если что-то неверно настроено. Как мы видим, настраивать всё же придётся. Давайте разберёмся как.
Как включить режим модема? Пошаговая инструкция
Что делать, если появилась надпись «Чтобы настроить режим модема, обратитесь в Carrier», но обращаться к нему вы не хотите? Предлагаем вам пошаговую инструкцию для решения этой проблемы.
- Открываем «Настройки».
- Кликаем пункт «Сотовая связь».
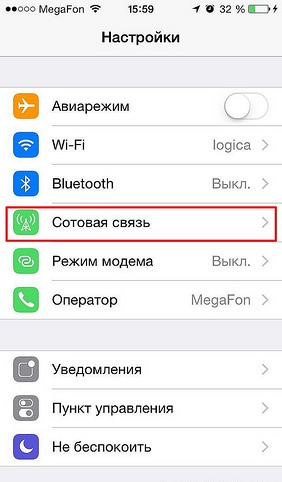
Выбираем вкладку «Сотовая связь»
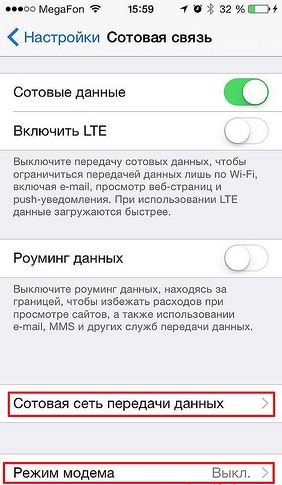
Находим «Сотовая сеть передачи данных»
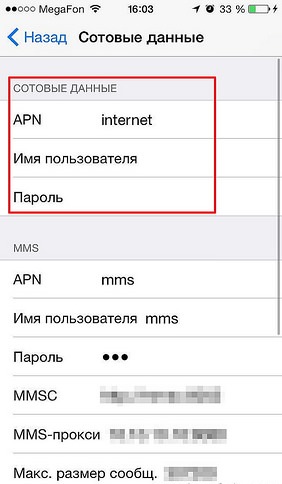
Заполняем выделенные строки
Как подключаться к устройствам в режиме модема через USB, Wi-Fi или Bluetooth?
- USB. Подсоедините свой гаджет к компьютеру USB-кабелем.
- Wi-Fi. Если устройства отключены от Wi-Fi, точка доступа также отключается.
- Bluetooth. Чтобы связать два устройства Bluetooth, нужно выбрать «Настройки» — Bluetooth, предварительно убедившись, что гаджеты обнаружили друг друга.
Сотовые данные операторов в России
- APN: internet.beeline.ru
- beeline
- beeline
- APN: internet.tele2.ru
- APN: internet.mts.ru
- mts
- mts
- APN: internet
- gdata
- gdata
Кардинальное решение проблемы
Иногда случается, что после проведённых мероприятий всё равно остаётся сообщение «Для настройки режима модема обратитесь в Carrier». Решить эту проблему кардинально можно двумя способами:
- заменить старую сим-карту на новую;
- обновить настройки оператора.
С первым способом всё ясно, а второй опишем подробнее. Для его использования потребуется подключение гаджета к компьютеру.
- Скачиваем и устанавливаем на компьютер iTunes.
- Подключаемся.
- iTunes предлагает обновить настройки оператора, на что следует согласиться.
- Если сообщение с предложением не появилось, необходимо обновить прошивку iOS до последней версии, после чего повторить все пункты.

Обновите прошивку iOS и повторите процедуру
Пользуясь предложенными пошаговыми инструкциями, вы легко и быстро сможете подключить режим модема на любых устройствах с ОС iOS, не обращаясь к оператору связи. Будем рады, если вы поделитесь в комментариях своим опытом по его подключению на Айфоне, Айпаде и Айпаде мини!
Что такое Carrier iPhone 6?
«Carrier» говорит о том, что iPhone «не знает» как зовут вашего сотового оператора и его настроек. Поэтому и называет его «Carrier» — это общее название. Более подробно про эту надпись — здесь. Под «обратитесь в Carrier» подразумевается, чтобы вы позвонили в поддержку вашего оператора сотовой связи.
Как включить режим модема на айфоне Carrier?
Чтобы вернуть режим модема, необходимо:
- Открыть Настройки телефона
- Далее пункт «Сотовая связь»
- Затем выбрать «Сотовая сеть передачи данных»
- Пролистать вниз и в пункте «Режим модема» прописать APN: internet, Имя пользователя: gdata, Пароль: gdata.
Как обратиться в Carrier на айфоне?
Любой айфон в пункте «Об устройстве» в своих настройках имеет загадочный пункт «Carrier», рядом с которым находится какая-либо цифра. Пользователь, обнаружив это название, обычно теряется и не может понять, что оно означает, ведь, по идее, на этом месте должен быть логотип оператора связи и его название.
Почему не работает режим модема на айфоне?
Если найти или включить параметр «Режим модема» не удается, проверьте, поддерживает ли ваш оператор сотовой связи этот режим и включен ли он в ваш тарифный план. … На устройстве iPhone или iPad, работающем в режиме модема, перейдите в раздел «Настройки» > «Основные» > «Сброс» и нажмите «Сбросить настройки сети».
Как отключить Carrier на айфоне?
Чтобы отключить Carrier IQ, переходим в меню настроек, выбираем Основные > Об устройстве > Диагностика и использование. Там нажимаем «Не отправлять». Для тех, кто пользуется iPhone на английском: Settings > General > About > Diagnostics and Usage> “Don’t Send.”
Как раздать интернет с айфона обратитесь в Carrier?
Куда пропал режим модема iOS и что делать с «обратитесь в Carrier»?
- Открываете «Настройки», переходите в «Сотовая Связь».
- Нажимаем «Параметры данных», затем «Сотовая сеть передачи данных».
- Прокручиваем вниз и видим «Режим модема». Заполняем строчки APN, имя пользователя и пароль.
Как включить режим модема на iOS 14?
Откройте «Настройки» > «Сотовая связь» > «Режим модема», затем включите параметр «Разрешать другим».
Как включить режим модема на айфон 11?
Настройка режима модема
- Перейдите в меню «Настройки» > «Сотовые данные» > «Режим модема» или «Настройки» > «Режим модема».
- Нажмите ползунок рядом с функцией «Разрешать другим».
Как перезагрузить айфон 11?
Как перезапустить iPhone X или 11
- Нажмите и удерживайте кнопку увеличения или уменьшения громкости и боковую кнопку, пока не появится ползунок «Выключить».
- Передвиньте ползунок, а затем подождите 30 секунд, чтобы устройство выключилось.
Как активировать режим модема?
Некоторые телефоны можно использовать в качестве модема для доступа к сети Wi-Fi. На большинстве смартфонов Android такое подключение доступно через Wi-Fi, Bluetooth или USB.
…
Выберите тип модема
- Проведите по экрану сверху вниз.
- Нажмите на значок «Точка доступа» и удерживайте его.
- Включите параметр Точка доступа Wi-Fi.
Как раздать пароль вай фай с айфона?
Обмен паролем Wi-Fi
- Убедитесь, что ваше устройство (с которого отправляется пароль) разблокировано и подключено к сети Wi-Fi.
- Выберите на устройстве сеть Wi-Fi, к которой нужно подключиться.
- На своем устройстве нажмите «Поделиться паролем», а затем — «Готово».
Как убрать пароль с режима модема на айфоне?
Смена пароля для режима модема в iOS
Запустите на iPhone или iPad штатное приложение «Настройки» и перейдите в раздел «Режим модема» (находится под пунктом «Сотовые данные»). Активируйте тумблер для функции «Режим модема» и нажмите на «Пароль Wi-Fi».
Как включить мобильную точку доступа в айфоне?
Чтобы активировать точку доступа необходимо на iPhone:
- Открыть меню «Настройки» и выбрать в нем пункт «Мобильные данные/Сотовые данные» или Mobile /Cellular в более старых версиях операционки.
- В этом разделе войдите в подменю «Личная точка доступа» и переведите ползунок параметра «Личная точка доступа» в положение Вкл.
Что такое Carrier Services?
Что такое Carrier Services в Android
Carrier Services — это программа, которая устанавливается на телефоны и планшеты с операционной системой Андроид от шестой до двадцать восьмой версии. Ее основная цель — улучшение качества услуг, которые юзер получает от мобильного оператора.
Как раздать интернет с айфона на компьютер Windows 7?
Работает это следующим образом: включаем мобильную сеть на iPhone (если нужно, то выбираем 3G, или LTE), затем включаем режим модема, и телефон начинает транслировать Wi-Fi сеть, к которой можно подключать другие устройства, и они будут получать интернет от iPhone.
Как раздать интернет с телефона на компьютер айфон?
Как раздать вай-фай с айфона на планшет, смартфон или ноутбук
- Откройте “Настройки” и перейдите к разделу “Сотовая связь”.
- Найдите пункт “Режим модема”. …
- Активируйте пункт “Разрешать другим” — это важно, чтобы другие пользователи могли подключать свои устройства к вашей Wi-Fi сети.
