Как отвязать Ipad от iphone?
Что нужно сделать перед продажей, передачей либо обменом iPhone, iPad или iPod touch с доплатой
Выполните эти действия, чтобы перенести информацию на свое новое устройство, а затем удалить личную информацию со старого устройства.
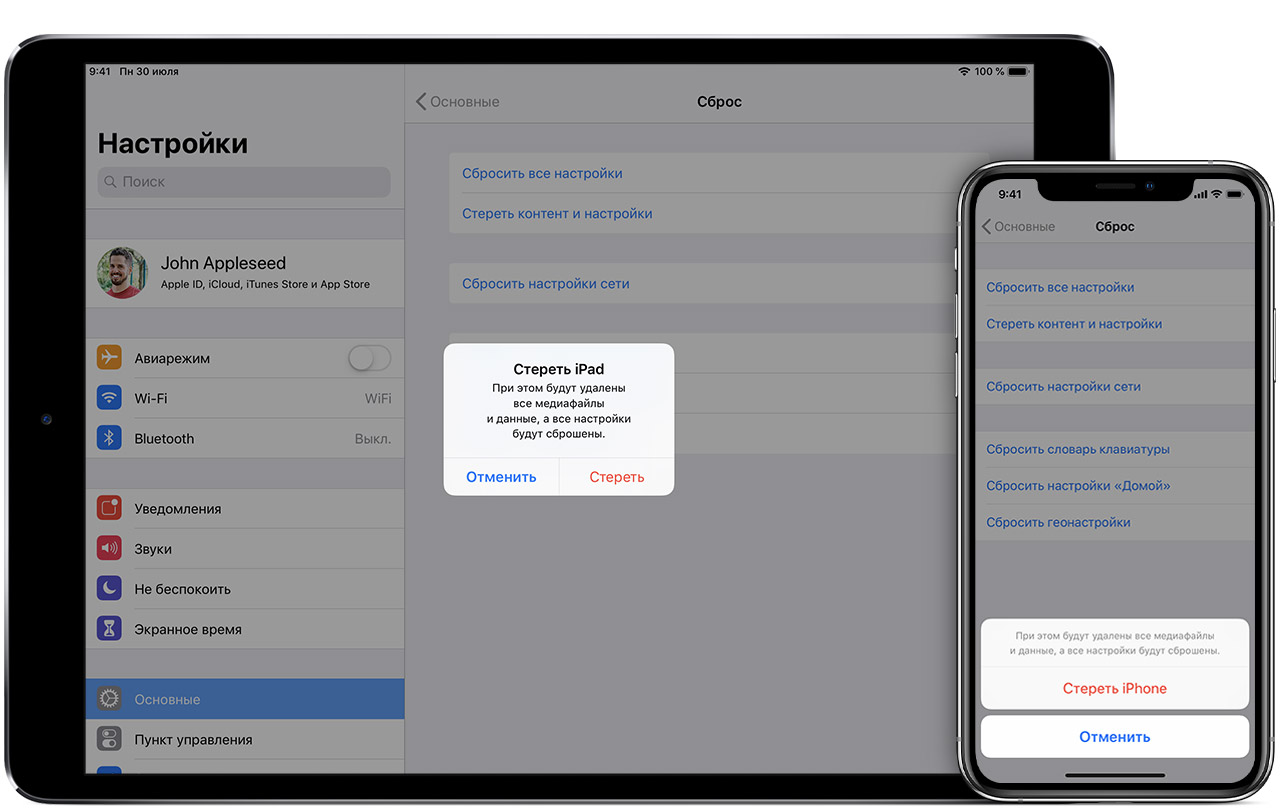
Прежде чем продавать, передавать или обменивать свое устройство с доплатой, следует сначала перенести свою личную информацию на новое устройство, а затем удалить ее со старого устройства.
Не удаляйте вручную контакты, календари, напоминания, документы, фотографии и другую информацию iCloud, когда выполнен вход в учетную запись iCloud с использованием вашего идентификатора Apple ID. Это приведет к удалению содержимого с серверов iCloud и всех устройств, подключенных к учетной записи iCloud.
Если iPhone, iPad или iPod touch все еще у вас
Выполните эти действия, чтобы перенести информацию на свое новое устройство, а затем удалить личную информацию со старого устройства.
Перенос информации на новое устройство
Если вы используете iOS 11 или более позднюю версию и у вас появилось новое устройство iPhone, iPad или iPod touch, можно воспользоваться функцией «Быстрое начало» для автоматического переноса данных со старого устройства на новое. Если вы используете iOS 10 или более раннюю версию, воспользуйтесь iCloud, iTunes или Finder для переноса данных на новое устройство.
Если ваш номер телефона изменится вместе с новым устройством, добавьте дополнительные доверенные номера телефонов в свою учетную запись, чтобы не потерять доступ. Если у вас больше нет доступа к старому номеру телефона, можносгенерировать код двухфакторной аутентификации на вашем старом устройстве, если это необходимо.
Удаление личной информации со старого устройства
- Если ваш iPhone объединен в пару с часами Apple Watch, разорвите пару.
- Создайте резервную копию данных на устройстве.
- Выполните выход из iCloud, iTunes Store и App Store.
- Если используется ОС iOS 10.3 или более поздней версии, перейдите в меню «Настройки» > [ваше имя]. Прокрутите вниз и нажмите «Выйти». Введите пароль для идентификатора Apple ID и нажмите «Выключить».
- Если используется ОС iOS 10.2 или более ранней версии, перейдите в меню «Настройки» > iCloud > «Выйти». Нажмите кнопку «Выйти» еще раз, нажмите «Удалить с [устройство]» и введите свой пароль к Apple ID. Перейдите в меню «Настройки» > «iTunes Store и App Store» > Apple ID > «Выйти».
- Если в дальнейшем вы не планируете пользоваться телефонами Apple, отмените регистрацию в службе iMessage.
- Вернитесь на экран «Настройки» и нажмите «Основные» > «Сброс» > «Стереть контент и настройки». Если включена служба «Найти [устройство]», может потребоваться ввести идентификатор Apple ID и пароль. Если вы используете устройство с eSIM, выберите вариант удаления данных с устройства и профиля eSIM, когда появится соответствующий запрос.
- Если появится запрос на ввод пароля устройства или пароля ограничений, введите его. Затем нажмите «Стереть [устройство]».
- Свяжитесь с оператором связи, чтобы получить помощь по передаче прав на услуги новому владельцу. Если с устройством не используется SIM-карта, вы можете связаться с оператором связи и получить консультацию по передаче прав на услуги новому владельцу.
- Удалите старое устройство из списка доверенных устройств.
При удалении информации с iPhone, iPad или iPod touch блокировка активации для функции «Найти [устройство]» отключается.

Если iPhone, iPad или iPod touch уже не у вас
Если описанные выше действия были выполнены не полностью и устройства у вас уже нет, сделайте следующее.
- Попросите нового владельца стереть весь контент и настройки, как описано выше.
- Если на устройстве используется служба iCloud и функция «Найти [устройство]», войдите в свою учетную запись на странице iCloud.com/find или в приложении «Локатор» на другом устройстве, выберите нужное устройство и нажмите «Стереть». Стерев данные с устройства, нажмите «Удалить из учетной записи».
- Если не удается выполнить ни одно из предложенных действий, измените пароль к Apple ID. В этом случае личная информация на вашем прежнем устройстве не будет удалена, но новый владелец также не сможет удалить ее из iCloud.
- Если в дальнейшем вы не планируете пользоваться телефонами Apple, отмените регистрацию в службе iMessage.
- Если вы используете службу Apple Pay, на веб-сайте iCloud.com можно удалить данные о кредитных и дебетовых картах. Выберите «Настройки учетной записи», чтобы увидеть, какие устройства используют Apple Pay, затем щелкните устройство. Нажмите «Удалить» напротив пункта Apple Pay.
- Удалите старое устройство из списка доверенных устройств.

Отправка устройства Android в компанию Apple для обмена с доплатой
Перед отправкой устройства Android в компанию Apple для обмена с доплатой необходимо выполнить следующие действия.
- Резервное копирование данных.
- Сотрите данные с устройства.
- Извлеките все SIM-карты, карты памяти, чехлы и защитные пленки для экрана.
Если вам нужна помощь, обратитесь к производителю устройства.

Дополнительная информация
- Создайте резервную копию данных iPhone, iPad или iPod touch либо выполните восстановление из резервной копии.
- Удалите все свои карты из Apple Pay.
- Узнайте, что делать в случае утери либо кражи iPhone, iPad или iPod touch.
- Сведения о блокировке активации.
- Независимо от модели или состояния устройства, мы можем превратить его во что-нибудь хорошее для вас и для планеты. Узнайте, как сдать iPhone, iPad или iPod touch по программе Apple Trade In в счет оплаты нового устройства или на утилизацию.
При выборе команды «Стереть контент и настройки» с устройства будут стерты все данные, в том числе сведения о кредитных и дебетовых картах в Apple Pay, фотографии, контакты, музыка и приложения. Службы iCloud, iMessage, FaceTime, Game Center и другие также будут отключены. При стирании данных с устройства его содержимое не будет удалено из хранилища iCloud.
Удалить iCloud (Apple ID), или как отвязать iPhone или iPad от учетной записи Apple?
Как известно, во всех своих устройствах и сервисах Apple использует единую систему идентификацию пользователей, требующую от последних авторизации посредством Apple ID для совершения важных действий — покупки и загрузки контента, управления конфиденциальными данными и настройками, прочее. При этом многие владельцы iOS-девайсов и Mac нередко сталкиваются с необходимостью отвязки или полного удаления Apple ID.
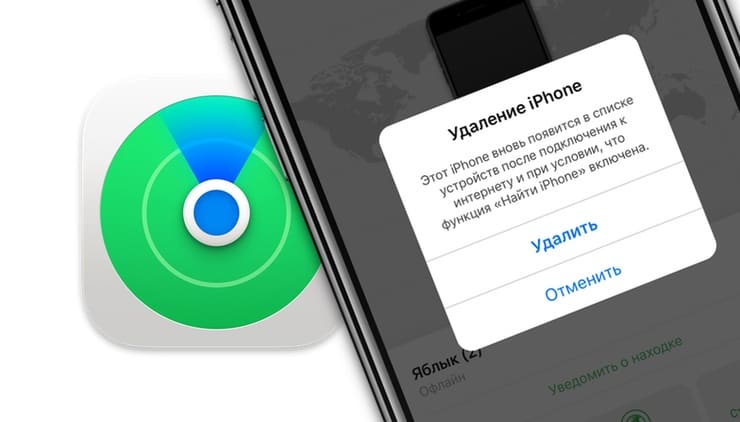
Видео:
Зачем удалять Apple ID?
На самом деле, под «удалением Apple ID» большинство пользователей подразумевает отвязку идентификатора от конкретного девайса. Например, при покупке или продаже iPhone или iPad, чтобы новый владелец не получил доступа к перепискам в iMessage, личным фотографиям, списку контактов и дабы избежать проблем в будущем при непосредственной эксплуатации устройства, необходимо отвязать iPhone или iPad от iCloud (удалить Эпл Айди) и отключить блокировку активации (Найти iPhone, Activation Lock).
Еще один распространенный случай — использование контента с одного аккаунта несколькими пользователями. Например, имеется «корпоративный» Apple ID, для которого куплен необходимый набор контента (приложения из App Store, книги в iBooks, подписка Apple Music, что угодно), а рядовые сотрудники в нужный момент (например, для установки обновлений) выходят из своих личных аккаунтов Apple ID и авторизуются под «корпоративным».
Впрочем, возникают и такие случаи, когда Apple ID требуется удалить безвозвратно. Возможность сделать это без прямого обращения в службу техподдержки Apple появилась лишь недавно, и в конце этой статьи мы расскажем о том, как полностью уничтожить все данные о себе, хранящиеся на серверах компании.
Как удалить iPhone или iPad из Apple ID в iCloud удаленно
1. Перейдите на сайт iCloud.com с любого устройства с браузером и авторизуйтесь при помощи Apple ID и пароля владельца iPhone или iPad;
2. Выберите раздел «Найти iPhone». Нажмите на кнопку Все устройства вверху экрана – появится список привязанных к данному аккаунту устройств, выберите нужное;
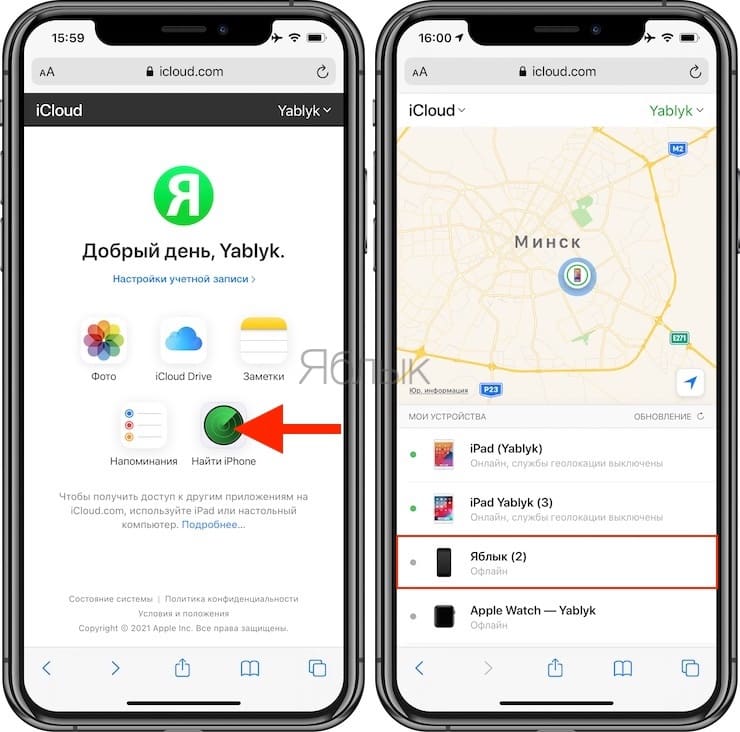
3. В случае, если устройство находится офлайн нажмите Удалить из учетной записи.
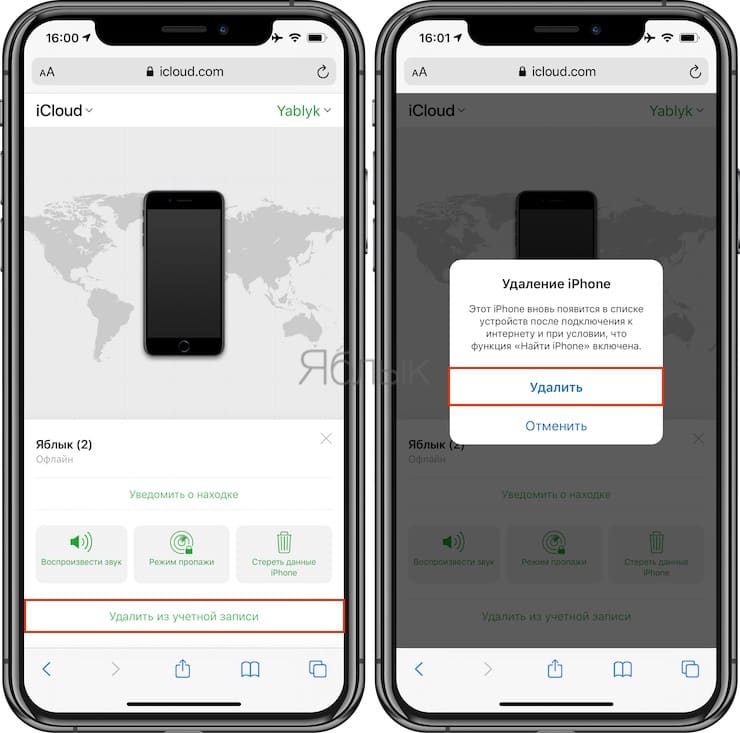
Если устройство онлайн – в появившемся справа окне выберите «Стереть данные iPhone».

Подтвердите удаление и завершите процедуру нажатием пункта «Удалить из учетной записи».
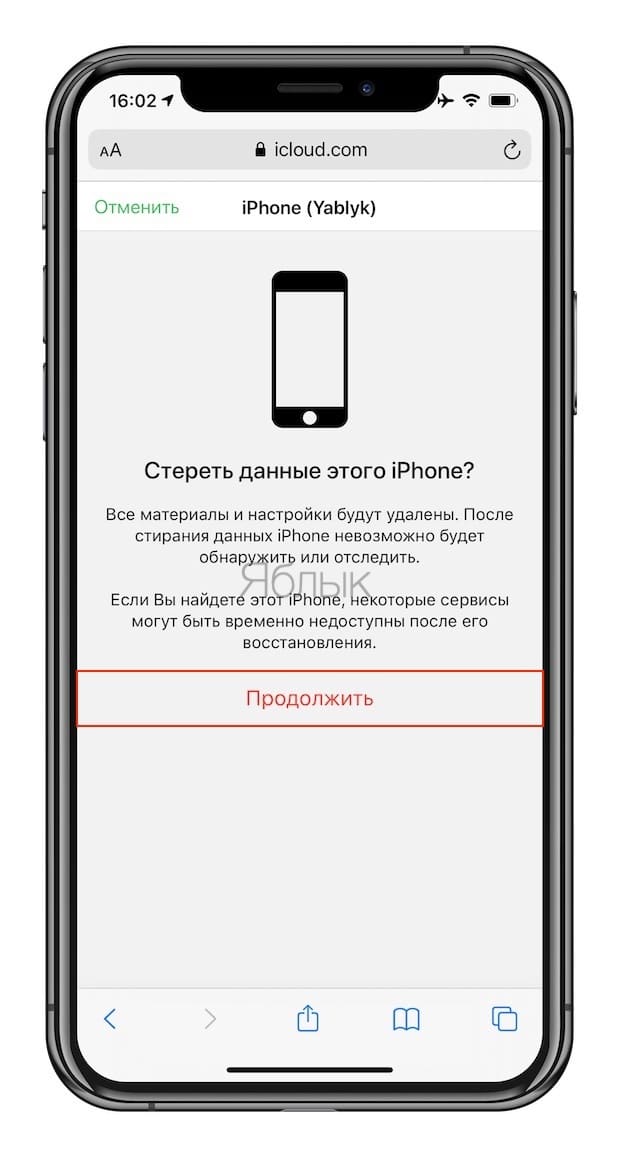
Как удалить iPhone или iPad из Apple ID в iCloud, если устройство у вас в руках
При выходе из Apple ID на мобильном устройстве iOS запросит удаление данных, при этом можно оставить некоторые из них (например, Контакты и Заметки) или вовсе ничего не удалять, сохранив весь контент на гаджете. Важно понимать, что речь идет лишь о той информации, которая хранится на встроенном физическом накопителе, в то время как большинство пользователей дополнительно синхронизирует Фотографии, Контакты, Сообщения и другие данные с облаком iCloud. Это позволяет полностью стереть и отвязать iPhone от своего Apple ID, а затем легко и быстро восстановить весь контент на другом устройстве.
1. Откройте приложение Настройки и перейдите в раздел Apple ID (в самом верху, где указаны ваши имя и фамилия).
2. В самом низу нажмите «Выйти»;
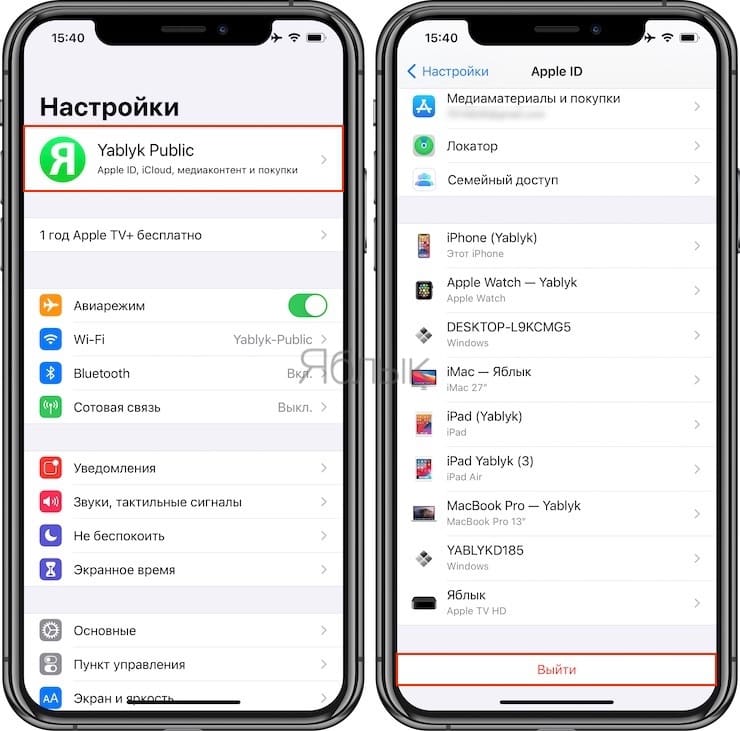
В последних версиях iOS пользователю предлагается три опции выхода из аккаунта Apple ID:
- Выход из iCloud и Магазина — полная отвязка Apple ID от устройства;
- Выход из Магазина — синхронизация iCloud по-прежнему работает, приложения из App Store, к примеру, можно устанавливать уже с другого аккаунта;
- Выход из iCloud — напротив, оставляет пользователя под текущим Apple ID в iTunes (App Store, Apple Music и т.д.), но обрывает связь устройства с облачным сервисом.
3. В появившемся всплывающем окне выберите пункт «Выход из iCloud и Магазина», если необходимо выйти из iCloud (отвязать устройство) и сервисов App Store, iTunes Store, Apple Music и тд. Или пункт «Выход из системы iCloud», если нужно лишь осуществить отвязку устройства от iCloud.
4. Введите пароль для отключения функции «Найти iPhone» и нажмите Выкл.
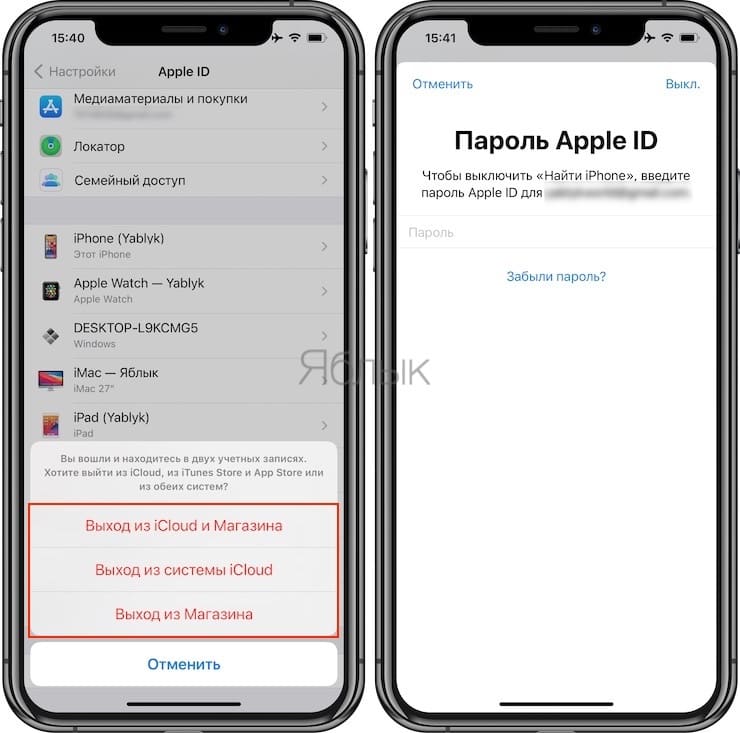
5. Теперь перейдите в меню Настройки → Основные → Сброс → Стереть контент и настройки.
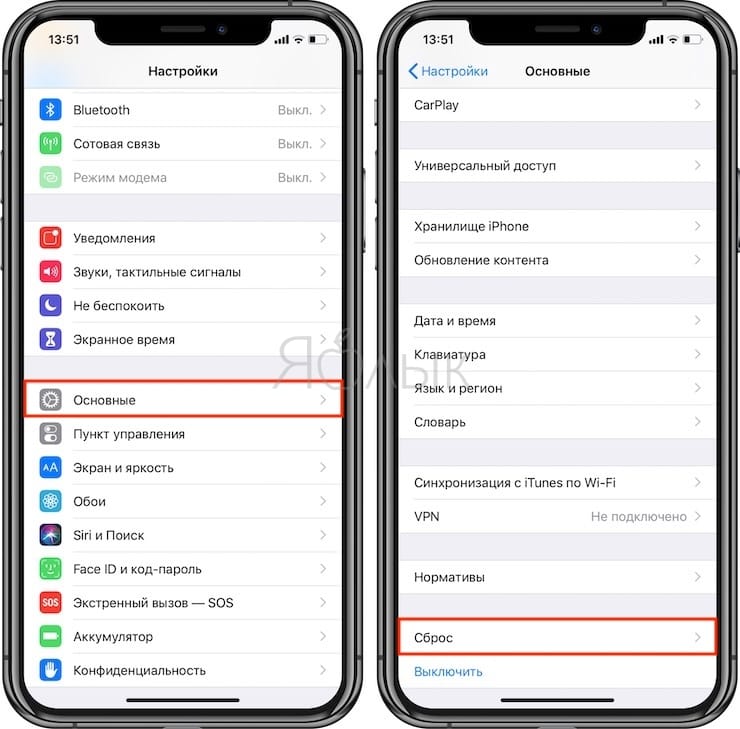
6. После ввода пароля нажмите «Стереть [устройство]».
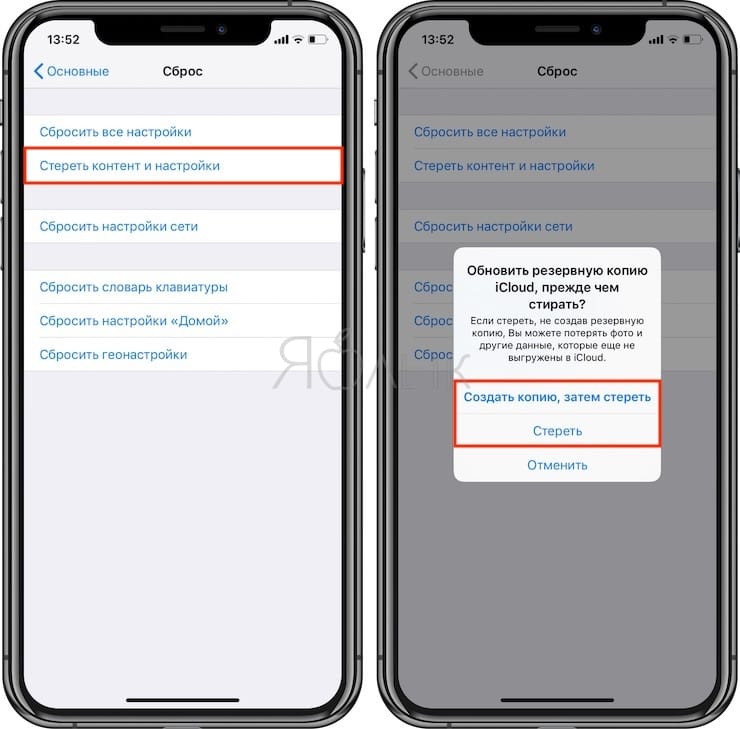
После выполнения вышеописанных действий iOS-устройство будет удалено (отвязано) от iCloud с выключением блокировки активации (Найти iPhone, Activation Lock). Кроме того, iPhone или iPad будет сброшен до заводских настроек с удалением всех данных.
Полное удаление аккаунта Apple ID
Причин безвозвратно удалить Apple ID может быть несколько, чаще всего это связано с желанием пользователя очистить свою «историю» на серверах Apple и создать новый аккаунт. Что при этом будет удалено?
- Все персональные данные о пользователе без возможности восстановления;
- Все покупки в App Store, iTunes и других сервисах Apple без возможности восстановления;
- Все данные из облачного сервиса iCloud без возможности восстановления.
Единственное, что может сохранить Apple на память о пользователе, это собственные гарантийные обязательства перед ним и уже оформленные заказы в официальном интернет-магазине.
Как полностью удалить Apple ID
Для этого необходимо перейти на специальный раздел сайта Apple, посвященный конфиденциальности данных, авторизоваться при помощи своего Aplpe ID и ответа на контрольные вопросы, выбрать пункт «Удаление учетной записи» и начать процесс.
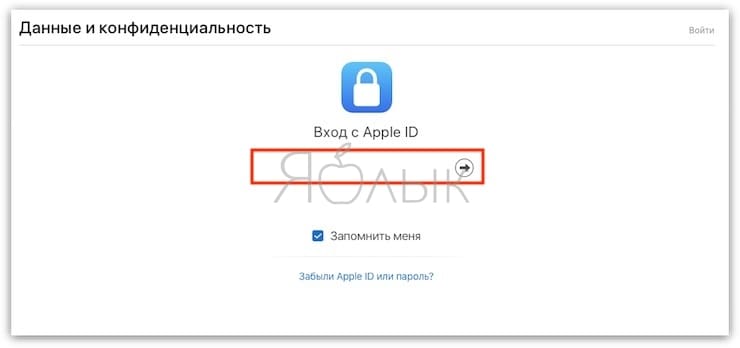
Здесь имеется несколько простых шагов, таких как: указание причины удаления аккаунта, подтверждение ознакомления с положениями и условиями удаления, ввод адреса электронной почты для получения информации по процедуре.
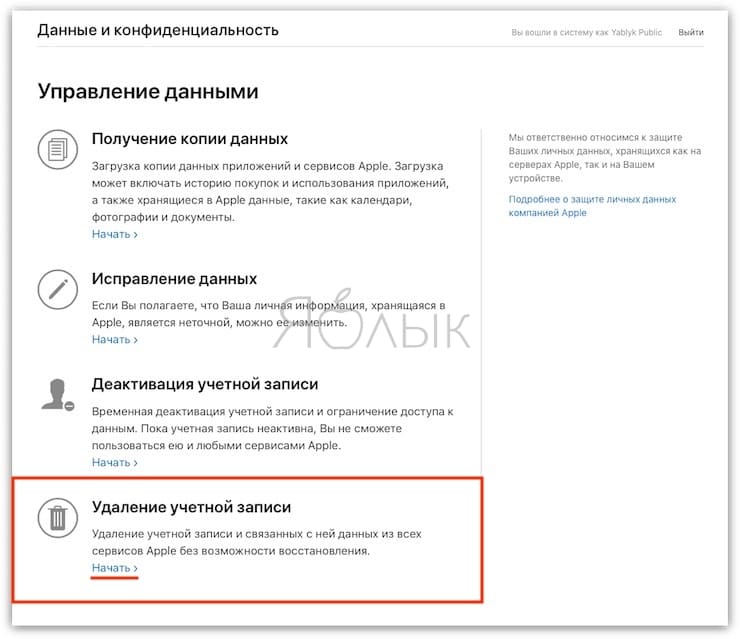
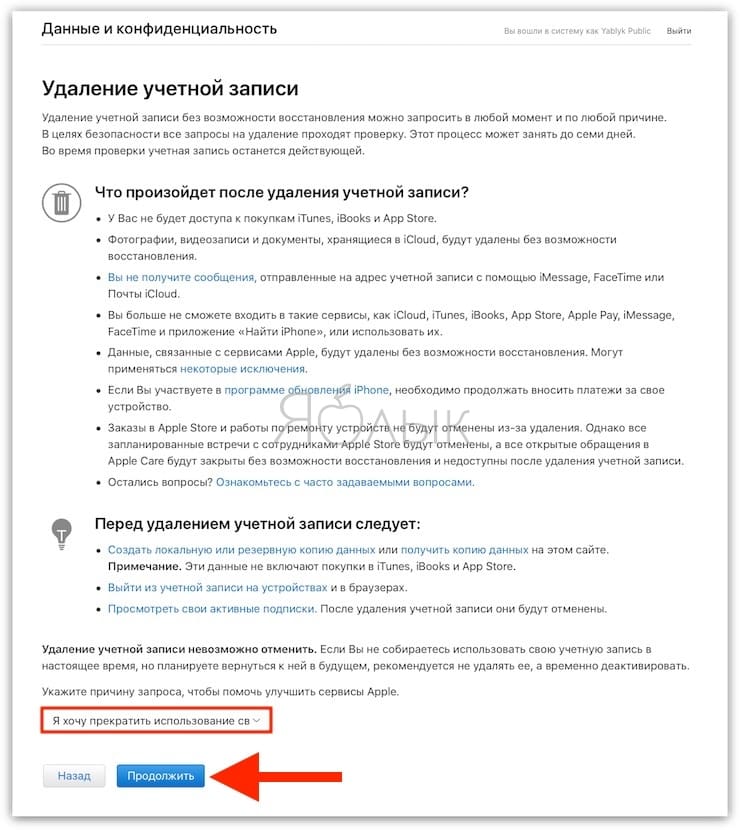
Далее следует важный момент — будет сгенерирован 12-значный код, который останется единственной возможностью пользователя подтвердить свою личность, если он передумает удалять аккаунт. Сама процедура занимает до семи дней, которые требуются службе поддержки, чтобы подтвердить правомерность запроса, после чего пользователь получит уведомление на указанный E-mail или по номеру телефона.
Как проверить, нет ли незнакомых устройств, привязанных к Вашему аккаунту Apple ID
Чтобы убедиться в отсутствии привязанных к вашему аккаунту Apple ID не принадлежащих вам устройств (возможно, за вами следят), выполните следующее.
1. Откройте приложение Настройки и перейдите в раздел Apple ID (где указаны ваши имя и фамилия).
2. Перед вами откроется список устройств, которые также привязаны к Apple ID, который используете.
3. Выберите незнакомое устройство, которое не принадлежит вам.
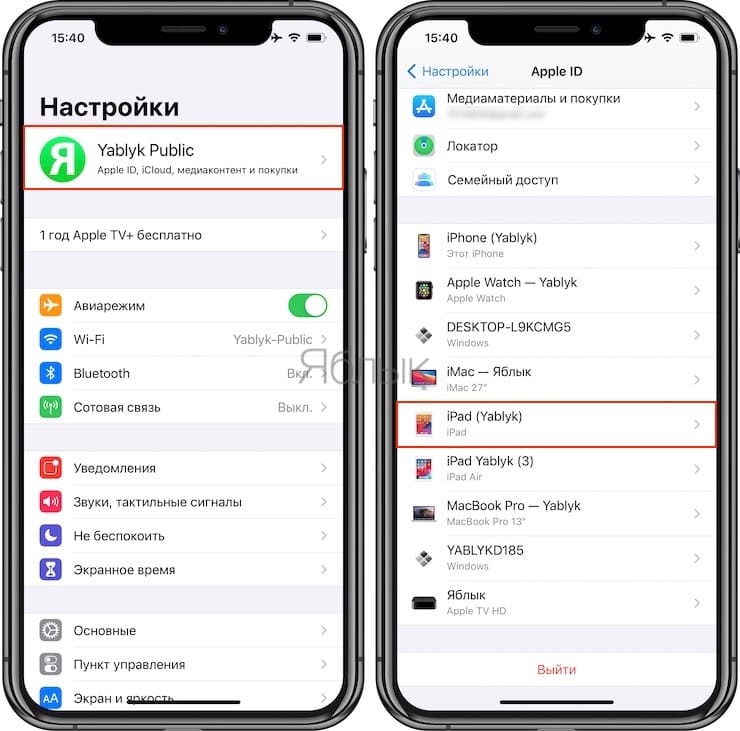
4. Нажмите «Удалить из учетной записи», а затем «Удалить».
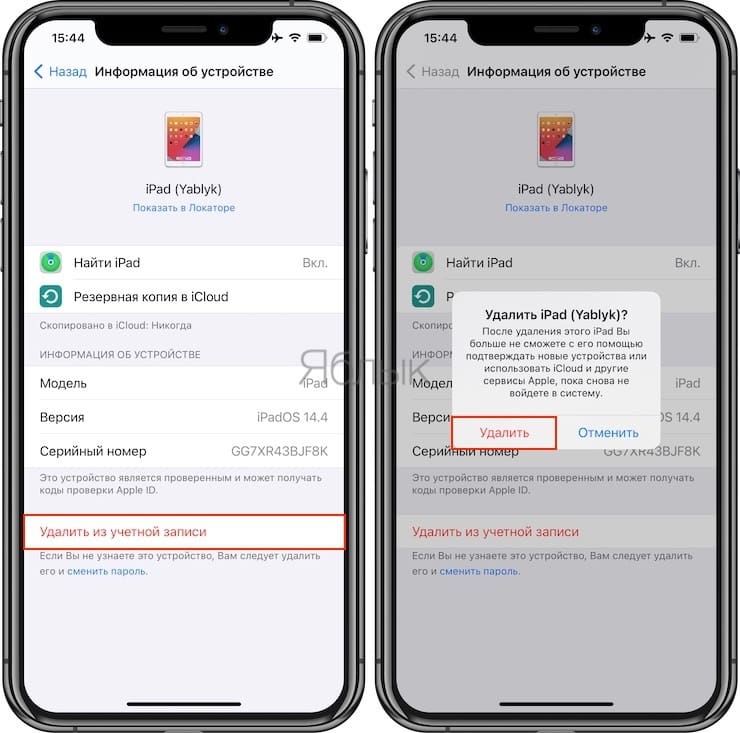
5. Немедленно смените пароль от учетной записи Apple ID, для этого:
- запустите приложение Настройки и перейдите в раздел Apple ID.
- выберите пункт Пароль и безопасность, а затем нажмите Изменить пароль.
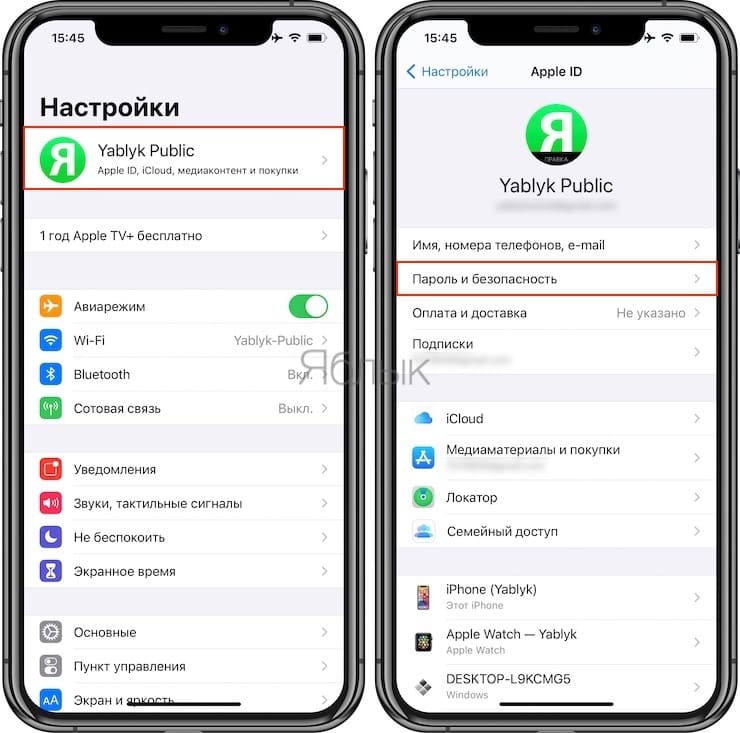
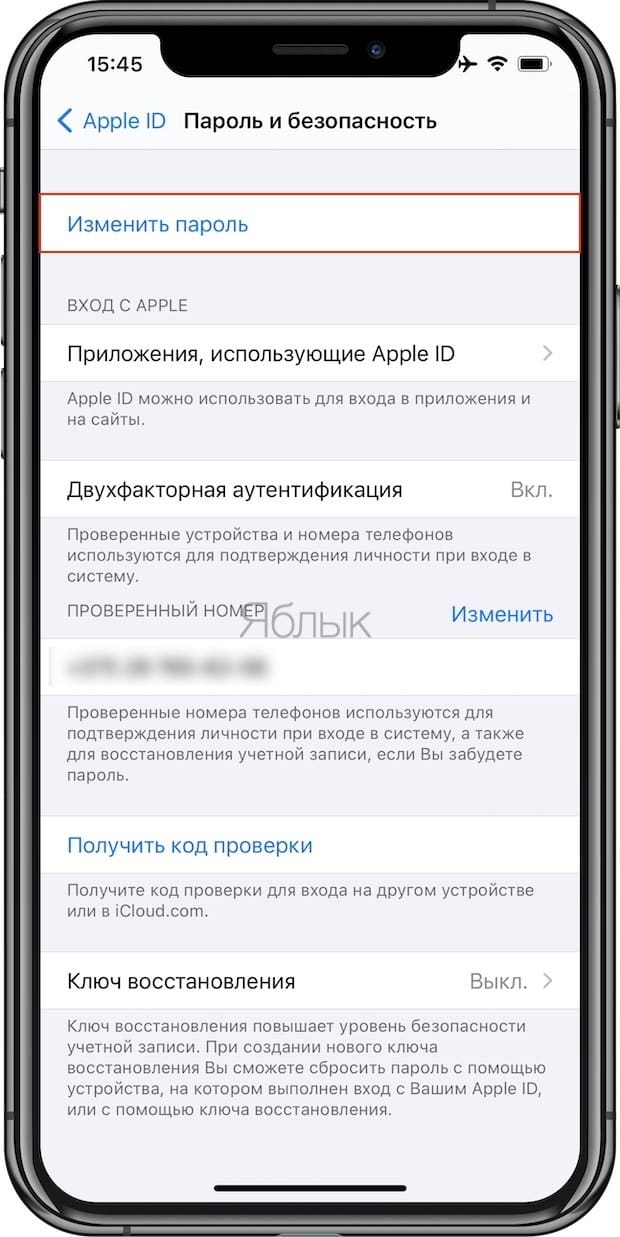
- Измените пароль. О требованиях к паролю Apple ID вы можете узнать в этом материале. А о том, как придумывать сложные пароли и никогда их не забывать, мы рассказывали здесь.
Видео по теме:
Пожалуйста, оцените статью
Средняя оценка / 5. Количество оценок:
Оценок пока нет. Поставьте оценку первым.
Можете помоч ? У меня два iPhona с одним iCloudом, когда я устанавливаю приложение imo в одно устройство с одним номером , то и вдругом телефоне сразу подключается к профилю с первом номером, а я хочу что бы в двух телефонах былы разные imo, но никак не получается, помогите ??
При авторизации в icloud нет иконки найти iphone
А если забыли не только пароль но и вообще название учётки яблочной. Как отвязать?
Ребята подскажите пожалуйста. Вот у меня есть такая проблема, захожу в настройки, в свой аккаунт и когда нажимаю на пароль и безопасность выбивает такую фигню «Информация об этой учетной записи недоступна если вы входите на другом устройстве в icloud.com на другом устройстве или веб-сайте можно получить код проверки даже в режиме оффлайн» Кто сталкивался с такой проблемой?
.
вот ребята помогли снять WHATSAPP 79259685776
Как отвязать iPad или iPhone от Apple ID
Если вы планируете продать свой смартфон или планшет, работающий на программном обеспечении iOS, следует обязательно провести процедуру отвязки гаджета от аккаунта Apple. Дело в том, что без этого новый владелец iPad или iPhone сможет получить полный доступ к вашим персональным данным и приложениям. Хотя многие пользователи программных продуктов iOS не знают, как отвязать iPad самостоятельно, если следовать детальной инструкции, всё можно сделать не только качественно, но и довольно быстро. Прежде всего, необходимо позаботиться о грамотном выполнении следующих пунктов:
- Удаление данных о iPad или iPhone из системы iCloud;
- Устранение iPad или iPhone из Apple ID.
Порядок удаления из iCloud

- Сначала нужно войти в свой аккаунт на официальном сайте системы — iCloud.
- Далее через специальную функцию выполнить поиск устройства.
- Когда в верхней половине экрана появится список гаджетов, чтобы отвязать заданный компонент, необходимо будет выбрать из него именно то, что подлежит удалению.
- Удаление iPad или iPhone из iCloud будет произведено корректно только в том случае, если он будет находиться в режиме оффлайн. Достаточно выполнить команду Удалить из «Найти iPad».
Порядок отвязки устройства от Apple ID

- Чтобы отвязать гаджет от аккаунта в системе Apple, вам понадобится последняя версия программного компонента iTunes.
- В разделе iTunes Store нужно будет найти пункт под названием «Учетная запись» и воспользоваться своими персональными данными для входа в систему.
- На рабочем поле запустится окно с функцией Управления устройствами. В выпадающем списке необходимо выбрать свой смартфон или планшет и подтвердить удаление. Если вы довольно часто меняете гаджеты и устройства производства Apple, следует помнить о том, что приобретенную программу в App Store можно установить только на пять различных устройств. Шестая установка потребует от вас повторной покупки продукта.
При продаже подержанного устройства, работающего на программном обеспечении iOS, отвязать гаджет от аккаунта в Apple необходимо не только в целях обеспечения безопасности персональных данных предыдущего владельца, но и для удобства нового пользователя, ведь он сможет получить абсолютно чистое устройство. Более того, если раньше с этого гаджета были совершены покупки игр или программ через магазин App Store, отвязка не допустит того, чтобы новый владелец смог бесплатно пользоваться вашими приобретениями.
Компания Apple позаботилась о том, чтобы пользователи современных продуктов в любое удобное для них время могли получить доступ к списку активных устройств, а также по своему усмотрению производить устранение ненужных компонентов и дополнение списка новыми покупками:
- Для этого нужно перейти на сайт idmsa.apple.com и войти в систему под своим логином и паролем с Apple ID.
- Далее перейти на вкладку Edit Products.В появившемся списке при необходимости можно выполнить редактирование устройств или приложений.
- Дополнить список гаджетов новым компонентом можно с использованием команды Add Products и внесения серийного номера продукта.
Как отвязать Apple ID от устройства с помощью сервиса Activation Lock

Разработчики из нидерландской компании ChronicUnlocks порадовали пользователей Apple новыми возможностями в области отвязки устройства от Apple ID. Таким приятным нововведением стала функция Activation Lock, предназначенная для блокирования компонента iCloud.
Работа нового сервиса позволяет защитить владельцев смартфонов и планшетов от кражи устройств и их повторной активации мошенниками. Гаджет привязывается к аккаунту владельца в Apple ID на основе системы iCloud. Единственным недостатком Activation Lock является то, что отключение функционала выполняется только при подаче специального запроса в компанию Apple. Существует специальная инструкция по деактивации гаджета с использованием персональных данных клиента, располагающихся в iCloud. Проблемы с разблокировкой смартфона могут возникнуть у тех пользователей, которые по тем или иным причинам потеряли доступ к учетной записи.
Отключение функции Activation Lock может быть выполнено только для тех планшетов и смартфонов, которые входят в список пропавших или украденных устройств. Именно поэтому применение функции «Найти iPhone» рекомендуется только в тех случаях, когда человек действительно потерял гаджет или обнаружил его кражу. Блокировка сервиса iCloud представляет собой платную услугу – 150 долларов.
Как отключить iPhone от iPad — отменить синхронизацию iPhone с iPad
Как отключить iPhone от iPad? У нас есть разные способы решения этой проблемы. Во-первых, мы можем удалить связанные устройства на iPhone или компьютере, чтобы отключить iPhone от iPad. Кроме того, отключение автоматической синхронизации iTunes — хороший способ отключить iPhone от iPad.

Советы: Если вы хотите узнать, как передавать данные с iPhone на iPhone или другие устройства iOS, например передавать изображения с iPhone на iPhone, вы можете обратиться к Как перенести картинки с iPhone на iPhone.

С FoneTrans для iOS вы сможете свободно передавать свои данные с iPhone на компьютер. Вы можете не только передавать текстовые сообщения iPhone на компьютер, но также легко переносить фотографии, видео и контакты на ПК.
- Передача фотографий, видео, контактов, WhatsApp и других данных с легкостью.
- Предварительный просмотр данных перед передачей.
- Доступны iPhone, iPad и iPod touch.
1. Отключите iPhone от iPad, удалив связанные с ним устройства
Как отключить iPhone от iPad на iPhone
Вы не можете увидеть список связанных с вами устройств на iPhone, iPad или iPod touch. Но вы можете удалить связанное устройство iOS, используя устройство, которое хотите удалить. Ниже описано, как отменить синхронизацию iPhone с iPad.
Шаг 1 Разблокируйте свой iPhone, зайдите в Настройки > iTunes и магазин приложений.
Шаг 2 Нажмите Войти а затем введите свой Идентификатор Apple.
Шаг 3 Нажмите Идентификатор Apple, выберите Просмотр Apple ID, Вас могут попросить ввести ваш пароль.
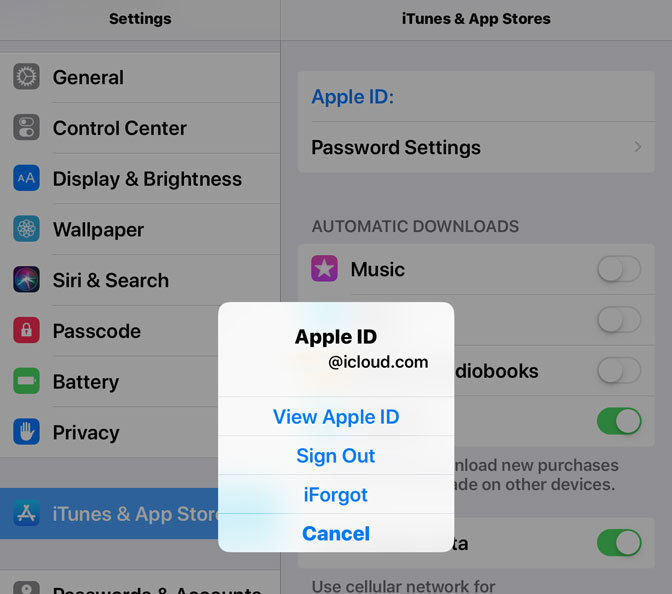
Шаг 4 Выделите iTunes в разделе «Облако» и нажмите Удалить это устройство.
Шаг 5 Выделите iTunes в облаке раздел, затем нажмите Управление устройствами, Если ни одно из ваших устройств не связано с вашим Apple ID, вы не увидите этот раздел.
Шаг 6 На странице «Управление устройствами» нажмите «Удалить» справа от устройства, которое вы хотите удалить.
Советы: В зависимости от того, когда вы связали свое устройство с Apple ID, вам может потребоваться подождать до 90 дней, чтобы связать устройство с другим Apple ID.
Как отключить iPhone от iPad на компьютере
Шаг 1 Откройте ITunes, Если вы не вошли в систему, войдите с Идентификатор Apple.
Шаг 2 Из МЕНЮ бар в верхней части экрана вашего компьютера или в верхней части ITunes окно, выберите Аккаунт > Просмотреть мою учетную запись.
Шаг 3 Введите пароль,, А затем нажмите Войти, нажмите Посмотреть аккаунт.
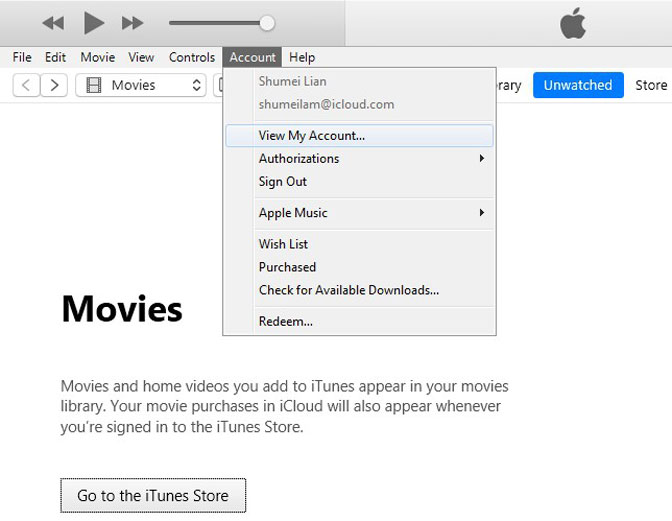
Вы можете использовать аналогичные способы, чтобы исправить не синхронизацию iPad и iPhone.
2. Отключите iPhone от iPad, остановив функции iMessage и FaceTime
После соединения iPhone и iPad двумя основными функциями, используемыми большинством людей, являются iMessage и FaceTime. Если вы хотите отключить iPhone от iPad, вы можете сначала отключить эти две основные функции.
Как остановить iMessage от перехода на iPad и другие устройства
Когда я использую свой iPad, я буду удивляться, почему мои текстовые сообщения тоже отправляются на мой iPad? IMessage, разработанный Apple, будет идеальным для всех наших устройств. Вот почему мы можем отправлять и получать сообщения iMessages с нашего iPhone, iPad, iPod touch и Mac.
Но что, если вы хотите ограничить iMessages только для iPhone? Что делать, если вы хотите отключить iPhone от iPad для отмены синхронизации iMessage? Это не очень популярный пользовательский случай. потому что бесперебойность и совместимость между устройствами iMessage является важной функцией.
Если вы хотите запретить отправку iMessages на ваш iPad или другие устройства iOS, вы можете выполнить следующие шаги, чтобы закрыть iMessage, чтобы он мог позволить iMessage отключить iPhone от iPad. Затем iMessage отменит синхронизацию iPhone с iPad. Если вы потеряли свои текстовые сообщения, вы можете обратиться к тому, как восстановить удаленные текстовые сообщения чтобы найти его обратно.
Отключение iMessage
Один из самых простых способов предотвратить отправку iMessage на iPad или Mac — отключить переключатель iMessage. Отключение iMessage на устройстве отключает iMessage только на этом устройстве.
Шаг 1 Разблокируйте свой iPhone и iPad.
Шаг 2 Войти в Настройки который выглядит как вращение шестерни. Быстрый способ найти это с Поиск Spotlight, А затем нажмите на Сообщения.
Шаг 3 Выключите переключатель для iMessage.
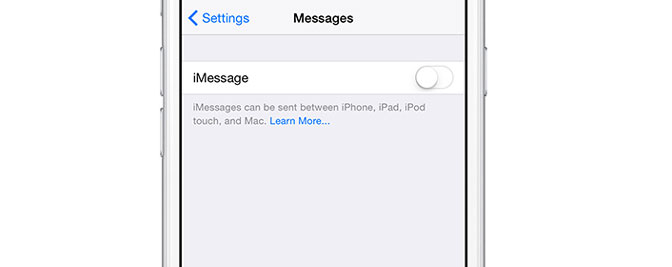
Примечание: Это общее решение, хотя. Когда вы отключите iMessage, вы также не сможете отправлять iMessage.
Настройка отправки и получения
Есть еще один вариант, который запрещает привязку вашего Apple ID к вашей учетной записи iMessage. Это гарантирует, что iMessages не будет отправлено на устройства, где Apple ID действует как получатель iMessage.
Шаг 1 Разблокируйте свой iPhone.
Шаг 2 Войти в Настройки который выглядит как вращение шестерни. Быстрый способ найти его с помощью Spotlight Search. А потом открой Сообщения.
Шаг 3 Нажать на Отправить и получить.
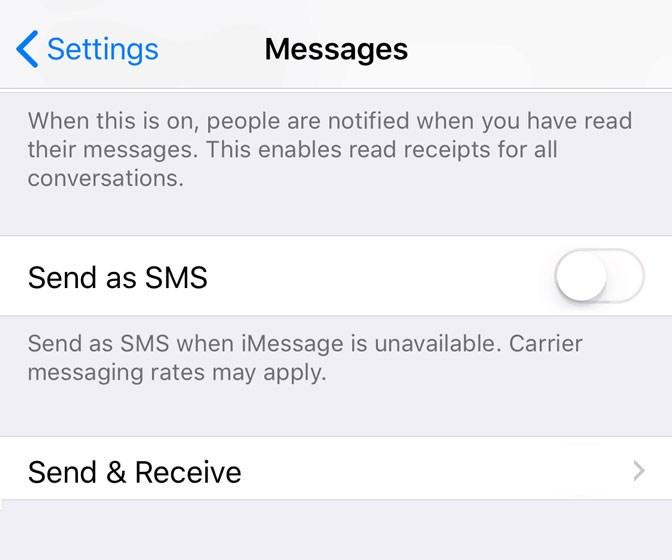
Шаг 4 Теперь нажмите на Email ID под Вы можете связаться с iMessage на ярлык, чтобы снять выделение.
Советы: Убедитесь, что ваш iPad не имеет номера, связанного с iMessage. Это можно проверить через Настройки > Сообщения > Отправить и получить, После этого ваш iPad должен перестать получать сообщения.
Обратите внимание, что это отключит все уведомления о сообщениях. Предполагая, что ваш iPad получает только iMessages, и это то, что вы пытались остановить или отключить, это поможет вам решить вопрос и отключить iPhone от iPad.
Как предотвратить вызовы FaceTime на все устройства
IPad — отличное устройство для вызовов FaceTime, но это не значит, что вы хотите, чтобы каждый вызов с каждого телефонного номера и адреса электронной почты, связанных с вашей учетной записью, принимался на вашем iPad.
Для семейств с несколькими устройствами, которые связаны с одним и тем же Apple ID, устройства могут смущать звонки при каждом вызове FaceTime, но на самом деле очень просто ограничить, какие устройства звонят по каким учетным записям.
Шаг 1 Войти в Настройки который выглядит как вращение шестерни. Быстрый способ найти его с помощью Spotlight Search.
Шаг 2 In Настройки, прокрутите вниз левое меню и коснитесь FaceTime. Это вызовет настройки FaceTime.
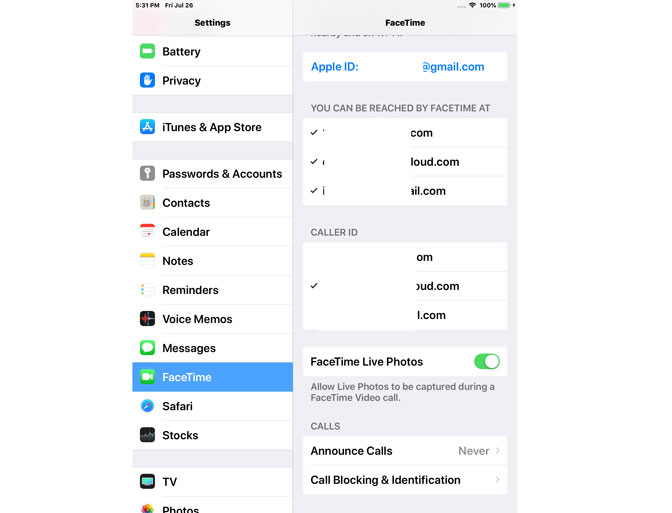
Шаг 3 Как только вы в FaceTime в настройках, просто нажмите, чтобы снять галочку рядом с любым номером телефона или адресом электронной почты, для которого вы не хотите получать вызовы FaceTime, и нажмите, чтобы добавить галочку для любого, который вы хотите быть активным. Вы также можете добавить новый адрес электронной почты в список.
Примечание: Была основана блокированный Кнопка покажет вам список всех адресов электронной почты и телефонных номеров, которые вы заблокировали в FaceTime. Эти абоненты никогда не будут звонить на вашем iPad. Вы можете добавить адрес электронной почты или номер телефона в этот список, и если вы нажмете на Редактировать в правом верхнем углу вы также можете удалить из списка.
если вы хотите записать FaceTime видео с друзьями, вы можете обратиться к как записать FaceTime на iPad / iPhone.
3. Отключите iPhone от компьютера, отключив автоматическую синхронизацию iTunes
Каждый раз, когда вы подключаете iPhone, iPad или iPod к компьютеру, iTunes запускается и сразу начинает автоматически синхронизировать весь контент между устройством iOS и подключенным компьютером.
Если вас раздражает автосинхронизация iTunes, вы хотите знать, как отменить синхронизацию iPhone с компьютером, или вы просто хотите отключить его на вспомогательном компьютере Mac или Windows, или хотите отменить синхронизацию iPhone с iPad, просто следуйте инструкциям. о том, как отключить iPad от iPhone:
Шаг 1 Презентация ITunes на вашем компьютере, но не подключайте iPad с помощью USB-кабеля для передачи данных.
Шаг 2 Нажмите другой +E ключи для запуска iTunes Редактировать меню.
Шаг 3 Нажмите Настройки, А затем нажмите приборы вкладка, чтобы открыть iTunes Настройки меню.
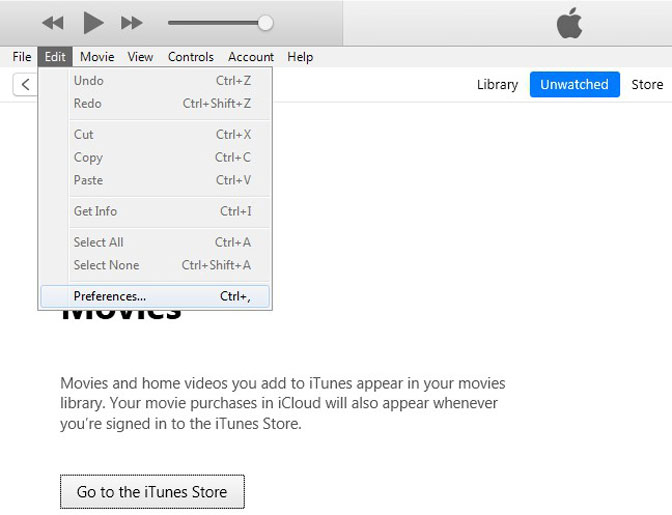
Шаг 4 Нажмите Невозможно автоматически синхронизировать iPod, iPhones и iPads установите флажок, чтобы снять флажок, затем нажмите OK.
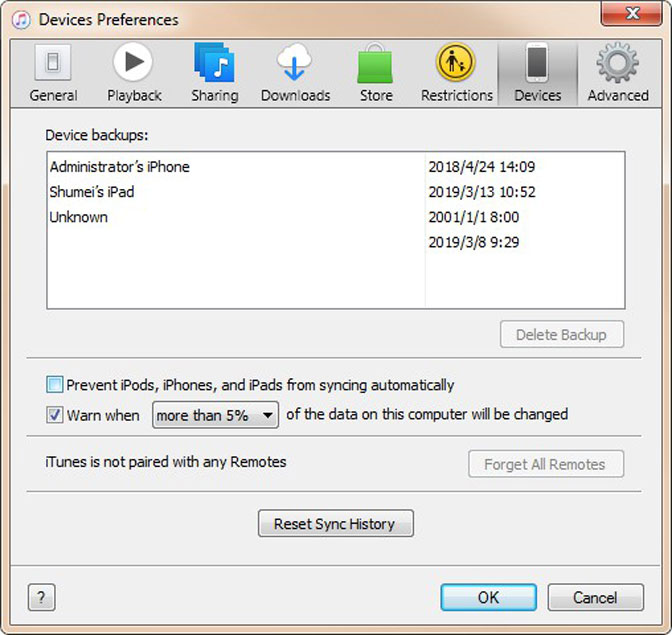
Шаг 5 Закройте iTunes, затем перезапустите приложение. Автоматическая синхронизация отключена для iPad и других зарегистрированных устройств iOS.
Советы:
Если вы просто хотите перенести некоторые файлы на ваше устройство iOS, в дополнение к использованию iTunes мы также можем использовать FoneTrans для iOS для передачи наших файлов. И вы также можете использовать аналогичные способы отменить связь с iPhone.
FoneTrans для iOS гибкая передача данных для устройств iOS. Он не только прост в использовании, но и доступен для различных условий.
Еще вопросы или предложения? Оставьте свои сообщения в области комментариев ниже.
С FoneTrans для iOS вы сможете свободно передавать свои данные с iPhone на компьютер. Вы можете не только передавать текстовые сообщения iPhone на компьютер, но также легко переносить фотографии, видео и контакты на ПК.
Как отключить синхронизацию между двумя iPhone

Отключаем синхронизацию между двумя iPhone
Ниже мы рассмотрим два способа, которые позволят отключить синхронизацию между Айфонами.
Способ 1: Использование другой учетной записи Apple ID
Самое правильное решение, если вторым смартфоном пользуется другой человек, например, член семьи. Использовать одну учетную запись для нескольких устройств имеет смысл только в том случае, если все они принадлежат вам, и пользуетесь ими исключительно вы. В любом другом случае следует потратить время на создание Apple ID и подключение новой учетной записи ко второму устройству.
-
Прежде всего, если у вас отсутствует второй аккаунт Apple ID, его потребуется зарегистрировать.
Подробнее: Как создать Apple ID
Когда аккаунт будет создан, можно переходить к работе со смартфоном. Для того чтобы привязать новую учетную запись, на iPhone потребуется выполнить сброс до заводских настроек.

Подробнее: Как выполнить полный сброс iPhone
Способ 2: Отключение параметров синхронизации
Если вы решили оставить одну учетную запись для обоих устройств, поменяйте настройки синхронизации.
-
Чтобы на второй смартфон не копировались документы, фото, приложения, журнал вызовов и иная информация, откройте настройки, а затем выберите имя своей учетной записи Apple ID.

В следующем окне откройте раздел «iCloud».


Также iOS предусматривает функцию «Handoff», которая позволяет начать действие на одном устройстве, а затем продолжить на другом. Чтобы деактивировать данный инструмент, откройте настройки, а затем перейдите в раздел «Основные».

Выберите раздел «Handoff», а в следующем окне переведите ползунок около данного пункта в неактивное состояние.

Чтобы вызовы FaceTime поступали только на один iPhone, откройте настройки и выберите раздел «FaceTime». В разделе «Ваш адрес для вызовов FaceTime» снимите галочки с лишних пунктов, оставив, например, только номер телефона. На втором iPhone потребуется выполнить такую же процедуру, но адрес должен быть выбран обязательно другой.


Чтобы входящие вызовы не дублировались на втором смартфоне, в настройках выберите раздел «Телефон».


Эти простые рекомендации позволят вам отключить синхронизацию между iPhone. Надеемся, данная статья была для вас полезна.
Помимо этой статьи, на сайте еще 11956 инструкций.
Добавьте сайт Lumpics.ru в закладки (CTRL+D) и мы точно еще пригодимся вам.
Отблагодарите автора, поделитесь статьей в социальных сетях.
Помогла ли вам эта статья?
Поделиться статьей в социальных сетях:
Еще статьи по данной теме:
Спасибо! Очень полезная статья!)))
ПРИСОЕДИНЯЮСЬ! СТАТЬЯ ОЧЕНЬ ПОМОГЛА. СПАСИБО
Только отключила,проверю, отпишусь, в любом случае, спасибо!
У меня в семье 4 айфона, 3 айпада и 1 макбук. Все рассредоточено по 4-м членам семьи. Как лучше поступить с организацией apple id, чтобы с одной стороны не приходилось делать одни и те же покупки приложений например дважды и в то же время, чтобы контакты, документы и музыка не синхронизировались между устройствами? Спасибо.
Здравствуйте. Это можно сделать посредством организации семейного доступа. Для начала определитесь с тем, какой аккаунт в «семье» будет главным, затем на устройстве, на котором он используется (описываю пример для iPhone или iPad), откройте «Настройки» и выберите свой «Apple ID» — в этом разделе будет пункт «Семейный доступ» (хотя скорее «Настроить семейный доступ», так как это делается первый раз), далее нажмите «Начать работу» и выполните необходимые настройки. Собственно настройка подразумевает приглашение пользователей в «семью» — нужно поочередно ввести их Apple ID, отправить приглашение на почту (делается автоматически), а им затем необходимо подтвердить участие, перейдя по ссылке из письма. Семейный доступ дает именно те (и много других) преимущества, которые вы описали — покупки могут быть общими (их можно открывать для участников), а подписки — семейными (те же Apple Music, iCloud), оплата именно семейных покупок будет осуществляться со счета, привязанного к Apple ID, на который она была создана. Личные данные, такие как контакты, документы, музыка и прочее синхронизироваться между устройствами и ID разных участников не будут.
Как подготовить iPhone, iPad и Mac к продаже
Использование техники Apple вызывает массу приятных эмоций каждый день. Кажется, инженеры Apple действительно знают лучше пользователей, что им необходимо на самом деле. И действительно, надежность в работе, высокая отказоустойчивость, премиальный дизайн, и главное — идеальная оптимизация работы софта с железом сделали компьютеры из Купертино незаменимыми инструментами для профессионалов, а смартфоны, планшеты и носимую электронику — любимыми развлечениями рядовых пользователей. Кроме того, стоит отметить, что цена на гаджеты Apple в отличие от Samsung и прочих конкурирующих брендов не падает так ощутимо в течение первого года эксплуатации. Да и не каждый пользователь будет обновлять свое устройство каждый год.

Любимые гаджеты Apple тоже увы морально устаревают
Если среди владельцев iPhone действительно есть фанаты, которые покупают новую модель каждый год, то пользователи планшетов, компьютеров и умных часов, как правило, не видят смысла в частом обновлении гаджетов. В политике компании из Купертино считается хорошим тоном осуществлять программную поддержку большинства продуктов в течение не менее 5 лет, поэтому мои уже далеко не свежие по годам устройства вполне прилично работают на последних версиях программного обеспечения. Но так или иначе iPhone существенно теряет в цене на 3-4 год эксплуатации, MacBook и iPad через 5 лет уже пора менять на аппараты с более производительным и актуальным железом.
Фанаты, следящие за развитием любимой компании и регулярно посещающие наш сайт, безусловно знают, чего примерно ожидать в сентябре-октябре и принимают соответствующее решение. Я вот, например, очень ждал, когда выйдет новый MacBook Pro с клавиатурой «ножницы» и нормальным охлаждением. Такой ноутбук наконец вышел в конце 2019 года, и в этом году его можно смело покупать. Аналогично на меня не произвёл глубокое впечатление iPhone 11, поэтому я жду, что нам презентуют в сентябре и вот iPhone 12 pro max, или как он там будет называться, я уже скорее всего куплю. По слухам в этом году должен обновиться iPad Pro. Посмотрю на него, какое это будет обновление, и тогда буду принимать решение, стоит ли тратиться на него или продолжать юзать еще вполне приличный iPad Pro 2018 года.
В любом случае подобных апгрейдов старый гаджет нужно либо сдавать по trade-in, что далеко не всегда выгодно ввиду сильно низкой цены, либо же продавать на Avito, Юле ну или актуальном на территории Украины OLX.
Как подготовить iPhone к продаже
Поскольку все наши гаджеты содержат очень много личной конфиденциальной информации, то предпродажная подготовка помимо всего прочего должна предусматривать удаление соответствующих данных пользователя перед передачей устройства в чужие руки. Пока потенциальный покупатель внешне осматривает гаджет и оценивает его состояние беспокоиться о чем-то особо не стоит. Из своих рук вы можете продемонстрировать работу каких-то программ, дать прослушать фрагмент какого-то трека, но в любом случае вы должны понимать, что для демонстрации работы устройства вполне хватает того, что в него встроил производитель.
Поэтому перед возможным расставанием с гаджетом стоит убедиться, что он работает на последней актуальной версии операционной системы, отвязан от вашего Apple ID и настроен как новое устройство после полного сброса до заводских настроек. Для подобной очистки гаджета я рекомендую следующую последовательность действий.
Отключить Найти iPhone и Activaion Lock
Заходим в Настройки, тапаем по своему Apple ID — это самый первый пункт, далее выбираем Локатор-Найти iPhone и отключаем пресловутую функцию. Выскочит окошко с вводом пароля от учетной записи Apple ID. Вводим пароль и нажимаем Выкл.


Отвязать iPhone от iCloud
Возвращаемся на шаг назад и пролистываем экран настроек своей учетной записи до красной надписи Выйти. Тапаем и соглашаемся с предупреждением.


Система может спросить, что сделать с закладками сафари и некоторыми другими данными пользователя. Рекомендую выбрать удаление их с устройства. Все равно вся информация остается в облаке. При настройке нового устройства она оттуда благополучно подтянется.
Сбросить iPhone до заводских настроек


Идём по пути Настройки — Основные — Сброс — Стереть контент и настройки. Подтверждаем наше намерение стереть устройство. Устройство перезагрузится. Появится яблочко и линейка прогресса. Затем гаджет будет готов к первоначальной настройке.
Как подготовить компьютер Mac к продаже
Яблочные компьютеры являются профессиональными решениями, на которых стоит настольная операционная система, поэтому их также просто как и мобильные гаджеты вернуть к заводским настройкам не получится. В macOS нет в пункте настроек заветного сброса, как в iOS и iPadOS.
Деактивировать Mac в приложении Музыка
Поэтому я предлагаю такой алгоритм действий. Прежде всего деавторизуем компьютер в приложении Музыка. В ранних версиях macOS это нужно было делать в iTunes. Открываем приложение Музыка, заходим в Учетная запись-Авторизация-Деавторизовать этот компьютер.

Деактивируем Mac в приложении Музыка
Аналогичную процедуру проводим в приложении Apple TV.
Отвязать Mac от iMessage
Отписываемся от сервиса iMessage. Для этого открываем приложение Сообщения. Выбираем Настройки-вкладка iMessage-Выйти. Также проверяем, произошёл ли выход из FaceTime. Данный шаг необходим, поскольку при выходе из iCloud в отличие от мобильных гаджетов Mac‘и остаются авторизованными в названных сервисах.

Необходимо выйти из iMessage
Отвязываем Mac от iCloud. Для этого заходим в Системные настройки, выбираем Apple ID в правом верхнем углу — выбираем Обзор и кликаем Выйти. Нужно будет ввести пароль от Apple ID и подтвердить наши действия.
В случае, если вместе с компьютером Mac не будут продаваться сопутствующие аксессуары, подключающиеся по Bluetooth (Magic mouse, AirPods и т.п.), опытные пользователи советуют отключить (забыть) их в настройках Bluetooth на Мac во избежание проблем последующего их сопряжения с новыми вашими устройствами.
Начинаем очистку компьютера. Для этого перезагружаемся с зажатыми клавишами Command+R.
Если нужно, вводим пароль и после загрузки macOS в режиме восстановления, в открывшемся окне «Утилиты macOS” выбираем Дисковую утилиту.
- В левой части окна Дисковой утилиты выбираем том с системой и данными. У большинства пользователей здесь будет один диск и на нем один том с файловой системой APFS. Дефолтная метка Macintosh HD, но может быть и другая, если пользователь переименовывал свой диск.
- Кликаем название накопителя и выбираем справа вверху вкладку «Стереть». А на ней соответствующую кнопку. Файловую систему оставляем по умолчанию. Для последних версий macOS это APFS.
- Выбираем «Стереть» и подтверждаем наше намерение.
Предлагаем подписаться на наш канал в «Яндекс.Дзен». Там вы сможете найти эксклюзивные материалы, которых нет на сайте.
Как удалить все файлы с Mac
Некоторые более продвинутые пользователи утверждают, что более безопасным способом очистки накопителя в Дисковой утилите является ни его стирание, а отдельный выбор кликом в левой части окна и последующее удаление томов на диске через меню Правка — Удалить APFC том, а затем очистка самого диска. Но мой опыт показывает, что и простое стирание вполне справляется с возложенной задачей.

Дисковая утилита очистит диск
После очистки диска закрываем Дисковую утилиту и выбираем из окна «Утилиты macOS» команду «Переустановить macOS. Начнётся установка системы. После первой перезагрузки предстоит стандартная процедура выбора языка, подключения к WiFi и т.д. На данном этапе можно передавать компьютер новому пользователю.
Как правильно продать iPhone
От себя хочу дать еще несколько рекомендаций в отношении самого процесса расставания с гаджетом. Во-первых, старайтесь назначать встречу покупателю в людном месте, например в кафе, где вы можете спокойно обсудить все вопросы, предъявить покупателю для осмотра устройство, упаковку и сопутствующие аксессуары. Если есть возможность берите с собой близкого человека, который будет наблюдать за разворотом событий со стороны и сможет помочь вам в той или иной ситуации.
Во-вторых, ни в коем случае и ни под каким предлогом не разрешайте потенциальному покупателю вводить какие-либо логины и пароли на вашем гаджете до тех пор, пока не получите полную сумму денежной компенсации и не передадите окончательно устройство новому хозяину. Очень хорошо известны случаи, когда человек для, так сказать, более объективной оценки работы всех функций гаджета просил разрешить ему зайти на какой-то сайт, заглянуть в настройки и т.д. В результате он вводил свой Apple ID, привязывал к нему устройство, в результате чего автоматически активировались функции Локатора (Найти iPhone) и Activation Lock. Далее покупатель заявлял, что его что-то не устраивает. Гаджет вроде не плохой, но он по какой-то причине не может его купить.
А через короткое время после окончания встречи устройство в руках законного хозяина удаленно через интернет превращалось в кирпич. И уже совершенно другие люди, а не тот несостоявшийся покупатель требовали выкуп за разблокировку. Напомню, что в последнее время официальная техподдержка Apple, как правило, отказывает пользователям фирменных гаджетов в их разблокировке в таких случаях. Даже если вы докажете наличием товарного чека, что устройство принадлежит вам, специалист техподдержки ответит, что Apple просто технически не может получить доступ к конфиденциальным данным пользователей и вмешаться в работу функции Activation Lock.
А как вы обновляете свои устройства от компании из Купертино? Делитесь с нами своими историями в нашем Telegram-чате, а также не забывайте просматривать наш Дзен в Яндексе. Там публикуются эксклюзивные материалы, которых нет на сайте.
