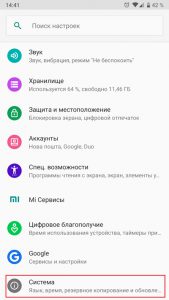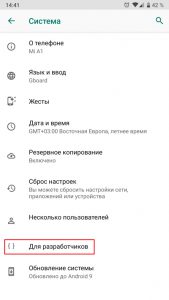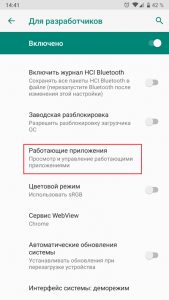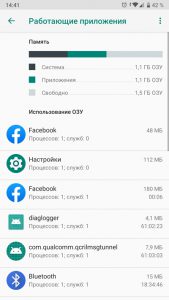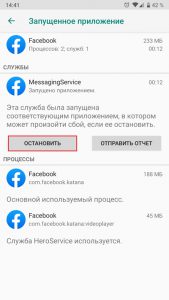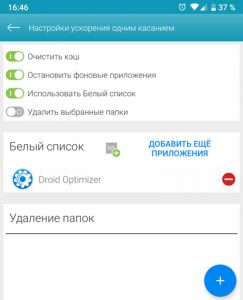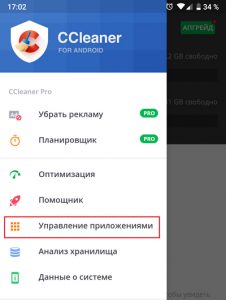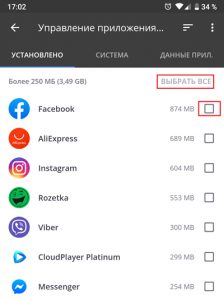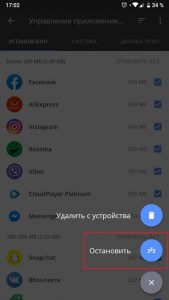Как отключить автозагрузку приложений на андроиде?
Как отключить автозапуск приложений на Андроид

Как и в любой другой операционной системе, на Андроид есть программы, работающие в фоновом режиме. Они запускаются автоматически при включении смартфона. Большинство этих процессов необходимы для работы системы и являются ее частью. Однако иногда обнаруживаются такие приложения, которые потребляют слишком много оперативной памяти системы и энергии батареи. В этом случае понадобится самостоятельно приложить усилия, чтобы улучшить производительность и сэкономить заряд батареи.
Отключаем автозапуск приложений на Android
Для того чтобы отключить автозапуск ПО на смартфоне, можно воспользоваться сторонним приложением, отключить процессы вручную или полностью удалить программу с устройства. Разберемся, как это сделать.
Будьте предельно осторожны, останавливая работающие процессы или удаляя приложения, так как это может привести к сбоям в работе системы. Отключайте только те программы, в которых уверены на 100%. Такие инструменты, как будильник, календарь, навигатор, почта, напоминания и другие должны работать в фоновом режиме, чтобы выполнять свою функцию.
Способ 1: All-In-One Toolbox
Многофункциональная программа, с помощью которой можно оптимизировать работу системы путем избавления от ненужных файлов, экономии заряда батареи, а также отключения автозапуска приложений.
-
Скачайте и запустите приложение. Откройте доступ к файлам, нажав «Разрешить».

Проведите по экрану пальцем вверх, чтобы увидеть нижнюю часть страницы. Зайдите в раздел «Автозагрузка».

Этот способ хотя и простой, но не слишком надежный, так как без рут-прав некоторые приложения всё равно будут запускаться. Вы можете использовать его в сочетании с другими методами, описанными в статье. Если в вашем телефоне есть рут-доступ, управлять автозапуском можно при помощи программы Autorun Manager.
Способ 2: Greenify
Этот инструмент позволяет анализировать работу приложений в фоновом режиме и на время «усыплять» те из них, которыми вы не пользуетесь в данный момент. Основные преимущества: отсутствие необходимости удалять программы, которые могут понадобиться в будущем и доступность для устройств без root-прав.
- Скачайте и установите приложение. Сразу после открытия появится небольшое описание, читаем и жмем кнопку «Далее».

В следующем окне потребуется указать, есть ли на вашем устройстве root-доступ. Если вы сами не предпринимали каких-либо действий для его получения, то, скорее всего, у вас его нет. Укажите соответствующее значение или выберите «Я не уверен» и нажмите «Далее».

Поставьте галочку, если используете блокировку экрана, и нажмите «Далее».

Если выбран режим без рута или вы не уверены, есть ли рут-права на вашем устройстве, появится окно, где потребуется включить службу специальных возможностей. Нажимаем «Настройка».

В появившемся списке нажмите на приложение Гринифай.

Включите возможность автоматизированной гибернации.

Снова зайдите в приложение Greenify и нажмите «Далее».

Закончите настройку, прочитав предлагаемую информацию. В главном окне нажмите на плюсик в правом нижнем углу экрана.

Откроется окно анализа приложений. Одним нажатием выберите программы, которые хотите усыпить. Нажмите галочку в правом нижнем углу.

В открывшемся окне будут показаны усыплённые приложения и те, которые будут усыплены после отключения. Если вы хотите усыпить сразу все программы, нажмите кнопку «Zzz» в правом нижнем углу.

При возникновении проблем приложение уведомит вас о необходимости ввода дополнительных настроек, просто следуйте инструкциям. В настройках можно создать ярлык гибернации, позволяющий мгновенно усыплять выбранные программы одним нажатием.
Способ 3: Остановка работающих приложений вручную
Наконец, можно вручную отключить процессы, работающие в фоне. Таким образом, вы сможете увеличить производительность или проверить, как повлияет удаление той или иной программы на работу системы перед тем, как избавляться от нее.
-
Зайдите в раздел настроек телефона.

Откройте список приложений.

Зайдите во вкладку «Работающие».

Выберите приложение и нажмите «Остановить».

Выбирайте только те процессы, которые не повлияют на работу системы, но если всё же что-то пошло не так, просто перезагрузите устройство. Некоторые системные процессы и службы невозможно остановить без наличия рут-прав.
Способ 4: Удаление ненужных приложений
Последняя и самая крайняя мера противодействия назойливым программам. Если в списке работающих приложений вы обнаружили такие, которыми не пользуетесь ни вы, ни система, можете их удалить.
-
Для этого зайдите в «Настройки» и откройте список приложений, как описано выше. Выберите программу и нажмите «Удалить».

Появится предупреждение – нажмите «ОК», чтобы подтвердить действие.

Конечно, чтобы удалить предустановленные или системные приложения, вам понадобятся рут-права, но прежде чем получать их, тщательно взвесьте все «за» и «против».
Получение рут-прав влечет за собой потерю гарантии на устройство, прекращение автоматических обновлений прошивки, риск потерять все данные с дальнейшей необходимостью перепрошивки, возложение на пользователя полной ответственности за безопасность устройства.
Последние версии Android достаточно успешно справляются с фоновыми процессами, и если у вас установлены качественные, хорошо проработанные приложения, то беспокоиться не о чем. Удаляйте только те программы, которые перегружают систему, требуя слишком много ресурсов вследствие ошибок разработки.
Помимо этой статьи, на сайте еще 11956 инструкций.
Добавьте сайт Lumpics.ru в закладки (CTRL+D) и мы точно еще пригодимся вам.
Отблагодарите автора, поделитесь статьей в социальных сетях.
Особенности автозагрузки приложений на Android
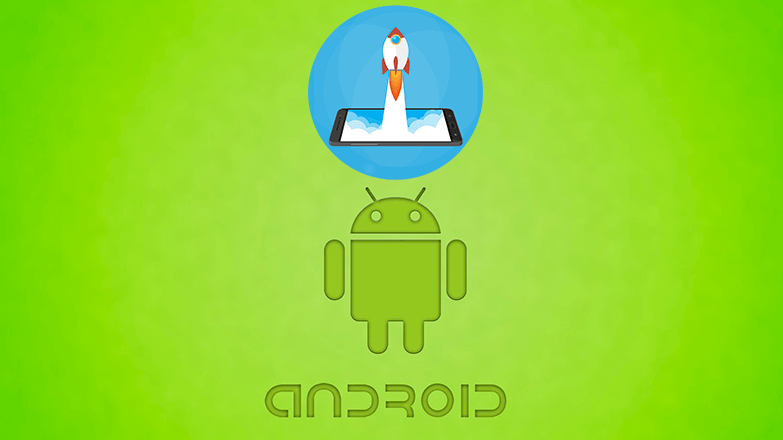
На базе ОС Android есть программы, работающие в фоновом режиме. Они запускаются без участия пользователя при включении гаджета. Большинство из них являются частью операционной системы и необходимы для корректной работы устройства. Однако некоторые утилиты используются редко, при этом потребляют много энергии и занимают память.
В статье описано, что из себя представляет автозагрузка Android и как правильно её настроить.
- Что такое автозагрузка на Android
- Как настроить автозагрузку на устройствах Android
- Как отключить автозапуск на Android
- BootManager
- Autostarts
- Основные недостатки автозапуска на Android
Что такое автозагрузка на Android
Автозапуск представляет собой процесс самостоятельного запуска приложения (или его части) для осуществления работы в фоновом режиме.
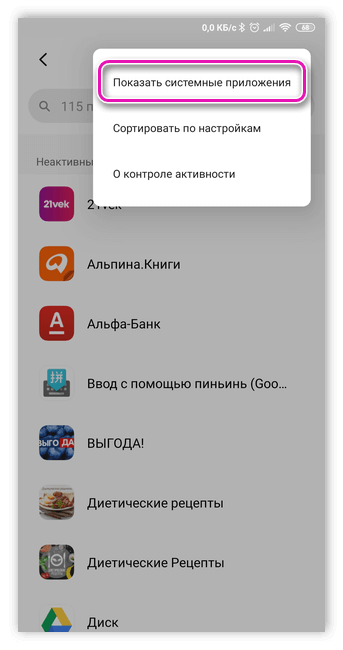
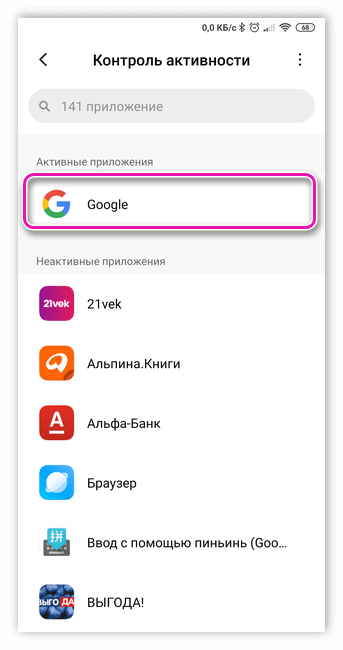
Работа в режиме фона не подразумевает прямого вмешательства человека. К фоновым процессам относятся обновление программных продуктов, уведомления мессенджеров и пр.
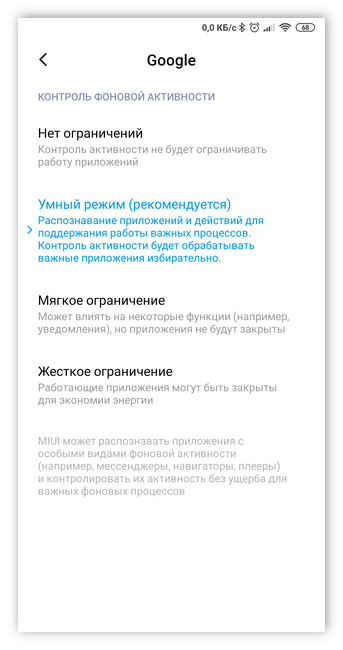
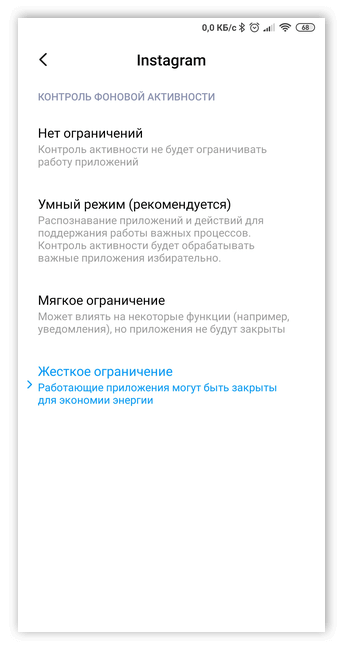
Как настроить автозагрузку на устройствах Android
Приложения на базе Android делятся на две группы. К первой относятся программные продукты, запускающиеся вместе с ОС при включении гаджета. Основную часть из них – службы, без которых невозможна стабильная работа устройства. Ко второй группе относятся продукты, которые пользователь устанавливает самостоятельно и запускает по мере необходимости. К ним относятся приложения социальных сетей, почтовые клиенты и мессенджеры.
Настроить автозапуск позволяют специальные утилит, например AutoStart – No root, скачать которые можно бесплатно на Google Play и App Store.
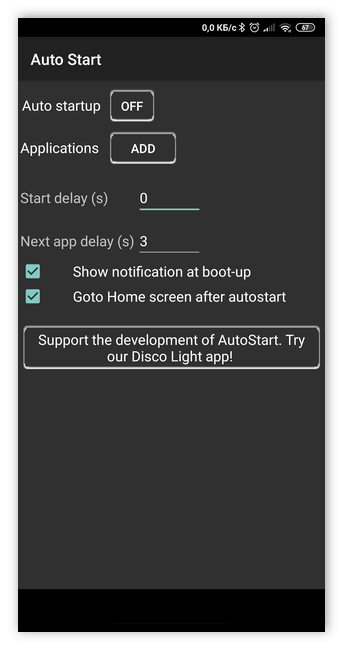
При настройке автозапуска с помощью AutoStart – No root потребуется напротив поля Auto Startup установить значение On.
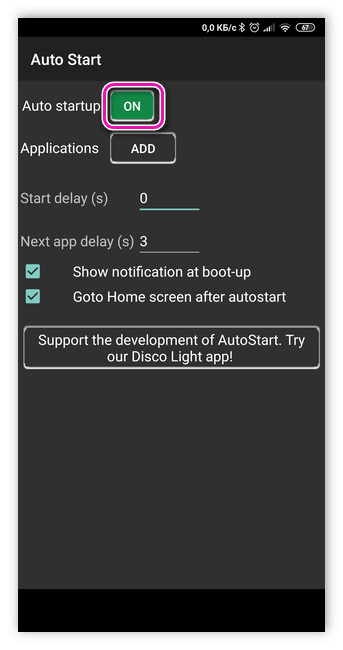
Далее в поле Application выбираем программы, которые следует запускать автоматически. На этом процедура автозапуска завершена.
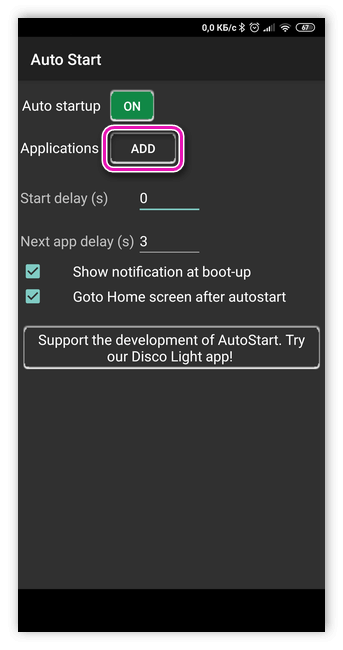
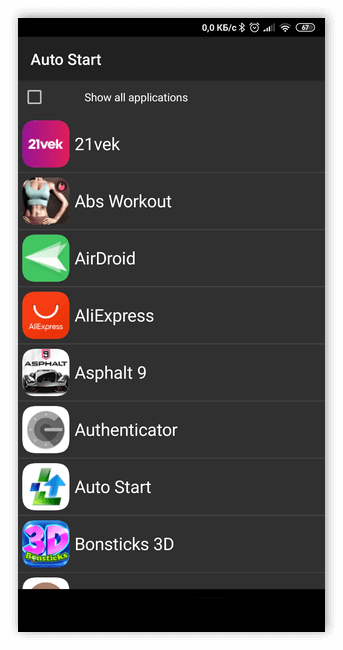
AutoStart – No root позволяет управлять автозагрузкой не только внешних приложений (загруженных со сторонних ресурсов), но и предустановленных. Для этого нужно поставить галочку напротив Show all applications.
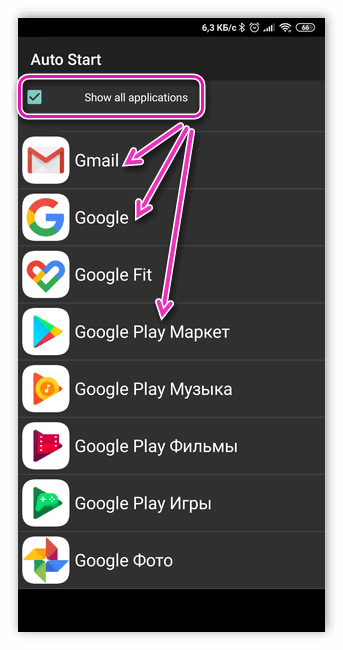
Однако программа, постоянно работающая в режиме автозагрузки, потребляет оперативную память устройства и снижает его производительность. Наверно по этой причине пользователи чаще ищут информацию как убрать автозапуск на своём устройстве.
Как отключить автозапуск на Android
При покупке нового смартфона пользователи отмечают быструю работу операционной системы. Однако, каждая устанавливаемая программа понемногу замедляет скорость работы гаджета, расходует энергию и занимает место на диске. На это не влияет частота использования приложения – будь то ежедневный запуск, раз в неделю или месяц. По этой причине пользователи интересуются вопросом, как остановить автозагрузку редко используемых программ.
Отменить автозапуск можно несколькими способами:
- Вручную, остановив работу приложения.
- Удалить программу, которая используется меньше остальных, при этом занимает память.
- С помощью сторонних утилит.
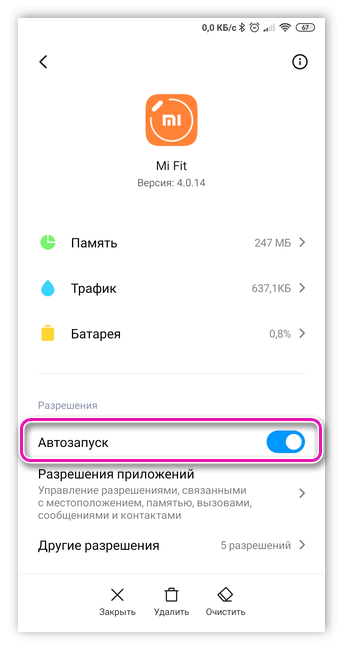
С первыми двумя пунктами сложностей не возникает. Рассмотрим, как отключить автозагрузку средствами BootManager или Autostarts.
BootManager
Управлять автозапуском через BootManager несложно. Перед первым запуском следует убедиться, что на устройстве подключён модуль Xposed Framework (позволяет корректно работать утилите).
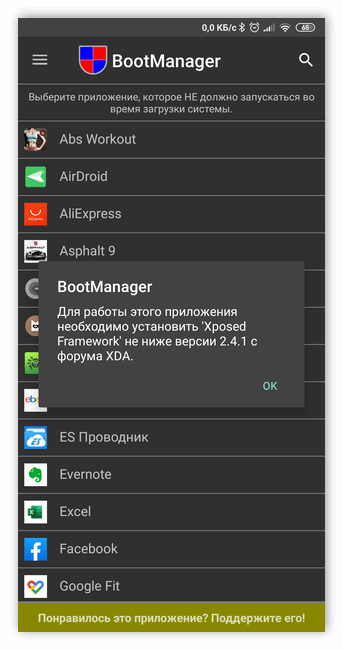
Далее устанавливаем и запускаем BootManager. Программа начнёт сканирование системы и формирование списка автозапуска.
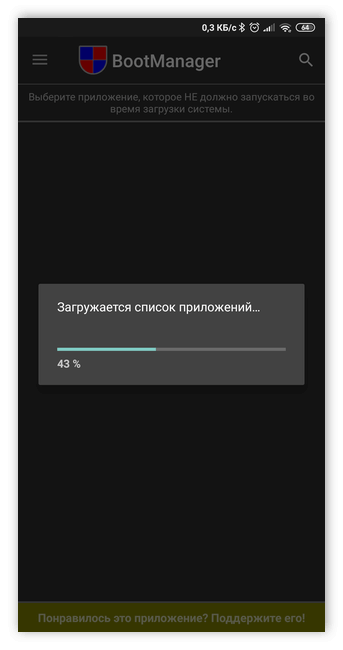
Когда список автозапускаемых приложений сформирован, приступаем к отключению ненужных. Для этого нужно выбрать название.

После удаления приложений из списка автозагрузке потребуется перезагрузить устройство. Теперь операционная система будет работать быстрее.
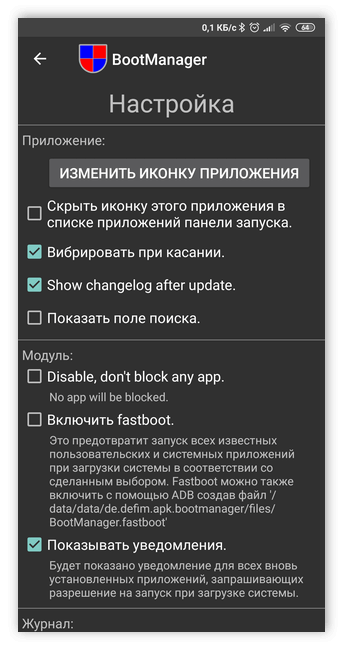
При работе с BootManager у пользователя по умолчанию нет прав администратора. Это позволяет дополнительно обеспечить безопасность устройства.
Autostarts
Autostarts представляет собой надёжную утилиту по управлению автозапуском. Программа имеет больше возможностей, чем BootManager, и позволяет получить контроль над большим количеством процессов (в том числе и системных). Именно доступ к системным процессам делает приложение опасным в руках неопытного пользователя.
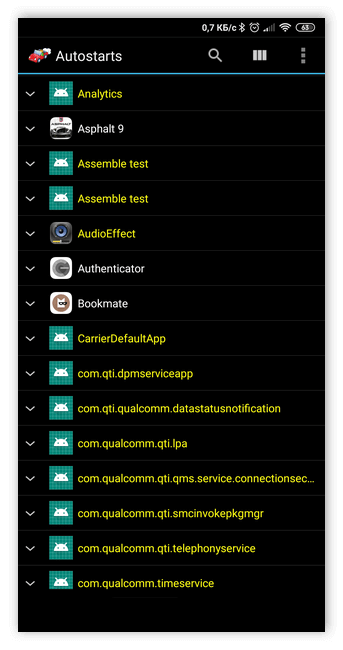
После установки Autostarts начнёт сканирование системы и формирование списка событий, которые инициируют запуск приложения. Нажав на информационную иконку напротив соответствующего события можно увидеть на экране краткую справку и количество программ, запускаемых по данному событию. При нажатии на название запрещаем автозапуск соответствующей утилиты.
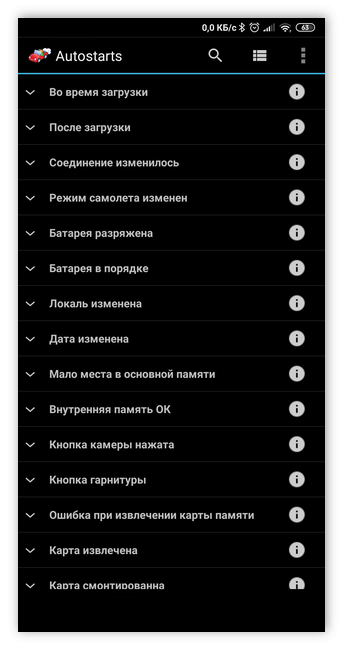
Чтобы отключить какое-либо событие для приложения необходимо наличие root-доступа. В Autostarts без прав суперпользователя можно лишь просматривать события, но не изменять их.
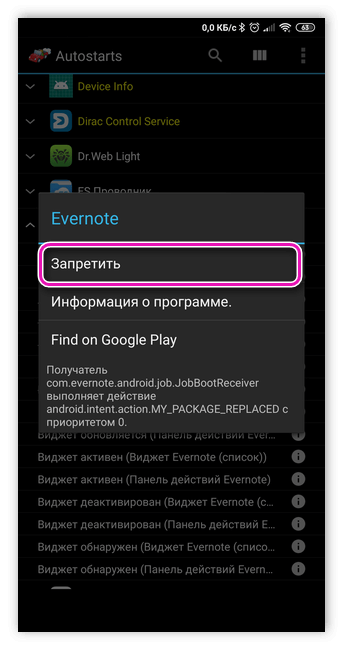
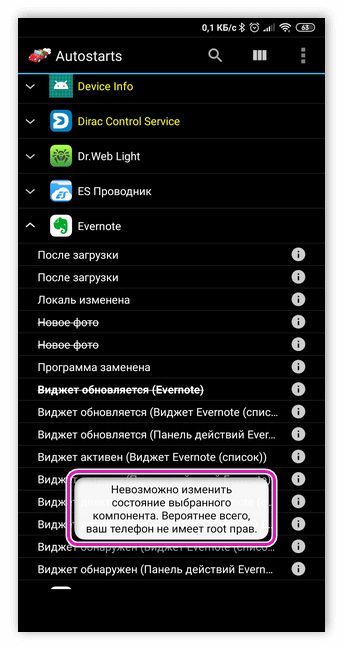
Основные недостатки автозапуска на Android
При большом количестве программных продуктов с активным режимом автозапуска можно столкнуться с несколькими недостатками:
- Замедление работы устройства.
- Увеличение использования оперативной памяти.
- Увеличенный расход заряда батареи.
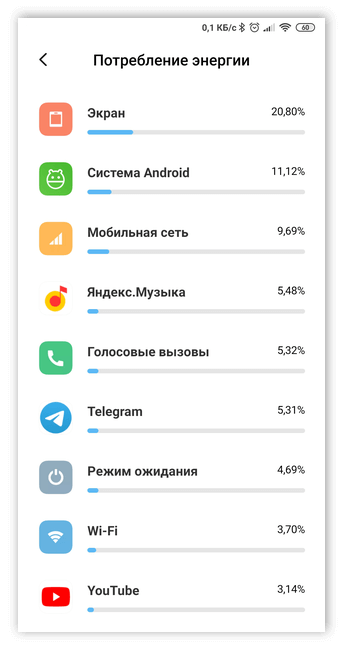
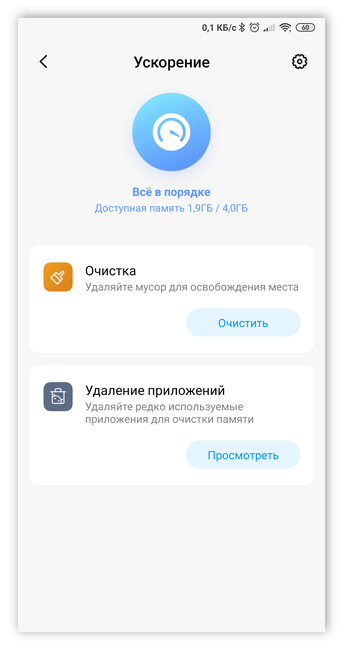
Для оперативной работы устройства рекомендуется минимизировать количество таких продуктов.
Как отключить автозапуск приложений на Андроид?
 Операционная система Android имеет ряд процессов, которые облегчают ей работу и являются невидимыми для пользователя. Они, как правило, направлены на заметное ускорение работы устройства и правильное его функционирование. Но есть и такие возможности, которые, будучи задуманными как полезные, сильно замедляют работу ОС и, как следствие, пользователь тратит больше времени на все операции с телефоном.
Операционная система Android имеет ряд процессов, которые облегчают ей работу и являются невидимыми для пользователя. Они, как правило, направлены на заметное ускорение работы устройства и правильное его функционирование. Но есть и такие возможности, которые, будучи задуманными как полезные, сильно замедляют работу ОС и, как следствие, пользователь тратит больше времени на все операции с телефоном.
Одна из таких – автоматическая загрузка программ в оперативную память устройства. Это особенность, которая сродни SuperFetch из Windows предугадывает запросы владельца и уже держит наготове части приложений, которые он запускает чаще всего в определённое время. Она же позволяет выводить различные уведомления в шторку.
Если телефон – один из флагманов с большим объёмом оперативной памяти и мощным процессором, скорее всего, его владелец даже не заметит работы этой функции. Но когда аппарат – это довольно старое устройство, можно столкнуться с такими проблемами:
- Моментальная выгрузка приложений из оперативной памяти после переключения на другие в режиме многозадачности. Когда пользователь возвращается к предыдущей программе, вместо возобновления она запускается заново, а это очень долго.
- Долгий запуск приложений – устройству сначала нужно освободить ресурсы от тех служб, которые уже запущены, и только потом запланировать пуск той, которая нужна сейчас пользователю.
- Быстрый разряд батареи – все компоненты телефона расходуют его. Если они работают постоянно, пытаясь управлять фоновыми процессами, аккумулятор истощается с большой скоростью.
- Понижение отзывчивости интерфейса – при скроллинге списков, анимациях переходов и отображении других визуальных эффектов могут наблюдаться подлагивания. Кроме того, между нажатием на кнопку и совершением действия тоже появляется задержка.
Устранить все эти проблемы можно как вручную, так и с помощью специальных программ-оптимизаторов. Оба способна довольно эффективны, но их действие имеет кратковременный эффект, и, если владелец столкнулся с такими проблемами, рекомендуется всё же заменить устройство на более новое.
Управление автозагрузкой встроенными средствами
Чтобы выгрузить приложение из оперативной памяти, большинству пользователей не нужны дополнительные программы. Достаточно разблокировать меню разработчика и в нём найти нужное меню – «Работающие приложения». Делается это так:
- В меню настроек выберите пункт «Система».

- Далее нужно перейти в заранее разблокированный пункт «Для разработчиков». Как это сделать, читайте здесь.

- В нём найдите пункт «Работающие приложения», недалеко от начала списка.

- В этом меню находятся все запущенные в данный момент компоненты и приложения.

- Чтобы остановить, например Facebook, нужно тапнуть на нём и в открывшемся меню выбрать «Остановить».

У этого метода есть недостатки. Например, тот факт, что каждое приложение, кроме своего ядра, имеет несколько сервисов, управляющих другими аспектами его поведения. У Фейсбука это встроенный видеоплеер и сервис отправки сообщений. Более того, при любой проверке обновлений от клиента программы определённые службы тут же будут загружены в оперативную память. Поэтому для самых неторопливых устройств рекомендуется ещё и ограничивать работу фоновых процессов. Это делается в том же меню разработчика, только значительно ниже. Предпочтительное значение – «Не более двух процессов».
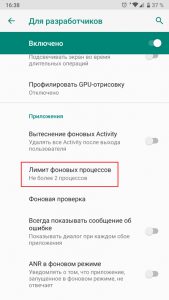
Так устройство сохранит минимальную многозадачность, но при этом не будет так активно выгружать из памяти те программы, которые в данный момент не используются.
DroidOptimizer
Программа, которая дополнительно поощряет пользователя за то, что он очищает смартфон от мусора. Все функции, которыми она обладает и их краткие описания выводятся в начальном окне при запуске приложения.

После нажатия кнопки «А теперь приступим к оптимизации!», владелец телефона попадает в начальное меню, из которого можно производить все доступные действия.

- Ускорение одним касанием – универсальное средство, которое останавливает все запущенные приложения (кроме тех, что находятся в белом списке), чистит кэш и опционально удаляет выбранные прежде папки.

- Очистка – более продвинутое меню с расширенными возможностями для оптимизации устройства.
- Автоочистка – то же самое, что и предыдущий пункт, но с возможностью назначить расписание для автоматического выполнения всех действий, которые требуются.
- App Manager – управляет выгрузкой приложений в ручном режиме. Это происходит по нажатию кнопки «Закрыть все».

- Privacy Advisor – не самый полезный модуль, отмечает потенциально опасные приложения, которые могут скомпрометировать приватность пользователя. Почти все мессенджеры и клиенты социальных сетей попадают в этот список и предлагаются к удалению.
Вверху справа есть значок батареи, который в удобном виде показывает всю информацию о ней.

Здесь можно увидеть данные о текущей ёмкости, температуре аккумулятора, его напряжении, дате и времени последней зарядки.
- Удобный и понятный каждому интерфейс.
- Большое количество настроек и функций.
- Хороший автоматический режим.
- Система поощрений за использование программы.
- Бесполезный режим Privacy Advisor.
CCleaner – очистка памяти
Адаптированное под Android приложение с Windows-компьютеров, которое славится своими широкими возможностями и автоматизацией всех процессов очистки. Функционал стартовой версии несколько урезан, но покупка Pro-аккаунта в основном направлена только на получение расширенной поддержки от разработчика и отключение рекламы.
Главное окно программы, после принятия всех разрешений, выглядит так.
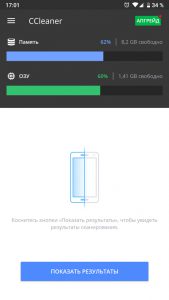
Функция быстрого сканирования, доступная из него, является всеобъемлющей и охватывает не только слишком прожорливые приложения, но и очистку временных файлов, кэша, оперативной памяти и рекомендации по удалению приложений, которые давно не использовались.
Выгрузить приложения из ОЗУ можно следующим образом:
- Сначала нужно перейти в боковое меню и выбрать «Управление приложениями».

- Далее можно выбрать отдельные программы или все, отметив их соответствующими галочками.

- После этого в правом нижнем углу появляется синяя кнопка, нажав которую и выбрав «Остановить», можно выгрузить разом все программы.

После того, как процесс завершится, места в оперативной памяти станет больше, что отобразится на показателях в главном окне. Стоит отметить, что более быстро можно провести очистку через виджет, который добавляется на главный экран смартфона. По нажатию на него выполняются все действия, которые были описаны выше, но автоматически.
- Быстрая и качественная работа.
- Наличие виджета, ускоряющего все процессы.
- Понятное меню.
- Гибкая настройка всех параметров.
- Надоедливые предложения купить Pro-версию.
All-In-One Toolbox – очистка и оптимизация
Как и подразумевает название, это очень универсальное приложение, которое способно выполнять очень большое количество операций, в том числе и полностью автоматически.
- Очистка оперативной и постоянной памяти (ОЗУ и ПЗУ).
- Остановить фоновые процессы и оптимизация игр.
- Модуль энергосбережения, который продлевает жизнь аккумулятору от одного заряда.
- Анализатор беспроводных подключений.
- Устанавливаемый отдельно плагин, позволяющий запаролить доступ к конкретным приложениям.
- Продвинутый менеджер оповещений (тоже в виде отдельного модуля).
Главное окно даёт доступ ко всем возможностям либо прямо из него, либо после навигации по нескольким вкладкам.
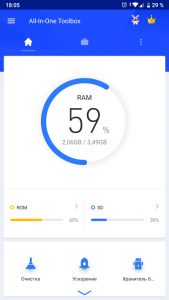
Кнопка «Очистка» сразу запускает сканирование по нескольким переменным и выводит результаты – файлы, которые можно удалить без вреда системе. Они отсортированы по категориям, а внутри них – по объёму.
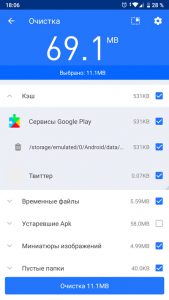
Кнопка «Ускорение» как раз и отвечает за завершение ненужных процессов, исполняемых в фоне. Использовать эту возможность просто – достаточно сначала нажать на «Разрешить» напротив пиктограммы ракеты и слова «Ускорить» и потом тапнуть по «Завершить выбранные».
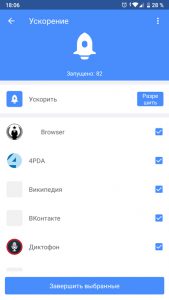
Хранитель батареи оптимизирует доступ к фоновому режиму у приложений, слишком активно обменивающихся данными со своими серверами. Кроме того, он пытается удерживать её температуру в нормальных пределах, так как перегрев заставляет её истощаться намного быстрее. Им можно управлять – сначала отметить нужные программы, а потом нажать «Завершить».
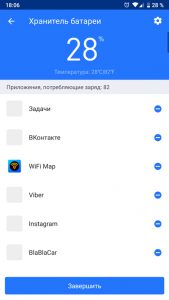
Кроме всего прочего, здесь есть встроенное решение, позволяющее переносить установленные приложения с внутренней памяти на карту MicroSD. При этом используется модуль App2SD.
- Очень большой набор различных функций.
- Гибкие возможности настройки и планирования очистки.
- Качественная работа по освобождению памяти и оптимизации батареи.
- Встроенный модуль.
- Хорошо сконфигурированная система оповещений и предупреждений.
- Автоматическая работа без вмешательства пользователя довольно надёжна.
Как отключить/включить автозапуск приложений на Андроиде
Как и в любой другой операционной системе, все имеющиеся в Андроид приложения можно условно разделить на две группы. В первую входят программы, стартующие вместе с системой. Большую часть из них составляют фоновые службы, без которых невозможно нормальное функционирование самой операционки. В состав второй группы входят приложения, устанавливаемые пользователями и запускаемые ими по требованию. Таковыми, к примеру, являются интернет-мессенджеры и почтовые клиенты, добавляемые в автозагрузку по желанию.
Автозапуск приложений на Андроид имеет как свои плюсы, так и минусы. Поместив часто используемое приложение в автозагрузку, вам больше не нужно будет запускать его вручную при включении устройства. С другой стороны, постоянно висящие в фоне приложения потребляют память, снижая тем самым общую производительность устройства. Наверное, именно поэтому пользователи чаще интересуются, как отключить автозапуск приложений на Андроиде, нежели как добавить в него ту или иную программу.
Удаление из автозагрузки средствами системы
Убрать программы из автозагрузки позволяет встроенный функционал Андроид, но этот способ имеет ряд ограничений. Во-первых, в силу отсутствия root-прав вы не сможете выгрузить из памяти некоторые интегрированные приложения. Во-вторых, нет никакой гарантии, что через некоторое время приложение не запустится повторно.
Откройте «Настройки», зайдите в раздел «Приложения» и выберите «Работающие приложения».

Тапните по той программе, которую хотите удалить из автозапуска, а затем нажмите «Остановить». Далее перейдите в раздел «Все», найдите там это же приложение и тоже его остановите.

Приложение должно оставаться в неактивном состоянии и после перезагрузки, а иначе придется использовать более продвинутые методы.
В Android 6.0 и выше раздел «Работающие приложения» по умолчанию скрыт. Его отображение включается в разделе «Опции разработчика», который также нужно активировать несколькими нажатиями пункта «Номер сборки» в сведениях о телефоне.
Отключение автозапуска при помощи сторонних программ
Менеджеров автозагрузки не так уже и много. Рекомендуем использовать для управления автозапуском в Андроид многофункциональную программу «All-In-One Toolbox». Позиционируется она как чистильщик и оптимизатор производительности, но в ее арсенале также имеется неплохой инструмент, позволяющий удалять из автозагрузки не только пользовательские, но и некоторые системные приложения.

Чтобы воспользоваться данной функцией, необходимо прокрутить окно «All-In-One Toolbox» немного вниз и нажать там вкладку «Автозагрузка». Этот же компонент доступен в разделе наиболее часто используемых инструментов. Программа просканирует устройство на предмет установленного ПО и выведет его список, в котором напротив каждого приложения будет расположен переключатель. Поставьте его в положение «Disabled», и выбранное приложение удалится из автозагрузки.

Добавление в автозапуск
Теперь давайте посмотрим, как включить автозапуск приложений на Андроид. Здесь вам тоже понадобятся сторонние инструменты. Наиболее простой и удобный из них – «AutoStarts – No root» от разработчика Guro Labs. С помощью этой утилиты вы сможете создать список программ, которые будут стартовать при запуске ОС с указанным временным интервалом. Установив приложение из Google Play, запустите его, затем нажмите кнопку «ADD» напротив опции «Applications» и выберите в открывшемся списке приложение для занесения в автозагрузку.

Повторите процедуру для других программ. Если нужного приложения в списке вдруг не окажется, установите птичку в чекбоксе «Show all applications». Осталось только активировать автозапуск приложений на Андроид при включении устройства, для чего просто переключаем кнопку «Auto startup» в положение «ON». Дополнительно AutoStarts поддерживает установку задержки автозапуска (Start delay) для первой программы и всех остальных в списке.

Резюме
В отличие от Windows, управление автозапуском приложений в Android реализовано довольно неудобно. Добавить программу в автозагрузку в этой операционной системе проще, чем удалить. Многие программы, в том числе, сторонние, работают в Андроид как фоновые службы, стартуя с более высоким приоритетом, поэтому их отключение проблематично. В большинстве случаев всё решается получением прав Root, но это не самый лучший выход, поскольку рутирование понижает уровень безопасности устройства.
Автозапуск программ на Android: что это, как работает и как настроить
Автозапуск приложений — это процесс, сопровождающийся самопроизвольной загрузкой какого-либо приложения, либо одной из его частей для выполнения задач в фоновом режиме. Фоновый режим же — это активная работа процесса в закрытом состоянии. То есть, даже если вы не используете программу, она работает. Большинство программ сейчас работает в Android по такому принципу.
Чтобы было ещё понятнее, приведем пример из жизни. Например, любой знакомый вам мессенджер или клиент социальной сети может работать в фоновом режиме, регулярно проверяя наличие новых сообщений, ответов, лайков, постов и так далее. Даже если у вас будет закрыт мессенджер или клиент, вы сможете получить уведомление о том, что пришло новое сообщение. Для того чтобы клиент или мессенджер смог узнать о полученном уведомлении, ему приходится работать в фоновом режиме, постоянно проверяя наличие этих самых сообщений. Даже если экран смартфона будет выключен, а все процессы из недавно запущенных закрыты — мессенджер или клиент будет работать.
Из статьи вы узнаете
Какие программы работают в фоновом режиме?
Всего есть два типа приложений, работающих в фоновом режиме, а именно:
- С автозапуском;
- С активной работой в фоне.
Приложения с автозапуском. Активируются вместе с системой и работают в фоновом режиме всегда. К таким программам можно отнести клиенты, мессенджеры, утилиты для отображения погоды, лаунчеры, виджеты и так далее. Они никогда не выключаются и остаются в фоновом режиме.
Приложения с активной работой в фоне. Это программы, которые находятся в данном режиме только при активной работе. Например, вы начали установку любимой игры из Google Play. Сервис будет загружать файл, даже если вы в этот момент занимаетесь другими процессами на телефоне. Как только игра будет уставлена, Play Market сам выгрузится из фонового режима и не будет там появляться, пока пользователь снова не попытается что-то скачать/переустановить/обновить. К таким приложениям относятся плееры, загрузчики, торренты, браузеры и так далее.
Какие последствия от приложений, постоянно работающих в фоновом режиме?
Если у вас будет работать несколько программ в таком режиме, то это нормально. При этом вполне допустимая практика, что запущены именно те процессы, которые, казалось бы, не нужны сейчас вовсе. Например, не стоит выгружать браузер из оперативной памяти, так как он не создает высокой нагрузки на систему, но при этом каждый его запуск не будет «забивать» процессор, а лишь выгрузится из оперативной памяти. Также не стоит убирать из автозапуска сервисы Google, приложения-лаунчеры, виджеты, мессенджеры и прочие программы с push уведомлениями.
Количество процессов, допустимых для работы в фоновом режиме, вычисляется непосредственно из количества оперативной памяти и их «прожорливости». Например, если у вас 4GB оперативной памяти, для вас вполне нормальным будет загрузка её на 1GB. Если же будет свободен только 1GB, то, однозначно, стоит выключить несколько программ из автозагрузки.
Чтобы вычислить норму для вашего аппарата, воспользуйтесь простой формулой: посмотрите сколько у вас приложений работает в фоновом режиме. Все эти утилиты показаны в настройках, в разделе «Память» и отображаются как работающие процессы. Если их много, но все они занимают где-то 10-40 MB, то большого вреда они не нанесут. Зачастую такие приложения висят в автозапуске для более быстрого старта, для поиска обновлений, отправки анонимной статистики, попытке получить новые уведомления и так далее.
Если в фоне висит приложение, которое очень часто используется, и оно занимает мизерное количество оперативной памяти – не трогайте его. Но если очень редко его запускаете, а оно все равно висит в активных задачах – смело отключайте.
Особое внимание обратите на программы, занимающие от 10% оперативной памяти. Их стоит по максимуму отключать. Но если среди них есть необходимые вам мессенджеры, сервисы Google и прочие важные процессы, то их лучше оставить. Аналогия проста: если часто пользуетесь утилитой или программой, то не стоит их отключать. Вполне нормально, когда в фоне работает около 10 приложений, из которых 5 вовсе не используется так часто.
Как отключить приложение из автозапуска?
Чисто технически отключить приложение из автозапуска нельзя. Но можно ограничить его работу в фоне. Для этого выполните действия, описанные ниже.
Инструкция для Android 8, 9, 10 и выше
- Зайдите в «Настройки» смартфона и найдите пункт «Приложения и уведомления», откройте его.

Откройте список всех приложений, кликнув по вкладке «Сведения о приложениях».

Откройте приложение, которое по вашему мнению нужно выключить в фоновом режиме, то есть, убрать из автозагрузки. Для более удобного поиска можно воспользоваться алфавитным ползунком слева или поиском вверху справа.

Открыв программу, в ней кликните по вкладке «Батарея».

В пункте «Батарея» найдите ползунок «Работа в фоновом режиме» и выключите его. Также рекомендуем перейти в пункт «Батарея» и установить статус приложения на «Экономить заряд батареи».

Таким образом можно легко отключать приложения из автозапуска, просто выключая их работу в фоновом режиме.
Андроид – продуманная операционная система, поэтому она сама распознает процессы и программы, которые могут работать в фоне и позволяет отключать это. А если приложение не может работать в данном режиме и автоматически запускаться, этого ползунка не будет предусмотрено изначально.
Инструкция для Android 7 и ниже
Если у вас более старая версия, то вам стоит выполнить ряд следующих действий. Они также могут быть полезны и для Android Oreo версий:
-
Зайдите в «Настройки» смартфона и найдите пункт «О телефоне» или «Система» в самом низу списка.

Нажмите на пункт «Номер сборки» несколько раз, пока не появится вкладка «Для разработчиков». Затем вернитесь на главный экран настроек и откройте там пункт «Для разработчиков».

В этом пункте найдите вкладку «Неактивные приложения» и через нее легко отключайте активные процессы.

Использование All-In-One Toolbox
Это многофункциональное приложение, основная задача которого — оптимизация работы операционной системы Андроид. Среди доступных инструментов предоставляется возможность остановить автозагрузку некоторых системных и большинства пользовательских приложений.
-
Установите All-In-One Toolbox из официального магазина с помощью представленной ниже кнопки.