Как настроить dns на андроиде?
Как изменить настройки Android DNS [3 Methods Explained]
Изменение DNS-сервера по умолчанию для вашего интернет-соединения имеет множество преимуществ, включая повышенную безопасность, лучшую конфиденциальность, повышенную скорость и многое другое. Вы можете изменить настройки DNS для своего интернет-соединения на всех современных операционных системах ПК и смартфонов, включая Windows, macOS, Linux, Android и iOS. Мы уже обсуждали, как изменить настройки DNS в Windows 10, поэтому сегодня мы рассмотрим, как мы можем изменить настройки Android DNS на вашем смартфоне и планшете.
Изменение настроек Android DNS на телефонах и планшетах
Хотя большинство людей используют DNS-сервер по умолчанию, предоставленный их интернет-провайдером (ISP), есть много причин, по которым его изменение — хорошая идея. Сторонние DNS-серверы часто быстрее, безопаснее и приватнее, а некоторые из них также более настраиваемы. Итак, сегодня мы рассмотрим, как вы можете изменить настройки Android DNS за несколько простых шагов. Мы также узнаем о том, что такое DNS и как его можно изменить в вашей системе.
Что такое DNS?
DNS или систему доменных имен часто называют телефонной книгой Интернета, и не без причины. Он помогает веб-браузеру на вашем ПК или смартфоне подключаться к веб-сайтам, переводя простые доменные имена, такие как beebom.com, на удобные для машины IP-адреса, такие как 104.17.8.12 (IPV4-адрес для Beebom.com). Без DNS было бы невозможно получить доступ к веб-серверам через удобные URL-адреса, и вам нужно было бы каждый раз вводить 104.17.8.12 в адресной строке браузера, чтобы получить доступ к этому сайту.
Преимущества использования стороннего DNS
Хотя большинство людей просто используют DNS-серверы по умолчанию, предоставленные их интернет-провайдером, сторонние варианты часто дают лучшие результаты по нескольким причинам. Использование стороннего DNS-сервера может предложить вам лучшую скорость, в зависимости от того, насколько вы близки к их серверам. Некоторые интернет-провайдеры также записывают историю ваших посещений в Интернете и передают ее третьим лицам без вашего ведома. Использование безопасных DNS-сервисов без регистрации поможет сохранить вашу конфиденциальность в Интернете.
Сторонние DNS-серверы также могут помочь вам разблокировать заблокированный по региону контент и обойти цензуру, учитывая, что большая часть цензурированных веб-сайтов заблокирована через DNS. И последнее, но не менее важное: некоторые сторонние поставщики DNS, такие как OpenDNS и Quad9, также защитят вас от вредоносных сайтов и других форм киберугроз. OpenDNS также предлагает родительский контроль и настраиваемые параметры фильтрации.
Как изменить DNS на Android
Настройка DNS-сервера по умолчанию на Android зависит от версии Android. Это относительно проще на устройствах под управлением Android 9 Pie и новее, но немного сложнее на Android 8.1 Oreo и старше. Чтобы проверить версию Android, перейдите в «Настройки» и найдите «О телефоне», «О телефоне», «Система» или что-то подобное (обычно это самый первый или самый последний вариант на странице настроек). Прокрутите вниз страницу About / System, и вы увидите, что ваша версия Android указана где-то там.
Примечание. Как и во всем Android, точные параметры меню могут отличаться от одного устройства к другому в зависимости от версии Android и производителя.
Изменить DNS на Android 9 Pie и новее
Android 9 и выше поддерживает только DNS-over-TLS, поэтому не все сторонние DNS-серверы совместимы с платформой. Перед настройкой проверьте, предлагает ли предпочитаемый вами поставщик услуг DNS DNS-over-TLS. Кроме того, эти настройки не действуют при использовании VPN, которая переопределяет частные конфигурации DNS.
- Чтобы изменить DNS-сервер на Android 9 Pie и новее, перейдите в «Настройки»> «Сеть и Интернет».
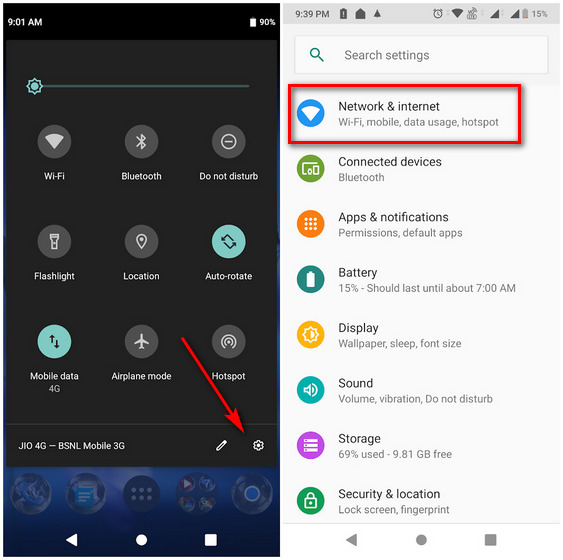
- На следующей странице разверните меню «Дополнительно» и выберите параметр «Частный DNS». Он должен сказать «Автоматически», если он еще не был настроен вручную.
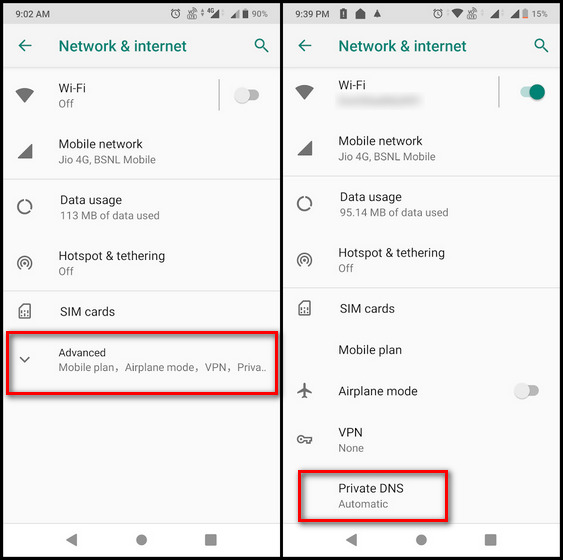
- Во всплывающем окне выберите «Имя хоста частного DNS-провайдера» и введите имя хоста TLS (а не просто стандартный адрес IPV4). Наконец, нажмите «Сохранить». Как видите, я успешно настроил это устройство на использование Google DNS для всех подключений.

Примечание. Я хотел настроить Google DNS, поэтому ввел dns.google (вместо 8.8.8.8 или 8.8.4.4) в качестве имени хоста поставщика DNS. Ваша запись будет зависеть от выбранной вами службы DNS.
Изменить DNS на Android 8.1 Oreo и старше (сложный способ)
Android Oreo и более ранние версии не позволяют изменять DNS-серверы для сотовых сетей, что означает, что следующие настройки DNS работают только для подключений Wi-Fi. Даже в этом случае изменения зависят от сети, и вам нужно будет менять DNS-серверы каждый раз, когда вы подключаетесь к новой беспроводной сети. Более того, вам также придется настроить всю сетевую информацию вручную, поэтому эти изменения рекомендуются только для опытных пользователей.
- Чтобы внести изменения в сеть Wi-Fi, включите Wi-Fi на устройстве Android и нажмите и удерживайте значок Wi-Fi на панели быстрых настроек, чтобы перейти на страницу настроек Wi-Fi. Затем, в зависимости от вашего устройства, нажмите и удерживайте имя целевой сети и выберите «Изменить сеть> Расширенные настройки» или нажмите «стрелку» рядом с именем сети, чтобы получить доступ к параметрам конфигурации.
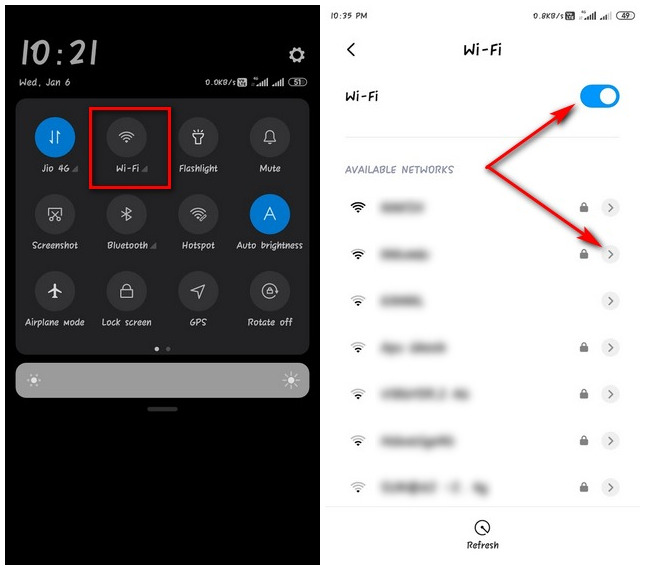
- Найдите пункт меню с надписью «Настройки IP». Скорее всего, будет написано «DHCP» (протокол динамической конфигурации хоста). Измените это на «Статический», чтобы вручную выбрать поставщика DNS.
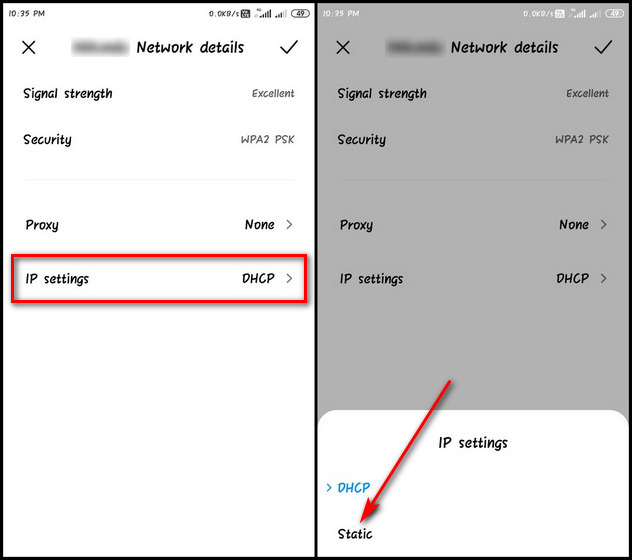
- Теперь вам нужно не только указать предпочитаемые адреса DNS, но и вручную указать IP-адрес и шлюз маршрутизатора Wi-Fi. Не забудьте сохранить конфигурацию перед выходом.
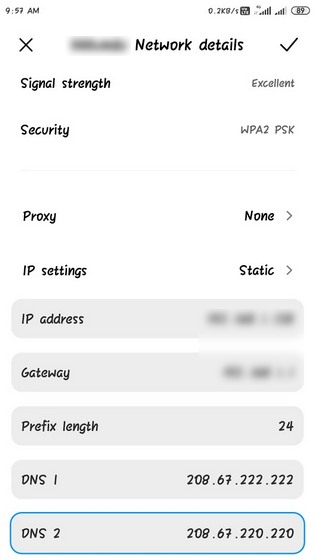
Примечание. Желательно, чтобы вы делали это только для своего собственного маршрутизатора Wi-Fi, а не для общих или общедоступных маршрутизаторов. Кроме того, мой настроен для Open DNS, но вы можете выбрать любого стороннего поставщика DNS, который вам больше нравится.
Смена DNS на Android 8.1 Oreo и старше (простой способ)
Вышеупомянутый метод изменения DNS на старых устройствах Android может немного напугать многих пользователей. Что еще более раздражает, так это то, что его приходится повторять для каждого нового соединения индивидуально. Однако самое неприятное — это то, что он по-прежнему не работает с сотовой связью.
К счастью, есть простой способ сделать это. Как и почти все в наши дни, для этого есть приложение. На самом деле существует несколько приложений, и самое приятное то, что они также работают с мобильными подключениями. Как и на вашем компьютере, вам нужно будет настроить его только один раз, чтобы он работал в масштабах всей системы через все Wi-Fi и сотовые соединения.
Так что зайдите в Play Store и загрузите бесплатное приложение для смены DNS по вашему выбору. Двумя лучшими вариантами являются DNSChanger с открытым исходным кодом и без рекламы для IPv4 / IPv6 (скачать) и Open DNS Changer (скачать). Я использую первый для сегодняшней демонстрации.
- Откройте DNSChanger для IPv4 / IPv6. На главном экране нажмите «Адреса DNS по умолчанию». Затем прокрутите вниз, чтобы найти множество предварительно настроенных параметров, включая OpenDNS, Google DNS, CloudFlare DNS и другие. Сделайте ваш выбор.
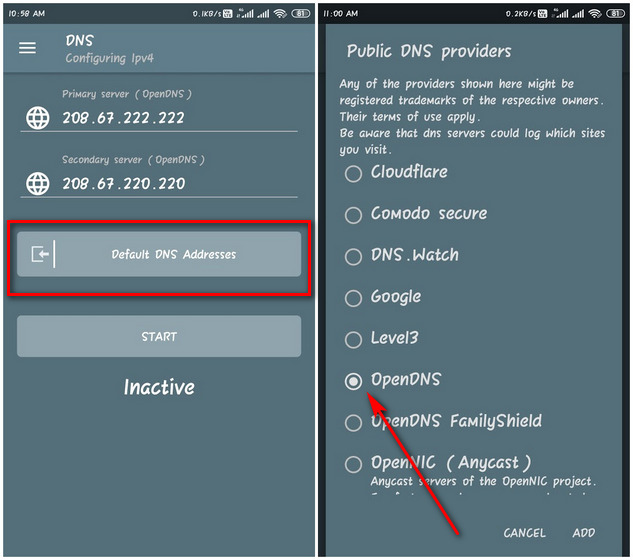
- Если вы не видите предпочитаемую службу DNS в списке, вы можете вручную ввести любой настраиваемый DNS-сервер IPv4 или IPv6 на домашней странице, как показано на левом снимке экрана выше. Приложение также позволяет вам настроить ваше соединение для блокировки сайтов для взрослых, и вы получите несколько вариантов того, какие сайты блокировать, а какие нет.

DNS Changer для IPv4 и IPv6 работает без рута как для Wi-Fi, так и для сотовых подключений. Однако для этого весь трафик перенаправляется с помощью VPN. Это не самое эффективное решение, но единственный доступный вариант на старых устройствах Android без рута. Между тем, если вы хотите использовать CloudFlare DNS, вам, возможно, не придется использовать стороннее приложение. CloudFlare имеет собственное приложение WARP для Android, iOS, Windows и macOS.
Настройте предпочитаемые настройки частного DNS на любом устройстве Android
Итак, поехали. Теперь вы знаете, как изменить настройку DNS на устройствах Android независимо от производителя или версии Android. Хотя на старых устройствах вам понадобится немного больше смазки для локтей, в большинстве случаев она того стоит. Итак, настройте свой телефон или планшет Android для использования любого настраиваемого DNS-сервера IPv4 или IPv6 и сообщите нам, как это произошло.
Как использовать самые быстрые DNS-серверы на Android
Вам может быть интересно: DNS-серверы — почему они вообще имеют значение? Или вообще, что такое DNS-сервер? Оба эти вопроса важны, но при решении обоих вопросов DNS является вашим доступом или шлюзом к остальной части Интернета. Это то, как вы подключаетесь к www.facebook.com или www.youtube.com, и иногда (на самом деле, в большинстве случаев) DNS-серверы также могут сильно влиять на скорость трафика. Если вы используете медленный или слишком загруженный DNS-сервер, скорость вашего Интернета может резко упасть. Подключившись к быстрому и хорошо продуманному DNS-серверу, вы можете увеличить скорость Интернета, а также время отклика для подключения к веб-сайтам.
Сегодня мы собираемся показать вам, как можно использовать одни из самых быстрых и безопасных DNS-серверов на Android, просто изменив IP-адрес.
- Существуют ли другие DNS-серверы. серверы доступны?
- Смена DNS-серверов на Android
- DNS Changer Beta
- Вердикт
Существуют ли другие DNS-серверы. серверы доступны?
Быстрый ответ — да! Мы постоянно используем DNS-серверы — обычно в вашем телефоне или компьютере уже установлен сервер по умолчанию. На вашем компьютере это может быть тот, который предлагает ваш интернет-провайдер, или на вашем телефоне Android это может быть тот, который предлагает Google, обычно называемый Google Public DNS. Но есть много других DNS-серверов, которые вы можете попробовать и подключиться — OpenDNS, Level3 DNS, Quad9 DNS, Norton, OpenNIC, SmartViper, FreeDNS и , так что многие другие варианты .
Стоит отметить, что смена DNS-серверов также не будет стоить вам ни копейки. Все это совершенно бесплатно — вам не нужно использовать кассу, нет информации о кредитной карте, ничего — это так же просто, как взять IP-адрес этого DNS-сервера и подключить его к своему компьютеру или телефону, в зависимости от того, что вы пытаетесь для изменения DNS-сервера.
Мы также должны упомянуть, что многие из этих DNS-серверов выполняют разные задачи. Например, OpenDNS разработан для увеличения скорости, предлагая при этом возможность занесения в белые и черные списки для Интернета. С другой стороны, Quad9 DNS разработан для обеспечения достаточной безопасности и конфиденциальности при просмотре сети, но тогда общедоступный DNS Google обеспечивает лучшую скорость, чем та, которую вы получите от своего интернет-провайдера. Итак, выбор DNS-сервера зависит от ваших потребностей. Стоит провести небольшое исследование и выяснить, какой из них лучше всего подходит для вас, но если вы ищете скорость, Google Public DNS или Quad9 — хороший вариант. На самом деле, любой DNS-сервер может увеличить скорость, поскольку обычно DNS-серверы интернет-провайдеров работают довольно медленно.
Давайте начнем, ладно?

Смена DNS-серверов на Android
Сейчас вы не можете вручную изменить DNS-серверы хорошо, без ручной настройки соединения Wi-Fi. Мы знаем, что это разочаровывает, но у вас все еще есть несколько вариантов.
DNS Changer Beta
Лучший способ прямо сейчас изменить свой DNS-сервер — это загрузить DNS Changer Бета-приложение. Вы загружаете приложение, а затем, когда вы его открываете, оно дает вам возможность установить предпочитаемый DNS-сервер, а затем вторичный DNS-сервер в случае, если предпочтительный DNS-сервер не работает или вы не можете подключиться. к нему.
Итак, чтобы изменить DNS-сервер вашего Android-устройства с помощью этого приложения, вам сначала нужно решить, какой DNS-сервер вам нужен. В этой статье мы будем использовать Google Public DNS, а также Quad9 DNS.
Откройте приложение DNS Changer. В параметре DNS 1 укажите 8.8.8.8. Это основной DNS-сервер Google. В DNS 2 вы захотите установить 8.8.4.4. Поздравляем, вы только что изменили DNS-сервер вашего телефона на Google Public DNS. Однако вторичный DNS — это DNS-сервер, к которому вы подключитесь, если первичный выйдет из строя. Тем не менее, мне лично нравится использовать в этом случае совершенно другой сервис. Итак, просто перейдите и переключите DNS 2 на Quad9 DNS — IP-адрес для установки — 9.9.9.9.
Вы, конечно, можете поместить туда любой DNS, какой хотите — мы просто использование этих IP-адресов в целях и в качестве примера этой статьи.
Загрузить сейчас: Google Play
Вердикт
Как видите, переключить ваш DNS-сервер довольно просто. Это так же просто, как иметь под рукой приложение и IP-адрес, на который вы хотите переключиться. Теперь переключение DNS-серверов станет еще проще, по крайней мере, для новых телефонов. С предстоящим обновлением программного обеспечения Android P пользователи смогут напрямую входить в свои настройки и редактировать DNS-серверы с помощью новой опции Private DNS. Но пока изменение DNS с помощью приложения будет работать нормально.
настройка устройства Android 7.1 для использования локального DNS-сервера
Я пытаюсь заставить устройство Android использовать DNS-сервер в локальной сети для разрешения имени хоста сервера в качестве локального адреса, но оно не работает.
Я как-то обманул (*) маршрутизатор, чтобы он передавал локальный IP-адрес DNS-сервера (192.168.1.99), когда он раздает адреса DHCP. На устройстве под управлением Windows 10 я вижу, что это тот случай, потому что, когда я просматриваю сетевые свойства, я вижу, что он использует первичные и вторичные IP-адреса DNS, которые мне нужны, и корректно разрешает локальные серверы по локальным адресам из общедоступных имен узлов.
(*) По сути, маршрутизатор не позволил бы мне установить DNS-серверы, радио-блок не выбрал бы. Проверка javascript позволила мне установить точку останова, чтобы я мог обойти логику, которая, очевидно, позволяет устанавливать DNS-сервер, только если у вас есть статический IP-адрес, которого у меня нет (и радиоблок для установки статического IP-адреса может ‘ даже не быть выбранным в любом случае!). Когда я отправил форму, оказалось, что изменение не произошло, но некоторые устройства теперь получают соответствующий DNS-сервер! Обновление: я обнаружил другой маршрутизатор, который не требовал каких-либо хитростей для прохождения DNS-серверов при назначении адресов DHCP, но Android по- прежнему не использует DNS-сервер, который он возвращает!
Но на Android он не работает, он разрешает имя хоста в видимый на весь мир IP-адрес, предполагая, что он не использует DNS-сервер, который раздает DHCP. (И необъяснимо, что доступ к серверам через внешний IP-адрес перестал работать, что и стало причиной необходимости разрешения имени хоста преобразовывать во внутренний адрес!)
Я использую Termux, чтобы попытаться устранить проблему, и обнаружил, что getprop net.dns1 и getprop net.dns2 вернули адреса IPv6, дальнейшее копание показало эти адреса в маршрутизаторе как адреса DNS, предоставленные провайдером. Поэтому я подумал, что, возможно, по какой-то причине трюк, который я использовал на роутере, не работал на Android.
Поэтому я попытался вручную настроить DNS-сервер для устройства. Использование Settings -> WiFi -> (long press network name) -> Modify network -> IP settings: Static Я ввел ту же самую конфигурацию сети, которую устройство получает через DHCP, например
Но с этой ручной настройкой я вообще не могу получить доступ к чему-либо в локальной сети! Например, я не могу получить доступ к веб-странице локального маршрутизатора по адресу 192.168.1.1, браузер говорит, что он недоступен. Я не могу пропинговать тот же IP-адрес в Termux, он говорит: «Сеть недоступна». Если я запускаю ifconfig wlan0 и route в termux, вывод выглядит идентично выводу, когда я устанавливаю настройки IP для настройки через DHCP. Однако getprop net.dns1 прежнему возвращает IPv6-адрес, поэтому теперь я не уверен, что верю, что команда возвращает действительные данные. Обновление: Хорошо, на самом деле есть четыре адреса DNS: первые два — это адреса IPv6 от моего провайдера, которые каким-то образом просачиваются, а последние два — это два IPv4-адреса, которые я установил.
Похоже, что это характерно для более новых версий Android, более старое устройство Android 4.3 не имеет проблем (ему даже не нужна статическая IP-конфигурация для правильного разрешения имен хостов).
Какие еще вещи я могу попытаться решить эту проблему и заставить DNS работать должным образом?
Обновление: я нашел этот пост, который относится к случаю, когда:
- Существует два DNS-сервера: локальный IPv4 (192.168.1.230) и ISP IPv6 (2a01: e00:: 1).
- DNS-сервер IPv4 знает о локальном домене, а IPv6 — нет.
- Android, случается, использует DNS-сервер IPv6, и поэтому не может разрешить хосты в локальной сети.
Это соответствует тому, что я вижу с моей конфигурацией. Но тогда плакат заявляет:«Это работает, как задумано», с чем у меня есть проблемы. Затем перечисляются четыре возможных обходных пути:
- Добавление IPv6-адреса на локальный DNS-сервер и настройка маршрутизатора для объявления этого адреса как DNS-сервера IPv6, если это возможно. Это не будет работать, потому что маршрутизатор не позволит мне указать адрес IPv6 для DNS.
- Настройка локальных имен на роутере, если это возможно. Я не уверен, что это значит. Сам роутер не предоставляет возможности DNS
- Использование общедоступного домена, чтобы маршрутизатор ISP мог разрешать внутренние имена. Я тоже не уверен, что это значит — как публичный домен сможет ссылаться на внутренний IP-адрес .
- Отключение IPv6 DNS (или отключение IPv6) на маршрутизаторе. Маршрутизатор не предоставляет какого-либо метода для отключения или другой настройки чего-либо в отношении IPv6.
Поэтому я все еще застрял в системе, которая по сути является DOA, потому что некоторые устройства в сети не могут видеть ресурсы, которые им необходимы для функционирования.
Обновление: я установил отдельный DHCP-сервер и отключил один на маршрутизаторе, но устройство Android все еще получает два DNS-сервера IPv6 в своем списке — кажется, что задержка секунды или две после того, как DHCP-сервер сообщил о DNS серверы появляются раньше, чем появляются IPv6, и они всегда вставляются перед адресами, указанными сервером. Я попытался увеличить число DNS-серверов, о которых сообщалось, чтобы попытаться заполнить любую таблицу, которая может быть у Android, но даже с 32 другими DNS-серверами он все еще вставляет еще два в начале, в общей сложности 34! Как Android получает эти адреса, и как я могу заставить его сбить его ?! Это сводит меня с ума!
Обновление: я нашел приложение под названием «DNS Changer», которое, похоже, решает проблему, хотя у меня есть некоторые сомнения относительно того, может ли это быть больше, чем обходной путь, пока не будет найдено реальное исправление. Кажется, для создания VPN какой-то, но я хотел бы знать больше, как это работает. Это маршрутизация трафика за пределами моего брандмауэра? Куда? Мне интересно, если он все маршрутизирует, потому что тест скорости на моем собственном сервере дает около 20% средней скорости передачи по сравнению с тем, если я запускаю тот же тест с IP-адресом вместо имени хоста. Я использовал другое приложение, которое сообщает о 7 различных именах внешних хостов и утверждает, что вся передача прошла через каждое из них. Кроме того, этот обходной путь не работает, если сеть выходит из строя!
Обновление: я также вижу эту проблему в рутированном устройстве под управлением Android 5.1 . Я установил статический IP-адрес и DNS, указывающий на внутренний сервер, и даже зашел так далеко, что использовал setprop для установки каждого DNS-сервера на IP-адрес моего внутреннего DNS-сервера . все же в termux, когда я использую nslookup, он по-прежнему настаивает на использовании 8.8.8.8 для поиска имени. Как заставить Android фактически использовать указанный мной DNS-сервер?
Как очистить кэш DNS на устройствах Android
Вы, должно быть, сталкивались с ситуацией, когда веб-страница, которую вы регулярно посещаете, просто не загружается в браузере вашего устройства Android, когда она нормально загружается на других ваших устройствах. Ну, это проблема, с которой мы все столкнулись, и она возникает из-за повреждения в DNS-кэше. Для незнакомых людей кэш DNS — это файл, который содержит имена хостов и IP-адреса веб-сайтов, чтобы в следующий раз при загрузке того же веб-сайта он загружался быстрее. Однако проблемы возникают, когда IP-адрес веб-страницы изменяется до того, как устройство или браузер обновляет кэш, в результате веб-страницы не загружаются.
Итак, если вы столкнулись с этой проблемой на смартфоне Android, вот способы очистки кеша DNS на Android:
Очистить кэш DNS на Android через браузер
Вы можете легко очистить кэш DNS на устройстве Android через браузер, который вы используете. Вы можете просто перейти к настройкам вашего браузера и очистить данные браузера и кеш, и это должно сделать эту работу. Вы даже можете сделать это, перейдя в Настройки-> Приложения-> Браузер (приложение браузера, которое вы используете). Здесь вы можете просто зайти в « Хранилище » и нажать « Очистить кэш ».
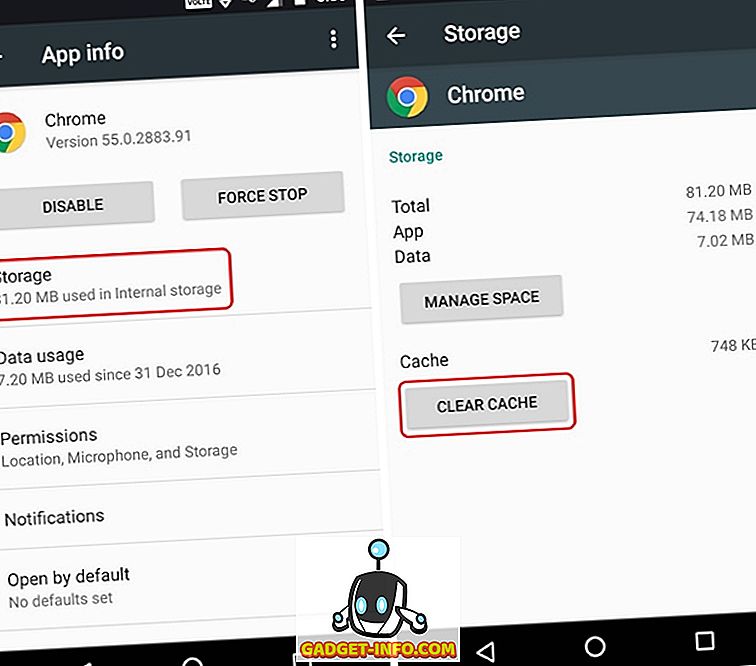
Очистить кэш DNS в Chrome
Если вы используете Chrome, вы можете очистить кэш DNS более удобным способом. Вы можете просто открыть Chrome и в адресной строке ввести « chrome: // net-internals / # DNS » (очевидно, без кавычек). Здесь вы найдете различные кеши доменных имен. Вы можете просто нажать на « Очистить кеш узла », чтобы очистить кеш DNS в Chrome.
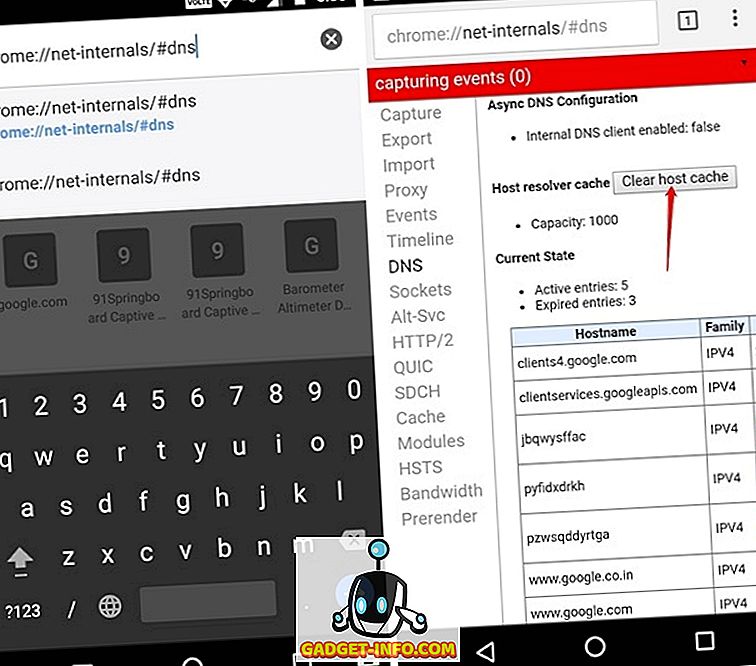
Вы также можете выбрать « Очистить сокеты » вместе с « Очистить кеш », нажав на выпадающую кнопку в конце красной полосы. Вы можете просто выбрать один из вариантов и снова нажать кнопку « Очистить кеш хоста ».
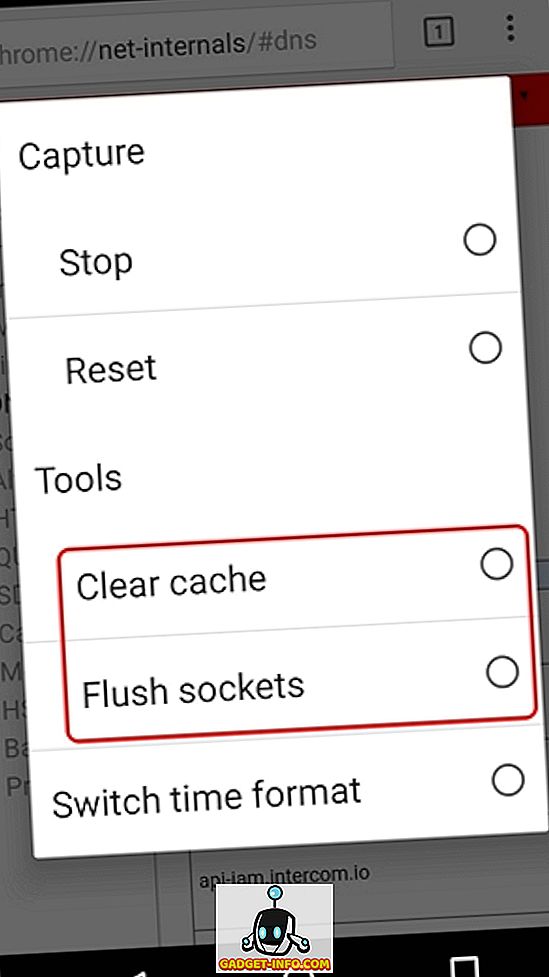
Изменить настройки DNS на Android
Если очистка кеша DNS на Android не устраняет проблемы, вы можете попробовать изменить настройки DNS на устройстве Android. Есть два способа изменить настройки DNS на Android.
Изменить настройки DNS сети WiFi
Если вы подключены к сети WiFi, вы можете изменить настройки DNS для этой конкретной сети WiFi. Вот шаги для этого:
1. Сначала зайдите в Настройки-> WiFi . Нажмите и удерживайте в сети, для которой вы хотите изменить DNS.
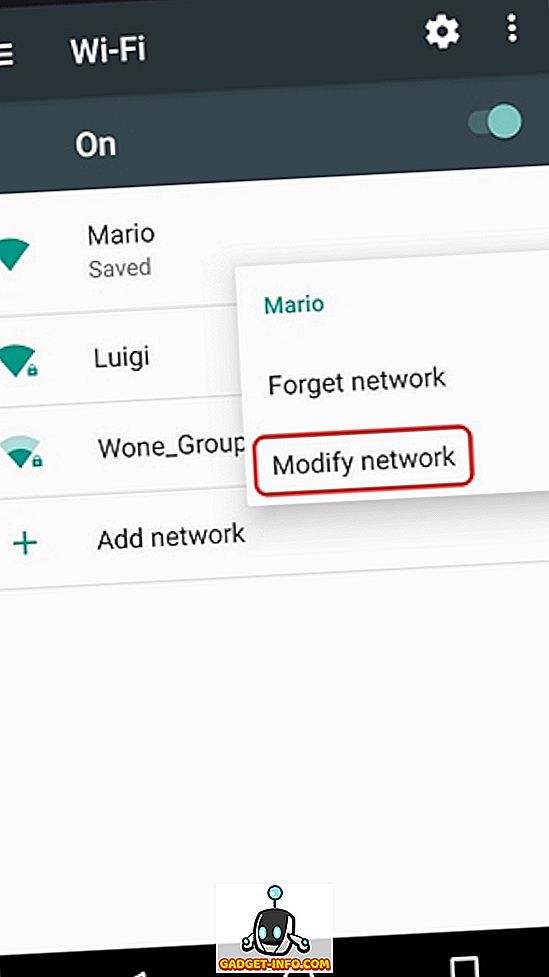
2. В открывшемся всплывающем окне нажмите кнопку « Дополнительные параметры ». Затем выберите « Настройки IP » как « Статический ». Теперь вы можете прокрутить вниз ниже, где вы найдете возможность ввести адрес DNS вручную.
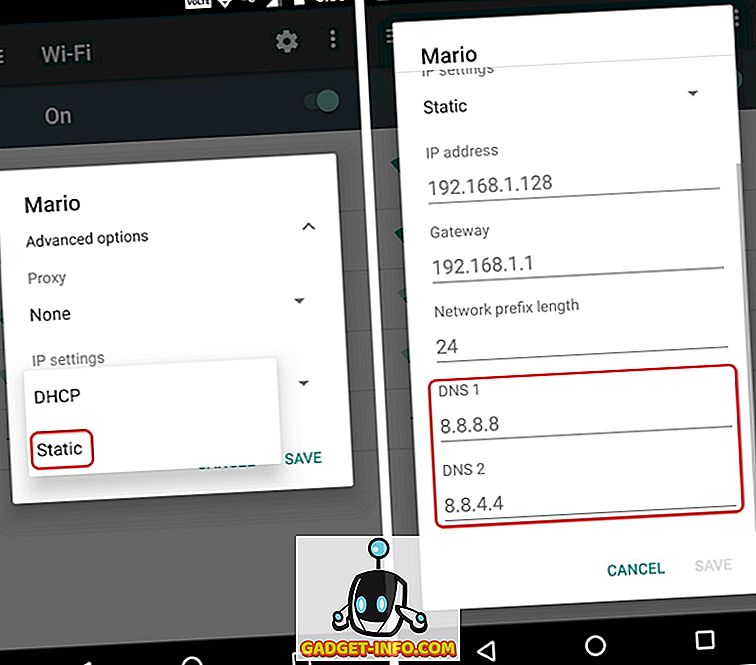
Изменить настройки DNS через стороннее приложение
На Android есть различные сторонние приложения, которые позволяют изменять настройки DNS. Мы используем приложение DNS Changer (без корневого 3G / WiFi), которое, как следует из названия, позволяет менять DNS для каждой сети. Вы можете скачать приложение из Play Store. Это доступно бесплатно, но включает в себя рекламу.
1. После того, как вы установили приложение, вы можете просто запустить его, и вы увидите, что на главной странице приложения есть кнопка « Пуск », чтобы изменить настройку DNS на нужную вам опцию. Вы можете выбрать Google DNS, Open DNS, Yandex DNS, Level3 DNS или установить свой собственный DNS-адрес .
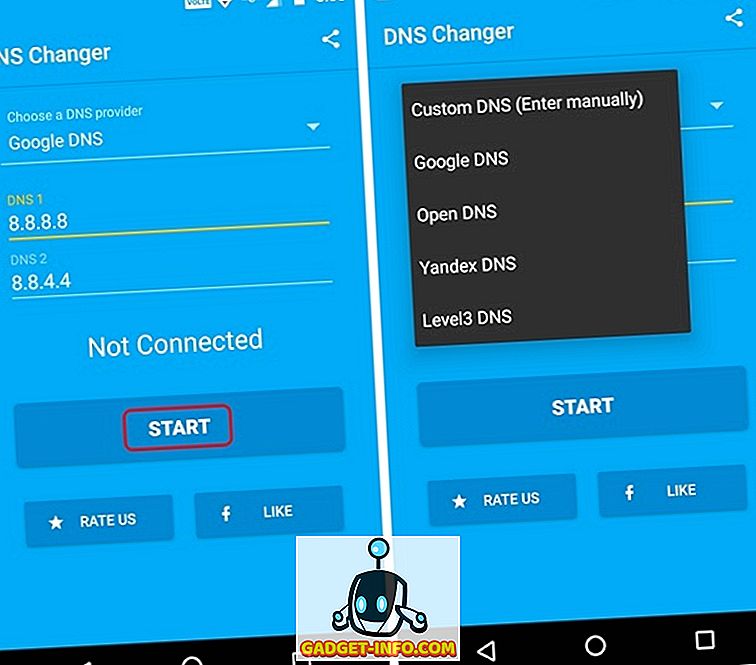
2. Затем вы можете просто нажать кнопку «Пуск», и появится запрос на подключение. Разрешите, и новый параметр DNS будет включен на вашем устройстве Android.
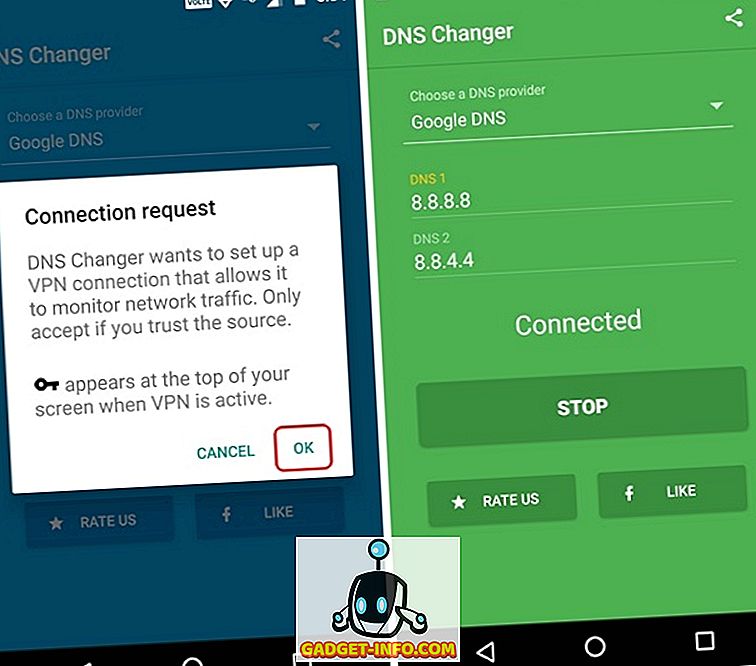
Очистить кэш DNS на Android, чтобы исправить проблемы с веб-страницами
Ну, это были несколько простых шагов, чтобы очистить кэш DNS на Android или изменить настройки DNS на устройствах Android. Итак, теперь вы знаете, что делать, когда веб-страница не загружается. Если у вас есть более эффективные методы, сообщите нам об этом в разделе комментариев ниже.
Что Такое Сервера Яндекс DNS — Как Настроить Фильтры на Компьютере, в Телефоне или WiFi Роутере?
Продолжаем тему защиты от нежелательного контента посетителей интернета. Сегодня мы поговорим о том, как настроить фильтрацию нежелательный сайтов в интернете с помощью серверов Яндекс DNS. Данный сервис можно использовать для блокировки страниц не только на отдельных компьютерах, но и для всей локальной сети, так как в большинстве моделей роутеров он интегрирован непосредственно в саму прошивку и очень прост в настройке.
- Что такое интернет фильтр через серверы Яндекс DNS?
- Как настроить серверы Яндекс DNS на компьютере в Windows?
- Видео по настройке фильтров Яндекс ДНС на компьютере
- Как установить фильтры сервера Yandex DNS на телефоне Android?
- Пример настройки серверов Яндекс DNS на маршрутизаторе Netis
- Видео про настройку серверов Яндекс DNS через роутер
- Настройки на других моделях роутеров
Что такое интернет фильтр через серверы Яндекс DNS?
Фильтры Яндекс DNS — это сервис защиты одного или всех устройств внутри локальной сети от нежелательных или потенциально опасных сайтов с помощью собственных серверов в интернете.
Мы уже касались темы фильтрации контента через ручные настройки роутера или компьютера. Однако в мануальном режиме есть возможность заблокировать лишь те сайты, которые вы знаете сами. Например, чтобы ребенок не смотрел проекты, рассчитанные на «18+» 
Но всех сайтов, которые могут быть опасны, нам самим не отследить. И тут приходит на помощь один замечательный сервис для защиты пользователей компьютеров, смартфонов и роутеров — Яндекс DNS. Его серверы работают на основе собранной поисковиком статистики. Главное назначение – обеспечение безопасности при использовании интернета. Мошеннические и «взрослые» ресурсы объединяются в один большой черный список и фильтруются на стороне серверов Яндекс ДНС, не попадая на устройства в вашей домашней сети.
Серверы Яндекс DNS могут работать в трех режимах:
- полный доступ
- фильтрация мошеннических и вредоносных сайтов
- запрет выхода в интернет для детей, совмещающий в себе блокировку как инфицированных ресурсов, так и сайтов с контентом «для взрослых»
Выбор режима защиты происходит при помощи добровольного подключения роутера или отдельного устройства к одному из серверов Yandex. Список ресурсов, отнесенных к категории «для взрослых», сервиса Яндекс.DNS идентичен аналогичному списку сервиса «семейный поиск», который также предоставляется Яндексом.
Пользователи не смогут самостоятельно вносить сайты в категорию блокируемых, но могут оповестить о веб-ресурсе, который необходимо добавить в черный список.
Подключение к серверам Яндекс DNS можно произвести при помощи соответствующих настроек на:
- компьютере
- мобильном телефоне
- wifi роутере
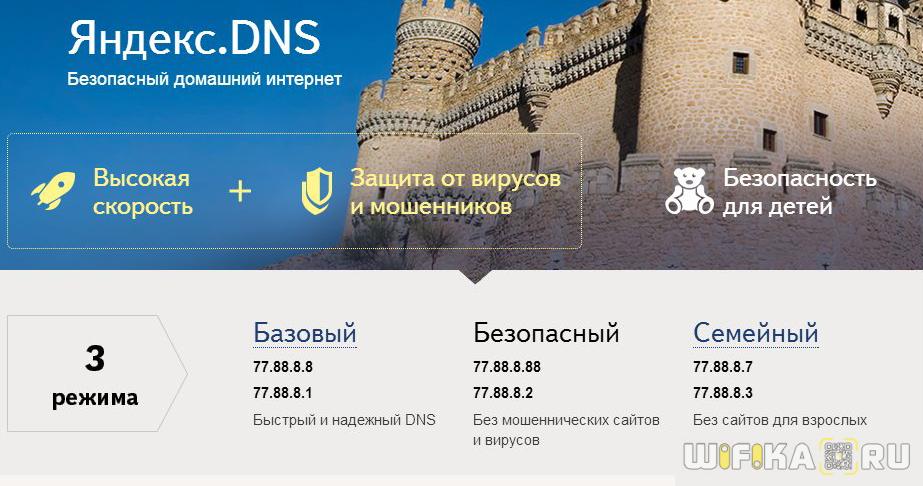
Рассмотрим каждый из них.
Как настроить серверы Яндекс DNS на компьютере в Windows?
Самый простой способ обеспечить блокировку сайтов на отдельном компьютере или ноутбуке через сервера Yandex DNS — прописать их в настройках подключения к интернету.

Я буду показывать на Windows 10 и 7. Нам надо зайти в параметры сетевого адаптера в меню:
«Пуск — Сети и интернет — Центр управления сетями и общим доступом — Изменение параметров адаптера — Правый клик мышью по вашему соединению — Свойства»



Далее открываем «Протокол Интернета версии 4» и в поле «Предпочитаемый DNS сервер» вводим необходимый IP адрес из списка Yandex DNS:
- Базовый (77.88.8.8, 77.88.8.1) — без фильтрации сайтов для быстрого подключения к интернету
- Безопасный (77.88.8.88, 77.88.8.2) — ограничение доступа к мошенническим ресурсам
- Семейный (77.88.8.7, 77.88.8.3) — запрет посещения сайтов из категории 18+

После сохранения параметров данный компьютер или ноутбук будут защищены от вредных сайтов.
Видео по настройке фильтров Яндекс ДНС на компьютере
Как установить фильтры сервера Yandex DNS на телефоне Android?
Мало кто знает, но включить Яндекс DNS на телефоне настроить родительский контроль еще проще, чем на компьютере. Для этого надо перейти в раздел «Настройки» и выбрать «Wi-Fi»
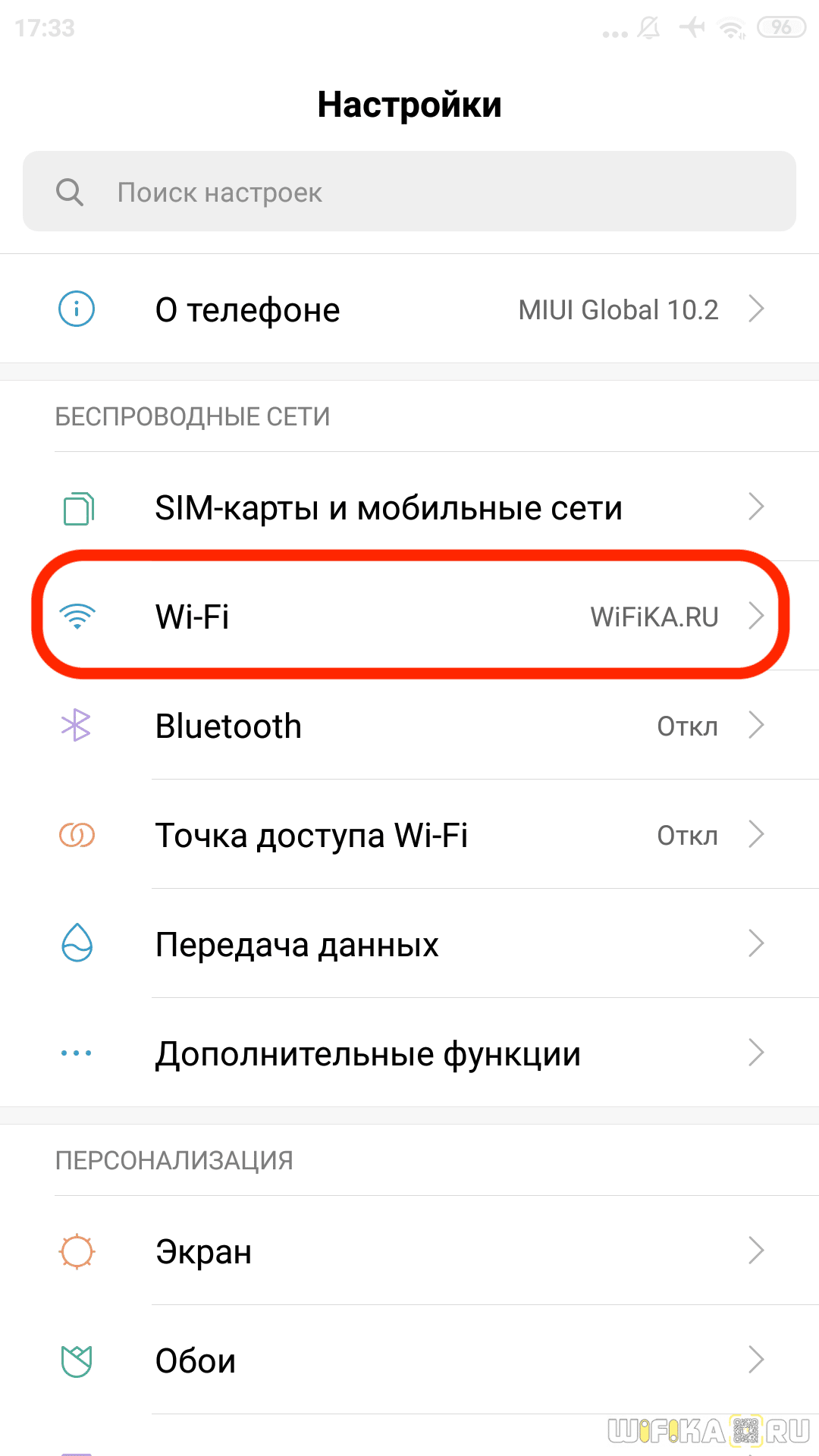
Нажимаем на стрелку напротив того подключение, которое в данный момент активно, для изменения настроек сети

Ставим галочку на «Расширенные параметры» и прокрутить окно вниз
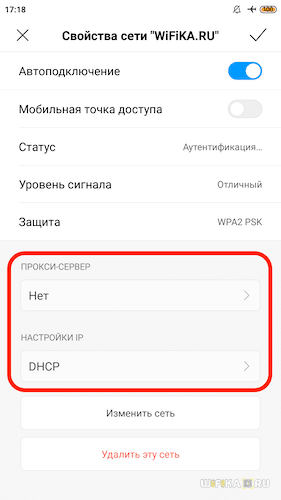
Выбираем пункт «DHCP» и активируем режим «Пользовательский». Далее ищем пункты «DNS-1» и «DNS-2» и вписываем туда адреса серверов Яндекс DNS и сохраняем

Пример настройки серверов Яндекс DNS на маршрутизаторе Netis
Удобство работы с серверами Яндекс DNS через wifi роутер в том, что можно включить фильтрацию контента в интернета сразу для всех устройств, которые подключены к локальной сети. Нет необходимости настраивать их на каждом отдельном компьютере, ноутбуке или смартфоне.
Прописать IP адреса DNS серверов можно в ручном режиме в параметрах подключения к провайдеру в панели управления маршрутизатора. Однако в большом количестве новых моделей данный сервис уже встроен в прошивку и включается простым выбором нужного режима в меню. В качестве примера активации встроенного фильтра Яндекс ДНС на роутере я покажу, как это делается на устройстве от фирмы Netis.
Для конфигурации заходим в пункт «Сеть — Яндекс DNS».
- В первом блоке «Статус» происходит активация режима фильтрации и выбор базового для всей сети.
- Во втором «Устройство» можно задать свой тип для отдельного компьютера (по его MAC адресу) — хорошее решение, так как при такой градации настроек легко вычленить из общей массы родительский компьютер или рабочую машину системного администратора.
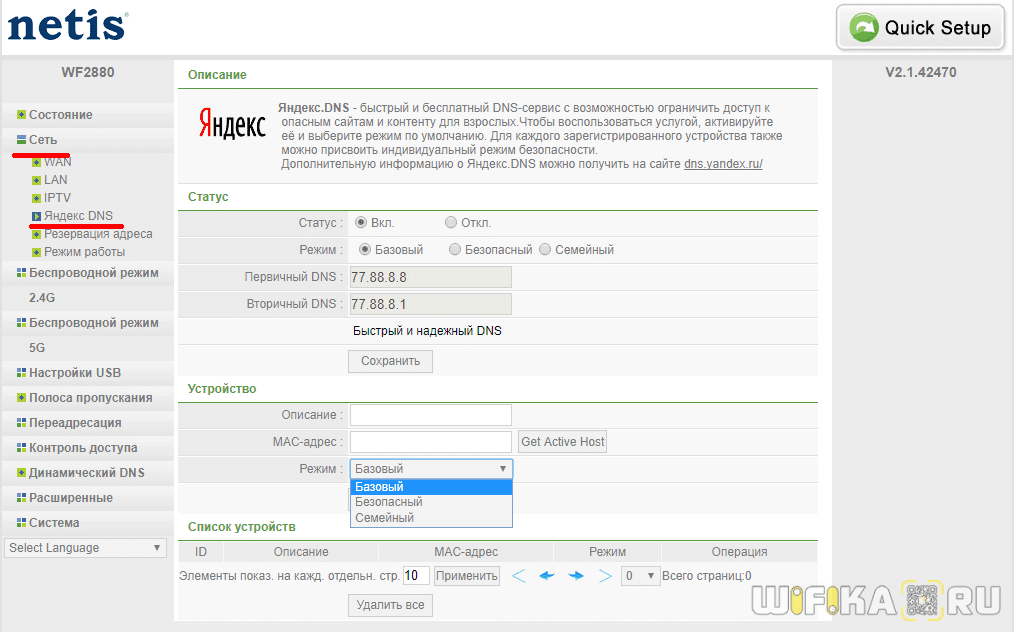
Вот таким способом можно как блокировать сайты в браузерах на отдельных компьютерах, так и защитить локальную сеть целиком, настроив Яндекс DNS на роутере. Начинайте его использовать уже сегодня!
