Как выйти из меню recovery на андроиде?
Recovery Menu на Android и как в нем работать
Пока проблем с Андроид-телефоном нет, список функций Рекавери-меню не представляет никакого интереса для рядового пользователя. Но проходит некоторое время и даже самое надежное устройство начинает притормаживать. Возникают проблемы с пролистыванием страниц, долго прогружаются простые приложения, и т.д. Тогда-то на помощь и приходит режим восстановления (Recovery Menu). Меню Рекавери позволяет работать с прошивками смартфона или планшета и создавать резервные копии пользовательских данных.
Из статьи вы узнаете
Что это такое?
Восстановительный режим встроен во все без исключения устройства, работающие на Android. С его помощью можно одним махом решить все накопившиеся проблемы, откатив аппарат к заводским настройкам. Кроме того, здесь можно инициировать процесс перепрошивки, самостоятельно выбрав файлы для работы.
Еще одна весьма полезная функция меню – создание резервных копий. Существует множество приложений и программ для персонального компьютера, выполняющих те же задачи. Но зачем прибегать к дополнительным вариантам, если в телефоне или планшете уже имеется очень удобный и эффективный инструмент? Пользователь волен сам выбирать данные, которые хочет сохранить в виде дубликатов. Он может создать копию всей системы целиком, или же «спасти» отдельные разделы.
Главное преимущество этого инструмента созданий резервных копий – в том, что оно не требует работоспособности устройства в нормальном режиме. Смартфон может не запускаться из-за вирусов, глобальных ошибок в прошивке и других проблем, но режим Рекавери загрузится в любом случае и предложит защитить данные.
Вход в Recovery Menu
Прежде всего, следует смириться с тем, что зайти в режим Рекавери из обычного режима не получится (по крайней мере, если не воспользоваться специальными приложениями, но об этом позже). Пользователи ПК, использующие две или более операционные системы на одной машине, знакомы с этим: чтобы запустить альтернативную программную часть, активную ОС придется выключить. Поэтому отключаем телефон или планшет через кнопку питания, так же, как и всегда.
Затем предстоит подобрать комбинацию для перехода в режим восстановления. На устройствах разного типа могут использоваться разные сочетания. К счастью, распространенных вариантов не так уж много.
Производители не видят причин усложнять доступ к Рекавери режиму и используют всего несколько стандартных комбо.
Стандартный способ – использование кнопок устройства
Поочередно попробуйте следующие комбинации, расположенные по убыванию популярности:
- Нажмите и удерживайте одновременно кнопку «Включения» устройства и кнопку «Прибавления громкости».
- Проделайте то же самое, только теперь не прибавляйте, а убавляйте звук выключенного гаджета.
- Попробуйте тройное комбо. Кнопка «Запуска» устройства, одна из кнопок управления громкостью, клавиша «Домой» (обычно она расположена в центральной части пространства под экраном, но в отдельных моделях может находиться сбоку).
- Повторите предыдущий вариант, только на этот раз зажимайте обе клавиши громкости.
Если ничего не происходит, значит, вам досталось устройство с уникальным вариантом запуска меню восстановления. Попробуйте отыскать информацию в сети, если производитель – одна из ведущих марок. Но в большинстве случаев такие проблемы возникают с безымянными китайскими устройствами, инструкции к которым попросту отсутствуют.
Экспериментируйте! На современных гаджетах механических клавиш совсем немного. Перебрать все доступные комбинации несложно. Что-то да сработает.
Альтернативный способ – использование специальных программ
Возможно, вы предпочитаете все же не брать дело в свои руки и довериться автоматическим решениям.
В этом случае воспользуйтесь одним из многочисленных приложений для перезагрузки телефона в альтернативных режимах. Их легко найти по слову Reboot в названии.
Установив одно из таких приложений, выбирайте из немногочисленных опций Reboot Recovery и дожидайтесь, когда на экране появится меню восстановления на фоне сломанного перевернутого робота.
Следует заметить, что такие программы не смогут работать без ROOT-прав, так что придется озадачиваться переводом телефона в режим суперпользователя.
Обратите внимание! Перебор клавишных комбинаций значительно быстрее, удобнее и не ставит устройство в уязвимое положение.
Как работать в режиме Рекавери?
Об успешном запуске режима свидетельствует вышеупомянутый зеленый робот на черном фоне. Из сердцевины робота вылетает красный предупредительный знак, как бы намекающий, что меню следует пользоваться только в случае возникновения серьезных проблем.
Сориентироваться в скудном списке команд будет несложно даже неопытному пользователю. Но управление может вызвать некоторые трудности, поскольку без прогруженной системы Android тачскрин не считывает сигнала извне, а работает как обычный дисплей.
В большинстве случаев листать пункты меню можно при помощи клавиш контроля громкости. А выбор в таком случае производится кнопкой запуска устройства.
Но есть и модели, позволяющие листать меню только в одном направлении, чаще всего – вниз. В этом случае для подтверждения выбора нужно нажимать кнопку прибавки звука.
Выход из Recovery Menu
В некоторых версиях режима восстановления (особенно в гаджетах от неизвестных китайских фирм), текст пунктов меню может иметь незначительные различия. Поэтому не волнуемся и ищем пункт, где предлагается reboot system без многословных дополнений. В стандартной версии этот пункт выглядит как Reboot System Now.
Иногда, даже после перезагрузки устройство может снова запуститься в режиме рекавери. Это тревожный знак, который может свидетельствовать о серьезных аппаратных проблемах. Но иногда обычный режим не запускается по причине мелких неполадок, которые легко устранить.
Попробуйте один из следующих экстренных вариантов:
- Зажмите кнопку запуска устройства и удерживайте ее в таком положении как минимум десять секунд. Это аналогично продавливанию кнопки перезапуска на зависшем компьютере и решает большинство проблем, сбрасывая настройки, возвращающие к экрану рекавери.
- Вытащите аккумулятор, подождите несколько секунд и вставьте его обратно.
- Отсоединение от источника питания также воспринимается гаджетом как масштабная перезагрузка.
- Дождитесь полного разряда устройства и снова попробуйте включить его, немного подзарядив батарею.
- Подключите технику к компьютеру и сделайте сброс через ADB RUN или другую аналогичную программу.
Помните: сам по себе вход в меню восстановления не оказывает на гаджет ровным счетом никакого восстановительного воздействия. Чтобы решить проблемы с телефоном, придется откатиться к заводским настройкам или поставить новую прошивку.
Как выйти из режима Рекавери Андроид
, и подтвердить сброс настроек за счет пункта Delete All User Data. В результате все файлы будут удалены с телефона.</p>
<h2>Простой способ решения проблемы</h2>
<p style=)
 Перед тем как приступить к следующему шагу, настоятельно рекомендуется выключить телефон. Оставаться в режиме Recovery и осуществлять манипуляции с кнопками небезопасно, поскольку это может
Перед тем как приступить к следующему шагу, настоятельно рекомендуется выключить телефон. Оставаться в режиме Recovery и осуществлять манипуляции с кнопками небезопасно, поскольку это может 
, попытки получить доступ к корню телефона или установки пользовательского модуля восстановления (например, ClockworkMod или CWM ). Вероятно, установка прошла неудачно, поэтому стоит попробовать снова. Подобные операции нужно выполнять с особой осторожностью, поскольку они могут вызвать некоторые серьезные проблемы, например, в случае неправильной последовательности выполнения действий.</p>
<blockquote>
<p>При установке стороннего программного обеспечения, связанного с прошивкой и получением дополнительных настроек, всегда нужно внимательно изучать сопутствующую документацию. Она обычно публикуется на тех же веб-ресурсах, где пользователи загружают необходимые файлы.</p>
</blockquote>
<p>Если сбой, связанный с режимом Recovery, произошел без какой-либо видимой причины, вероятнее всего, это аппаратная проблема, связанная с физическими кнопками на устройстве. Для исключения небольшой вероятности того, что она не зависит от программного обеспечения, следует рассмотреть возможность выбора опции Wipe Data/Factory Reset на экране восстановления. Эта функция устранит любые ошибки или сбои, удалит вирусы и вернет телефон к настройкам по умолчанию. В результате будет безвозвратно утеряна вся пользовательская информация на устройстве, поскольку опцию резервного копирования запустить не удастся, но в некоторых случаях такой радикальный метод помогает устранить неисправность.</p>
<p>Нужно тщательно проверить телефон на предмет наличия физических повреждений или проникновения жидкости. Повреждения обычно видно невооруженным глазом. Что касается проникновения влаги, то многие телефоны оснащаются встроенными индикаторами LDI (Liquid Damage Indicator), которые предупреждают пользователей в случае проникновения жидкости, способной вызвать повреждение. Если все вышеперечисленные советы не помогли устранить проблему, значит, следует обратиться к специалистам по ремонту устройств Android.</p>
<p><iframe src=)
Застрял в Android System Recovery? Узнайте, как получить и восстановить данные Android
Иногда вы хотите включить свой телефон, но он не дает ответа, или ваш телефон застрял на определенной странице, и даже вы нажимаете каждую кнопку своего телефона, но тщетно. Все, что вы можете видеть, это ничего, кроме фразы Android System Recovery на экране. Что случилось с твоим телефоном? Как включить? Потеряют ли данные на телефоне? Не беспокойся Эта статья поможет вам, когда ваш телефон не отвечает.
Скачать Android Резервное копирование данных и восстановление БЕСПЛАТНО сейчас!
Купите Android Резервное копирование и восстановление данных сейчас!
Резервное копирование Android SMS, контакты, фотографии, журнал звонков, чат WhatsApp, видео и многое другое.
Часть 1: Что такое Android System Recovery?

Чтобы выйти из Android System Recovery, вы должны знать, что такое Android System Recovery. Android System Recovery — это функция, которая доступна на ваших устройствах и позволяет вам выполнять следующие действия без необходимости доступа к настройкам. Это включает в себя перезагрузку, обновление программного обеспечения, очистку раздела кеша, его перезапуск и т. Д. Один мод и Режим восстановления Android, Если ваш телефон не работает должным образом или сенсорный экран не дает никаких ответов, и вы не можете получить доступ к настройке, это может действительно помочь вам.
Часть 2: Как выйти из Android восстановления системы?
Однако вы можете обнаружить, что не знаете, как выйти из Android System Recovery. Не принимайте это близко к сердцу. Вот и советы.
Совет 1 Перезагрузка
Выключите телефон, нажав мощность ключ в течение нескольких секунд или вынув аккумулятор из телефона, а затем вставив его в телефон. А затем включите, чтобы увидеть, может ли ваш телефон работать нормально или нет.
Совет 2 Hard Restart
Шаг 1 Проверьте, является ли комбинация клавиш мощность, Главная и объем Up кнопка работает отлично или нет.
Шаг 2 Нажмите комбинацию клавиш мощность и объем Up в то же время, пока экран не станет черным. Затем нажмите мощность Кнопка для включения вашего телефона.
Совет 3 Hard Reset
Шаг 1 Нажмите комбинацию клавиш мощность, Главнаяи объем Up Кнопка одновременно, пока ваш телефон не вибрирует.
Шаг 2 Выпустить мощность кнопка, но все еще держит Главная и объем Up кнопку, пока не появится экран.
Шаг 3 Нажмите Volume Down кнопка для выборастирания данных / сброс«.
Тем не менее, этот метод может удалить все данные на вашем телефоне, и я настоятельно рекомендую вам полезное программное обеспечение для вас — Разбитое извлечение данных Android, Когда ваш телефон застревает в Android System Recovery, это программное обеспечение может не только помочь вам выйти из него, но и сохранить ваши данные в безопасности.
Часть 3: Как восстановить данные Android, когда застряли в Android System Recovery
Извлечение сломанных данных с телефона Android может привести к нормальной работе вашего зависшего, разбитого, черного экрана или заблокированного экрана телефона Android. Кроме того, одновременно он может извлекать контакты, сообщения, журналы вызовов, WhatsApp, фотографии и т. Д. Он поддерживает все виды устройств Android, включая Samsung Galaxy S, Samsung Galaxy Note и т. Д. Более того, он предлагает бесплатную пробную версию. Следующие шаги помогут вам восстановить данные Android с помощью этого программного обеспечения.
Шаг 1 Загрузите, установите и запустите программное обеспечение на вашем компьютере.
Win Скачать Mac Скачать Win Скачать Mac Скачать
Шаг 2 Подключите телефон к компьютеру с помощью USB-кабеля и выберите «Разбитое извлечение данных с телефона Android».

Шаг 3 Нажмите кнопку «Start»В соответствии с вашими потребностями («Черный экран«,»Не может коснуться«,»Сломанный(Основной ключ) и Еще«).
Шаг 4 На этом этапе вам нужно выбрать имя устройства и модель устройства и нажать «подтвердить«Кнопку.

Шаг 5 Для входа в режим загрузки следуйте инструкциям на экране: выключите телефон> нажмите и удерживайте Volume Down, Главная и мощность одновременно нажмите кнопку> объем Up затем нажмите кнопку «Start». Устройство будет отремонтировано автоматически.
Шаг 6 После завершения восстановления данные будут отсканированы и перечислены в левом столбце. Предварительный просмотр и выберите элементы, которые вы хотите восстановить и нажмите «Восстановить«Кнопку.
Я надеюсь, что в этой статье вы сможете избавиться от неприятностей, связанных с зависанием телефона в Android System Recovery.
Скачать Android Резервное копирование данных и восстановление БЕСПЛАТНО сейчас!
Купите Android Резервное копирование и восстановление данных сейчас!
Резервное копирование Android SMS, контакты, фотографии, журнал звонков, чат WhatsApp, видео и многое другое.
Как войти, использовать и выйти из режима восстановления на Android
Вывести Android из режима восстановления
Селена Комез Обновлено мая 28, 2018
[Заключение]: Учебное пособие по доступу, аппаратному сбросу, программному сбросу, выходу из режима восстановления на Android, а также руководство по исправлению неисправного, зависшего или заблокированного телефона Android до нормального состояния и извлечения данных из заблокированного телефона Android с помощью инструмента извлечения и исправления сломанных данных Android.Режим восстановления в Android предоставляет ряд дополнительных действий, которые вы можете выполнять на телефоне и планшете Android. Вы можете вручную установить обновления системы, стереть данные / сброс до заводских настроек или стереть раздел кеша. А если на вашем телефоне установлено пользовательское восстановление, вы получите больше возможностей для установки пользовательских ПЗУ, выполнения резервного копирования Nandroid и даже модификации вашего телефона с помощью различных системных настроек.
Люди также читают:
Если у вас есть телефон Android, вам очень важно узнать, как получить доступ к этому режиму и как его использовать. Вы можете получить доступ к режиму восстановления различными способами. Есть простые, а не сложные методы. Процесс доступа к этому режиму зависит от производителя вашего устройства и модели вашего устройства. Параметры, доступные в режиме восстановления, также могут различаться, однако основная концепция одинакова для всех телефонов Android. В этом руководстве мы покажем, как вы можете получить доступ к режиму восстановления на большинстве телефонов Android и как вы можете использовать доступные возможность выхода из телефона из режима восстановления.
- Часть 1: Как получить доступ к режиму восстановления Android
- Часть 2: Как использовать режим восстановления Android
- Часть 3: Как выйти из режима восстановления Android
Часть 1: Как получить доступ к режиму восстановления Android
Как мы уже говорили, основная концепция одна и та же, все, что вам нужно сделать, это выключить телефон и включить его нажатием определенных клавиш (в зависимости от телефона). На некоторых телефонах вы будете войти в режим восстановления непосредственно и в других случаях вам может понадобиться перемещаться по различным параметрам, чтобы получить доступ к режиму восстановления.
Samsung Galaxy Series
Шаг 1. Выключите телефон (удерживайте кнопку питания и выберите «Выключить» в меню)
Шаг 2. Теперь нажмите и удерживайте кнопки Power + Home + Volume Up.
Шаг 3. Удерживайте нажатой, пока не появится логотип устройства и телефон не перезагрузится, необходимо перейти в режим восстановления.
Если вместо этого вы видите меню, перейдите (как упомянуто выше) к «Режиму восстановления» и нажмите кнопку питания, чтобы войти.
Серия Nexus
Шаг 1. Отключи телефон
Шаг 2. Нажмите и удерживайте кнопки Power + Volume Up + Volume Down.
Шаг 3. Держите нажатой, пока не увидите меню с опцией режима восстановления.
Шаг 4. Перейдите в режим восстановления и нажмите кнопку питания.
LG G Series
Шаг 1. Отключи телефон
Шаг 2. Нажмите и удерживайте клавишу Power + Volume вниз, пока не увидите логотип LG, и появится меню для входа в режим восстановления телефона.
Шаг 3. Просто перейдите в режим восстановления и нажмите кнопку питания.
HTC One Series
Шаг 1. Сначала отключите Fastboot, выбрав «Настройки»> «Батарея» и отключив Fastboot.
Шаг 2. Отключи телефон
Шаг 3. Нажмите и удерживайте кнопку Power + Volume вниз, пока не появится меню, в котором вы можете перейти в «Режим восстановления» и войти с помощью кнопки питания.
Motorola Droid Series
Шаг 1. Отключи телефон
Шаг 2. Нажмите и удерживайте кнопки «Питание + Домой».
Шаг 3. Телефон включится и появится меню для входа в режим восстановления.
Шаг 4. Перейдите к параметру «Режим восстановления» и нажмите кнопку питания.
Если ваш телефон или производитель не упомянут выше, попробуйте все методы, упомянутые выше, и один из них должен работать. Если ничего не работает, то лучше обратиться к производителю или посетить официальную страницу поддержки вашего телефона, чтобы узнать, сможете ли вы получить комбинацию клавиш.
Часть 2: Как использовать режим восстановления Android
Режим восстановления Доступные опции
Параметры, доступные в режиме восстановления, отличаются от производителя к производителю, однако есть некоторые параметры, общие для всех телефонов.
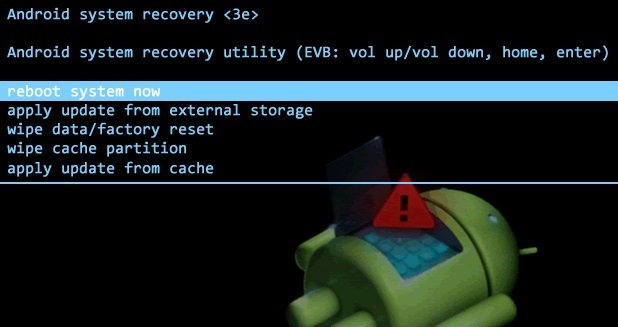
перезагрузите систему сейчас
Это простая перезагрузка, которая перезагрузит ваш телефон в обычном режиме.
применить обновление от АБР
Используя Android Debug Bridge (ADB), вы можете подключить свой телефон к ПК и предоставлять команды прямо с вашего ПК. Эта функция в основном используется разработчиками для исправления ошибок в приложениях.
стирания данных / сброс
Восстановление заводских настроек является последним средством для большинства проблем с Android, вы можете просто восстановить заводские настройки телефона и начать все сначала. Тем не менее, это также приведет к удалению всех ваших данных, поэтому убедитесь, что данные вашего телефона резервируются. Эта опция также доступна в настройках телефона, но если вы заблокированы или не можете получить доступ к ОС, вы также можете сбросить из «Режим восстановления».
стереть кэш раздел
Очистка раздела кэша не совпадает с разделом кэша приложения и не может быть удалена аналогичным образом. В основном это временные файлы, используемые при установке приложения, личные данные вместе с ними не удаляются. Тем не менее, они могут иногда заставить телефон работать неправильно, поэтому вы можете стереть их из «Режима восстановления».
Часть 3: Как выйти из режима восстановления Android
Сломанное извлечение данных Android и исправление инструмент, который представляет собой инструмент восстановления, чтобы идеально исправить застрявшие проблемы Android,скачать пакет восстановления для Android и исправить систему Android на нормальную, такую как исправить зависание Android в режиме восстановления/ Режим загрузки, исправление зависания Android на стартовом экране,исправить зависание Android на заблокированном экране, исправить Android заморожены на логотипе Android, исправить проблему черного экрана Android, и т. д., эта программа поможет вернуть потерянные данные с Android в любых неожиданных ситуациях.


Перед началом восстановления необходимо загрузить и установить Android Восстановление данных на твоем компьютере. После того, как он завершил сканирование, вы нажимаете кнопку с именем «Разбитое извлечение данных Android», Который вам нужно нажать.
Шаг 1. Подключите Android, который застрял в режиме восстановления к ПК
Во-первых, пожалуйста, подключите ваш Android, который застрял в режиме восстановления к компьютеру.

Шаг 2. Выберите типы файлов для восстановления
Теперь вы должны выбрать файлы и элементы, которые вы действительно хотите восстановить. Однако опция восстановления включает в себя контакты, текстовые сообщения, фотографии, галерею, музыку, видео и документы, в том числе из Android.

Шаг 3. Выберите тип залипания вашего Android
Вы должны выбрать застрявшую ситуацию, которая соответствует вашему устройству.

Здесь следует выбрать «Застрял в режиме загрузки».
Шаг 4. Выберите тип ошибки телефона.
Программа войдет в интерфейс, как показано на скриншоте. Пожалуйста, выберите вид проблем, который соответствует вашему состоянию Android.
Переведите 5.Введите Android в режим загрузки.
Следуйте инструкциям, чтобы ввести Android в режим загрузки: выключите телефон> нажмите кнопку уменьшения громкости + кнопку «домой» + кнопку питания> нажмите кнопку увеличения громкости, чтобы войти в режим загрузки.

После этого ваш телефон успешно войдет в «Режим загрузки».

Шаг 6. Перезагрузите Android-устройство
Программа восстановления данных Android загрузит пакет восстановления для восстановления зависшего устройства Android, которое поможет вам вернуть его в нормальное состояние. Через несколько секунд телефон перезагрузится как обычный. Затем следует проверить, работает ли устройство или нет.

Шаг 7. Просмотр и восстановление данных с Android
Теперь вы должны выбрать данные для предварительного просмотра и восстановить выбранные данные на вашем компьютере.



Если есть какие-либо вопросы или вам нужна помощь в поиске комбинации клавиш для вашего конкретного устройства, сообщите нам об этом в комментариях, мы можем помочь. Узнайте больше подробностей, пожалуйста, свяжитесь с нами или следуйте советам Android на наших домашних страницах, чтобы некоторая информация об Android регулярно обновлялась.
Как выйти из режима recovery на андроид
Recovery Mode (с англ. — «режим восстановления») — программное обеспечение, с помощью которого можно сбросить настройки телефона до заводских, сделать резервное копирование данных или загрузить обновление.[1]
В последнее время этот recovery сдал свои позиции относительно TWRP, однако его использование до сих пор возможно. В качестве ключевых преимуществ выступают возможность управления при повреждении тачскрина и совместимость со старыми моделями. Как и в предыдущем случае, понадобится разместить образ в корне устройства. Можно также назвать его «» для более удобного доступа. Потом, войдя в режим восстановления, выполните следующее:
- Сбросьте девайс до заводских настроек, перейдя в Wipe Menu и, далее, выбрав «Wipe Data – Factory Reset». Не знаете, как этого сделать? Ознакомьтесь со статьей – как сбросить Андроид до заводских настроек;
- Вернитесь к главному меню, выберите «Install zip»;
- Если вы дали архиву имя «», нажмите на «Apply /sdcard/», в противном случае – «Choose zip from SD card» и выберите файл – скорее всего, он будет размещаться в самом низу;
- Появится консоль, показывающая ход выполнения действий. Окончание процедуры становится ясным благодаря возникающей надписи «Install from sdcard complete»;
- Перезагрузите девайс по кнопке «reboot phone» в самом верху главной панели.


Процесс проходит так же быстро, как и при использовании метода выше.

- «Стоковое» recovery [ править | править код]
- Меню прошивки на китайском
- Что такое Recovery
- Как выйти из режима Recovery на Huawei/Honor
- Пункты меню Recovery
- TWRP (Team Win Recovery Project)
- CWM (ClockworkMod)
- Что такое CWM?
- Recovery на китайском
- Как выйти из режима Recovery на Андроид
- Если выйти не получается?
- Универсальный способ для всех Android устройств с помощью ПК и средствами ADB
- Программа Adb Run — Способ 1
- С командной строки — Способ 2
- С командной строки — Способ 3
«Стоковое» recovery [ править | править код]
Recovery mode на устройствах Samsung
Рекавери, предустановленное производителем, называют стоковым. Чтобы войти в режим рекавери, необходимо выключить устройство и зажать определенную комбинацию аппаратных кнопок. У всех производителей такая комбинация разная. Также вызвать рекавери можно командами утилиты adb с помощью компьютера при подключенном к нему Android-устройстве. Даже стоковое рекавери позволяет устанавливать прошивки, OTA-обновления или восстанавливать заводские настройки операционной системы. Однако в стоковом рекавери нельзя устанавливать сторонние прошивки от сообщества — оно заточено только под обновления и прошивки от официальной компании-разработчика.[2]
Меню прошивки на китайском
На любом устройстве, функционирующем под управлением операционной системы Android, существует специальный режим Recovery. Сервисными специалистами он используется для проведения тестирования работы смартфона и отладки установленного программного обеспечения. Обычный пользователь прибегает к услугам Рекавери только в одном случае: когда необходимо произвести сброс настроек телефона до заводского состояния.
Такая операция называется Hard Reset и используется в следующих ситуациях:
- восстановить работоспособность устройства, нарушенную установкой новой прошивки или приложения, другими способами невозможно;
- производится предпродажная подготовка девайса.
Что такое Recovery
Recovery — это дополнительное приложение восстановлениясбросамодификациизамены прошивкиОС смартфона. Стандартные recovery подавляющего большинства смартфонов позволяют выполнить только первые две операции. Кастомные, т.е. нестандартные, ставящиеся пользователем, recovery позволяют делать намного больше. Для установки кастомного recovery, как правило, требуются root-привилегии на вашем устройстве (конкретно, при установке с самого устройства, без участия компьютера) и, в некоторых случаях, модификация bootloader’a. Установка производится либо при помощи специальных приложений в маркете, либо при помощи компьютера. Так же есть возможность запускать при помощи компьютера кастомный recovery, не устанавливая его на телефон (через adb). Инструкции по установке recovery могут различаются от телефона к телефону, посему приведены здесь не будут. Их без проблем можно найти в интернете и на русском форуме 4pda и зарубежном xda-developers в частности, но в целом, как правило, достаточно установить определённое приложения из маркета (о них ниже) и с его помощью поставить recovery. Как можно понять из приведущего раздела: Recovery и сама прошивка друг с другом непосредственно не связаны, следовательно модификация одной из составляющих, при стандартном раскладе, не затронет другую, а это значит что если вы, скажем, запороли текущую прошивку устройства — оно не становится «кирпичом» а легко поддаётся восстановлению путём установки другой через Recovery.
Как выйти из режима Recovery на Huawei/Honor
После входа в Рекавери перед пользователем окажется небольшое меню настроек, содержащее всего 3 пункта:
- Reboot system now – для перезагрузки смартфона;
- Wipe data / Factory reset – для сброса до заводского уровня;
- Wipe cash partition – для очистки кэша устройства.
Чтобы выйти из режима Recovery, требуется воспользоваться первым пунктом. Для переключения между пунктами рекомендуется использовать кнопки изменения громкости. Для выбора одного из действий нужно нажимать кнопку включения (питания).
Пункты меню Recovery
TWRP (Team Win Recovery Project)
Наличие следующих опций можно видеть в меню:
- Install – здесь находится файловый менеджер, где надо выбрать файлик прошивки для установки. Здесь же выбирается любой ZIP или IMG файл для установки его в систему;
- Wipe – сброс и очистка телефона. Включает следующие настройки:
- Advanced Wipe – здесь выбираем, что будем очищать:
- Dalvik/ART Cache – Очистка кэша программ;
- System – Очистка системы и её параметров;
- Data – Очистка файлов (заводские настройки);
- Internal Storage – удаление данных с внутреннего накопителя;
- Cache – удаление файлов кэша;
- Micro SDCard – удаление данных с карты памяти;
- USB Storage – очистка с любого USB носителя.
В TWRP проведите линию полоски вправо, чтобы очистить Data, Cache и Dalvik.
- Format Data – форматирование накопителя. Может быть у вас возникнет вопрос, чем Wipe отличается от Format? Да ничем, это одно и тоже, но при Wipe по пути /system/xbin вы обнаружите файлы с типа wipe, а Format простое форматирование, иногда в другую файловую систему.
- Backup – создание резервных копий. Здесь можно делать бэкапы следующих данных:
- Modern;
- Boot;
- System;
- Data;
- Cache.
Впоследствии файлы резервных копий возможно зашифровать паролем. Также вы найдете там следующие настройки:
Я рассказал о всех пунктах TWRP рекавери. В CWM немного похожая ситуация.
CWM (ClockworkMod)
Оба этих рекавери легко найти в интернете. Например, на том же сайте 4PDA находятся огромное количество тем для любого смартфона, там вы найдете прошивку, рекавери и подробную инструкцию.
Что такое CWM?
CWM – это кастомное рекавери, которое позволяет делать бэкап прошивки и пользовательских данных. Кроме того, утилита может устанавливать на девайс стороннее ПО, кастомные сборки ОС и прочие модификации. ClockworkMod можно установить на место заводского меню восстановления, либо по соседству, давая возможность работать с обоими рекавери.
Примерный перечень возможностей ClockworkMod Recovery:
- прошивка различного программного обеспечения (от сборок ОС, до простых обновлений приложений);
- установка официальных обновлений, а так же сторонних модификаций и исправлений системы;
- соединение с ПК в режиме запоминающего устройства;
- подключение к ПК для отладки в терминале ADB;
- бэкап и восстановление прошивки и отдельных областей памяти устройства (система, настройки, приложения и данные);
- сброс системы на заводские настройки, очистка кеша и далвик-кеша, очистка статистики батареи;
- работа с картой памяти.
Recovery на китайском
Рекавери (recovery) – системный режим восстановления устройства, встроенный в операционную систему Android телефона, планшета. Рекавери меню позволяет выполнить сброс к заводским настройкам, таким образом устроить ошибки в работе гаджета.
На каких смартфонах китайское рекавери меню:
- Samsung Galaxy Series.
- Lenovo.
- Xiaomi.
Рекавери на китайском можно встретить на устройствах предназначенных для внутреннего китайского рынка. На смартфонах для глобального рынка рекавери поставляются на английском языке. Если уж вам досталась китайская версия ничего страшного она сопоставима со стандартным вариантом.
Как выйти из режима Recovery на Андроид
Переходим в меню «Reboot«, а после выбираем пункт «System«

Если выйти не получается?
Если по каким либо причинам ваш Android не переходит в нормальный режим работы и возвращается в меню Recovery, либо же просто не поймете что делать, тогда попробуйте выполнить следующие действия:

- Зажать и удерживать кнопку питания дольше 10 секунд
- Снять и снова вставить батарею
- Подождать пока Android устройство само разрядиться
- Подключите Android к ПК, в программе ADB RUN в меню Manual Command -> ADB ввести следующую команду adb reboot normal (работает не на всех девайсах).
(Пока оценок нет)

- Adb sideload, как пользоваться
- Clockwordmod — что это такое. Инструкция по cwm recovery
- Как восстановить Windows на ноутбуке Samsung
Универсальный способ для всех Android устройств с помощью ПК и средствами ADB
(Asus, HTC, Lenovo, Sony, HTC, LG, Samsung, Motorola и и другие при условие что recovery имеется в данном устройстве)

Программа Adb Run — Способ 1
С помощью фирменного программы сайта Adb Run (не забудьте включить Отладку по USB)

С командной строки — Способ 2
Еще один вариант как попасть в меню Recovery, при помощи стандартных средств ADB и программы ADB RUN:

Подключите Android к ПК и наберите команду adb reboot recovery
Пример в ADB RUN:

С командной строки — Способ 3
Как показывает практика на некоторых устройствах (а конкретней в LG) не получается перевести устройство Android c помощью команды adb reboot recovery , в таком случае стоит воспользоваться следующей командой


Есть еще команда для перевода в режим Recovery для LG, нужно ввести команду
adb reboot —bnr_recovery
После чего девайс через несколько секунд начнет перезагружаться!
