Как узнать какой контроллер на флешке?
Как узнать VID и PID флешки
Если Вы пользовались флешкой много лет, и никаких проблем не возникало, но в один день при подключении к компьютеру она определилась, как неизвестное USB-устройство, или вовсе не определилась, значит нужно разбираться с проблемой. Вспомните, не роняли ли Вы ее. Если был такой случай, тогда повреждение физическое, и данные советы не помогут.
Если же Вы не пользовались безопасным извлечением при отключении флешки от компьютера или она перестала определяться после форматирования, тогда можно по VID и PID подобрать какую-нибудь программу, которая поможет восстановить работоспособность USB-накопителя.
О том, что такое VID и PID, и как узнать данные параметры, пойдет речь в этой статье. VID – идентифицирует производителя, а PID – непосредственно устройство. У флешек, которые производят крупные фирмы, взяты определенные значения каждого параметра и присвоены всем USB-накопителям. Например, у всех флешек Transcend VID – 8564, а PID – 1000. Некоторые производители оставляют для USB-накопителя VID и PID такие же, как и у установленного в нем контроллера. Ну а если у Вас дешевая китайская флешка, тогда VID и PID – это просто случайные, ничего не значащие, цифры.
Если Вы отформатируете накопитель какой-нибудь неподходящей программой, то она вовсе может перестать работать. Давайте рассмотрим способы, используя которые, получится узнать нужные нам значения. Затем нужно будет просто воспользоваться онлайн-сервисом, в котором собрана база подходящих программ для восстановления флеш накопителя определенной модели.
С помощью Диспетчера устройств
Самый простой способ узнать VID и PID – это посмотреть данные значения, открыв Диспетчер устройств.
В Windows 7 нажмите по кнопке «Пуск» и выберите в списке справа «Панель управления». Если такого пункта у Вас нет, наберите «панель управления» в строке поиска и нажмите на подходящий результат.
Если у Вас установлена Windows 10, тогда нажмите правой кнопкой мышки по кнопке «Пуск» и выберите из меню «Панель управления».

Дальше выставляем «Просмотр» – «Крупные значки», находим в списке «Диспетчер устройств» и кликаем по нему.

Затем два раза нажмите мышкой по пункту «Контроллеры USB». В развернувшемся списке нужно выбрать «Запоминающие устройство для USB» и нажать на него правой кнопкой мышки. Если Ваша флешка не определилась, тогда у Вас будет пункт вроде «Неопределенное устройство USB». Дальше из контекстного меню выберите «Свойства».

В следующем окне перейдите на вкладку «Сведения». В верхнем поле «Свойство» из выпадающего списка выберите «ИД оборудования». Чуть ниже в поле «Значение» будет указаны VID и PID.
Используя утилиты
Существует масса программ, которые помогут узнать значения VID и PID USB-накопителя. Кроме этого, они покажут и другую информацию о Вашем устройстве. Давайте рассмотрим несколько популярных программ.
Flash Drive Information Extractor
Программа Flash Drive Information Extractor показывает всю нужную информацию про USB-накопитель. Вставьте флешку в свободный порт USB и подождите минуту. Затем запустите программу и нажмите в открывшемся окне на кнопку «Показать информацию о флешке».

Программка очень быстро выдаст результат. Найдите поля VID и PID и посмотрите, какие значения у Вашей флешки.

ChipEasy
ChipEasy покажет немного меньше информации, чем предыдущая программа, но нужные нам параметры посмотреть можно. Запускайте программу и в верхнем поле два раза кликните мышкой по нужному USB накопителю.
В области с детальной информацией в поле «Device ID» будут показаны VID и PID.

ChipGenius
С программой ChipGenius все также очень просто. Запустите ее и в верхней области кликните по подключенной флешке, чтобы посмотреть подробную информацию про нее. Затем немного ниже в поле «USB Device ID» посмотрите интересующие параметры.

USBDeview
Программу USBDeview нужно выбрать в зависимости от разрядности Вашей операционной системы. Если у Вас установлена 32-х разрядная Windows, тогда выберете соответствующий файлик USBDeview и запустите его, если 64-х разрядная, тогда запускаем файл, где в название есть цифра 64.
В главном окне программы отображаются все устройства, которые когда-либо подключались к Вашему компьютеру или ноутбуку. Найти в данном списке свою флешку может быть затруднительно, поэтому кликните по кнопке «Настройки» и уберите галочку в поле «Показывать отключенные устройства».

Теперь в главном окне отображаются только те устройства, которые подключены к компьютеру на данный момент. Найдите в списке свое устройство, и нажмите на него.

Откроется окошко свойств. В нем нас будут интересовать два параметра: «Код продукта» – это PID, а «Код поставщика» – это VID. Эти же параметры можно посмотреть и в правом нижнем поле «Код экземпляра устройства».

Как посмотреть на самом USB-накопителе
Если узнать данные VID и PID с помощью различных программ не получается, тогда можно разобрать флешку. Делайте это осторожно, чтобы ничего не повредить, иначе устройство точно станет нерабочим.
На плате каждой флешки есть черный прямоугольник или квадрат – это контроллер. На нем можно посмотреть маркировку. Например, у флешки Kingston установлен контроллер PS2251-37КС. Зная маркировку контроллера также можно правильно выбрать способ восстановления для флешки.


После того, как Вы узнали значения VID и PID можно воспользоваться онлайн-сервисом iFlash. Здесь собрана база, которую создают сами пользователи, какой программой, какую флешку лучше всего реанимировать.
На главной странице сервиса введите свои данные в поля «VID» и «PID» и нажмите кнопку «Search».
На странице появится таблица. В первом столбце будет написано, кто производитель, во втором столбце будут данные о модели. В столбце «Chip Model» представлена информация о контроллере.
Найдите по данным параметрам свою флешку, и если повезет, в последнем столбце будет название утилиты, которую можно использовать для восстановления Вашего флеш накопителя.

Возвращайте Вашу флешку к жизни, используя правильную программу. Подобрать ее можно, узнав VID и PID USB-накопителя. А как это сделать, Вы уже знаете.
Восстанавливаем флешки
Хотя со временем флешки становятся все дешевле и объемнее это не значит, что при любом сбое ее можно выбросить и приобрести другую. Хотя многие именно так и делают, даже на задумываясь о том, что ситуацию еще можно спасти. В свое время мы тряслись за каждую флоппи-дискету, почему же не поковыряться и с флешкой, чтобы дать ей вторую или даже не третью жизнь. Думаю, у многих в столе рядом с компьютером найдется какая-нибудь «мертвая» флешка-брелок, которую выбросить жалко из-за того, что она красивая или, хотя бы потому, что какое-то время назад она была полезна. Конечно, иногда флешки «умирают» раз и навсегда, но зачастую они находятся в состоянии «клинической смерти», а как известно, такое состояние обратимо.

Чаще всего, результатом сбоев является неаккуратное обращение с флешками, а именно небезопасное извлечение из компьютера. Некоторые контроллеры флеш-накопителей особенно хрупки в этом отношении. Но после программного сбоя контроллера можно без особого труда спасти ситуацию в домашних условиях. Если флешка отказывается форматироваться, не позволяет ничего скопировать или сообщает, что нужно вставить еще какой-то диск, то ситуация еще не совсем безвыходна. Даже когда флешка не воспринимается системой как накопитель — не все потеряно.
Что же нужно для того, чтобы заставить флешку снова быть в строю?
Ценность информации
Если информация, которая находится на умершей флешке не очень важная, то можно сразу приступать к следующим действиям. Если же для вас важнее содержимое, чем сама флешка, то для начала нужно попробовать восстановить информацию, либо с помощью бесплатной консольной утилиты PhotoRec, либо с помощью платной программы R-Studio. Попытаться восстановить информацию можно, как до перепрошивки контроллера, так и после.
Определяем контроллер
Для того чтобы помочь флешке, нужно определить модель и производителя контроллера (VID и PID). Для этого существуют разные способы и утилиты. Чтобы не быть голословным, рассмотрим пример восстановление работоспособности самой капризной, на мой взгляд, флешки Pretec i-Disk Secure: 
После недолгой жизни она отказалась копировать, записывать информацию (ошибка ввода/вывода) и при попытке форматировать Windows недружелюбно сообщает, что это сделать не удается. Специальные утилиты для форматирования тоже отказываются работать с «больной». Кажется, произошел программный сбой контроллера и нужно срочно узнать, что именно за контроллер находится внутри этой горе-флешки.
Для этого запускаем утилиту CheckUDisk (в качестве аналогов программы, стоит упомянуть об утилитах UsbIDCheck, ChipGenius и USBDeview): 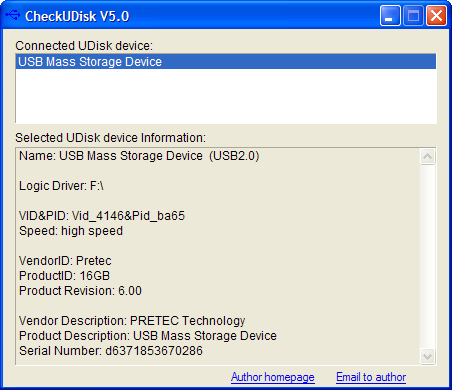
Поиск утилиты для прошивки контроллера
Итак, необходимую информацию мы получили, а именно: VID (4146), PID (ba65) и производитель (Pretec). По этой информации нам необходимо найти утилиту для перепрошивки именно этого типа контроллеров. В этом нам поможет замечательный ресурс flashboot.ru, а именно раздел базы данных флешек iFlash: 
В соответствующих полях указываем полученные данные и, в появившихся результатах поиска, ищем похожую флешку: 
Благодаря добросовестным пользователям, которые в свое время не поленились занести информацию о восстановленной флешке, мы имеем то, что нам нужно. Но если вы не нашли именно вашу модель флешки, это не страшно, так как в разных моделях может быть установлен один и тот же контроллер. Поэтому, главное, чтобы совпадал производитель, VID и PID устройства. Теперь нас интересует информация из столбцов «Контроллер» и «Утилита», ведь именно с помощью указанной утилиты мы попытаемся восстановить нашу флешку. В данном случае это UT165 1.65.28.1. Идем в раздел Файлы и указываем в качестве критерия поиска название утилиты целиком. И в этот раз нам везет (на этом сайте мне везло почти всегда) и мы можем заполучить искомую утилиту, да еще и с подробной инструкцией.
Перепрошивка контроллера
Отключаем флэш от компьютера.
1. Установливаем утилиту (при установке будет запрос о установке нового драйвера, выбираем AUTO-CHECK или оставляем значение по умолчанию).
2. Запускаем утилиту, подтверждаем установку драйверов, отмечаем в меню утилиты Driver > Uninstall drivers (чтобы при закрытии программы автоматически удалялись спец. драйвера).
3. Подключаем флэш, Windows предложит установить драйвер на новое устройство, нажать «автоматически», установится драйвер на устройство FABULK.
4. Нажать на «Enum» (F3), на порту появится устройство.
4.1. Если устройство не определилось, а контроллер точно UT165, запустите файл С:Program FilesMDPTDriverInfUpdate.exe, в котором нужно прописать VID&PID вашей флэш (VID&PID можно узнать с помощью программы ChipGenius).
5. Если флэшка определилась, нажимаем пробел (Start). Запустится процесс форматирования. Смотрим в статус, должно стать ОК. Если процесс форматирования закончится с ошибкой, то программа выдаст её код. Для расшифровки кода ошибки смотрим в меню Help -> Error Code List.
6. Затем закрываем прогамму или деинсталируем (должны удалиться драйвера устройства FABULK, без удаления драйвера FABULK, Windows не увидит вашу флэш!), переподключаем флэш.
7. Форматируем стандартными средствами Windows.
От себя лишь добавлю, что иногда флешка не определяется, в этом случае нужно попробовать использовать другие USB-порты. Так же, вполне возможно, придется покопаться с настройками программы. То есть, хочу предупредить вас, что не все может пойти гладко и нужно проявлять терпение и целеустремленность. Часто случалось, что пять попыток перепрошить флешку оказывались тщетными, и только на шестой раз получалось, хотя ничего нового в этот шестой раз не делал.
В случае с флешкой Pretec i-Disk Secure, она у меня отформатировалась, хоть и потеряла 1-2 гигабайта объема, но это не страшно. Зато теперь, я знаю, что с этой флешкой, несмотря на ее крепкий внешний вид, нужно обходиться особенно аккуратно и вынимать из компьютера безопасно.
За свою короткую жизнь, я восстановил 32 флешки из 34-х, попадавших мне в руки. Те, которые восстановить не удалось это флешки со сгоревшим контроллером и после подключения к компьютеру они быстро нагревались. Если информация на флешке очень вам ценна и вы не пожалеете никаких денег за ее восстановление, делать это уже придется не в домашних условиях и не бесплатно.
Как узнать какой контроллер на флешке?
Как узнать информацию флешки?
Перейдите в «Пуск» — «Панель управления» — «Диспетчер устройств» — «Контролёры USB» — «Запоминающее устройство для USB». Во вкладке «Сведения» выберите пункт «ИД оборудования». В нижней строке вы увидите идентификаторы своей флешки.
Как узнать какой USB у флешки?
Более простой второй способ, для того чтоб узнать, какой из портов относится к стандарту USB 2.0, а какой к USB3.0 делаем так:
- Нажимаем правой кнопкой по значку «Мой компьютер»
- Переходим в раздел «Свойства»
- В открывшемся окне нажимаем на вкладку «Оборудование»
- Далее выбираем меню «Диспетчер устройств»
Как определить VID и PID флешки?
Определение номера PID и VID в Windows
- Выберите Панель управления > Диспетчер устройств и найдите нужное USB-устройство.
- Дважды щелкните в строке устройства или щелкните правой кнопкой мыши и выберите Свойства.
- Выберите вкладку Сведения, затем выберите ИД оборудования для просмотра PID и VID.
Как восстановить флешку зная VID PID?
Перейдите на сайт flashboot.ru и откройте вкладку «iFlash». Здесь вам нужно ввести значения VID PID и найти нужного производителя карты памяти или флэш накопителя (HP, Generic Flash Disk, Protex, Oltramax, Smartbuy и т. д.).
Что такое VID и PID?
VID и PID — это уникальные идентификаторы USB устройств. VID — идентификатор производителя, PID — идентификатор устройства. По значением VID и PID можно предположительно определить тип контроллера установленного во флэш и производителя устройства.
Как узнать серийный номер карты памяти?
Серийный номер необходим для регистрации продукта. Код продукта находится на задней или боковой стороне USB-накопителя. Код продукта расположен на нижней стороне карты памяти CompactFlash. Код продукта расположен на обрaтной стороне карты памяти.
Что значит SS на USB?
Последняя версия получила также особую спецификацию — USB 3.1, что сопровождается пометкой «SS» поверх порта. … Аббревиатура уведомляет, что данный разъём имеет поддержку режима «Super Speed» (супер скорость или сверхскоростной).
Как узнать какой у меня USB порт?
Различить тип USB-портов можно с помощью визуального осмотра:
- USB 1.0 – четыре контакта, расположенные на пластиковой панели белого цвета;
- USB 2.0 – также четыре контакта, но панель, как правило, черная;
- USB 3.0 – девять контактов на синей пластиковой панели;
Как узнать работает ли флешка?
Чтобы воспользоваться ею для проверки работоспособности носителя, сделайте вот что:
- Откройте окно «Выполнить» комбинацией клавиш «Win» + «R». …
- В командной строке введите команду …
- По этой команде автоматически проверится Ваш флеш-накопитель на наличие ошибок и поврежденных секторов.
Как восстановить флешку если она не определяется?
Если вы не видите ваш диск или флешку даже в Управлении дисками, то попробуйте сделать следующее:
- Включите диск, если есть такая функция. …
- Подключите устройство к другому USB порту. …
- Подключите устройство к компьютеру без USB-хаба. …
- Попробуйте другой компьютер.
Как восстановить флешку с помощью командной строки?
Восстановление в командной строке
Чтобы выполнить восстановление жесткого диска утилитой CHKDSK, запустите командную строку: Нажмите Win+R и выполните «cmd». Введите команду вида «chkdsk E: /F /R».
Как восстановить SD карту без компьютера?
Чтобы восстановить информацию с отформатированной micro sd без применения ПК, необходимо:
- Загрузить утилиту Undelete на смартфон. …
- Запустить программу и предоставить ей права Суперпользователя.
- Кликнуть Select storage и выбрать в качестве объекта сканирования sd card.
- Активировать диагностику, нажав Scan Storage.
Определение идентификаторов VID и PID флешки
USB флешки являются надежными устройствами, но присутствуют определенные риски поломки. Причиной этого может быть неудачное форматирование, сбой микропрограммы, некорректная работа и т.д. Если повреждение имеет не физический характер, то его можно восстановить при помощи программных средств. Не все инструменты сейчас подходят для восстановления конкретных флешек. Если использовать неподходящую утилиту, то можно окончательно поломать накопитель. Если знать vid pid флешки, то можно определить тип контроллера, а затем выбрать подходящую программу.

Как узнать VID и PID флешки
Для идентификации производителя используется VID, а для идентификации устройства – PID. Все контроллеры на внешнем накопителе помечаются данными значениями. Некоторые производители могут пренебречь платной регистрацией ID-номеров, а просто написать их наугад. В основном это касается дешевой продукции из Китая.
Вначале следует убедиться, что флешка хоть каким-то способом определяется компьютером:
- Отображение в «Диспетчере задач», даже в виде неизвестного устройства.
- Видимость в списке подключенных устройств.
- Появление характерного звука при подключении.
В иных случаях шансы на определение VID и PID почти отсутствуют, а восстановить носитель не получится.
Для быстрого определения ID-номера подойдут специализированные программы. В виде варианта можно применить «Диспетчер устройств» или произвести разбор флешки. На внутренностях пишется подобная информация.
В картах MicroSD, SD, MMC отсутствуют значения VID и PID. Если применить к ним один из способов, то будут доступны идентификаторы кардридера.
Давайте рассмотрим способы, как узнать vid и pid флешки.
Способ 1: ChipGenius
Утилита прекрасно считывает необходимую техническую информацию не только с flash накопителей, но с большого количества иных устройств. В ChipGenius имеется собственная база VID и PID, откуда получается предположительная информация про устройство, когда по разным причинам контроллер не удается опросить.
Для использования программы необходимо выполнять следующую инструкцию:
- Запуск. Вверху окна выбрать флеш накопитель.
- Внизу от параметра «USB Device ID» будут показаны VID и PID.
Если использовать старые версии приложения, то возможна некорректная работа. В отдельных случаях софт может отказаться работать с интерфейсом USB 3.0.
Способ 2: Flash Drive Information Extractor
Эта утилита обеспечивает более полную информацию про флешку, куда включаются идентификаторы VID и PID.
После запуска программы следуют выполнить следующие действия:
- Запуск софта. Выбрать параметр «Получить информацию о флешке».
- Необходимые идентификаторы будут вначале списка. Их необходимо выделить и скопировать путем нажатия «CTRL+C».
Способ 3: USBDeview
Главная функция приложения заключается в отображении списка всех устройств, которые когда-либо подключались к ПК. Про них дополнительно можно получить необходимую информацию.
Инструкция по использованию:
- Запуск утилиты.
- Для быстрого поиска подключенного накопителя необходимо нажать «Опции», а затем убрать выделение с пункта «Показывать отключенные устройства».
- Когда сузится круг поиска, нужно дважды кликнуть по флешке. Откроется таблица, где указывается VendorID и ProductID, что является VID и PID идентификаторами. Данные значения можно выделить и копировать.
Способ 4: ChipEasy
Утилита с интуитивно понятным интерфейсом, которая обеспечивает получение исчерпывающей информации про флеш накопитель.
После скачивания приложения выполняются действия:
- Запуск софта.
- Вверху рабочего пространства выбирается необходимый накопитель.
- Ниже приводятся его технические параметры. Во второй строчке отображается VID и PID. Их можно выделить и копировать.
Способ 5: CheckUDisk
Простейшая программа, способная вывести основные данные про накопитель.
- Запуск программы.
- Выбор требуемой флешки.
- Ознакомление с данными. Во второй строчке располагаются VID и PID.
Способ 6: Изучение платы
Когда приведенные выше способы не помогают, то можно перейти к радикальным мерам. Вскрывается корпус флешки, если есть такая возможность. Если VID и PID там не обнаружатся, то особую ценность будет иметь маркировка контроллера. Именно контроллер является важнейшей частью флешки. Он отличается квадратной формой и черным цветом.
Как использовать данные значения?
Теперь необходимо применить полученную информацию и осуществить поиск эффективной утилиты, чтобы начать работу с флешкой. В интернете существуют сервисы, которые имеют базы данных подобных программ:
- Вводятся VID и PID в соответствующей панели. Нажимается «Search».
- В результатах поиска будет необходимая информацию про накопитель и ссылки на подходящий вариант утилит.
Способ 7: Свойства устройства
Метод не очень практичный, но можно не использовать сторонний софт. Здесь подразумеваются следующие действия:
- Переход в список устройств. Нажатие правой кнопкой мыши по флеш накопителю и выбор «Свойства».
- Переход в кладку «Оборудование». Произвести два клика по имени флешки.
- Переход во вкладку «Сведения». Стоит выбрать в выпадающем меню «Свойства», а там «ИД оборудование». В разделе «Значения» будут указаны VID и PID.
Подобное можно выполнить в «Диспетчере устройств»:
- Вызов диспетчера устройств: в «Выполнить» ввести devmgmt.msc и нажать «ОК».
- Произвести поиск флешки, нажать по ней правой кнопкой, выбрать пункт «Свойства», а затем следовать вышеприведенной инструкции.
Неработающая флешка может отображаться в виде «Неизвестного USB устройства».
Наиболее быстрый способ – это использование одной из приведенных утилит. Если обходится без софта, то необходимо использовать свойства накопителя. В крайнем случае, VID и PID имеются на внутренней плате флешки.
Как посмотреть содержимое флешки на компьютере?
Как посмотреть информацию с флешки на ноутбуке?
Щелкните по значку два раза левой кнопкой мыши. Перед Вами откроется то, что записано на флешке — файлы и папки. Перед тем как достать устройство, нажмите на специальный значок справа внизу (рядом с часами). Появится сообщение «Безопасное извлечение устройств».
Как открыть флешку если ее не видно?
Флешка не отображается в проводнике
- Нажмите комбинацию клавиш Win + R.
- В появившемся поле введите команду diskmgmt. …
- В открывшейся утилите найдите внешний жесткий диск (флешку) и нажмите по нему правой кнопкой мыши.
- Далее выберите пункт «Форматировать».
Как открыть файлы с флешки?
Откройте флешку в «Моем компьютере» (или «Этот компьютере» в более новых версиях Windows). В верхней панели откройте меню «Упорядочить» и перейдите в «Параметры папок и поиска». Перейдите во вкладку «Вид». Прокрутите перечень в самый низ и отметьте «Показывать скрытые папки и файлы».
Почему ноутбук не видит флешку?
Иногда ноутбук не видит флешку из-за сбоя параметров BIOS. Исправить это можно сбросом настроек до заводского состояния или ручным включением USB-контроллера в BIOS. … Найдите параметр, отвечающий за работу USB контроллера, и проверьте, чтобы у него был выставлен статус «Enabled».
Что делать если компьютер перестал видеть флешку?
Компьютер не видит флешку — что делать?
- Проверка параметров запуска службы usbstor.
- Удаление старых драйверов съемных USB устройств
- Исправление в реестре Windows 10, 8.1 и Windows 7.
- Windows 10 не видит флешку после обновления или чистой установки
- Если флешку не видит Windows XP.
Можно ли отремонтировать флешку?
Восстановление usb-флешек имеет свои особенности. Хорошая новость: эти устройства, в отличие от sd-карт, ремонтопригодны. Поэтому, если обменять флешку по гарантии нельзя – почему бы не воспользоваться 60-70% шансом отремонтировать ее.
Как установить программу на компьютер с флешки?
Нужно просто выделить файл левой кнопкой и, не отпуская её, перетащить мышкой в нужное место – папку, флешку, etc. – и там отпустить. Если использовать при этом Проводник Windows, то слева в нём будет показано дерево папок и устройств компьютера, в котором можно запросто найти и нужную нам флешку.
Как скопировать файл на рабочий стол?
Щелкните правой кнопкой мышки по объекту, который хотите перенести. В открывшемся списке нажмите на пункт «Копировать». После этого нужно открыть на компьютере тот отдел, куда Вы хотите отправить данные. Это может быть Локальный диск D, Документы или любая другая папка, Рабочий стол и даже флешка.
Как определить VID и PID флешки?
Поиск PID и VID в Windows:
- Выберите Панель управления > Диспетчер устройств и найдите USB -устройство.
- Дважды щелкните устройство или щелкните правой кнопкой мыши и выберите Свойства.
- Перейдите на вкладку Сведения и выберите Идентификатор оборудования, чтобы просмотреть его PID и VID.
Как узнать какой USB у флешки?
Более простой второй способ, для того чтоб узнать, какой из портов относится к стандарту USB 2.0, а какой к USB3.0 делаем так:
- Нажимаем правой кнопкой по значку «Мой компьютер»
- Переходим в раздел «Свойства»
- В открывшемся окне нажимаем на вкладку «Оборудование»
- Далее выбираем меню «Диспетчер устройств»
Как узнать какая версия у флешки?
Чтобы определить тип USB порта, нужно зайти в Диспетчер устройств. В Windows 10 нажимаем правой кнопкой мыши по меню Пуск и выбираем соответствующий пункт (либо нажимаем сочетание Win+X и делаем то же самое). Как только открылось окно ищем вкладку «Контроллеры USB» и раскрываем ее.
